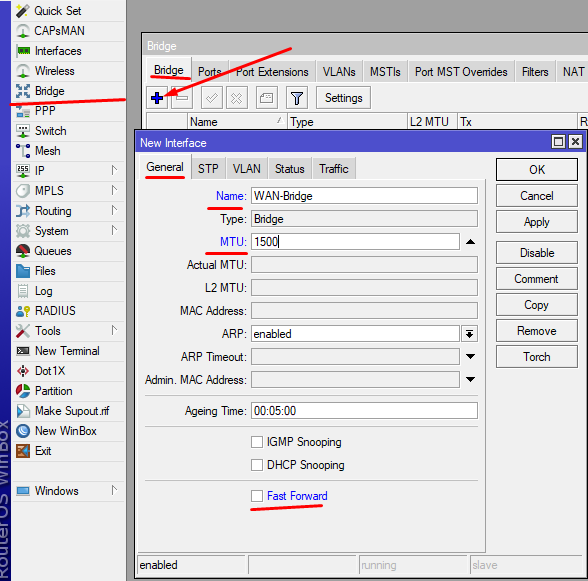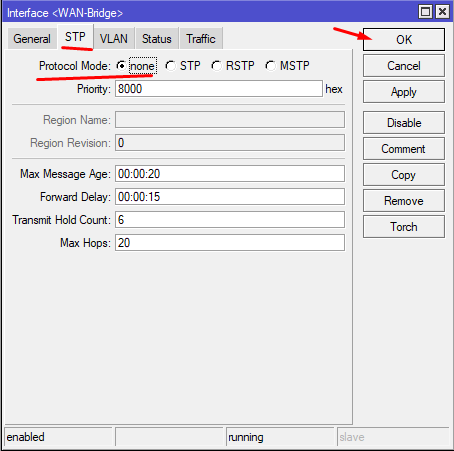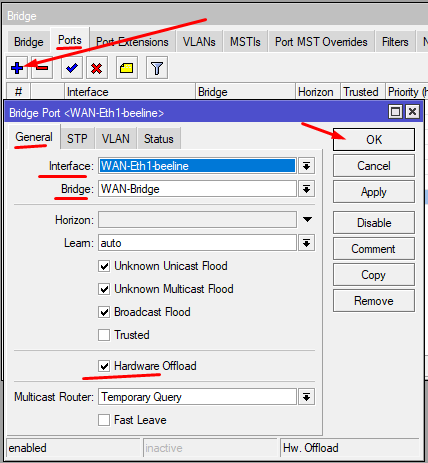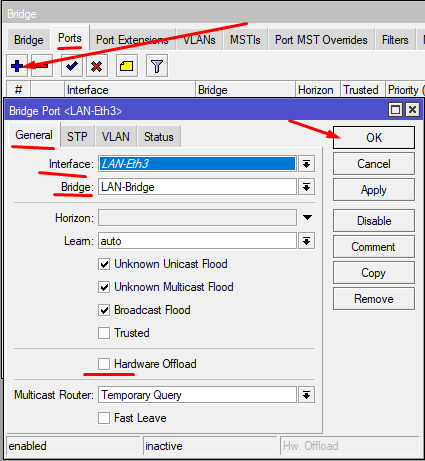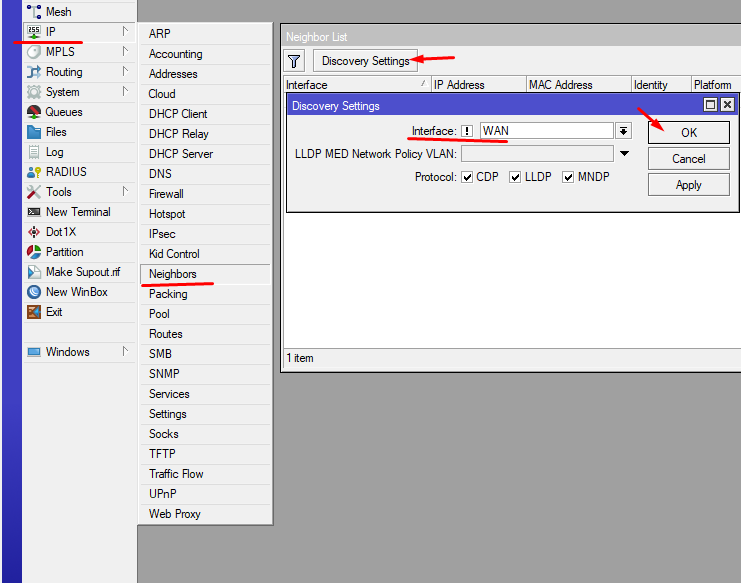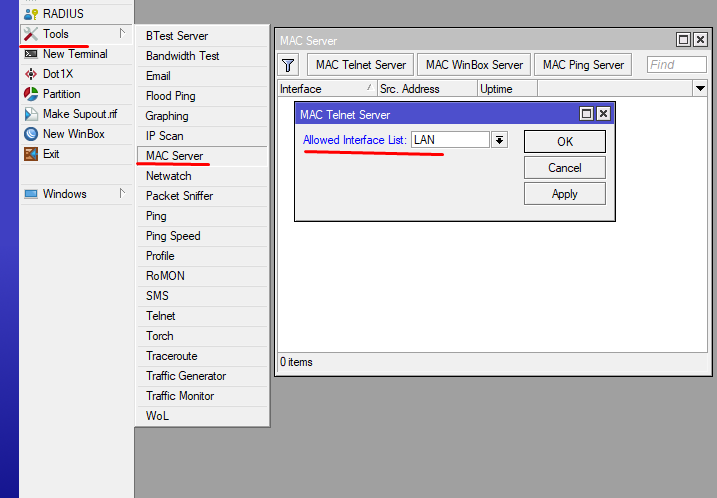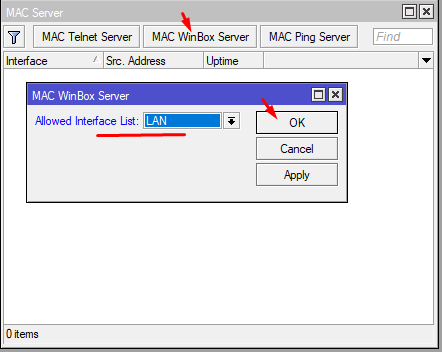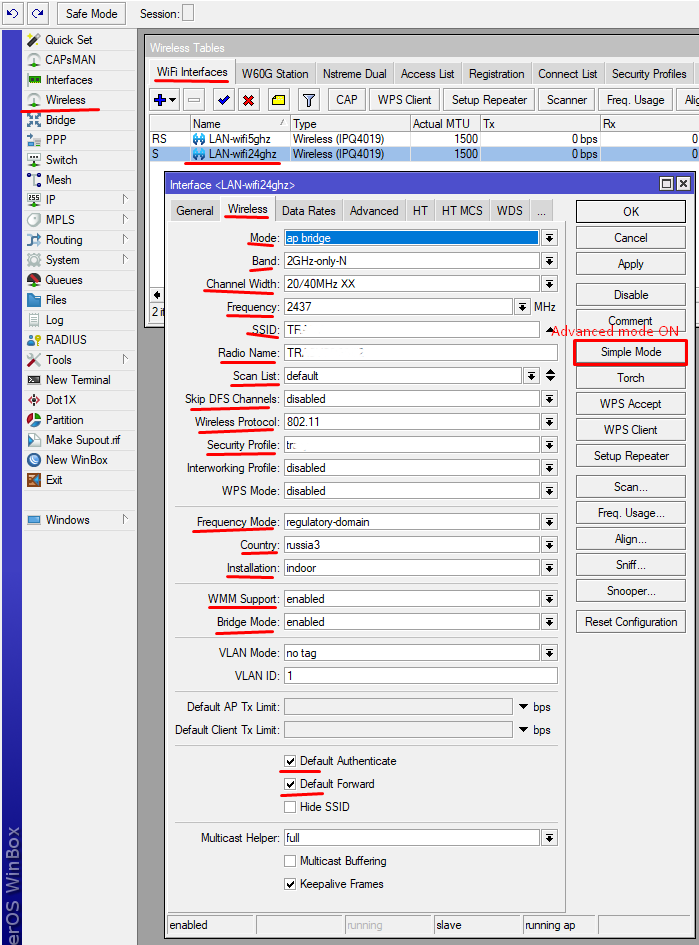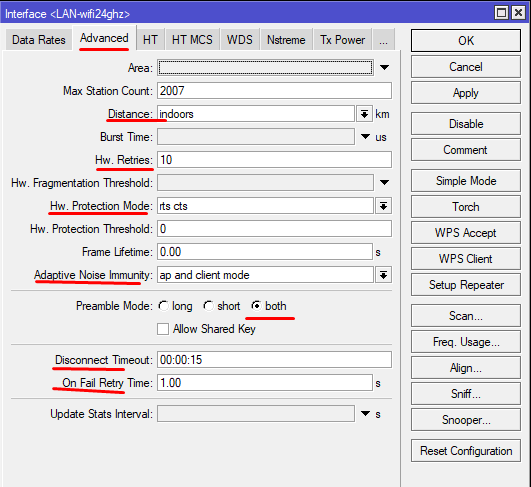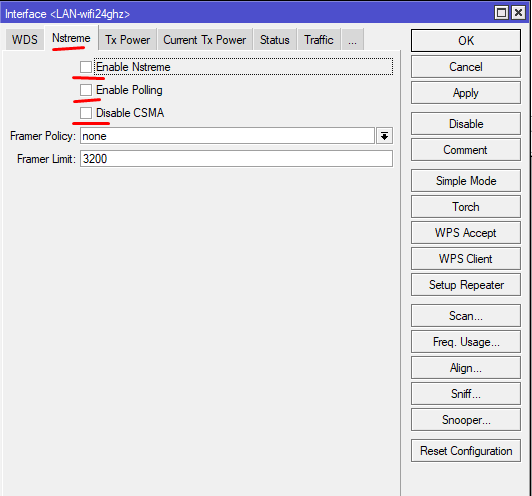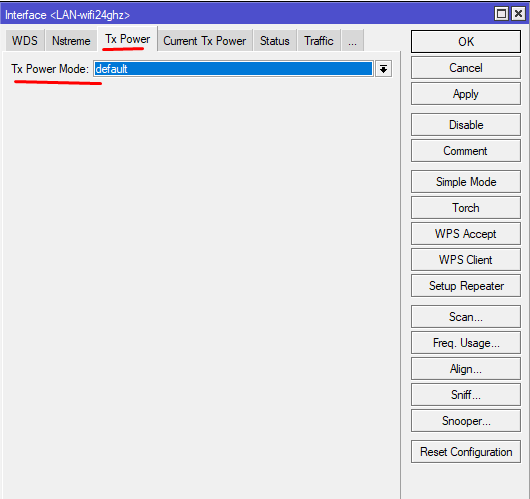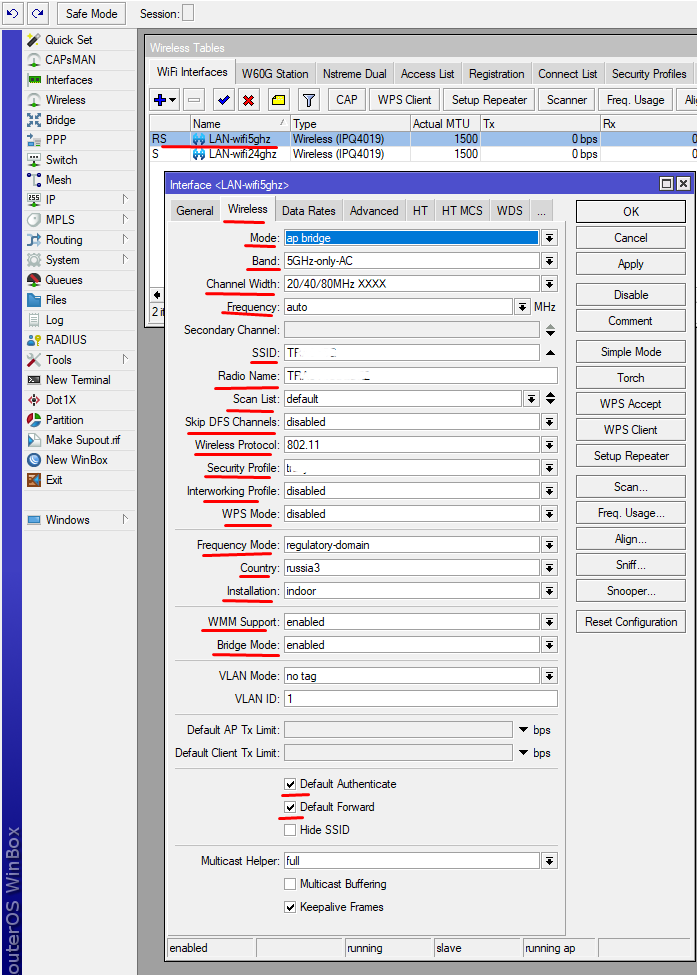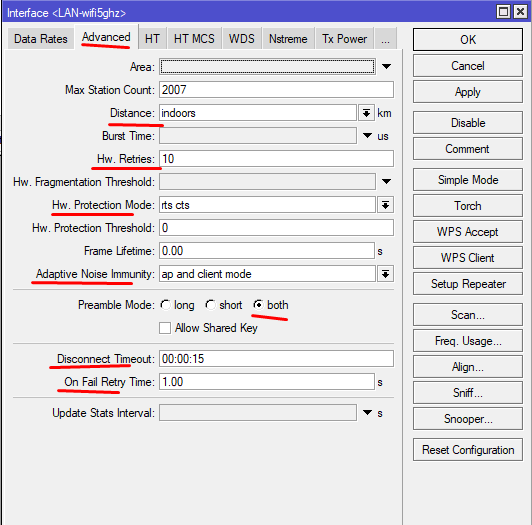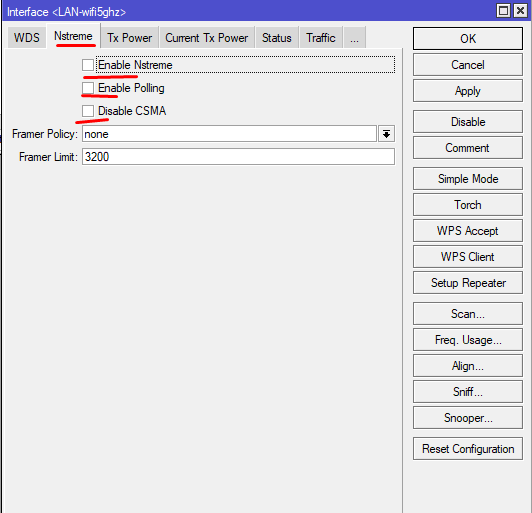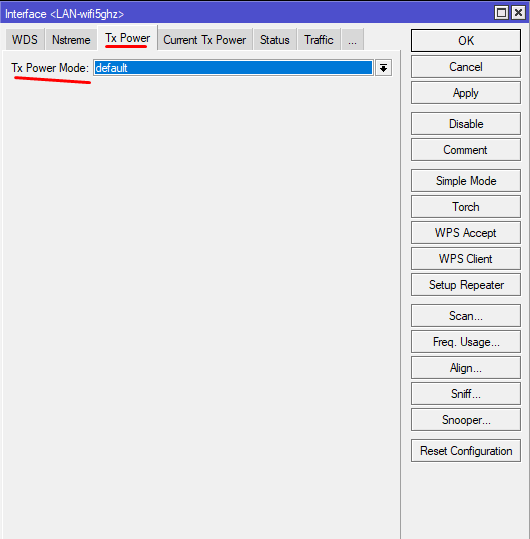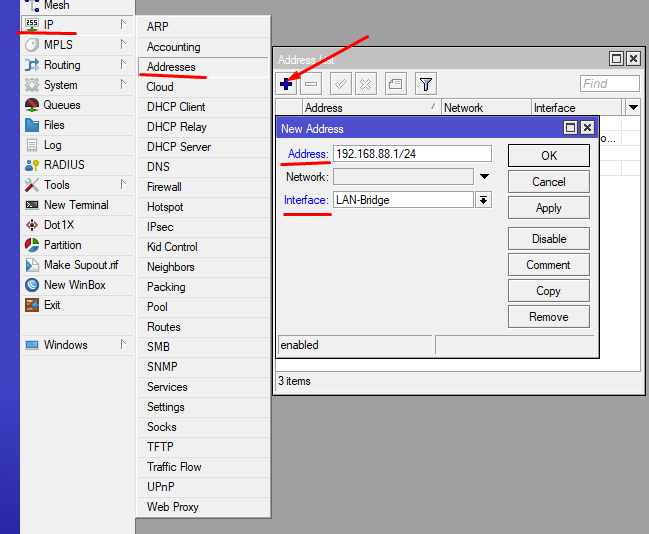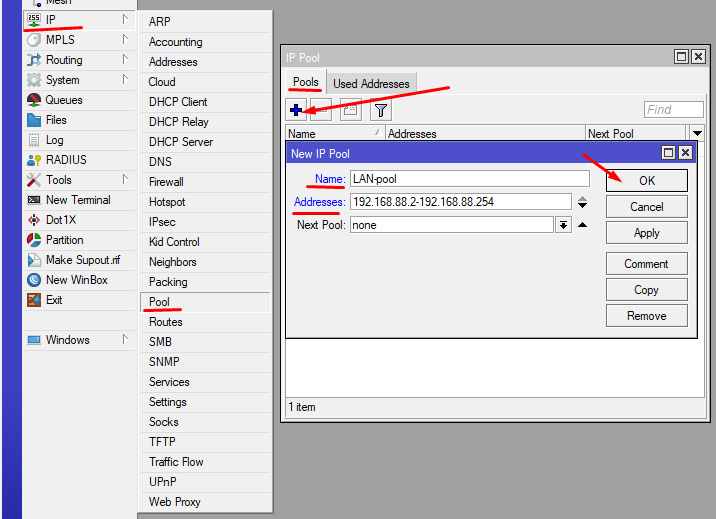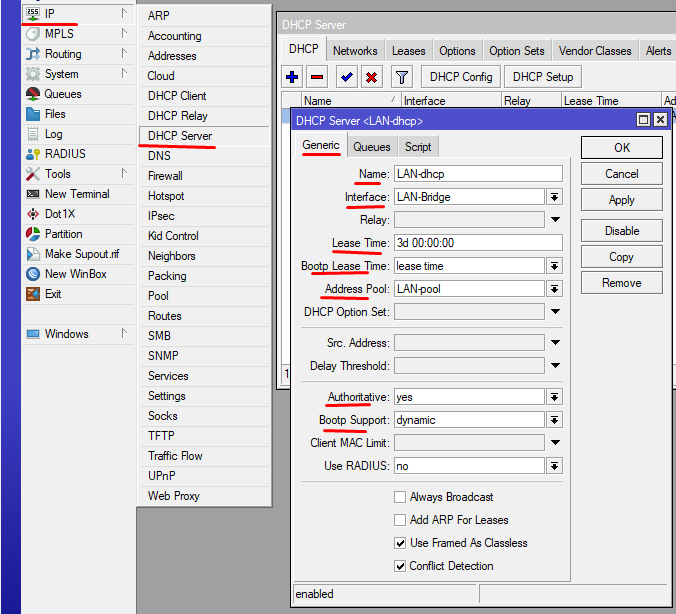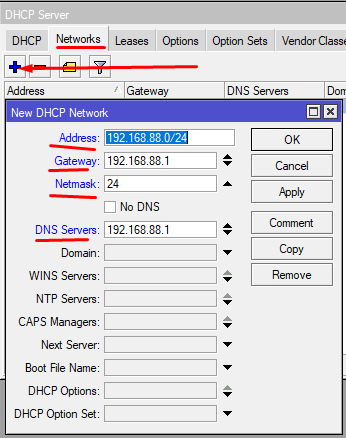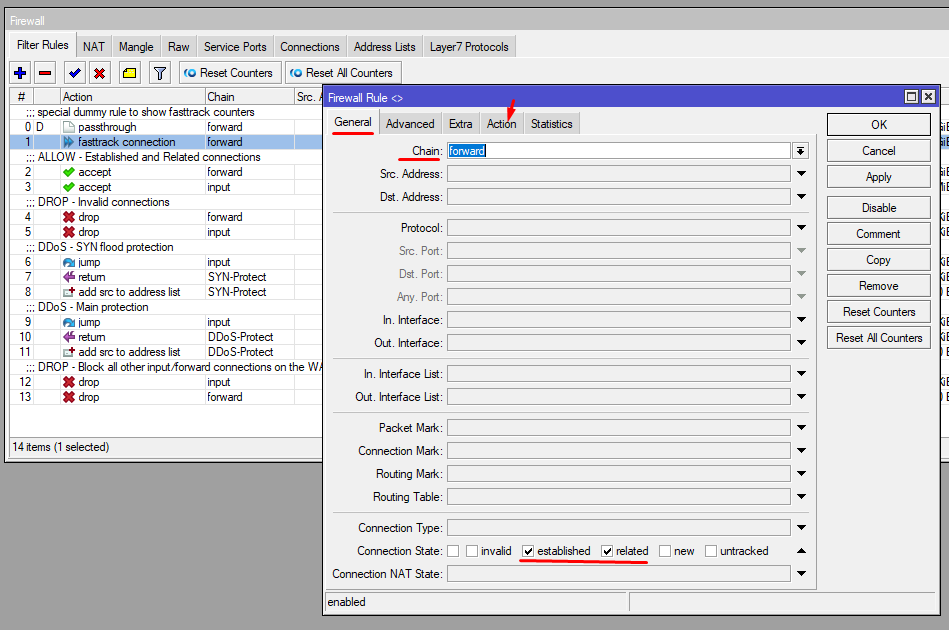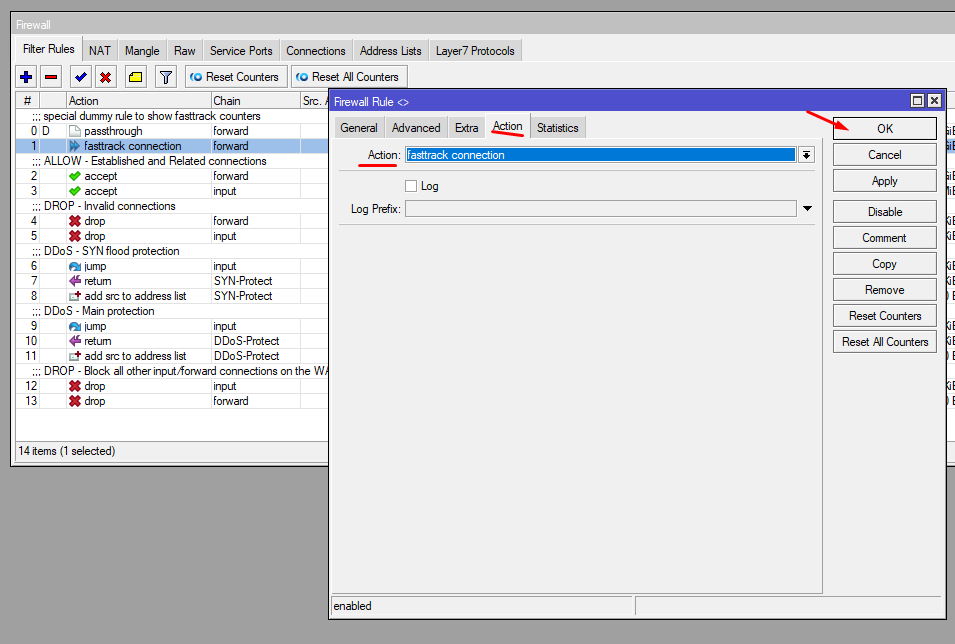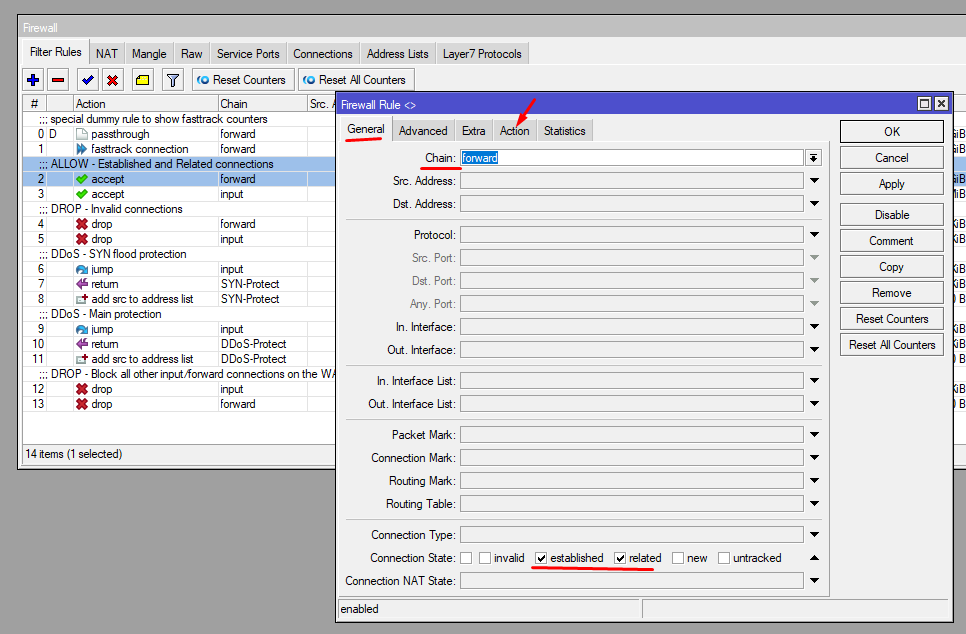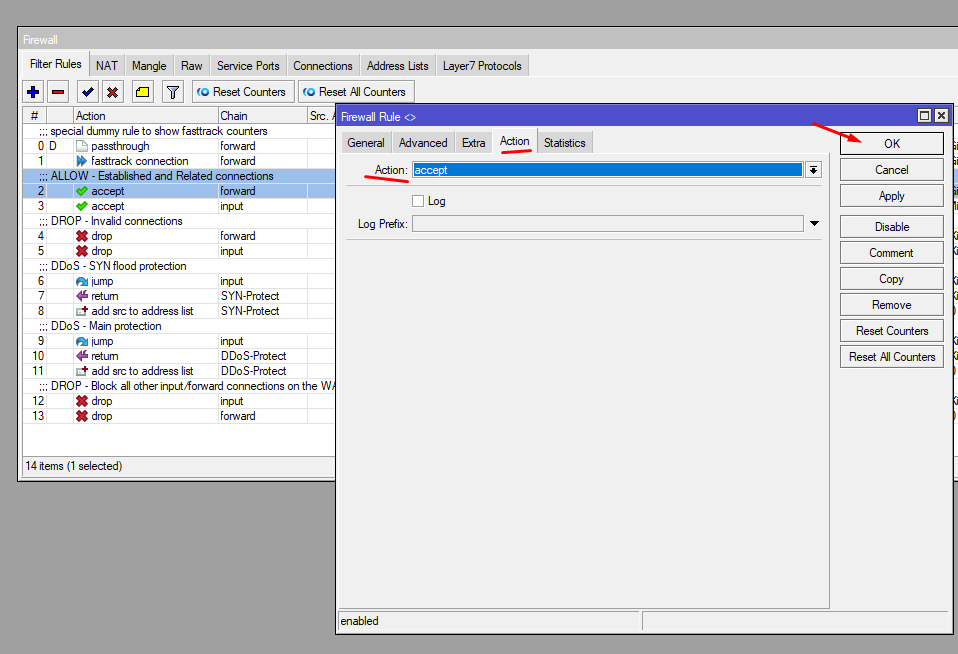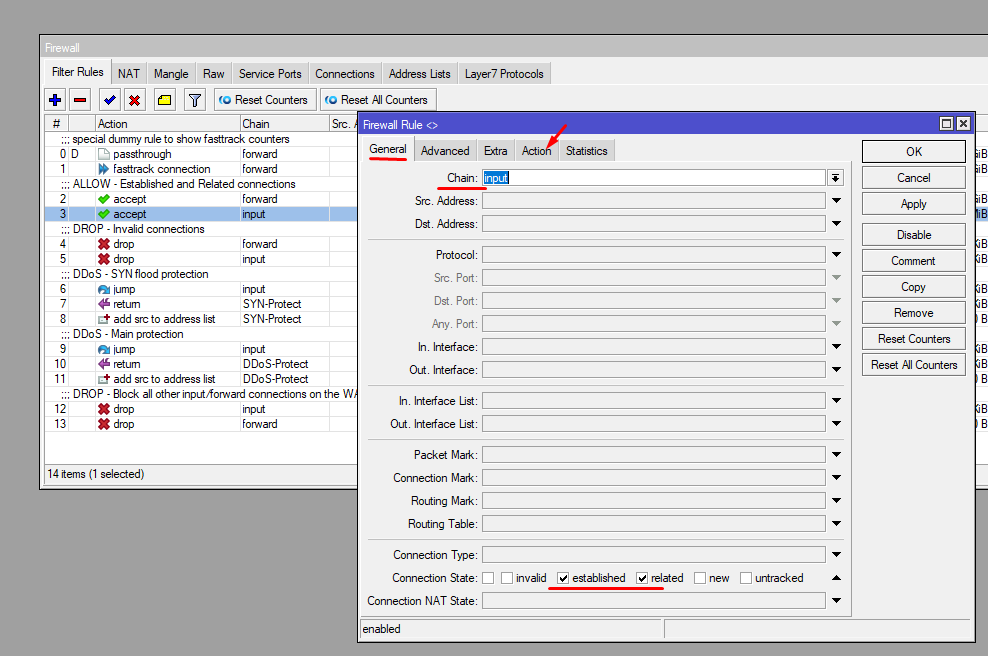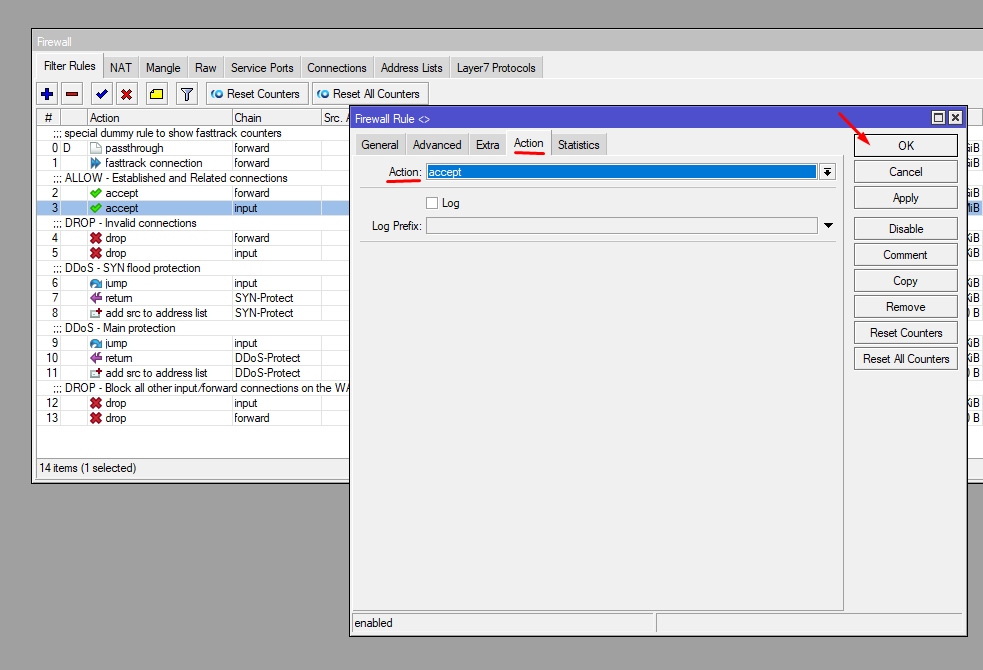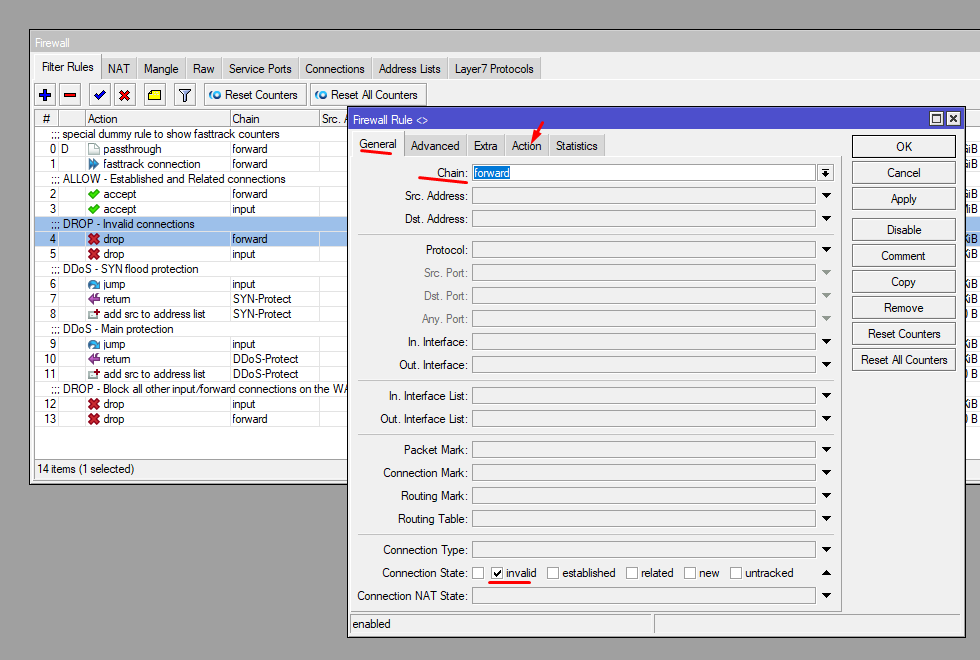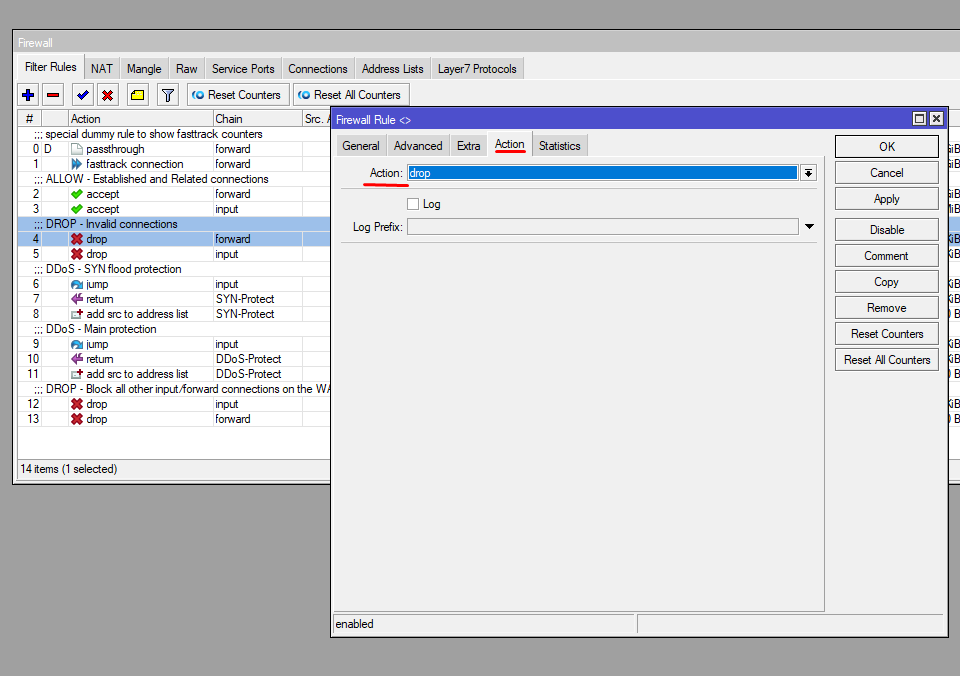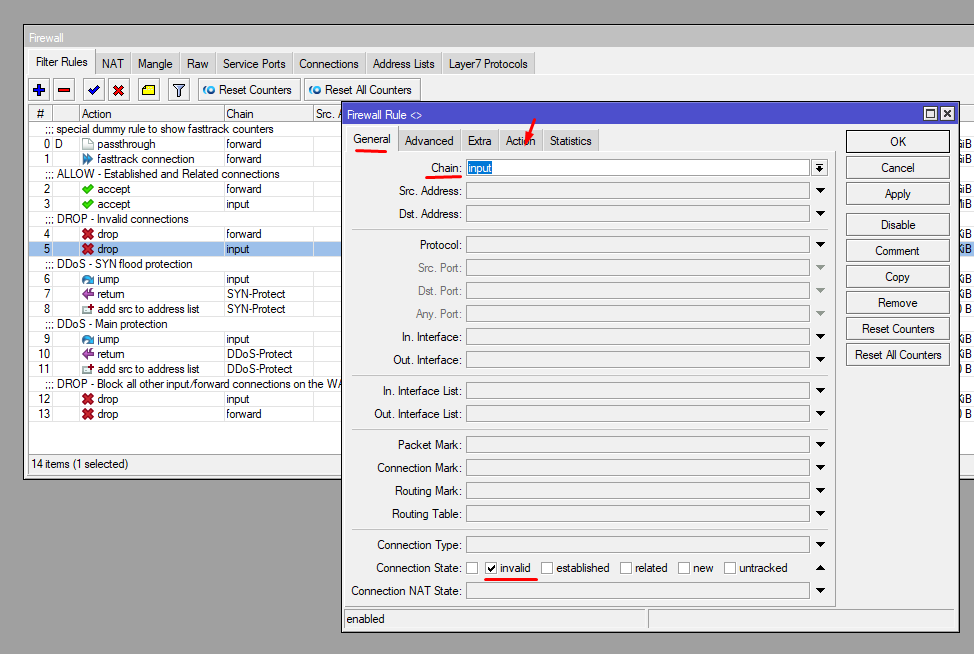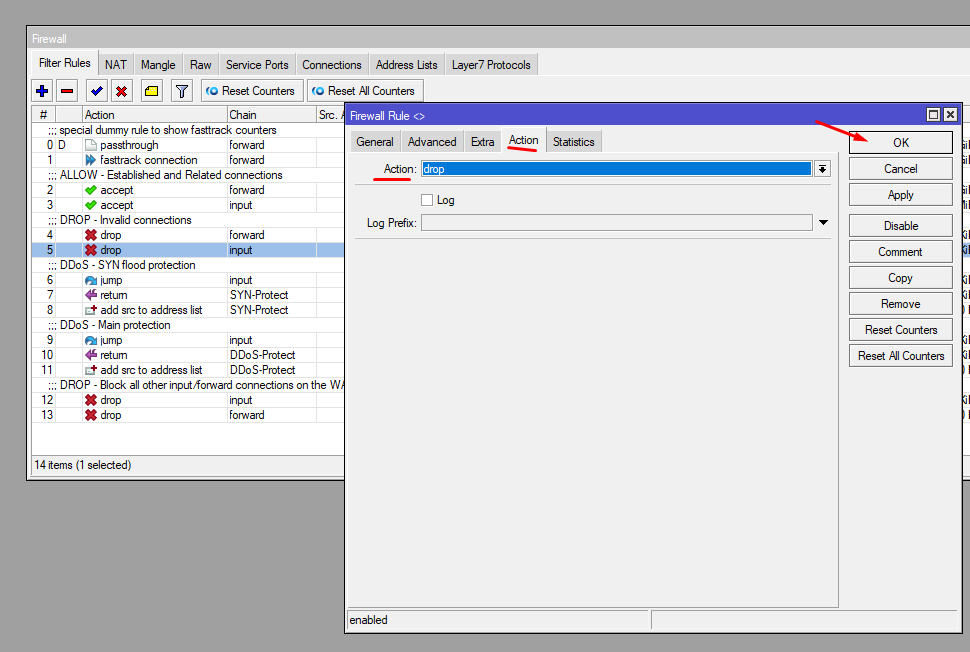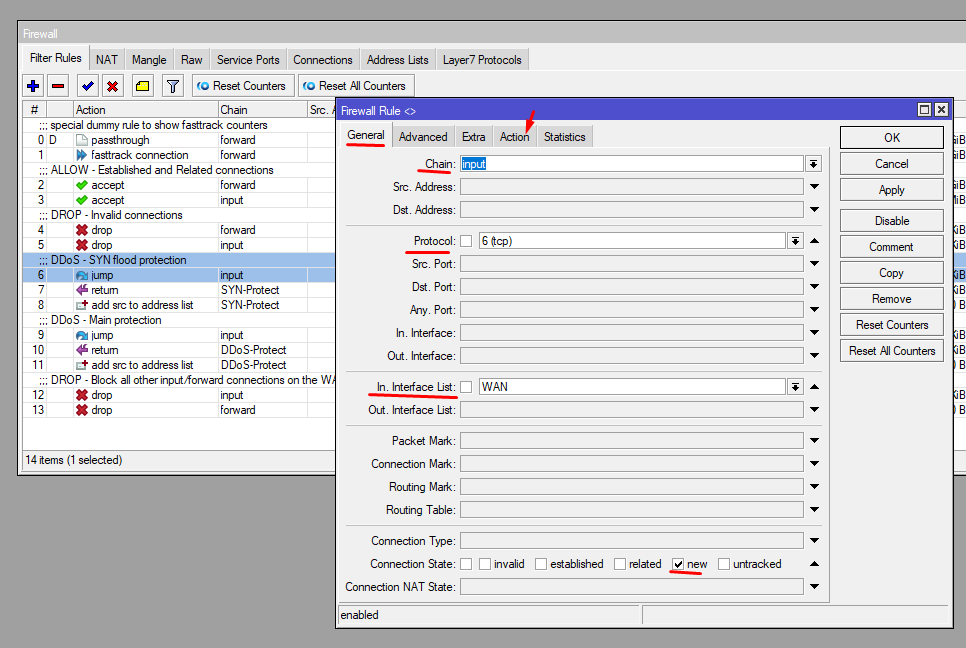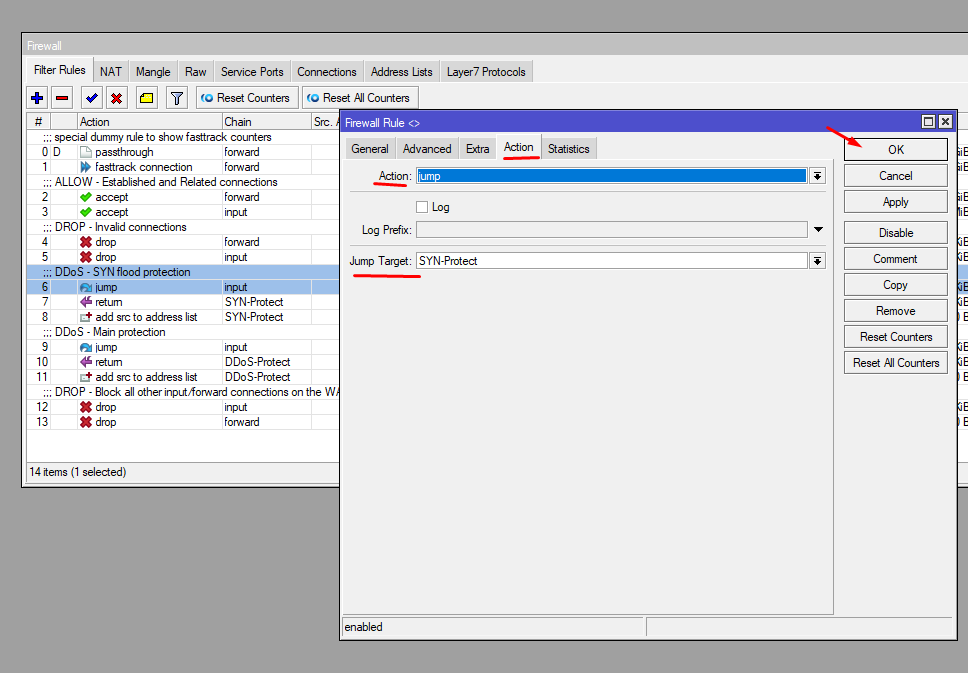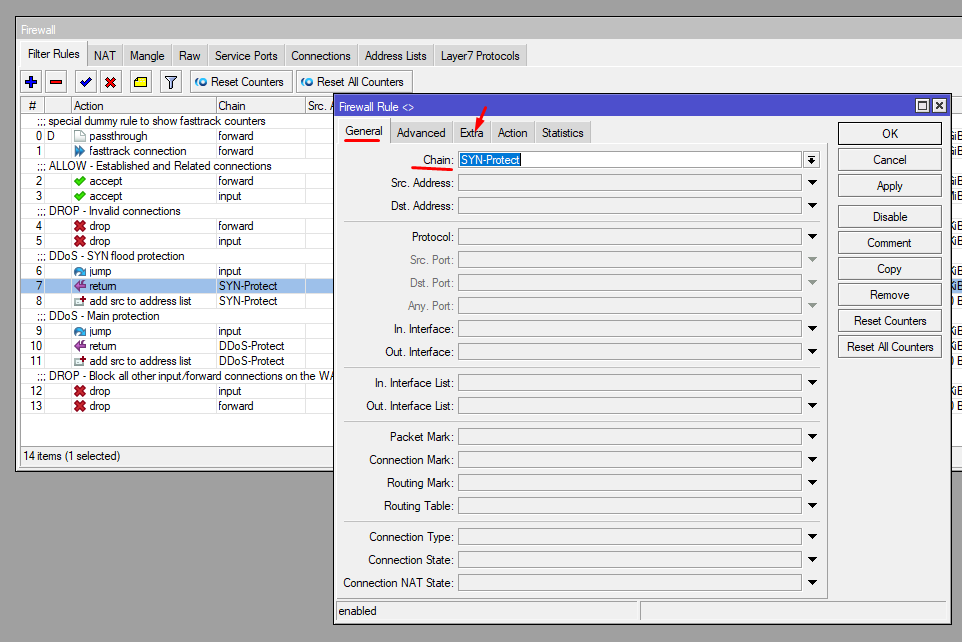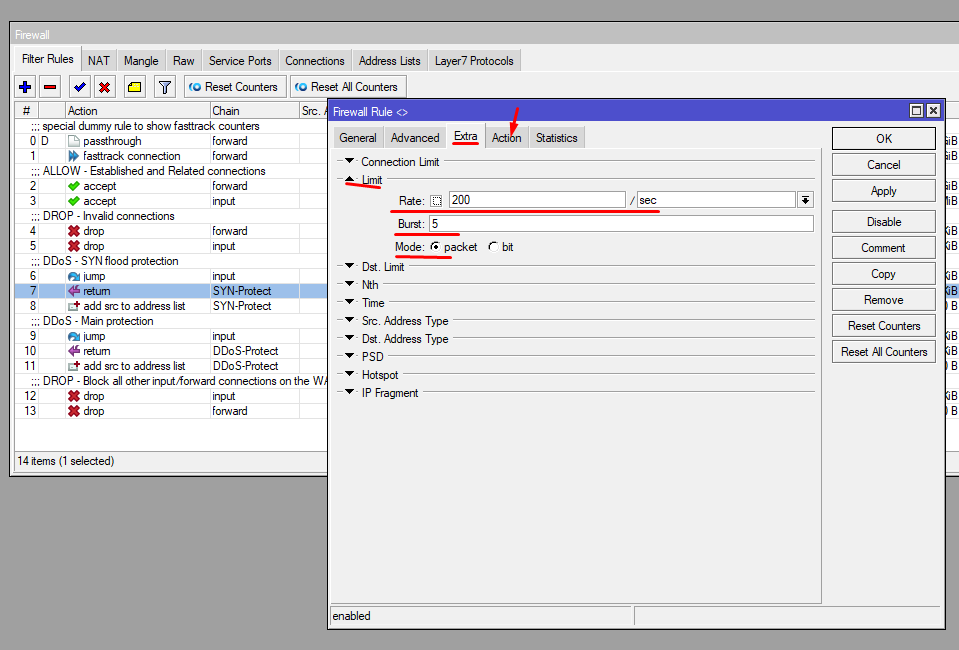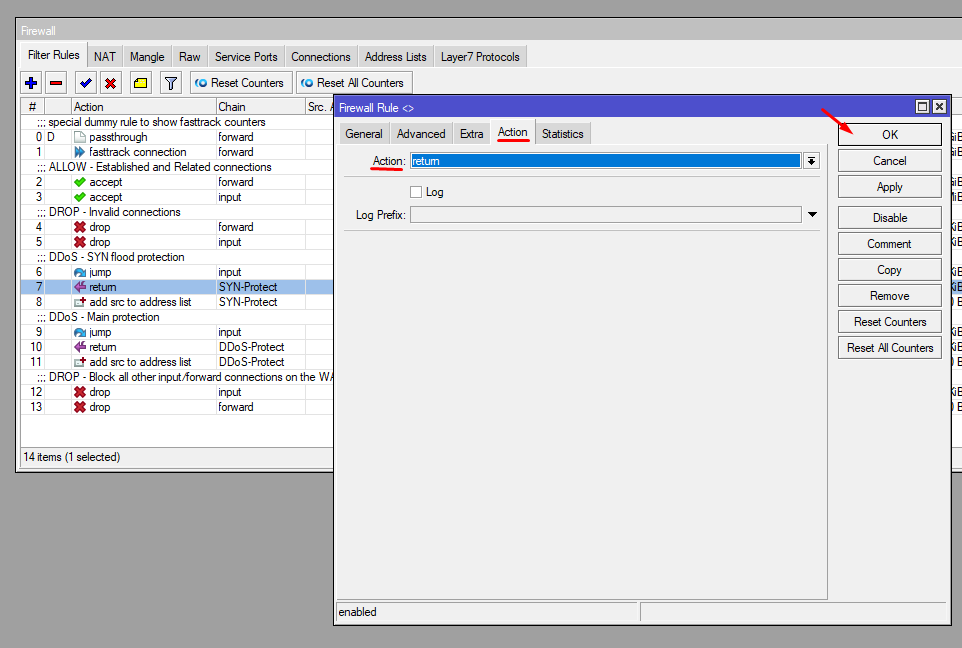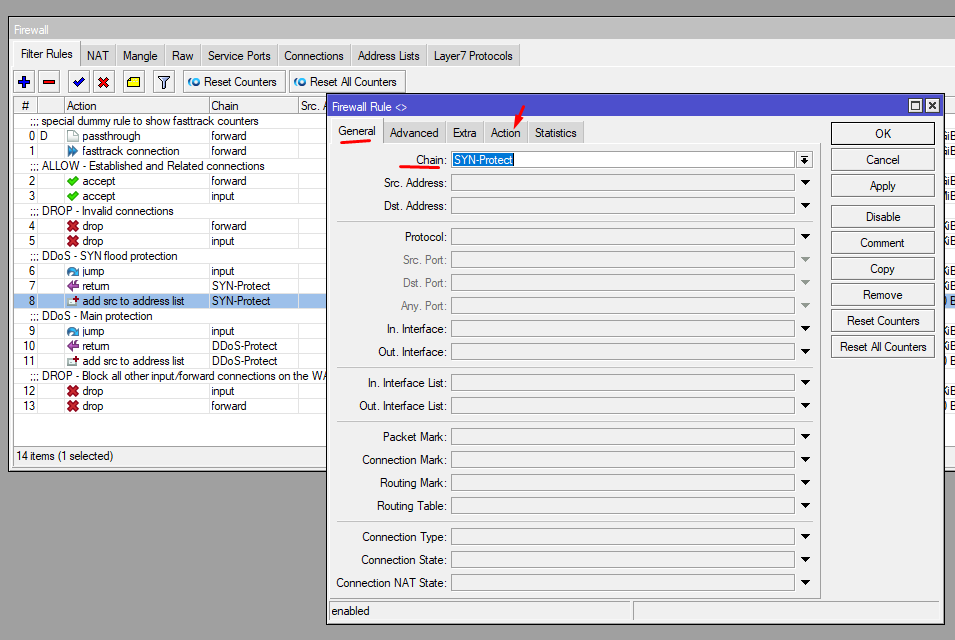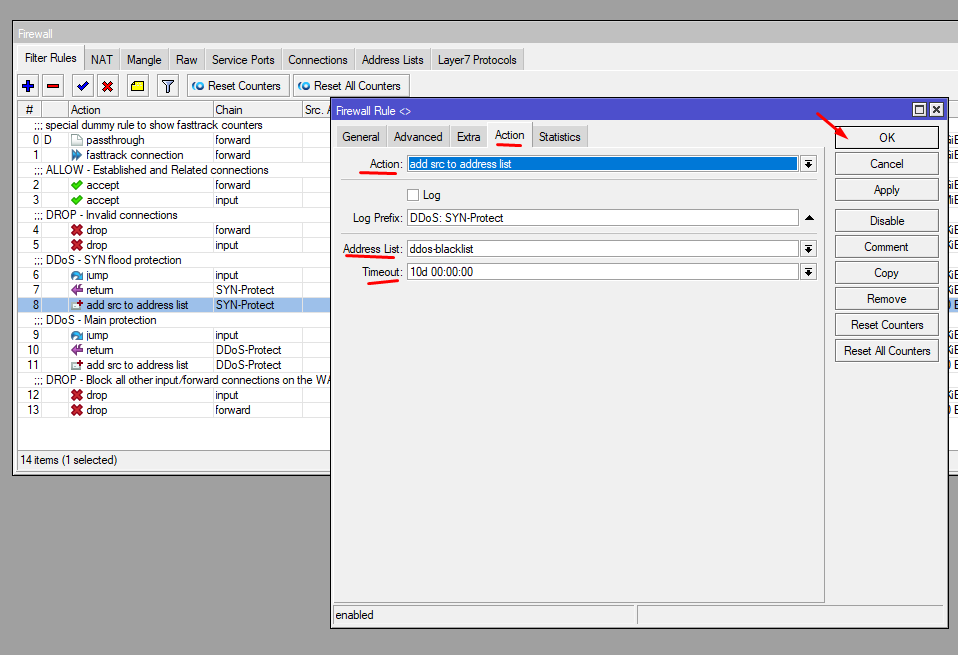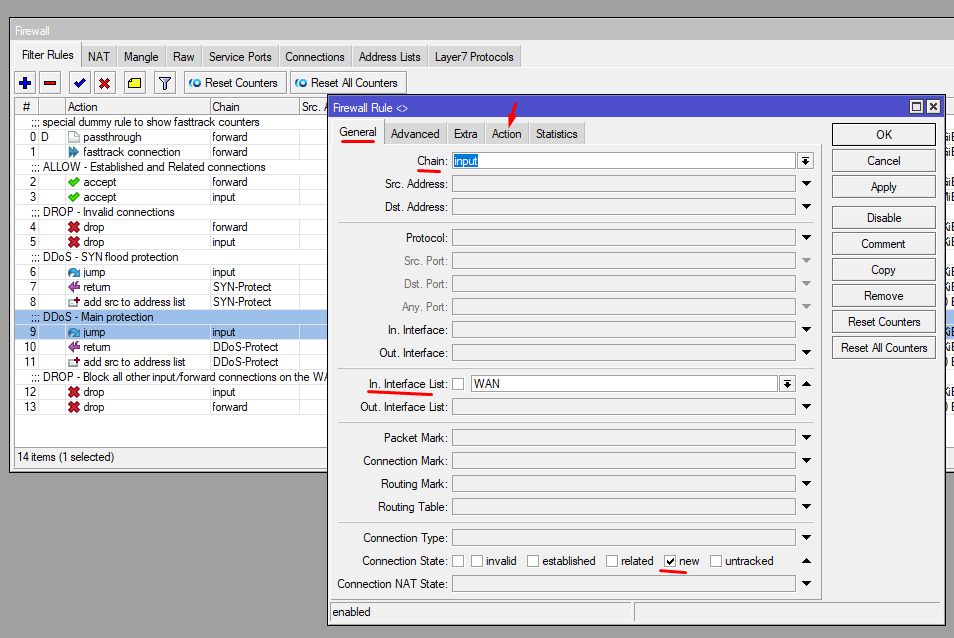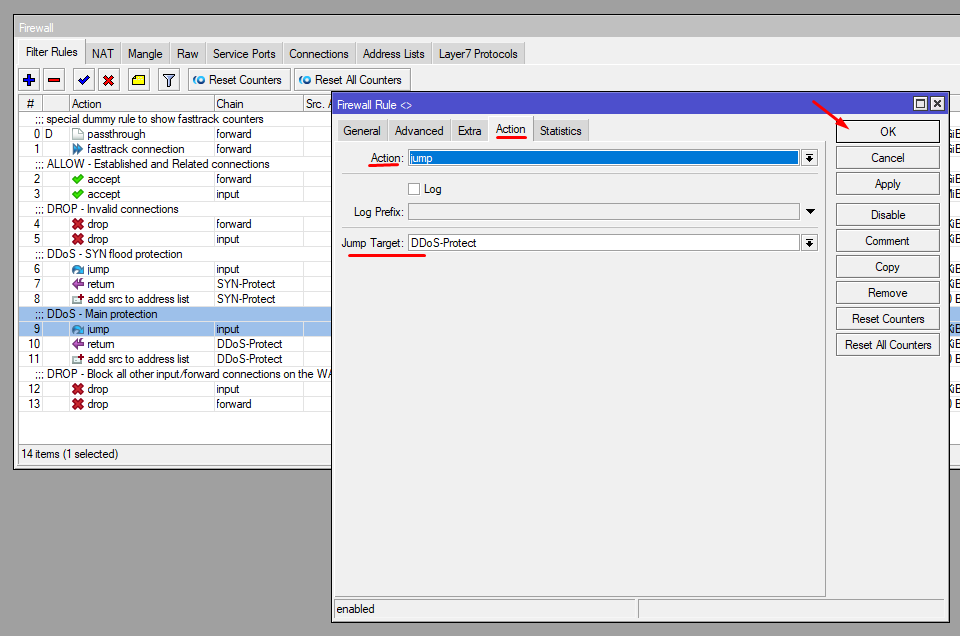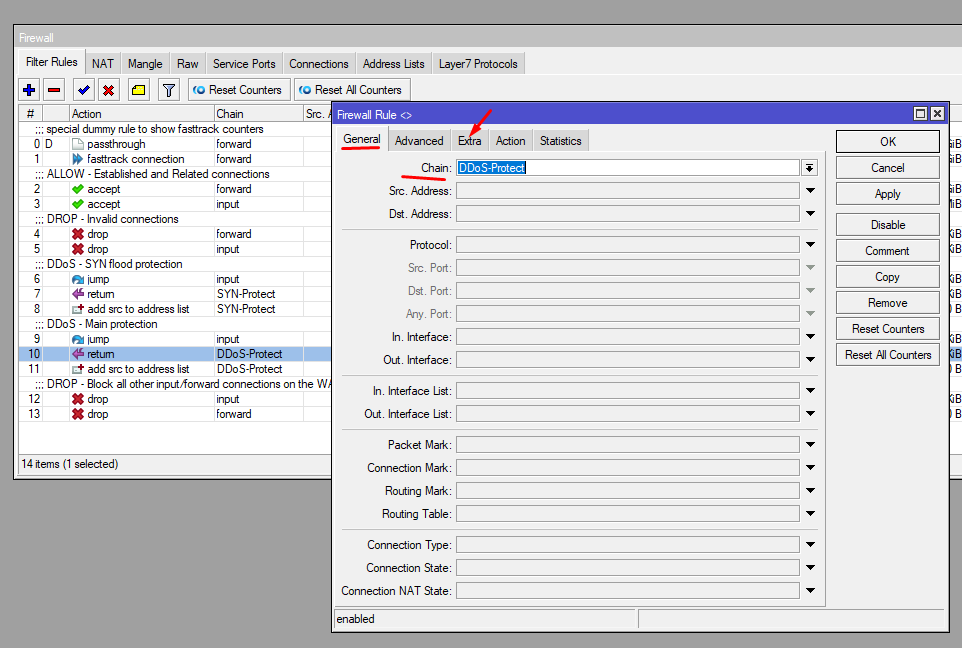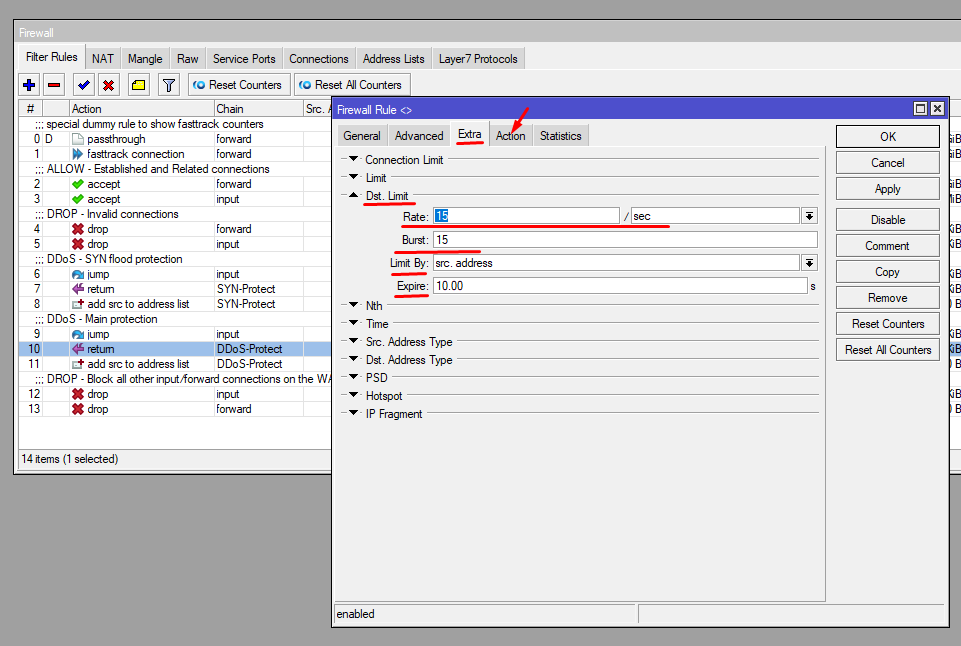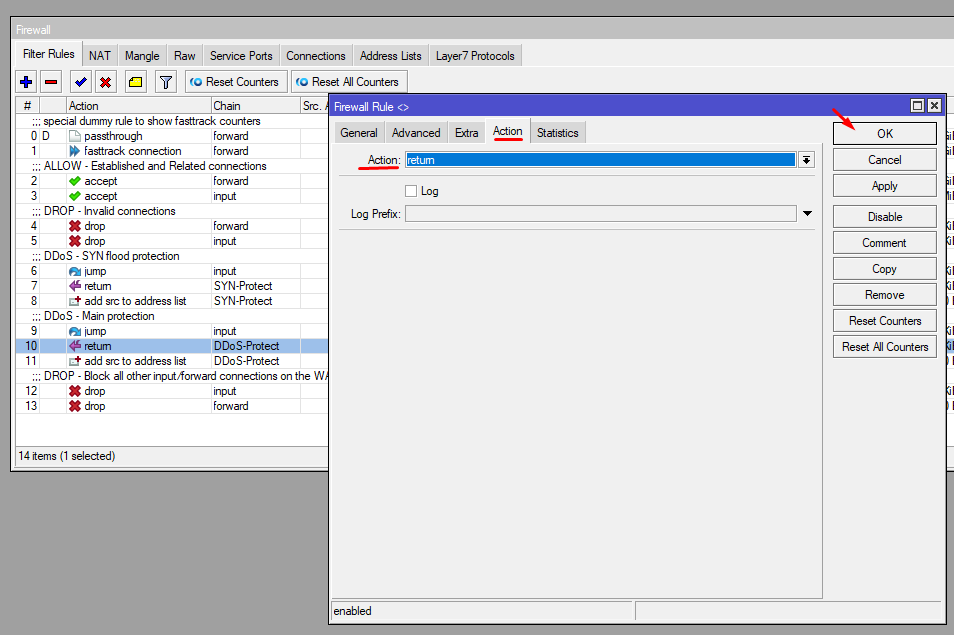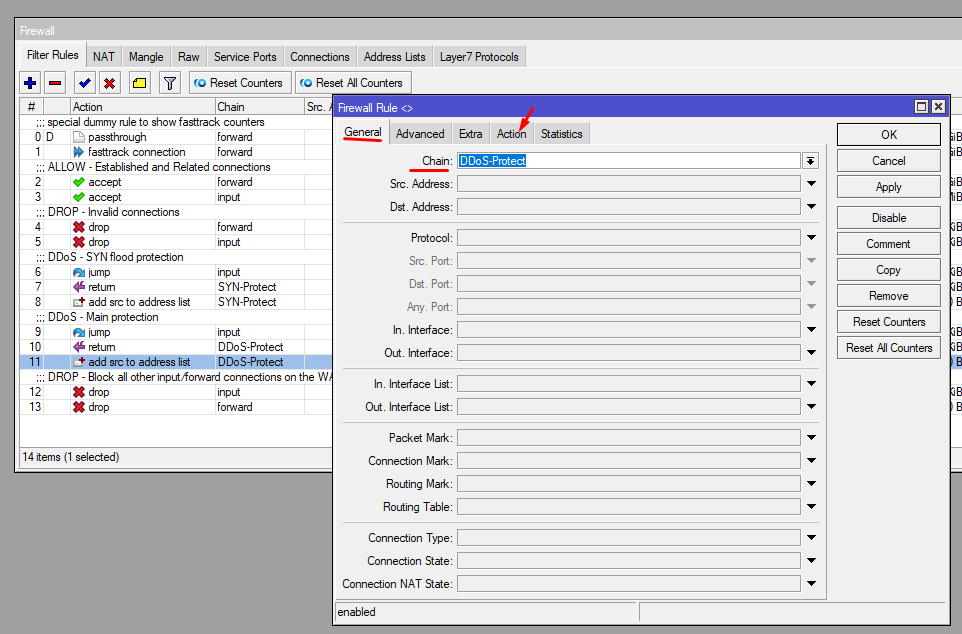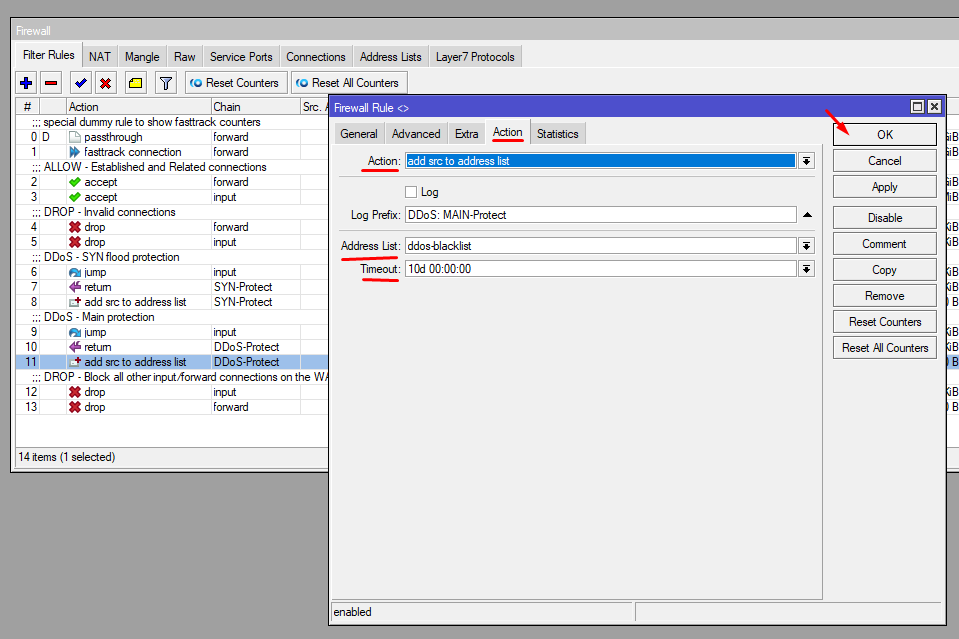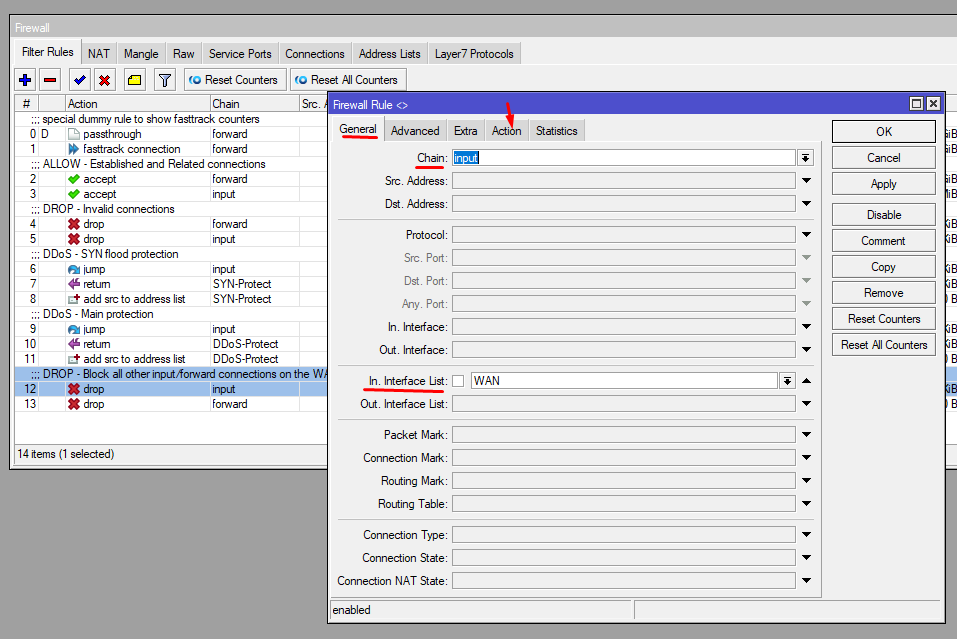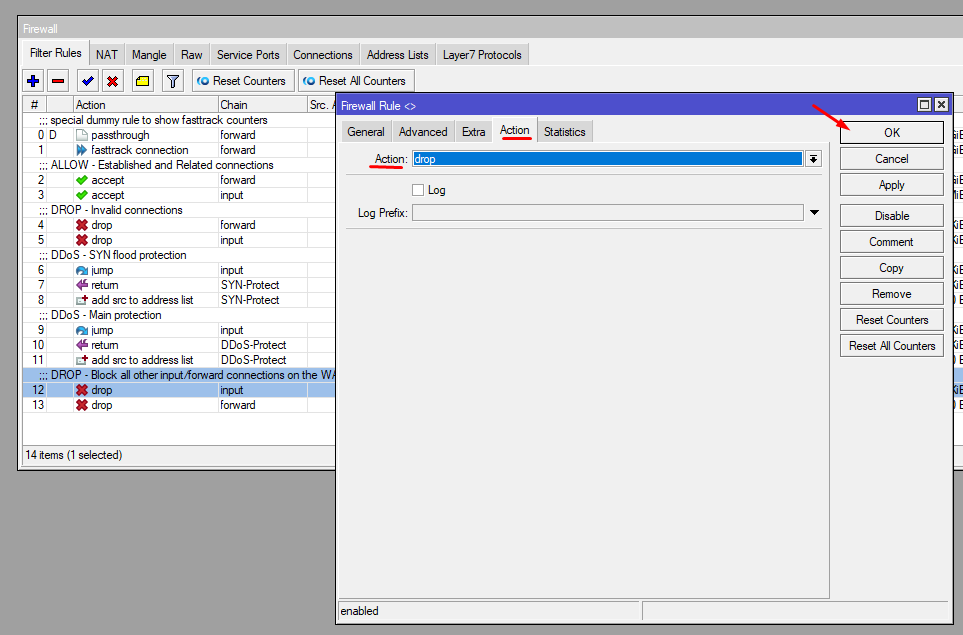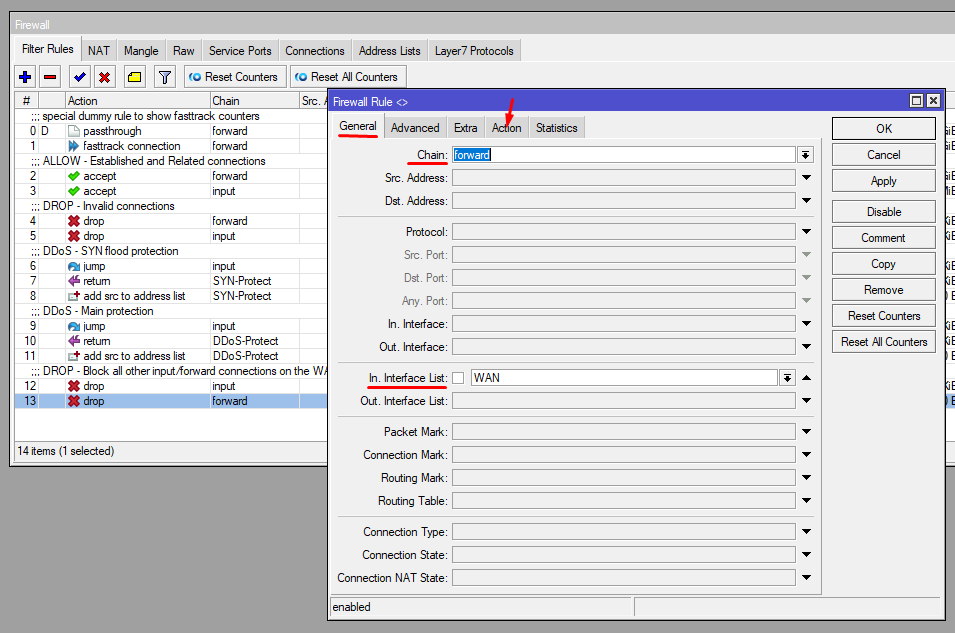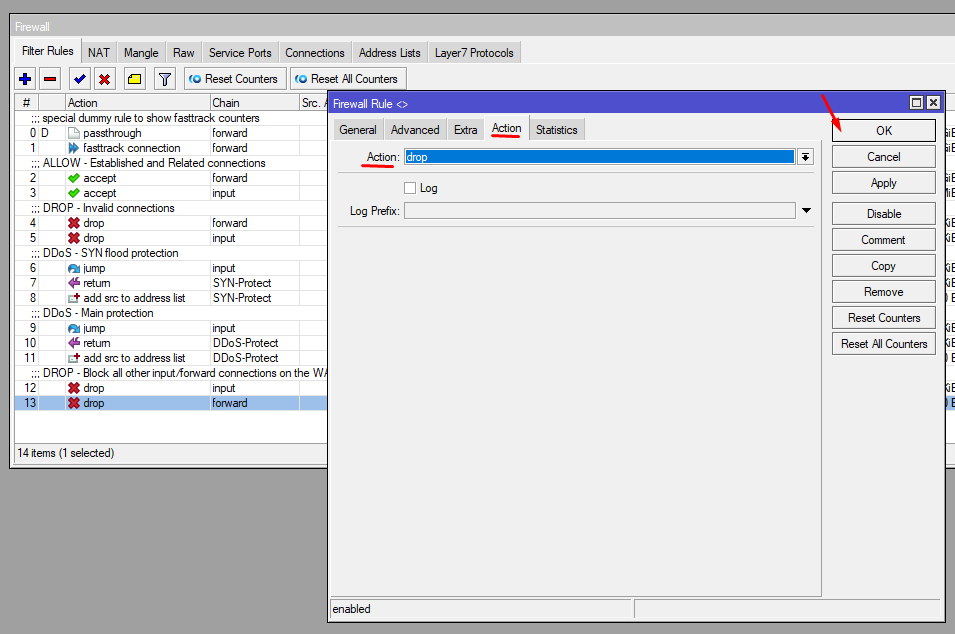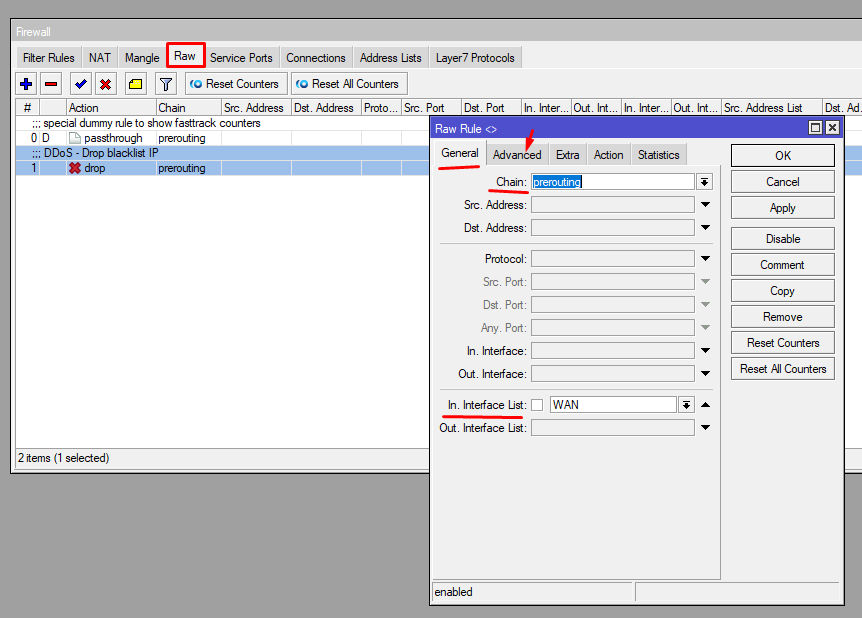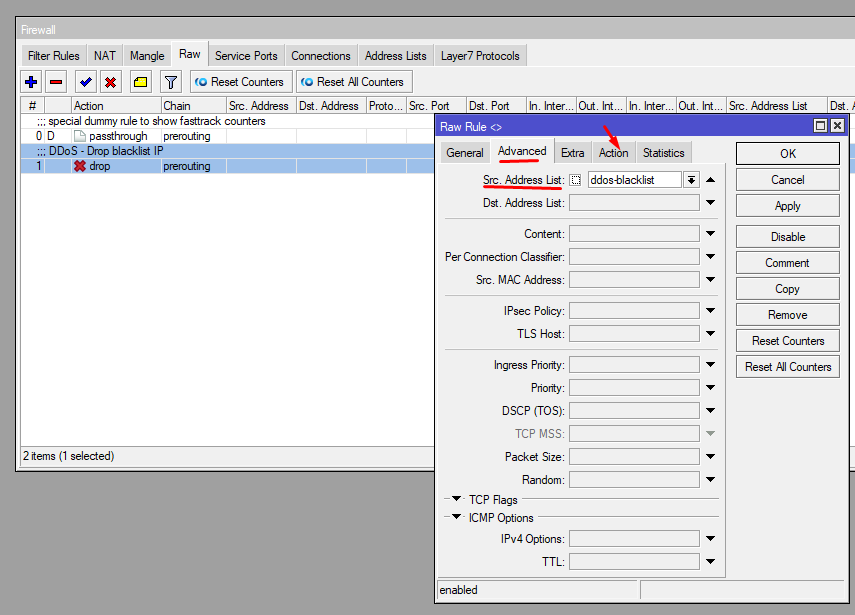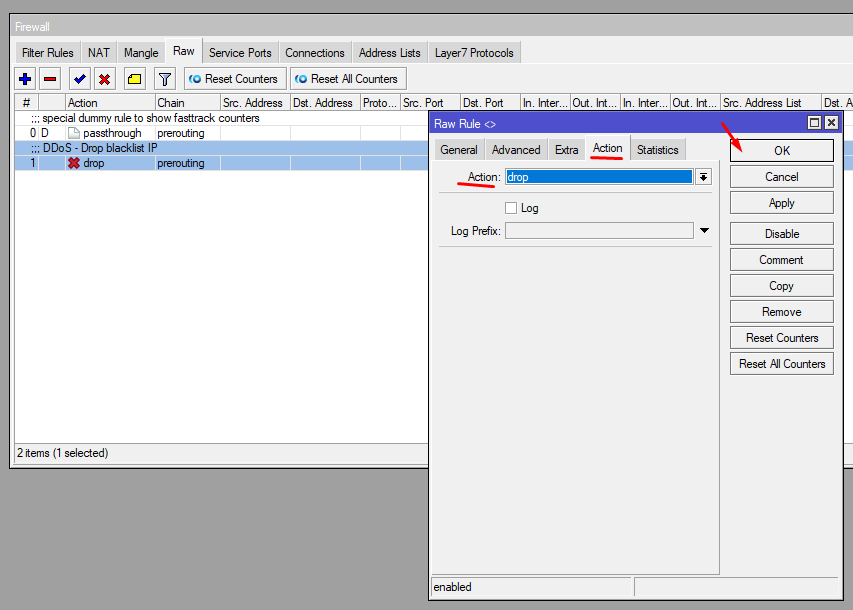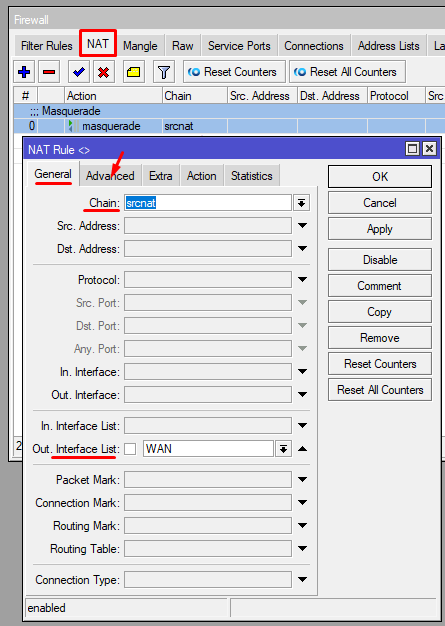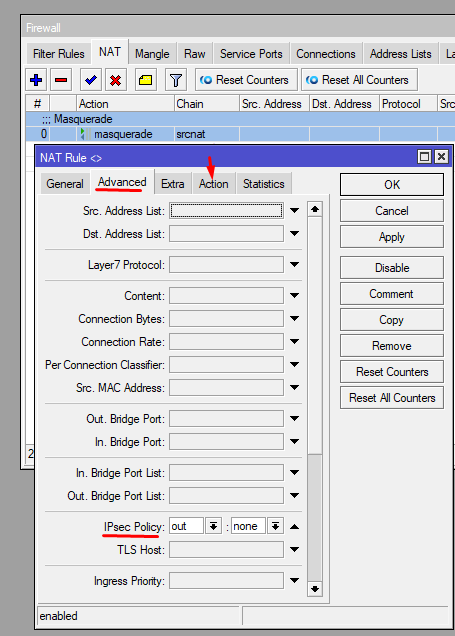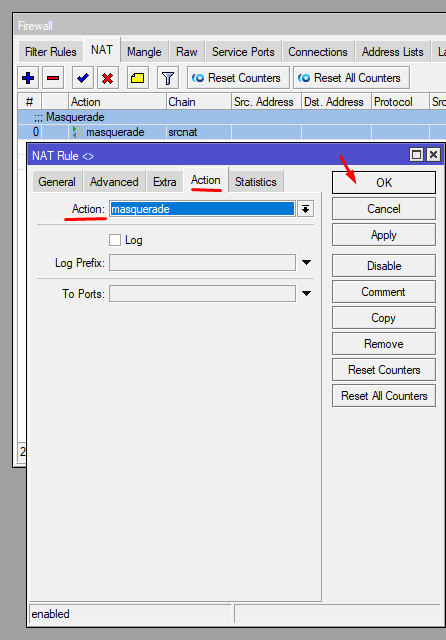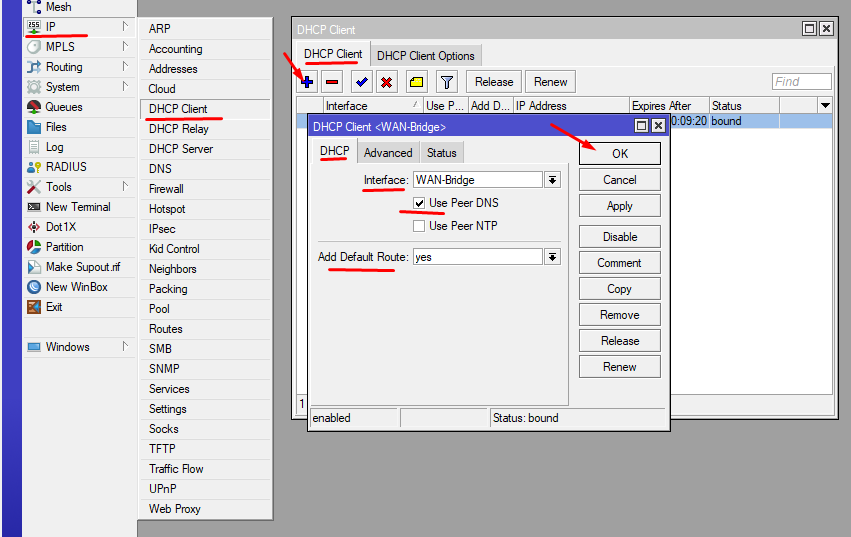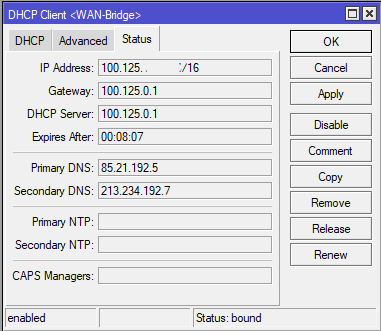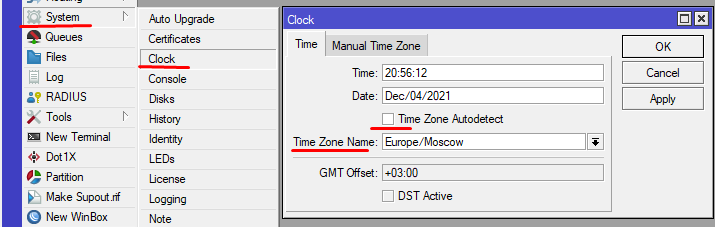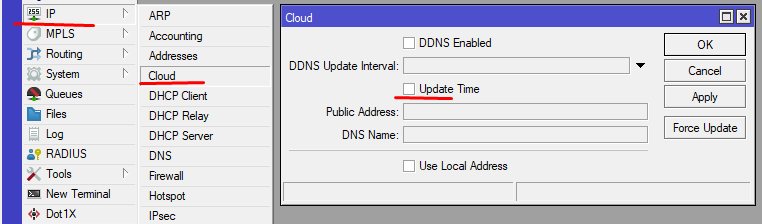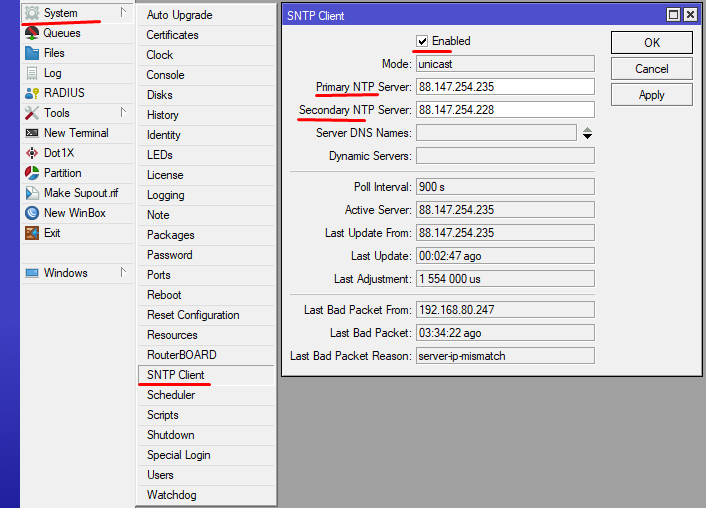Материал из MikroTik Wiki
В статьей рассматривается настройка MikroTik RouterOS для работы с интернет-провайдером Билайн.
- Предполагается, что вы сделали «базовую настройку портов» из этой инструкции.
- 2. IP адреса в сети Beeline раздаются по DHCP, поэтому нам необходимо настроить DHCP клиента, который эти настройки будет запрашивать, для этого нам нужно его создать и немного настроить, для этого переходим в IP->DHCP Client жмем на +.
Необходимо указать какой интерфейс будет слушать наш клиент это ether5-WAN1 (в случае с MikroTik RB2011UiAS-2HnD-IN ставите 10й), также укажем метрику для этого маршрута, по умолчанию там стоит 0, а мы установим значение 10.
3. Пропишем маршруты до DNS серверов. Это требуется потому, что система не знает куда ей отправлять пакеты, которые отправлены адресам 85.21.192.3 и 213.234.192.8. Мы можем логично предположить, что шлюз, в сети провайдера, знает куда отправлять эти пакеты. Шлюзом в моей сети является IP 100.103.0.1 (Для каждого конкретного подключения этот адрес надо выяснять отдельно). Если посмотреть таблицу маршрутизации, то выяснится, что в списке маршрутов нет подсетей 85.21.192.0, 213.234.192.0, чтобы это исправить нам необходимо добавить маршрут руками.
4. Настроим L2TP подключение. Указываем IP адрес который будет НЕ доступен в локальной сети провайдера, я выбрал 192.168.255.254, нам также нужно разрешить менять размер MSS в строке Change TCP MSS устанавливаем в положение YES остальные параметры, в этой вкладке, не меняем.
5. Помимо стандартного правила маскарадинга надо добавить еще одно правило для l2tp-beeline.
Аналогичные настройки через консоль
/ip dhcp-client
add default-route-distance=10 dhcp-options=hostname,clientid disabled=no interface=ether10-WAN1
/ip route
add distance=1 dst-address=85.21.192.3/32 gateway=100.103.0.1
add distance=1 dst-address=213.234.192.8/32 gateway=100.103.0.1
/ppp profile
add change-tcp-mss=yes name=beeline-L2TP remote-address=192.168.255.254 use-compression=no use-encryption=no use-mpls=no
/interface l2tp-client
add add-default-route=yes allow=chap connect-to=tp.internet.beeline.ru default-route-distance=1 disabled=no max-mru=1420 max-mtu=1420 name=l2tp-beeline password=parol profile=beeline-L2TP user=ID_Usera
/ip firewall nat
add action=masquerade chain=srcnat out-interface=l2tp-beeline
Полезные материалы по MikroTik
На чтение 17 мин Просмотров 73.8к. Опубликовано
Обновлено
Здравствуйте, уважаемые читатели!
Предпосылкой к этой статье послужила просьба одной знакомой помочь наладить дома интернет и как говорится «чтобы работало хорошо». Ранее в квартире стоял роутер TP-Link не самой дорогой и производительный, что-то вроде модели TL-WR841N. Провайдером выступает Beeline, который дополнительно предоставлял приставку для телевидения. И вот тут возникали различные проблемы на стыке типа авторизации, подключения ТВ приставки и стабильности самого роутера(которая оставляла желать…)
Я решил исправить ситуацию с помощью, вполне производительного для дома, роутера MikroTik hAP ac2 (RBD52G-5HacD2HnD-TC)
Скажу заранее, все исправно работает больше года и не смеет давать даже намека на какие-то проблемы (чтд). Так что берите на вооружение 😉
У компании Beeline достаточно долго использовался тип подключения PPP/L2TP и он возможно все еще используется. И сейчас можно говорить о двух способах авторизации:
- Устаревший: L2TP VPN (как напрямую с ПК так и через роутер)
- Текущий: IPoE(Internet Protocol over Ethernet) и Web авторизация — Для получения доступа в Интернет нужна однократная авторизация на веб-странице.
Правда я не являюсь счастливым обладателем интернета от компании Beeline и сужу только по тому что видел и вычитал на просторах интернета.
Во всяком случае тип подключения PPP/L2TP VPN является устаревшим и на его место приходит IPoE.
Я правда не совсем понимаю сакрального перехода на этот тип авторизации, когда у других провайдеров прекрасно работает обычная привязка в личном кабинете по MAC адресу. Ну да ладно, это особенности провайдера, видимо им там виднее.
Я рекомендую позвонить в Beeline (или написать), если вы не уверены в том, какой тип авторизации используется на текущий момент.
Также в других регионах, что-то может отличаться. В статье я привожу пример для Москвы.
Если я что-то упустил по типам авторизации билайна, то поправьте меня в комментариях.
Начнем с краткого обзора самого роутера т.к. про него в моем блоге еще ничего не было сказано.
Содержание
- Краткий обзор hAP ac2
- Спецификация
- Беспроводная связь
- Периферия
- Настройка hAP ac2
- Настройка интерфейсов
- Безопасность
- Настройка Wireless
- Настройка сети
- Настройка межсетевого экрана (Firewall) и DNS
- Подключение к провайдеру
- Рюшечки (время, идентификация, авто-обновление)
- Заключение
Краткий обзор hAP ac2
Внешний вид вполне неплох. Вместо типовых белых коробок компания MikroTik предлагает приятный дизайн. Более того в интернете Вы найдете достаточно большое количество обзоров на этот роутер в том числе и с разбором компонентной базы. Правда я остановлюсь на одном пункте чуть ниже.
Пробежимся по характеристикам роутера.
Спецификация
| Код продукта (Product code) | RBD52G-5HacD2HnD-TC |
| Архитектура (Architecture) | ARM 32bit |
| Процессор (CPU) | IPQ-4018 |
| Кол-во ядер процессора (CPU core count) | 4 |
| Базовая частота процессора (CPU nominal frequency) | 716 MHz |
| Лицензия ОС (RouterOS license) | 4 |
| Операционная система (Operating System) | RouterOS v6, v7 |
| Размер оперативной памяти (Size of RAM) | 128 MB (есть версии с 256 MB) |
| Размер хранилища (Storage size) «в том числе для ОС» | 16 MB |
| Тип хранилища (Storage type) | FLASH |
| Сетевые порты шт. (10/100/1000 Ethernet ports) | 5 |
| Наработка на отказ (MTBF) | Approximately 100’000 hours at 25C |
| Протестирован при температуре (Tested ambient temperature) | -40°C to 50°C |
| Аппаратное ускорение IPsec (IPsec hardware acceleration) | Yes |
| Габариты (Dimensions) | 34 x 119 x 98mm |
Вместе с искомым роутером вы получите:
- Блок питания на 24V 0.8A (19.2 Вт)
- Ножка подставка
- Шурупы и дюбеля для крепления на стену
- Инструкция по монтажу
- Инструкция по быстрой настройке
Беспроводная связь
| Wireless 2.4 GHz Max data rate | 300 Mbit/s |
| Wireless 2.4 GHz number of chains | 2 |
| Wireless 2.4 GHz standards | 802.11b/g/n |
| Antenna gain dBi for 2.4 GHz | 2.5 |
| Wireless 2.4 GHz chip model | IPQ-4018 |
| Wireless 2.4 GHz generation | Wi-Fi 4 |
| Wireless 5 GHz Max data rate | 867 Mbit/s |
| Wireless 5 GHz number of chains | 2 |
| Wireless 5 GHz standards | 802.11a/n/ac |
| Antenna gain dBi for 5 GHz | 2.5 |
| Wireless 5 GHz chip model | IPQ-4018 |
| Wireless 5 GHz generation | Wi-Fi 5 |
| AC speed | AC1200 |
Периферия
| Кол-во USB портов (Number of USB ports) | 1 |
| Функция отключения питания от USB (USB Power Reset) | Yes |
| Тип USB порта (USB slot type) | USB type A |
| Максимальный ток отдаваемый USB портом (Max USB current (A)) | 1 |
Производитель предоставляет удобную блок диаграмму устройства

Сердцем выступает 4 ядерный CPU от компании Qualcomm IPQ4018 на ядрах ARM A7
Он же имеет встроенный Switch чип Atheros AR8327, который подключен к физике QCA8075 по шине в 2 Gbit/s (странно, что на диаграмме GB/s)
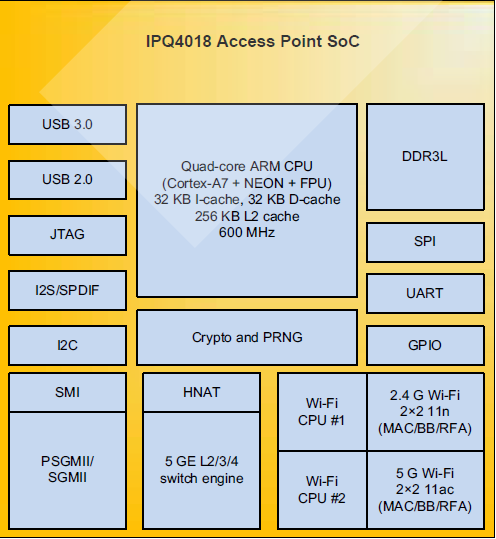
Тут хотелось бы остановиться подробнее, т.к. в некоторых обзорах ошибочно полагают, что в роутере используется не Switch чип AR8327, а чип QCA8075, что не корректно от слова совсем и вводит в заблуждение. По факту, чип QCA8075 реализует физический уровень взаимодействия с Ethernet портами (QCA8075-spec: Ethernet transceiver is a 5-port, 10/100/1000 Mbps tri-speed Ethernet PHY), а AR8327 это именно что Switch, реализующий MAC уровень (он же отображается в RouterOS) и это правильно! (IPQ4018-spec: Supports external gigabit Ethernet PHYs via PSGMII or SGMII)
Запомните, QCA8075 не заменяет AR8327, они работают совместно!
Если кому необходимо, то можете изучить спецификации на чип QCA8075 и CPU IPQ4018
Помимо 4х вычислительных ядер, в CPU IPQ4018 реализовано еще два отдельных ядра для Wi-Fi 2.4GHz и Wi-Fi 5GHz, это позволяет разгрузить основные ядра процессора. (Dual Wi-Fi subsystem with Qualcomm® VIVE™ technology)
А вот функции типа Beamforming в RouterOS не реализовано, хоть они и поддерживаются в CPU. Вернее идет этап реализации wifiwave2 на базе «новой» RouterOS 7, куда входит и WPA3 и MU-MIMO и Beamforming. (06.12.2021 версия 7.1 вышла в ветку Stable)
Вот только MikroTik придется постараться, чтобы уместить ОС с новым драйвером и новым Linux ядром в их любимые 16 MB, которые стоят почти везде.
Роутер практически не содержит никакой дополнительной периферии, как например те же RB750Gr3(hEX) и RB760iGS(hEX S). Нам доступен только порт USB2.0 Type A, который может отдавать подключенным к нему потребителям ток не более 1А.
Судя по сторонним тестам, роутер потребляет не более 5-6Вт при максимальной нагрузке, что приятно.
Но думаю хватит про железо, перейдем непосредственно к настройке роутера.
Настройка hAP ac2
Настройки выполнены на прошивке: 6.48.5 (Long-term)
Основной особенностью тут будет подключение TV приставки т.к. она должна быть подключена как бы напрямую в сеть провайдера. Это значит нам придется делать WAN Bridge который будет пропускать трафик TV приставки и через него же роутер будет смотреть в интернет. Также мы включим аппаратную разгрузку для WAN Bridge, чтобы трафик от приставки не мешал роутеру и роутер не мешал приставке.
Подключим Ethernet кабеля в следующем порядке.
Красный Eth1 — Кабель провайдера;
Синий Eth2 — Кабель к TV приставке;
Зеленый Eth3 — Локальный (ПК/Ноутбук)
На ПК для сетевого интерфейса устанавливаем статический IP 192.168.88.5 и маску сети 255.255.255.0
Это нужно т.к. у роутера отсутствует IP адрес после сброса всех настроек.
Открываем утилиту WinBox (Подробнее: Тут и Тут)
Как обычно сбрасываем все заводские настройки, они нам не понадобятся!
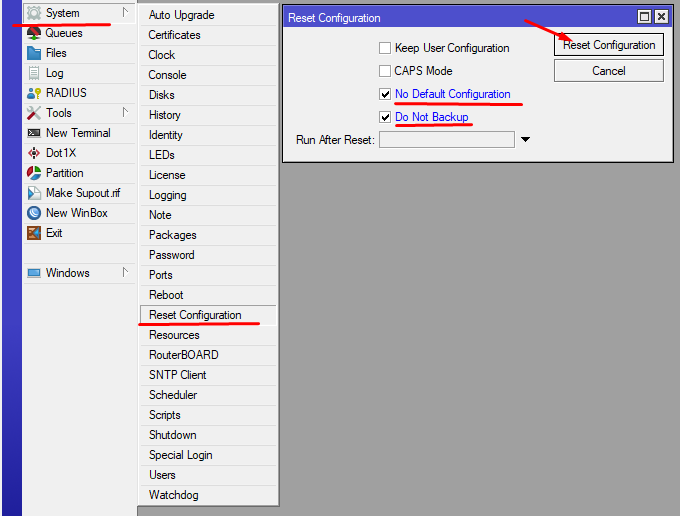
Консольно:
/system reset-configuration no-defaults=yes skip-backup=yesПосле этой процедуры, у роутера не будет IP адреса, поэтому подключаемся по MAC адресу.
Все настройки будут сброшены, начнем настройку:
Настройка интерфейсов
Переходим к сетевым интерфейсам в раздел Interfaces и пока просто переименовываем их, чтобы было удобнее.
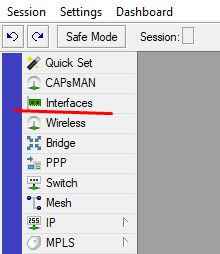
ether1 => WAN-Eth1-beeline
ether2 => WAN-Eth2-TV
ether3 => LAN-Eth3
ether4 => LAN-Eth4
ether5 => LAN-Eth5
wlan1 => LAN-wifi24ghz
wlan2 => LAN-wifi5ghz
Начало имени WAN и LAN даст удобную сортировку по имени в таблице со списком интерфейсов. Немного эстетики не повредит 🙂
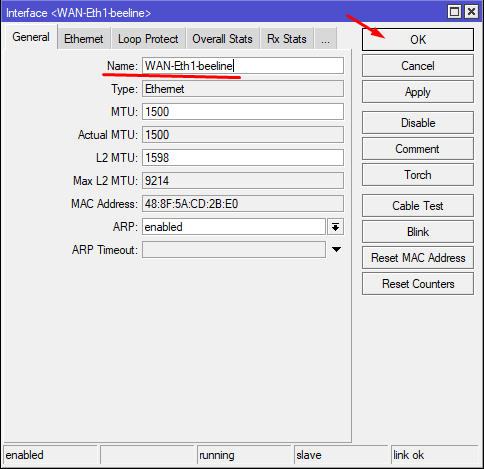
Консольно:
/interface ethernet
set [find default-name=ether1] name=WAN-Eth1-beeline
set [find default-name=ether2] name=WAN-Eth2-TV
set [find default-name=ether3] name=LAN-Eth3
set [find default-name=ether4] name=LAN-Eth4
set [find default-name=ether5] name=LAN-Eth5
/interface wireless
set [find default-name=wlan1] name=LAN-wifi24ghz
set [find default-name=wlan2] name=LAN-wifi5ghzДалее создадим два сетевых моста WAN-Bridge и LAN-Bridge, добавим в них необходимые интерфейсы.
Добавляем порты WAN-Eth1-beeline и WAN-Eth2-TV в WAN-Bridge.
Тоже самое проделываем с портами LAN (LAN-Eth3, LAN-Eth4, LAN-Eth5, LAN-wifi24ghz, LAN-wifi5ghz), но добавляем их соответственно в LAN-Bridge.
Для портов WAN включим Hardware offload. Для портов LAN включать не будем. Это делаем специально для TV приставки, чтобы обработка потока для неё происходила на уровне Switch чипа.
Соответственно нет необходимости включать Fast Forward для моста WAN-Bridge т.к. мы включили для входящих в него портов аппаратную разгрузку (Hardware offload)
Консольно:
/interface bridge
add name="WAN-Bridge" comment="WAN" mtu=1500 fast-forward=no protocol-mode=none
add name="LAN-Bridge" comment="LAN" mtu=1500 fast-forward=yes igmp-snooping=yes protocol-mode=none
/interface bridge port
add bridge=WAN-Bridge interface=WAN-Eth1-beeline
add bridge=WAN-Bridge interface=WAN-Eth2-TV
add bridge=LAN-Bridge hw=no interface=LAN-Eth3
add bridge=LAN-Bridge hw=no interface=LAN-Eth4
add bridge=LAN-Bridge hw=no interface=LAN-Eth5
add bridge=LAN-Bridge interface=LAN-wifi24ghz
add bridge=LAN-Bridge interface=LAN-wifi5ghzПодготовим списки интерфейсов. Для чего они нужны подробнее тут: MikroTik RouterOS — Списки интерфейсов «Interface List»
Создаем списки интерфейсов:
WAN
LAN
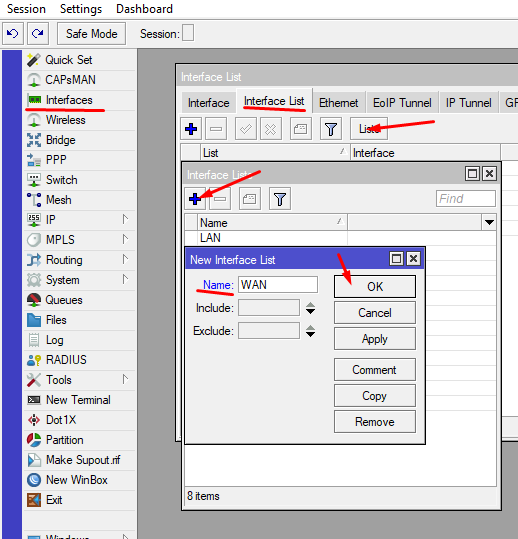
Привязываем интерфейсы к спискам
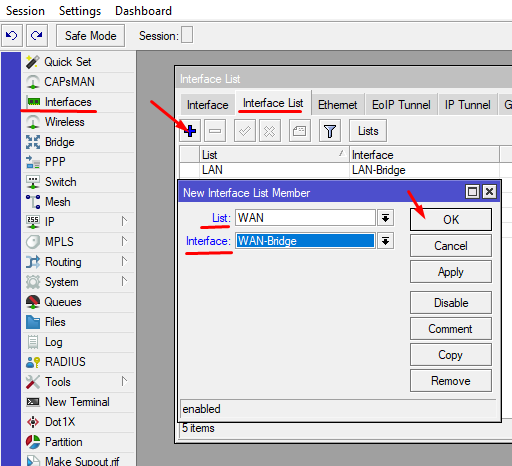
Консольно:
/interface list
add name=WAN
add name=LAN
/interface list member
add interface=LAN-Bridge list=LAN
add interface=WAN-Bridge list=WANБезопасность
Надо бы улучшить безопасность нашего роутера перед тем, как продолжить его настройку. Многие спустя рукава относятся к такого рода вещам, а потом в интернете мы видим статьи о ботнетах на роутерах MikroTik. Если кому интересно, то почитайте про ботнет Mēris. Я думаю Вы не захотите, чтобы Ваш роутер выступал в роли «солдата» в армии очередного ботнета.
Тут мы сменим пользователя по умолчанию, отключим лишние сервисы и порты по умолчанию, а также направим Neighbors с MAC Server на путь истинный.
Удаляем или отключаем админа и добавляем своего пользователя (тоже с правами админа)
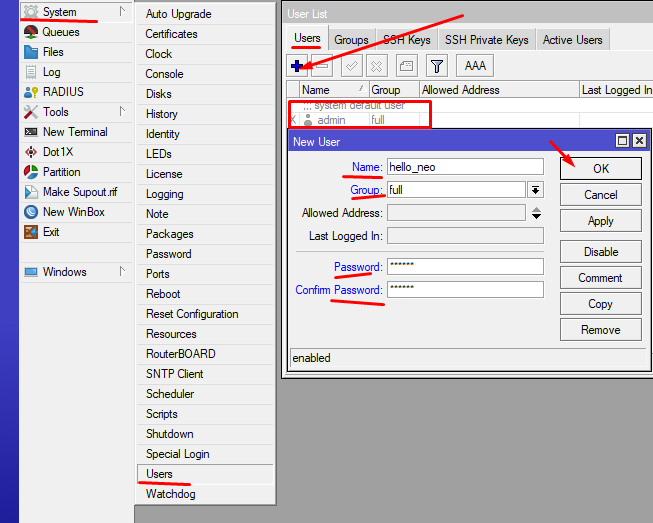
Консольно:
/user
add name="hello_neo" password="1234567890" group=full
set admin disabled=yesНастраиваем Neighbors и MAC Server
Консольно:
/ip neighbor discovery-settings
set discover-interface-list=!WAN
/tool mac-server
set allowed-interface-list=LAN
/tool mac-server mac-winbox
set allowed-interface-list=LANОтключаем лишние сервисы, оставляем только нужные и позволяем подключаться к ним только из локальной сети.
Если у Вас присутствует режим «paranoid», то можете еще и номер порта изменить.
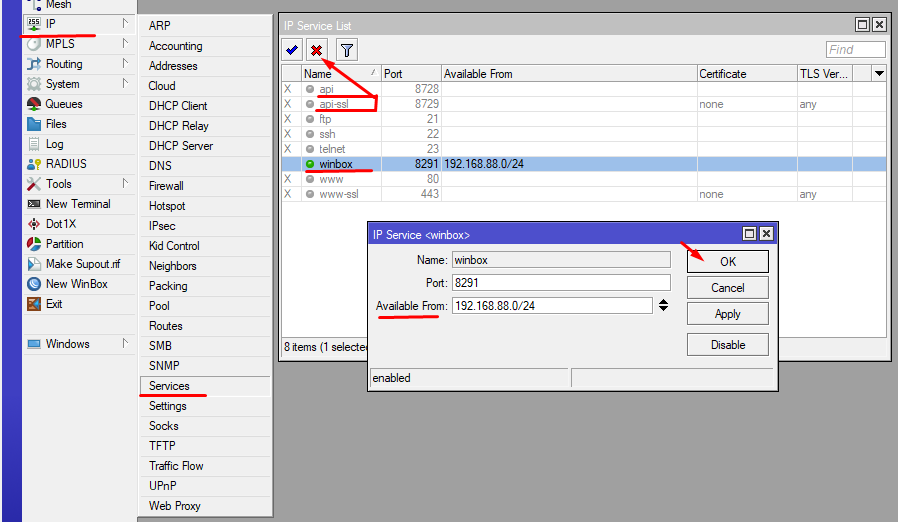
/ip service
set telnet disabled=yes
set ftp disabled=yes
set www disabled=yes
set ssh disabled=yes
set api disabled=yes
set winbox address=192.168.88.0/24 disabled=no
set api-ssl disabled=yesОсталось только отключить сервис порты.
У меня включен только pptp т.к. без него не работает VPN в роутере.
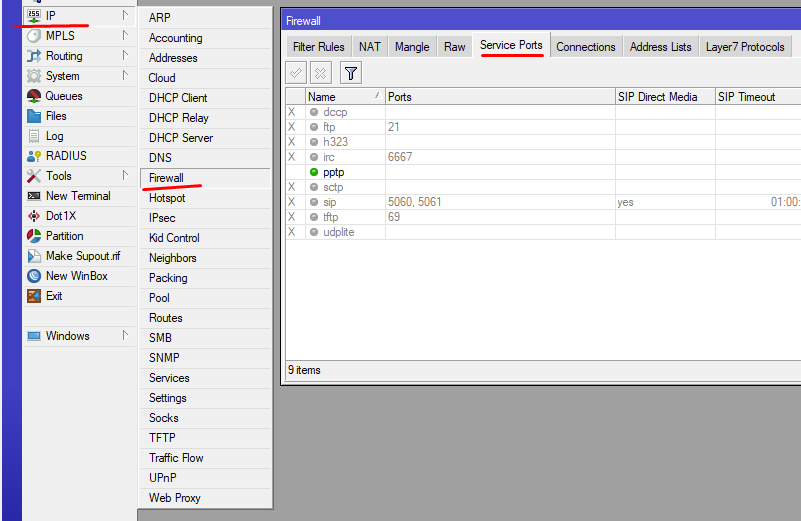
Консольно:
/ip firewall service-port
set ftp disabled=yes
set tftp disabled=yes
set irc disabled=yes
set pptp disabled=yes
set h323 disabled=yes
set sip disabled=yes
set udplite disabled=yes
set dccp disabled=yes
set sctp disabled=yesНа этом с безопасностью пока можно закончить.
Конечно это еще не все и нужна более тонкая настройка Firewall для пущей безопасности, но об этом ниже по тексту.
Настройка Wireless
Далее настроим Wi-Fi. Про это я ранее уже писал, с тех пор особо ничего не изменилось, поэтому расписывать, что есть что, не буду. Просто оставлю ссылку на статью, рекомендую к ознакомлению:
Создание домашней сети на базе устройств MikroTik: Часть 2 — Настройка hAP ac
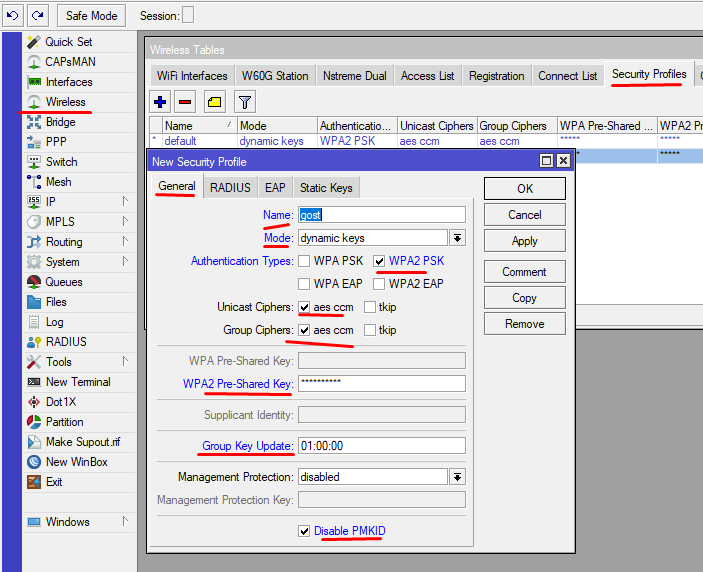
Консольно:
/interface wireless security-profiles
add authentication-types=wpa2-psk disable-pmkid=yes eap-methods="" group-key-update=1h mode=dynamic-keys name=gost supplicant-identity=GOST wpa2-pre-shared-key=1234567890/interface wireless
set LAN-wifi24ghz adaptive-noise-immunity=ap-and-client-mode antenna-gain=0 band=2ghz-onlyn basic-rates-b="" channel-width=20/40mhz-XX country=russia3 disabled=no disconnect-timeout=15s distance=indoors frequency=2437 hw-protection-mode=rts-cts hw-retries=10 installation=indoor mode=ap-bridge on-fail-retry-time=1s security-profile=gost ssid=GOST station-roaming=enabled supported-rates-b="" wireless-protocol=802.11 wmm-support=enabled wps-mode=disabled/interface wireless
set LAN-wifi5ghz adaptive-noise-immunity=ap-and-client-mode antenna-gain=0 band=5ghz-onlyac channel-width=20/40/80mhz-XXXX country=russia3 disabled=no disconnect-timeout=15s distance=indoors frequency=auto hw-protection-mode=rts-cts hw-retries=10 installation=indoor mode=ap-bridge on-fail-retry-time=1s security-profile=gost ssid=GOST5G station-roaming=enabled wireless-protocol=802.11 wmm-support=enabled wps-mode=disabled
/interface wireless nstreme
set LAN-wifi5ghz enable-polling=no
set LAN-wifi24ghz enable-polling=noПри настройке Wireless интерфейсов через WinBox не забудьте их включить т.к. по умолчанию они выключены.
При настройке через консоль они включаются через параметр disabled=no
Настройка сети
Теперь настроим локальную сеть. Установим IP адрес роутера, укажем пул IP адресов для локальных клиентов и настроим DHCP сервер для них. Все это также ранее фигурировало в статьях.
Консольно:
/ip address
add address=192.168.88.1/24 comment=LAN interface=LAN-Bridge network=192.168.88.0/ip pool
add name=LAN-pool ranges=192.168.88.2-192.168.88.254/ip dhcp-server
add address-pool=LAN-pool bootp-lease-time=lease-time bootp-support=dynamic disabled=no interface=LAN-Bridge lease-time=3d name=LAN-dhcp
/ip dhcp-server network
add address=192.168.88.0/24 dns-server=192.168.88.1 gateway=192.168.88.1 netmask=24Настройка межсетевого экрана (Firewall) и DNS
Тут настроим роутер на обработку DNS запросов и перейдем к настройке Firewall Filter, Firewall NAT и Firewall Raw
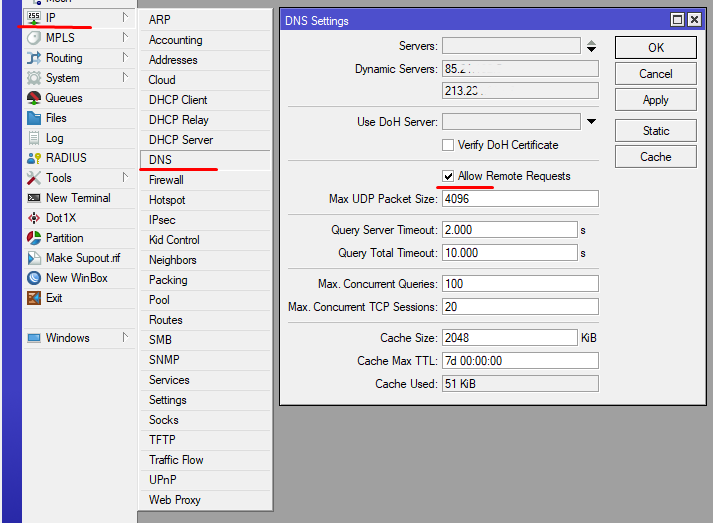
/ip dns
set allow-remote-requests=yesFirewall я буду применять тот, который я выработал для себя и он себя отлично показывает все то время, что у меня стоят роутеры компании MikroTik.
Если Вы хотите знать больше, то вот статьи по тому как и что я настраивал:
Создание домашней сети на базе устройств MikroTik: Часть 6 — Firewall защита доступа
Создание домашней сети на базе устройств MikroTik: Часть 7 — Firewall правильное перенаправление портов в сети с двумя шлюзами
MikroTik : RouterOS : Стучимся к себе домой. Firewall Filter PortKnocking
Получилось много скриншотов Firewall Filter (28 шт.)
/ip firewall filter
add action=fasttrack-connection chain=forward connection-state=established,related
add action=accept chain=forward comment="ALLOW - Established and Related connections" connection-state=established,related
add action=accept chain=input connection-state=established,related
add action=drop chain=forward comment="DROP - Invalid connections" connection-state=invalid
add action=drop chain=input connection-state=invalid
add action=jump chain=input comment="DDoS - SYN flood protection" connection-state=new in-interface-list=WAN jump-target=SYN-Protect protocol=tcp tcp-flags=syn
add action=return chain=SYN-Protect limit=200,5:packet tcp-flags=""
add action=add-src-to-address-list address-list=ddos-blacklist address-list-timeout=1w3d chain=SYN-Protect log-prefix="DDoS: SYN-Protect" tcp-flags=""
add action=jump chain=input comment="DDoS - Main protection" connection-state=new in-interface-list=WAN jump-target=DDoS-Protect
add action=return chain=DDoS-Protect dst-limit=15,15,src-address/10s
add action=add-src-to-address-list address-list=ddos-blacklist address-list-timeout=1w3d chain=DDoS-Protect log-prefix="DDoS: MAIN-Protect"
add action=drop chain=input comment="DROP - Block all other input/forward connections on the WAN" in-interface-list=WAN
add action=drop chain=forward in-interface-list=WANОстального сильно меньше 🙂
/ip firewall raw
add action=drop chain=prerouting comment="DDoS - Drop blacklist IP" in-interface-list=WAN src-address-list=ddos-blacklistИ остается только NAT для корректной работы интернета.
Если у Вас есть статический IP от провайдера, то вы можете использовать src-nat вместо masquerade, при этом нужно будет изменить правило!
/ip firewall nat
add action=masquerade chain=srcnat comment="Masquerade" ipsec-policy=out,none out-interface-list=WANБонус: Если статический IP от провайдера. Для примера возьмем IP 1.2.3.4
/ip firewall nat
add action=src-nat chain=srcnat comment="SRC-NAT - Internet out" ipsec-policy=out,none out-interface-list=WAN src-address=192.168.88.0/24 to-addresses=1.2.3.4Осталось настроить подключение к провайдеру
Подключение к провайдеру
Т.к. мы используем IPoE от Билайна, IP адрес получаем по DHCP.
DHCP client вешаем соответственно на WAN-Bridge.
Тут есть один момент. Самое долгое, на что я потратил много времени, это общение со специалистами билайна т.к. DHCP-Client никак не хотел получать IP.
Также в инструкциях Билайна написано про страницу авторизации после получения IP. У меня её не было т.е. никакие логины пароли вводить не понадобилось. После получения IP адреса все заработало.
/ip dhcp-client
add disabled=no interface=WAN-Bridge use-peer-ntp=noРюшечки (время, идентификация, авто-обновление)
Дополнительно можно настроить синхронизацию времени через NTP, изменить идентификатор роутера и настроить автоматическое обновление.
Конечно это все совершенно не обязательно, все и так уже будет работать.
Время и синхронизация
Тут соответственно ставите свою временную зону.
Консольно:
/system clock
set time-zone-autodetect=no time-zone-name=Europe/Moscow
/ip cloud
set update-time=no
/system ntp client
set enabled=yes primary-ntp=88.147.254.235 secondary-ntp=88.147.254.228Идентификация (Hostname)
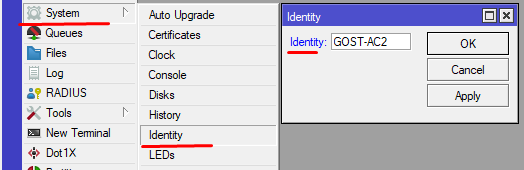
/system identity
set name=GOST-AC2Автоматическое обновление.
А вот тут конечно вариантов несколько. Есть встроенная функция авто-обновления, но меня она не устраивает. Я для этого использую скрипты и планировщик. Т.к. это продвинутые функции, тут будет только код.
Немного про сам код. Используются два скрипта. Первый проводит начальную инициализацию переменных, а второй уже выполняет обновление и задействует отправку уведомлений на почту о появлении нового обновления и начале самого процесса обновления.
initparam
Помимо инициализации переменных скрипт обновляет загрузчик сразу после включения если это требуется.
# Initialization of primary parameters
:delay 10s
# Yandex SMTP
:global SMTPIP
:do {
:set $SMTPIP [:resolve "smtp.yandex.ru"]
} on-error={
:set $SMTPIP 213.180.204.38
}
# Sending Email
:global LOGIN "your_source_email@yandex.ru"
:global PASS "your_source_email_password"
:global TOMAIL "target_email@gmail.com"
# System Information
:global NAME [/system identity get name]
# Check the version of the bootloader
:local NOWBOOT [/system routerboard get current-firmware]
:local NEWBOOT [/system routerboard get upgrade-firmware]
:if ($NOWBOOT!=$NEWBOOT) do={
:log warning "initparam: Start Update bootloader..."
/system routerboard upgrade
:delay 3s
/system reboot
:delay 1s
}autoupdate
Я обновляю исключительно на long-term ветку.
# Automatic firmware update script
#
# Choosing where to get updates
/system package update set channel=long-term
/system package update check-for-updates
# Initialization
:global SMTPIP
:global LOGIN
:global PASS
:global TOMAIL
:global NAME
# Check the compliance of firmware versions
:local CURRVER [/system package update get installed-version]
:local NEWVER [/system package update get latest-version]
:if ($CURRVER!=$NEWVER) do={
:log warning "autoupdate: Start Update process..."
:do {
/tool e-mail send from="<$LOGIN>" to=$TOMAIL server=$SMTPIP port=587 user=$LOGIN password=$PASS start-tls=yes subject=("The " . $NAME . " router started updating on new firmware " . $NEWVER) body=("Router started updating on new firmware " . $NEWVER . "\nTime and Date stamp: " . [/system clock get time] . " - " . [/system clock get date])
} on-error={
:log error "autoupdate: Failed to send email - (Start Update process...)"
}
:log warning "autoupdate: Current Firmware = $"CURRVER""
:log warning "autoupdate: New Firmware = $"NEWVER""
/file remove [find type="package"]
# Download and Install the new version
/system package update install
:log warning "autoupdate: Download New Firmware Complete. Run install."
:delay 1s
}Эти скрипты я запускаю через планировщик(Scheduler) так:
initparam — 1 раз при старте.
autoupdate — каждый день в 4 утра.
Заключение
Вот собственно и вся настройка. Приставка без проблем работает через роутер, а роутер не напрягаясь обслуживает домашние сетевые устройства.
Надеюсь данная статья поможет начинающим и опытным настройщикам.
Единственной проблемой с которой я столкнулся в процессе это выяснение типа авторизации у Билайна. Но благо техподдержка помогла разобраться и перевела абонента на IPoE, пусть и не без вопросов.
Если у Вас есть какая-то информация по поводу настроек, их оптимизации, смело пишите об этом в комментариях.
Ах да и по поводу типов авторизации было бы приятно почитать знающих людей 🙂
Благодарю за ваше время!
Всего хорошего на просторах Интернета 😉
Если Вам не безразлична судьба блога или Вы просто хотите отблагодарить Автора за его труд, смело переходите на страницу Поддержки, там описана вся информация, по тому, как это сделать. Заранее благодарен вам за данную инициативу!

Так уж получилось, что мой Netgiar, который отработал более 4х лет, пал смертью храбрых, он меня всем устраивал, но я его покупал за 3500 руб, а сейчас он стоит 6800 руб-я в шоке от таких ценников, за немного более продвинутый машрутизатор хотят уже 8-12 тыс. руб. В общем, мы с жабой, краями разойтись не смогли…
Давно я слышал про сетевое оборудование от MikroTik, а учитывая что даже «мыльница» от D-link стоит дороже MicroTik + у последнего процессор мощнее, нормальная операционная система внутри и порты гигабитные, в общем думал я не долго, да и выбор был очевиден.
Короче, я стал счастливым обладателем MikroTik RouterBoard RB951G-2HnD… Это была присказка, а вот мякотка начинается дальше.
В ходе плясок с бубном выяснилось что, в «нерезиновой» Пчелайн, отнесся к сетевым стандартам «положительно», а именно, взял и «положил» на них, а MikroTik добросовестно их выполнил, тем самым «положив» на Beeline, а я, как пользователь, оказался по середине, естественно без этих ваших интернетов котиков, сисек и прочего сетевого непотребства, короче, преферанса нет, доступных женщин тоже, беда-печаль.
Об этой железке можно сказать вот что, если вам мало обычного роутера, и вы подумываете об установке полноценного шлюза под управлением Linux/FreeBSD (я проходил через этот вариант, работало отлично скорость совершенно не резало) или
прости господи
Windows, то я вам настоятельно рекомендую посмотреть в сторону этого девайса, скорость совершенно не режет и работает очень стабильно, электричества потребляет копейки, тих и место практически не занимает, ну а если вы хотите за 10 мин все настроить и не париться а также требуется глянцевый корпус и множество разноцветных маргалок, смотрите в направлении сетевого оборудования потребительского класса, там все уже сделано со стороны производителя, остается включить и добавить настройки куда подключаться, но что-то нетривиальное уже не сделать, например, у меня еще проброшен VPN канал на работу, так что из дома я могу по локалке ходить в офис, пользоваться сетевыми принтерами, подключить VoIP телефон к внутреннему серверу Asterisk и использовать другие сетевые сервисы необходимые мне в работе.
Update от 22.12.2015
В сети beeline изменились настройки теперь настраивать маршруты, добавлять параметры DHCP клиента и настраивать соединения L2TP не нужно, эти пункты в мануале можно смело пропускать. Если у вас уже настроен роутер, по данной статье, и сейчас интернет у ваc не работает, то прошу ознакомиться со статьей по способу устранения этой проблемы: Ремонтируем подключение интернет Beeline после изменения работы сети 22.12.2015 на роутере Mikrotik
Если вы настраиваете маршрутизатор впервые и в вашей сети, Beeline использует web авторизацию, то нужно использовать обновленный вариант статьи Настройка MikroTik RouterBoard RB951G-2HnD (MikroTik+Beeline WEB авторизация) он на 100% актуален для Москвы, ну а если у вас все еще используется L2TP, то читаем дальше.
Что мы имеем в наличии
MikroTik RouterBoard RB951G-2HnD-1шт
сетевой кабель от Beeline
Второй комп подключенный к маршрутизатору
У роутера есть 5 сетевых портов + Wi-Fi
Порт №1 будет у нас подключен к сети beeline
Порты с 2-4, а также WLAN1 будут обслуживать локальную сеть.
Все действия выполнялись на MikroTik RouterOS 6.24 версия прошивки 3.19.
После прочтения этой статьи вы поймете, что настроить данный маршрутизатор не сложнее чем приготовить блюдо из доступных ингредиентов, для начала, возьмем пару кило свежих трюфелей, ну и погнали…
Займемся настройкой
Для начала нам нужно зайти в маршрутизатор и выполнить сброс настроек, маршрутизатор не имеет настроек сети и по этому мы будем подключаться по MAC адресу в Winbox, который можно скачать с сайта производителя
первым делом идем в System-> Reset configiration
и выподняем сброс настроек роутера, устновив галку No Default Configuration
Ждем когда система перезагрузится и снова заходим через Winbox
Для начала нам нужно определиться, какие сетевые интерфейсы будут обслуживать локальную сеть.
Обычно ether1 подключают к сети провайдера, остальные интерфейсы обслуживают локальную сеть.
Чтобы не путаться, переименуем ether1 в ether1-ext, чтобы было понятно что это внешний интерфейс (external), который смотрит в сеть провайдера, идем в Interfaces и переименовываем интерфейс ether1
в ether1-ext
IP адреса в сети beeline раздаются по DHCP, поэтому нам необходимо настроить DHCP клиента, который эти настройки будет запрашивать, для этого нам нужно его создать и немного настроить, для этого переходим в IP->DHCP Client жмем на +
Нам необходимо указать какой интерфейс будет слушать наш клиент это ether1-ext (который подключен к сети Beeline) также укажем метрику для этого маршрута, по умолчанию там стоит 0, а мы установим значение 10.
Метрика говорит о том, какой приоритет у данного подключения, чем метрика ниже тем приоритет выше!
Нажимаем OK и откроем вкладку IP -> Routers
У вас прилетели какие-то маршруты, в вашем случае, они, скорее всего, будут другими, но сути это не меняет.
Update от 3.06.15
В мае месяце Beeline изменил IP адресацию в своей локальной сети, теперь используется подсеть 100.ххх.ххх.ххх, но это ничего не меняет, просто теперь необходимо добавлять маршруты через шлюз, который начинается на 100, а далее все как обычно.
Алгоритм настройки устройства остался старый и состоит из следующих шагов:
1) Избавиться от маршрута в локальную сеть билайна 0.0.0.0/0 -добавляем опцию DHCP клиенту
2) Прописываем маршрут к DNS серверам
3) Выясняем в какой подсети находятся VPN сервера
4) Прописываем маршрут в подсеть к VPN серверам
5) Настраиваем подключение к интернет
В списке у нас есть маршрут 0.0.0.0/0-который нам совершенно не подходит, да и маршрутов маловато, необходимо добавить опцию для DHCP-клиента, идем во вкладку DHCP Cleant Options и добавляем новую опцию со следующими значениями:
Переносим точно так как написано т.к. это важно!
DHCP Clent options
Name: parameter_request_list
Code: 55
Valie: 0x01F90321062AЧтобы выглядело
Жмем ОК и нам остается добавить данную опцию в наш DHCP клиент
Открываем настройки DHCP клиента и в пункте DHCP options добавим параметр parameter_request_list как указано на скриншоте.
Вернемся к окну с маршрутами и видим что список маршрутов пополнился, а именно:
И нет маршрута 0.0.0.0/0, от которого нам требовалось избавиться.
Зайдем в настройки DHCP client и во вкладке Status посмотрим какие настройки к нам приехали от провайдера (свой IP я закрасил!)
Как видно, из скриншота, мы получили настройки DNS серверов, но не получили адрес шлюза, это создает небольшую проблему, которую мы сейчас решим
Проблема в том что система не знает куда ей отправлять пакеты, которые отправлены адресам 85.21.192.3 и 213.234.192.8, мы можем логично предположить что шлюз, в сети провайдера, знает куда отправлять эти пакеты, шлюзом в моей локалке является IP 10.142.0.1 (смотрите предыдущий скриншот в столбце Gateway), но в списке маршрутов нет подсетей 85.21.192.0, 213.234.192.0, чтобы это исправить нам необходимо добавить маршрут руками.
Для начала пропишем статический маршрут к 85.21.192.3
Где:
85.21.192.3- целевой IP адрес
10.142.0.1 — адрес шлюза
Все остальные значения оставляем по умолчанию.
Тогда запись читается так: Все пакеты отправляемые адресу 85.21.192.3 передавать шлюзу 10.142.0.1, который знает куда их отправлять дальше.
Те же действия мы приводим для IP 213.234.192.8
Как читается данная запись?!
В результате у нас появиться 2 новых статических маршрута, на скриншоте подчеркнуто красным:
Давайте проверим что маршруты добавлены правильно и мы можем постучаться до DNS серверов.
Открываем New Terminal
Выполним ping DNS серверов beeline
Команда
ping 85.21.192.3
Тоже самое делаем и со вторым DNS сервером.
Из скриншота видно что пакеты доходят нормально.
Осталось проверить доступность VPN серверов
Адрес VPN сервера Beeline tp.internet.beeline.ru
Попробуем его пинговать, через окно терминала маршрутизатора
ping tp.internet.beeline.ruМы видим что пинги не проходят т.к. нет маршрута, нам требуется и его прописать руками.
Для начала нам нужно выяснить, какой IP адрес выдается DNS сервером, т.к. балансировка нагрузки vpn серверов, у Beeline, осуществляется с помощью DNS.
Попробуем узнать какой IP адрес выдается при запросе tp.internet.beeline.ru
Выполним команду 2 раза
put [:resolve tp.internet.beeline.ru]У меня DNS выдал адреса 85.21.0.250 и 85.21.0.252 в вашем случае они, скорее всего, будут другими!
Пропишем маршрут к этой подсети.
Переходим в IP->Routers, если это окно вы закрыли с прошлого раза, и прописываем маршрут, как и прошлый раз, только в Dst.Adreess указываем не IP адрес, а целую подсеть с маской 24 бита- 85.21.0.0/24
шлюз, как и в прошлый раз, 10.142.0.1 (смотрите кокой шлюз к вам приходит по DHCP!)
Пробудем пинговать tp.internet.beeline.ru и видим что пинги нормально проходят т.к. мы создали статический маршрут в эту подсеть.
Настройка VPN подключения к интернет по L2TP
Раз уж мы прописали маршруты к VPN серверам, то нам можно приступить к настройке подключения к интернет.
Переходим в раздел PPP и переходим во вкладку Profiles
Создадим профиль для нашего подключения, назвать его можно по своему усмотрению, я назвал beeline-L2TP, а в поле Remote Adress указываем IP адрес который будет НЕ доступен в локальной сети провайдера, я выбрал 192.168.255.254, нам также нужно разрешить менять размер MSS в строке Change TCP MSS устанавливаем в положение YES остальные параметры, в этой вкладке, не меняем
Переходим во вкладку Protocols тут все переставляем на NO:
Никаких других настроек профиля, мы не меняем! Жмем OK и наш профиль готов, переходим к настройке подключения L2TP.
Возвращаемся во вкладку Interface и нажимаем на + и выбираем L2TP Client
Придумываем имя для подключения у меня это l2tp-beeline
В полях Max MTU и Max MRU указываем 1420 это важно поле MRRU делаем неактивным, нажав на выпадающее меню (все что менялось помечено красным!)
Переходим во вкладку Dial Out (все что менялось помечено красным!)
В поле Connect To указываем адрес VPN сервера, а это tp.internet.beeline.ru
в поле User указываем ваш логин, который указан в договоре
в поле Password ваш пароль, для подключения к интернет
в поле Profile указываем профиль который мы создали ранее beeline-L2TP
Ставим галку Add Default route
А в поле Default Route Distance указываем 1
В пункте типы шифрования, уберем все галки и оставим только на chap
После этого жмем OK и подключение к интернет установлено, маршрутизатор сам подключится, нам остается только проверить работу, возвращаемся в окно New Terminal и пробуем выполнить пинг yandex
Если пинги проходят, то примите мои поздравления, соединение установлено и все сделано правильно, если не работает, то проверяйте параметры, где-то ошибка.
Если мы попробуем выйти в интернет с наших клиентских устройств, то у нас ничего не получится т.к. не настроена локальная сеть и не прописаны правила для фаерволла для перенаправления пакетов т.е. NAT- из локальной сети и обратно, давайте это исправим…
Настраиваем локальную сеть
Настроим работу локальной сети и доступа по Wi-Fi т.к. у меня нет «свинцовых трусов», а мощность передатчика составляет 1Вт ( что много для однокомнатной квартиры) я решил понизить мощность Wi-Fi передатчика, мы будем настраивать все что коснется внутренней сети в этом разделе.
Все интерфейсы, которые обслуживают локальную сеть, будут объединены в сетевой мост, нам необходимо создать мост, а потом добавить мнтерфейсы, перейдем в раздел Bridge, жмем на +
Добавляем новый мост, bridge1-lan чтобы было понятно за что он отвечает (Local Area Network)
Он появится в списке, теперь нам необходимо добавить в него интерфейсы, переходим во вкладку Ports
Добавляем интерфейсы начиная со ether2 т.к. первый у нас подключен к провайдеру
Сетевой порт добавлен, тоже делаем с остальными
Мы добавили все порты начиная от ether2 и заканчивая wlan1
Теперь нам необходимо добавить адрес для нашей внутренней сети, переходим в IP-> Addresses, жмем + и добавляем IP адрес, наша внутренняя сеть будет иметь адресацию 192.168.1.1 и маской подсети 24 бита что соттветсвует 255.255.255.0 ну и указываем интерфейс, к которому мы все это применим на это у нас bridge1-lan
Чтобы не настраивать руками адреса на клиентских машинах, мы настроим сервер DHCP, переходим в IP->DHCP server нас интересует кнопка DHCP setup и с помощью мастера настроим наш сервер
Указываем интерфейс, который будет использоваться нашим DHCP сервером, а это bridge1-lan
Адресное пространство 192.168.1.0/24
Адрес шлюза, а это наш маршрутизатор, который имеет адрес 192.168.1.1
Укажем размер пула IP адресов, котоые будут выдаваться клиентским устройствам, т.е. мы можем подключить к нашей сети 253 устройства.
IP адреса DNS серверов, которые будут виданы клиентам нашей локальной сети, т.к. сам роутер не умеет разрешать DNS запросы (да это и не его задача), то запросы будут перенаправляться серверам провайдера, можете указать там что вам угодно, например сервера гугла 8.8.8.8
Указываем время аренды адреса, по умолчанию это 3 дня
После выполнения всех действий, мы получаем окно с уведомлением об успешной настройке. Теперь мы можем перезапустить сетевой интерфейс на клиентской машине (или просто выдернуть кабель подключения локальной сети) и мы получим IP адрес от нашего маршрутизатора (
адреса выдаются начиная с последнего-такая особенность!
), но в интернет мы, пока, выйти не можем т.к. не настроена маршрутизация между нашей локальной сетью и сетью провайдера.
Переходим в IP->Firewall далее во вкладку NAT и создаем новое правило.
Мы разрешим выход в интернет в поле Chain выбираем srcnat в поле Src.Address указываем нашу внутреннюю подсеть 192.168.1.0/24, а в качестве выходного интерфейса, указываем наше VPN подключение к l2tp-beeline и переходим во вкладку Actions
Тут нам необходимо указать какие действия мы применим для пакетов, которые попадают под действия данного правила, а это у нас masquerade жмем OK и правило сохранено.
Создадим разрешающее правило для того чтобы мы могли не только выйти в интернет, но в сеть провайдера, создаем второе правило, только выходной интерфейс у нас будет ether1-ext
Действия, для данного правила, те же
У нас появилось 2 правила маршрутизации пакетов из нашей внутренней сети в сеть провайдера и в подключение L2TP
Проверяем доступность интернет, с клиентского устройства, попинговав yandex, если пакеты бегают, то ваша сеть работает нормально, примите мои поздравления, вам осталось настроить Wi-fi ну и некторые мелочи.
Навастриваем доступ в сеть по Wi-Fi
Для начала, нам необходимо перейти в меню Wireless оттуда в Security Profiles
Создаем профиль безопасности для нашего беспроводного подключения, там уже есть готовый профиль, но мы его использовать не будем, а создадим свой, жмем + придумываем для него имя, я его назвал my Wi-Fi ну и типы аутентификации, желательно оставить только WPA2 PSK т.к. WPA менее безопасный, но это уже решите сами, так что оставляем как есть ну и укажим ключи WPA и WPA2 минимум 8 символов.
Вернемся во вкладку Interfaces беспроводной интерфейс, в данный момент, не активен (выключен), заходим и настраиваем его
Указываем режим работы ap_dridge, частоты для работы, если есть старое оборудование которое не поддерживает стандарт N, я на всякий случай включил B,G,N если какие-то определенные диапазоны, то их всегда можно выставить, но это уже вам в качестве домашнего задания.
SSID -имя сети которое мы будем видеть и по нему подключаться, у меня оно называется Howitmake, можно назвать так как вам нравится больше.
В строке профиля безопасности вбираем профиль который мы создали my Wi-Fi и открываем расширенный режим, чтобы нам можно было управлять мощностью передатчика нажимаем кнопку Advanced Mode все что менялось выделено красным:
нам необходимо найти вкладку TX Power и вот тут возможны варианты, я задал мощность для всех диапазонов, выбрав all rates fixed по умолчанию там стоит 17 dBm я уменьшил до 15, если требуется максимальная дальнобойность, то можно задать 30 dBm, для справки, при установке 20dBm интернет ловится во дворе с помощью телефона, а при 15 всего 1-2 палки сила сигнала, ну а 30 я не ставил, нет необходимости! В общем мощность передатчика настраивается довольно гибко, но это уже вам в качестве факультатива…
Повышаем уровень безопасности устройства
В системе у нас имеется пользователь admin, который обладает большими правами на оборудовании, но не имеет пароля может заходить со всех интерфесов, чтобы это исправить переходим в System -> Users и видим там нашего пользователя admin самое правильное это создать учетную запись с другим именем и паролем, а эту выключить, но можно и ее настроить
Заходим в настройки учетной записи, разрешим вход только из внутренней сети 192.168.1.0/24, ну и придумаем для него пароль, да подлиннее, все что нужно сделать выделено красным.
На роутере есть службы, которые торчат во внешний мир, если вы ими не будете пользоваться, то их надо отключить- в целях бехопасности (то что не используется, должно быть выключено!)
Вырубаем все, оставим только возможность входа по Winbox и то только из нашей локальной сети.
В процессе настройки я умудрился собрать все грабли что были доступны, теперь все работает нормально, пришлось убить целые выходные, правда с перерывом, но все равно, времени ушло прилично…
Основной проблемой является то что интернет работает, но некоторые сайты все равно не открываются через Microtik, данная проблема связана с размером MTU и MRU, ставьте 1420 и все будет работать как часы.
На этом я пожалуй закончу свой рассказ, спасибо что дочитали до конца.
Ну и как всегда, если нашли ошибку пишите в личку или на почту, возникли вопросы, прошу в комментарии…
Ну и результат того что мне удалось из него выжать.
К роутеру можно прикрутить DNS имя, о том как это сделать можно прочитать в статье Использование DDNS в MikroTik
Все что касается оборудования Mikrotik можно посмотреть в на этой странице
Время на прочтение
4 мин
Количество просмотров 27K
На последнем MUM в Москве, мне, как и всем остальным, вручили маршрутизатор MikroTik hAP mini.
Я решил им заменить старенький, постоянно зависающий, маршрутизатор у родителей.
Чтобы получить максимальную производительность решил задействовать чип коммутации (switch chip). На просторах интернета не нашел подходящей инструкции, где было бы описание настроек и проводной и беспроводной части, поэтому решил поделиться своим опытом.
Забегая немного вперед скажу, что hAP mini прекрасно справился с задачей.
Схема следующая:
Интернет и IPTV от Билайна, подключение IPOE. По первому порту приходит интернет, на втором порту IPTV приставка, на 3 и по wifi локальная сеть.
И так, приступим:
1. Не подключая маршрутизатор к Интернет, включаем его, подключаемся к нему кабелем в третий порт, запускаем WinBox, заходим на маршрутизатор и сбрасываем настройки, не забыв отменить создание резервной копии и применение конфига по умолчанию.
2. После перезагрузки маршрутизатора, вновь подключаемся к нему через Winbox по MAC адресу
3. Запускаем New terminal и вводим следующие команды:
Самым первым делом меняем пароль для пользователя admin.
В идеале создать другого пользователя, а admin-a удалить.
/user set admin password=qwFnnNn#4$2hWR#QirExСоздаем бридж:
/interface bridge add name=bridge1 protocol-mode=noneДобавляем интерфейсы в бридж:
/interface bridge port
add bridge=bridge1 interface=ether1
add bridge=bridge1 interface=ether2
add bridge=bridge1 interface=ether3
add bridge=bridge1 interface=wlan1
Создаем два дополнительных интерфейса-VLAN на бридже:
/interface vlan
add interface=bridge1 name=VLAN10 vlan-id=10
add interface=bridge1 name=VLAN20 vlan-id=20
Настраиваем на интерфейсах VLAN:
/interface ethernet switch vlan
add independent-learning=yes ports=ether1,ether2,switch1-cpu switch=switch1 vlan-id=10
add independent-learning=yes ports=ether3,switch1-cpu switch=switch1 vlan-id=20
/interface ethernet switch port
set 0 default-vlan-id=10 vlan-header=always-strip vlan-mode=secure
set 1 default-vlan-id=10 vlan-header=always-strip vlan-mode=secure
set 2 default-vlan-id=20 vlan-header=always-strip vlan-mode=secure
set 3 vlan-mode=secure
Настраиваем WiFi (не забудьте SSID и пароль на свои заменить):
/interface wireless security-profiles
set [ find default=yes ] authentication-types=wpa2-psk eap-methods="" mode=dynamic-keys wpa2-pre-shared-key=MyWifiPassword
/interface wireless
set [ find default-name=wlan1 ] band=2ghz-onlyn disabled=no mode=ap-bridge ssid=MyWifiName vlan-id=20 vlan-mode=use-tag wireless-protocol=802.11 wps-mode=disabled
Подключение к Интернет нас IPOE, т.е. адрес получаем по DHCP. Обратите внимание что dhcp-client настраиваем на VLAN:
/ip dhcp-client add dhcp-options=hostname,clientid disabled=no interface=VLAN10
Настраиваем локальную сеть:
/ip address add address=192.168.11.1/24 interface=VLAN20 network=192.168.11.0
/ip pool add name=pool-lan ranges=192.168.11.2-192.168.11.99
/ip dhcp-server add address-pool=pool-lan disabled=no interface=VLAN20 lease-time=1h name=dhcp-server
/ip dhcp-server network add address=192.168.11.0/24 dns-server=192.168.11.1 gateway=192.168.11.1
/ip dns set allow-remote-requests=yes
Для удобства объединяем интерфейсы в группы:
/interface list
add name=WAN
add name=LAN
/interface list member
add interface=VLAN10 list=WAN
add interface=VLAN20 list=LAN
Создаем минимальные правила для файервола:
/ip firewall filter
add action=accept chain=input comment="Allow icmp" protocol=icmp
add action=accept chain=input comment="Allow established & related" connection-state=established,related
add action=accept chain=input comment="Allow access for ManageIP group" src-address-list=ManageIP
add action=drop chain=input comment="All other drop"
add action=fasttrack-connection chain=forward comment=Fasttrack connection-state=established,related
add action=accept chain=forward comment="Allow established & related" connection-state=established,related,untracked
add action=drop chain=forward comment="Drop invalid connection packets" connection-state=invalid
add action=accept chain=forward comment="Allow Internet" in-interface-list=LAN out-interface-list=WAN
add action=drop chain=forward comment="All other drop"
В группу ManageIP добавляем адреса с которых будет доступ на маршрутизатор:
/ip firewall address-list add address=192.168.11.0/24 list=ManageIPНастраиваем NAT для выхода в интернет из локалки:
/ip firewall nat add action=masquerade chain=srcnat out-interface-list=WANНу и в заключении, не обязательные, но полезные команды:
/ip cloud set ddns-enabled=yes update-time=no
/system clock set time-zone-autodetect=no
/system clock manual set time-zone=+03:00
/system identity set name=MyHome
/system ntp client set enabled=yes primary-ntp=95.165.138.248 secondary-ntp=89.175.20.7
Разрешаем neighbor discovery только из локальной сети.
Если вы не обновляли ROS и у вас 6.40.4:
/ip neighbor discovery
set ether1 discover=no
set ether2 discover=no
set ether3 discover=no
set wlan1 discover=no
set bridge1 discover=no
Если обновились на последнюю, то:
/ip neighbor discovery-settings set discover-interface-list=LAN
Но в этом случае не работает подключение по MAC из wifi сети. Есть идеи почему?
На этом все.
Можно в первый порт подключать кабель провайдера и тестировать.
Результаты небольшого тестирования показали, что по кабелю получил почти все 100Мбит/с которые дает провайдер (запустил торрент), IPTV приставка работает, при этом нагрузка на процессор маршрутизатора была всего 20%. По WiFi удалось получить всего 25Мбит/с, слишком сильно эфир загажен, но и этой скорости достаточно.
Провайдер Билайн Казахстан использует для подключения протокол L2TP.
Для настройки нам потребуется адрес сервера Beeline — l2tp.internet.beeline.kz, логин и пароль подключения.
Кабель провайдера Билайн, можем подключить в любой свободный порт устройства Mikrotik, не обязательно только в первый порт (помеченный Internet).
Дополнение к статье — Настройка Mikrotik для новичков.
Пример показан на основе роутера MikroTik Hap ac Lite.
Цикл статей рассчитан на новичков, начавших ознакомление с устройствами Mikrotik.
Настройка подключения Beeline
Создаем новое подключение.
[PPP]➙[+]➙[L2TP Client]
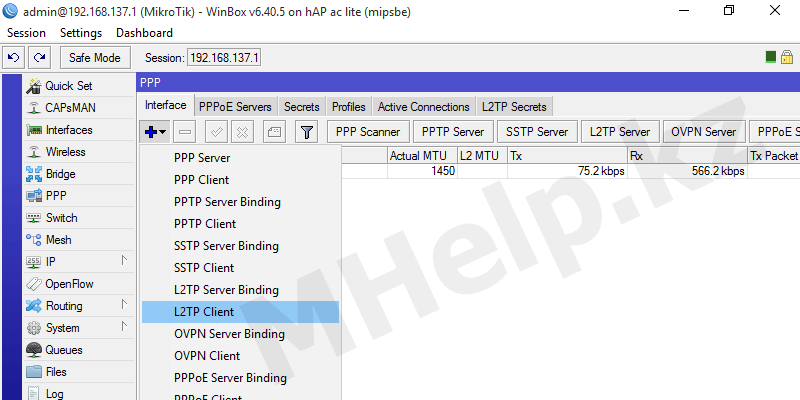
На вкладке General пишем понятное для нас название подключения l2tp-beeline
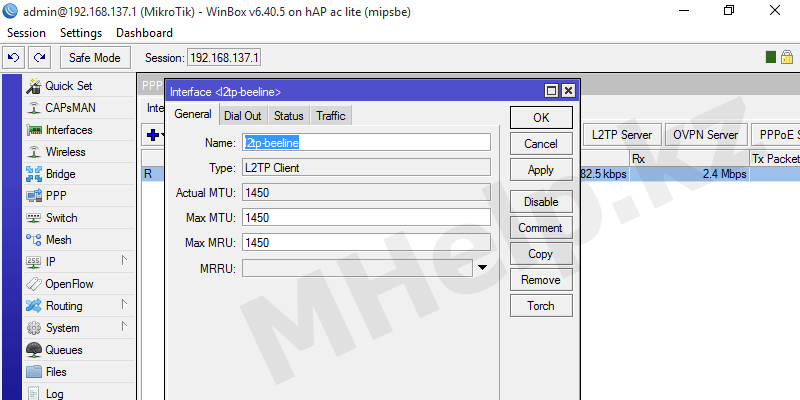
На кладке Dial Out указываем параметры подключения:
- Connect To: l2tp.internet.beeline.kz
- User: имя пользователя
- Password: пароль пользователя
Прочие параметры установлены как на Изображении 3, мы их не изменяем.
Add Default Route — если здесь установлена галочка, MikroTik автоматически создаст правила правила маршрутизации для этого подключения в разделе [IP]➙[Routes]
Default Route Distance — приоритет подключения. Если вы используете несколько подключений к интернету, то именно этой опцией вы можете указать главное и второстепенное подключение к интернету. Чем больше число тем ниже приоритет. Ноль обозначает главное подключение.
Нажимаем ОК для создания подключения.
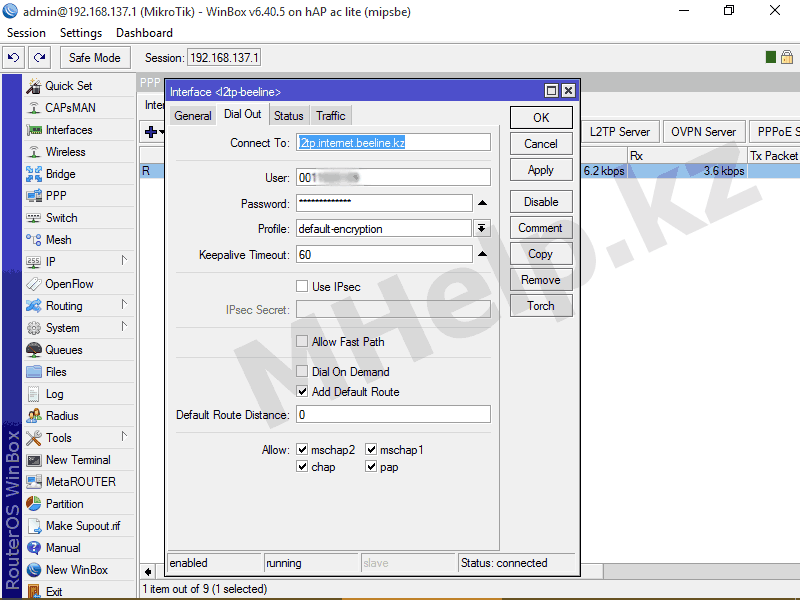
Новое подключение l2tp-beeline отобразится в перечне интерфейсов, теперь его можно редактировать и из этого раздела.
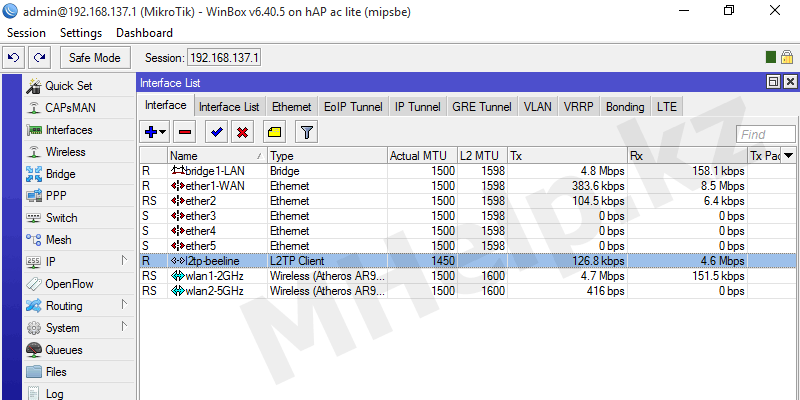
Интернет для локальной сети пока не работает, так как не настроен NAT.
[IP]➙[Firewall]➙[NAT]➙[+]
Добавим правило.
| Номер правила | Условия | Действие | ||
| # | Chain | Src. Address | Out. Interface | Action |
| 1 | srcnat | 192.168.137.0/24 | l2tp-beeline | masquerade |
В списке NAT будет добавлено новое правило. Предыдущее правило можно деактивировать, нажав «крестик», либо удалить, нажав «—».
На Изображении 5, деактивировано предыдущее правило, когда в первый порт устройства был подключен кабель от модема Beeline.
Теперь MikroTik будет сам выполнять роль «модема Beeline», что позволит нам увеличить надежность сети, убрав «лишнее» устройство.
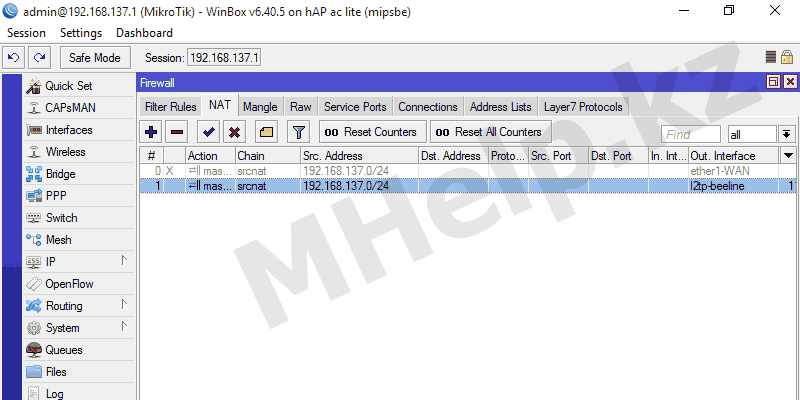
Не забываем внести новые настройки в Firewall.
[IP]➙[Firewall]➙[Filter Rules]
У нас уже есть готовая таблица правил Firewall из основной статьи, для добавления нового подключения, изменим 7 и 8 правило.
Вместо используемого ранее внешнего подключения ether1-WAN используем созданное l2tp-beeline.
Откройте правило и отредактируйте In. interface в 7 правиле и Out. Interface в 8 правиле.
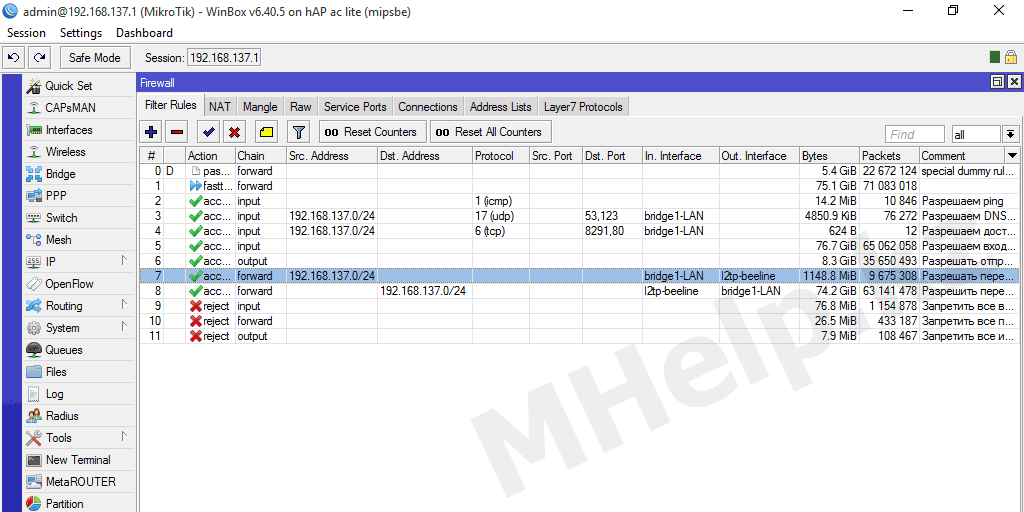
После выполнения этих действий, интернет в локальной сети должен появится, а настройка Beeline на MikroTik Hap ac Lite успешно завершена.
Update 12.03.2022:
- Если после ввода верных данных, MikroTik не может установить L2TP подключение, сделайте renew на интерфейсе ether1-wan или просто перезагрузите роутер;
- Если сайты интернета работают нормально, но не открывается сам сайт beeline.kz, в [IP] ➙ [DHCP client] ➙ [ether1-wan] в параметре Add Default Route установите значение special classless и опять же перезапустите роутер;
- Если L2TP подключение не может установится, в свойствах подключения (изображение 3), попробуйте снять галочку pap.