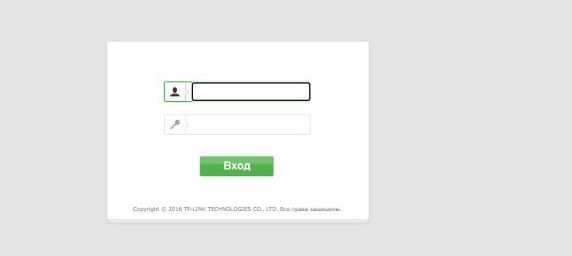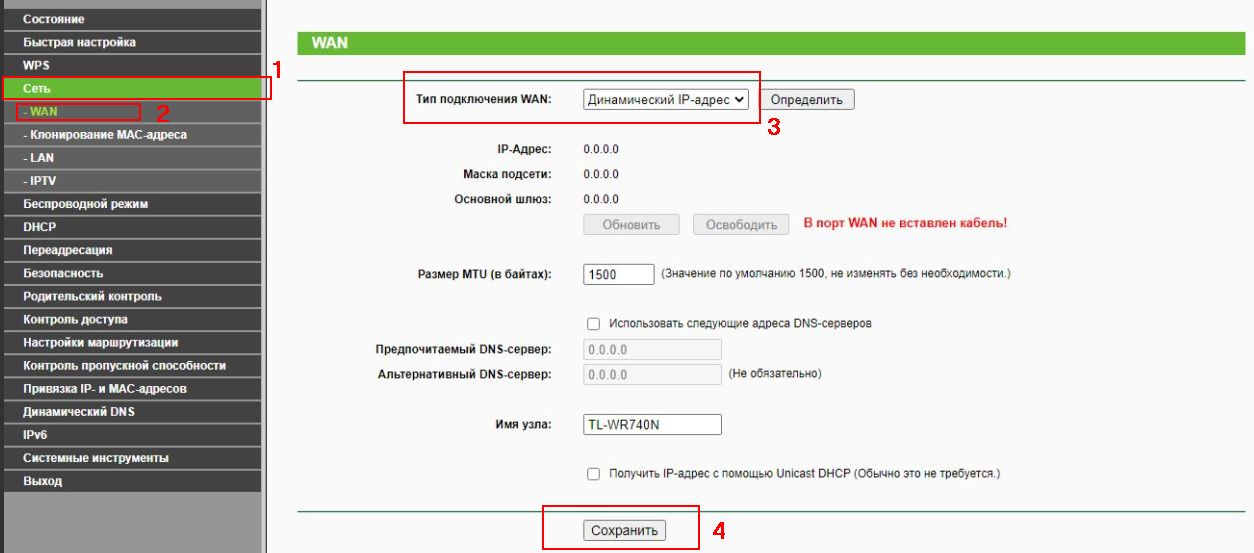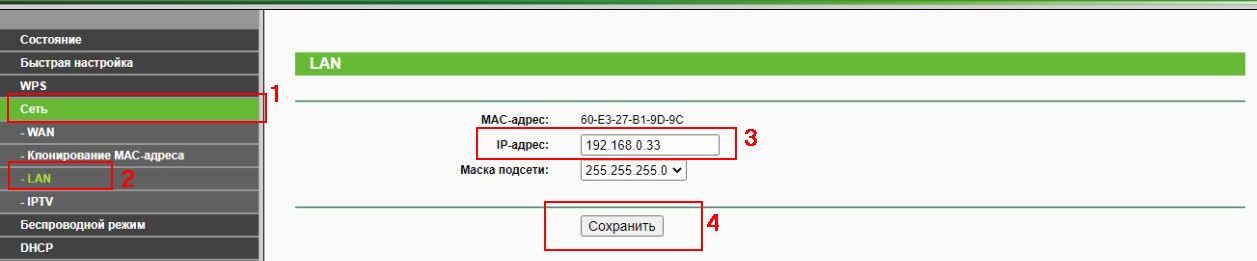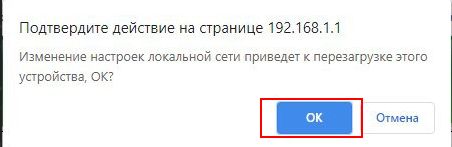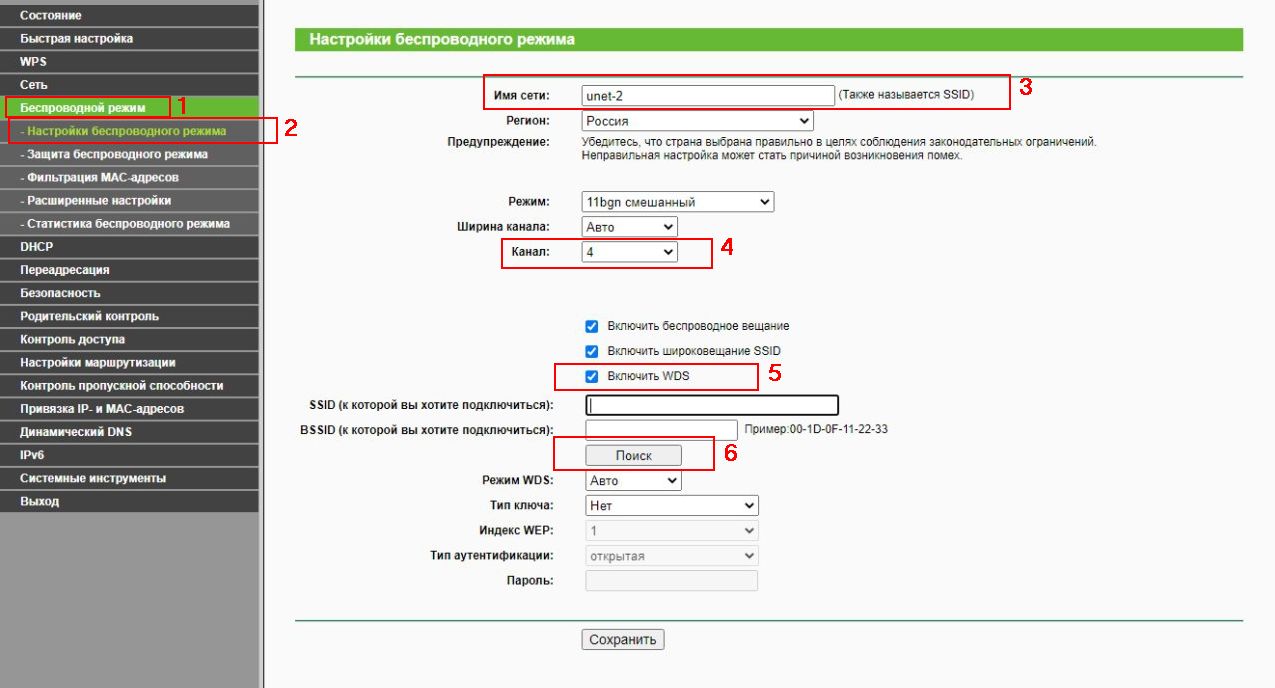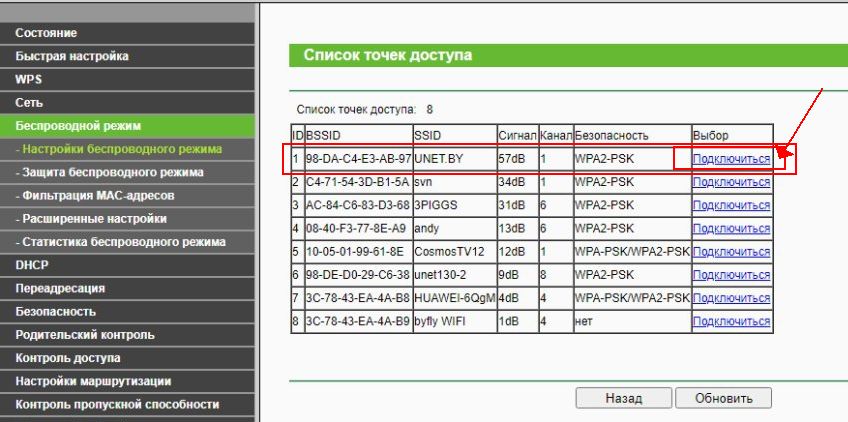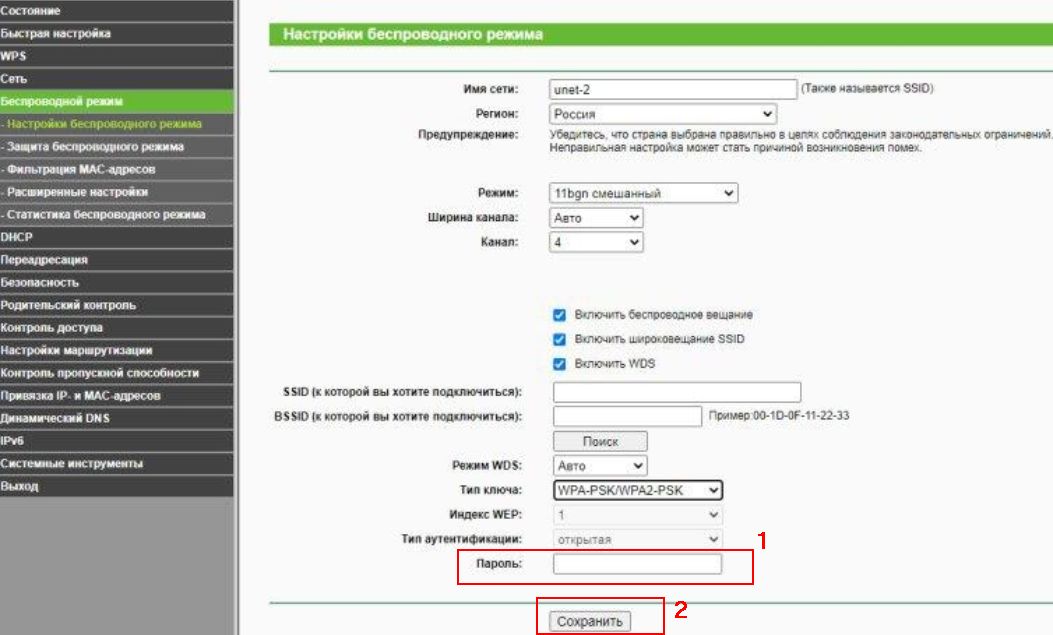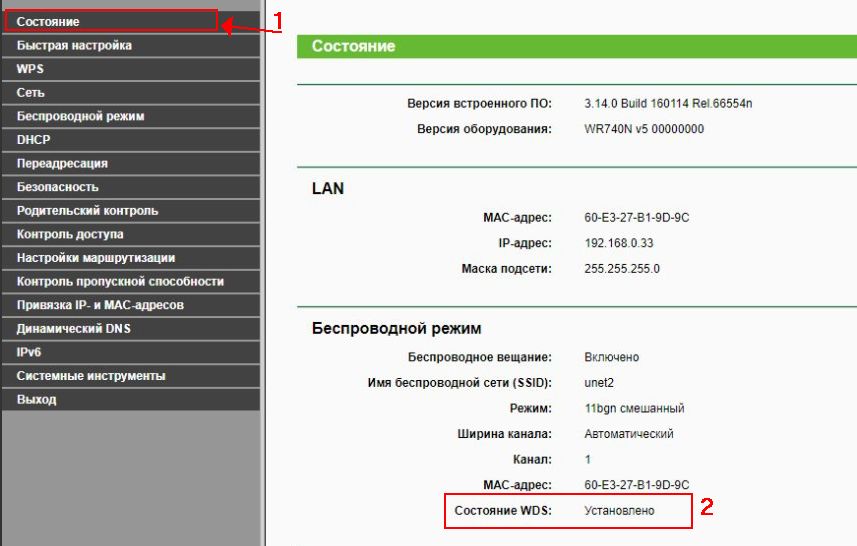Как настроить мост между двумя роутерами
Содержание
- 1 Основные варианты подключения
- 2 Настройка моста через Wi-Fi или WDS
- 3 Настройка моста на TP-Link
- 4 Настройка моста на роутере Asus
- 4.1 Первый шаг: настройка главного роутера
- 4.2 Второй шаг: настройка второго роутера
- 5 Соединение роутеров с использованием кабеля
- 6 Заключение
- 7 Видео по теме
Если появилась необходимость объединить роутеры в единый мост, то пользователю придется выбрать один из двух доступных методов: по Wi-Fi или сетевому кабелю. В каждом случае устройства будут работать в одной сети, объединенные «мостом».
Основные варианты подключения
Чтобы настроить мост между двумя роутерами, воспользуемся двумя способами. У каждого из них есть определенные достоинства и недостатки, которые желательно узнать перед началом операции:
- Соединение оборудования по сети Wi-Fi. Чтобы связать два роутера в общую сеть, необходимо использовать режим WDS или «мост», что, по сути, означает одно и тоже. В этом сценарии можно располагать два маршрутизатора на довольно большом расстоянии друг от друга, при этом они будут иметь хорошую (не лучшую) связь. Основное преимущество метода: не требуется прокладывать кабель по комнате. Но нельзя не отметить и минус способа: после соединения двух роутеров по Wi-Fi, связь может быть нестабильной, поскольку скорость беспроводной сети уменьшится. Этот метод обычно используют люди, которые не желают проводить в доме лишние провода. При этом нужно учитывать, что не каждый роутер имеет поддержку WDS, особенно это касается старых агрегатов.
- Использование сетевого кабеля. Это устаревший, но более надежный вариант. Единственное неудобство — для связи двух маршрутизаторов придется прокладывать в доме дополнительный кабель, причем довольно длинный, если два аппарата находятся в разных комнатах. Обычно подходящий кабель идет в комплекте, но он очень короткий, а потому придется дополнительно приобретать более длинный вариант для совершения операции.
Выбор метода подключения зависит исключительно от потребностей пользователя. Совершив выбор, можно рассмотреть каждый из методов подробно.
Настройка моста через Wi-Fi или WDS
Чтобы разобраться с подключением нескольких устройств по сети Wi-Fi, желательно в качестве примера использовать маршрутизаторы самых популярных производителей: Asus, TP-Link, что в дальнейшем и сделаем.
Важное условие: необходим функционирующий основной роутер, откуда идет сеть Wi-Fi. Именно к нему требуется подключить дополнительное оборудование. При этом не стоит беспокоиться о том, что два оборудования были куплены от разных производителей, хотя желательно поступить именно так, если есть возможность.
Важно запомнить, что наиболее стабильное подключение можно создать, используя совместимые устройства от одного производителя. Это особенно актуально с устройствами Asus.
Первое о чем необходимо позаботиться — изменение настроек основного аппарата. Чтобы подключить дополнительные устройства к основному оборудованию, необходимо установить статистический канал беспроводной сети. Если этого не сделать, могут возникнуть проблемы в работе обоих устройств.
Изменять настройки канала необходимо из-за того, чтобы при включении устройство автоматически выбирало подходящий канал. Это означает, что при активации устройство самостоятельно занимает свободный или менее загруженный канал. Проблемы с подключением начинаются именно в тот момент, когда несколько аппаратов подключаются к этому каналу, на котором уже много устройств. Дело в том, что в многоквартирном доме есть много точек Wi-Fi, которые стремятся занять более выгодную «цель». Чем больше устройств на одном канале, тем не стабильнее связь.
Поэтому, чтобы не было проблем с подключением, необходимо выбирать свободные каналы, которые меньше всего используются.
Чтобы понять, почему так важен канал для вайфай, нужно разобраться в основах. Сейчас все аппараты передают данные по беспроводной сети на 2,4 или 5 Ггц. Второй вариант более редкий, и с ним без помех работают самые новые устройства. Как правило, предпочтение отдают первому варианту, поскольку мало кто захочет тратить лишние деньги, чтобы купить новый маршрутизатор, работающий на 5 Ггц.
Рассмотрим частоту 2,4 Ггц. На территории РФ можно использовать каналы от 1 до 13. Это даже больше, чем в некоторых других странах. Поэтому не стоит покупать модемы из Америки, поскольку они просто не смогут работать на каналах выше 11.
Именно в пределах отведенной зоны нам необходимо работать, чтобы связать два роутера. Как видно, вариантов достаточно, ведь большинство пользователей не настраивают каналы, потому что модем делает это автоматически. Поэтому у нас выше шансы занять самый подходящий вариант.
Чтобы перейти в настройки каналов, необходимо совершить всего несколько действий:
- Подключиться к модему.
- Открыть браузер.
- В адресную строку вбить следующую комбинацию: 192.168.1.1.
- Далее требуется указать имя пользователя и пароль, по умолчанию это «admin» и «admin» или «admin» и «1234».
- Теперь необходимо найти строчку с каналами и изменить автоматический поиск на свой вариант.
- Как только операция будет завершена, необходимо применить все настройки, нажав соответствующую клавишу.
Это все предварительные операции, которые приходится проводить перед соединением двух устройств.
Настройка моста на TP-Link
Требуется открыть настройки используемого аппарата, чтобы изменить IP-адрес и настроить режим WDS.
Подробная инструкция:
- Первым делом необходимо проверить, что основной роутер работает, то есть раздает Wi-Fi-сеть и с помощью этого оборудования можно заходить в интернет.
- Теперь необходимо работать с дополнительным роутером в настройках, где IP-адрес должен быть изменен, чтобы в сети не было одинаковых устройств. К примеру, если IP будут одинаковыми на двух устройствах, то возникнет конфликт адресов. Чтобы этого избежать, необходимо перейти в раздел «Network» («Сеть»).
- Зайти на вкладку «LAN». В поле IP-адрес изменяем цифру 1 на 2 в самом конце строки. После нажатия кнопки сохранения настроек, роутер начнет самостоятельно перезагружаться — дождемся выполнения этой процедуры.
- Далее необходимо перейти в раздел «Wireless» («Беспроводной режим»).
- Найти вкладку «Wireless Settings» («Настройки беспроводного режима»). В строке «Wireless Network Name» («Имя сети»), где указывается имя сети, выбираем любое понравившееся или привычное. Во строке «Channel» («Канал») необходимо указать тот же канал, который был выбран для основного устройства. Нельзя забывать про этот пункт, иначе мост между роутерами установлен не будет.
- Чтобы подтвердить действие, необходимо установить галочку около строки «Enable WDS Bridging» («Включить WDS») и нажать «Survey» («Поиск»). Откроется список сетей, из которых требуется выбрать правильную точку, через нее раньше выходили в сеть. После этого нажать «Connect».
- Осталось только задать нужный пароль в строке «Key» и выбрать тип безопасной сети.
- После совершения операции необходимо отключить и снова подключить питание роутера для перезагрузки системы, так оборудование принимает новые настройки.
Теперь, когда роутер включился, снова необходимо зайти в меню настроек и посмотреть, чтобы в строке «WDS Status», появилась надпись «Run», то есть устройство готово к эксплуатации.
Дополнительный роутер должен быть расположен в зоне действия основного оборудования, иначе он не будет раздавать сигнал.
Зона действия роутера должна быть указана в инструкции или на заводской коробке.
Настройка моста на роутере Asus
Чтобы подключить несколько устройств к роутеру Asus, необходимо использовать дополнительный маршрутизатор от этого же производителя, иначе операцию будет совершить проблематично, а иногда и невозможно. Рассмотрим, как настроить каждое из устройств, в отдельности.
Первый шаг: настройка главного роутера
На главной странице роутера необходимо запомнить MAC-адрес, который будет необходим в дальнейшем для завершения операции по подключению.
Следующий порядок действий будет таким:
- Активируем раздел «Wireless», перейдя в настройки.
- Щелкаем по вкладке «Bridge».
- Ищем пункт «WDS Only», используя строку «AP Mode».
- Выбираем один из существующих каналов, к которому также будем позже подключать и второй роутер. Поэтому канал нужно запомнить или записать.
- Вводим MAC-адрес, который был сохранен в начале. Это поле под именем «Remote Bridge List». Чтобы зафиксировать данные, нажимаем «Add».
- Как только новый Mac будет высвечен на экране, нажимаем на кнопку «Apply», расположенную в правом нижнем углу. Необходимо дождаться, когда роутер закончит операцию.
- Перезагружаем страницу, нажав на кнопку «Reboot», находящуюся в верхнем правом углу.
Нельзя забывать про перезагрузку в конце операции. Без нее роутер не сохранит нужные настройки и не будет готов к дальнейшим операциям.
Настройка основного роутера полностью завершена, можно переходить к следующему шагу с дополнительным оборудованием.
Второй шаг: настройка второго роутера
Порядок действий выглядит следующим образом:
- Заходим в настройки роутера, чтобы изменить IP-адрес, иначе возникнет конфликт двух устройств.
- Выбираем раздел «LAN».
- Открываем вкладку «LAN IP» — там можно изменять нужную нам информацию. Требуется убедиться, что IP разные, иначе устройства не получится соединить в мост.
- Нажимаем «Apple» после изменения данных и дождаться, когда роутер завершит операцию.
- Перейти по следующей ссылке http://192.168.1.100 в строке поиска браузера. Откроется страница с дальнейшими настройками второго роутера.
Как только все операции по настройке будут выполнены, необходимо отключить DHCP дополнительного роутера по следующей инструкции:
- Выбрать раздел «LAN».
- Открыть вкладку «DHCP Server».
- Щелкнуть по кнопке «No», в поле «Enable the DHCP Server?».
- Активировать кнопку «Apply», чтобы роутер провел изменения данных. Подождать завершения операции.
- Ввести в адресную строку следующую ссылку, чтобы перейти в дальнейшие настройки: http://192.168.1.100.
На открытой странице будет высвечен MAC-адрес второго роутера, его необходимо использовать в первом шаге в настройках главного роутера, что были описаны выше.
Переходим к следующей операции на открытой странице:
- Выбираем раздел «Wireless».
- Открываем вкладку «Bridge».
- Находим строку «AP Mode» и активируем пункт «WDS Only».
- Нужно выбрать тот же канал, который был использован на основном роутере.
- Вводим MAC-адрес второго роутера в поле «Remote Bridge List».
- Нажимаем на «Add», «Apply», а после «Reboot».
Осталось дождаться, когда роутер перезагрузится, и можно приступать к работе, операция займет не больше минуты.
Соединение роутеров с использованием кабеля
Этот вариант можно использовать в случае, когда один из модемов не поддерживает сеть Wi-Fi или нужно более надежное и стабильное соединение.
Потребуется сетевой кабель, который обычно идет в комплекте с купленным роутером. Главный роутер настраивать не придется. Единственное условие: на нем должен быть активирован DHCP-сервер, а также автоматическая раздача IP-адресов. В большинстве случаев эти настройки уже задействованы по умолчанию, а потому нет необходимости переходить в настройки.
Порядок действий будет следующий:
- Подсоединить провод в LAN-разъем на основном устройстве.
- На втором роутере подключается к WAN-разъему.
Следует убедиться, что к основному роутеру подключен кабель интернета, иначе ни одно устройство работать не будет.
Если на втором роутере не подключается интернет после соединения, то необходимо сбросить его настройки. А после зайти в настройки, выбрать раздел «Network», чтобы убедиться, что на аппарате стоит пункт «Dynamic IP», то есть динамический.
Заключение
В статье были описаны 2 основных и рабочих способа для соединения двух роутеров в единый мост на примере оборудований самых известных производителей роутеров. Используя данное руководство в качестве шаблона, можно подключить любой современный роутер ко второму аналогичному устройству.
Видео по теме
Читайте о том, как подключить два и более роутеров в одну сеть, как усилить сигнал вашей Wi-Fi сети или создать ещё одну точку доступа внутри сети. Рассмотрим два способа – соединение роутеров кабелем или по Wi-Fi.
Зачем соединять несколько роутеров в одну сеть
В некоторых ситуациях, для постройки сети или качественного Wi-Fi покрытия, одного роутера может не хватать. В том смысле, что он не сможет обеспечить желаемый радиус покрытия Wi-Fi сети или необходимое количество портов для сетевых устройств. К каким-то комнатам или помещениям может не доставать сигнал Wi-Fi. Это знакомо тем, кто делал Wi-Fi сеть в большом доме, квартире или многокомнатном офисе. В такой ситуации нужно устанавливать дополнительное оборудование и каким-то образом расширять сеть. Сделать это не сложно.
Есть несколько вариантов, которые мы и рассмотрим в данной статье:
- Первый – это соединение двух и более роутеров с помощью кабеля. Необходимо будет проложить сетевой кабель от одного роутера к другому. Это не всегда удобно. Но, это самый надежный и стабильный способ. Если вам нужна стабильная сеть с хорошей скоростью и для большого количества устройств, то лучше всего соединить маршрутизаторы именно кабелем.
- Второй способ – это соединение маршрутизаторов по Wi-Fi. В таком случае, используется соединение в режиме моста (WDS), клиента, или в режиме репитера. По сути, это одно и то же. Просто на роутерах разных производителей, эти настройки реализованы по-разному.
Итак, у нас есть главный роутер, к которому подключен Интернет, и он раздает Wi-Fi сеть. Нам нужно установить еще один роутер, например, в другой комнате или на другом этаже. Этот второй роутер будет как-бы усиливать Wi-Fi сеть основного роутера и служить для расширения одной сети в удалённых помещениях.
Второй роутер мы можем подключить к первому по кабелю или по Wi-Fi.
Давайте теперь детально рассмотрим оба способа соединения.
Как соединить роутеры по Wi-Fi
Чаще всего, роутеры связывают именно по Wi-Fi. Это понятно, ведь не нужно долбить стены и прокладывать кабель.
У меня в роли главного роутера выступает TP-link TL-WR841N. Он раздает Wi-Fi сеть с названием “hetmansoftware”.
Обратите внимание, что роутер, к которому мы будем подключаться в режиме моста, должен быть настроен. То есть, Интернет должен работать, он должен раздавать Wi-Fi сеть.
О том, как сделать такие настройки у нас есть отдельная статья и детальное видео. Можете ознакомиться с ними.
Прежде чем перейти к настройке второго роутера, нам нужно в настройках беспроводной сети главного роутера установить не автоматический, а статический канал для беспроводной сети.
Если у вас, например, в качестве основного роутера так же TР-Link, то канал можно сменить в настройках, на вкладке «Wireless» (или «Беспроводной режим»). В поле «Канал» («Channel») укажите статический канал. Например: 1, или 9, любой. И сохраните настройки.
Статический канал установили. Из настроек основного маршрутизатора можно выходить.
Переходим к настройке роутера, который будет у нас настроен в режиме моста – WDS. У меня это модель TР-Link Archer C20. Заходим в настройки роутера.
Для начала, нужно сменить IP-адрес нашего второго роутера. Это нужно для того, чтобы в сети не было двух устройств с одинаковыми IP. Например, если у главного IP-адрес 192.168.0.1, и у второго – 192.168.0.1, то получится конфликт адресов. Перейдите на вкладку Сеть / LAN. В поле IP-адрес замените, например, последнюю цифру с 1 на 2. Или, как в моём случае, с 192.168.1.1 на 192.168.0.2. Сохраните внесённые настройки.
Почему так? Нужно знать, какой IP адрес у главного роутера, к которому мы собрались подключатся. Если у него 192.168.1.1, то на роутере, который хотим подключить по WDS меняем адрес на 192.168.1.2. А если у главного адрес 192.168.0.1, то второму задаем 192.168.0.2. Важно, чтобы они были в одной подсети.
Снова зайдите в настройки, только IP-адрес будет уже другой – 192.168.0.2. Который мы указали выше.
Перейдите на вкладку «Беспроводной режим» / «Основные настройки». В поле «Имя беспроводной сети» можете указать имя второй беспроводной сети. А в поле «Канал» обязательно укажите такой-же канал, который установили в настройках главного роутера. У меня – это 9-ый канал.
Дальше, установите галочку возле «Включить WDS». И нажмите на кнопку «Поиск».
Выберите из списка нужную сеть, с которой роутер будет получать Интернет. Напротив нужной сети нажмите на ссылку “Подключить”.
Нам осталось только в поле «Пароль» указать пароль к этой основной сети. Введите его и для сохранения, нажмите на кнопку «Сохранить».
После перезагрузки, снова заходим в настройки второго роутера. И прямо на главном экране (вкладка Состояние), смотрим раздел «Беспроводной режим». Напротив «Состояние WDS» должно быть написано «Включено». Это значит, что наш второй роутер уже подключится к главному роутеру и должен раздавать Интернет по Wi-Fi.
Но, Интернет будет работать только по Wi-Fi, а при подключении к роутеру (который в режиме WDS) устройств по кабелю, Интернет работать не будет.
Для правильной настройки данной функции необходимо обязательно отключать DHCP-сервер на том роутере, на котором настроен WDS-мост – то есть на том, который в моём случае второй. Также необходимо, чтобы его локальный IP-адрес был в той же подсети, что и изначальный роутер.
Поэтому, переходим в меню DHCP второго роутера и отключаем данную функцию.
На этом соединение двух роутеров по Wi-Fi закончено.
Выберите правильное место для установки второго роутера, чтобы он был в радиусе действия главного. Установите на нём желаемое имя беспроводной сети и пароль. О том, как сделать это, мы уже детально рассказывали в статье о настройке беспроводного Wi-Fi режима роутера.
Как создать сеть из нескольких роутеров соединенных кабелем
Есть два способа соединить несколько роутеров в одной сети с помощью сетевого кабеля. Это:
-
Так называемое LAN/LAN подключение. То есть, создание сети из нескольких роутеров, соединяя сетевым кабелем их LAN порты.
И LAN/WAN подключение. То есть, создание сети из нескольких роутеров, соединяя сетевым кабелем LAN порт главного роутера с WAN/Internet портом второго, подключаемого к основному роутера.
Давайте рассмотрим их детально.
LAN/LAN подключение
При LAN/LAN подключении, берем два роутера, и определяем для себя, который из них будет первым. Обычно это тот роутер, к которому приходит кабель с Интернетом от провайдера.
Соединяем сетевым кабелем LAN порты основного роутера, с дополнительным.
Будем считать, что первый роутер у нас уже с настроенным соединением интернета, поэтому этот шаг пропускаем. Если же интернета на нём нет, то о том, как его настроить читайте нашу статью о базовых настройках Wifi роутера.
Подключаемся к первому устройству
-
и проверяем активирован ли на нём DHCP сервер. По умолчанию он обычно включен. Для этого переходим в его настройки, меню «DHCP»/ «Настройки DHCP».
-
Включаем, если DHCP-сервер отключен.
-
Не забываем сохранить изменения.
Затем подключаемся ко второму устройству.
-
И отключаем DHCP сервер, так как все адреса мы будем получать от первого роутера. Для этого переходим в его настройки, меню «DHCP»/ «Настройки DHCP».
-
Отключаем, если DHCP-сервер включен.
-
В разделе «Сеть»/«LAN» меняем IP-адрес, чтобы он не совпадал с первым роутером. Например, на 192.168.0.2. Так как на первом 192.168.0.1
-
Сохраняем.
После перезагрузки второго роутера он должен работать в сети с первым. Получать от него Интернет, и работать как беспроводная точка доступа.
LAN/WAN подключение
Второй способ соединения двух роутеров в одну сеть, с помощью сетевого кабеля.
При LAN/WAN подключении, соединяем сетевым кабелем LAN порт основного роутера, с WAN/Internet портом второго.
Подключаемся к первому устройству:
-
и проверяем активирован ли на нём DHCP сервер. По умолчанию он обычно включен. Для этого переходим в его настройки, меню «DHCP»/ «Настройки DHCP».
-
Включаем, если DHCP-сервер отключен.
-
Не забываем сохранить изменения.
Затем подключаемся ко второму устройству.
-
На втором устройстве в разделе «Сеть» / «WAN», выставляем Тип подключения «Динамический IP-адрес». Сохраняем изменения.
В разделе «DHCP» оставляем включенным DHCP-сервер.
-
Если на ведомом маршрутизаторе будут задействованы LAN-порты, также убедитесь, что их IP-адреса не конфликтуют с адресами ведущего.
То есть, если на основном роутере у нас задан диапазон от 192.168.0.100 до 192.168.0.199, то на ведомом лучше задать от 192.168.0.200 до 192.168.0.299, но обязательно в рамках основной подсети.
-
Сохраняем.
После этого на каждом из роутеров может быть запущена отдельная точка доступа. Если все сделано верно, оба роутера будут подключены к Интернет, будут находиться в одной сети и иметь доступ к сетевым устройствам.
Это были все способы подключения нескольких роутеров в одну сеть: проводную или беспроводную.
Если в процессе настройки подключения нескольких роутеров в одну сеть у вас возникли какие-то вопросы, то можете задавать их в комментариях.
Полную версию статьи со всеми дополнительными видео уроками смотрите в источнике.
Данный материал является частной записью члена сообщества Club.CNews.
Редакция CNews не несет ответственности за его содержание.
WDS (Wireless Distribution System) — это технология, которая позволяет вашему роутеру подключиться к Wi-Fi сети другого роутера и раздавать Интернет. Т.е. и подключение, и раздача выполняется с помощью Wi-Fi модуля.
— Подключите кабель в любой порт LAN вашего роутера и соедините со своей сетевой картой в компьютере или ноутбуке. Включите роутер TP-Link и на ноутбуке/компьютере откройте браузер, введите в адресную строку адрес 192.168.1.1 или 192.168.0.1 и нажмите клавишу «Enter». Откроется веб-интерфейс роутера. Необходимо ввести имя пользователя и пароль для входа в настройки роутера. Имя пользователя «admin» и стандартный пароль «admin». Нажмите кнопку «Вход»
-В меню слева выбираем пункт «Сеть» — «WAN». В пункте «Тип подключения WAN» выбираем «Динамический IP-адрес».
-Далее переходим в раздел «Сеть» — «LAN». В поле IP-адрес меняем в конце цифру на другую. Рекомендуем ставить значение от 30 до 99. К примеру, как на картинке: 192.168.0.33
— После этого будет предложено перезапустить маршрутизатор. Нажимаем «Ок» и ожидаем.
-После перезапуска заходим в раздел «Беспроводной режим» — «Настройка беспроводного режима». Сперва изменяем название сети – оно должно отличаться от основной wi-fi сети. Далее меняем «Канал» — необходимо установить такой же, как и на основном роутере.
*Важно: Если на основном роутере стоит «Канал» — Авто, то необходимо изменить на какой-либо другой канал. На двух маршрутизаторах выбранный канал должен быть одинаковый.
— Следующим этапом нажимаем на «Включить WDS». После включения режима WDS — появится ниже группа текстовых полей. Нажимаем кнопку «Поиск».
— В появившемся списке нажимаем «Подключиться» напротив Wi-fi сети, к которой будет подключаться маршрутизатор.
-В последнюю колонку вписываем пароль от wi-fi сети, к которой мы хотим подключиться.
-Сохраняем настройки нажатием кнопки «Сохранить». После этого маршрутизатор необходимо перезапустить. Для этого рекомендуем отключить блок питания роутера из розетки и включить обратно.
Проверка активации режима WDS
Узнать, что TP-Link смог подключится к основному маршрутизатору можно в меню «Состояние».
**Важно: При использовании WDS скорость передачи данных по Wi-Fi между главным маршрутизатором и второстепенным уменьшается примерно в 2 раза.
Подпишитесь на мобильное приложение: Viber, Telegram.
А также следите за актуальными новостями в нашем Telegram-канале.
Если у Вас возникли вопросы — напишите нам или позвоните 7778282 (любой мобильный оператор).
В режиме моста можно подключать несколько беспроводных маршрутизаторов/локальных сетей друг к другу, используя беспроводное соединение, а также подключать беспроводной маршрутизатор TP-Link к беспроводной точке доступа.
Для подключения в режиме моста все беспроводные маршрутизаторы должны поддерживать данную функцию и быть настроены для работы в этом режиме.
1. Измените IP-адрес
Во всех маршрутизаторах TP-Link в качестве IP-адреса по умолчанию используется адрес 192.168.1.1. Поэтому следует изменить IP-адрес одного из них, чтобы избежать конфликта IP-адресов.
Шаг 1 Откройте браузер и в адресной строке укажите IP-адрес маршрутизатора (по умолчанию это 192.168.1.1). Нажмите кнопку Enter.
Шаг 2 В окне входа в систему введите имя пользователя и пароль. По умолчанию имя пользователя и пароль admin.
Шаг 3 В левой части окна перейдите Network->LAN и измените IP-адрес с 192.168.1.1 на 192.168.1.2.
1. Подключение маршрутизаторов в режиме моста
Шаг 1 В левой части окна перейдите Wireless->Wireless Settings, укажите значение идентификатора SSID и выберите канал.
Поставьте галочку в ячейке Enable Bridge и укажите MAC-адрес другого беспроводного маршрутизатора в соответствующем поле (Нужно посмотреть MAC-адрес другого маршрутизатора и вписать его в это поле).
Шаг 2 Сохраните сделанные изменения и перезагрузите маршрутизатор.
Шаг 3 Подключите компьютер к другому беспроводному маршрутизатору и повторите шаг 1 и 2. После этого перезагрузите оба маршрутизатора, беспроводное подключение будет установлено.
Примечание:
1 Чтобы маршрутизаторы могли подключиться друг к другу для каждого из них должен быть задан один и тот же канал и параметры безопасности.
2 Вы можете указать разные значения идентификатора SSID для маршрутизаторов, чтобы беспроводной клиент различал беспроводные маршрутизаторы/сети.
3 Если один из маршрутизаторов указан в качестве главного при подключении к Интернет и организации совместного доступа к Интернет, необходимо отключить функцию DHCP-сервера у второго маршрутизатора.
Смотрите также:
Внешний USB-накопитель
Если вы являетесь счастливым обладателем маршрутизатора, то вам не чужда ситуация, в которой сигнал от Wi-Fi категорически не покрывает весь нужный жилой участок. В таком случае вам наверняка рекомендовали использовать специальные репитеры, которые бы увеличивали зону покрытия сигнала.
Однако, вы также наверняка слышали и о том, что зону Wi-Fi сигнала можно расширить, если соединить два роутера в одну сеть. Действительно, вы можете выполнить подключение двух роутеров, причем сделать это можно относительно просто. Сделать это можно двумя путями:
- Создать мост между двумя роутерами с помощью технологии WDS.
- Соединить два роутера с помощью сетевого кабеля.
В этой статье мы рассмотрим оба этих способа. Сразу нужно сказать, что локальную сеть между двумя роутерами куда легче осуществить именно с помощью кабеля, чем пытаться настроить между ними мост WDS. Однако, об этом немного позже.
Сумка для ноутбука
Как соединить два роутера с помощью кабеля?

- Главный и дополнительный роутер.
- Сетевой кабель для соединения роутеров.
Вот, собственно, и все. Причем вы можете использовать даже маршрутизаторы не одной и той же фирмы — это не имеет большого значения. Плюс, вам придется выполнять настройку всего одного из маршрутизаторов — дополнительного, который как раз и будет выступать в роли так называемого репитера или повторителя сигнала.
Охлаждающая подставка
Раз вы хотите узнать, как объединить два роутера, то не сложно догадаться о том, что один маршрутизатор у вас уже есть, причем настроенный и полностью рабочий. В таком положении он и должен оставаться. Его настройки мы с вами при подключении к другому роутеру трогать не будем. Немного покопаться в настройках придется только для дополнительного роутера.
Итак, давайте начнем. Чтобы подключить два роутера с помощью сетевого кабеля вам потребуется сделать следующее:
- Положите рядом с собой два маршрутизатора, которые будут расширять зону покрытия Wi-Fi.
- Возьмите сетевой кабель и подсоедините один конец в один из четырех LAN-портов на вашем главном маршрутизаторе.
- Второй конец подсоедините в WAN-порт дополнительного роутера, который будет выступать в роли репитера.
- Подкиньте главный роутер к питанию и включите его, если тот еще не был включен. Сделайте то же самое и для второго маршрутизатора.
- Если вы все правильно сделали, то на главном маршрутизаторе подсветится специальный индикатор, который укажет подключение по LAN-порту. На дополнительном роутере, соответственно, засветится индикатор о подключении к WAN-порту.
Акустическая система
Вы соединили два роутера в одну сеть. Можете уже ставить дополнительный маршрутизатор в нужное вам место. На этом первый этап закончен. Давайте перейдем ко второму, который включает в себя настройку дополнительного роутера.
Итак, для начала вам нужно пройти в веб-интерфейс маршрутизатора-репитера. Откройте браузер на любой устройстве, которое будет подключено к сети репитера, и введите в адресную строку его IP-адрес. Не знаете какой IP-адрес у вашего второго роутера?
Обычно, такая информация должна быть указана на корпусе устройства(на его задней части, рядом с разъемами для кабелей) или на коробке от него. Если IP-адреса нет на корпусе роутера, а следа коробки уже не было давно, то вам придется лезть в дебри Интернета на сайт производителя и искать ответ там.
Однако, для большинства роутеров вход в веб-интерфейс с настройками выполняется через IP-адрес 192.168.1.1. Если вы так и не смогли найти нужную вам информацию, то можете воспользоваться этим адресом.
Держатель для кабелей проводов зарядок
Как только вы зайдете в веб-интерфейс дополнительного маршрутизатора, вам нужно будет перейти во вкладку, в которой будет находиться выбор типа сетевого подключения. Вам нужно выбрать сетевое подключение типа DHCP или же Динамический IP(это обязательный пункт!).
Как только выберите DHCP, сохраните настройки и закройте веб-интерфейс. Ниже выбора типа соединения появиться информация об IP-адресе, маске подсети и основного шлюза. Если эти данные проявились, то ваша работа по соединению двух роутеров завершена. Закройте веб-интерфейс с настройками и пользуйтесь зоной покрытий Wi-Fi сигнала от вашего главного маршрутизатора, который теперь успешно должен расширяться дополнительным роутером-репитером.
Ок, мы в полной мере ответили на вопрос о том, как соединить два роутера в одну сеть с помощью сетевого кабеля. Преимуществом этого способа является то, что вы не будете ощущать каких-то серьезных потерь в передаче сигнала. Минус, естественно, состоит в том, что вам придется разбираться с сетевым кабелем, который может быть порой головной проблемой. Следующий способ проведения сети между двумя роутерами ликвидирует эту проблему, но выполнить его уже посложнее — установления моста между двумя роутерами. Давайте теперь об этом.
USB-ХАБ
Как настроить WDS-мост между двумя роутерами?
Теперь давайте перейдем к чему-то более сложному, но в какой-то мере более удобному методу соединить между собой два маршрутизатора для расширения зоны покрытия Wi-Fi сигнала — WDS-мост. Для начала, пожалуй, нам нужно кратко указать, что из себя представляет данная технология.
Универсальная беспроводная зарядка
WNS — это сетевая технология, которая позволяет пользователю связывать несколько маршрутизаторов в одну сеть, причем делать это без участия неудобных кабелей, т.е. она абсолютно беспроводная.
Настроить беспроводной мост между двумя роутера — задачка несколько посложнее. Если при использовании проводов вам не приходилось ничего корректировать в настройках роутеров, то в этот раз придется изрядно повозиться.
Пример мы будем показывать на марке самых популярных маршрутизаторов среди пользователей — Tp-Link. Вы можете использовать два разных роутера при создании WDS-моста между ними, так как в этом случае вероятность возникновения различных проблем и неудобностей практически нулевая. Но вы можете пользоваться и двумя разными маршрутизаторами — главное, чтобы они оба поддерживали беспроводное соединение с другими роутерами.
USB Hub разветвитель
Итак, давайте начнем рассматривать, что вам нужно сделать для того, чтобы установить WDS-мост между двумя роутерами. В этой инструкции мы точно также поделим два роутера на главный и дополнительный, который будет выступать в роли повторителя сигнала.
Для начала вам нужно выполнить небольшую настройку главного маршрутизатора. Пройдите в его настройки, перейдя по нужному IP-адресу для входа в веб-интерфейс. Перейдите во вкладку Беспроводная сеть(или что-то в этом роде).
В этой вкладке вам необходимо выставить определенный канал для роутера, который также будет использован и дополнительным. Можете выбрать любой еще не занятый канал. К примеру, пускай это будет третий канал. Запомните свой выбор. Выставив нужный вам канал, сохраните выбранные настройки.
Ок, с главным маршрутизатором пока разобрались. Теперь переходим к дополнительному роутеру-репитеру. Чтобы выполнить его настройку, его также придется подключить к компьютеру, как и главный роутер. Перейдите в настройки доп.роутера с помощью его IP-адреса.
флешка
Пройдите во вкладку под названием WPS и отключите эту функцию. Как только вы отключите ее, то перед вами появится небольшая ссылка, нажатие на которую перезагрузит ваш дополнительный роутер.
Как только маршрутизатор-репитер будет перезагружен, пройдите во вкладку Сеть, а затем в под вкладку LAN. Наше внимание должно быть обращено на поле IP-адрес. У вас наверняка так будет выставлен стандартный 192.168.1.1. Вам нужно заменить на его конце последнюю цифру, например, 192.168.1.2. Сохраните изменения, как только закончите с выставлением IP-адреса. Изменив IP-адрес, дополнительный маршрутизатор должен будет перезагрузиться.
Продолжим проводить его настройку. Далее вам нужно пройти во вкладку Беспроводной сети. Вам нужно указать имя для вашей беспроводной сети, которую будет вещать роутер-репитер. Там же вам необходимо выставить нужный регион. И самое главное — выставление канала. Вы еще не забыли, какой канал вы выставили для главного маршрутизатора? Выставьте канал под номером три.
ноутбук трансформер
Находясь все в этой вкладке, активируйте опцию по активированию WDS-моста, поставив галочку напротив нее. Далее нажмите на кнопку Поиска, которая запустит процесс поиска доступных для установления моста роутеров. В списке найдите свой главный маршрутизатор и нажмите на ссылку Подключить.
Далее перед вами появится другое окно, в котором вам необходимо выставить тип шифрования, использующегося для главного роутера(запомните его во время настройки). Также вам нужно указать пароль от главного маршрутизатора в этом же окне. Как только закончите, нажмите Сохранить.
Вот, собственно, и все, что вам нужно было выполнить, дабы установить так называемый мост между двумя роутерами. Напоминаем, что данное руководство можно применять и к роутерам от иных производителей.
Умная колонка Яндекс Станция
Как вам статья?
Нашли опечатку? Выделите текст и нажмите Ctrl + Enter