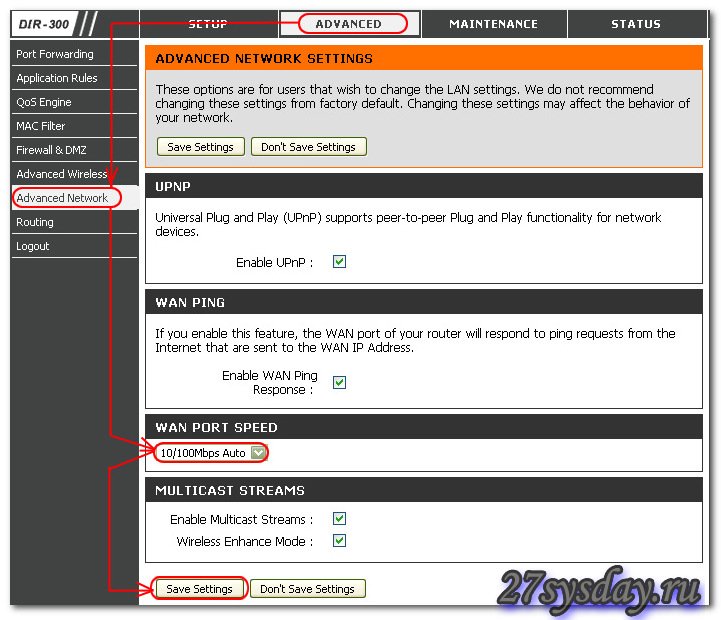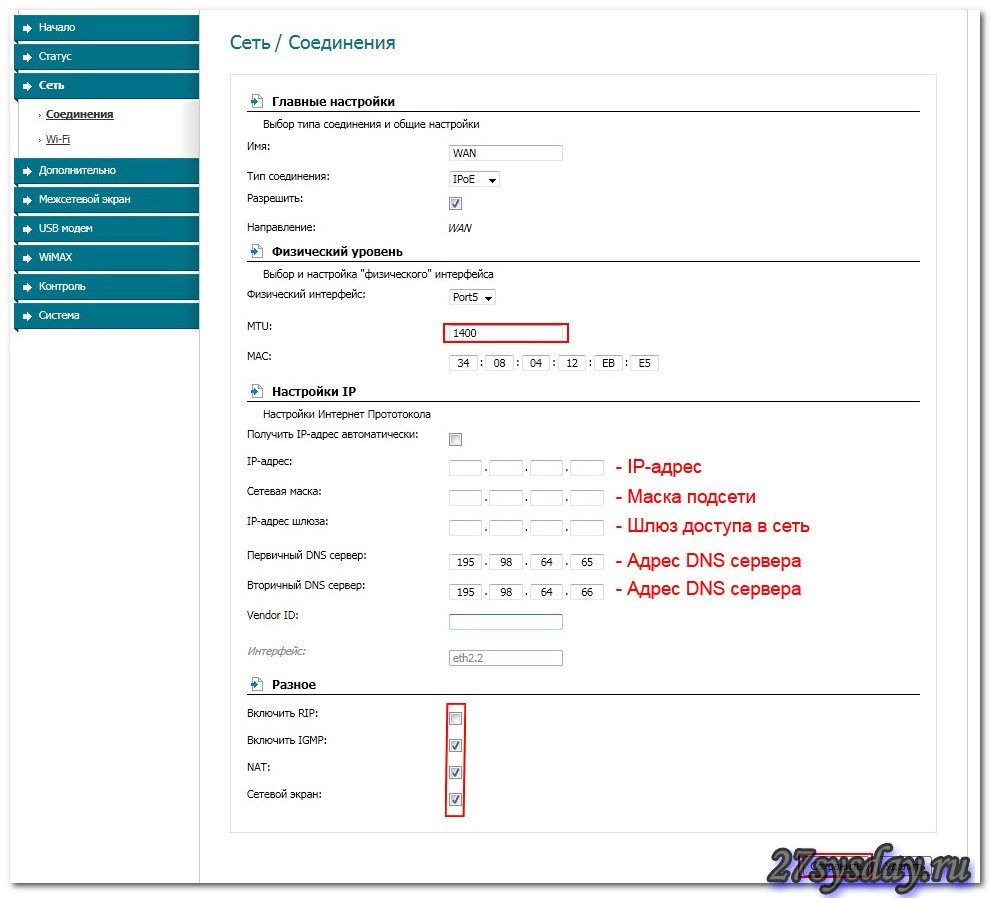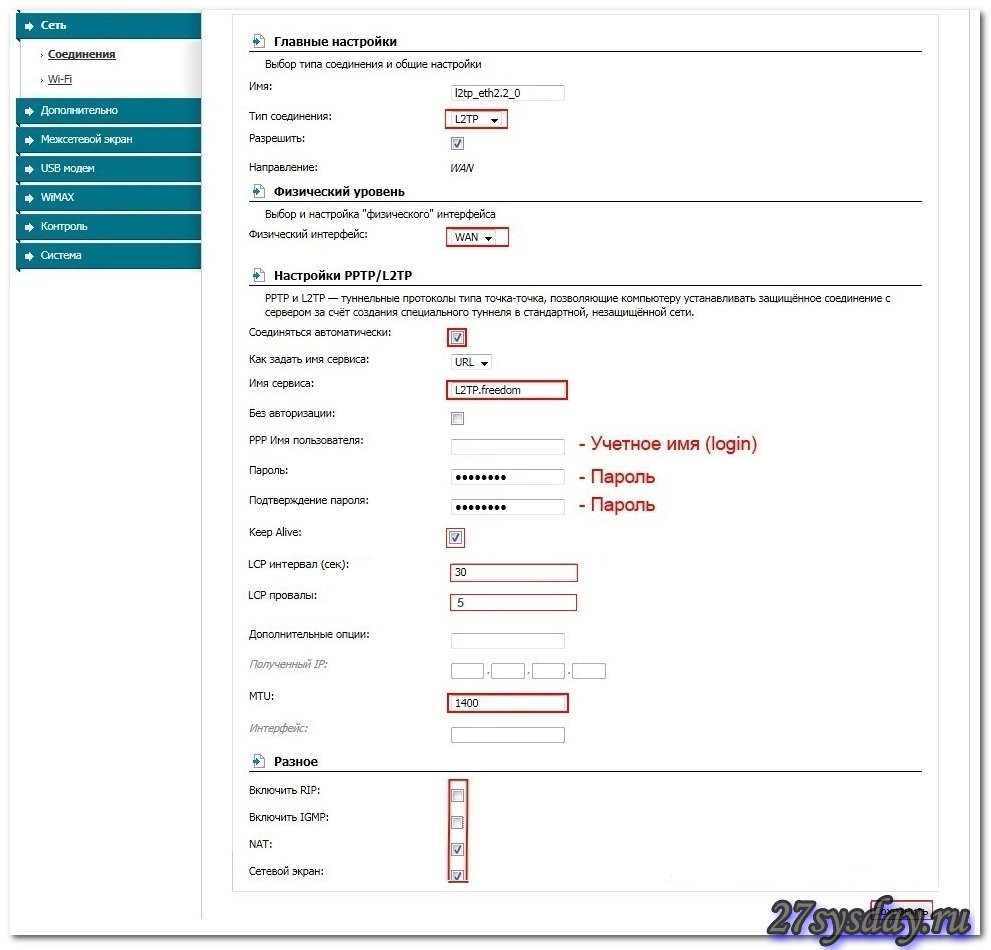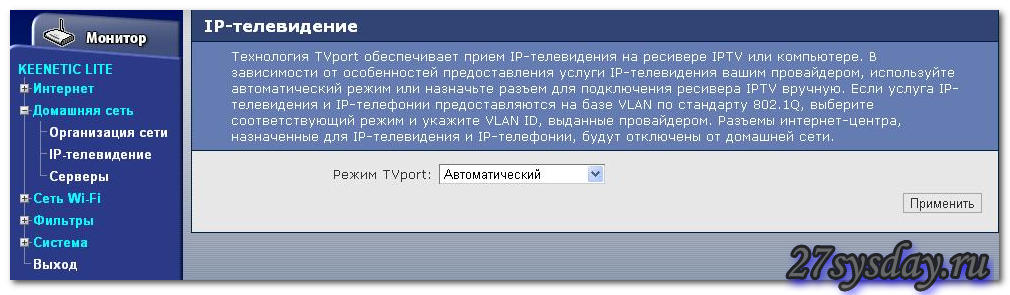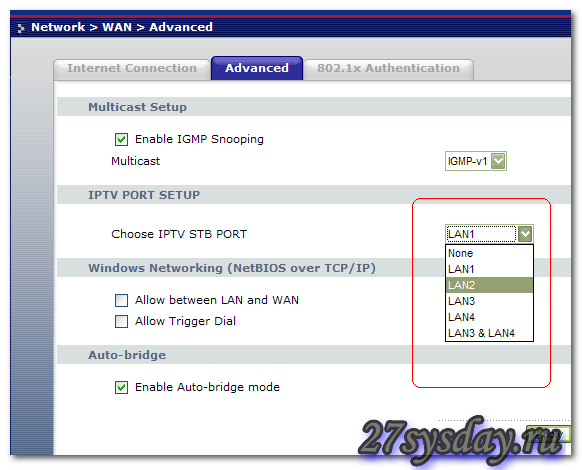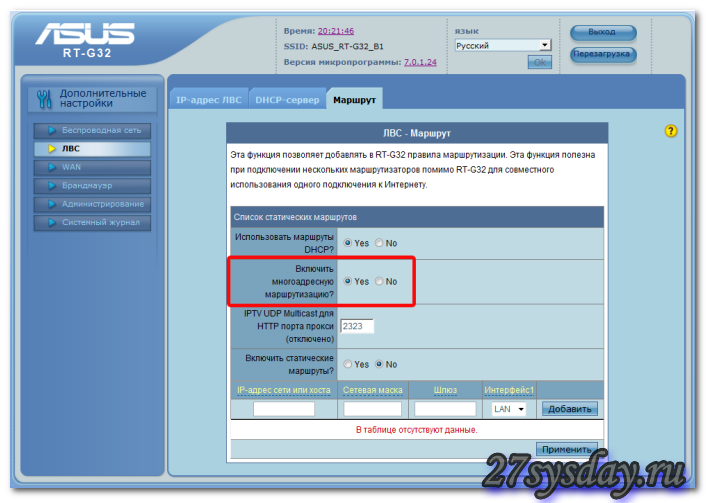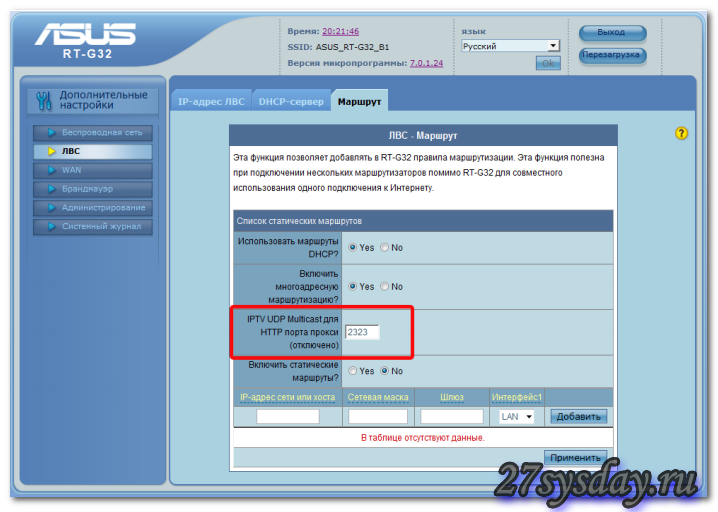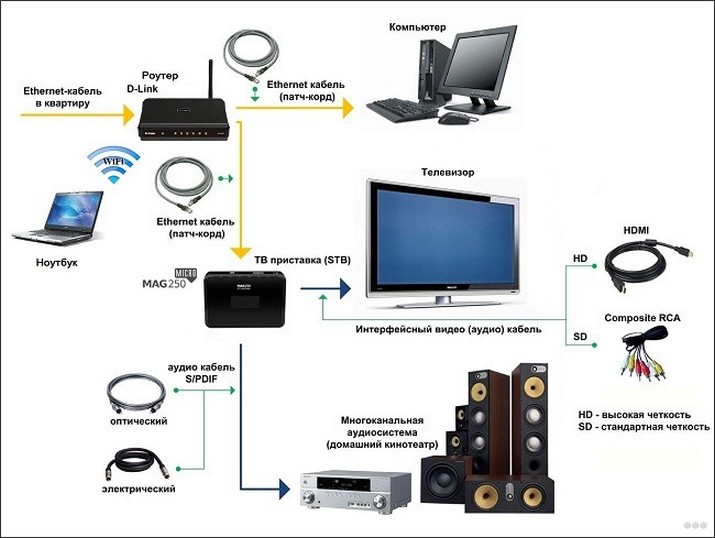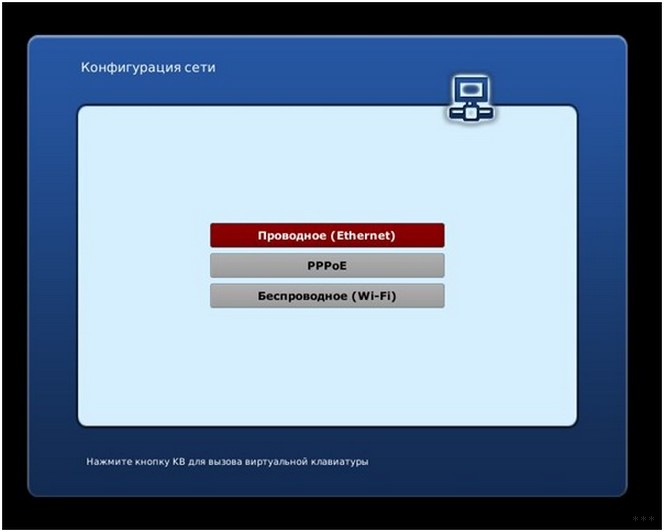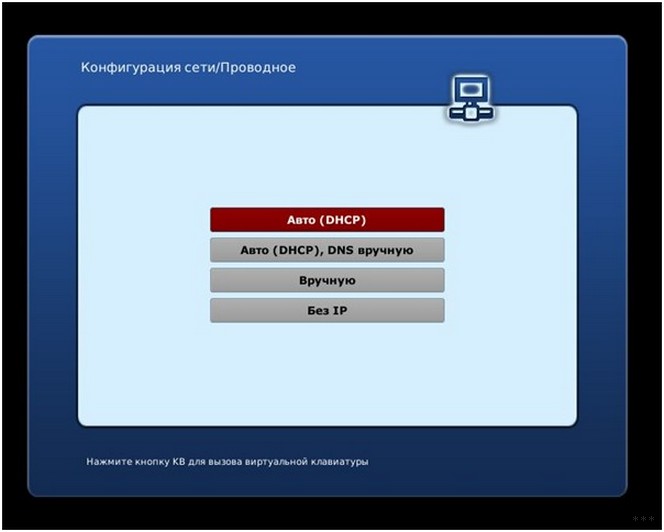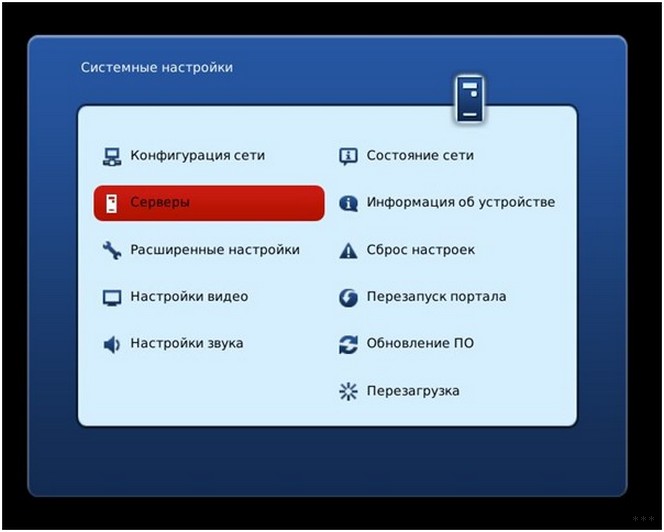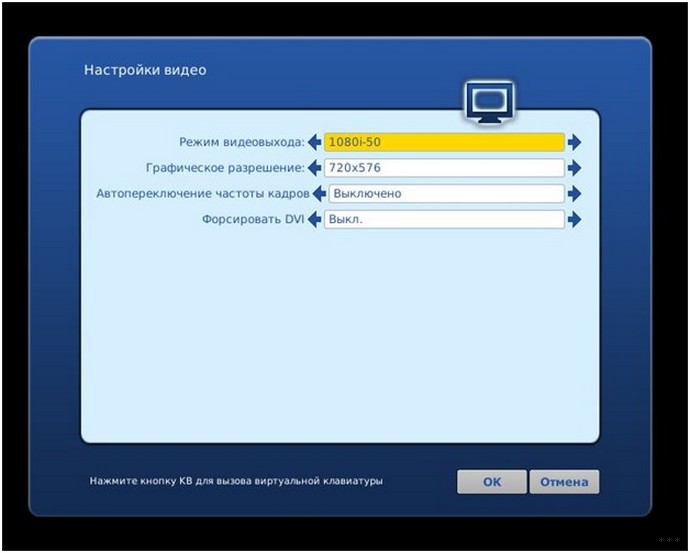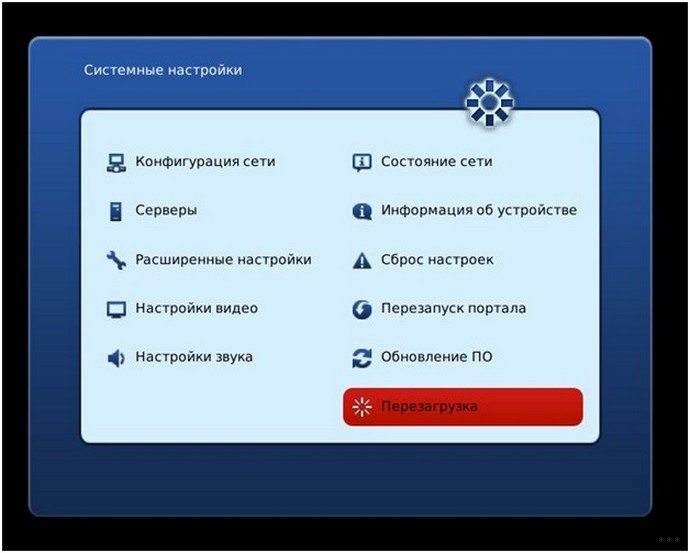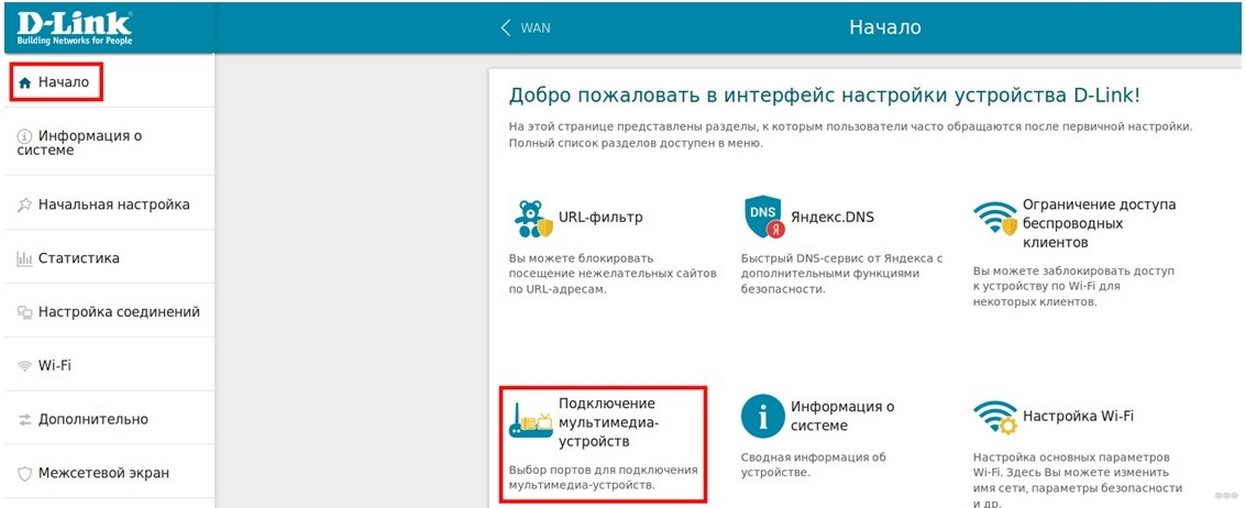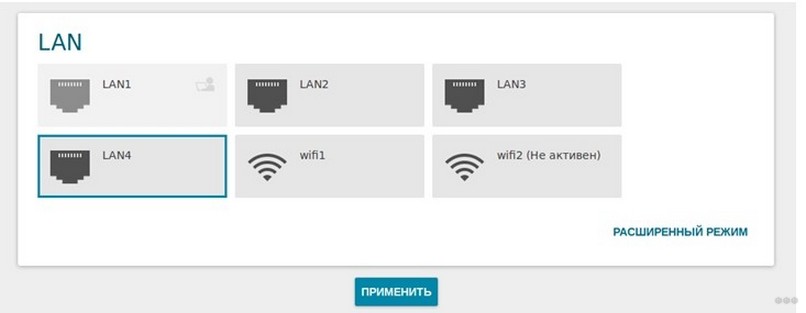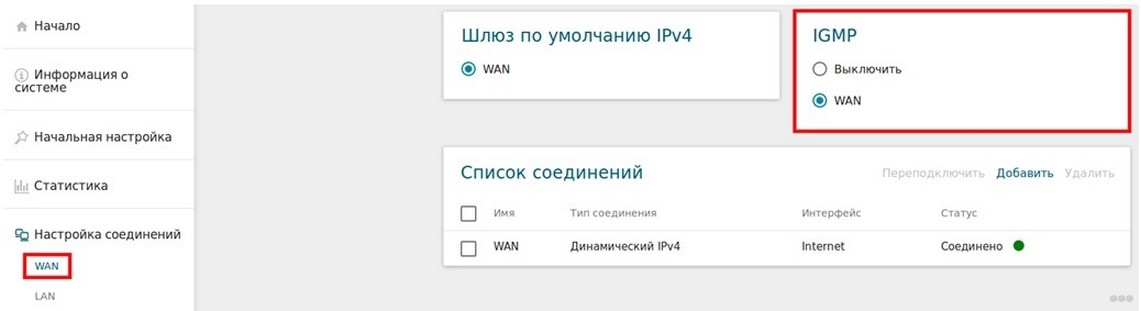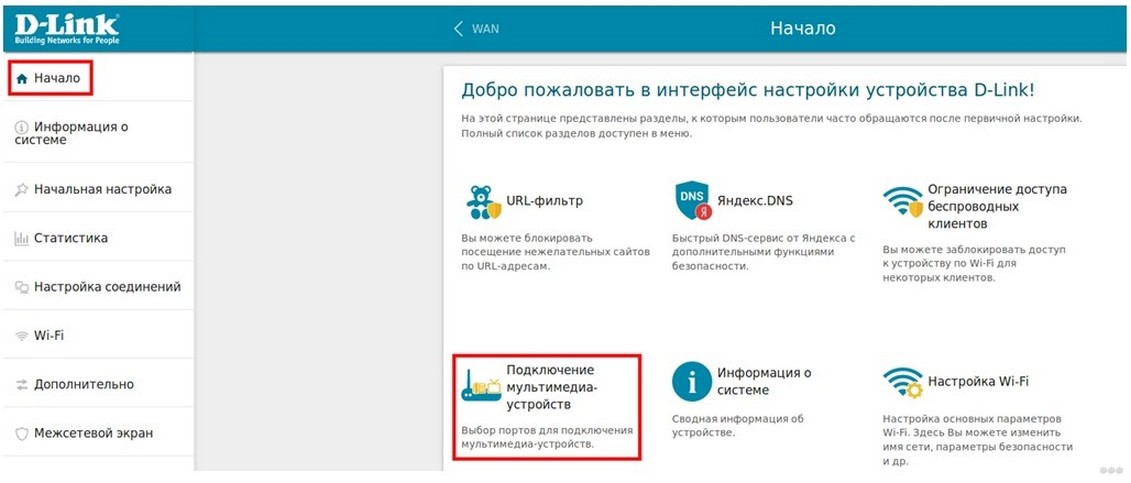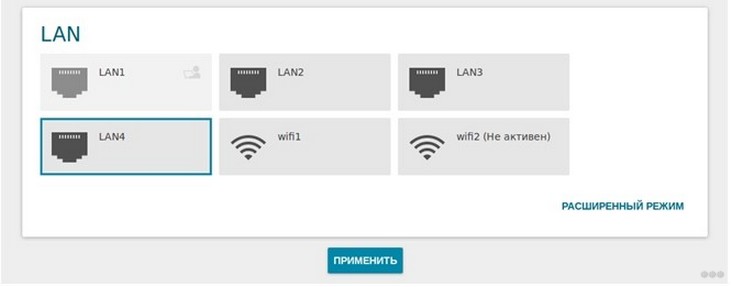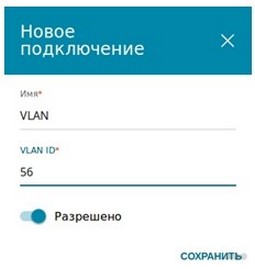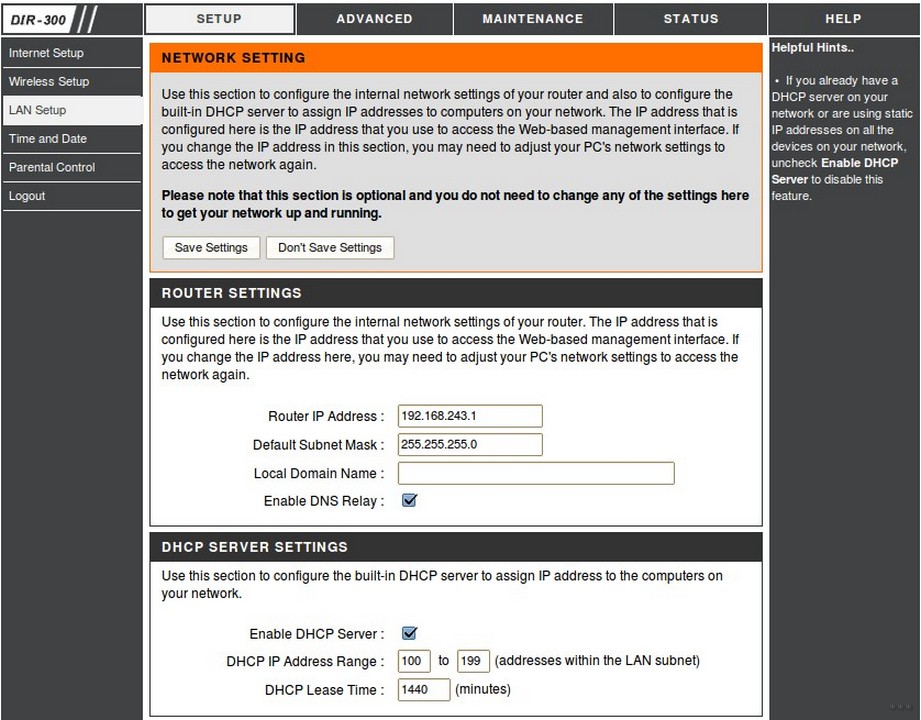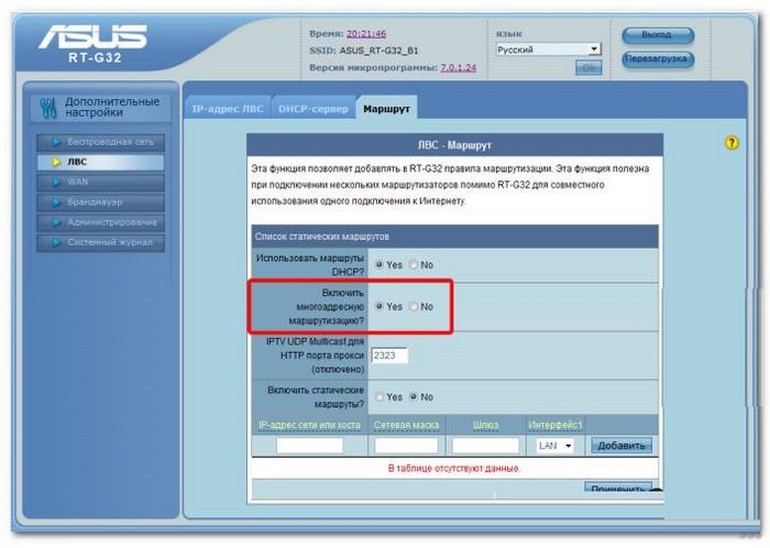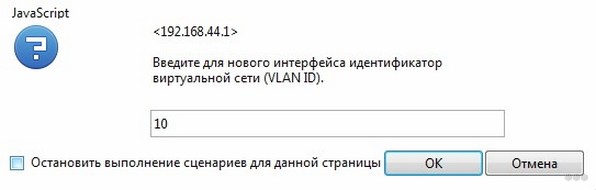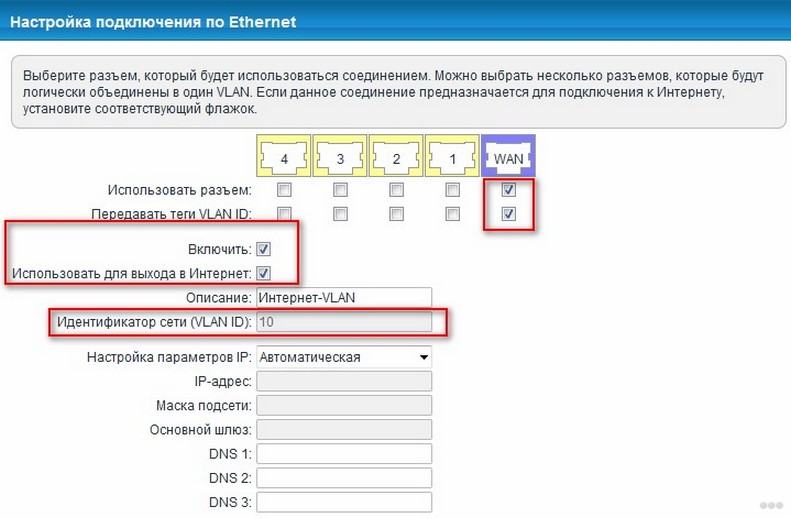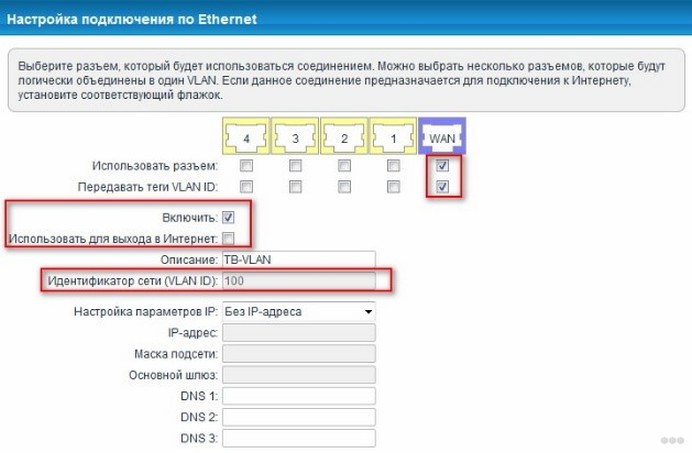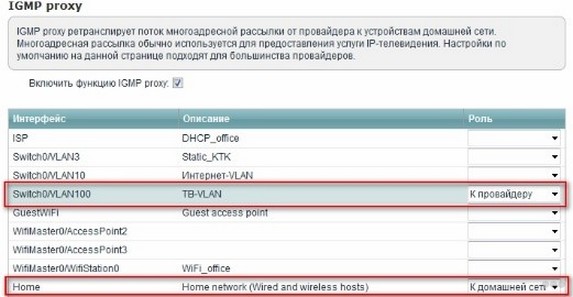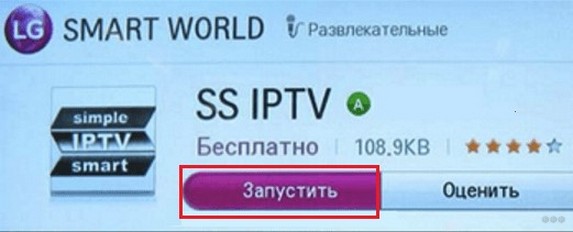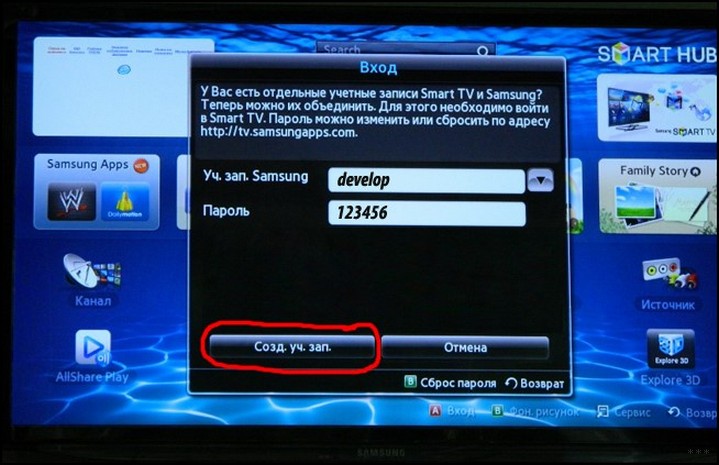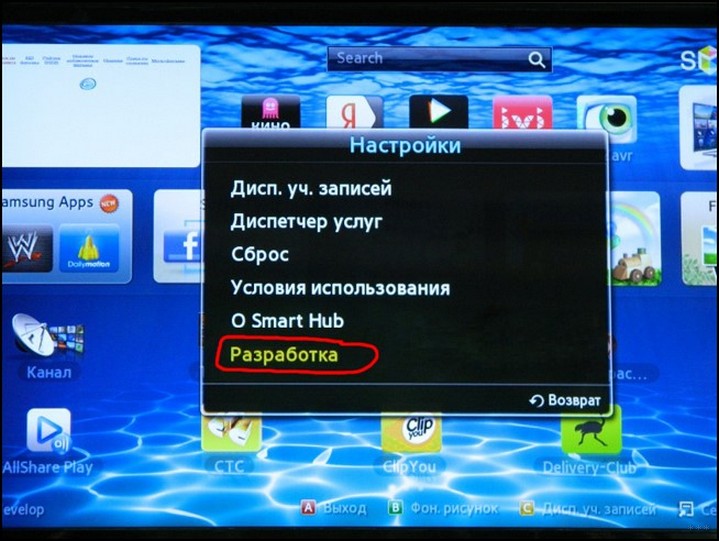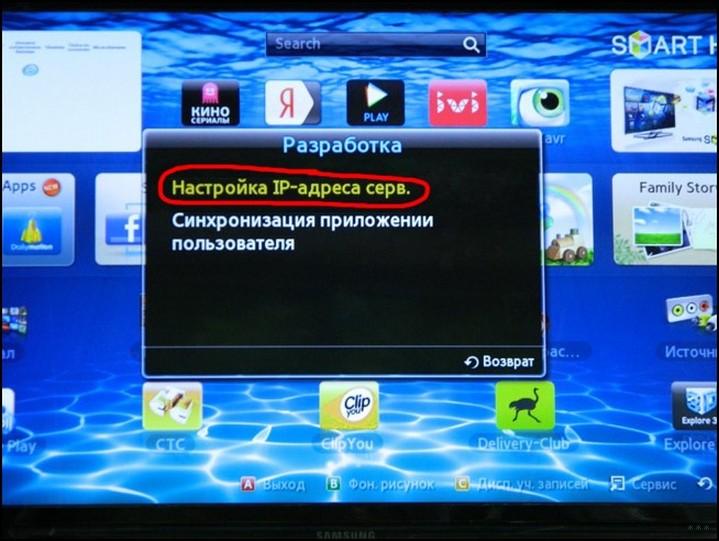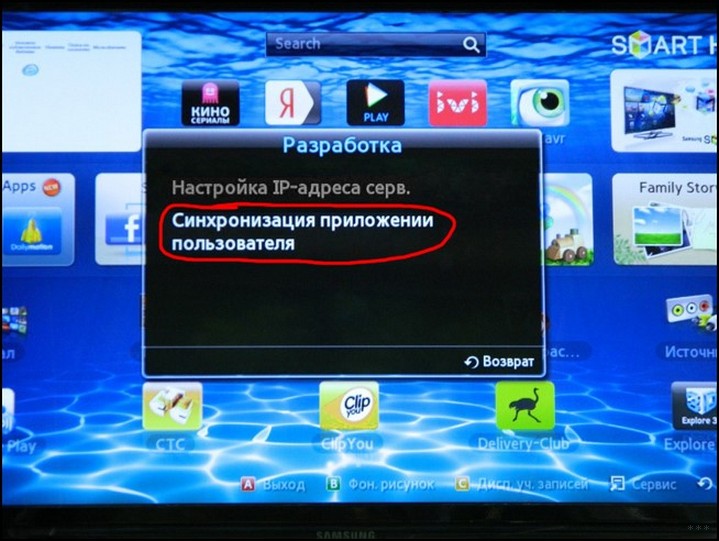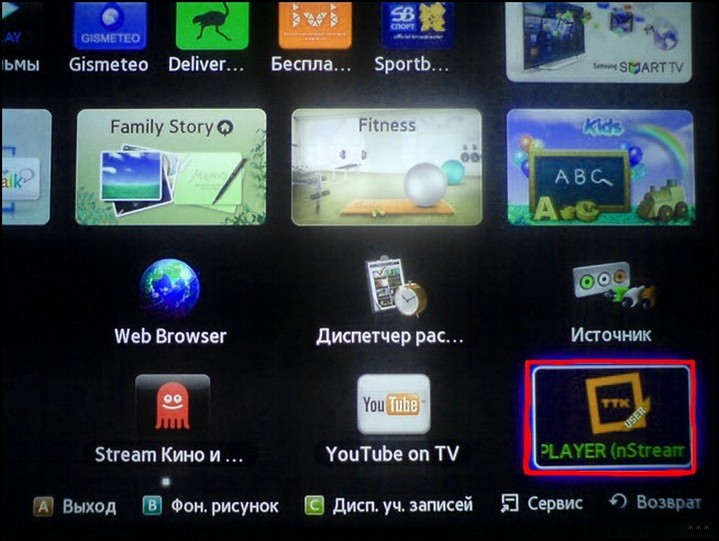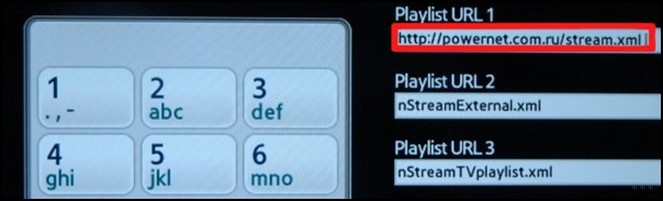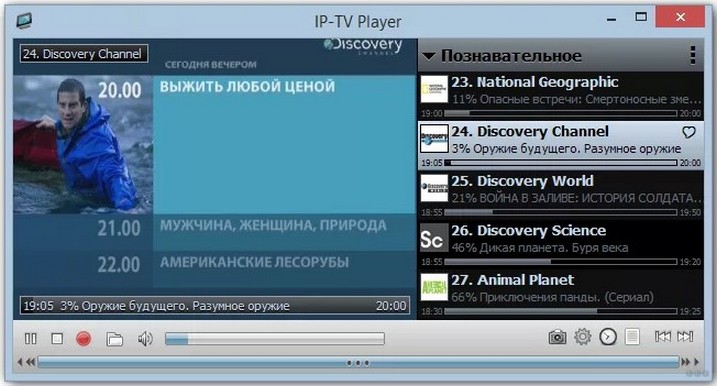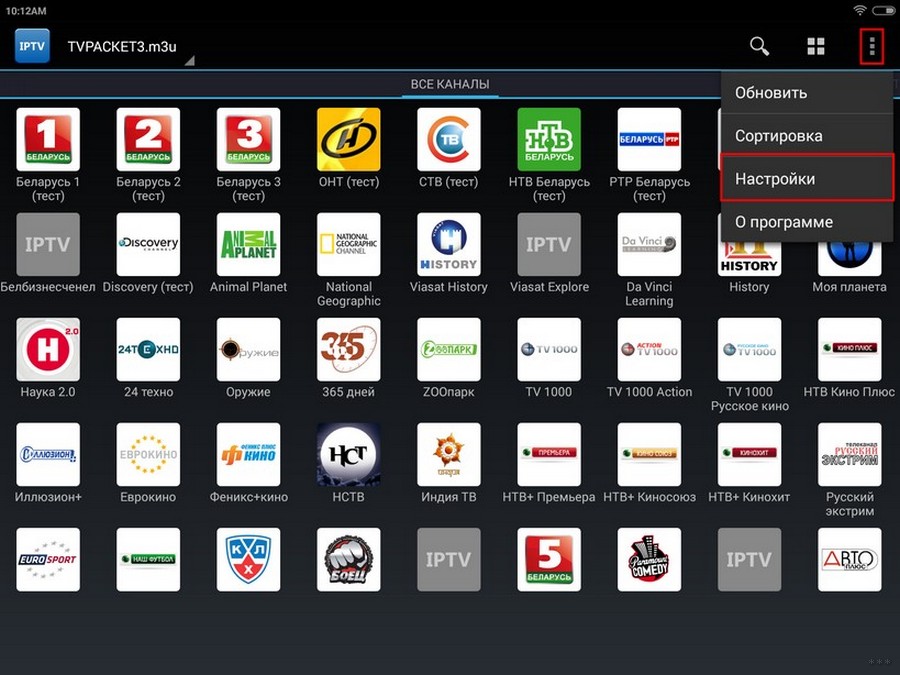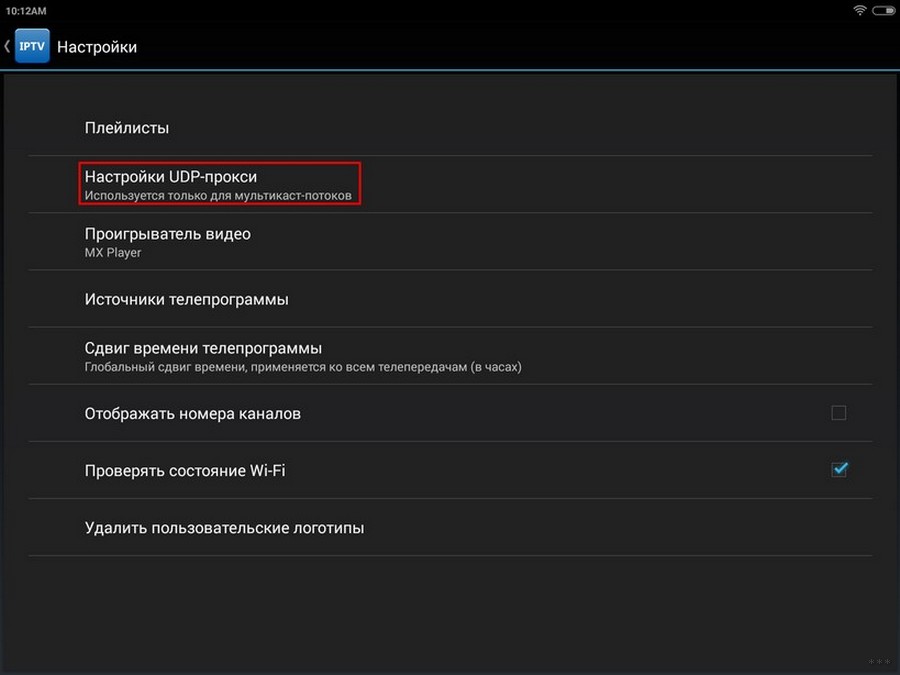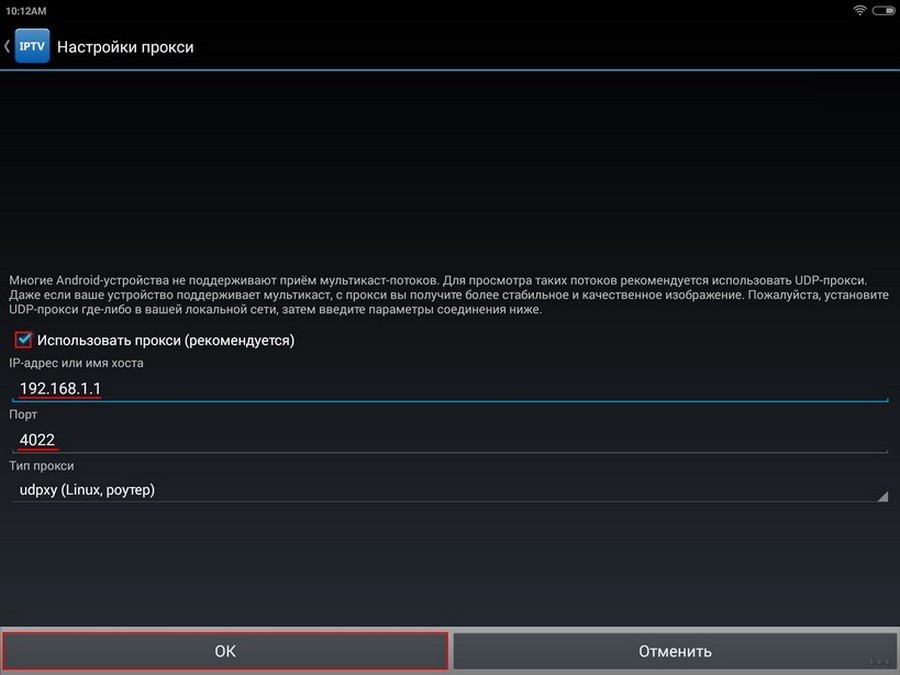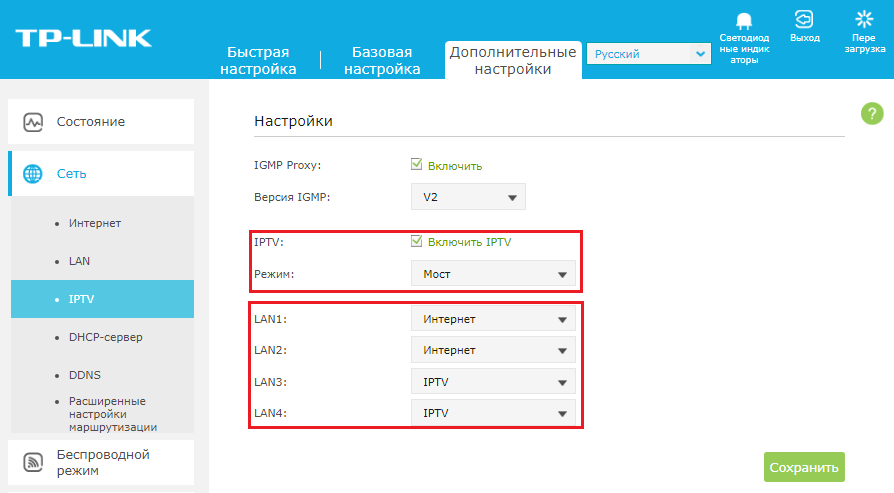В этой статье я на реальном примере покажу как настроить IPTV на роутере TP-Link. Если у вас провайдер предоставляет услугу цифрового интерактивного телевидения, и вы сами настраиваете маршрутизатор, то эта информация вам точно пригодится.
Практически все маршрутизаторы компании TP-Link получили поддержку IPTV. И если раньше настройки в основном ограничивались возможностью включить, или отключить IGMP Proxy, то в новых маршрутизаторах (прошивках) есть возможность задать отдельный порт для приставки, или настроить 802.1Q Tag VLAN. Можно смотреть IPTV по Wi-Fi на смартфонах, планшетах, компьютерах, Smart TV. Так же можно смотреть телевидение при подключении по сетевому кабелю. А если у вас IPTV-приставка, то в настройках роутера достаточно выделить для нее отдельный LAN порт, который будет работать в режиме моста.
Поддержка IPTV есть на таких моделях как: TP-Link TL-WR741ND, TL-WR841ND, TL-WR740N, TL-WR743ND, TL-WR720N, TL-MR3220, TL-WR1043ND, TL-WR941ND, TL-WR1042ND. Но обратите внимание, что не для всех аппаратных версий и прошивок. На сайте TP-Link есть список, в котором указаны все модели, аппараты версии и версии ПО, которые имеют поддержку IPTV. Посмотреть его можно по ссылке – http://www.tp-linkru.com/article/?faqid=518. Думаю, список актуальный. Модель своего роутера, а также аппаратную версию можно посмотреть на самом устройстве.
Если в процессе настройки, в панели управления своего маршрутизатора вы не найдете настроек IPTV, то можно попробовать обновить прошивку по этой инструкции. Если есть новая версия для вашего маршрутизатора.
Мы рассмотрим два варианта:
- Настройка IPTV без VLAN ID. Мы просто в настройках TP-Link укажем порт для нашей приставки и все будет работать. Такой вариант подойдет практически для всех провайдеров. Ну и проверим включен ли IGMP Proxy (если такой пункт у вас есть). IGMP Proxy дает возможность смотреть телевидение по Wi-Fi и по кабелю на разных устройствах: компьютерах, телефонах, планшетах.
- Настройка 802.1Q Tag VLAN. Когда нужно прописать VLAN ID (его выдает провайдер).
В любом случае, вам нужно зайти в веб-интерфейс маршрутизатора. Для этого в браузере перейдите по адресу 192.168.0.1, или 192.168.1.1 (можно так же использовать tplinkwifi.net). На странице авторизации нужно указать логин и пароль. Заводские: admin и admin. На всякий случай даю ссылку на подробную инструкцию: как зайти в настройки роутера TP-Link.
В панели управления перейдите на вкладку «Сеть» (Network) – «IPTV». Если у вам маршрутизатор с новой панелью управления (в голубых тонах), то откройте раздел «Дополнительные настройки» – «Сеть» – «IPTV».
Я буду настраивать на примере TP-Link TL-WR740N.
Настройка роутера TP-Link для просмотра IPTV (для большинства провайдеров)
Достаточно проверить включен ли IGMP Proxy (этого пункта может не быть), дальше выбрать «Режим» – «Мост» (этого меню так же может не быть), и задать LAN порт для подключения приставки. Можно выбрать только 3, или 3 и 4.
В новом веб-интерфейсе это выглядит так:
Не забудьте сохранить настройки. Дальше просто подключаем приставку в порт, который указали в настройках. Все должно работать.
IPTV (802.1Q Tag VLAN) с VLAN ID на TP-Link (Ростелеком)
Прописывать в настройках VLAN ID нужно для провайдера Ростелеком (не всегда), и еще пары провайдеров.
Перед настройкой вам нужно узнать значение VLAN ID. Его можно узнать у поддержки провайдера.
- IGMP Proxy – «Включить».
- В настройках маршрутизатора выберите пункт «802.1Q Tag VLAN».
- VLAN TAG для Интернет – ставим «Отключить»
- Идентификатор VLAN для услуги IPTV – прописываем значение, которое выдал провайдер.
- Задаем порт для IPTV.
- Сохраняем настройки.
И если у вас новая панель управления:
У TP-Link появилась еще одна панель управления (например, на TP-Link TL-WR820N) и там настройки IPTV выглядят немного по-другому. Находятся они в разделе «Сеть» – «IPTV». Для начала нужно выбрать страну, или режим работы («Мост» или «Указать вручную»). И указать необходимые параметры VLAN, или просто выбрать LAN-порт (или несколько), которые будут использоваться для IPTV (для подключения приставки).
Попробуйте выбрать настройки для «Россиия». Если не заработает, то попробуйте выбрать «Указать вручную», и задайте параметры, которые можно узнать у провайдера.
Если у вас возникли какие-то вопросы, то оставляйте их в комментариях. Будем разбираться вместе.
На чтение 3 мин Просмотров 14.6к. Опубликовано
Обновлено
Большинство современных роутеров имеют в своем арсенале поддержку IPTV. Сегодня мы посмотрим, как настроить IPTV на маршрутизаторе TP-Link смотреть телевидение через приставку или напрямую с компьютера или ноутбука через кабель или Wi-Fi.
Какой wifi роутер TP-Link поддерживают IPTV?
Для того, чтобы понять, поддерживает ли ваш роутер TP-Link IPTV, рекомендую ознакомиться со списком моделей на официальном сайте разработчика. От себя могу добавить, что во все новые прошивки ТП-Линк добавили возможность назначить для работы с IPTV отдельный порт LAN и настроить IGMP Proxy.
Но если данной функции в панели администратора у вас нет, то прежде всего рекомендую прочитать нашу инструкцию по перепрошивке роутеров TP-Link, и уже только потом предпринимать какие-то шаги по настройке IPTV.
Как настроить IPTV на маршрутизаторе ТП-Линк?
Итак, существует два способа подключить IPTV через роутер TP-Link, которые зависят от настроек вашего провайдера:
- Без VLAN ID
- Через 802.1Q Tag VLAN для Ростелеком
Далее мы рассмотрим оба варианта.
Простая настройка IPTV на роутере без VLAN ID
Большинство современных провайдеров (кроме Ростелеком) не требует указания каких-либо дополнительных данных для подключения IPTV с помощью роутера. Достаточно просто назначить для работы телевизионной приставки отдельный порт, и все будет работать.
Единственное, что необходимо будет включить, это IGMP Proxy, если эта функция имеется в вашей модели маршрутизатора TP-Link. Благодаря ей можно будет транслировать IPTV телевидение через беспроводной сигнал Wi-Fi на смартфоны, ноутбуки и телевизоры, а не только по кабелю на ТВ приставку или компьютер.
Для активации режима необходимо открыть веб-браузер зайти в настройки ТП-Линк по адресу 192.168.0.1
У роутеров ТП-Линк разных модификаций существует сразу несколько до сих пор актуальных версий панелей администратора. Для вашего удобства покажу, как настроить IPTV в каждой из них.
Если у вас старая «зеленая» админка, то находим в меню раздел меню «Сеть — IPTV»
Здесь необходимо:
- поставить «Включить» в выпадающем списке «IGMP Proxy»
- выбрать режим работы «Мост»
- назначить порт для подключения приставки IPTV
В новой прошивке, которая используется на последних роутерах TP-Link Archer AX50 и Archer AX10 эта рубрика находится в верхнем меню «Дополнительные настройки»
Прежде всего укажем порт, к которому мы будем подключать IPTV приставку. Например, назначим для нее «LAN4». После чего ставим флажки «Включить» следующие пункты:
- IGMP Proxy
- Передача Multicast трафика
- Включить IPTV
После установки всех значений жмем на кнопку «Сохранить»
Настройка IPTV на TP-Link через VLAN ID на TP-Link для Ростелеком
Настройка IPTV для Ростелеком на TP-Link производится через указание индивидуального идентификатора пользователя — VLAN ID. Его своим абонентам выдает провайдер, поэтому ваш номер нужно будет уточнить в техподдержке или посмотреть в договоре на оказание услуг.
На старом роутере необходимо так же активировать «IGMP Proxy» и далее в меню режима выбрать «802.1Q Tag VLAN»
Страница обновится и появится много новых настроек IPTV. Нам нужно оставить все по умолчанию, и исправить только несколько пунктов:
- Отключить «VLAN TAG для Интернет»
- В поле «Идентификатор VLAN для услуги IPTV» прописываем то значение, которое предоставил провайдер Ростелеком (VLAN ID)
- Ставим напротив того разъема, куда подключили приставку, «Режим работы порта LAN» на «IPTV»
В новой панели управления:
- Ставим галочку напротив «Включить IPTV» и «IGMP Proxy»
- В режиме выбираем «Указать вручную»
- Прописываем идентификатор VLAN для IPTV
- Назначаем порт LAN для работы с IPTV приставкой
Вот и все. Если что-то не получается, спрашивайте в комментариях. Про настройку IPTV на роутерах других брендов поговорим отдельно.
Актуальные предложения:

Задать вопрос
- 10 лет занимается подключением и настройкой беспроводных систем
- Выпускник образовательного центра при МГТУ им. Баумана по специальностям «Сетевые операционные системы Wi-Fi», «Техническое обслуживание компьютеров», «IP-видеонаблюдение»
- Автор видеокурса «Все секреты Wi-Fi»
Цифровое телевидение обладает рядом преимуществ. В том числе, просмотр ТВ-каналов без помех и шумов, которые характерны для аналогового ТВ, просмотр видео формата HD, запись передач с помощью компьютера.Поэтому многие задаются вопросом, как подключить iptv через роутер. Технология IPTV (Internet Protocol Television) представляет собой новое поколение телевидения цифрового телевидения в сетях передачи данных, используя протокол IP. Вещание TB каналов проводится при помощи мультикаста. Мультикастом называют особую форму широковещания по протоколу IGMP, при которой сетевой пакет одновременно направлен определённому подмножеству адресатов. А вещание каналов происходит по протоколу UDP. Полоса, занимаемая одним каналом, составляет в среднем 4-5 Мб/с. Протоколом IGMP называют протокол управления групповой (multicast) передачей данных в сетях, которые основаны на протоколе IP. По умолчанию, большинством роутеров блокируется IGMP-траффик, поэтому они требуют подстройки. В данной статье будут даны рекомендации, как настроить iptv на роутере.
Самой актуальной проблемой для пользователей, которые настраивают IPTV через роутер, является правильная настройка этого стандарта в веб-интерфейсе роутера для обеспечения бесперебойной работы и подключение iptv через роутер. Не все роутеры можно использовать для этих целей.
Зачастую, для работы iptv через роутер не требуется настройка самого устройства. После обновления версии прошивки роутера, поддержка IPTV включается автоматически. Поэтому нужно лишь выбрать роутер с поддержкой iptv.
Роутер для iptv должен поддерживать функцию iptv. Далее описаны примеры настройки основных моделей роутеров.
Роутеры D-Link
В моделях DIR-100 (120), DIR-300 NRU, DIR-300 (400), DIR-320, DIR-615, DIR-628, DIR-655 для настройки нужно открыть раздел Advanced – Advanced Network и установить галочку возле Enable multicast streams (Включение многоадресных потоков).
роутер для iptv
В моделях роутеров DIR-320 NRU, DIR-300 NRU (rev.B5), DIR-620 нужно
выбрать раздел Сеть – Соединения (слева) – WAN и поставить галочку возле – Включить IGMP.
iptv через роутер
После этого нужно зайти в раздел Сеть – Соединения – l2tp_eth2.2_0 и поставить галочку возле Keep Alive, параметр LCP интервал поставить 30, параметр LCP провалы поставить 5.
как настроить iptv через роутер
Чтобы завершить настройку роутера, нужно указать статический маршрут. Для этого открыв вкладку Дополнительно – Маршрутизация нужно нажать – Добавить (ввести данные приведенные ниже). После этого Вам будет доступен просмотр ip tv через роутер.
Роутеры Zyxel
Для настройки модели роутера P-330W EE нужно его перепрошить самой последней прошивкой, которую нужно скачать с сайта производителя. Потом в меню WAN найти поле Choose Bridge Port(s) и указать в нем тот LAN -порт, к которому будет подключаться TV – приставка.
Для настройки модели Keenetic и Keenetic Lite нужно выбрать в меню Домашняя сеть – IP-телевидение и поставить Режим TV-порт (подключение STB-приставки в порт LAN) либо выбрать – Автоматический (просмотр IPTV на компьютере).
Для моделей NBG334W EE и NBG460N EE нужно выбрать в меню Network –WAN – Advanced и поставить галочку возле Enable IGMP Snooping Multicast.
Кроме этого, для подключения IPTV приставки к роутеру необходимо выбрать опцию Choose IPTV STB PORT и установить там – один/несколько LAN портов.
Роутеры Asus
Настройка роутера для iptv может проводиться одним из двух, приведенных ниже, способов. В примере используется RT-G32 B.
1 способ. Откройте меню роутера и перейдите ЛВС —> Маршрут, в открывшемся окне поставьте галочку в поле “Включить многоадресную маршрутизацию” – “Yes”. Потом нажмите кнопку “Применить”.
При таких настройках в локальную сеть транслируется multicast поток для плеера VLC без изменений.
Достоинства такого способа:
- Не требуется дополнительных настроек VLC плеера.
Недостатки:
- Подключить компьютера для просмотра IPTV можно только через витую пару (Ethernet-кабель).
- В момент просмотра IPTV, на других компьютерах локальной сети будет происходить падение скорости интернет соединения.
- Большая нагрузка на роутер.
- Внутри сети излишний multicast трафик.
2 способ. Вам нужно правильно настроить функцию ”IPTV UDP Multicast to HTTP Proxy”. Для этого нужно открыть меню роутера и перейти в раздел ЛВС —> Маршруты, поставить галочку возле пункта “Включить многоадресную маршрутизацию” – “Yes”. После этого найдите поле ”IPTV UDP Multicast to HTTP Proxy” и пропишите там произвольный порт. Для примера, 2323. Для сохранения изменений нажмите кнопку – “Применить”.
Преимущества второго способа:
- Смотреть IPTV на компьютере можно по WiFi соединению. При этом надругих компьютерах локальной сети, не будет происходить падения скорости интернет-соединения.
- Нет перегрузок роутера.
- Multicast трафик не транслируется во внутреннюю сеть, а VLC плеер производит захват потока видео с wifi роутера.
Недостатки второго способа:
- Необходимость изменения плейлиста для используемого мультимедиа плеера.
- Можно использовать только iptv wifi роутер.
В VLC плей-лист при использовании функции «IPTV UDP Multicast to HTTP Proxy» необходимо внести такие правки:
Выберите файл плей-листа и откройте его в текстовом редакторе.
Найдите в тексте строки вида – udp://@239.23.0.200:1234/ и часть – udp://@, просто удалите. Нужно изменить все такие строки.
После этого, на место удаленной части udp://@ необходимо вставить адрес – http://192.168.1.1:2323/udp/, в котором 192.168.1.1 – IP адрес для вашего wi-fi роутера, а 2323 – выбранный Вами в настройках прокси порт.
В результате Вы получите строку вида http://192.168.1.1:2323/udp/239.23.0.200:1234/
Роутеры NetGear
Для моделей WNR612v2, WNR1000v2, WNR3500L автоматически включен Multicast, и поэтому никаких настроек проводить не требуется.
Роутеры TRENDnet
Для модели TEW-432BRP нужно сначала обновить прошивку роутера до последней версии. После успешной перепрошивки, на роутере автоматически будет включен Multicast. Других настроек производить не надо.
Роутеры TP-Link
Для модели TL-WR1043ND нужно также обновить прошивку роутера до последней версии. После перепрошивки будет автоматически включен Multicast, и больше никаких настроек проводить не надо.
Возможные причины, когда не работает iptv через роутер и их устранение.
- Устарел плейлист, необходимо его обновить (например, с сайта –
- Возможно требуется обновление медиа проигрывателя. Лучше всего использовать релиз с сайта – http://www.videolan.org/ или воспользоваться IP-TV Player с сайта – http://triolan.tv/.
- Видеопоток заблокировал файерволл Windows либо файерволл антивируса. Поэтому на время поиска причины его нужно отключить. Если после отключения все заработало, то необходимо настроить антивирус для разрешения приема IP-TV.
- Роутер не пропускает IP-TV. Чтобы в этом убедиться нужно подключить кабель напрямую к компьютеру и прописать в настройках TCP/IP выданные Вам при подключении сетевые настройки. Если после этого IP-TV заработает, то значит проблема в роутере. У Вас должен быть роутер wifi с поддержкой iptv.
- Если в Вашем компьютере используется 2 сетевые карты и совместный доступ в Интернет, то отключите внутреннюю сетевую карту.
- Работу IP-TV может блокировать какое-то программное обеспечение. Для проверки, загрузите безопасный режим Windows с поддержкой сети.
- Если все перечисленные здесь способы не помогли, то значит проблема, скорее всего, на стороне провайдера.
Настройки роутера для смарт ТВ
Роутер для смарт ТВ должен поддерживатьэту функцию.Соединение смарт ТВ с роутером рекомендуется проводить посредством патчкорда UTP-5e. Вы можете подключить роутер, роутер тв приставка, как на рисунке ниже.
Если в телевизоре есть функция WiFi, можно настроить соединения между смарт ТВ и роутером с помощью (WiFi) соединения. В этом случае, могут наблюдаться перерывы и зависания картинки при воспроизведении видео.
Сначала с помощью компьютера нужно настроить Ваш роутер для ТВ, чтобы был доступ к сети интернет. Когда роутер настроен и на компьютере все работает, можно настраивать интернет на Smart TV.
Нажмите клавишу «Меню» на пульте д/у телевизора и выберите
в меню пункт «Сеть».
Потом выберите пункт «Настройка сети» и если, телевизор подключен к роутеру кабелем, то сразу начнется настройка соединения через кабель, а если используется WiFi, то начнет настраиваться беспроводное соединение.
Нажмите на кнопку «Пуск» и начнется поиск WiFI-роутера. (Роутер должен быть включенным и находиться в сети). Когда Smart TV обнаружит WiFI-роутер, то появится такое окно.
Здесь нужно выбрать Ваш роутер и нажать «Далее». После этого роутер запросит ключ безопасности. Вам нужно ввести ключ, который Вы ввели при настройке WiFi-роутера.
Если ключ введен правильно, то установится беспроводное соединение.
Когда подключение к сети интернет установится, можно будет работать с сервисами SMART HUB.
Видео по настройке IPTV через роутер D-link DIR300NRUB5 можно посмотреть ниже:
Предыдущая
РоутерНастройка ip камеры через роутер
Следующая
РоутерРоутер c встроеннывм модемом
Помогла статья? Оцените её
Загрузка…
IPTV – технология передачи данных по протоколу IP, которая разработана для трансляции цифровых телевизионных каналов через интернет. Не следует сравнивать с интернет-телевидением, где используется потоковое видео. По сравнению с классическим цифровым телевидением, IPTV обладает более качественными картинкой и звуком.
Интерактивное телевидение обладает рядом преимуществ перед иными способами телевизионного вещания:
- не нужно дополнительное аппаратное обеспечение (ресивер, антенна);
- ряд дополнительных услуг;
- функция продолжения просмотра с места остановки.
Подключить данную услугу можно через:
- веб-обозреватель;
- программы;
- маршрутизатор с поддержкой соответствующей функции;
- приставку с IPTV.
Рассмотрим, как осуществляется настройка IPTV через роутер и телевизионную приставку.
Содержание
- Приставка
- Маршрутизатор
- D-Link
- D-Link DIR-300 rev. B3
- Asus
- TP-Link
- NetGear
- ZyXEL
- Телевизор
- LG
- Philips
- Samsung
- ПК
- Прокси
- Задать вопрос автору статьи
Приставка
Видео-инструкции по настройке IPTV на приставке:
Подключение IPTV через приставку мало чем отличается от настройки телевизионного тюнера. Приставка подключается к маршрутизатору посредством Ethernet-интерфейса или Wi-Fi. Присутствуют на ней и иные коммуникационные разъемы:
- AV – для подключения старых телевизионных приёмников;
- USB – для внешних накопителей;
- HDMI – для коммутации с современными панелями.
После соединения приставки с ТВ и роутером её следует настроить:
- указать правильное время и дату;
- выбрать используемый тип интерфейса;
- указать автоматическое получение IP адресов «Авто DHCP» в разделе конфигурирования сети;
- в системных настройках указываем NTP-сервер, например, pool.ntp.org;
- в параметрах конфигурирования видео отключаем его формирование и автоматическое переключение частоты кадров;
- выбираем режим видеовыхода;
- сохраняем новую конфигурацию и перезагружаем устройство.
Название опций и пунктов меню могут отличаться в различных моделях.
Рассмотрим, как подключить IPTV через интернет на различных роутерах и телевизорах. Начнём с маршрутизаторов.
Маршрутизатор
Настройка IP-телевидения через маршрутизатор – в следующем видео:
В большинстве устройств установка IPTV осуществляется несколькими кликами (поставить галочку и сохранить настройки), но везде есть свои особенности.
D-Link
В зависимости от ситуации, способа подключения и предоставленных поставщиком интернет-услуг данных, есть три способа, как подключить Wi-Fi роутер для IPTV.
- Для входа в веб-интерфейс настроек в браузере переходим по адресу 168.0.1. IPTV-приставка подключается к роутеру через кабель.
- Открываем настройки и переходим в раздел «Подключение мультимедиа-устройств».
- Выбираем интерфейс, посредством которого приставка подключается к роутеру.
На этом все.
- Функция IGMP Proxy на роутерах D-Link дарит возможность смотреть IPTV на ПК и телевизорах, которые подключаются в домашнюю сеть. Если она деактивирована, в «Настройках соединения» переходим во в кладку «WAN» и активируем данную опцию для используемого интерфейса.
- Виртуальные сети (VLAN) с ID:
- Переходим на начальную страницу и кликаем по пункту «Подключение мультимедийных устройств».
- Выбираем интерфейс подключения IPTV-приставки и кликаем «Расширенный режим».
- Кликаем по пиктограмме плюсика, в открывшемся окне вводим название сети и ее идентификатор, выданный провайдером.
- Сгруппировываем только что созданный порт VLAN с тем, к которому подключена приставка с IPTV, и сохраняем настройки.
D-Link DIR-300 rev. B3
Для модельного ряда DIR-300 настройка IPTV через Wi-Fi роутер еще проще.
- Открываем интерфейс конфигурации маршрутизатора.
- Идём в раздел «Setup» – «LAN Setup», где в поле «Router IP Address» вводим «192.168.243.1».
- Открываем расширенные настройки сети Advanced Network.
- Внизу страницы отмечаем флажком пункт «Enable Multicast Streams» и перезапускаем устройство.
Asus
На маршрутизаторах Asus, переходим в раздел «ЛВС» и активируем вкладку «Маршрут», где включаем многоадресную маршрутизацию.
TP-Link
После обновления прошивки до последней версии мультикаст активируется автоматически, иные настройки не требуются.
NetGear
В разделе «Меню быстрого перехода» кликаем «Настройка», дальше – «Параметры интернет-порта». Включаем перенаправление потока для приставки на требуемый порт.
ZyXEL
Для совмещения работы интернета и IPTV нужно создать пару интерфейсов и привязать к одному WAN. Например, IPTV предоставляется по VLAN 10, а доступ к интернету – по VLAN 100.
- Создаём новое соединение IPoE с VLAN 10 (порт для IPTV). Для этого переходим «Интернет» – «IPoE» и добавляем новый интерфейс с идентификатором VLAN, равным 10.
- Выставляем нужные настройки интерфейса.
- Таким же путём создаем VLAN с ID, равным 100, для интернета.
- Идём в «Домашнюю сеть» – «IGMP Proxy» и выбираем назначение интерфейсов.
Готово.
При просмотре ТВ на ПК обязательно активируем IGMP Proxy.
Телевизор
Для просмотра телевизионных каналов посредством IPTV на экране ТВ приёмника с поддержкой соответствующей функции нужно выполнить несложную настройку устройства.
LG
На телевизорах LG для этих целей используется программа SS IPTV, которую можно установить с интернета или флеш-накопителя (остановимся на первом случае).
- Открываем магазин приложений «Smart World» в разделе «Home».
- Входим в учётную запись или создаём новую.
- В адресной строке пишем «SS IPTV» и ищем приложение, после чего устанавливаем и запускаем его.
Инсталлировать программу можно и с флешки, предварительно скачав архив через браузер.
Philips
После соединения с сетью через любой интерфейс в настройках необходимо указать адрес DNS-сервера. В различных моделях опция находится в разных разделах меню (чаще всего это «Меню конфигураций» – «Режим работы»). DNS для каждой сети будет своим. Просмотр осуществляется через специальный виджет.
Samsung
Как и случае с LG, на телевизорах Samsung включить IPTV можно посредством инсталляции специального ПО.
- В меню «Smart Hub» или «Функции Smart» создаём новый аккаунт с именем Develop.
- В настройках открываем раздел «Разработка».
- Выбираем «Настройка IP-адреса сервера».
- Вводим IP 188.168.31.14 и кликаем по пункту, который находится ниже.
- Запускаем виджет
- Выбираем плейлист и получаем список каналов.
ПК
Смотреть телевизионные каналы по протоколу IP можно и на компьютере через любой проигрыватель, который поддерживает технологию. Популярнейшими являются VLC и IPTV-плеер – узкоспециализированный и простой в настройке.
Загружаем его с официального сайта borpas.info, устанавливаем, отказавшись от загрузки дополнительных компонентов, и запускаем. В отдельном окне с содержимым плейлиста отображается перечень телевизионных каналов.
Прокси
Для устройств и плееров, не поддерживающих мультикастовые рассылки по UDP-протоколу, целесообразно использовать UDP-proxy (прокси IPTV). Дополнительно такое решение снизит нагрузку на сеть ввиду трансляции IPTV через HTTP. Актуальным будет для мобильных девайсов и телевизоров со Smart TV.
Лучше всего для использования UDP proxy IPTV адаптированы роутеры Zyxel Keenetic с прошивкой NDMS v2.
Настройка прокси для устройств на базе Android:
- Запускаем IPTV.
- Вызываем настройки приложения.
- Выбираем пункт «Настройки UDP-прокси».
- Отмечаем флажком «Использовать прокси».
- Вводим IP и «Порт» роутера, указанные при его настройке.
Настройка устройства для простора IPTV – дело простое, с которым справится любой пользователь, зная особенности процесса для своего случая. Охватить все модели роутеров, телевизоров и поправки на провайдеров в рамках одной статьи невозможно.
Поэтому, если остались вопросы, пожалуйста, пишите в комментарии, мы обязательно попробуем разобраться и поможем решить проблему с настройкой IPTV. Ставьте оценки, если статья понравилась и была полезна! Спасибо, приходите еще)
Эта статья подходит для:
Archer C2(EU)( V3 ) , Archer C59( V1 ) , Archer C1200( V1 ) , Archer C25( V1 ) , Archer C5400( V1 ) , Archer C58( V1 ) , Archer C3200( V1 ) , Touch P5( V1 ) , Archer C2( V3 ) , Archer C50( V2 ) , Archer C1900( V1 ) , Archer C60( V1 ) , Archer C2600( V1 ) , Archer C20( V2 ) , Archer C8( V1 V2 ) , Archer C3150( V1 ) , Archer C9( V1 V2 ) , TL-WR1043ND( V4 )
В этой статье приведена информация по настройке функции IPTV.
Примечание:
1) Если у вас работает интернет и функция IPTV по умолчанию, пожалуйста, проигнорируйте эту статью, просто сохраните настройки по умолчанию на странице IPTV.
2) В этой статье в качестве примера приводится модель роутера Archer C59.
Часть первая: Перейдите на страницу настройки IPTV.
Мы видим веб-страницу настройки IPTV, как показано ниже.
Пожалуйста, сохраните версию IGMP Proxy и IGMP по умолчанию, если только ваш интернет-провайдер не просит вас изменить настройки. Эта статья поможет вам настроить режим IPTV и порты LAN.
Часть вторая: В чём разница между различными режимами IPTV?
На странице настроек IPTV существует множество «режимов», таких как Мост, Россия, Singapore-ExStream, Malaysia-Unifi, Malaysia-Maxis и Указать вручную.
Эти режимы предназначены для разных интернет-провайдеров. Другими словами, режим, который вам нужен, зависит от требований вашего интернет-провайдера.
- Очевидно, что Singapore-ExStream, Malaysia-Unifi и Malaysia-Maxis предназначены для конкретных интернет-провайдеров в Сингапуре и Малайзии.
- Режим Мост не требует ввода информации о VLAN. Мы используем этот режим, когда интернет-провайдер не требует настроек VLAN.
- Пользовательский режим используется для некоторых интернет-провайдеров, которым требуются настройки VLAN 802.1Q для службы IPTV.
Часть третья: Как правильно настроить функцию IPTV в другом режиме?
- Если ваш интернет-провайдер — это ExStream, Unifi или Maxis. Просто выберите режим Singapore-ExStream, Malaysia-Unifi или Малайзии-Maxis. Затем вам больше не нужно вводить какую-либо информацию. Если вы выберете этот режим, то просто нажмите «Сохранить», чтобы завершить настройку.
- Режим Мост предназначен для других ситуаций. Если ваш интернет-провайдер не требует идентификатора VLAN или вы не можете определить идентификатор VLAN, вы можете попробовать использовать этот режим. Для настройки этого режима см. Следующие шаги.
- Выберите режим Мост. Затем выберите один из портов LAN для службы IPTV и сохраните. Здесь мы выбираем LAN3 для службы IPTV в качестве примера.
- Затем подключите ТВ-приставку к порту LAN3 и проверьте работу IPTV
- Если ваш интернет-провайдер отсутствует в списке и ему нужны настройки VLAN. Выберите режим «Указать вручную» и введите выделенные параметры вручную. Сначала вам необходимо проверить информацию у своего интернет-провайдера. Для настройки выполните следующие действия.
- Выберите режим «Указать вручную», затем вам нужно ввести идентификатор VLAN для трёх служб, идентификатор VLAN должен быть предоставлен вашим интернет-провайдером. Например, если мой интернет-провайдер сообщил мне, что для интернет-сервиса используется VLAN 40, для услуги IP-телефонии — порт VLAN 45, а для службы IPTV — VLAN 50, необходимо ввести параметры, как указано выше.
- Параметры 802.1Q Tag и Multicast VLAN для IPTV также зависит от требований вашего интернет-провайдера. Приоритет также не требует настройки.
- Затем установите порты LAN для разных служб. Например, здесь мы выбираем LAN1 и LAN4 для интернет-сервиса, LAN2 для услуги IP-телефона и LAN3 для обслуживания IPTV. Не забудьте нажать «Сохранить».
- Наконец, подключите компьютеры к LAN 1 и LAN4 для доступа в Интернет, подключите IP-телефон к LAN2 и подключите ТВ-приставку к LAN3 для просмотра IPTV.
Для получения подробной информации о каждой функции и настройке, перейдите в Загрузки, чтобы загрузить руководство пользователя по вашему устройству.
Был ли этот FAQ полезен?
Ваш отзыв поможет нам улучшить работу сайта.
Что вам не понравилось в этой статье?
- Недоволен продуктом
- Слишком сложно
- Неверный заголовок
- Не относится к моей проблеме
- Слишком туманное объяснение
- Другое
Как мы можем это улучшить?
Спасибо
Спасибо за обращение
Нажмите здесь, чтобы связаться с технической поддержкой TP-Link.