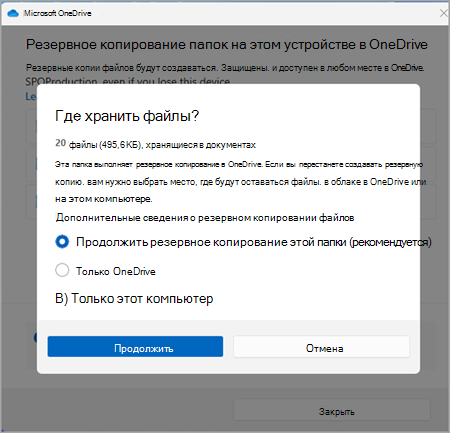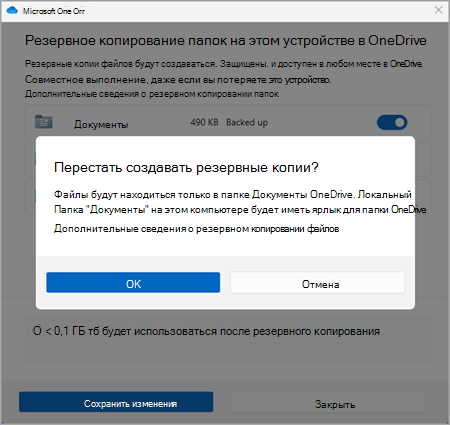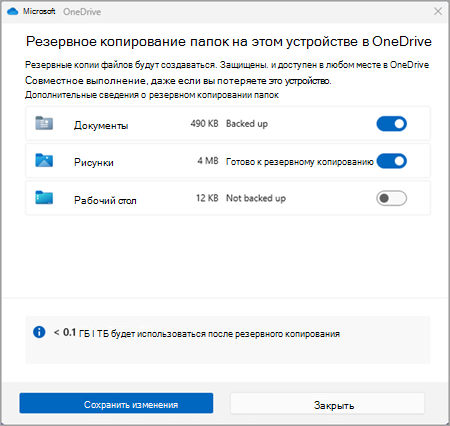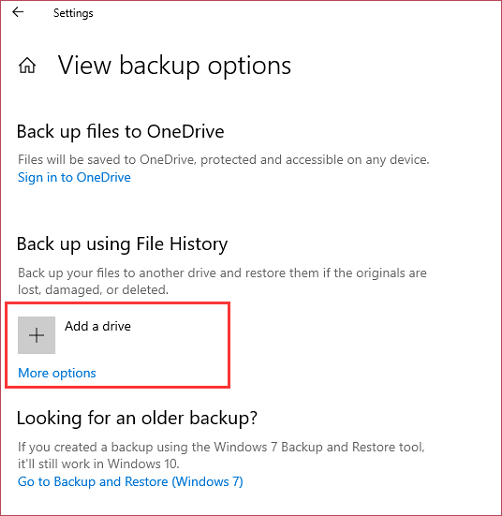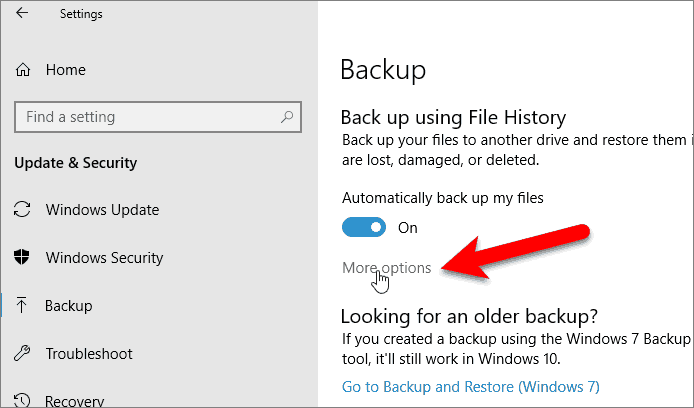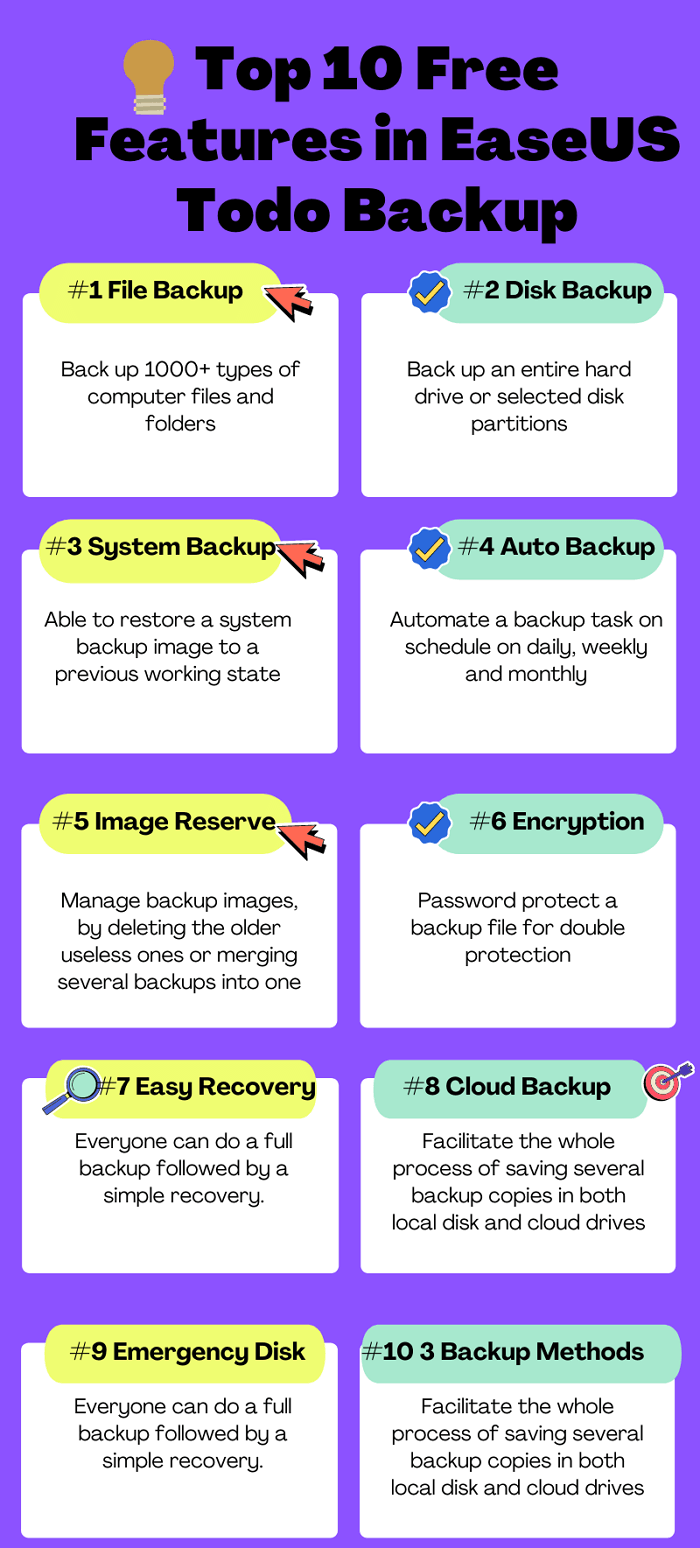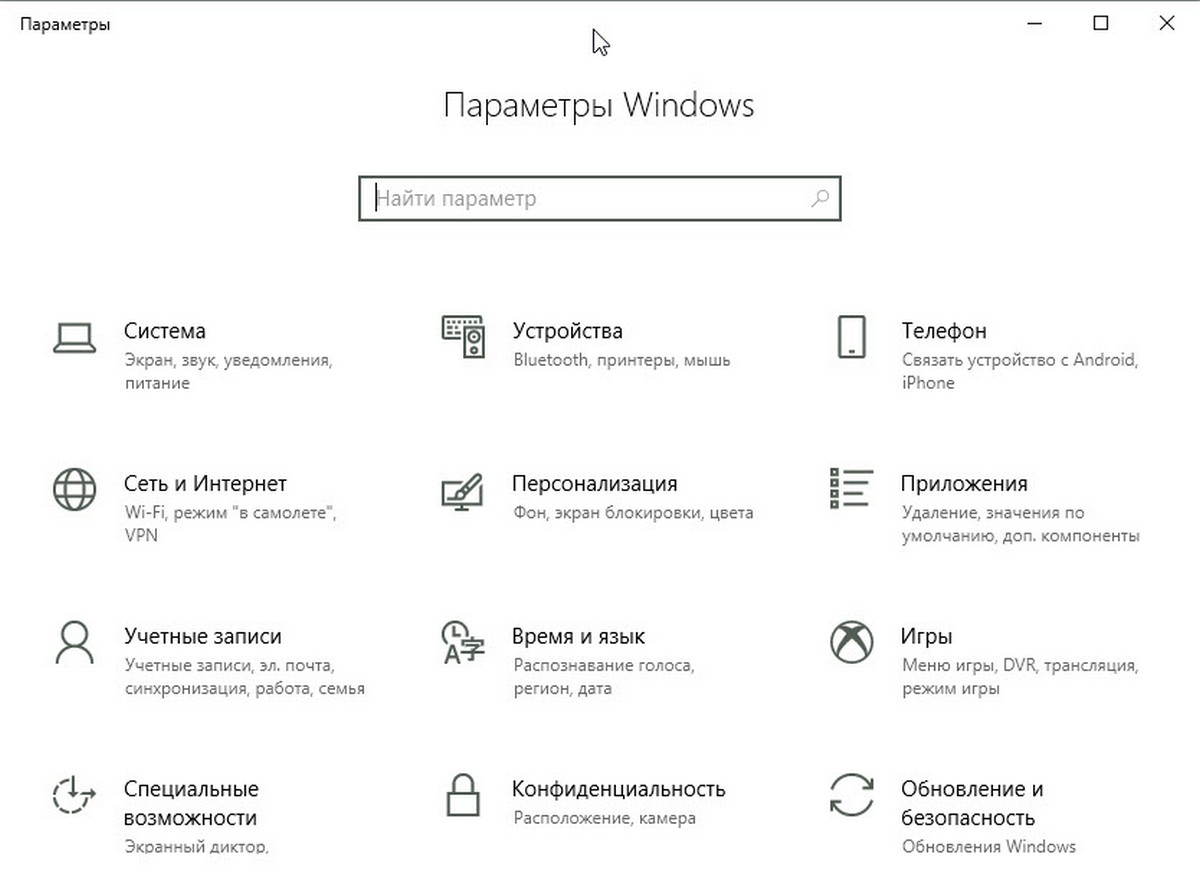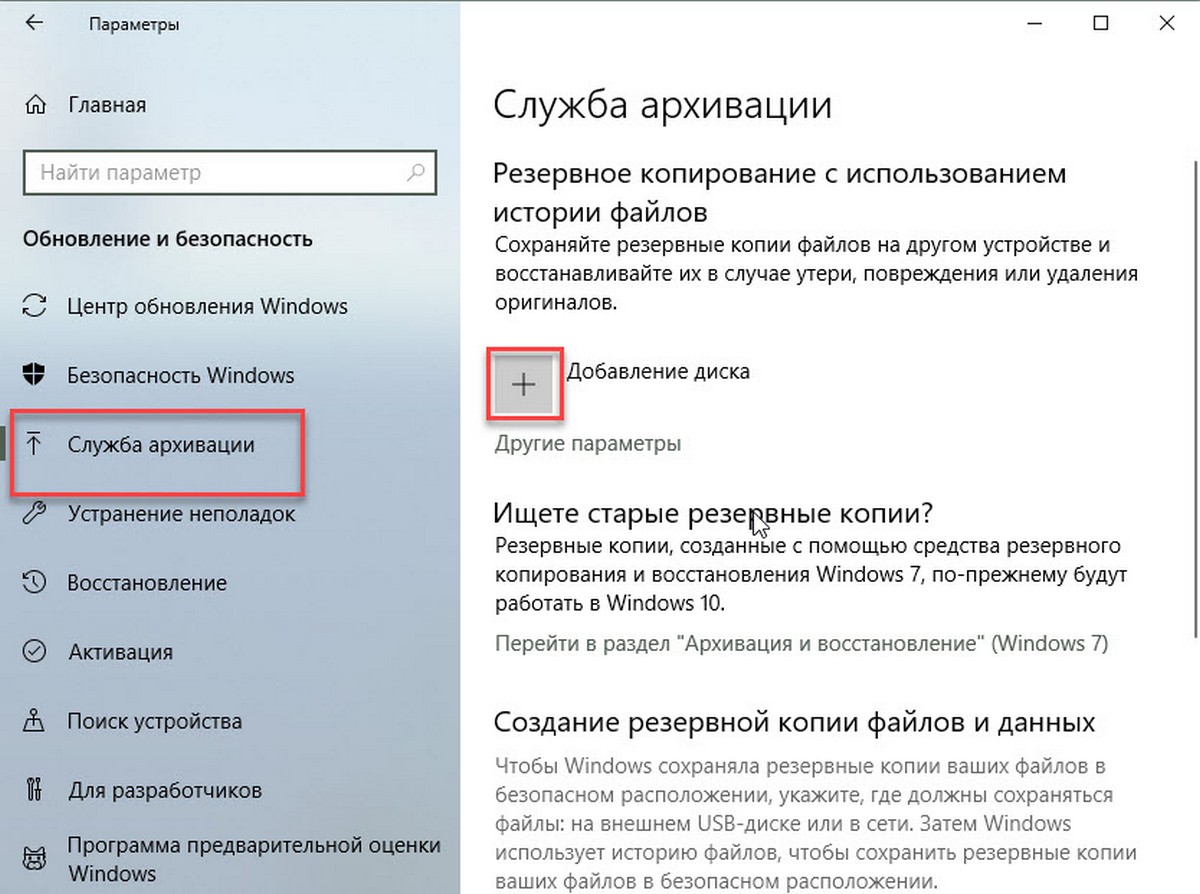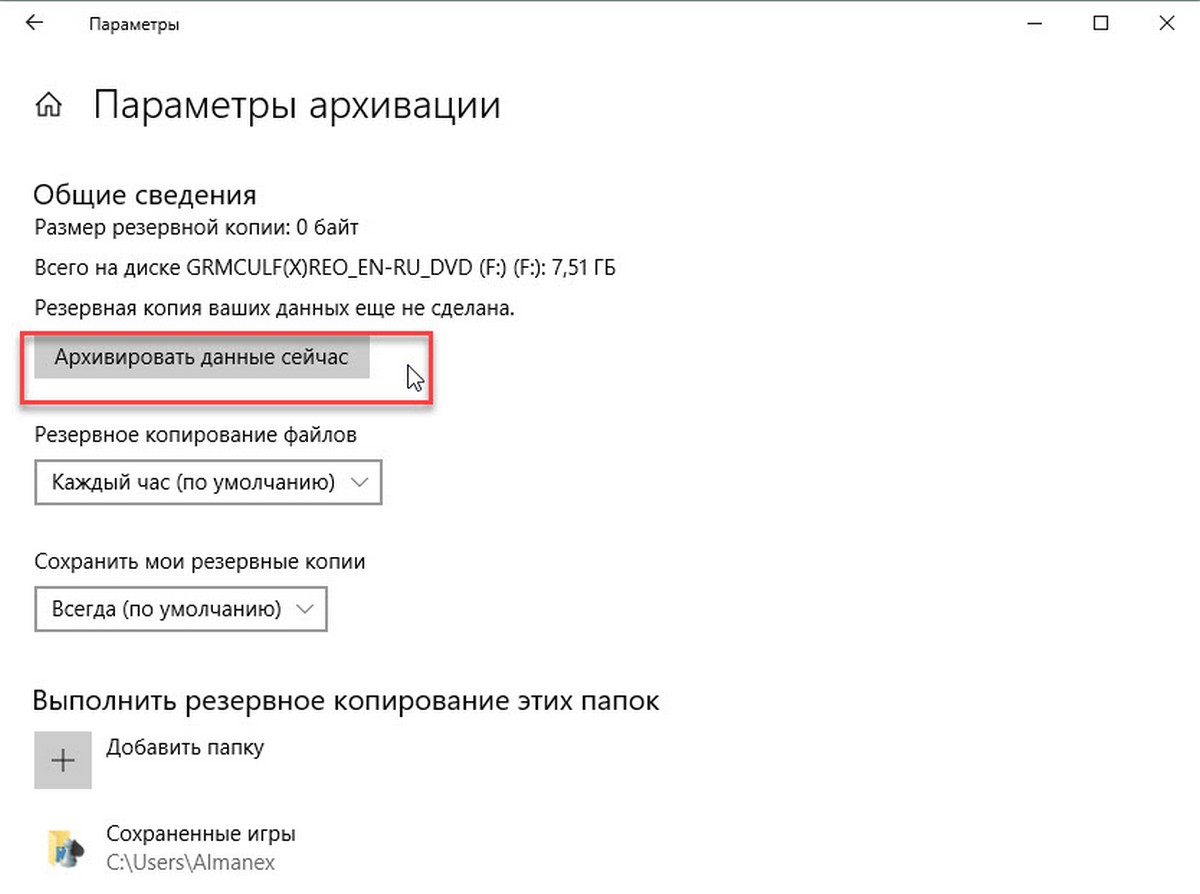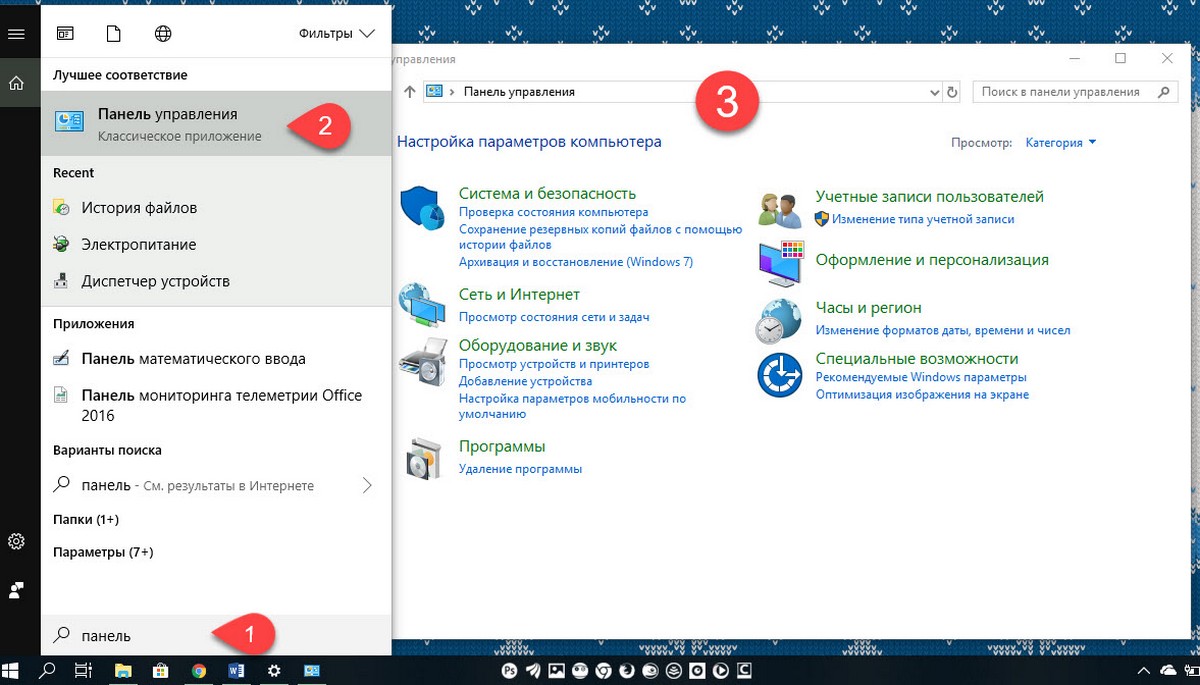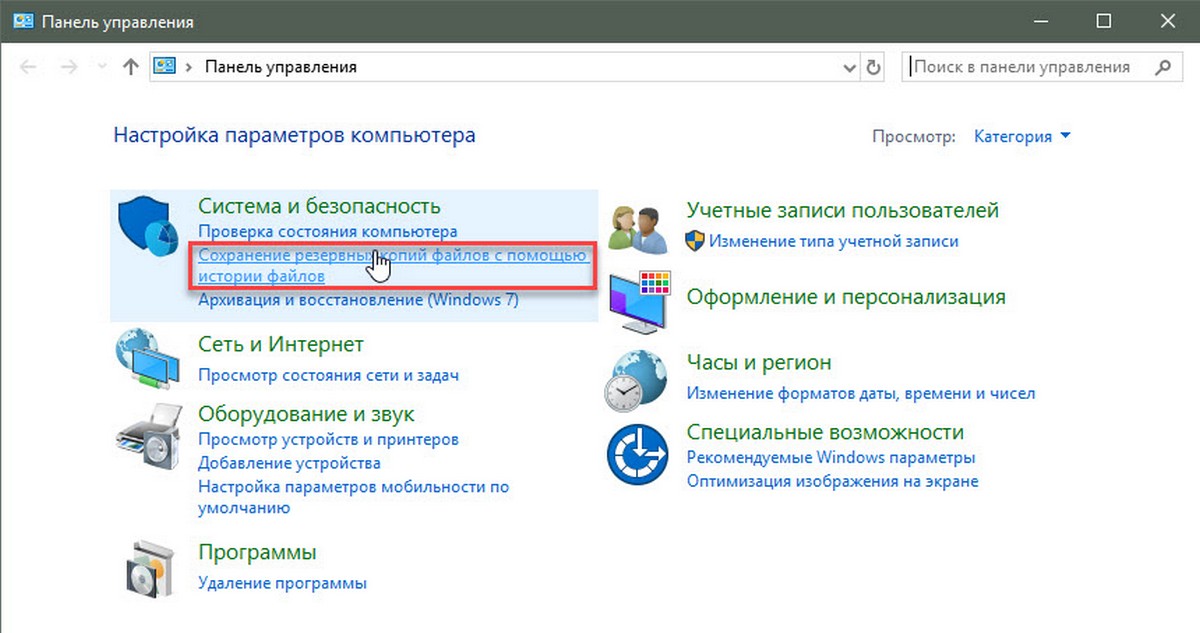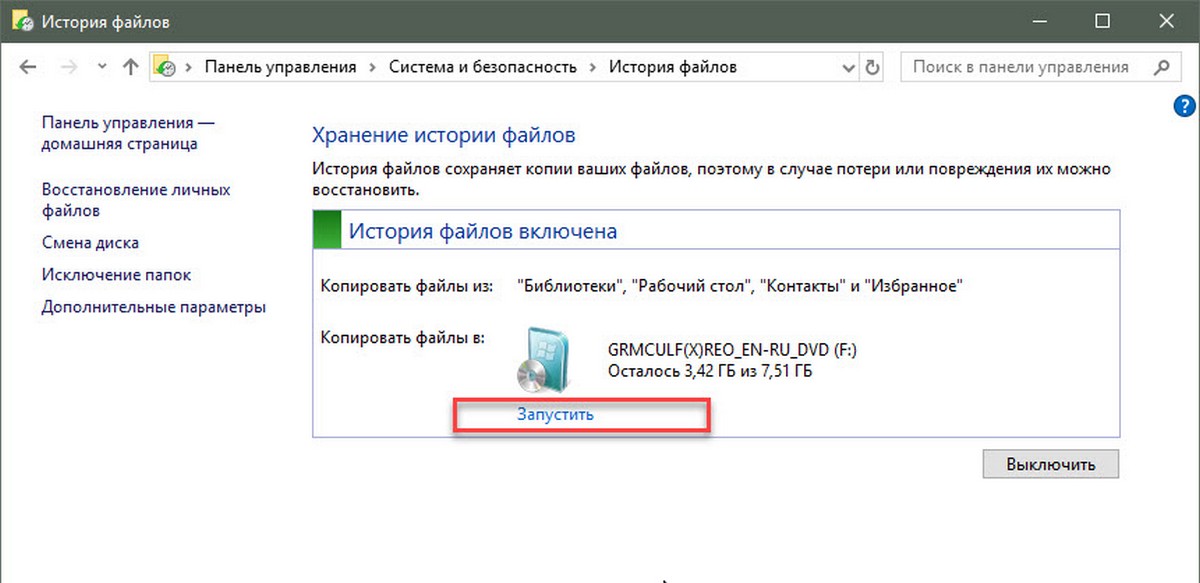На каждом компьютере есть стандартные папки, такие как «Рабочий стол», «Документы», «Музыка», «Изображения» и «Видео», которые, вероятно, используются, но могут не быть включены в OneDrive. Создав резервную копию этих папок вOneDrive, они будут защищены и доступны на всех ваших устройствах.
Узнайте, как управлять настройками резервного копирования OneDrive за четыре быстрых щелчка. Вы увидите, какие папки в настоящее время создаются для резервного копирования в OneDrive, и сможете внести изменения на месте:
Настройка резервного копирования папок компьютера
Откройте параметры OneDrive (щелкните значок облака OneDrive в области уведомлений и выберите значок OneDrive «Справка и параметры» , а затем — Параметры.)
-
Откройте параметры OneDrive (щелкните значок облака OneDrive в области уведомлений и выберите значок OneDrive «Справка и параметры» , а затем — Параметры.)
-
Перейдите на вкладку Синхронизация и резервное копирование.
-
Выберите Управление резервным копированием.
Чтобы начать резервное копирование папки, выберите любую папку с надписью Не резервное копирование, а затем нажмите кнопку Сохранить.
Чтобы остановить резервное копирование папки, выберите переключатель для папки, чтобы отключить ее. Появится диалоговое окно подтверждения с некоторыми параметрами:
-
Продолжить резервное копирование этой папки сохранит резервную копию папки.
-
OneDrive будет хранить только файлы в папке OneDrive, и они не будут находиться в папке вашего компьютера.
-
Этот компьютер только переместит файлы из папки OneDrive в папку на компьютере.
Примечание: Если папка, которую вы хотите прекратить резервное копирование, содержит только облачные файлы, то эти параметры не отображаются. Вместо этого вы увидите сообщение о том, что ваши файлы останутся в OneDrive.
Важно:
-
Если вы прекратите резервное копирование папки, если выбрать только OneDrive, файлы останутся в OneDrive.
-
Если вы выбрали только OneDrive, в папке компьютера будет ярлык с именем Ярлык в папку (OneDrive), но с конкретным именем папки, например Документы или Рисунки. Чтобы просмотреть файлы, щелкните значок, и он откроет папку в OneDrive.
-
После прекращения резервного копирования папки можно переместить файлы из OneDrive на компьютер вручную, открыв ярлык в OneDrive, выбрав файлы и перетащив их в расположение на компьютере. Все новые файлы, добавленные в папку компьютера, не будут создавать резервную копию в OneDrive.
Доступ к папкам с резервными копиями на любом устройстве
Когда ваши файлы завершат синхронизацию с OneDrive, они будут резервной копии, и вы можете получить к ним доступ из любого места в документах или на рабочем столе. При создании резервной копии папки «Рабочий стол» элементы на рабочем столе перемещаются вместе с вами на другие рабочие столы, на которых вы работаете, OneDrive.
Попробуйте Microsoft 365 бесплатно
Если вы вошли в Приложение синхронизации OneDrive на компьютере, вы можете использовать проводник для доступа к OneDrive. Вы также можете использовать мобильное приложение OneDrive для доступа к папкам на любом устройстве.
Настройка резервного копирования папок macOS
Если вы еще не настроили OneDrive на компьютере, см. статью Синхронизация файлов с помощью OneDrive в macOS.
Если вам будет предложено создать резервную копию важных папок (рабочий стол и документы), выберите запрос, чтобы запустить мастер резервного копирования папок.
-
Щелкните значок облака OneDrive вверху в строке меню, нажмите три точки , чтобы открыть меню, и выберите Настройки.
-
Перейдите на вкладку Резервное копирование.
-
Выберите Управление резервным копированием.
Чтобы начать резервное копирование папки, выберите любую папку, в которую не указано резервное копирование файлов, а затем выберите Начать резервное копирование.
Чтобы остановить резервное копирование папки, выберите Остановить резервное копирование и подтвердите запрос.
Важно:
-
После прекращения резервного копирования папки файлы, которые уже были созданы в OneDrive, останутся в папке OneDrive и больше не будут отображаться в папке устройства.
-
В папке, в которой вы прекратили резервное копирование, вы увидите значок Где находятся мои файлы , который является ярлыком для ваших папок в OneDrive. Чтобы получить доступ к файлам, щелкните значок, чтобы открыть папку в OneDrive.
-
Если вы хотите, чтобы эти файлы вернулись в папку устройства, а не в OneDrive, переместите их вручную из папки OneDrive обратно в папку устройства. Обратите внимание, что все новые файлы, добавленные в эту папку на устройстве, не будут создаваться в OneDrive после остановки резервного копирования.
-
Чтобы переместить файлы, выберите Где находятся мои файлы , чтобы открыть папку в OneDrive, а затем выберите файлы, которые нужно переместить в папку устройства, и перетащите их в это расположение.
Доступ к папкам с резервными копиями на любом устройстве
Когда ваши файлы завершат синхронизацию с OneDrive, они будут резервной копии, и вы можете получить к ним доступ из любого места в документах или на рабочем столе. При создании резервной копии папки «Рабочий стол» элементы на рабочем столе перемещаются вместе с вами на другие рабочие столы, на которых вы работаете, OneDrive.
Попробуйте Microsoft 365 бесплатно
Если вы вошли в Приложение синхронизации OneDrive на компьютере, вы можете использовать Finder для доступа к OneDrive. Вы также можете использовать мобильное приложение OneDrive для доступа к папкам на любом устройстве.
Устранение проблем с резервным копированием папок
Ниже приведен список ошибок, которые могут возникнуть при настройке резервного копирования папок. Разверните раздел, чтобы узнать, как их устранить.
Распространенной причиной этой ошибки является то, что важные папки, подключенные к домену, невозможно защитить в личной учетной записи OneDrive (при входе с помощью учетной записи Майкрософт). За сведениями о решениях по защите данных обратитесь к ИТ-администратору. У вас не должно быть этой проблемы с рабочей или учебной учетной записью.
Длина пути, включая имя файла, не должна превышать 260 символов. Пример пути к файлу:
C:\Пользователи\<имя_пользователя>\Изображения\Сохраненные\2017\Декабрь\Праздник\НовыйГод\Семья…
Чтобы устранить проблему, сократите имя файла или имена вложенных папок, сохраненных в OneDrive, либо выберите вложенную папку, расположенную ближе к папке верхнего уровня.
Файл превышает максимальный размер
OneDrive не может синхронизировать файлы размером более 250 ГБ. Удалите эти файлы из папки, которую нужно защитить, и повторите попытку.
Имена файлов не могут начинаться с пробела или содержать следующие символы: \ : / * ? < > » |. Переместите или переименуйте файл, чтобы продолжить. Дополнительные сведения.
Папка с ошибкой не синхронизируется с компьютером. Чтобы устранить эту ошибку, откройте OneDrive Параметры (щелкните правой кнопкой мыши белый или синий значок облака в области уведомлений и выберите Параметры), нажмите Выбрать папки и выберите папку, которую нужно защитить. Если эта ошибка отображается для папки «Изображения», выберите параметры «Изображения», «Снимки экрана» и «Пленка» (или убедитесь, что они не существуют). Также возможно, что имя папки OneDrive отличается от имени важной папки Windows.
Папка с ошибкой содержит другую важную папку и ее нельзя защитить, пока содержащаяся папка не будет перемещена. К важным папкам, которые могут содержаться в папке, относятся: «Документы», «Рабочий стол», «Изображения», «Снимки экрана», «Пленка» или папка OneDrive.
Если возникает код ошибки 0x80070005, включена групповая политика «Запретить пользователям вручную перенаправлять папки профилей». Вы можете обнаружить, что файлы из выбранных папок были перемещены в папки с одинаковыми именами в папке OneDrive, а исходные расположения пусты. Переместите содержимое папки обратно в исходное расположение и узнайте у администратора, можно ли изменить политику.
Папка, которую нужно защитить, содержит файл специального типа, связывающий части файловой системы вместе. Эти элементы нельзя защитить. Чтобы защитить папку, удалите файл, вызывающий проблему.
OneDrive пытается автоматически повторно открыть записные книжки, которые были открыты ранее. В редких случаях некоторые записные книжки могут не загружаться автоматически в классическом приложении OneNote после резервного копирования папки компьютера. Временное решение этой проблемы — повторное открытие записных книжек в приложении OneNote с использованием «Файл» > «Открыть».
Внимание: Правильная работа некоторых приложений может зависеть от этих ссылок. Удаляйте только те ссылки, изменение которых безопасно.
Подробнее
-
Исправления и временные решения для последних проблем в OneDrive
-
Если Microsoft Outlook или OneDrive работает неправильно, а PST-файл находится в OneDrive, можно попытаться удалить PST-файл данных Outlook из OneDrive.
-
Как OneDrive защищает ваши данные в облаке
Дополнительные сведения
В данной статье речь пойдёт о процессе настройки резервного копирования нужных вам файлов и целых папок (чтобы навсегда не утерять их в случае отказа жёсткого диска или в любых других случаях) при помощи удобного средства архивации в Windows 8 и Windows 10, которое называется «История файлов». Это позволит вам всегда иметь запасную копию нужных вам файлов и папок на другом жёстком диске, поскольку они будут автоматически и с выставленной вами регулярностью резервироваться.
Подробнее о том, что представляет собой резервное копирование, какое оно бывает и какими средствами его можно выполнить, рассказано в отдельной статье — здесь >>
Следует понимать, что сохранение копии только нужных файлов и папок никак не спасёт саму систему Windows в случае её отказа. Простыми словами, если с самой Windows что-то случится и она перестанет запускаться, то при помощи сохранённой резервной копии ваших файлов, вы не сможете восстановить работу самой Windows, у вас будет лишь копия ваших файлов! Windows придётся восстанавливать при помощи специальной копии для восстановления или же переустанавливать с нуля.
Для того, чтобы у вас была возможность восстановить саму Windows из резервной копии, нужно выполнить резервную копию раздела жёсткого диска, где она установлена со всеми файлами, необходимыми для её работы. Для этого используется специальный инструмент Windows под названием «Архивация», о котором рассказано вот здесь >>
Функция сохранения истории файлов имеется только в последних версиях Windows: Windows 8 и Windows 10. В Windows 7 история файлов сохраняется только при помощи контрольных точек восстановления, что является гораздо менее удобным. Тем более, вы не будете иметь прямой доступ к копиям файлов, сохранённым таким образом.
Включение функции регулярного резервного копирования и её настройка в Windows 10
В первую очередь, перед тем как начать создавать резервную копию файлов и папок, убедитесь, что к компьютеру подключён ещё один отдельный жёсткий диск.
Нет смысла создавать резервную копию данных на тот же жёсткий диск (просто в другую папку или на другой раздел), откуда вы эти самые данные хотите резервировать. В этом случае, если откажет жёсткий диск, вы потеряете и оригиналы ваших файлов и то, что было сохранено в копии, ведь всё это хранилось на одном и том же диске! Всегда используйте отдельный жёсткий диск.
Функция резервного копирования файлов и папок в Windows 10 называется «Служба архивации» и открыть её можно через меню «Пуск» > «Параметры» > «Обновления и безопасность» > «Служба архивации».
Однако проще всего открывать этот инструмент через поиск Windows.
О том, как пользоваться поиском в разных версиях Windows рассказано вот здесь >>
Откройте поиск и введите «Параметры резервного копирования». Можно сократить и ввести, к примеру, «Резерв». Появится ссылка «Параметры резервного копирования», которая ведёт как раз на нужный инструмент.
Вы попадёте сразу в раздел «Служба архивации» (1). Справа нажмите «Добавление диска» (2) и в появившемся окне выберите отдельный жёсткий диск (3), на котором достаточно свободного места, чтобы вместились копии всех тех файлов, которые вы хотите резервировать.
К примеру, у меня отдельный жёсткий диск на 500 Гб. (доступно для записи 465 Гб.), а важной информации на компьютере, которую мне постоянно нужно резервировать, хранится объёмом примерно на 300 Гб. Это значит, что жёсткий диск на 500 Гб. вполне подойдёт.
Резервное копирование начнётся автоматически сразу после того, как вы выберите диск, где будут храниться ваши копии.
Теперь перейдите по ссылке «Другие параметры».
В самом верху окна вам нужно выбрать:
-
Периодичность резервного копирования (1). Здесь вы выбираете, как часто будут создаваться и обновляться ваши резервные копии файлов. Есть варианты, к примеру, каждые 10 минут, каждый несколько часов, ежедневно.
Если вы очень много работаете за компьютером и в течение дня многие ваши файлы очень сильно меняются, обновляются, то можете задать период, к примеру, каждые час. Это ещё более снизит риск потери данных. Но даже ежедневного копирования будет уже достаточно.
-
Сколько времени сохранять ваши резервные копии. Здесь лучше оставить параметр «Всегда», заданный изначально. Это значит, что время хранения ваших копий будет неограниченно. Или же можно выбрать режим «Пока не понадобится свободное пространство». В этом случае старые копии будут храниться до тех пор, пока на вашем жёстком диске хватает для них места. Как только места не хватит, копии будут удалены и их место займут более свежие версии файлов.
Ниже будет располагаться список папок, которые стандартно автоматически включены в список для резервного копирования. Вы можете убрать ненужные папки или добавить какие-то свои. Для того, чтобы добавить свою папки, файлы в которых вы хотите резервировать, нажмите «Добавить папку».
Откроется окно проводника Windows, где вам нужно будет выбрать ту папку, которую вы хотите резервировать.
Чтобы удалить папку, выберите её из списка и нажмите «Удалить».
Когда резервное копирование завершится, то вверху параметров вы увидите информацию о том, когда оно было завершено последний раз, а также об объёме жёсткого диска для хранения копий и об общем размере резервной копии.
Вы всегда можете снова запустить резервное копирование вручную, не дожидаясь автоматического срабатывания, нажав кнопку «Архивировать данные сейчас».
Если вы вдруг решили сменить диск для хранения резервных копий, то нажмите кнопку «Прекращение использования диска» внизу.
Затем вы сможете добавить другой диск, на который продолжат сохраняться ваши резервные копии.
Восстановление файлов и папок из резервной копии
Если с вашими оригиналами каких-то файлов что-то случилось, то при помощи резервной копии вы всегда можете их восстановить. Для этого там же в в настройках службы архивации перейдите по ссылке внизу «Восстановить файлы из текущей резервной копии».
Откроется окно восстановления, где в центральном окне будут видны все те папки, резервное копирование которых вы настраивали:
Чтобы восстановить файл или папку, выберите его (её) и нажмите кнопку со стрелкой внизу (1). Если вы хотите переместиться в предыдущую папку, т. е. главную, то нажмите слева вверху стрелку вверх (2). Вы можете перемещаться между разными версиями ваших файлов при помощи кнопок вперёд и назад (3). К примеру, копия была создана сегодня в 20:00 и ещё раньше в 16:00. Вас не устраивают те изменения файла, которые были сохранены в результате последнего резервного копирования и вы хотите вернуть изменения сделанные после 16:00. Следовательно вам нужно выбрать более раннюю версию и восстановить нужный файл.
Однако что делать, если у вас нет больше доступа к Windows 10 с её параметрами архивации… Т.е. вы не сможете восстановить файлы через выше описанный инструмент. Тогда есть ещё один вариант — обычное копирование нужных файлов с того диска, где вы храните резервные копии. Перейдите на нужный диск и увидите там папку «FileHistory».
Далее вам нужно открыть папку с именем вашего пользователя (например, «Иван»), затем папка с именем вашего компьютера в системе. Далее нужно выбрать папку «Data».
В ней уже будет папка с именем диска (ов), откуда вы делали резервное копирование. Выбираете нужный диск и далее будет видно все папки, которые вы резервировали и файлы в них. Всё что осталось- открыть нужную папку и скопировать из неё нужный файл, резервную копию которого вы ищите. Дата и время последнего изменения файла будет указано в скобках:
Особенности резервного копирования в Windows 8
В этой операционной системе, функционал автоматического регулярного резервного копирования файлов и папок отстаёт от того, что есть в Windows 10, я бы сказал — не доработан.
Главным отличием является то, что в Windows 8 нельзя выбрать какие угодно папки для резервирования, поскольку даётся возможность делать копии только следующих папок и файлов в них: «Документы», «Музыка», «Изображения», «Видео», «Рабочий стол». Т.е. Если вы храните что-то на каком-то другом разделе жёсктого диска или, к примеру, прямо в корневой папке диска C, то эти файлы не будут резервироваться, поскольку не входят в выше перечисленный перечень резервируемых папок. Исходя из этого, чтобы пользоваться резервным копированием в Windows 8 и не потерять при этом важных данных, храните их в вышеуказанных папках и этого будет достаточно. Т.е., к примеру, все фотки — в папке «Изображения», видео в папке «Видео», всякие прочие файлы в «Документы».
К функционалу для создания резервные копий в этой системе можно добраться, перейдя в «Панель управления» > «Система и безопасность» > «История файлов».
Однако проще открыть поиск Windows, набрать там запрос «История» (1) и появится ссылка на нужный инструмент «История файлов» (2).
В открывшемся окне нажмите «Смена диска».
Из перечня доступных жёстких дисков (1) выберите тот, на который хотите создавать резервные копии файлов и нажмите «ОК» (2).
Функция резервного копирования автоматически запустится и начнётся процесс создания резервных копий.
Настроить периодичность резервного копирования, а также длительность их хранения можно перейдя в раздел «Дополнительные параметры».
О настройке этих параметров было рассказано выше, на примере Windows 10. Смотрите здесь >>
Если вы хотите отключить резервирование каких-то папок из тех, что резервируются стандартно, то вы можете их исключить через раздел «Исключение папок».
В этом разделе нажмите «Добавить» и выберите папки, которые не хотите резервировать.
Для восстановления своих файлов перейдите в раздел «Восстановление личных файлов».
О работе с восстановлением файлов речь шла выше, на примере Windows 10. Смотрите здесь >>
Заключение
Резервное копирование в виде истории файлов в Windows 10 реализовано очень удобно, поэтому всем пользователям этой системы рекомендую его использовать! В Windows 8 все очень похоже, но с одним недостатком — нельзя добавлять любые папки для резервного копирования, т. е. только те, что заданы системой. В принципе это не так уж и плохо, можно легко приспособиться хранить все свои файлы по нужным папкам (видео, изображения, документы, музыка, рабочий стол), заодно и порядок будет 
Всегда резервируйте свои данные на регулярной основе иначе сильно рискуете в один момент всё потерять и не восстановить!
Хорошего вам дня и отличного настроения! 
PAGE CONTENT:
The folders in our Windows PC store these personal files, and you might want to back up these folders regularly to protect them. If you are looking for a quick and easy way to backup specific folders in Windows 10? You are in the right place, and this article aims to provide simple and fast methods to back up files with step-by-step guides.
Why You Need to Backup Specific Folders
You must use your computer to work, learn, or entertain as a Windows user. You may have a large number of personal files on your computer that are significant to you. These personal files contain priceless photographs of you and your loved ones, movies of joyful memories, job documents, and other items. You don’t want any of your data to be lost due to a computer crash or malware assault.
That’s why you need to back up these important files regularly. When you have the backup of these specific files and folders, you can recover deleted files from a backup when your device crashes or is damaged. And you can also get access to them on other devices if you take the backup with you. The backup protects your important files from malware and virus attacks.
📖You may be interested: How to Automatically Backup a Folder to A Network Drive Windows 10
2 Quick and Easy Ways to Backup Specific Folders in Windows 10
There are many ways to back up specific folders in Windows 10, such as simple COpy & Paste, File History, Backup and Restore(Windows 7), OneDrive, or a third-party utility. We won’t cover all backup methods here. Instead, we will focus on two quick, easy, and effective ways to back up folders in Windows 10 including File History and file backup software.
We compare the two methods in terms of their difficulty, please refer to the chart before making the final decision.
| Methods | Description | Time Duration | Difficulty |
|---|---|---|---|
|
🥇EaseUS Todo Backup |
The most effective and easiest way to backup files, folders, disks, and systems to any target location without data loss. | <5 min | ⭐⭐ |
| File History | Only back up files to an external hard drive or network location. | 5-10 miin | ⭐⭐⭐⭐ |
Method 1. Use EaseUS Todo Backup to Back Up Specific Folders
EaseUS Todo Backup is a free backup and restore program that can create backups for files, folders, partitions, and even your entire system.
It’s one of the best backup software for Windows 11/10/8/7. It supports various backup types, such as scheduled backup, full backup, incremental backup, and differential backup. You can use it to back up specific folders to a local or external hard drive, NAS, Ease Cloud, etc.
The file backup option id free to use. Now download it and use it to make your customized backup plan as you like.
Follow the steps below to back up specific folders in Windows 11/10/8/7 with EaseUS Todo Backup.
Step 1. To initiate a backup, click the Select backup contents option.
Step 2. There are four data backup categories, File, Disk, OS, and Mail, click File.
Step 3. On the left, both local and network files will be shown. You may extend the directory to pick the backup files.
Step 4. Follow the on-screen instructions and choose a location to store the backup.
Click Options to encrypt the backup with a password in Backup Options, then click Backup Scheme to specify the backup schedule and start the backup at a certain event. There are also other additional choices you may choose to tailor the backup process to your requirements.
Step 5. The backup may be stored on a local disk, EaseUS’ online service, or NAS.
Step 6. EaseUS Todo Backup enables customers to back up data to a third-party cloud drive as well as its own cloud drive.
If you want to back up data to a cloud drive provided by a third party, choose Local Drive, scroll down to add Cloud Device, and then add and log in to your account.
You can also choose the EaseUS cloud drive. Sign up for an EaseUS Account, then click EaseUS Cloud and log in.
Step 7. Click Backup Now to begin the backup process. The backup job will be presented as a card on the left side of the panel after it has been finished. Right-click the backup job to handle it further.
You may also be interested:
Method 2. Use File History to Back Up Specific Folders
File History is a free Windows built-in backup utility that comes with your Windows 8, 10, and 11 computer. It is specially designed to backup files, documents, pictures, and more, stored on desktops.
You can use File History to back up specific folders to an external hard drive, USB flash drive, or NAS device. However, according to users’ feedback, they have encountered the issues like File History not backing up all files, and Windows File Backup not working, etc. If you don’t mind these errors, just follow the steps to make your files backed up.
Here’s how to backup specific folders with File History in Windows 10:
- Notice:
- Before starting creating a backup, make sure to connect an external backup drive or a NAS device to your computer.
Step 1. Press the «Windows logo + I» Keys together on your keyboard to open Settings.
Step 2. Click Storage > View backup option > Add a drive. Then select an external hard drive or network location as your backup destination.
Step 3. To include additional folders, click More options and turn on the switch next to each folder you want to backup.
Step 4. Click Back up now to start backing up your selected folders.
Conclusion
You can use these two quick methods to backup specific folders in Windows 10, and each one is available there. However, File History has some limitations. It only supports backup to an external hard drive or network location. Some users report that they may encounter some problems when using it. For example, sometimes it won’t automatically back up, or there is a failure, and some files are missed. Besides, If you want to use the backups, you must restore them from File History.
EaseUS Todo Backup doesn’t have these limitations. It can backup folders to a local or external hard drive, NAS, Ease Cloud, and more.
You can use the backups directly without restoring them if you have stored backups in the Cloud. Besides, it offers a higher success rate and more backup features than File History.
So, we recommend that you use EaseUS Todo Backup to back up your individual folder. It is a tool that you should never miss.
Here are the overall features of EaseUS Todo Backup:
FAQ about Backup Specific Folders in Windows 10
1. How do I automatically back up a folder?
You can use EaseUS Todo Backup to create an automatic backup. While backing up, click Options > Backup Scheme, then choose the backup frequency base on your need.
2. How often should I back up my folders?
There is no definite answer to this question. It depends on how often you create or modify files in your folders. If you create or modify files frequently, you may want to back up your folders more often, like every day or every week.
3. Can I back up specific folders to OneDrive?
Yes, you can back up specific folders to OneDrive, which is a cloud backup service provided by Microsoft. Follow the steps:
- Open Settings and click Update & Security > Backup.
- Click Add a Drive, then select OneDrive as your backup destination.
- To include additional folders, click More options and turn on the switch next to each folder you want to backup.
- Click Back up now to start backing up your selected folders to OneDrive.
4. How do I add a folder to the File History backup?
You can follow the steps below to backup specific folders with File History in Windows 10:
- Press the «Windows logo key + I» keys together on your keyboard to open Settings.
- Click Update & Security > Backup.
- To include additional folders, click More options and turn on the switch next to each folder you want to backup.
- Click Back up now to start backing up your selected folders.
5. Where are my backup files stored?
The backup files created by File History are stored in a subfolder under the following path:
C:\Users\(user name)\AppData\Local\Microsoft\Windows\FileHistory\(destination name).
For example, if your user name is John and you backup to an external hard drive with the drive letter E, the backup files are stored in: C:\Users\John\AppData\Local\Microsoft\Windows\FileHistory\E.
Резервное копирование данных является важным шагом для обеспечения безопасности и сохранения информации на вашем компьютере. Однако многие пользователи Windows 10 не знают, как правильно настроить бэкап папки на своем устройстве. В этой статье мы расскажем вам подробную инструкцию о том, как сделать это с помощью встроенного инструмента в Windows 10.
Перед настройкой бэкапа папки необходимо определить, какую информацию вы хотите сохранить. Можете выбрать любую папку на вашем компьютере, которую считаете важной для резервного копирования. Например, это может быть папка Документы, папка с фотографиями или папка с музыкой.
Чтобы начать настройку бэкапа папки на Windows 10, вам понадобится открыть Панель управления. Для этого нажмите на кнопку «Пуск» в левом нижнем углу экрана и введите «Панель управления». Затем выберите соответствующий результат поиска.
Резервное копирование данных – важный аспект безопасности компьютера. К счастью, в Windows 10 есть встроенные инструменты, которые позволяют настроить регулярное резервное копирование папок и файлов.
Вот пошаговая инструкция, которая поможет вам настроить бэкап папки на Windows 10:
- Откройте настройки бэкапа:
- Кликните правой кнопкой мыши на кнопке «Пуск» в левом нижнем углу экрана.
- Выберите «Параметры».
- В открывшемся окне выберите «Обновление и безопасность».
- Затем выберите «Резервное копирование».
- Настройте бэкап папки:
- В разделе «Резервное копирование файла» выберите «Добавить диск».
- Выберите диск, на котором будут храниться резервные копии (это может быть внешний жесткий диск, сетевой диск или облако).
- После выбора диска, переключите «Резервное копирование» в положение «Вкл».
- Выберите папку, которую хотите резервировать, и нажмите кнопку «ОК».
- Настройте расписание резервного копирования (ежечасно, ежедневно, еженедельно, ежемесячно).
- Нажмите «Сохранить настройки».
- Проверьте наличие резервного копирования:
- Откройте «Настройки резервного копирования».
- В разделе «Последний бэкап» посмотрите дату и время последнего резервного копирования.
- Убедитесь, что все ваши важные файлы и папки присутствуют в резервной копии.
Теперь у вас есть регулярно обновляющаяся резервная копия ваших файлов и папок. Это поможет вам избежать потери данных в случае непредвиденных ситуаций.
Обратите внимание: регулярно проверяйте состояние резервного копирования и убедитесь, что все происходит по плану. Это важно для поддержания безопасности ваших данных.
Подготовка к созданию резервной копии
Перед тем как создать резервную копию папки на Windows 10, необходимо выполнить некоторые подготовительные действия:
- Выберите папку для резервного копирования
- Определите место хранения резервной копии
- Установите программы для создания резервных копий
- Проверьте доступность свободного места
- Установите график создания резервной копии
Определите, какую папку или группу папок вы хотите скопировать. Это может быть вся папка с данными или только её определенные подпапки.
Выберите место на вашем компьютере или внешнем устройстве хранения данных, где будет сохранена резервная копия. Это может быть внутренний или внешний жесткий диск, сетевое хранилище или облачное хранилище.
Настройка бэкапа папки на Windows 10 требует использования специального программного обеспечения. В операционной системе уже есть встроенное средство резервного копирования — «Планировщик заданий» (Task Scheduler), но также вы можете воспользоваться сторонними программами.
Убедитесь, что на устройстве хранения данных, на котором будет сохранена резервная копия, есть достаточно свободного места. Определите размер папки, которую вы собираетесь скопировать, и убедитесь, что места хватит.
Решите, с какой периодичностью вы хотите создавать резервные копии папки. Это может быть ежедневно, еженедельно или в другое время. Настройте график в соответствии с вашими потребностями.
Настройка бэкапа в Windows 10
Бэкап папки является важной задачей для обеспечения сохранности ваших файлов на компьютере. Windows 10 предоставляет удобные инструменты для настройки резервного копирования данных, которые позволяют автоматически сохранять ваши файлы и облегчают процесс восстановления в случае потери или повреждения данных.
Создание резервной копии данных
Для создания резервной копии папки в Windows 10 выполните следующие шаги:
- Откройте панель управления Windows 10 и выберите раздел «Система и безопасность».
- В разделе «Система и безопасность» найдите и выберите опцию «Резервное копирование и восстановление».
- В открывшемся окне «Резервное копирование и восстановление» выберите опцию «Настроить резервное копирование».
- Выберите диск или сетевое хранилище, куда будет осуществляться резервное копирование.
- Выберите папки и файлы, которые нужно включить в резервную копию.
- Выберите расписание резервного копирования и укажите, как часто следует создавать копии файлов.
- Нажмите на кнопку «Сохранить настройки и запустить резервное копирование», чтобы начать процесс создания резервной копии.
Восстановление данных из резервной копии
Если вы потеряли или повредили файлы и нужно восстановить данные из резервной копии, выполните следующие действия:
- Откройте панель управления Windows 10 и выберите раздел «Система и безопасность».
- В разделе «Система и безопасность» найдите и выберите опцию «Резервное копирование и восстановление».
- В открывшемся окне «Резервное копирование и восстановление» выберите опцию «Восстановление файлов из резервной копии».
- Выберите резервную копию, из которой вы хотите восстановить файлы, и нажмите «Далее».
- Выберите папку или файлы, которые нужно восстановить, и нажмите «Далее».
- Выберите место, куда нужно восстановить файлы, и нажмите «Далее».
- Нажмите на кнопку «Восстановить», чтобы начать процесс восстановления данных из резервной копии.
Настройка бэкапа папки в Windows 10 позволит вам сохранить важные файлы и обезопасить их от потери или повреждения. Пользуйтесь этими инструкциями, чтобы вся ваша информация всегда была в безопасности.
Правила хранения резервных копий
Создание резервной копии важных файлов и папок на компьютере является неотъемлемой частью обеспечения безопасности данных. Однако, чтобы гарантировать целостность и доступность резервных копий, необходимо придерживаться определенных правил хранения.
1. Выбор надежного хранилища
Для хранения резервных копий рекомендуется использовать надежные носители информации, такие как внешние жесткие диски, сетевые хранилища или облачные сервисы. Важно выбирать хранилища, которые обеспечивают защиту от физических повреждений и сбоев в работе.
2. Регулярное создание копий
Для обеспечения актуальности резервных копий необходимо создавать их регулярно, по возможности автоматически. Рекомендуется настраивать систему таким образом, чтобы копии создавались в фоновом режиме без участия пользователя.
3. Проверка целостности данных
Периодически следует проверять целостность данных в резервных копиях. Это можно сделать при помощи специальных программ или функций, предоставляемых хранилищем. Неисправные или поврежденные копии следует заменить новыми.
4. Разнесение копий по разным местам
Для предотвращения потери данных вследствие физического повреждения хранящихся копий, рекомендуется разнести их по разным местам. Например, иметь одну копию на внешнем диске, а вторую в облачном хранилище. Такой подход обеспечит защиту от непредвиденных ситуаций, таких как пожары или кражи.
5. Документирование процесса
Важно вести документацию о процессе создания и хранения резервных копий. Записывайте даты создания, контрольные суммы и местоположение каждой копии. Это поможет в случае необходимости быстро найти и восстановить нужную информацию.
6. Постоянное обновление
Правила хранения резервных копий могут меняться вместе с изменениями технологий и потребностей. Поэтому важно постоянно обновлять свои правила и методы, чтобы гарантировать безопасность хранения резервных копий на долгосрочной основе.
Помощь от pc-help
Компания pc-help предлагает персонализированную помощь в настройке бэкапа папки на Windows 10. Наша команда профессионалов готова помочь вам сохранить вашу важную информацию и обезопасить ее от потери.
Первоначальная настройка бэкапа
- Установка программного обеспечения для создания резервных копий. Мы поможем вам выбрать оптимальное решение для ваших нужд.
- Определение папки, которую вы хотите резервировать. Мы подскажем вам, как выбрать наиболее важные файлы и создать полную копию.
- Выбор места хранения резервных копий. Мы расскажем о различных вариантах, включая использование внешних жестких дисков, сетевых накопителей или облачных сервисов.
Настройка расписания создания резервных копий
- Определение оптимальной частоты создания резервных копий. Мы поможем вам выбрать длительность между копиями в зависимости от частоты изменений в папке.
- Настройка автоматического выполнения резервного копирования в фоновом режиме. Мы подскажем, как настроить автоматическое резервное копирование, чтобы вам не было необходимо вручную включать процесс.
Проверка и восстановление резервных копий
- Проверка созданных резервных копий на наличие ошибок и повреждений. Мы расскажем о способах проверки целостности копий и осуществления автоматической проверки.
- Восстановление файлов из резервных копий. Мы поможем вам восстановить отдельные файлы или целые папки, в случае их удаления или повреждения.
Дополнительные функции бэкапа
- Настройка инкрементального бэкапа для экономии места хранения. Мы расскажем о возможности создания только обновлений копий, а не полных копий каждый раз.
- Настройка защиты паролем для резервных копий. Мы поможем вам создать зашифрованные копии данных для повышения уровня безопасности.
Свяжитесь с нами
Если вам нужна помощь с настройкой бэкапа папки на Windows 10, свяжитесь с нами по указанным контактным данным. Мы с удовольствием поможем вам обезопасить вашу важную информацию!
Часто задаваемые вопросы о смартфонах
Как настроить бэкап папки на Windows 10?
Чтобы настроить бэкап папки на Windows 10, следуйте этой подробной инструкции:
Какую папку можно настроить на бэкап в Windows 10?
В Windows 10 вы можете настроить бэкап любой папки на вашем компьютере или на внешнем диске.
Как выбрать папку для бэкапа на Windows 10?
Чтобы выбрать папку для бэкапа на Windows 10, откройте «Настройки» в меню «Пуск» и перейдите в раздел «Обновление и безопасность». Затем выберите «Резервное копирование» в боковом меню и нажмите на кнопку «Добавить диск».
Можно ли настроить автоматический бэкап папки на Windows 10?
Да, вы можете настроить автоматический бэкап папки на Windows 10. Для этого в настройках резервного копирования выберите «Добавить диск», выберите внешний диск или сетевой диск для хранения резервной копии, и включите переключатель «Резервное копирование по расписанию».
Как изменить расписание бэкапа папки на Windows 10?
Чтобы изменить расписание бэкапа папки на Windows 10, откройте настройки резервного копирования, выберите папку, для которой вы хотите изменить расписание, и нажмите на кнопку «Дополнительные параметры». Затем выберите опцию «Изменить расписание» и укажите новые дни и время для выполнения бэкапа.
Можно ли восстановить папку из резервной копии на Windows 10?
Да, вы можете восстановить папку из резервной копии на Windows 10. Чтобы это сделать, откройте настройки резервного копирования, выберите нужную папку, которую вы хотите восстановить, и нажмите на кнопку «Восстановить файлы». Затем следуйте инструкциям мастера восстановления, чтобы выбрать версию файла и место восстановления.
как сделать резервную копию Windows 10 штатными средствами ОС
Кстати, вот инструкция для любителей семёрки: как сделать бэкап Windows 7 встроенными средствами.
Зайдём в «Панель управления» / перейдём в «Резервное копирование и восстановление» / ну и по порядку описанных ниже действий:
Советую перед созданием резервной копии выбирать наиболее оптимальный момент работы системы! Не стоит создавать бэкап когда ОС Виндрвс забита, т.е. очень много занимает места на системном диске.
ОС следует почистить: например так — Как в Windows 10 отключить зарезервированное хранилище? и Чистим систему Windows 10: удаляем временные файлы через меню Параметры — очень полезно !! возможно освободить от просроченных файлов оч. много Гигов полезной памяти.
Как Настроить Бэкап Папки на Windows 10
Соответственно, резервные копии нужны для сохранения ОС Windows 10 вместе с системными и сторонними файлами. Это похоже на дубликат обычных программ: пользователь добавляет софт в архив. Процесс отличается, но суть похожа.
Кстати, вот инструкция для любителей семёрки: как сделать бэкап Windows 7 встроенными средствами.
Как создать резервную копию при помощи инструмента системного образа Windows 10
Инструмент системного образа позволяет создавать полную резервную копию внешнего диска или общих сетевых папок. Лучше использовать съёмное хранилище, которое можно отключить и держать в надёжном месте.
- Откройте приложение «Параметры».
- Перейдите в раздел «Обновление и безопасность».
- Нажмите на раздел «Служба архивации».
- В разделе «Ищите старые резервные копии» нажмите «Перейти в раздел архивации и восстановления (Windows 7)».
Пока резервная копия создаётся, можно продолжать работу с компьютером. Используется функция «Теневая копия» для создания резервных копий файлов, которые при этом могут быть запущены.
После завершения процесса можно отключать внешнее хранилище. Если у вас есть ценные данные, можно спрятать это хранилище в надёжное место.
В офисах и на предприятиях бэкап Windows 10 можно автоматизировать с помощью IT-аутсорсинговой компании — узнайте, как именно.
задаём параметры резервной копии операционной системы
Откроется новое окно, где задаются параметры резервного копирования системы Windows 10.
Как только откроется это окошко (фото ниже) выбираем место сохранения (например, на жёстком диске D — у вас может он называться иначе), система приступит к сканированию… чтобы выявить возможные места для сохранения архива Windows 10 (бэкапа).
Вот результат: выбираем (или подтверждаем, соглашаемся, что будем хранить на диске D.
…и, функция операционной системы приступит к созданию резервной копии. Это действие займёт некоторое время.
В финале создания копии системы, Виндовс функция нас спросит: ВЫ хотите создать диск восстановления? А мы на этом этапе откажемся (это тема иного поста). а пока тюкнем НЕТ.
Этот файл возможно переместить куда-то на своё усмотрение (от греха подальше — например, на флешку).
Однако, перед восстановлением системы, не забудьте переместить этот бэкап обратно (либо указать системе до него путь).
Как восстановить резервную копию системы, думаю, вам будет несложно догадаться, если повнимательнее прочитаете эту инструкцию снова.
все статьи: Сергей Кролл ATs владелец, автор cайта COMPLITRA.RU
. веб разработчик студии ATs media — запросто с WordPress
занимаюсь с 2007-года веб разработкой — преимущественно работаю с WordPress в студии ATs media
Второй через диск восстановления (можно использовать флешку, емкостью не менее 4 гигабайт)
Удалите каталоги, которые сохранять не нужно
Нажмите на любую папку в списке, после чего появится кнопка «Удалить» — рекомендуется не сохранять каталоги, которые содержат кэш сторонних приложений, иначе он перезапишется в случае восстановления и приведёт к сбою таких программ.
Особенно важно узнать, нужен ли бэкап ПО, в котором предусмотрены собственные средства резервного копирования настроек, истории сообщений и файлов (например, мессенджеры, что синхронизируются с «облаком»).
Исключите каталоги принудительно
Помимо средства удаления добавленных папок, вы можете запретить системе создавать резервные копии отдельных каталогов в графе «Исключить эти папки» — как правило, системные администраторы пользуются этим средством для того, чтобы бэкапы для наиболее ответственных путей наверняка не создавались.
Если вы обычный пользователь ПК, то скорее всего, этой настройкой лучше всего исключить «тяжёлые папки» с фильмами, музыкой или временными загрузками (Downloads).
Как восстановить файлы на Windows 10
Если Windows 10 повреждена или не запускается, то можно восстановить личные данные из имеющегося рабочего образа операционной системы. Перед выполнением операции восстановления подключите к компьютеру жесткий диск или флешку с резервной копией Windows 10.
- Подключите диск с файлами восстановления системы и перезагрузите компьютер.
- Нажмите «Далее» в правом нижнем углу отобразившегося экрана настройки и выберите «Восстановить компьютер».
- На следующем экране нажмите на ссылку «Устранение неполадок» и щелкните «Восстановление системы», чтобы продолжить.
- Как только экран сменится, выберите желаемую операционную систему и установите флажок «Использовать последнюю доступную копию системы». После этого щелкните на «Далее» и выберите дополнительные параметры.
- Нажмите «Готово» и подтвердите действие, чтобы начать восстановление системы.
Программное обеспечение для Bluetooth в Windows 11 создано как говорится, по последнему слову техники
Что такое Оперативная память? Оперативная память компьютера ОЗУ (оперативное запоминающее устройство) — временное хранилище
Этот сайт, Вы даете свое согласие на работу с этими файлами. OK
Как Настроить Бэкап Папки на Windows 10
услуги — запросто с WordPress — ATs media
здесь Skype консультация
Если вы выбрали для своего сайта WordPress и только-только начинаете изучать панель управления контентом, то этот вариант Skype консультаций по любым вопросам — для вас! Телеграм консультация
Для чего нужны резервные копии OS Windows 10
Бэкап предназначен для восстановления системы в случае возникновения ошибки. Все сведения возвращаются к состоянию на момент загрузки файлов на накопитель. Использование дубликата «десятки» занимает гораздо меньше времени, чем полная переустановка, настройка, загрузка драйверов и прочей информации. Вдобавок процесс гораздо проще.
Полезная информация: Чтобы резервная копия занимала меньше пространства, рекомендуется создавать бэкап только что установленной и настроенной ОС. Для важных файлов существуют другие методы: облачные хранилища, флешки, диски, внешние жесткие диски и прочие.
Как сделать полную резервную копию системы Windows 10
Для защиты операционной системы Windows 10 и хранящихся в ней файлов периодически рекомендуется выполнять резервное копирование. В этой статье будет рассказано, как выполнить резервное копирование при помощи инструмента System Image Backup.
В этой статье мы расскажем о создании резервной копии системы со всеми вашими настройками, приложениями, файлами при помощи инструмента системного образа.
Примечание: инструмент System Image Backup для Windows 10 больше не поддерживается, но в обозримом будущем им можно продолжать пользоваться. Инструкции из этой статьи создают полную резервную копию.
История файлов — очень полезная функция Windows 10. Она позволяет создавать резервные копии важных данных, хранящихся в папках «Документы», «Изображения», «Музыка», «Видео» и «Рабочий стол». Вы можете указать диск, на котором вы планируете хранить резервную копию. Это предотвратит потерю данных в случае, если что-то пойдет не так. В этой статье мы рассмотрим, как вручную создать резервную копию истории файлов в Windows 10.
Windows 10 имеет встроенную систему резервного копирования под названием «История файлов». Она позволяет пользователю создавать резервную копию файлов, хранящихся на вашем ПК. Для этой функции существует множество вариантов использования. Например, это может помочь вам перенести файлы с старого компьютера на новый. Или вы можете использовать ее для резервного копирования ваших файлов на внешний съемный диск. Функция «История файлов» была впервые представлена в Windows 8 и усовершенствована в Windows 10. Она позволяет просматривать и восстанавливать разные версии файлов.
Для истории файлов требуется файловая система NTFS. История файлов основывается на функции журнала NTFS для отслеживания изменений файлов. Если журнал содержит записи об изменениях, в «Истории файлов» автоматически включаются обновленные файлы в архиве. Эта операция выполняется очень быстро.
История файлов автоматически создает резервные версии ваших данных по расписанию на диск, который вы хотите сохранить. Вы можете создать новую резервную копию вручную.
Чтобы вручную создать резервную копию архива файлов в Windows 10, выполните следующие действия.
- Откройте приложение «Параметры» нажав сочетание клавиш Win + I.
- Перейдите в раздел «Обновление и безопасность» → «Служба Архивации».
- Справа нажмите «Добавление диска», в всплывающем окне укажите диск, на который вы хотите сохранить резервную копию файлов.
- Нажмите ссылку Другие Параметры.
- На следующей странице нажмите кнопку «Архивировать данные сейчас».
Все!
История файлов создаст новую резервную копию ваших файлов из добавленных вами папок.
Кроме того, вы можете использовать классическое приложение панели управления.
Создание резервной копии истории файлов с помощью панели управления.
- Откройте классическую панель управления.
- Перейдите в Панель управления \ Система и безопасность \Сохранение резервных копий файлов с помощью истории файлов.
- Нажмите ссылку «Запустить» под выбранным диском.
История файлов создаст новую резервную копию ваших файлов из выбранных вами папок.
После этого вы можете закрыть апплет история файлов панели управления.
Вот и все.