Excel для Microsoft 365 Word для Microsoft 365 Outlook для Microsoft 365 PowerPoint для Microsoft 365 Access для Microsoft 365 Классический клиент Project Online Publisher для Microsoft 365 Visio, план 2 Excel 2021 Word 2021 Outlook 2021 PowerPoint 2021 Access 2021 Project профессиональный 2021 Project стандартный 2021 Publisher 2021 Visio профессиональный 2021 Visio стандартный 2021 Excel 2019 Word 2019 Outlook 2019 PowerPoint 2019 Access 2019 Project профессиональный 2019 Project стандартный 2019 Publisher 2019 Visio профессиональный 2019 Visio стандартный 2019 Excel 2016 Word 2016 Outlook 2016 PowerPoint 2016 Access 2016 OneNote 2016 Project профессиональный 2016 Project стандартный 2016 Publisher 2016 Visio профессиональный 2016 Visio стандартный 2016 Excel 2013 Word 2013 Outlook 2013 PowerPoint 2013 Access 2013 OneNote 2013 Project профессиональный 2013 Project стандартный 2013 Publisher 2013 Visio профессиональный 2013 Visio 2013 Конструктор панели мониторинга PerformancePoint Excel 2010 Word 2010 Outlook 2010 PowerPoint 2010 Access 2010 OneNote 2010 Project 2010 Project стандартный 2010 Publisher 2010 Visio 2010 Visio стандартный 2010 InfoPath 2010 InfoPath 2013 Еще…Меньше
Чтобы приложение Office, которое используется ежедневно, запускалось автоматически, добавьте ярлык в папку автозагрузки Windows.
Windows 10 или 8
-
Откройте диалоговое Windows выполнить (Windows клавиши +R).
-
Скопируйте следующий путь в диалоговое окно Выполнить и нажмите ввод.
%AppData%\Microsoft\Windows\Start Menu\Programs\Startup
-
Откройте начальный экран, щелкните правой кнопкой мыши нужное приложение Office и выберите пункт Открыть расположение файла. Это может быть подменю Дополнительные.
Совет: Если программа отсутствует в списке, щелкните начальный экран правой кнопкой мыши и выберите пункт Все приложения.
-
Скопируйте (CTRL+C) ярлык программы и вложите его (CTRL+V) в папку «Запуск», открытую на шаге 2.
Приложение автоматически запустится при следующем запуске компьютера. Если потребуется удалить программу из автозагрузки, удалите ярлык из папки «Автозагрузка» (этапы 1 и 2).
Windows 7
-
Нажмите кнопку
> все программы >Microsoft Office.
-
Щелкните правой кнопкой мыши значок программы, которую требуется запускать автоматически, и выберите команду Копировать (или нажмите клавиши CTRL+C).
-
В списке Все программы щелкните правой кнопкой мыши папку Автозагрузка и выберите команду Проводник.
-
Нажмите Упорядочить > Вставить (или нажмите клавиши CTRL+V), чтобы вставить ярлык приложения в папку «Автозагрузка».
Нужна дополнительная помощь?
Нужны дополнительные параметры?
Изучите преимущества подписки, просмотрите учебные курсы, узнайте, как защитить свое устройство и т. д.
В сообществах можно задавать вопросы и отвечать на них, отправлять отзывы и консультироваться с экспертами разных профилей.
В Windows 11, а так же и в предыдущих версиях винды есть специальная папка автозагрузки, через которую можно запускать программы при старте операционной системы. Таким образом мы можем добавить в автозагрузку и почтовый клиент Microsoft Outlook.
Итак, чтобы заставить Оутлук запускаться автоматически при старте Windows необходимо выполнить следующие действия:
1. Находим «Outlook» через поиск Windows 11, нажав клавиши «Win+S».
2. Щелкаем правой кнопкой мыши по Outlook и в появившемся меню кликаем по пункту «Перейти к расположению файла».
3. В папке приложения копируем ярлык «Outlook«. Можно использовать горячие клавиши «Ctrl+C«, либо диалоговое меню, кликнув по ярлыку правой кнопкой мыши.
4. После копирования ярлыка оутлук переходим в папку автозагрузки — щелкаем горячие клавиши «Win+R» и вводим команду:
shell:startup
затем нажимаем клавишу «Enter«, либо кнопку «ОК» на выбор.
Должно получиться следующее (скриншот).
5. Перезагружаем ПК и проверяем, загружается ли Outlook.
Outlook — одно из самых популярных приложений для работы с электронной почтой и управления задачами, контактами и календарем. Если вы каждый день используете Outlook и хотите, чтобы он автоматически запускался при загрузке Windows, существует несколько способов настроить это удобное для вас решение.
В этой подробной инструкции мы расскажем о двух основных способах настройки автозапуска Outlook при старте вашего компьютера.
Первый способ — использование автозагрузки. Это простой, но эффективный способ настроить Outlook для запуска при старте Windows. Для этого вам потребуется добавить ярлык Outlook в папку автозагрузки. Чтобы это сделать, следуйте инструкциям:
1. Откройте проводник и перейдите в папку: %appdata%\Microsoft\Windows\Start Menu\Programs\Startup
2. Найдите ярлык Outlook или его exe-файл, щелкните правой кнопкой мыши и выберите «Создать ярлык».
3. Перетащите созданный ярлык в папку автозагрузки.
Второй способ — использование планировщика задач. Планировщик задач предлагает более гибкие настройки, которые позволяют запускать Outlook по расписанию или при определенных событиях. Чтобы настроить автозапуск Outlook при старте Windows с помощью планировщика задач, выполните следующие действия:
1. Нажмите Win + R, чтобы открыть окно «Выполнить». Введите «taskschd.msc» и нажмите Enter.
2. В открывшемся планировщике задач выберите «Создать задачу» в правом окне.
3. Введите название задачи, выберите «Выполнять при запуске компьютера» и укажите путь к исполняемому файлу Outlook.
4. На вкладке «Действия» добавьте задание, чтобы запустить Outlook, указав путь к исполняемому файлу Outlook.
5. Нажмите «ОК» и закройте планировщик задач.
Теперь Outlook будет автоматически запускаться при старте Windows, обеспечивая вам удобный доступ к вашей электронной почте и организации задач, даже не открывая приложение вручную.
Содержание
- Как автоматически запустить Outlook при загрузке Windows
- Шаг 1: Откройте Панель управления
- Шаг 2: Найдите иконку «Планировщик задач»
- Шаг 3: Создайте новую задачу
- Шаг 4: Укажите имя и описание задачи
- Шаг 5: Настройте время запуска задачи
- Шаг 6: Укажите путь к исполняемому файлу Outlook
Как автоматически запустить Outlook при загрузке Windows
Если вы хотите, чтобы Outlook автоматически запускался при каждой загрузке Windows, вам необходимо выполнить следующие шаги:
-
Откройте Outlook и перейдите в меню «Файл».
-
В выпадающем меню выберите пункт «Опции».
-
В открывшемся окне «Опции Outlook» выберите вкладку «Расширенные».
-
Прокрутите вниз до раздела «Главное» и нажмите на кнопку «Групповая политика».
-
В открывшемся окне «Групповая политика» выберите вкладку «Опции групповой политики».
-
В разделе «Расположение пользователей» выберите пункт «Начальный записывающий приложения».
-
Нажмите на кнопку «Изменить» и в появившемся окне введите путь к исполняемому файлу Outlook. Например, «C:\Program Files\Microsoft Office\Root\Office16\OUTLOOK.EXE».
-
Нажмите «ОК» и закройте все окна настроек.
Теперь при каждом запуске Windows Outlook будет автоматически запускаться.
Обратите внимание, что для выполнения указанных шагов вам может понадобиться права администратора компьютера.
Шаг 1: Откройте Панель управления
Перед тем как начать настраивать запуск Outlook при старте Windows, вам необходимо открыть Панель управления. Для этого выполните следующие действия:
1. Кликните по кнопке «Пуск» в левом нижнем углу экрана.
2. В открывшемся меню кликните по пункту «Панель управления».
После этого откроется окно с настройками вашей операционной системы.
Шаг 2: Найдите иконку «Планировщик задач»
Для того чтобы настроить запуск Outlook при старте Windows, вам необходимо найти иконку «Планировщик задач» на вашем компьютере. Это инструмент, который позволит вам запускать программы автоматически при старте операционной системы.
Чтобы найти иконку «Планировщик задач», выполните следующие действия:
- Нажмите на кнопку «Пуск» в левом нижнем углу экрана.
- В открывшемся меню найдите пункт «Панель управления» и щелкните на нем.
- В окне «Панель управления» найдите иконку «Администрирование» и дважды кликните по ней.
- В открывшемся окне «Администрирование» найдите иконку «Планировщик задач» и щелкните на ней.
После этого откроется окно «Планировщик задач», где вы сможете увидеть список запланированных задач и создать новую задачу для запуска Outlook при старте системы. Перейдите к следующему шагу, чтобы узнать, как создать новую задачу.
Шаг 3: Создайте новую задачу
Чтобы настроить автоматический запуск Outlook при старте Windows, следуйте инструкциям ниже:
- Откройте панель управления Windows и найдите раздел «Планировщик задач».
- В левой части окна нажмите правой кнопкой мыши на папке «Задачи библиотеки» и выберите пункт «Создать задачу».
- В открывшемся окне заполните поле «Имя» для новой задачи. Например, «Запуск Outlook».
- Перейдите на вкладку «Действие» и нажмите кнопку «Новый».
- В поле «Программа сценария» введите путь к исполняемому файлу Outlook. Обычно этот путь выглядит как «C:\Program Files\Microsoft Office\OfficeXX\OUTLOOK.EXE», где «XX» — номер версии Office.
- В поле «Аргументы» введите «/autorun» без кавычек.
- Нажмите кнопку «ОК», чтобы сохранить настройки задачи.
Теперь Outlook будет автоматически запускаться при каждом включении компьютера.
Шаг 4: Укажите имя и описание задачи
В этом шаге необходимо указать имя и описание задачи, чтобы было понятно, что именно происходит при запуске Outlook при старте Windows.
1. В поле «Имя» введите любое удобное для вас имя для задачи. Например, «Запуск Outlook».
2. В поле «Описание» можно ввести дополнительную информацию о задаче, чтобы легче было понять ее суть. Например, «Эта задача запускает Outlook при старте Windows, чтобы вы могли сразу начать работу в почтовом клиенте».
3. Проверьте все введенные данные и убедитесь, что они правильно отображают то, что вы хотите настроить.
4. После того как вы указали имя и описание задачи, нажмите кнопку «Далее», чтобы перейти к следующему шагу.
Шаг 5: Настройте время запуска задачи
1. Чтобы настроить время, когда задача запускается, нажмите дважды на строке «Триггер».
2. Откроется окно «Изменение задачи — Триггер».
| Поле | Описание |
|---|---|
| Включить задачу | Установите этот флажок, чтобы активировать задачу. |
| Триггер | Выберите нужный триггер для запуска задачи. |
| Снова запускать задачу каждые | Установите интервал, с какой периодичностью задача должна повторяться. |
| Время начала | Выберите время, когда задача должна быть запущена в первый раз. |
| Дни | Выберите дни недели, в которые задача должна запускаться (по умолчанию выбраны все дни). |
3. После того, как вы задали необходимые параметры, нажмите «ОК».
Теперь вы настроили время запуска задачи в Планировщике задач Windows. Outlook будет автоматически запускаться при каждом начале работы Windows в заданное вами время.
Шаг 6: Укажите путь к исполняемому файлу Outlook
Когда вы откроете панель управления автозагрузки Windows, вам потребуется указать путь к исполняемому файлу программы Outlook.
Чтобы найти путь к исполняемому файлу Outlook, выполните следующие действия:
- Откройте проводник Windows, щелкнув на пиктограмме папки на панели задач или нажав клавишу Win + E.
- Перейдите в папку, в которой установлена программа Outlook. Обычно она находится по адресу C:\Program Files (x86)\Microsoft Office
oot\OfficeXX, где XX — номер версии Outlook. - Найдите исполняемый файл Outlook, который имеет название OUTLOOK.EXE.
- Щелкните правой кнопкой мыши на этом файле и выберите пункт «Свойства».
- В открывшемся окне «Свойства» перейдите на вкладку «Общие».
- Скопируйте полный путь к исполняемому файлу Outlook, который отображается рядом с полем «Цель». Обычно он выглядит примерно так: C:\Program Files (x86)\Microsoft Office
oot\OfficeXX\OUTLOOK.EXE.
После того, как вы скопировали путь к исполняемому файлу Outlook, вернитесь к панели управления автозагрузки Windows и вставьте этот путь в поле «Путь к приложению» или «Путь к файлу».
После завершения этого шага, Outlook будет запускаться автоматически при каждом старте Windows.
Outlook — один из самых популярных почтовых клиентов, который позволяет удобно организовывать рабочую почту и управлять расписанием. Для тех, кто использует Outlook ежедневно, может быть полезно добавить приложение в автозагрузку при старте Windows. Это позволит сэкономить время и запустить Outlook сразу после включения компьютера, без необходимости запускать его вручную.
Добавление Outlook в автозагрузку — это простой процесс, который можно выполнить всего за несколько шагов. В этой статье мы разберем, как это сделать пошагово.
Шаг 1: Откройте окно «Задачи»
Первый шаг состоит в том, чтобы открыть окно «Задачи», где можно управлять автозагрузкой программ в Windows. Для этого щелкните правой кнопкой мыши по панели задач в нижней части экрана и выберите «Диспетчер задач» из выпадающего меню.
Содержание
- Как настроить автозагрузку в Outlook в Windows
- Шаг 1: Откройте проводник
- Шаг 2: Перейдите в папку автозагрузки
- Шаг 3: Скопируйте ярлык Outlook в папку автозагрузки
- Шаг 4: Проверьте настройки автозагрузки в Outlook
Как настроить автозагрузку в Outlook в Windows
1. Откройте Outlook и перейдите в раздел «Файл» в верхнем меню.
2. В открывшемся меню выберите «Параметры».
3. В новом окне выберите вкладку «Основные».
4. В разделе «При запуске программы» установите флажок рядом с пунктом «При запуске автоматически открывать эту программу».
5. Нажмите «OK», чтобы сохранить изменения.
Теперь при следующем запуске Windows Outlook будет автоматически открываться. Это удобно, если вы часто используете Outlook и хотите сэкономить время на запуске программы.
Помните, что настройки автозагрузки в Outlook могут отличаться в зависимости от версии программы. Если вы используете другую версию Outlook, обратитесь к документации или официальному сайту Microsoft для более подробной информации.
Шаг 1: Откройте проводник
- Нажмите на значок «Пуск» в левом нижнем углу экрана.
- Найдите и нажмите на значок «Обозреватель файлов».
После того, как вы откроете проводник, вы будете готовы перейти ко второму шагу установки Outlook в автозагрузку.
Шаг 2: Перейдите в папку автозагрузки
Чтобы добавить Outlook в автозагрузку в Windows, нужно перейти в соответствующую папку. Для этого выполните следующие действия:
- Откройте проводник: Нажмите сочетание клавиш Win + E на клавиатуре, чтобы открыть проводник.
- Перейдите в папку автозагрузки: В адресной строке проводника введите следующий путь: %AppData%\Microsoft\Windows\Start Menu\Programs\Startup и нажмите клавишу Enter. Вы будете перенаправлены в папку автозагрузки.
После выполнения этих действий вы окажетесь в папке автозагрузки, где можно будет добавить ярлык Outlook для его автоматического запуска при каждом включении системы.
Шаг 3: Скопируйте ярлык Outlook в папку автозагрузки
Чтобы Outlook автоматически запускался при загрузке Windows, необходимо скопировать ярлык приложения в специальную папку автозагрузки.
Вот как это сделать:
| 1. | Откройте проводник, выберите диск C и перейдите по пути: |
C:\ProgramData\Microsoft\Windows\Start Menu\Programs\Startup |
|
| 2. | Найдите ярлык Outlook в меню Пуск или на рабочем столе и скопируйте его: |
| — Если ярлык находится в меню Пуск, щелкните правой кнопкой мыши на нем и выберите «Копировать». Затем перейдите в папку автозагрузки и щелкните правой кнопкой мыши на пустом месте в окне проводника. В контекстном меню выберите «Вставить». | |
| — Если ярлык находится на рабочем столе, щелкните правой кнопкой мыши на нем и выберите «Копировать». Затем перейдите в папку автозагрузки и щелкните правой кнопкой мыши на пустом месте в окне проводника. В контекстном меню выберите «Вставить». | |
| 3. | Теперь ярлык Outlook будет автоматически запускаться при загрузке Windows. |
Шаг 4: Проверьте настройки автозагрузки в Outlook
После того как вы добавили Outlook в автозагрузку, вам необходимо проверить настройки, чтобы убедиться, что программа правильно запускается при каждом включении компьютера. Вот что вам следует сделать:
- Откройте Outlook и перейдите в раздел «Файл».
- Выберите «Параметры» и перейдите на вкладку «Другие».
- В разделе «Расширенные настройки» найдите опцию «Запускать Outlook при каждом входе в систему» и убедитесь, что она отмечена.
- Нажмите «OK», чтобы сохранить изменения.
После этого перезагрузите компьютер, чтобы убедиться, что Outlook правильно запускается автоматически. Если все настройки были выполнены правильно, при каждом включении компьютера программа будет автоматически открываться и быть готовой к работе.
Обратите внимание, что процедура настройки автозагрузки может немного отличаться в разных версиях Outlook и Windows. Если у вас возникнут сложности при выполнении этого шага, рекомендуется обратиться к документации или поддержке соответствующих программ.
На чтение 3 мин Просмотров 1.6к. Опубликовано
При использовании Outlook может потребоваться, чтобы Outlook запускался автоматически при включении компьютера, а не запускал его самостоятельно. В этой статье мы покажем вам, как автоматически запускать Outlook при запуске компьютера.
Автозапуск Outlook при включении компьютера
Вкладка Office – включение редактирования и просмотра с вкладками в Office и упрощение работы …
Подробнее … Скачать …
Kutools for Outlook – приносит 100 мощных расширенных функций в Microsoft Outlook
- Автоматическая копия/скрытая копия по правилам при отправке электронной почты; Автоматическая пересылка нескольких писем по правилам; Автоматический ответ без сервера обмена и другие автоматические функции …
- Предупреждение о скрытой копии – показывать сообщение при попытке ответить всем, если ваш почтовый адрес находится в списке скрытой копии; Напоминать при отсутствии вложений и другие функции напоминания …
- Ответить (всем) со всеми вложениями в почтовой беседе; Отвечайте сразу на несколько писем; Автоматическое добавление приветствия при ответе; Автоматическое добавление даты и времени в тему …
- Инструменты для вложений: автоматическое отключение, сжатие всех, переименование всех, автосохранение всех … Быстрый отчет, подсчет выбранных писем, удаление повторяющихся писем и контактов …
- Более 100 дополнительных функций решат большинство ваших проблем в Outlook 2010-2019 и 365. Полнофункциональная 60-дневная бесплатная пробная версия.
Подробнее Загрузить
->
 Автозапуск Outlook при включении компьютера
Автозапуск Outlook при включении компьютера
Вы можете добавить приложение Outlook в папку автозагрузки, чтобы автоматически запускать Outlook при включении компьютера. Пожалуйста, сделайте следующее:
1. Закройте программу Outlook.
2. Нажмите Пуск > Все программы > Microsoft Office . См. Снимок экрана:

3. Щелкните правой кнопкой мыши Microsoft Outlook , а затем выберите Копировать из контекстного меню.

4. Оставаясь в списке Все программы , выберите папку Автозагрузка и щелкните ее правой кнопкой мыши , затем нажмите Исследовать в меню.

5. Затем появится папка Автозагрузка , щелкните правой кнопкой мыши внутри поля и выберите Вставить . Или вы можете нажать Ctrl + V , чтобы вставить ярлык Outlook в папку. И, наконец, закройте папку.

С этого момента, когда вы запускаете компьютер, программа Outlook запустится автоматически.
->
Рекомендуемая производительность Инструменты для Outlook ->
Kutools for Outlook – добавляет в Outlook 100 дополнительных функций и значительно упрощает работу!
- Авто CC/BCC по правилам при отправке электронной почты; Автоматическая пересылка нескольких писем по индивидуальному заказу; Автоматический ответ без сервера обмена и другие автоматические функции …
- Предупреждение о скрытой копии – показывать сообщение при попытке ответить всем, если ваш почтовый адрес находится в списке скрытой копии; Напоминать при отсутствии вложений и другие функции напоминания …
- Ответить (всем) со всеми вложениями в почтовой беседе; Ответить на множество писем за секунды; Автоматическое добавление приветствия при ответе; Добавить дату в тему …
- Инструменты вложений: управление всеми вложениями во всех сообщениях, автоматическое отключение, сжатие всех, переименование всех, сохранение всех … Быстрый отчет, подсчет выбранных сообщений …
- Мощные нежелательные сообщения электронной почты по индивидуальному заказу; Удаление повторяющихся писем и контактов … Позволяет работать в Outlook умнее, быстрее и лучше.


Подробнее … Загрузить сейчас … Покупка ->
 > все программы >Microsoft Office.
> все программы >Microsoft Office.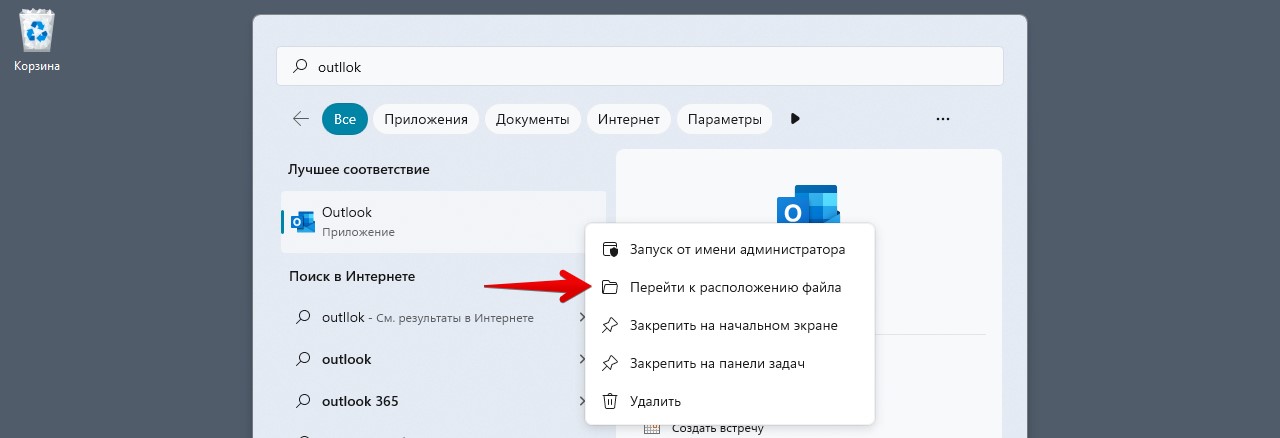
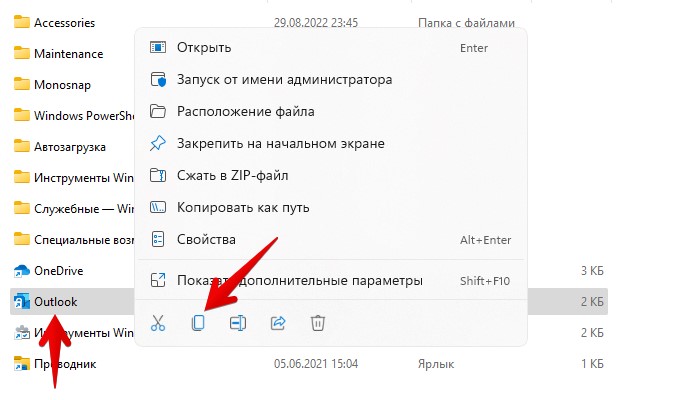
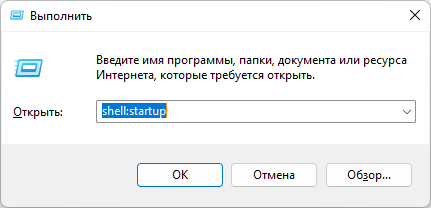
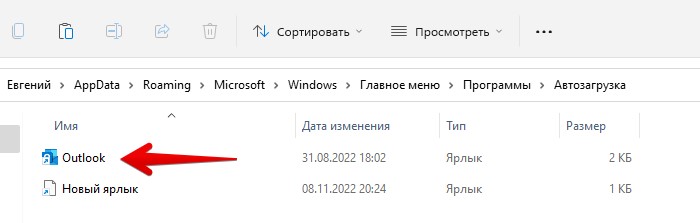
 Автозапуск Outlook при включении компьютера
Автозапуск Outlook при включении компьютера