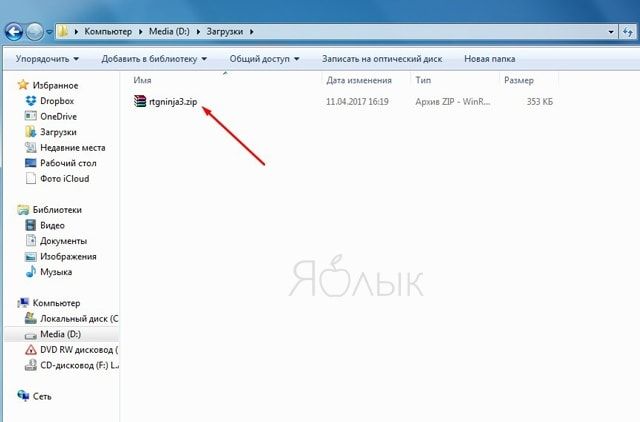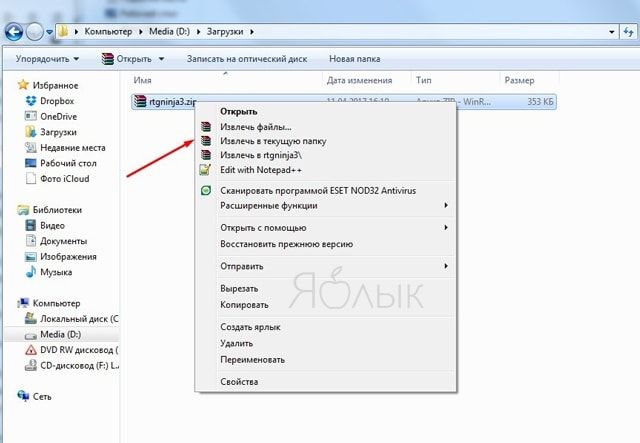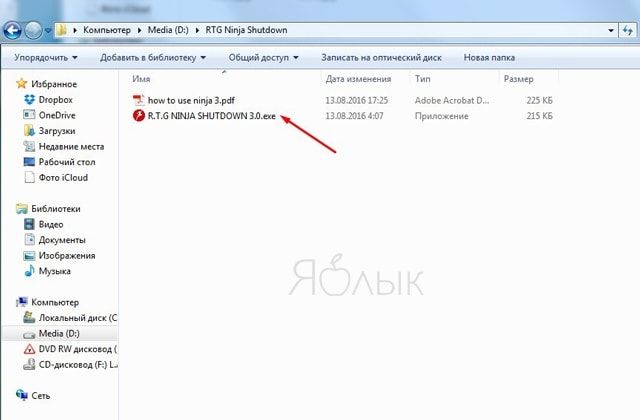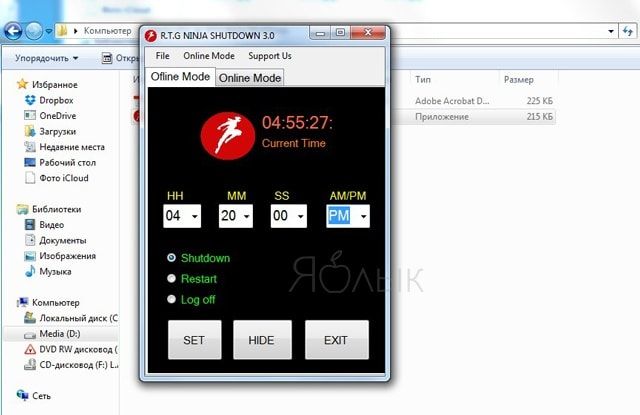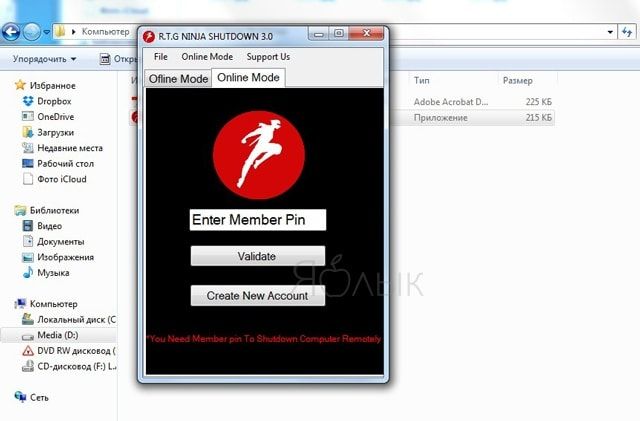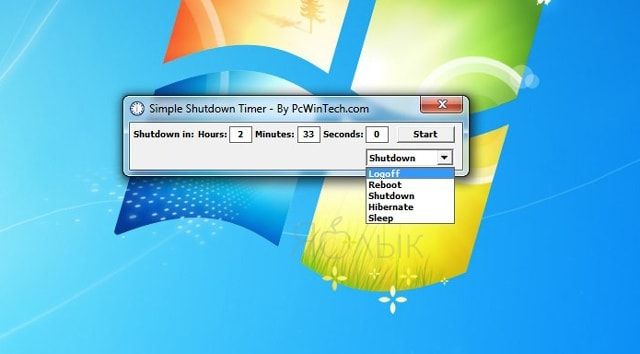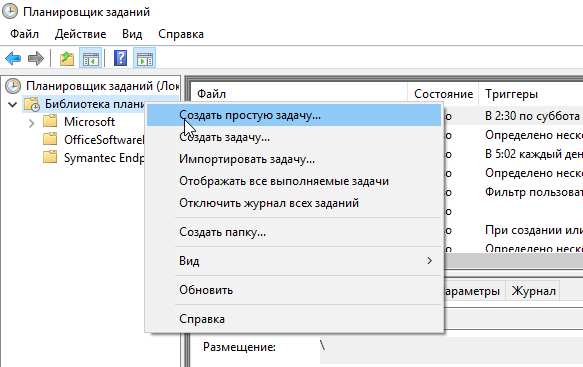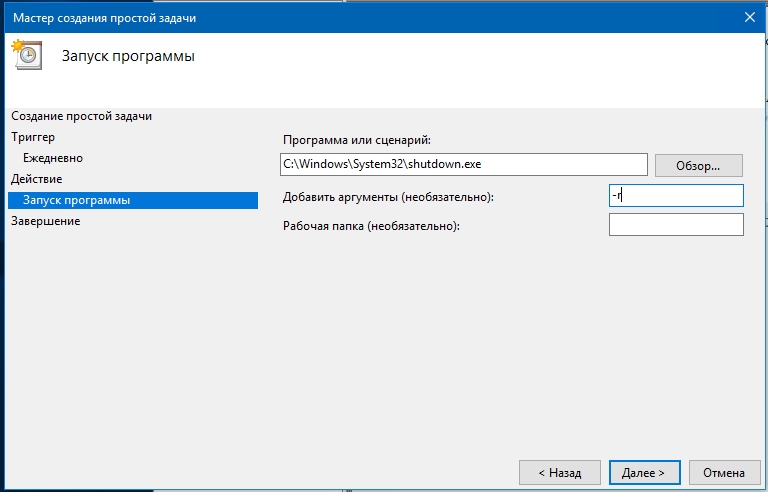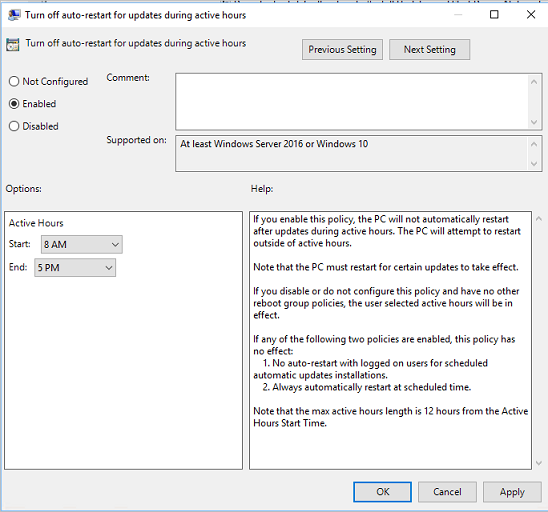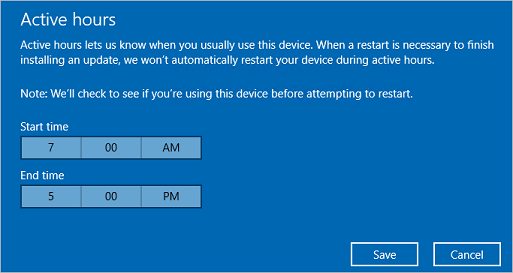В Windows XP: Пуск — Панель управления — ярлык «Назначенные задания» либо Пуск — Все программы — Стандартные — Служебные — Назначенные задания
В Windows 7: Пуск — Панель управления — Администрирование — Расписание выполнения задач либо Пуск — Все программы — Стандартные — Служебные — Планировщик заданий
В Windows 8: Пуск — Панель управления — Администрирование — Расписание выполнения задач
Далее:
- Заходим в планировщик задач (Пуск+R, вводим в строку C:\\Windows\system32\taskschd.msc /s).
- Создаём Простую задачу:
- Вводим Имя задачи, жмём Далее.
- Оставляем галочку на Ежедневно и жмём Далее.
- Далее вписываем нужное Время для перезагрузки и жмём Далее.
- Оставляем галочку на «Запустить программу», снова жмём Далее.
- В поле «Программа или сценарий» вводим C:\Windows\System32\shutdown.exe,
- В поле «Добавить аргументы» вводим -r и снова давим Далее, и Готово.
- Для повторения задачи каждые N часов надо проделать эти действия сколько нужна устанавливая разное время.
- Также для автоматического выключения ПК надо проделать тот же путь, только в поле Добавить аргументы вводим -s.
Примеры использования Shutdown в Windows 10:
shutdown.exe /r /t0 — Немедленная перезагрузка компьютера
shutdown.exe /r — перезагрузка ПК через 30 секунд
shutdown.exe /r /t 3600 — перезагрузка Windows через 60 минут
shutdown.exe /s /t 0 — Немедленное Выключение
shutdown.exe /s — Выключение ПК через 30 секунд
shutdown.exe /s /t 3600 — Выключение компьютера через час
shutdown.exe /h — Переводим систему в режим Гибернации (Hybernate) при условии, что этот режим включен
shutdown.exe /l — Завершение сеанса пользователя
shutdown.exe /i — Запуск графического интерфейса выключения ПК
Параметры командной строки:
/i — Отображение графического интерфейса пользователя. Этот параметр должен быть первым.
/l — Завершение сеанса. Этот параметр нельзя использовать с параметрами /m или /d.
/s — Завершение работы компьютера.
/r — Завершение работы и перезагрузка компьютера.
/g — Завершение работы и перезагрузка компьютера. После перезапуска системы, запуск всех зарегистрированных приложений.
/a — Отмена завершения работы системы. Этот параметр можно использовать только в период ожидания.
/p — Немедленное отключение локального компьютера без предупреждения. Можно использовать с параметрами /d и /f.
/h — Переключение локального компьютера в режим гибернации. Можно использовать с параметром /f.
/e — Указание причины непредвиденного завершения работы компьютера.
/o — Переход в меню дополнительных параметров загрузки и перезагрузка компьютера. Данный параметр допустим для Windows 8 и более поздних версий. Необходимо использовать в с параметром /r.
/m \\компьютер — Имя или IP-адрес конечного компьютера.
/t xxx — Задание задержки в xxx секунд перед завершением работы компьютера. Допустимый диапазон: 0-315360000 (10 лет); значение по умолчанию: 30 секунд. Если период таймаута больше 0, применяется параметр /f.
/c «комментарий» — Комментарий с причиной перезапуска или завершения работы. Наибольшая длина — 512 знаков.
/f — Принудительное закрытие запущенных приложений без предупреждения пользователей. Параметр /f используется, если для параметра /t задано значение больше 0.
/d [p|u:]xx:yy Необходимо указать причину для перезагрузки или выключения. «p» означает запланированную перезагрузку или завершение работы. «u» означает, что причина определяется пользователем. Если не задано ни «p», ни «u», перезагрузка или завершение работы являются незапланированными. xx является основным кодом причины (целое положительное число, меньшее 256). yy является вспомогательным кодом причины (целое положительное число, меньшее 65536).Вместо синтаксиса /ключ допускается использование -ключ
Перезагрузку Windows сервера или настольного персонального компьютера по расписанию можно реализовать средствами встроенного компонента Microsoft Winodows — планировщика заданий, возможности которого позволяют производить запуск скриптов или программ в заданные моменты времени. Функционально и внешне компонент не имеет никаких отличий в разных версия операционной системы и алгоритм взаимодействия универсален.
Запускаем планировщик заданий любым удобным способом. Например, находим в панели управления или при нажатии сочетания клавиш Пуск+R, вводим в строку taskschd.msc или щелкаем правой кнопкой на меню Пуск и выбираем «Управление компьютером».

Создаем простую задачу. Обязательными полями для заполнения являемся Имя, а поле Описание опционально, заполните его при необходимости.

Определяемся с желаемым графиком запуска нашей задачи автоматической перезагрузки компьютера. Мастер довольно гибко позволяем настроить время и интервалы выполнения (ежедневно, еженедельно, ежемесячно).


Дальше выбираем «Запустить программу» в качестве действия для задачи. Финальным аккордом указываем приложение shutdown.exe используемое в операционной системе как утилита для выключения, перезагрузки или завершения сеанса пользователя.
C:\Windows\System32\shutdown.exe
Обязательно добавляем аргументы для достижения правильного результата. Ключевыми значениями для нас являются /r — перезагрузка, /f — принудительное закрытие всех приложений. Подробнее можно ознакомиться и подобрать аргументы в справочном материале.
Завершаем настройку и ждем время указанное в графике для проверки результата.

Автор: Федотов Илья
Как известно, пользователи компьютеров делятся на две категории – на тех, кто выключает свое устройство в конце дня, и на тех, кто оставляет его включенным. Тем не менее, иногда даже самые ревностные «выключатели» отвлекаются и, закончив работу, забывают выключить компьютер. К счастью, существуют специальные программы, которые позволят устройству автоматически выключиться в установленное время.
Для автоматического выключения компьютера существует великое множество различных приложений, однако мы рекомендуем остановиться на двух из них – RTG Ninja Shutdown и Simple Shutdown Timer.
💚 ПО ТЕМЕ: Стирание данных на iPhone после 10 неверных попыток ввода пароля: как это работает на самом деле.
Как настроить расписание автоматического выключения (перезагрузки) компьютера при помощи RTG Ninja Shutdown в Windows
Созданная индийским разработчиком Прияншу Кумаром программа RTG Ninja Shutdown отличается портативностью и представляет собой лишь одно окно. Для ее использования вам необходимо:
1. Скачать RTG Ninja Shutdown.
2. После загрузки разархивируйте файлы и сохраните в удобном для вас месте.
3. Дважды кликните на исполняемый файл, и начнется процесс инсталляции программы.
Дальше все очень просто. Выберите режим «Offline» и установите точное время выключения компьютера. Обратите внимание, что программа не будет работать, если вы не заполните все четыре поля, поэтому обязательно нужно установить часы, минуты, секунды, а также время суток (AM «до 12 дня» или PM «после 12 дня»). Затем необходимо выбрать действие, которое должен сделать компьютер в установленное время – выключиться, перезагрузиться или выйти из учетной записи (Shutdown, Restart или Log off). Нажмите на «Set», чтобы завершить настройку. Для того чтобы скрыть окно приложения, нажмите на «Hide».
В RTG Ninja Shutdown также предусмотрен онлайн-режим, позволяющий установить время выключения компьютера удаленно.
💚 ПО ТЕМЕ: Как автоматически переключать язык (раскладку) на клавиатуре в macOS или Windows.
Как настроить расписание автоматического выключения / включения (перезагрузки) компьютера при помощи Simple Shutdown Timer в Windows XP, Windows 7, Windows 10
В это сложно поверить, но Simple Shutdown Timer от PCWinTech еще проще, чем RTG Ninja Shutdown. Как видно на картинке, программа до смешного мала. Приложение позволяет установить период активности компьютера вплоть до секунд. После установки времени в выпадающем меню выберите, что должен сделать компьютер – выйти из учетной записи, перезагрузиться, выключиться или уйти в спящий режим (log off, reboot, shutdown, hibernate). Нажмите на «Start» и запустите таймер.
Simple Shutdown Timer устанавливается на компьютер подобно любой другой программе и работает с Windows 2000 и более новыми версиями. Также доступна портативная версия. Если вы разбираетесь в командной строке, для Simple Shutdown Timer есть несколько команд, узнать о которых можно на сайте разработчика.
Если вышеописанные приложения вас не впечатлили, существует множество других, например, Windows Reboot и Switch Off.
🔥 Смотрите также:
- Как сделать скриншот экрана на компьютере Windows: 4 способа + лучшие программы для создания снимков экрана.
- Как управлять музыкой на компьютере с iPhone или iPad.
- Как закачать книги на iPhone и iPad бесплатно и без компьютера.
🍏 Мы в Telegram и YouTube, подписывайтесь!
- Имя: открытие сайта COMSS в браузере IE
- Описание: посещение сайта COMSS
- Нажать кнопку Далее
- “C:\Program Files (x86)\Internet Explorer\iexplore.exe”
- В поле Добавить аргументы ввести адрес сайта
- Нажать кнопку Далее
Рис.14 Создание простой задачи
- В разделе Завершение проверить сводную информацию по запланированному заданию и нажать кнопку Готово.
- Проверить результат можно при следующем входе в систему. Должен запуститься браузер IE с интернет страницей сайта COMSS (Рис. 15)
Рис.15 Результат выполненной задачи
Создание планируемых заданий (создание задачи без использования мастера)
Для рассмотрения механизма создание задачи без использования мастера, в статье будет описан пример задачи, с помощью которой ежедневно в 23.00 компьютер в автоматическом режиме завершал бы работу.
- Открыть консоль Управление компьютером
- Щелкнуть правой кнопкой мыши по узлу Планировщик заданий и в контекстном меню выбрать команду Создать задачу.
- На вкладке Общие ввести имя задания и установить параметры безопасности для его выполнения.
Если задание должно выполняться под иной учетной записи, чем учетная запись текущего пользователя, можно нажать кнопку Изменить. В открывшемся диалоговом окне Выбор: «Пользователь» или «Группа» выбрать пользователя или группу, с чьей учетной записью нужно выполнять задание, а затем предоставить необходимые учетные данные.
- В разделе Имя ввести Выключение компьютера
- Установить радиокнопку в поле Выполнять с наивысшими правами
- В разделе Параметры безопасности нажать кнопку Изменить и указать пользователя, для которого применялась бы данная задача.
Рис.16 Создание задачи
- Если необходимо, установить другие требуемые параметры на вкладке Общие, используя предоставленные для этого опции.
- На вкладке Триггеры создать и настроить триггеры, используя доступные опции. Чтобы создать триггер, нажать кнопку Создать, в открывшемся окне Создание триггера задать необходимые параметры триггера, после чего нажать кнопку OK.
Рис.17 Создание задачи
В данном примере, если необходимо ежедневно завершать работу компьютера в 23.00 в окне Создание триггера:
- В разделе Параметры установить радиокнопку Ежедневно.
- Указать время действия задачи
- Нажать ОК
Рис.18 Создание задачи
- На вкладке Действия создать и настроить требуемые действия, используя предоставленные опции. Чтобы создать действие, нажать кнопку Создать, в открывшемся окне Создание действия задать необходимые параметры действия, после чего нажать кнопку OK.
В данном примере необходимо указать путь к программе shutdown с добавлением параметра /s.
Встроенная утилита shutdown позволяет удаленно или локально выключать, перезагружать систему, а также осуществлять вывод пользователя из текущего сеанса. Параметр /s позволяет осуществить завершение работы компьютера. Утилита shutdown расположена в следующей директории: C:\Windows\System32
Рис.19 Директория, где расположена утилита shutdown
- В поле Программа или сценарий указать путь к утилите shutdown C:\Windows\System32\shutdown.exe
- В поле Добавить аргументы прописать параметр /s
- Нажать кнопку ОК
Рис.20 Создание задачи
- На вкладке Условия указать условия для запуска и остановки выполнения задания.
- На вкладке Параметры указать требуемые дополнительные параметры для задания.
- Выполнив все требуемые настройки, нажать кнопку OK, чтобы создать задание.
При наступлении времени завершения работы, указанного в настройках задачи, компьютер будет выключен.
Рис.21 Результат выполнения задачи
Просмотр ранее созданных задач в Планировщике заданий
Чтобы просмотреть ранее созданные задачи необходимо открыть Планировщик заданий и выбрать узел Библиотека планировщика заданий.
как настроить перезагрузку компьютера по расписанию windows 10
Как настроить планировщик задач на перезагрузку компьютера каждую ночь
В Windows XP: Пуск — Панель управления — ярлык «Назначенные задания» либо Пуск — Все программы — Стандартные — Служебные — Назначенные задания
В Windows 7: Пуск — Панель управления — Администрирование — Расписание выполнения задач либо Пуск — Все программы — Стандартные — Служебные — Планировщик заданий
В Windows 8: Пуск — Панель управления — Администрирование — Расписание выполнения задач
Примеры использования Shutdown в Windows 10:
shutdown.exe /r /t0 — Немедленная перезагрузка компьютера
shutdown.exe /r — перезагрузка ПК через 30 секунд
shutdown.exe /r /t 3600 — перезагрузка Windows через 60 минут
shutdown.exe /s /t 0 — Немедленное Выключение
shutdown.exe /s — Выключение ПК через 30 секунд
shutdown.exe /s /t 3600 — Выключение компьютера через час
shutdown.exe /h — Переводим систему в режим Гибернации (Hybernate) при условии, что этот режим включен
shutdown.exe /l — Завершение сеанса пользователя
shutdown.exe /i — Запуск графического интерфейса выключения ПК
/i — Отображение графического интерфейса пользователя. Этот параметр должен быть первым.
/l — Завершение сеанса. Этот параметр нельзя использовать с параметрами /m или /d.
/s — Завершение работы компьютера.
/r — Завершение работы и перезагрузка компьютера.
/g — Завершение работы и перезагрузка компьютера. После перезапуска системы, запуск всех зарегистрированных приложений.
/a — Отмена завершения работы системы. Этот параметр можно использовать только в период ожидания.
/p — Немедленное отключение локального компьютера без предупреждения. Можно использовать с параметрами /d и /f.
/h — Переключение локального компьютера в режим гибернации. Можно использовать с параметром /f.
/e — Указание причины непредвиденного завершения работы компьютера.
/o — Переход в меню дополнительных параметров загрузки и перезагрузка компьютера. Данный параметр допустим для Windows 8 и более поздних версий. Необходимо использовать в с параметром /r.
/m \\компьютер — Имя или IP-адрес конечного компьютера.
/t xxx — Задание задержки в xxx секунд перед завершением работы компьютера. Допустимый диапазон: 0-315360000 (10 лет); значение по умолчанию: 30 секунд. Если период таймаута больше 0, применяется параметр /f.
/c «комментарий» — Комментарий с причиной перезапуска или завершения работы. Наибольшая длина — 512 знаков.
/f — Принудительное закрытие запущенных приложений без предупреждения пользователей. Параметр /f используется, если для параметра /t задано значение больше 0.
/d [p|u:]xx:yy Необходимо указать причину для перезагрузки или выключения. «p» означает запланированную перезагрузку или завершение работы. «u» означает, что причина определяется пользователем. Если не задано ни «p», ни «u», перезагрузка или завершение работы являются незапланированными. xx является основным кодом причины (целое положительное число, меньшее 256). yy является вспомогательным кодом причины (целое положительное число, меньшее 65536).
Вместо синтаксиса /ключ допускается использование -ключ
Планировщик задач, перезагрузка ПК по расписанию.
В Windows XP :
Пуск – Панель управления – ярлык “Назначенные задания”
Пуск – Все программы – Стандартные – Служебные – Назначенные задания
В Windows 7 :
Пуск – Панель управления – Администрирование – Расписание выполнения задач
Пуск – Все программы – Стандартные – Служебные – Планировщик заданий
В Windows 8 :
Пуск – Панель управления – Администрирование – Расписание выполнения задач
Заходим в планировщик задач:
Зажимаем Пуск+R, вводим в строку
Создаём Простую задачу:
Вводим Имя задачи, жмём Далее.
Оставляем галочку на Ежедневно и жмём Далее.
Далее вписываем нужное Время для перезагрузки и жмём Далее.
Оставляем галочку на Запустить программу, снова жмём Далее.
В поле Программа или сценарий вводим
в поле Добавить аргументы вводим -r и снова давим Далее, и Готово.
Для повторения задачи каждые N часов надо проделать эти действия сколько
нужна устанавливая разное время.
Также для автоматического выключения ПК надо проделать тот же путь,
только в поле Добавить аргументы вводим -s.
Планировщик заданий в ОС Windows 10
Содержание
Общая информация
Планировщик заданий — это оснастка mmc (Microsoft Management Console), с помощью которой можно назначить различные задания, которые будут производиться в определенное время или при возникновении определенных событий. Как правило, такие задания применяются для автоматизации отдельных процессов:
Операционная система Windows 10 содержит несколько инструментов для планирования заданий, включая такие, как Планировщик заданий, инструмент командной строки Schtasks и несколько командлетов консоли Windows PowerShell. Эти инструменты можно использовать для планирования заданий как на локальных, так и на удаленных рабочих станциях.
Задания могут иметь разные связанные с ними свойства, включая следующие:
Запуск планировщика заданий
1 способ
Рис.1 Запуск планировщика заданий
По умолчанию консоль подключена к локальному компьютеру. Для работы с заданиями удаленных компьютеров в оснастке Управление компьютером можно щелкнуть ПКМ по корневому узлу Управление компьютером в дереве консоли (левая панель) и в контекстном меню выбрать команду Подключиться к другому компьютеру. В открывшемся диалоговом окне Выбор компьютера установить радиокнопку Другим компьютером и ввести имя требуемого компьютера в соответствующее поле, после чего нажать кнопку OK).
Рис.2 Планировщик заданий
2 способ
3 способ
Рис.3 Запуск планировщика заданий
4 способ
5 способ
Пользовательский интерфейс Планировщика заданий
Панель слева содержит узел Библиотека планировщика заданий, который находится по умолчанию под узлом Планировщик заданий. Узел Библиотека планировщика заданий содержит задачи в виде иерархии узлов. Узел Microsoft, расположенный под узлом Библиотека планировщика заданий, содержит узел Windows, в котором находятся все системные задачи, используемые компонентами операционной системы.
Панель в центре экрана показывает имя и информацию о выбранной задаче. В нижней части центральной панели доступна панель просмотра, в которой показаны подробности по выделенной задаче.
На панели Действия доступны основные действия для выделенной задачи или узла. Новые задачи можно создавать при помощи действия Создать простую задачу, предназначенного для простых задач, или при помощи действия Создать задачу, предназначенного для задач, обладающих расширенным набором функций.
Рис.4 Просмотр и управление запланированными заданиями
Для работы с заданием можно щелкнуть по нему правой кнопкой мыши в основной панели и в контекстном меню выбрать одну из следующих команд:
Чтобы увидеть выполняемые задачи, необходимо щелкнуть ПКМ по узлу Планировщик заданий и в контекстном меню выбрать команду Отображать все выполняемые задачи.
Рис.5 Настройка отображения выполняемых задач
Основные действия в планировщике заданий
Рис.6 Основные действия в Планировщике заданий
Создание планируемых заданий (создание простой задачи)
Рис.7 Создание простой задачи
В данной статье будет приведен пример создания простой задачи, которая бы напоминала пользователю при входе в операционную систему MS Windows 10 о каком-либо событии, например, посещении сайта COMSS.
Рис.8 Создание простой задачи
Рис.9 Создание простой задачи
Рис.10 Создание простой задачи
Рис.11 Создание простой задачи
Рис.12 Создание простой задачи
Рис.13 Результат запланированной задачи
Создание похожей задачи, которая бы была направлена на открытие определенной страницы в каком-либо установленном браузере при входе в операционную систему MS Windows 10
Рис.14 Создание простой задачи
Рис.15 Результат выполненной задачи
Создание планируемых заданий (создание задачи без использования мастера)
Для рассмотрения механизма создание задачи без использования мастера, в статье будет описан пример задачи, с помощью которой ежедневно в 23.00 компьютер в автоматическом режиме завершал бы работу.
Если задание должно выполняться под иной учетной записи, чем учетная запись текущего пользователя, можно нажать кнопку Изменить. В открывшемся диалоговом окне Выбор: «Пользователь» или «Группа» выбрать пользователя или группу, с чьей учетной записью нужно выполнять задание, а затем предоставить необходимые учетные данные.
Рис.16 Создание задачи
Рис.17 Создание задачи
В данном примере, если необходимо ежедневно завершать работу компьютера в 23.00 в окне Создание триггера:
Рис.18 Создание задачи
В данном примере необходимо указать путь к программе shutdown с добавлением параметра /s.
Встроенная утилита shutdown позволяет удаленно или локально выключать, перезагружать систему, а также осуществлять вывод пользователя из текущего сеанса. Параметр /s позволяет осуществить завершение работы компьютера. Утилита shutdown расположена в следующей директории: C:\Windows\System32
Рис.19 Директория, где расположена утилита shutdown
Рис.20 Создание задачи
При наступлении времени завершения работы, указанного в настройках задачи, компьютер будет выключен.
Рис.21 Результат выполнения задачи
Просмотр ранее созданных задач в Планировщике заданий
Чтобы просмотреть ранее созданные задачи необходимо открыть Планировщик заданий и выбрать узел Библиотека планировщика заданий.
Автоматическое включение / выключение компьютера: как настроить
Как известно, пользователи компьютеров делятся на две категории – на тех, кто выключает свое устройство в конце дня, и на тех, кто оставляет его включенным. Тем не менее, иногда даже самые ревностные «выключатели» отвлекаются и, закончив работу, забывают выключить компьютер. К счастью, существуют специальные программы, которые позволят устройству автоматически выключиться в установленное время.
Для автоматического выключения компьютера существует великое множество различных приложений, однако мы рекомендуем остановиться на двух из них – RTG Ninja Shutdown и Simple Shutdown Timer.
Как настроить расписание автоматического выключения (перезагрузки) компьютера при помощи RTG Ninja Shutdown в Windows XP, Windows 7, Windows 10
Созданная индийским разработчиком Прияншу Кумаром программа RTG Ninja Shutdown отличается портативностью и представляет собой лишь одно окно. Для ее использования вам необходимо:
1. Загрузить приложение в виде ZIP-архива можно на сайте разработчика.
2. После загрузки разархивируйте файлы и сохраните в удобном для вас месте.
3. Дважды кликните на исполняемый файл, и начнется процесс инсталляции программы.
Дальше все очень просто. Выберите режим «Offline» и установите точное время выключения компьютера. Обратите внимание, что программа не будет работать, если вы не заполните все четыре поля, поэтому обязательно нужно установить часы, минуты, секунды, а также время суток (AM «до 12 дня» или PM «после 12 дня»). Затем необходимо выбрать действие, которое должен сделать компьютер в установленное время – выключиться, перезагрузиться или выйти из учетной записи (Shutdown, Restart или Log off). Нажмите на «Set», чтобы завершить настройку. Для того чтобы скрыть окно приложения, нажмите на «Hide».
В RTG Ninja Shutdown также предусмотрен онлайн-режим, позволяющий установить время выключения компьютера удаленно.
Как настроить расписание автоматического выключения / включения (перезагрузки) компьютера при помощи Simple Shutdown Timer в Windows XP, Windows 7, Windows 10
В это сложно поверить, но Simple Shutdown Timer от PCWinTech еще проще, чем RTG Ninja Shutdown. Как видно на картинке, программа до смешного мала. Приложение позволяет установить период активности компьютера вплоть до секунд. После установки времени в выпадающем меню выберите, что должен сделать компьютер – выйти из учетной записи, перезагрузиться, выключиться или уйти в спящий режим (log off, reboot, shutdown, hibernate). Нажмите на «Start» и запустите таймер.
Simple Shutdown Timer устанавливается на компьютер подобно любой другой программе и работает с Windows 2000 и более новыми версиями. Также доступна портативная версия. Если вы разбираетесь в командной строке, для Simple Shutdown Timer есть несколько команд, узнать о которых можно на сайте разработчика.
Если вышеописанные приложения вас не впечатлили, существует множество других, например, Windows Reboot и Switch Off.
Как настроить автоматическое выключение на Mac
Если вы являетесь владельцем Mac, то автоматическое выключение компьютера можно настроить по этой инструкции.
Автоматическая перезагрузка windows 10 по расписанию
Пуск – Панель управления – ярлык “Назначенные задания”
Пуск – Все программы – Стандартные – Служебные – Назначенные задания
В Windows 7 :
Пуск – Панель управления – Администрирование – Расписание выполнения задач
Пуск – Все программы – Стандартные – Служебные – Планировщик заданий
В Windows 8 :
Пуск – Панель управления – Администрирование – Расписание выполнения задач
Заходим в планировщик задач:
Зажимаем Пуск+R, вводим в строку
Создаём Простую задачу:
Вводим Имя задачи, жмём Далее.
Оставляем галочку на Ежедневно и жмём Далее.
Далее вписываем нужное Время для перезагрузки и жмём Далее.
Оставляем галочку на Запустить программу, снова жмём Далее.
В поле Программа или сценарий вводим
в поле Добавить аргументы вводим -r и снова давим Далее, и Готово.
Для повторения задачи каждые N часов надо проделать эти действия сколько
нужна устанавливая разное время.
Также для автоматического выключения ПК надо проделать тот же путь,
только в поле Добавить аргументы вводим -s.
Установка и загрузка ОС Виндовс
Выключение компьютера по расписанию
Разработчиком операционной системы Windows предусмотрена возможность выключения или перезагрузки компьютера по расписанию. Как таковой, кнопки выключения с указанием параметров не существует. Для этого нужно воспользоваться командной строкой и другими штатными (встроенными) средствами Windows. Этот способ особенно хорош тем, что работает всегда и везде, поскольку разработан и предусмотрен непосредственно самим разработчиком операционной системы. Проверено на Windows XP, Windows 7, Windows 8.1
Выключение или перезагрузка компьютера по расписанию
(в заданное время) штатными (встроенными) средствами Windows
Выключение и перезагрузка компьютера по расписанию
(в заданное время) из командной строки (MS DOS)
С незапамятных времён, в комплект поставки всех операционных систем семейства MS Windows входит дисковая операционная система (сокращённо – MS DOS), которая не имеет привычного пользовательского интерфейса для «бацанья» по нём мышкой. Управление MS DOS производится методом клавиатурного введения набора текстовых команд в специальном окне, в так называемой командной строке . Командная строка работает на любом компьютере, находящимся под управлением любой модификации операционной системы MS Windows.
В операционной системе MS Windows, из командной строки можно сделать абсолютно все, на что только способна эта система.
Командную строку можно вызвать одним из способов:
В любом случае, откроется окно MS DOS
(командная строка для ввода текстовой команды)
Именно в ней (в командной строке) мы будем:
-
включать и выключать таймер обратного отсчёта ДО
выключения или перезагрузки компьютера
(т.е. указывать, через сколько времени произвести действие)
Все манипуляции сводятся к обращению к файлу shutdown.exe
и указанию нужных параметров
Параметры и синтаксис команды shutdown
(для обращения к файлу shutdown.exe)
Файл shutdown.exe отвечает за выключение операционной системы Windows, её перезагрузку и т.д. Для получения перечня параметров запуска файла shutdown.exe из командной строки – жмём сочетание клавиш Win+R, в открывшемся окне вводим cmd.exe (переходим в MS DOS) и уже в DOS-овском окне (вручную) вводим «shutdown /?» (без кавычек). Жмём «OK» (клавиша «Enter»). В ответ система выдаст полный перечень параметров команды shutdown:
Что касается синтаксиса параметров для команды shutdown, то MS DOS понимает оба варианта записи – и через дефис (знак минус «–» на цифровой клавиатуре) и через слеш (косую черту на цифровой клавиатуре):
Упрощённый ввод команды shutdown
(окно «Выполнить»)
Чтобы включить/остановить таймер обратного отсчёта или установить/удалить точное время для выключения или перезагрузки компьютера из командной строки, вовсе не обязательно изощряться в неудобном доисторическом DOS-овском окне и вручную набирать текст команды. Гораздо проще вызвать окно «Выполнить» и вставить в него скопированный текст команды. Скопировать текст команды можно прямо со страницы этого сайта.
Вызвать окно «Выполнить» можно так:
Прим. При ручном вводе команды с клавиатуры нужно обратить особое внимание на синтаксис написания команды, т.е. на расстановку пробелов, слешей, дефисов и т.д.
Включение из командной строки
таймера обратного отсчёта
для выключения и перезагрузки компьютера по расписанию
Включение таймера обратного отсчёта из командной строки позволяет установить ОДНОРАЗОВЫЙ таймаут в секундах до выключения или перезагрузки компьютера. (36000 сек. =10 часов, 12600 сек. = 35 часов, 360000сек. = 100 часов и т.д. Максимум 315360000 сек = 10 лет.). Такая задача будет выполнена только ОДИН раз, после чего процедуру назначения задачи нужно будет повторить. Если нужно, чтобы компьютер систематически выключался по расписанию (в одно и то же время), то тогда нужно использовать исполнительный (пакетный) файл или планировщик заданий
Чтобы включить или выключить таймер обратного отсчёта – открываем окно «Выполнить» (Win+R), вводим нужную команду и жмем ОК.
Время до выключения (перезагрузки) компьютера нужно вводить в секундах.
Значения времени, естественно – у каждого своё.
Отменить команду на выключение или перезагрузку компьютера.
Правильный ввод команды подтверждается соответствующими всплывающими окнами в трее. Всплывающие окна должны появляться после каждого правильного введения команды. Выглядят они, примерно так:
За 10 минут до выполнения задачи, система начинает напоминать об скором окончании обратного отсчёта. Форма напоминания может иметь несколько вариантов. Наверное, зависит от версии Windows и стиля оформления.

За несколько минут до выполнения задачи система уведомляет об скором окончании обратного отсчёта
Установка из командной строки
точного времени текущей даты
для выключения и перезагрузки компьютера
Установка точного времени текущей даты из командной строки позволяет назначить точное время текущей даты для выключения или перезагрузки компьютера. Такая задача будет выполнена только ОДИН раз, после чего процедуру назначения задачи нужно будет повторить. Если нужно, чтобы компьютер систематически выключался по расписанию (в одно и то же время), то тогда нужно использовать исполнительный (пакетный) файл или планировщик заданий
Чтобы установить точное время текущей даты для выключения или перезагрузки компьютера – открываем окно «Выполнить» (Win+R), вводим нужную команду и жмем ОК.
Время выключения (перезагрузки) компьютера нужно вводить в указанном формате.
Значения времени, естественно – у каждого своё.
Назначение команды
at 23:15 shutdown /s /f
В отличие от установки таймера, правильный ввод команды при назначении времени выключения или перезагрузки компьютера не подтверждается соответствующими всплывающими окнами в трее
Из командной строки удобно создавать ОДНОРАЗОВОЕ задание для выключения или перезагрузки компьютера. Если требуется систематическое выключение компьютера по расписанию (например – в заданное время, в конце рабочего дня), то тогда нужно установить время выключения через исполнительный (пакетный) файл или через планировщик заданий
Выключение и перезагрузка компьютера
с помощью исполнительного (пакетного) файла
Исполнительные (пакетные) файлы с расширением .bat (батники) значительно облегчают работу с командной строкой. Единожды создав такой bat-файл с текстом нужной команды, можно выполнять её простым кликом по батнику, без утомительного вызова окна командной строки и ввода в него текста команды.
Вспомним список наших команд и создадим соответствующие батники:
Прикол. Если задать в bat-файле, в папке автозагрузки, таймаут 180 сек., то тогда – комп будет выключаться через 3 мин после своего запуска.
Выключение и перезагрузка компьютера
в заданное время через планировщик заданий
Планировщик заданий – особая фишка Windows. Планировщик заданий позволяет создавать и выполнять различные задания по расписанию. В нашем случае – это систематически выключать или перезагружать компьютер в указанное время. В отличие от командной строки и bat-файла, планировщик заданий позволяет более гибко назначить точное время и периодичность выключения компьютера.
Чтобы настроить выключение или перезагрузку компьютера в заданное время через планировщик заданий – открываем планировщик заданий. Он находится в «Меню Пуск > Все программы > Стандартные > Служебные > Планировщик заданий»

Дальше, в окне планировщика, в левой колонке, нажимаем на «Библиотека планировщика заданий». Там-же, в правой колонке, которая называется «Действия», жмём «Создать простую задачу».

Затем, в открывшемся окне пишем имя задачи и её описание. Здесь можно писать все, что душе угодно. Имя задачи и её описание будет потом отображаться в средней колонке планировщика после создания задачи. Я написал имя – «Выключение», описание – «Выключить компьютер» и нажал кнопку «Далее».
В следующем открывшемся окне нужно выбрать периодичность выполнения задачи. Я выбрал – «Ежедневно». «Далее».
В следующем открывшемся окне нужно указать дату, с которой начать выполнение задачи и время её выполнения. По-умолчанию, отсвечивают текущие значения даты и времени. Дату можно оставить без изменения (начать сегодня), а вот время нужно поставить своё. Это будет требуемое время выключения компьютера. Я поставил 17:00:00, что соответствует окончанию моего рабочего дня. Строку «Повторять каждые 1 дн.» – оставил без изменения. «Далее».
В следующем открывшемся окне нужно установить переключатель (чекбокс) против слов «Запустить программу». «Далее».

Жмём кнопку «Готово». Задача на ежедневное выключение компьютера в 17:00 – создана и запущена. Проверить работу или удалить задание можно следующим образом. Запускаем планировщик, нажимаем на «Библиотека планировщика заданий» и в среднем столбике находим нужное задание (по имени). Правой кнопкой мышки кликаем по нему и в выпадающем меню выбираем нужное.

Для проверки я кликнул на «Выполнить». Компьютер отреагировал мгновенно. Работает, ура!

Область применения
Можно использовать параметры групповой политики, управление мобильными устройствами (MDM) либо реестр (не рекомендуется), чтобы настроить время перезапуска устройств после установки обновления Windows10. Можно запланировать установку обновления и настроить политики перезапуска, указать период активности, когда перезапуски выполняться не будут, или выполнить и то, и другое.
Планирование установки обновлений
В групповой политике в разделе Настройка автоматического обновления можно настроить принудительную перезагрузку после указанного времени установки.
Чтобы задать время, перейдите в раздел Настройка автоматического обновления, выберите параметр 4 — Загружать автоматически и вносить установки в расписание и затем укажите время в раскрывающемся списке Запланированное время установки. Кроме того, вы можете указать, что установка будет выполняться во время автоматического обслуживания (настраивается в меню Конфигурация компьютераАдминистративные шаблоныКомпоненты WindowsПланировщик заданий обслуживания).
Всегда автоматически перезагружаться в запланированное время— выполняет принудительный перезапуск после указанного времени установки и позволяет настроить таймер, предупреждающий выполнившего вход в систему пользователя о скором перезапуске.
Хотя это и не рекомендуется, аналогичного результата можно достичь с помощью реестра. В разделе HKLMSoftwarePoliciesMicrosoftWindowsWindowsUpdateAU установите для параметра AuOptions значение 4, задайте время установки с помощью параметра ScheduledInstallTime, включите параметр AlwaysAutoRebootAtScheduledTime и укажите задержку в минутах с помощью параметра AlwaysAutoRebootAtScheduledTimeMinutes. Как и групповая политика, параметр AlwaysAutoRebootAtScheduledTimeMinutes задает таймер для предупреждения пользователя, вошедшего в систему, о приближающейся перезагрузке.
Задержка автоматической перезагрузки
Если в групповой политике включен параметр Настройка автоматического обновления, можно включить следующие дополнительные политики задержки автоматической перезагрузки после обновления установки:
При использовании подключений к удаленному рабочему столу только активные сеансы RDP рассматриваются как пользователи, вошедших в систему. Устройства, не имеющие локально зарегистрированных пользователей или активные сеансы RDP, будут перезапущены.
Можно также использовать реестр, чтобы запретить автоматическую перезагрузку, когда пользователь вошел в систему. В разделе HKLMSoftwarePoliciesMicrosoftWindowsWindowsUpdateAU установите для параметра AuOptions значение 4 и включите параметр NoAutoRebootWithLoggedOnUsers. Как и в случае с групповой политикой, если пользователь запланирует перезагрузку в уведомлении об обновлении, она переопределит этот параметр.
Настройка периода активности
Период активности— это период, когда устройство предположительно будет использоваться. Автоматический перезапуск после обновления будет происходить вне часов активности.
По умолчанию период активности— с 08:00 до 17: 00 на компьютерах и с 05:00 до 23:00 на телефонах. Пользователи могут изменить период активности вручную.
Начиная с Windows 10 версии 1703, можно указать максимальный диапазон активности. Указанный диапазон отсчитывается от начала периода активности.
Администраторы могут использовать несколько способов, чтобы настроить период активности для управляемых устройств:
Настройка периода активности с помощью групповой политики
Чтобы настроить период активности с помощью групповой политики, перейдите в раздел Конфигурация компьютераАдминистративные шаблоныКомпоненты WindowsЦентр обновления Windows и откройте параметр политики Отключить автоматический перезапуск при обновлении в период активности. Если политика включена, можно задать время начала и окончания периода активности.
Настройка периода активности с помощью MDM
Настройка периода активности с помощью реестра
Этот метод не рекомендуется и должен использоваться только, если не доступна групповая политика или MDM. Все параметры, настроенные с помощью реестра, могут конфликтовать с любой существующей конфигурацией, которая использует какие-либо из упомянутых выше методов.
Необходимо задать сочетание следующих значений реестра, чтобы настроить период активности. В разделе HKLMSoftwarePoliciesMicrosoftWindowsWindowsUpdate с помощью параметра SetActiveHours включите и выключите период активности и параметры ActiveHoursStart,ActiveHoursEnd, чтобы указать диапазон периода активности.
Чтобы настроить период активности вручную на отдельном устройстве, перейдите в меню Параметры > Обновления и безопасность > Центр обновления Windows и выберите Изменить период активности.
Настройка максимального диапазона периода активности
В Windows 10 версии 1703 администраторы могут указать максимальный диапазон периода активности, который могут задать пользователи. Таким образом, пользователям предоставляется определенная свобода в выборе периода активности, тогда как у вас есть достаточно времени для обновления. Максимальный диапазон рассчитывается со времени начала периода активности.
Чтобы настроить максимальный диапазон периода активности с помощью групповой политики, перейдите в раздел Конфигурация компьютераАдминистративные шаблоны Компоненты WindowsЦентр обновления Windows и выберите пункт Укажите диапазон периода активности для автоматических перезапусков.
Чтобы настроить диапазон периода активности с помощью MDM, используйте параметр Update/ActiveHoursMaxRange.
Ограничение задержек перезапуска
После установки обновления Windows 10 пытается автоматически выполнить перезапуск вне периода активности. Если выполнить перезапуск не удается в течение 7 дней (по умолчанию), пользователь увидит уведомление о том, что необходим перезапуск. Можно использовать политику Указать срок до автоматического перезапуска после установки обновления, чтобы изменить задержку с 7 дней до любого количества дней от 2 до 14.
Управление уведомлениями о перезапуске
В Windows 10 версии 1703 мы добавили параметры управления уведомлениями о перезапуске для пользователей.
Уведомления об автоматическом перезапуске
Администраторы могут переопределять поведение по умолчанию для уведомлений об обязательном автоматическом перезапуске. По умолчанию это уведомление закрывается автоматически.
Чтобы настроить это поведение с помощью групповой политики, перейдите в раздел Конфигурация компьютераАдминистративные шаблоныКомпоненты WindowsЦентр обновления Windows и выберите пункт Настройка уведомлений об обязательном автоматическом перезапуске для обновлений. Если выбран параметр 2 – User Action, пользователь, который получает это уведомление, должен закрыть его вручную.
Можно также указать время до обновления, когда будет появляться уведомление. Значение по умолчанию— 15 минут.
Чтобы изменить это значение с помощью групповой политики, выберите пункт Настройка уведомлений с напоминанием об автоматическом перезапуске для обновлений в разделе Конфигурация компьютераАдминистративные шаблоны Компоненты WindowsЦентр обновления Windows и укажите время в минутах.
В некоторых случаях может потребоваться отключить уведомления.
Чтобы сделать это с помощью групповой политики, перейдите в раздел Конфигурация компьютераАдминистративные шаблоны Компоненты WindowsЦентр обновления Windows и выберите пункт Отключение уведомлений об автоматическом перезапуске для установки обновлений.
Предупреждения о запланированном автоматическом перезапуске
Так как пользователи не могут отложить запланированный перезапуск после наступления крайнего срока, вы можете указать время до запланированного перезапуска, когда должно появиться соответствующее напоминание. Можно также указать время до перезапуска, когда должно появиться предупреждение о том, что автоматический перезапуск невозможно отложить, чтобы у пользователя было время сохранить свою работу.
Чтобы указать время для появления обоих типов предупреждений с помощью групповой политики, выберите пункт Настройка графика уведомлений с предупреждением об автоматическом перезапуске для обновлений в разделе Конфигурация компьютераАдминистративные шаблоны Компоненты WindowsЦентр обновления Windows. Напоминание можно настроить с помощью параметра Напоминание (в часах), а предупреждение о предстоящем автоматическом перезапуске— с помощью параметра Предупреждение (в минутах).
В MDM напоминание настраивается с помощью параметра Update/ScheduleRestartWarning, а предупреждение о предстоящем автоматическом перезапуске— с помощью параметра Update/ScheduleImminentRestartWarning.
Управляемый перезапуск
Управляемый перезапуск подразумевает, что пользователям предоставляется период времени, в течение которого они должны запланировать перезапуск. Изначально Windows будет выполнять автоматический перезапуск вне рабочих часов. После окончания заданного периода (7 дней по умолчанию), Windows переходит на запланированные пользователем перезагрузки.
Для управляемого перезапуска можно настроить следующие параметры:
В групповой политике перейдите в раздел Конфигурация компьютераАдминистративные шаблоны Компоненты WindowsЦентр обновления Windows и выберите пункт Создайте расписание преобразований и уведомлений об управляемом перезапуске для обновлений.
Параметры групповой политики для перезапуска
В редакторе групповых политик вы увидите в разделе Конфигурация компьютераАдминистративные шаблоныКомпоненты WindowsЦентр обновления Windows несколько параметров политики, которые относятся к поведению перезапуска. В следующей таблице показано, какие политики применяются к Windows10.
| Политика | Применяется к Windows10 | Примечания |
|---|---|---|
| Отключить автоматический перезапуск при обновлении в период активности |  |
Используйте эту политику для настройки периода активности, в течение которого устройство не будет перезапускаться. Эта политика не имеет эффекта, если включена политика Не выполнять автоматическую перезагрузку при автоматической установке обновлений, если в системе работают пользователи или Всегда автоматически перезагружаться в запланированное время. |
| Всегда автоматически перезагружаться в запланированное время |  |
Используйте эту политику для настройки таймера перезагрузки (от 15 до 180 минут), который начнет отсчет сразу после установки Центром обновления Windows важных обновлений. Эта политика не имеет эффекта, если включена политика Не выполнять автоматическую перезагрузку при автоматической установке обновлений, если в системе работают пользователи. |
| Указание срока до автоматического перезапуска после установки обновления |  |
Используйте эту политику, чтобы указать, на сколько дней (от 2 до 14) можно отложить автоматический перезапуск. Эта политика не имеет эффекта, если включена политика Не выполнять автоматическую перезагрузку при автоматической установке обновлений, если в системе работают пользователи или Всегда автоматически перезагружаться в запланированное время. |
| Не выполнять автоматическую перезагрузку при автоматической установке обновлений, если в системе работают пользователи |  |
Используйте эту политику, чтобы не допустить автоматического перезапуска, если пользователь работает в системе. Эта политика применяется, только если политика Настройка автоматического обновления настроена для запланированной установки обновлений. Эквивалентный параметр политики MDM для Windows 10 Mobile отсутствует. |
| Повторный запрос для перезагрузки при запланированных установках |  |
|
| Задержка перезагрузки при запланированных установках |  |
|
| Перенос запланированных автоматических установок обновлений |  |
Можно выбрать только один путь для поведения перезагрузки. Если настроить конфликтующие политики перезапуска, фактическое поведение перезапуска может отличаться от ожидаемого. При использовании RDP только активные сеансы RDP рассматриваются как пользователи, вошедших в систему.
Разделы реестра, используемые для управления перезагрузкой
В следующих таблицах перечислены разделы реестра, соответствующие параметрам групповой политики для управления перезагрузками после обновления в Windows 10.
HKLMSoftwarePoliciesMicrosoftWindowsWindowsUpdate
| Раздел реестра | Тип ключа | Значение |
|---|---|---|
| ActiveHoursEnd | REG_DWORD | 0–23: настройте период активности на завершение в определенный час начинается с 12:00 и заканчивается в 23:00 |
| ActiveHoursStart | REG_DWORD | 0–23: настройте период активности на начало в определенный час начинается с 12:00 и заканчивается в 23:00 |
| SetActiveHours | REG_DWORD | 0: отключите автоматическую перезагрузку после обновления за пределами периода активности 1: включите автоматическую перезагрузку после обновления за пределами периода активности |
HKLMSoftwarePoliciesMicrosoftWindowsWindowsUpdateAU
| Раздел реестра | Тип ключа | Значение |
|---|---|---|
| AlwaysAutoRebootAtScheduledTime | REG_DWORD | 0: отключите автоматическую перезагрузку после установки обновления в запланированное время 1: включите автоматическую перезагрузку после установки обновления в запланированное время |
| AlwaysAutoRebootAtScheduledTimeMinutes | REG_DWORD | 15–180: настройте автоматическую перезагрузку на определенные минуты |
| AUOptions | REG_DWORD | 2: уведомление о загрузке и уведомлении об установке обновлений 3: автоматическая загрузка и уведомление об установке обновлений 4: автоматически скачивать и планировать установку обновлений 5: разрешить локальному администратору настраивать эти параметры Примечание. Чтобы настроить поведение во время перезагрузки, установите это значение на 4 |
| NoAutoRebootWithLoggedOnUsers | REG_DWORD | 0: отключить без перезагрузки, если пользователи вошли в систему 1: не перезагружать компьютер после установки обновления, если пользователь вошел в систему Примечание. Если отключено: служба автоматических обновлений сообщит пользователю о том, что компьютер будет автоматически перезагружен через 5 минут, чтобы завершить установку. |
| ScheduledInstallTime | REG_DWORD | 0–23: запланировать время установки обновления на конкретный час начинается с 12:00 и заканчивается в 23:00 |
Существует 3 различных комбинации реестра для управления поведением при перезагрузке:
Как настроить планировщик задач на перезагрузку компьютера каждую ночь
В Windows 7: Пуск — Панель управления — Администрирование — Расписание выполнения задач либо Пуск — Все программы — Стандартные — Служебные — Планировщик заданий
В Windows 8: Пуск — Панель управления — Администрирование — Расписание выполнения задач
- Заходим в планировщик задач (Пуск+R, вводим в строку C:\\Windows\system32\taskschd.msc /s).
- Создаём Простую задачу:
- Вводим Имя задачи, жмём Далее.
- Оставляем галочку на Ежедневно и жмём Далее.
- Далее вписываем нужное Время для перезагрузки и жмём Далее.
- Оставляем галочку на «Запустить программу», снова жмём Далее.
- В поле «Программа или сценарий» вводим C:\Windows\System32\shutdown.exe,
- В поле «Добавить аргументы» вводим -r и снова давим Далее, и Готово.
- Для повторения задачи каждые N часов надо проделать эти действия сколько нужна устанавливая разное время.
- Также для автоматического выключения ПК надо проделать тот же путь, только в поле Добавить аргументы вводим -s.
Примеры использования Shutdown в Windows 10:
shutdown.exe /r /t0 — Немедленная перезагрузка компьютера
shutdown.exe /r — перезагрузка ПК через 30 секунд
shutdown.exe /r /t 3600 — перезагрузка Windows через 60 минут
shutdown.exe /s /t 0 — Немедленное Выключение
shutdown.exe /s — Выключение ПК через 30 секунд
shutdown.exe /s /t 3600 — Выключение компьютера через час
shutdown.exe /h — Переводим систему в режим Гибернации (Hybernate) при условии, что этот режим включен
shutdown.exe /l — Завершение сеанса пользователя
shutdown.exe /i — Запуск графического интерфейса выключения ПК
Параметры командной строки:
/i — Отображение графического интерфейса пользователя. Этот параметр должен быть первым.
/l — Завершение сеанса. Этот параметр нельзя использовать с параметрами /m или /d.
/s — Завершение работы компьютера.
/r — Завершение работы и перезагрузка компьютера.
/g — Завершение работы и перезагрузка компьютера. После перезапуска системы, запуск всех зарегистрированных приложений.
/a — Отмена завершения работы системы. Этот параметр можно использовать только в период ожидания.
/p — Немедленное отключение локального компьютера без предупреждения. Можно использовать с параметрами /d и /f.
/h — Переключение локального компьютера в режим гибернации. Можно использовать с параметром /f.
/e — Указание причины непредвиденного завершения работы компьютера.
/o — Переход в меню дополнительных параметров загрузки и перезагрузка компьютера. Данный параметр допустим для Windows 8 и более поздних версий. Необходимо использовать в с параметром /r.
/m \\компьютер — Имя или IP-адрес конечного компьютера.
/t xxx — Задание задержки в xxx секунд перед завершением работы компьютера. Допустимый диапазон: 0-315360000 (10 лет); значение по умолчанию: 30 секунд. Если период таймаута больше 0, применяется параметр /f.
/c «комментарий» — Комментарий с причиной перезапуска или завершения работы. Наибольшая длина — 512 знаков.
/f — Принудительное закрытие запущенных приложений без предупреждения пользователей. Параметр /f используется, если для параметра /t задано значение больше 0.
/d [p|u:]xx:yy Необходимо указать причину для перезагрузки или выключения. «p» означает запланированную перезагрузку или завершение работы. «u» означает, что причина определяется пользователем. Если не задано ни «p», ни «u», перезагрузка или завершение работы являются незапланированными. xx является основным кодом причины (целое положительное число, меньшее 256). yy является вспомогательным кодом причины (целое положительное число, меньшее 65536).Вместо синтаксиса /ключ допускается использование -ключ
Время от времени компьютер может требовать перезагрузки для обновления системы или установки новых программ. К сожалению, не всегда удобно делать это вручную, особенно если вы заняты другими делами или находитесь вдали от компьютера. В таких случаях автоматическая перезагрузка может быть полезной функцией.
Настройка автоматической перезагрузки в Windows 10 довольно проста и займет всего несколько минут вашего времени. Вам понадобится всего несколько простых шагов, чтобы включить эту функцию и указать время, когда компьютер должен перезагрузиться.
Шаг 1: Начните с открытия Пуск и перехода в раздел «Настройки».
Шаг 2: В разделе «Обновление и безопасность» найдите вкладку «Восстановление». Вам потребуется прокрутить вниз, чтобы найти эту вкладку.
Шаг 3: В разделе «Восстановление» вы найдете различные параметры, связанные с перезагрузками. Чтобы настроить автоматическую перезагрузку, найдите вкладку «Расписание перезагрузки».
Шаг 4: В разделе «Расписание перезагрузки» вы можете включить функцию автоматической перезагрузки, выбрать время и дни недели, когда компьютер должен перезагрузиться, а также указать продолжительность предупреждения.
После завершения этих шагов ваш компьютер будет автоматически перезагружаться в указанное вами время. Это может быть полезно, когда вы уходите на ночь или уезжаете на выходные, чтобы компьютер самостоятельно обновлялся и перезагружался, без вмешательства со стороны пользователя.
Обратите внимание, что при выполнении автоматической перезагрузки все несохраненные данные и открытые программы будут закрыты. Убедитесь, что все важные данные сохранены перед настройкой функции. Также учтите, что перезагрузка может занять некоторое время, в зависимости от скорости вашего компьютера и количества обновлений, которые требуется установить.
Содержание
- Функциональность автоматической перезагрузки
- Шаг 1: Открыть Планировщик заданий
- Поиск и запуск Планировщика заданий
- Шаг 2: Создание базового задания
- Настройка времени и частоты перезагрузки
- Шаг 3: Дополнительные опции
Функциональность автоматической перезагрузки
В операционной системе Windows 10 предусмотрена функция автоматической перезагрузки, которая позволяет программно установить время и дату, когда компьютер должен самостоятельно перезагрузиться. Эта функциональность полезна в случаях, когда необходимо провести обновления программного обеспечения или выполнить другие задачи, требующие перезагрузки компьютера.
Для настройки автоматической перезагрузки в Windows 10 можно воспользоваться встроенным планировщиком задач. Это специальный инструмент, который позволяет запускать задачи в заданное время с определенной периодичностью.
Планировщик задач в Windows 10 предоставляет широкий набор настроек для управления автоматической перезагрузкой. Вы можете указать время и дату перезагрузки, а также настроить повторное выполнение задачи по определенным промежуткам времени.
Кроме того, планировщик задач в Windows 10 позволяет указывать различные условия, при которых задача будет выполняться или пропускаться. Например, вы можете задать условие, что перезагрузка должна происходить только при отсутствии активности пользователя на компьютере.
Использование функциональности автоматической перезагрузки в Windows 10 поможет вам обеспечить более гладкую работу компьютера, выполнить обновления и установки без дополнительных усилий, а также повысить безопасность системы, применяя необходимые обновления без задержек.
Шаг 1: Открыть Планировщик заданий
Для того чтобы открыть Планировщик заданий, следуйте этим шагам:
-
Откройте «Пуск» и введите в поисковую строку «Планировщик заданий». Выберите приложение «Планировщик заданий» в результатах поиска.
-
В открывшемся окне Планировщика заданий найдите в левой панели раздел «Планировщик заданий (локальный)». Разверните его, чтобы увидеть подразделы.
-
Выберите раздел «Библиотека планировщика заданий», чтобы отобразить список заданий в правой панели.
Теперь вы находитесь в Планировщике заданий и готовы перейти к следующему шагу для настройки автоматической перезагрузки вашего компьютера.
Поиск и запуск Планировщика заданий
1. Откройте меню «Пуск» и введите в поисковой строке название «Планировщик заданий».
2. Когда в поисковой выдаче появится приложение «Планировщик заданий», щелкните на него правой кнопкой мыши.
3. В контекстном меню выберите пункт «Запуск от имени администратора».
4. Если система запросит подтверждение, щелкните на кнопке «Да».
5. Откроется окно Планировщика заданий, где можно создавать и настраивать автоматические задачи.
Шаг 2: Создание базового задания
1. Щелкните правой кнопкой мыши по кнопке «Пуск» в левом нижнем углу экрана и выберите «Планировщик заданий».
2. В окне Планировщик заданий щелкните правой кнопкой мыши по папке «Библиотека планировщика заданий» и выберите «Создать папку». Дайте папке имя, например «Мои задания».
3. Щелкните правой кнопкой мыши по вновь созданной папке и выберите «Создать задание».
4. В появившемся окне во вкладке «Общие» введите название задания, например «Автоматическая перезагрузка».
5. В разделе «Пользователь» выберите «Задание выполняется при входе в систему или выхода из нее» и выберите пользователя, от имени которого будет выполняться задание. Нажмите «ОК».
6. Перейдите на вкладку «Срабатывание» и нажмите «Новое». Введите расписание для перезагрузки компьютера, выберите нужные дни недели и время срабатывания. Нажмите «ОК».
7. Перейдите на вкладку «Действия» и нажмите «Новое». В поле «Начать программу» введите «shutdown.exe», а в поле «Аргументы» — «r -t 0». Нажмите «ОК».
8. Нажмите «ОК» во всех открытых окнах, чтобы сохранить настройки задания.
Теперь задание для автоматической перезагрузки компьютера в Windows 10 создано и будет выполняться в заданное время.
Настройка времени и частоты перезагрузки
Для настройки времени и частоты автоматической перезагрузки компьютера в операционной системе Windows 10, следуйте приведенным ниже шагам:
- Откройте меню «Пуск» и выберите «Параметры».
- В открывшемся окне «Параметры» выберите «Обновление и безопасность».
- Слева в меню выберите «Восстановление».
- В разделе «Перезапуск» найдите опцию «График работы».
- Нажмите на кнопку «Изменить график».
- В открывшемся окне выберите день недели, на который хотите задать автоматическую перезагрузку, и укажите желаемое время.
- Повторите шаги 5 и 6 для каждого дня недели, на котором хотите задать автоматическую перезагрузку.
- После задания графика работы, нажмите «Готово», чтобы сохранить настройки.
Теперь ваш компьютер будет автоматически перезагружаться в указанные дни недели и время. Помните, что для применения изменений может потребоваться перезагрузка системы.
Шаг 3: Дополнительные опции
В Windows 10 также есть несколько дополнительных опций, которые можно настроить для автоматической перезагрузки компьютера.
1. Периодичность: Вы можете выбрать, как часто будет происходить автоматическая перезагрузка. Это можно сделать по времени (например, каждые 12 часов) или по дням недели (например, каждую среду и субботу).
2. Уведомление: Вы можете настроить уведомления, чтобы быть предупрежденным о предстоящей автоматической перезагрузке. Это может быть полезно, если вы хотите сохранить свою работу до перезагрузки.
3. Отложить: Если вам требуется дополнительное время и вы не хотите, чтобы компьютер перезагрузился немедленно, вы можете отложить автоматическую перезагрузку на некоторое время.
4. Перезапуск приложений: Если у вас открыты некоторые приложения, если компьютер будет перезагружен, они закроются. Но вы можете выбрать, чтобы эти приложения автоматически открылись после перезагрузки.
Для настройки этих дополнительных опций:
- Зайдите в «Параметры» (нажмите на клавишу «Пуск» и выберите «Параметры»).
- Выберите «Обновление и безопасность».
- Выберите «Windows Update» в левом меню.
- Нажмите на «Дополнительные параметры».
- В разделе «План автоматических перезагрузок» выберите нужные опции.
После внесения всех необходимых изменений, ваш компьютер будет автоматически перезагружаться в соответствии с вашими настройками.