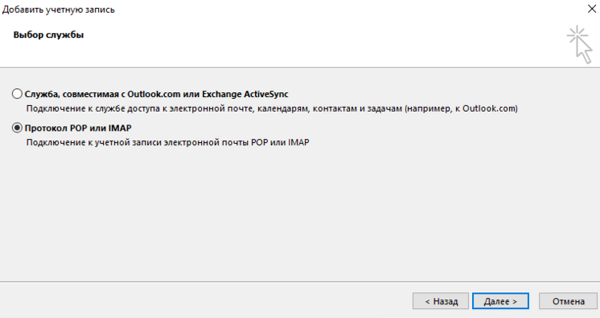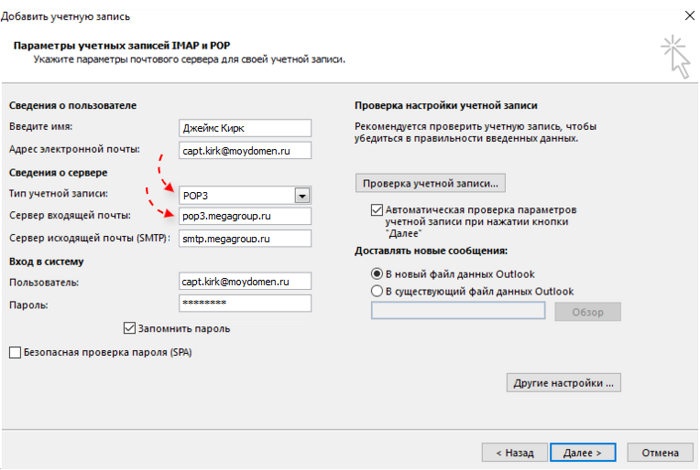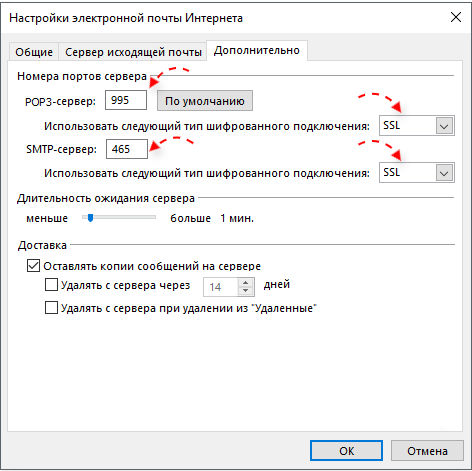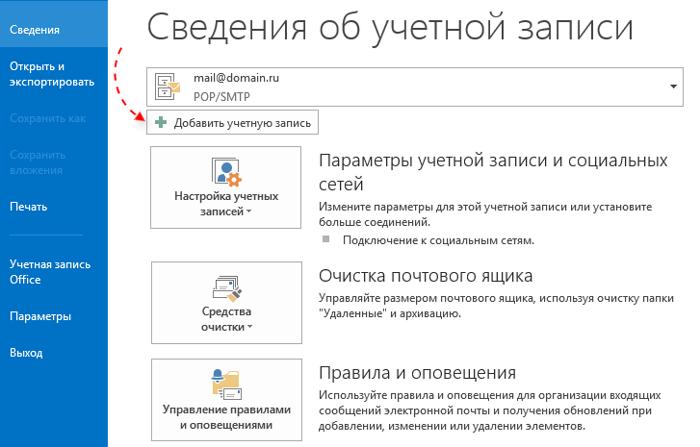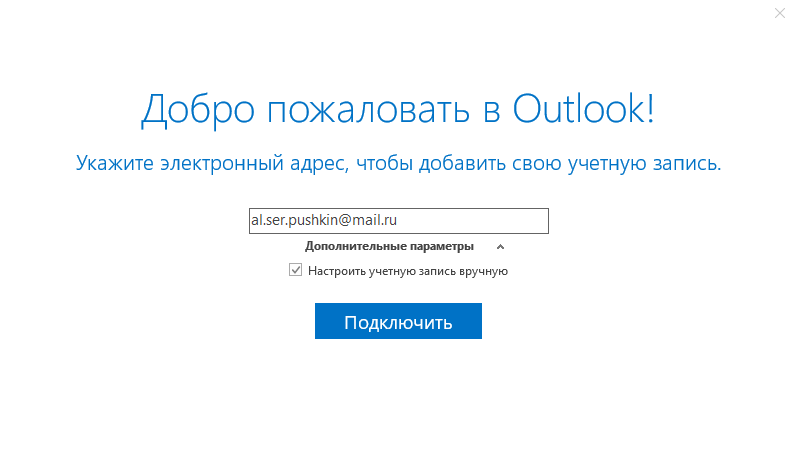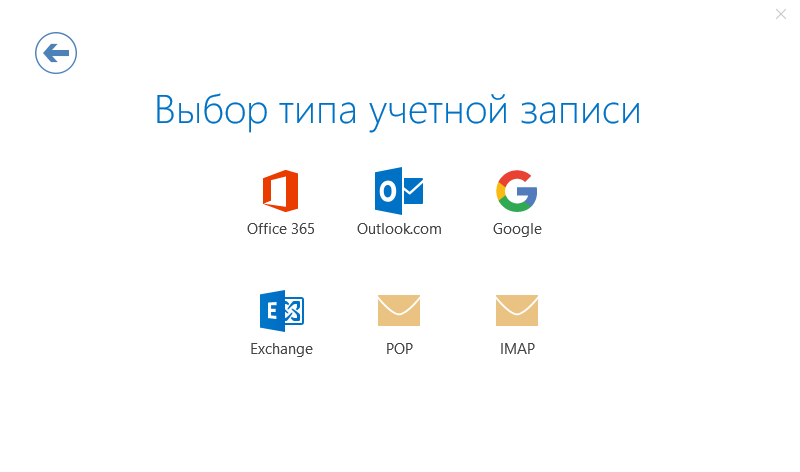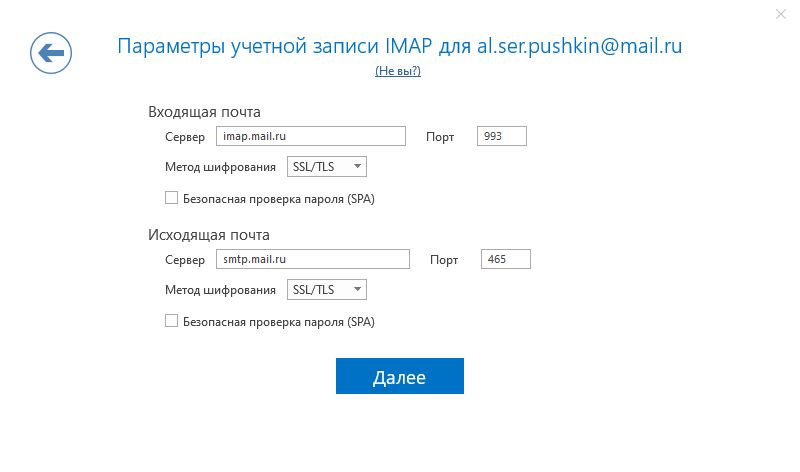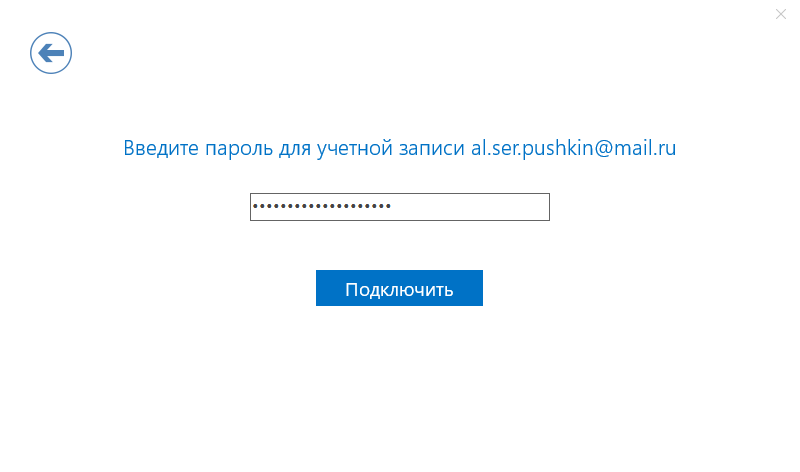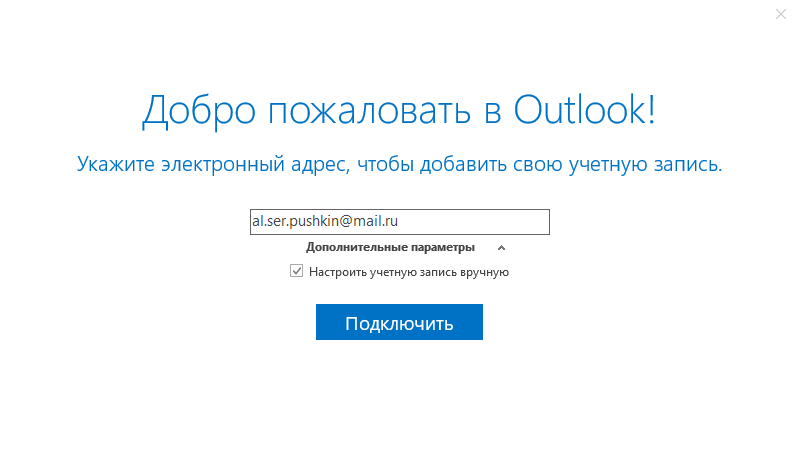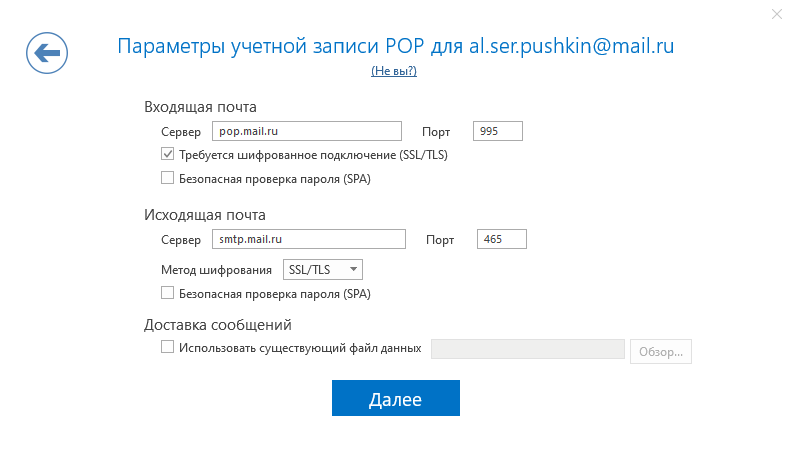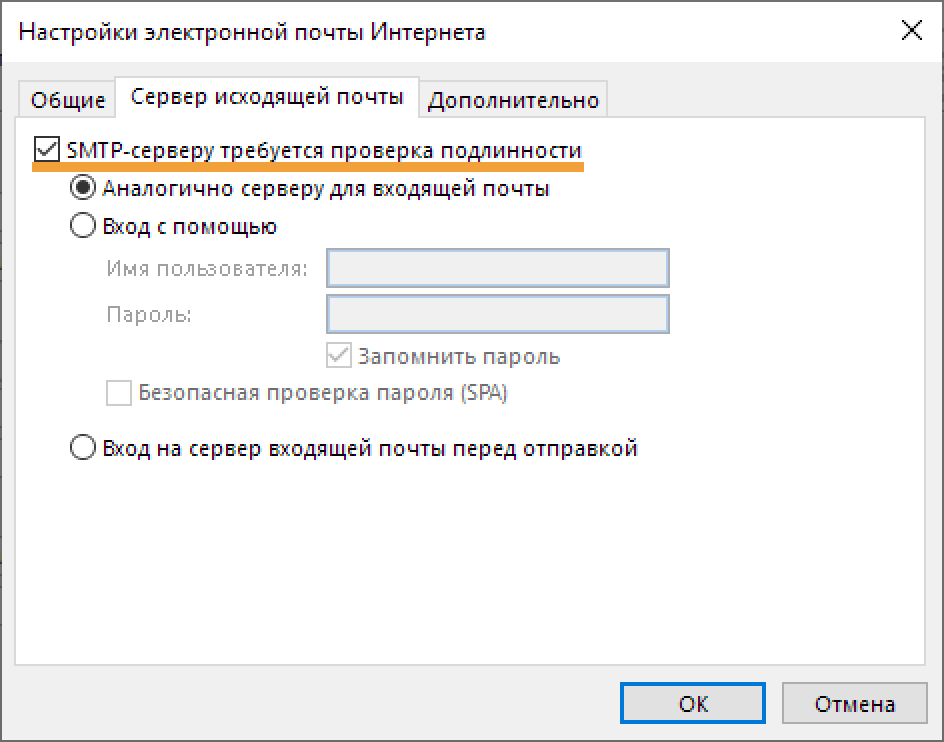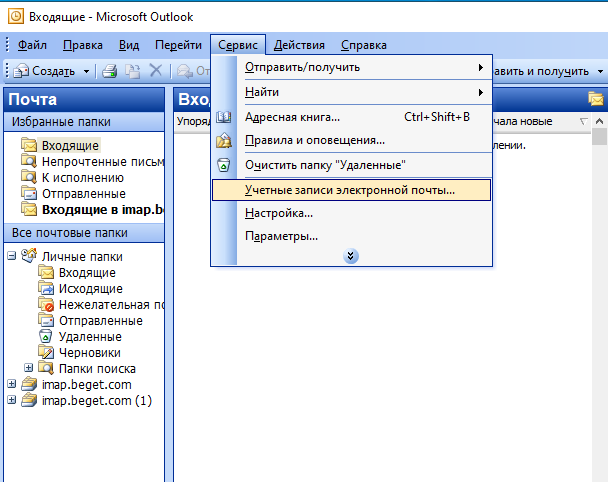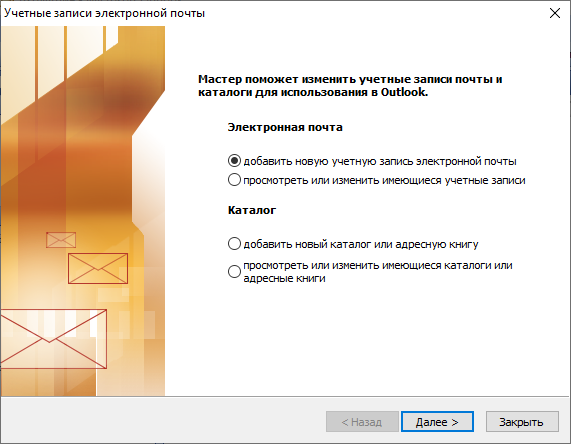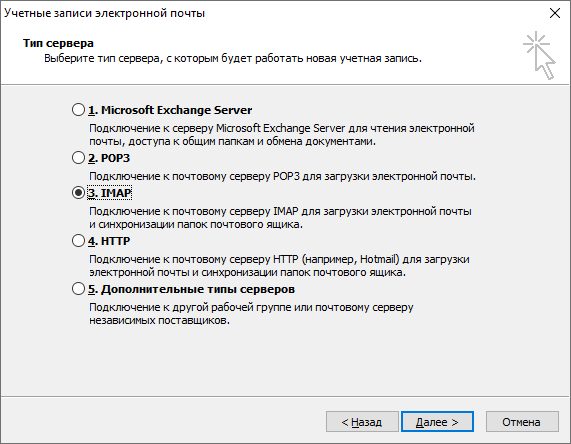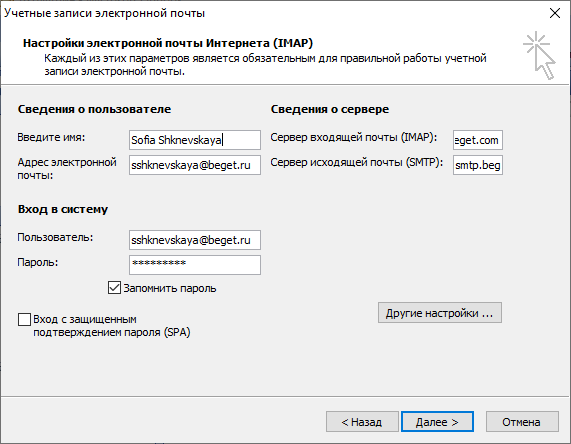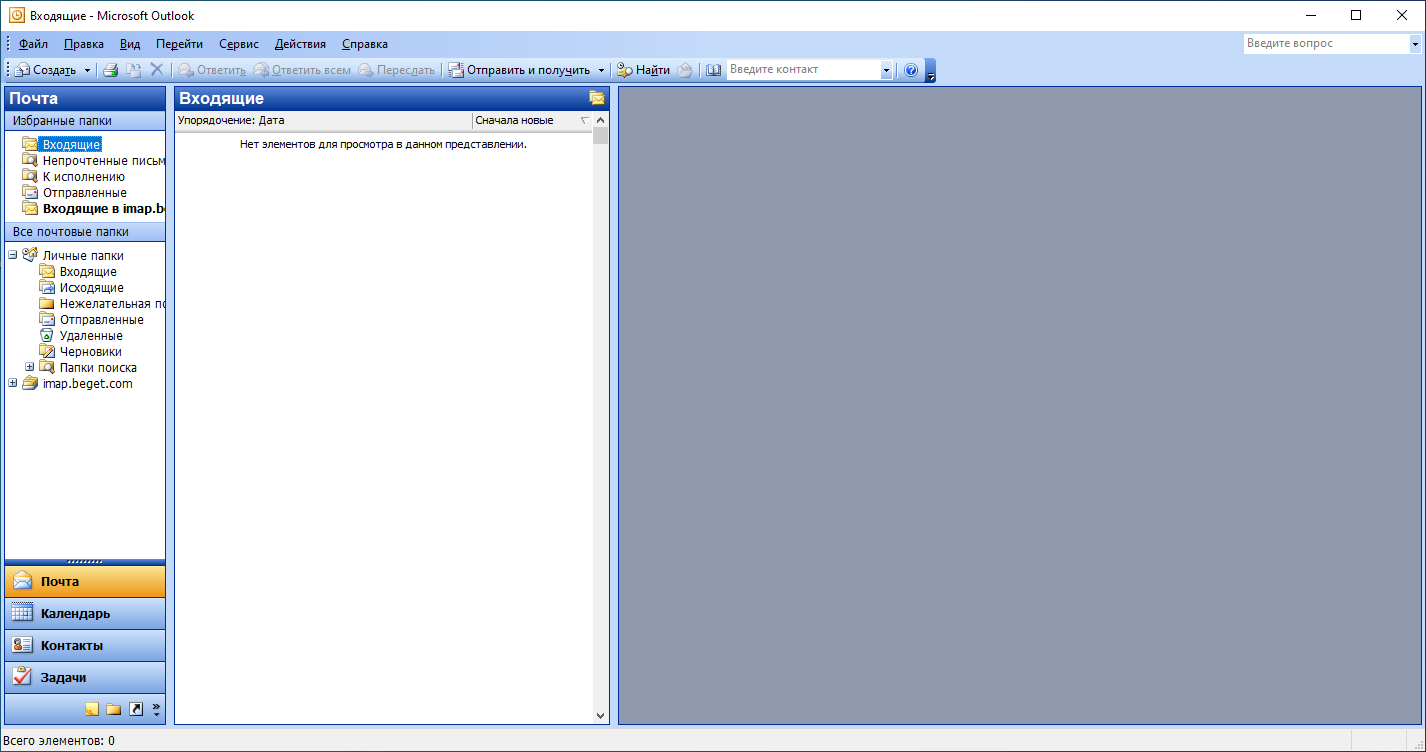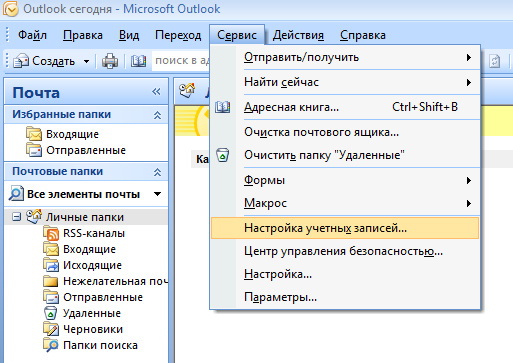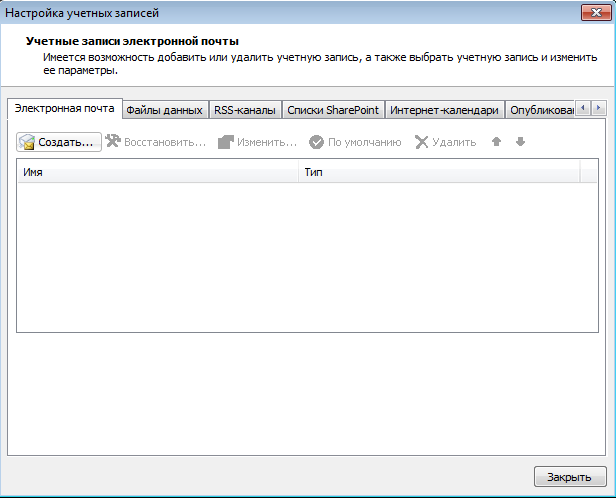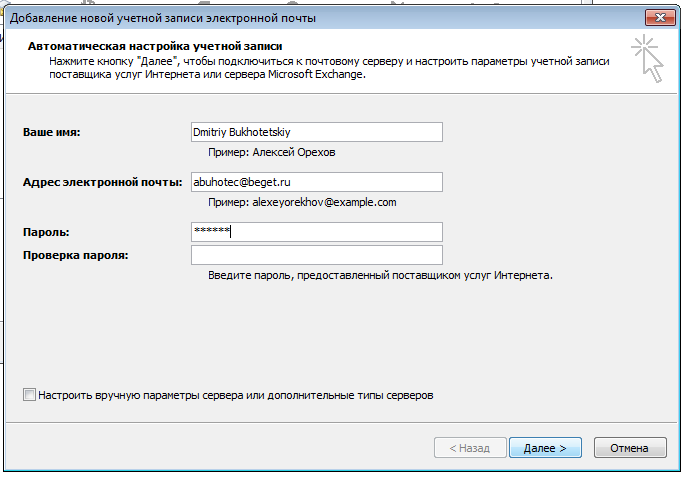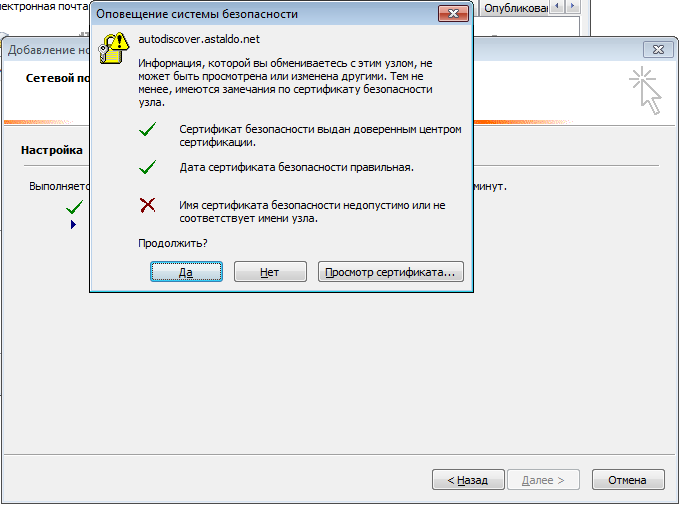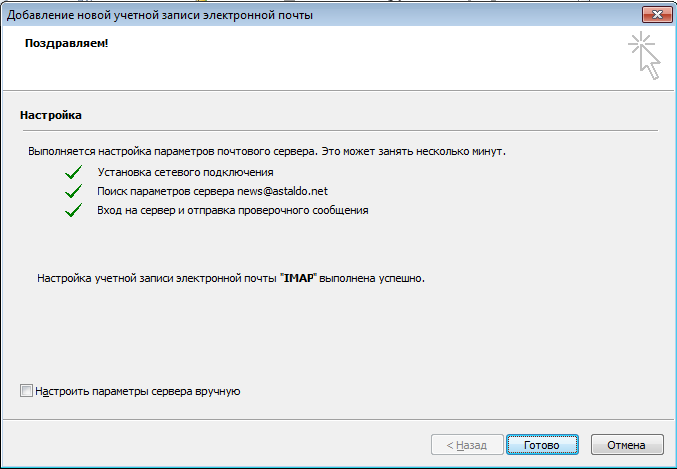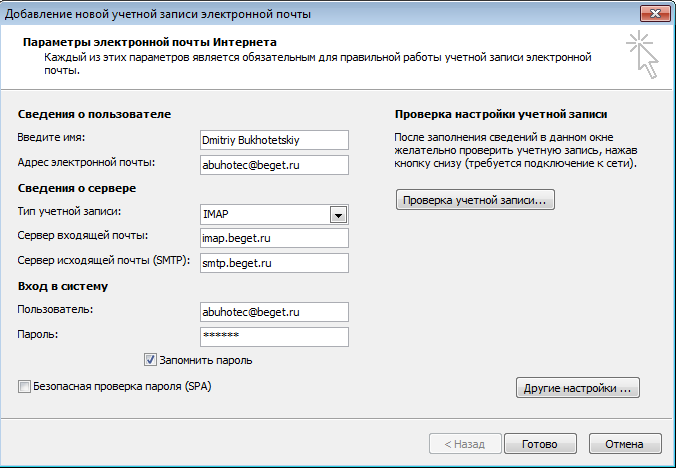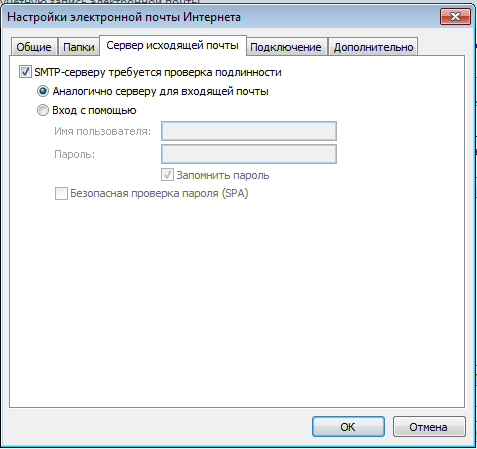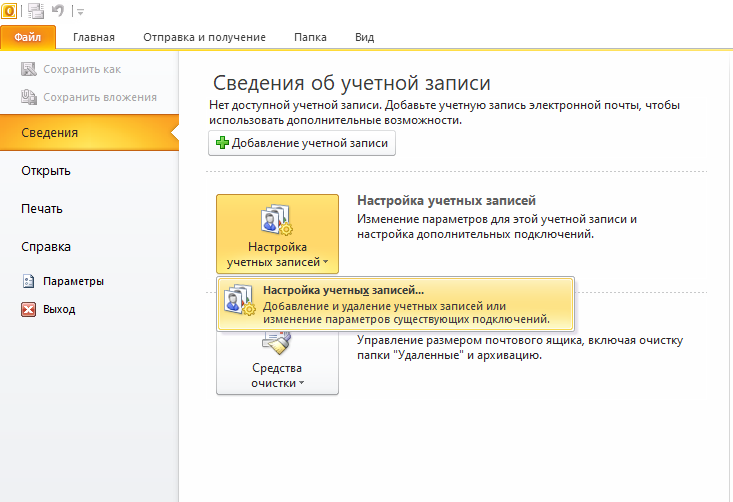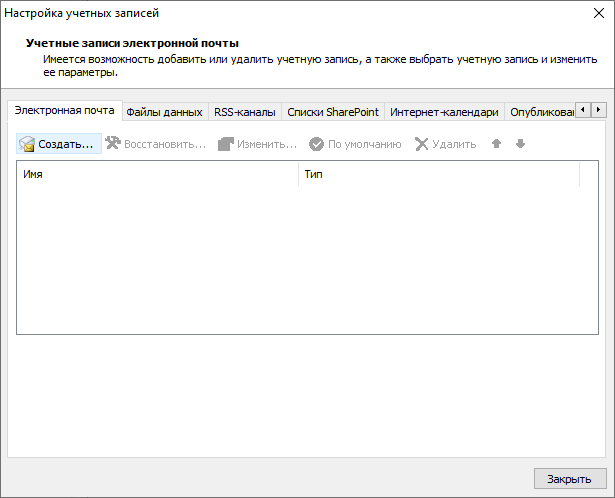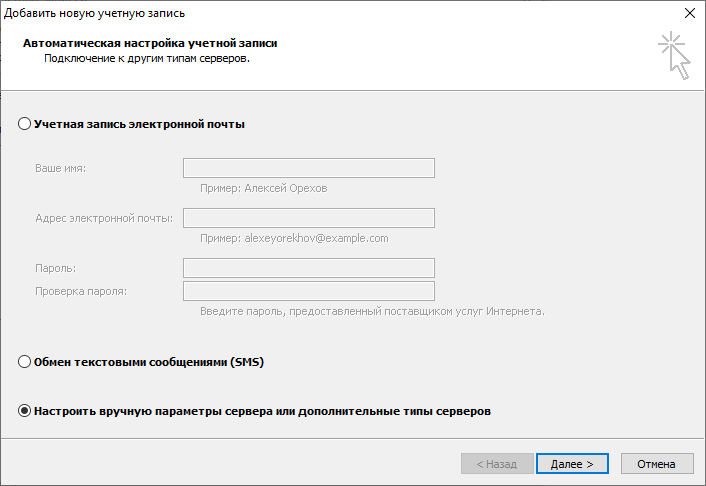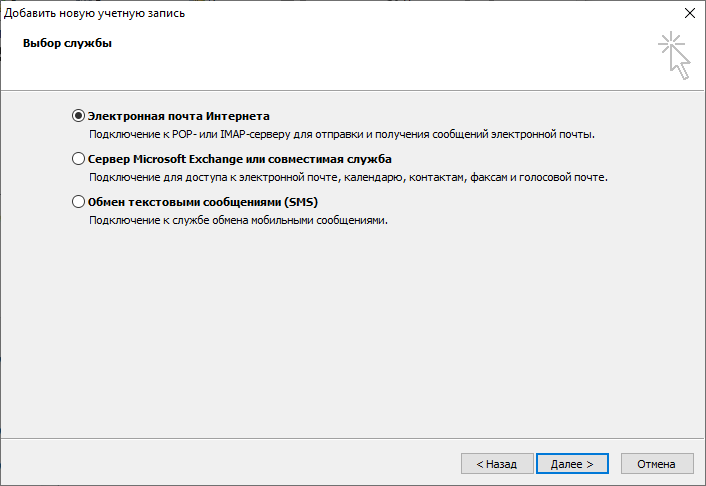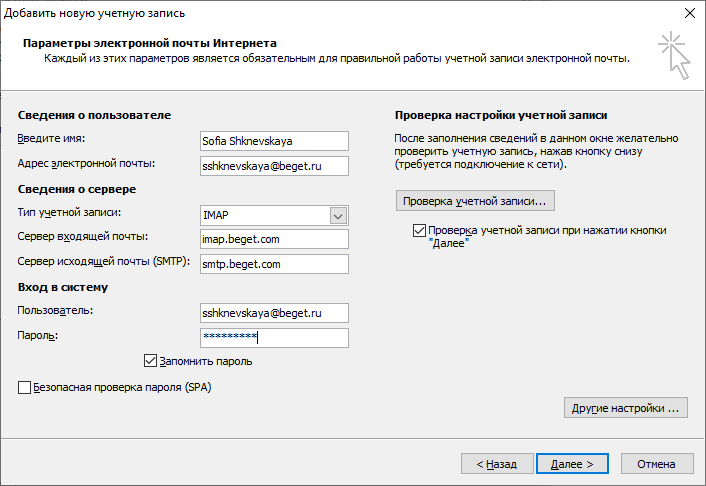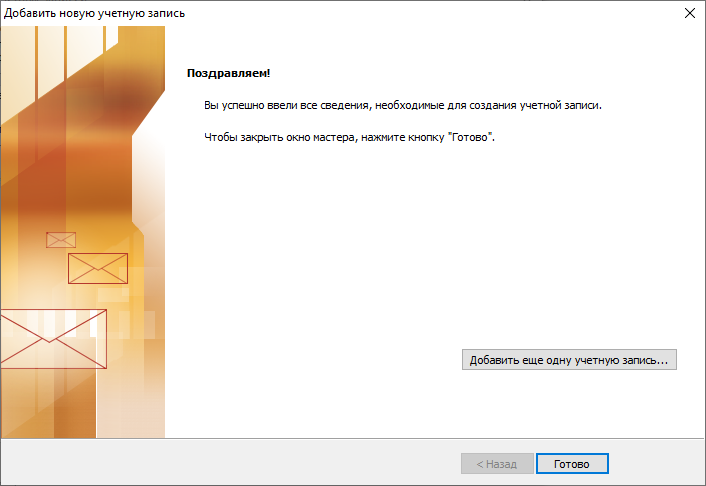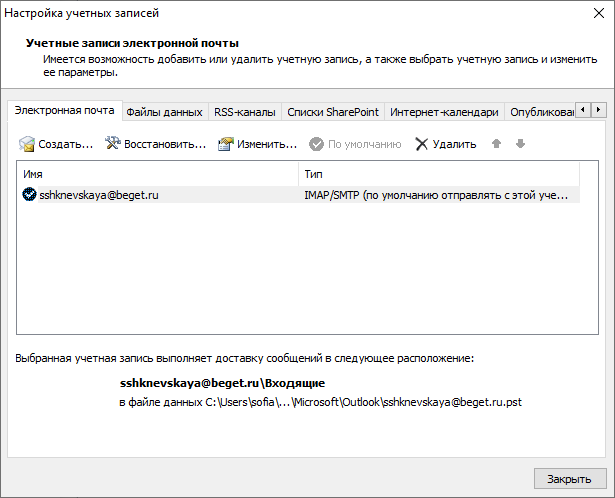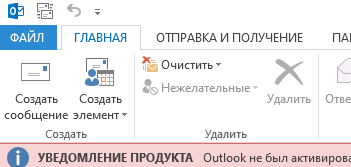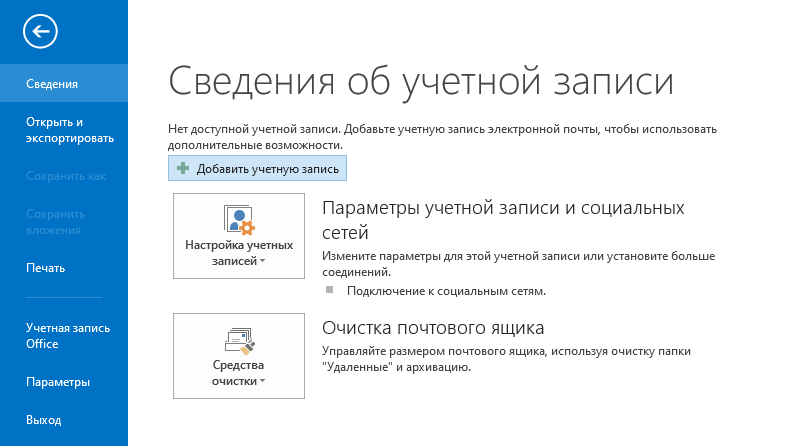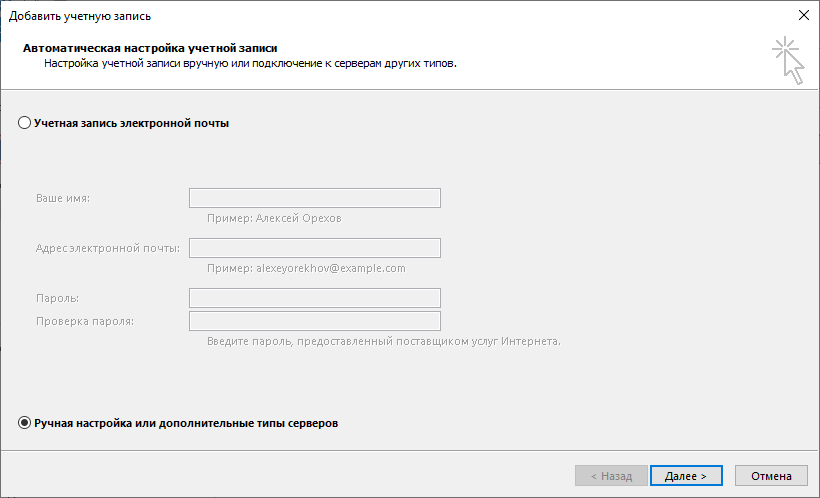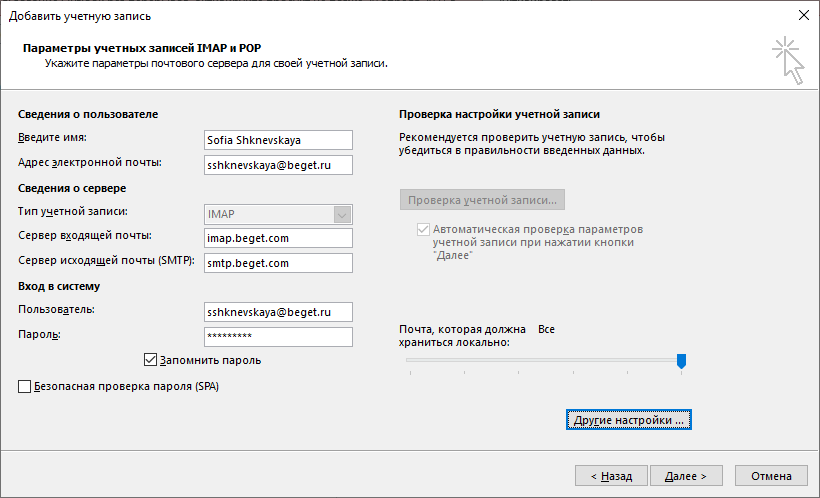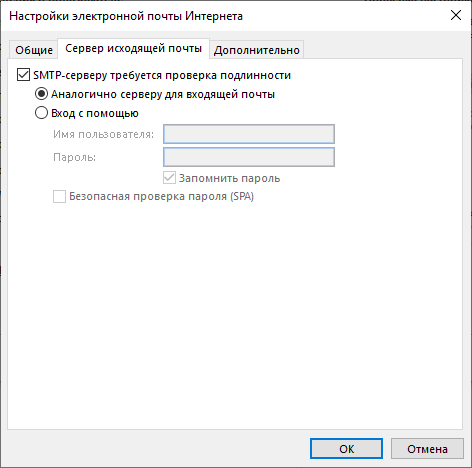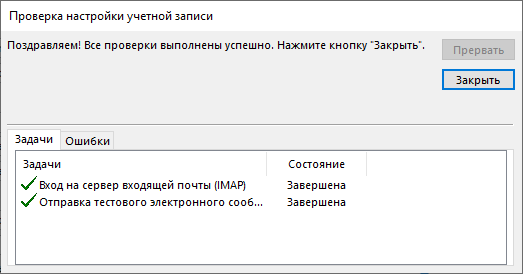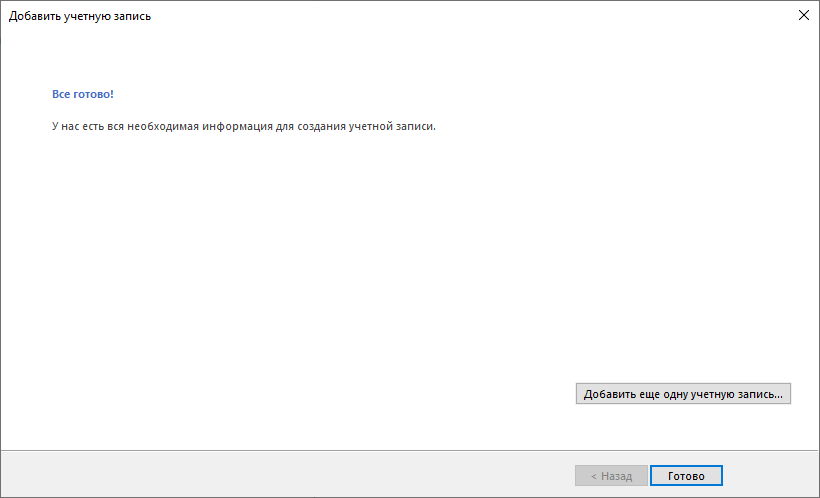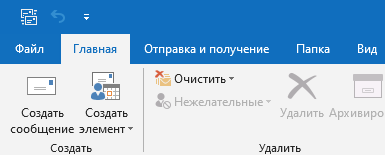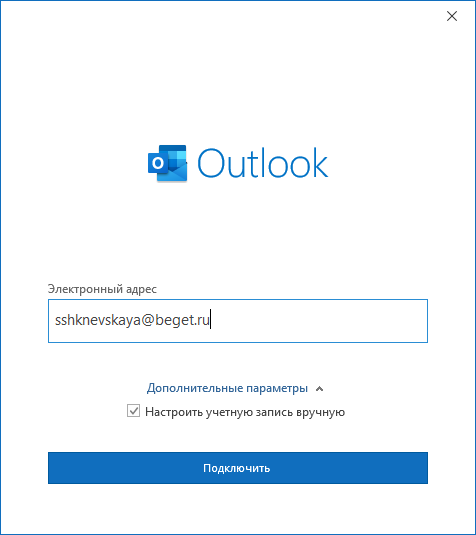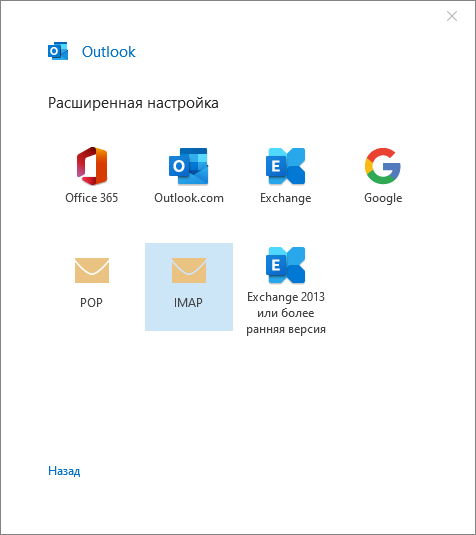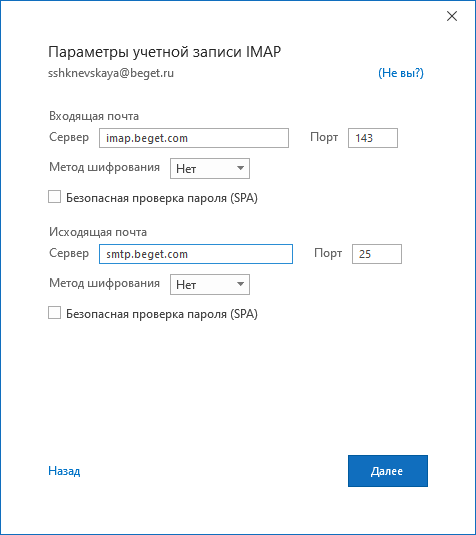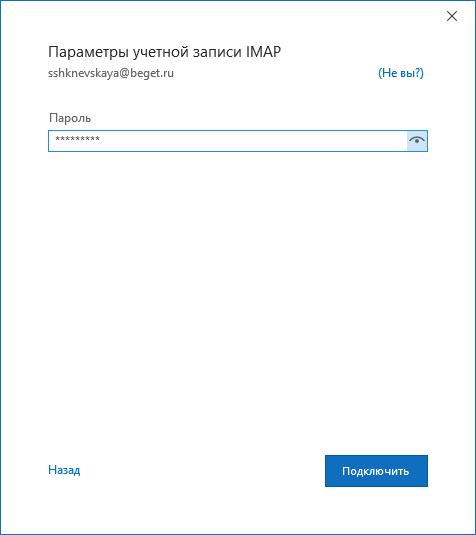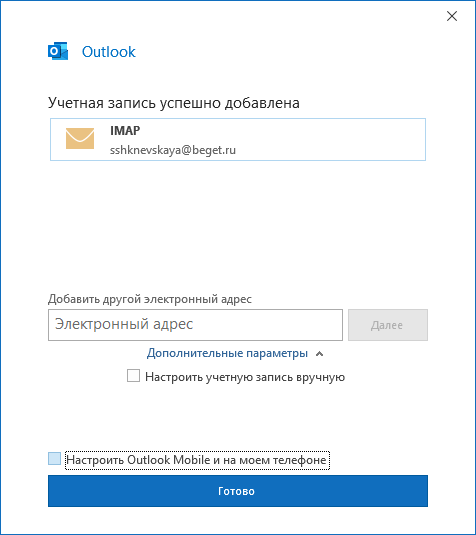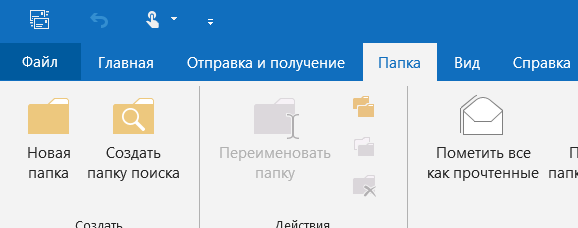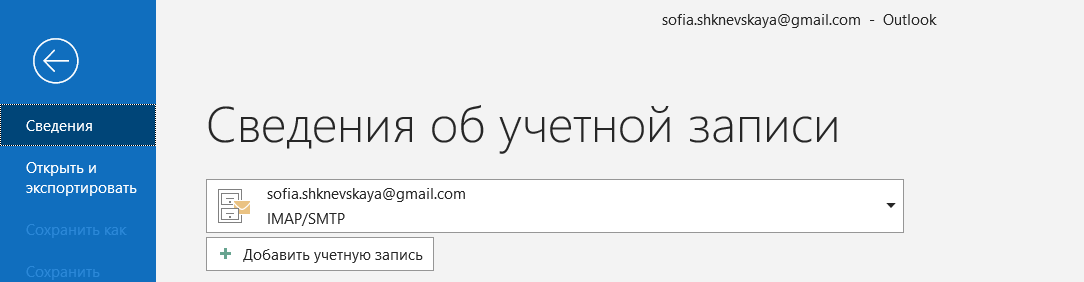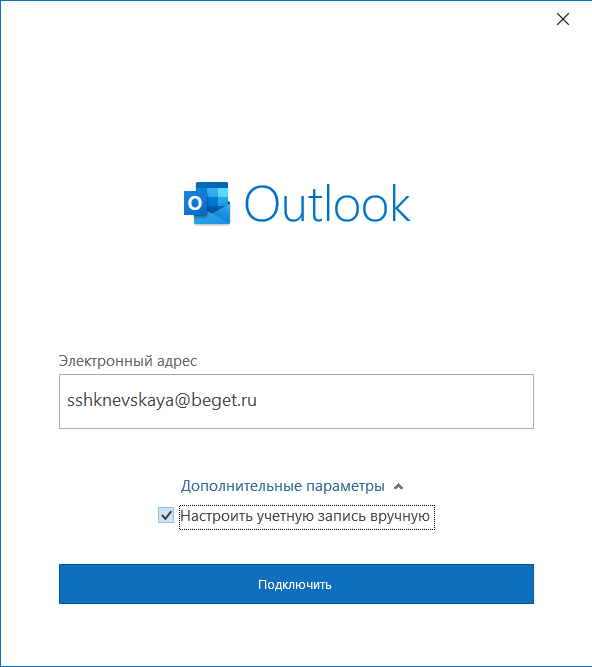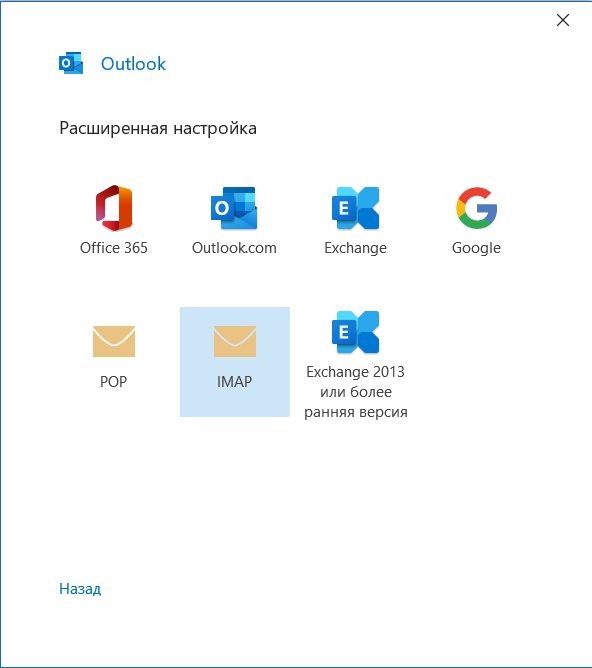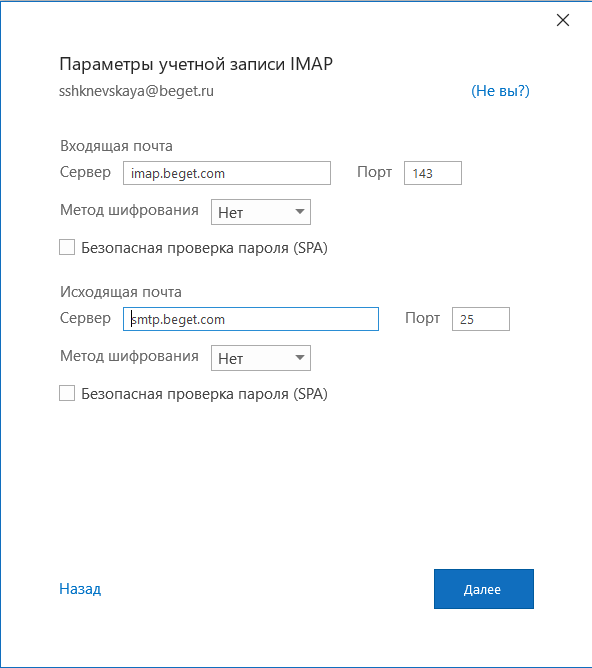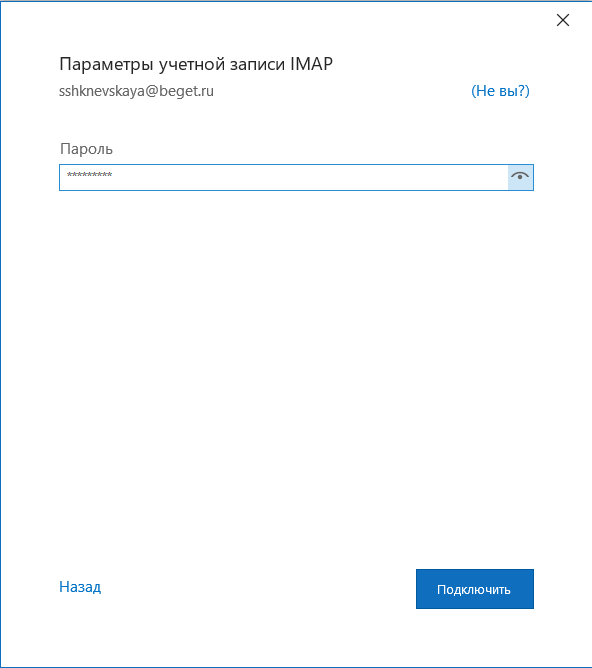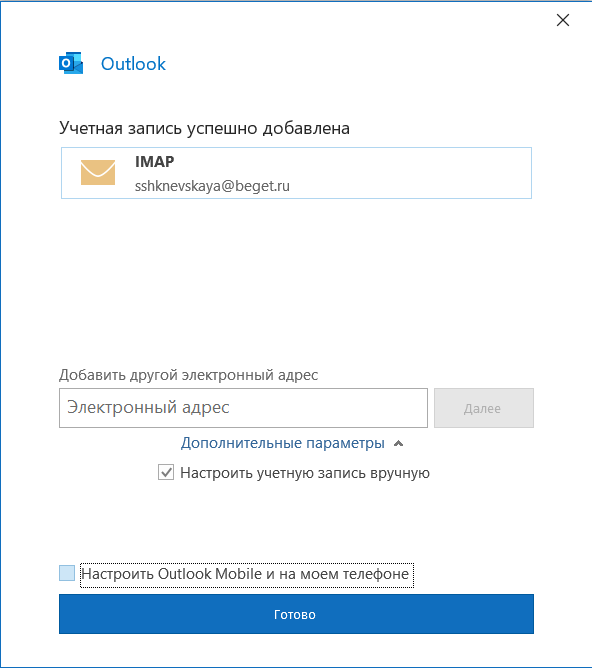Шаг 1
Если Microsoft Outlook запускается в первый раз, в окне приветствия нажмите «Далее» (как перейти к добавлению учетной записи, если Outlook ранее уже запускался, описано в конце инструкции).
Шаг 2
В следующем окне выберите «Да» и нажмите «Далее».
Шаг 3
Теперь отметьте радиокнопку «Ручная настройка или дополнительные типы серверов» и снова нажмите «Далее».
Шаг 4
На следующем шаге выберите «Протокол POP или IMAP» и перейдите к следующему окну.
Шаг 5
В окне параметров учетных записей укажите:
- Введите имя — имя пользователя.
- Адрес электронной почты — полностью название электронной почты.
- Тип учетной записи — POP3 или IMAP.
Если выбрали POP3, то далее укажите следующие настройки:
- Сервер входящей почты — pop3.megagroup.ru.
- Сервер исходящей почты — smtp.megagroup.ru.
- Пользователь — от же адрес электронной почты (E-Mail), что и выше. Обязательно целиком.
- Пароль — пароль к почтовому ящику.
Если выбрали IMAP, то далее укажите следующее настройки:
- Сервер входящей почты — imap.megagroup.ru.
- Сервер исходящей почты — smtp.megagroup.ru.
- Пользователь — тот же адрес электронной почты (E-Mail), что и выше. Обязательно целиком.
- Пароль — пароль к почтовому ящику.
Обратите внимание!
- Регистр символов очень важен! Поэтому название сервера, адрес сервера и адрес электронной почты, нужно вводить маленькими буквами. Особенно важно соблюдать регистр при вводе пароля. Если в пароле (например: a8sH3mH0f) имеются большие буквы, то написание маленькими буквами недопустимо (например: a8sh3mh0f)!
Шаг 6
Далее нажмите на кнопку «Другие настройки».
В открывшемся окне перейдите на вкладку «Сервер исходящей почты».
На данной вкладке отметьте галочку «SMTP-серверу требуется проверка подлинности» и выберите «Аналогично серверу для входящей почты».
Шаг 7
Все в том же окне других настроек перейдите на вкладку «Дополнительно» и укажите номера портов серверов входящей и исходящей почты при использовании защищенного соединения SSL.
Если настраивали по протоколу POP3:
- POP3 — 995
- SMTP — 465
После нажмите «Ок» и вернувшись к окну параметров учетных записей нажмите «Далее».
Если настраивали по протоколу IMAP:
- IMAP — 993
- SMTP — 465
После нажмите «Ок» и вернувшись к окну параметров учетных записей нажмите «Далее».
Шаг 8
Жмём «Готово». Настройка закончена.
Обратите внимание!
Если Outlook уже запускался ранее, Вы можете добавить учетную запись следующим образом:
- Перейдите к вкладке «Файл».
- Нажмите на «Добавить учетную запись».
- Затем настройте учетную запись в соответствии с текущей инструкцией, начиная с шага 3.
- Настроить по IMAP
- Настроить по POP3
- Фильтрация спама
- Изменить настройки по SSL
Чтобы войти в ящик Mail.ru через Microsoft Outlook, обычный пароль от ящика не подойдёт — вам понадобится специальный пароль для внешнего приложения. Для создания такого пароля перейдите
→ «Безопасность» → «Пароли для внешних приложений».
Настроить по IMAP
-
Откройте Microsoft Outlook 2019.
-
Если вы уже авторизованы в приложении с какой-либо почтой, то перейдите «Файл» → «Сведения» → «Добавить учётную запись». Если не авторизованы, пропустите этот шаг.
-
Введите адрес ящика на Mail.ru в поле Электронный адрес. Выберите «Дополнительные параметры», отметьте галочку «Настроить учетную запись вручную» и нажмите «Подключить».
-
Выберите «IMAP».
-
Проверьте, правильно ли заполнены поля:
Входящая почта
|
Сервер |
imap.mail.ru |
|
Порт |
993 |
|
Метод шифрования |
SSL/TLS |
Исходящая почта
|
Сервер |
smtp.mail.ru |
|
Порт |
465 |
|
Метод шифрования |
SSL/TLS |
-
Нажмите «Далее».
-
Введите пароль для внешнего приложения. Что это?
- Нажмите «Подключить» → «Ок».
Не забудьте настроить фильтрацию нежелательной почты.
Настроить по POP3
-
Откройте Microsoft Outlook 2019.
-
Если вы уже авторизованы в приложении с какой-либо почтой, то перейдите «Файл» → «Сведения» → «Добавить учётную запись». Если не авторизованы, пропустите этот шаг.
-
Введите адрес ящика на Mail.ru в поле Электронный адрес. Выберите «Дополнительные параметры», отметьте галочку «Настроить учетную запись вручную» и нажмите «Подключить».
-
Выберите «POP».
-
Проверьте, правильно ли заполнены поля:
Входящая почта
|
Сервер |
pop.mail.ru |
|
Порт |
995 |
|
Метод шифрования |
SSL/TLS |
Исходящая почта
|
Сервер |
smtp.mail.ru |
|
Порт |
465 |
|
Метод шифрования |
SSL/TLS |
-
Нажмите «Далее».
-
Введите пароль для внешнего приложения. Что это?
-
Нажмите «Подключить» → «Ок».
Фильтрация спама
После настройки Outlook, установите параметры нежелательной почты.
- В группе «Удалить» на вкладке «Главная» нажмите «Нежелательные» и перейдите в раздел «Параметры нежелательной почты».
- В открывшемся окне установите переключатель в положение «Низкий». Это нужно, чтобы обычные письма не попадали в спам.
Если вы обнаружили во «Входящих» письмо со спамом, откройте письмо, в группе «Удалить» на вкладке «Главная» нажмите «Нежелательные» и выберите «Заблокировать отправителя». В будущем письма от него будут сразу попадать в спам.
Если вы обнаружили в спаме обычное письмо, откройте письмо, в группе «Удалить» на вкладке «Главная» нажмите «Нежелательные» и выберите «Никогда не блокировать отправителя». В будущем письма от него будут сразу попадать во «Входящие».
Изменить настройки по SSL
- Откройте Microsoft Outlook 2019.
-
Перейдите «Файл» → «Сведения» → «Настройка учетных записей».
-
В появившемся окне выберите почтовый ящик, настройки которого хотите исправить: дважды щелкните по нему правой кнопкой мыши.
- Проверьте, что указано в поле «Тип учетной записи».
Если POP3, перейдите к настройкам с протоколом POP3, если IMAP — к настройкам с протоколом IMAP.
Программа настроена по протоколу POP3
1. Нажмите «Другие настройки…».
2. Перейдите во вкладку «Сервер исходящей почты».
3. Установите галочку «SMTP-серверу требуется проверка подлинности».
4. Перейдите во вкладку «Дополнительно».
5. Установите галочку «Требуется шифрованное подключение (SSL)», а в выпадающем списке «Использовать следующий тип шифрованного подключения» выберите «SSL».
Проверьте, чтобы для POP3-сервера был указан порт 995, а для SMTP-сервера — порт 465.
6. Нажмите «ОК», чтобы сохранить изменения.
Программа настроена по протоколу IMAP
1. Нажмите «Другие настройки…».
2. Перейдите во вкладку «Дополнительно».
3. В выпадающем списке «Использовать следующий тип шифрованного подключения» для SMTP-сервера выберите «SSL».
Проверьте, чтобы для SMTP-сервера был указан порт 465.
4. Нажмите «ОК», чтобы сохранить изменения.
Если в вашей почтовой программе уже установлены указанные выше настройки, никаких изменений вносить не надо.
Обновлено 28 июля 2023 г.
На чтение 4 мин Опубликовано Обновлено
Microsoft Outlook 2016 — это один из самых популярных электронных почтовых клиентов на сегодняшний день. Он предлагает широкий функционал и удобный интерфейс, который позволяет эффективно управлять электронной почтой и организовывать задачи, контакты и календарь. В этой статье мы расскажем вам, как настроить Outlook 2016 на операционной системе Windows 10, чтобы вы могли начать использовать его без проблем и с комфортом.
Шаг 1: Установка и запуск Outlook 2016
Прежде чем начать настраивать Outlook 2016, убедитесь, что он установлен на вашем компьютере. Если у вас еще нет Outlook 2016, вы можете приобрести его и установить с официального сайта Microsoft. Как только Outlook 2016 будет установлен и готов к использованию, откройте его.
Примечание: Если Outlook 2016 уже установлен на вашем компьютере, просто запустите его, чтобы начать настройку.
Шаг 2: Добавление учетной записи электронной почты
После того, как вы запустили Outlook 2016, откройте раздел «Файл» в верхнем левом углу окна и выберите «Добавить учетную запись». В появившемся окне выберите «Электронная почта» и нажмите на кнопку «Далее».
Цитата: Если у вас уже есть учетная запись электронной почты в другом почтовом клиенте или веб-почте, вы можете импортировать ее в Outlook 2016. Для этого выберите опцию «Импортировать учетную запись» и следуйте инструкциям на экране.
Шаг 3: Ввод данных учетной записи
На этом этапе вам нужно будет ввести данные вашей учетной записи электронной почты, включая адрес электронной почты и пароль. Укажите также веб-адрес сервера входящей и исходящей почты. Если вы не знаете эти данные, обратитесь к вашему провайдеру электронной почты или системному администратору.
Примечание: Если вы используете учетную запись Microsoft 365 или Exchange, Outlook 2016 автоматически настроит вашу учетную запись.
Как настроить Outlook 2016 на Windows 10
Перед тем, как начать процесс настройки Outlook 2016, убедитесь, что у вас имеется учетная запись электронной почты и доступ к интернету. Убедитесь, что вы знаете следующую информацию:
| Ваше полное имя | – имя, которое будет отображаться как отправитель ваших электронных писем |
| Адрес электронной почты | – ваш полный адрес электронной почты, например, myname@example.com |
| Пароль | – пароль для вашей учетной записи электронной почты |
| Тип учетной записи | – IMAP или POP. Оба типа часто предлагаются провайдерами электронной почты, поэтому для уточнения информации свяжитесь с ними. |
| Входящий сервер электронной почты (имя хоста) | – сервер, используемый для получения входящих сообщений почты. Например, imap.example.com или pop.example.com |
| Исходящий сервер электронной почты (имя хоста) | – сервер, используемый для отправки исходящих сообщений почты. Например, smtp.example.com |
Когда у вас есть эта информация, вы готовы настроить Outlook 2016 на Windows 10. Вот пошаговая инструкция:
- Откройте Outlook 2016, нажав на значок на рабочем столе или в меню «Пуск».
- На первом экране, который появится, выберите «Есть учетная запись электронной почты?» и нажмите «Далее».
- В появившемся окне введите ваше имя, электронный адрес и пароль. Нажмите «Далее».
- Outlook 2016 автоматически попытается настроить учетную запись электронной почты. Если этот процесс завершится успешно, вы увидите экран с надписью «Поздравляем!» и ваша учетная запись будет готова к использованию. Если процесс не удалось завершить автоматически, перейдите к следующему шагу.
- На следующем экране выберите «Настроить учетную запись вручную» и нажмите «Далее».
- Выберите тип учетной записи, IMAP или POP, в зависимости от ваших предпочтений и требований провайдера электронной почты. Нажмите «Далее».
- Введите информацию о сервере в соответствующие поля. Укажите входящий и исходящий серверы электронной почты, а также ваше имя пользователя и пароль. Нажмите «Далее».
- Outlook 2016 проверит введенную информацию и, если все верно, завершит настройку учетной записи электронной почты. Вы увидите экран с надписью «Поздравляем!» и ваша учетная запись будет готова к использованию.
Теперь вы знаете, как настроить Outlook 2016 на Windows 10. Пользуйтесь всеми функциями этого мощного приложения для управления своей электронной почтой и удобно организации ваших календарных мероприятий!
Outlook 2016 Outlook 2013 Outlook for Microsoft 365 Outlook 2019 Еще…Меньше
Решение
Автоматическое обнаружение и настройка параметров интернет-почты
Примечание. Для выполнения этих действий необходимо знать свой адрес электронной почты и пароль, предоставленные поставщиком услуг Интернета (ISP).
-
Запустите Outlook.
-
Откройте вкладку Файл.
-
В категории Информация выберите Настройка учетных записей> и в раскрывающемся списке выберите Настройка учетных записей.
-
На вкладке Электронная почта выберите Создать.
-
В диалоговом окне Добавить учетную запись, чтобы настроить учетную запись с автоматически определенными параметрами, укажите следующие параметры в поле Учетная запись электронной почты раздела Автоматическая настройка учетной записи:
-
В поле Ваше имя укажите свое полное имя.
-
В поле Адрес электронной почты укажите адрес своей электронной почты.
Примечание. Эти данные предоставляет поставщик услуг Интернета.
-
В поле Пароль введите пароль, предоставленный поставщиком услуг Интернета.
-
В поле Подтверждение пароля введите пароль заново и нажмите кнопку Далее, чтобы начать автоматическую настройку учетной записи.
Программа Outlook после этого попытается автоматически настроить вашу учетную запись. Для некоторых поставщиков услуг Интернета в поле Имя пользователя требуется вводить адрес электронной почты целиком. Если необходимо, чтобы приложение Outlook автоматически указывало ваш пароль, убедитесь, что установлен флажок в поле Сохранить пароль в списке паролей. При успешной настройке учетной записи в диалоговом окне Добавление новой учетной записи электронной почты появится сообщение об успешном создании учетной записи.
-
Выберите Готово > Закрыть.
Примечание. Если автоматическая настройка не удалась, функция автоматического создания учетной записи выполняет попытку подключения с помощью соединения без шифрования. Подключение с помощью этого способа не удается, учетную запись необходимо настроить вручную.
-
Примечание. Для выполнения этих действий необходимо знать свой адрес электронной почты, пароль, имя сервера входящей почты, имя сервера исходящей почты. Эти данные предоставляются поставщиком услуг Интернета (ISP).
Настройка интернет-почты вручную
Чтобы настроить новую учетную запись электронной почты вручную, в диалоговом окне Добавление новой учетной записи электронной почты выполните указанные ниже действия.
-
Выберите Настроить вручную параметры сервера или дополнительные типы серверов> Далее.
-
Выберите POP или IMAP > Далее.
-
В разделе Сведения о пользователе, укажите следующие данные:
-
В поле Ваше имя укажите свое полное имя.
-
В поле Адрес электронной почты введите свой адрес электронной почты полностью.
Примечание. Эти данные предоставляет поставщик услуг Интернета.
-
-
На странице Сведения о сервере в поле Тип учетной записи выберите тип используемой учетной записи электронной почты. Если вы выбрали POP3 или IMAP в поле Тип учетной записи, укажите следующие параметры:
-
в поле Сервер входящей почты введите имя сервера строчными буквами. Имя может иметь форму «mail.contoso.com». Имя также может иметь форму IP-адреса: 172.12.0.0.
-
В поле Сервер исходящей почты (SMTP) введите имя сервера исходящей почты. Имя может иметь форму «mail.contoso.com». Имя также может иметь форму IP-адреса: 172.12.0.0.
-
-
В поле Вход в систему укажите следующие параметры:
-
в поле Имя пользователя введите имя пользователя. Обычно это часть адреса электронной почты слева от символа @. Для некоторых поставщиков услуг Интернета требуется указать адрес электронной почты целиком. В случае необходимости обратитесь к своему поставщику услуг Интернета.
-
В поле Пароль введите пароль, предоставленный поставщиком услуг Интернета.
-
Если нужно, чтобы приложение Outlook сохранило пароль учетной записи электронной почты, установите флажок Запомнить пароль.
-
-
Если для поставщика услуг Интернета требуется, чтобы при входе в систему выполнялась безопасная проверка пароля, установите флажок Безопасная проверка пароля (SPA).
-
Нажмите кнопку Проверка настройки учетной записи. При нажатии кнопки Проверка настройки учетной записи происходят следующие действия:
-
подтверждается подключение компьютера к Интернету;
-
осуществляется вход на сервер SMTP;
-
осуществляется вход на сервер POP3;
-
если необходимо сначала выполнить вход на сервер POP3, приложение Outlook автоматически устанавливает параметр Вход на сервер входящей почты перед отправкой;
-
отсылается тестовое сообщение. В этом сообщении описаны изменения, внесенные в начальную установку Outlook.
-
-
Нажмите кнопкуДалее > Готово.
Дополнительная информация
Дополнительные настройки севера
Если необходимо дополнительно изменить учетную запись электронной почты, щелкните пункт Дополнительные параметры, чтобы открыть диалоговое окно «Параметры электронной почты Интернета».
На вкладке Дополнительно диалогового окна Настройки электронной почты Интернета можно настроить порты серверов POP3 и SMTP, указать, требуется ли для сервера шифрованный канал подключения, а также настройки времени ожидания и доставки.
Теперь для почтовых серверов некоторых поставщиков услуг Интернета требуется использовать порт SSL как для сервера POP3, так и SMTP. Чтобы узнать, требуются ли для вашей учетной записи использовать эти настройки, обратитесь к своему поставщику услуг Интернета.
Параметры доставки позволяют читать сообщения, оставляя их на сервере на указанное время. Это особенно удобно при использовании одной учетной записи электронной почты на нескольких компьютерах. По умолчанию в приложении Outlook эта функция включена. При этом задано хранение сообщений на сервере в течение 14 дней. После этого копии сообщений удаляются. Если вы не хотите, чтобы на сервере оставались копии сообщений снимите флажок в поле Оставлять копии сообщений на сервере.
Параметры поставщиков услуг Интернета (для ручной настройки Microsoft Outlook)
Рекомендуем обратиться к поставщику услуг Интернета, чтобы узнать точные сведения об именах серверов входящей и исходящей почты, а также параметры, которые необходимо указывать при настройке учетной записи электронной почты Интернета в приложении Outlook. В приведенном здесь списке указаны сведения некоторых поставщиков услуг Интернета в США. Эти данные могут быть устаревшими.
Имена и параметры серверов входящей почты (POP3):
|
Имя поставщика |
Имя сервера |
Порт |
SPA |
SSL |
AuthRequired |
|---|---|---|---|---|---|
|
AOL |
pop.aol |
110 |
OFF |
OFF |
ON |
|
AT&T Yahoo |
pop.att.yahoo.com |
995 |
OFF |
ON |
ON |
|
Charter |
pop.charter.net |
110 |
OFF |
OFF |
ON |
|
Comcast |
mail.comcast.net |
995 |
OFF |
ON |
ON |
|
Cox |
pop.[регион].cox.net |
110 |
OFF |
OFF |
OFF |
|
Gmail |
pop.gmail.com |
995 |
OFF |
ON |
ON |
|
Juno |
pop.juno.com |
110 |
OFF |
OFF |
OFF |
|
Microsoft Live |
pop3.live.com |
995 |
OFF |
ON |
ON |
|
Netscape |
pop.3.isp.netscape.com |
110 |
OFF |
OFF |
ON |
|
Netzero |
pop.netzero.com |
110 |
OFF |
OFF |
ON |
|
Pacbell |
pop.att.yahoo.com |
995 |
OFF |
ON |
ON |
|
PeoplePC |
pop.peoplepc.com |
110 |
OFF |
OFF |
ON |
|
Qwest |
pop.[ИД штата].qwest.net |
110 |
OFF |
OFF |
OFF |
|
Rogers |
pop.broadband.rogers.com |
110 |
OFF |
OFF |
ON |
|
SBCGlobal |
pop.att.yahoo.com |
995 |
OFF |
ON |
ON |
|
Swbell |
pop.att.yahoo.com |
995 |
OFF |
ON |
ON |
|
Verizon |
incoming.verizon.net |
110 |
OFF |
OFF |
ON |
|
Yahoo |
pop.mail.yahoo.com |
110 |
OFF |
OFF |
OFF |
Имена и параметры серверов исходящей почты (SMTP):
|
Имя поставщика |
Имя сервера |
Порт |
SPA |
AuthRequired |
Шифрование |
|---|---|---|---|---|---|
|
AOL |
smtp.aol.com |
587 |
OFF |
ON |
отсутствует |
|
AT&T Yahoo |
smtp.att.yahoo.com |
465 |
OFF |
ON |
SSL |
|
Charter |
smtp.charter.net |
25 |
OFF |
ON |
отсутствует |
|
Comcast |
smtp.comcast.net |
587 |
OFF |
ON |
TLS |
|
Cox |
smtp.[регион].cox.net |
25 |
OFF |
OFF |
отсутствует |
|
Gmail |
smtp.gmail.com |
587 |
OFF |
ON |
TLS |
|
Juno |
authsmtp.juno.com |
587 |
OFF |
OFF |
отсутствует |
|
Microsoft Live |
smtp.live.com |
587 |
OFF |
ON |
TLS |
|
Netscape |
smtp.isp.netscape.com |
25 |
OFF |
OFF |
отсутствует |
|
Netzero |
authsmtp.netzero.com |
25 |
OFF |
ON |
отсутствует |
|
Pacbell |
smtp.att.yahoo.com |
465 |
OFF |
ON |
SSL |
|
PeoplePC |
smtpauth.peoplepc.com |
587 |
OFF |
ON |
отсутствует |
|
Qwest |
pop.[ИД штата].qwest.net |
25 |
OFF |
OFF |
отсутствует |
|
Rogers |
smtp.broadband.rogers.com |
587 |
OFF |
ON |
отсутствует |
|
SBCGlobal |
smtp.att.yahoo.com |
465 |
OFF |
ON |
SSL |
|
Swbell |
smtp.att.yahoo.com |
465 |
OFF |
ON |
SSL |
|
Verizon |
outgoing.verizon.net |
25 |
OFF |
ON |
отсутствует |
|
Yahoo |
smtp.mail.yahoo.com |
25 |
OFF |
OFF |
отсутствует |
Для получения дополнительной информации по настройке учетной записи электронной почты Интернета в приложении Outlook других версий, см. следующие статьи:
Как настроить учетную запись электронной почты в Интернете в Outlook 2010
Как настроить учетные записи электронной почты в Интернете в Outlook 2007 или 2003
Требуется дополнительная помощь?
Вы также можете получить помощь в интернет-сообществе Microsoft Answers, поискать дополнительные сведения на сайте службы поддержки Майкрософт или в справке по Windows и инструкциях, или получить дополнительные сведения о вариантах технической поддержки.
Нужна дополнительная помощь?
Нужны дополнительные параметры?
Изучите преимущества подписки, просмотрите учебные курсы, узнайте, как защитить свое устройство и т. д.
В сообществах можно задавать вопросы и отвечать на них, отправлять отзывы и консультироваться с экспертами разных профилей.
Данные для входа
Серверы входящей почты:
- IMAP-сервер — imap.beget.com
- POP-сервер — pop3.beget.com
Сервер исходящей почты:
- SMTP-сервер — smtp.beget.com
Порты:
- IMAP — 143
- IMAP, защищенный SSL — 993
- POP3 — 110
- POP3, защищенный SSL — 995
- SMTP — 2525
- SMTP, защищенный SSL — 465
Microsoft Outlook 2003
Как добавить почту:
- Найдите в панели сверху пункт «Сервис» и выберите «Учетные записи электронной почты…»
- Откроется окно мастера настройки. Выберите пункт «Добавить новую учетную запись электронной почты» и нажмите «Далее».
- В открывшемся окне под названием «Тип сервера» выберите IMAP или POP3 и нажмите «Далее».
- В появившихся полях введите данные.
- В поле «Имя» — Ваши имя и фамилию кириллицей или латиницей
- В поле «Адрес электронной почты» — Вашу электронную почту полностью, вместе с частью после символа «@»
- В поле «Пользователь» исправьте значение. По умолчанию почта подставит только часть электронной почты до символа «@». Замените это значение на Вашу электронную почту полностью.
- В поле «Пароль» введите пароль от Вашей электронной почты.
- В поле «Сервер входящей почты» — imap.beget.com (если на шаге 3 Вы выбрали IMAP) или pop3.beget.com (если на шаге 3 Вы выбрали POP3).
- В поле «Сервер исходящей почты» — smtp.beget.com
- Галочку с надписью «Вход с защищённым подтверждением пароля (SPA)» ставить не нужно.
Нажмите «Далее».
Готово. После этого Ваша почта добавится в Outlook, и Вы сможете видеть входящие и исходящие письма.
Microsoft Outlook 2007
- Найдите в меню пункт Сервис и выберите Настройка учётных записей, как показано на скриншоте).
- Перед Вами появится окно Настройка учетных записей, где необходимо выбрать вкладку Электронная почта -> Создать.
- Перед Вами появится Мастер подключения к Интернету. Введите в соответствующее поле своё имя, например, Иванов Сергей, и нажмите Далее.
Введите адрес электронной почты, созданный в Панели управления, и пароль от него.
- Подтвердите Оповещение системы безопасности.
- Мастер уведомит Вас, что настройка успешно завершена.
- Если мастеру не удалось автоматически найти настройки, Вам необходимо будет ввести их вручную:
- Сервер входящих сообщений:
POP3 — pop3.beget.com
IMAP — imap.beget.com. - Сервер исходящих сообщений (SMTP): smtp.beget.com;
- Укажите созданный Вами почтовый ящик (целиком) и пароль к нему;
- Ставить галочку возле «Использовать безопасную проверку пароля (SPA)» не нужно.
- В том же окне выберите Другие настройки и перейдите во вкладку Сервер исходящей почты.
Отметьте пункт SMTP-серверу требуется проверка подлинности.
- Подтвердите сделанные настройки, нажав Готово.
Microsoft Outlоok 2010
- Во вкладке «Файл» щёлкните по кнопке «Настройка учетных записей» и в выпадающем списке выберите «Настройка учетных записей…»
- В появившемся окне «Настройка учетных записей» нажмите «Создать…»
- В открывшемся окне выберите пункт «Настроить вручную параметры сервера или дополнительные типы серверов». Нажмите «Далее».
- Выберите пункт «Электронная почта Интернета». Нажмите «Далее».
- Введите в открывшемся окне следующие данные:
- в поле «Введите имя» — Ваше имя кириллицей или латиницей
- в поле «Адрес электронной почты» — Вашу почту полностью, с частью после знака «@».
- в поле «Тип учетной записи» выберите IMAP или POP3.
- в поле «Сервер входящей почты» введите imap.beget.com, если в поле «Тип учетной записи» Вы указали IMAP, или pop3.beget.com, если в поле «Тип учетной записи» Вы указали POP3.
- в поле «Сервер исходящей почты (SMTP)» введите smtp.beget.com
- в поле «Пользователь» укажите Вашу электронную почту полностью, с частью после знака «@».
- в поле «Пароль» введите Ваш пароль от электронной почты.
- напротив пункта «Безопасная проверка пароля (SPA)» галочки быть не должно.
Нажмите «Другие настройки..»
- В открывшемся окне во вкладке «Сервер исходящей почты» поставьте галочку напротив пункта «SMTP-серверу требуется проверка подлинности». Ниже выберите пункт «Аналогично серверу для входящей почты».
Нажмите «ОК».
- Вы вернётесь на окно «Параметры электронной почты Интернета», где Вы вводили данные Вашей почты. Нажмите «Далее».
- Появится окно «Проверка настройки учётной записи». Через некоторое время в нём появится надпись: «Поздравляем! Все настройки выполнены успешно. Нажмите кнопку «Закрыть». Нажмите указанную кнопку справа от надписи.
- В появившемся окне нажмите «Готово».
- У Вас останется открытым окно «Учетные записи электронной почты». В нём Вы будете видеть Вашу добавленную почту. Нажмите «Закрыть».
Готово!
Microsoft Outlоok 2013
- На панели сверху нажмите на вкладку «Файл».
- В разделе «Сведения об учётной записи» нажмите «Добавить учётную запись».
- В открывшемся окне выберите пункт «Ручная настройка или дополнительные типы серверов». Нажмите «Далее».
- Выберите пункт «Протокол POP или IMAP». Нажмите «Далее».
- Введите в открывшемся окне следующие данные:
- в поле «Введите имя» — Ваше имя кириллицей или латиницей
- в поле «Адрес электронной почты» — Вашу почту полностью, с частью после знака «@».
- в поле «Тип учетной записи» выберите IMAP или POP3.
- в поле «Сервер входящей почты» введите imap.beget.com, если в поле «Тип учетной записи» Вы указали IMAP, или pop3.beget.com, если в поле «Тип учетной записи» Вы указали POP3.
- в поле «Сервер исходящей почты (SMTP)» введите smtp.beget.com
- в поле «Пользователь» укажите Вашу электронную почту полностью, с частью после знака «@».
- в поле «Пароль» введите Ваш пароль от электронной почты.
- напротив пункта «Безопасная проверка пароля (SPA)» галочки быть не должно.
Нажмите «Другие настройки..»
- В открывшемся окне во вкладке «Сервер исходящей почты» поставьте галочку напротив пункта «SMTP-серверу требуется проверка подлинности». Ниже выберите пункт «Аналогично серверу для входящей почты».
Нажмите «ОК».
- Вы вернётесь на окно «Параметры учетных записей IMAP и POP», где Вы вводили данные Вашей почты. Нажмите «Далее».
- Появится окно «Проверка настройки учётной записи». Через некоторое время в нём появится надпись: «Поздравляем! Все настройки выполнены успешно. Нажмите кнопку «Закрыть». Нажмите указанную кнопку справа от надписи.
- В появившемся окне нажмите «Готово».
Теперь вы можете пользоваться Вашей почтой.
Microsoft Outlook 2016
- На панели сверху нажмите на вкладку «Файл».
- В разделе «Сведения об учётной записи» нажмите «Добавить учётную запись».
- В появившемся окне введите свою электронную почту полностью (включая часть после знака @). Нажмите на надпись «Дополнительные параметры» и поставьте галочку напротив пункта «Настроить учётную запись вручную». После этого нажмите «Подключить».
- В открывшемся окне «Расширенная настройка» выберите POP, если хотите настроить почту по протоколу POP3, или IMAP, если настраиваете почту по протоколу IMAP.
- В окне «Параметры учетной записи» введите следующие данные:
В разделе «Входящая почта»:
- в поле «Сервер» введите imap.beget.com, если на шаге 4 Вы выбрали IMAP, или pop3.beget.com, если на шаге 4 Вы выбрали POP.
- в полях «Порт» и «Метод шифрования» ничего менять не требуется.
- Напротив пункта «Безопасная проверка пароля (SPA)» галочки быть не должно.
В разделе «Исходящая почта»:
- в поле «Сервер» введите smtp.beget.com.
- в полях «Порт» и «Метод шифрования» ничего менять не требуется.
- Напротив пункта «Безопасная проверка пароля (SPA)» галочки быть не должно.
Нажмите «Далее».
- Введите пароль от Вашей электронной почты. Нажмите «Подключить».
- Через некоторое время появится окно c уведомлением о том, что запись успешно добавлена. Напротив пункта «Настроить Outlook Mobile и на моём телефоне» Вы можете снять галочку, если на телефоне Вы пользуетесь другим приложением для почты. Нажмите «Готово».
Теперь Ваша почта будет работать через Microsoft Outlook 2016.
Microsoft Outlook 2019
- На панели сверху нажмите на вкладку «Файл».
- В разделе «Сведения об учётной записи» нажмите «Добавить учётную запись».
- В появившемся окне введите свою электронную почту полностью (включая часть после знака @). Нажмите на надпись «Дополнительные параметры» и поставьте галочку напротив пункта «Настроить учётную запись вручную». После этого нажмите «Подключить».
- В открывшемся окне «Расширенная настройка» выберите POP, если хотите настроить почту по протоколу POP3, или IMAP, если настраиваете почту по протоколу IMAP.
- В окне «Параметры учетной записи» введите следующие данные:
В разделе «Входящая почта»:
- в поле «Сервер» введите imap.beget.com, если на шаге 4 Вы выбрали IMAP, или pop3.beget.com, если на шаге 4 Вы выбрали POP.
- в полях «Порт» и «Метод шифрования» ничего менять не требуется.
- Напротив пункта «Безопасная проверка пароля (SPA)» галочки быть не должно.
В разделе «Исходящая почта»:
- в поле «Сервер» введите smtp.beget.com.
- в полях «Порт» и «Метод шифрования» ничего менять не требуется.
- Напротив пункта «Безопасная проверка пароля (SPA)» галочки быть не должно.
Нажмите «Далее».
- Введите пароль от Вашей электронной почты. Нажмите «Подключить».
- Через некоторое время появится окно c уведомлением о том, что запись успешно добавлена. Напротив пункта «Настроить Outlook Mobile и на моём телефоне» Вы можете снять галочку, если на телефоне Вы пользуетесь другим приложением для почты. Нажмите «Готово».
Теперь Вы можете пользоваться Вашей почтой через Outlook 2019.
Удачной работы! Если возникнут вопросы — напишите нам, пожалуйста, тикет из Панели управления аккаунта, раздел «Помощь и поддержка».