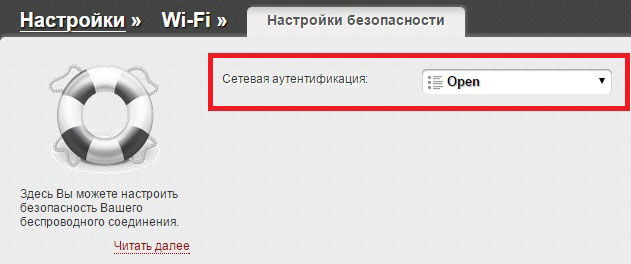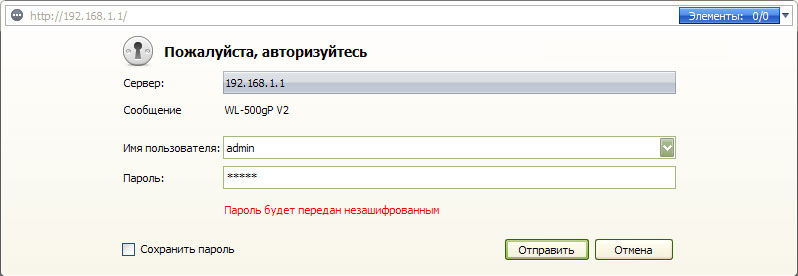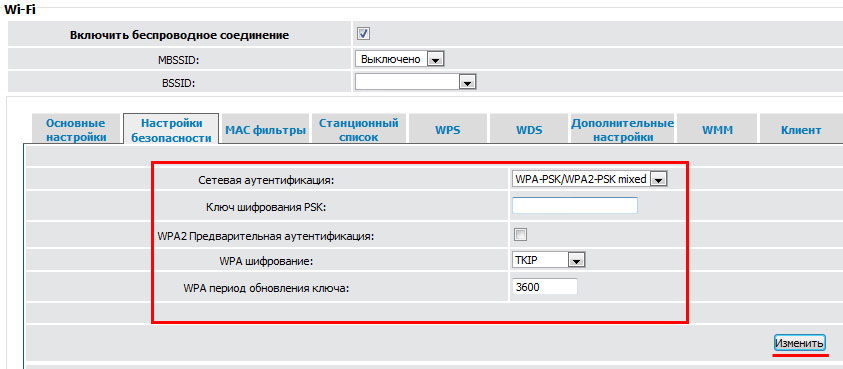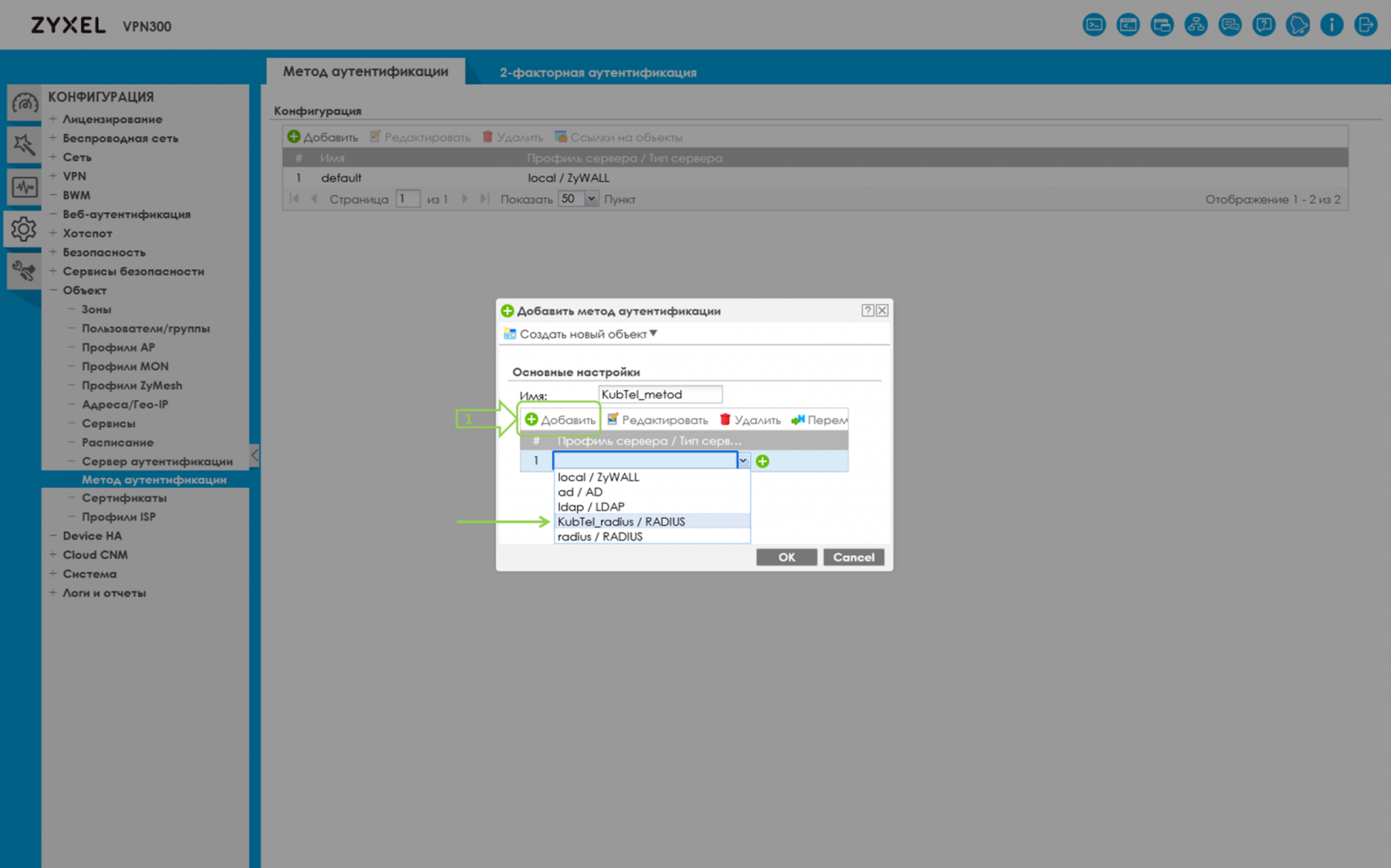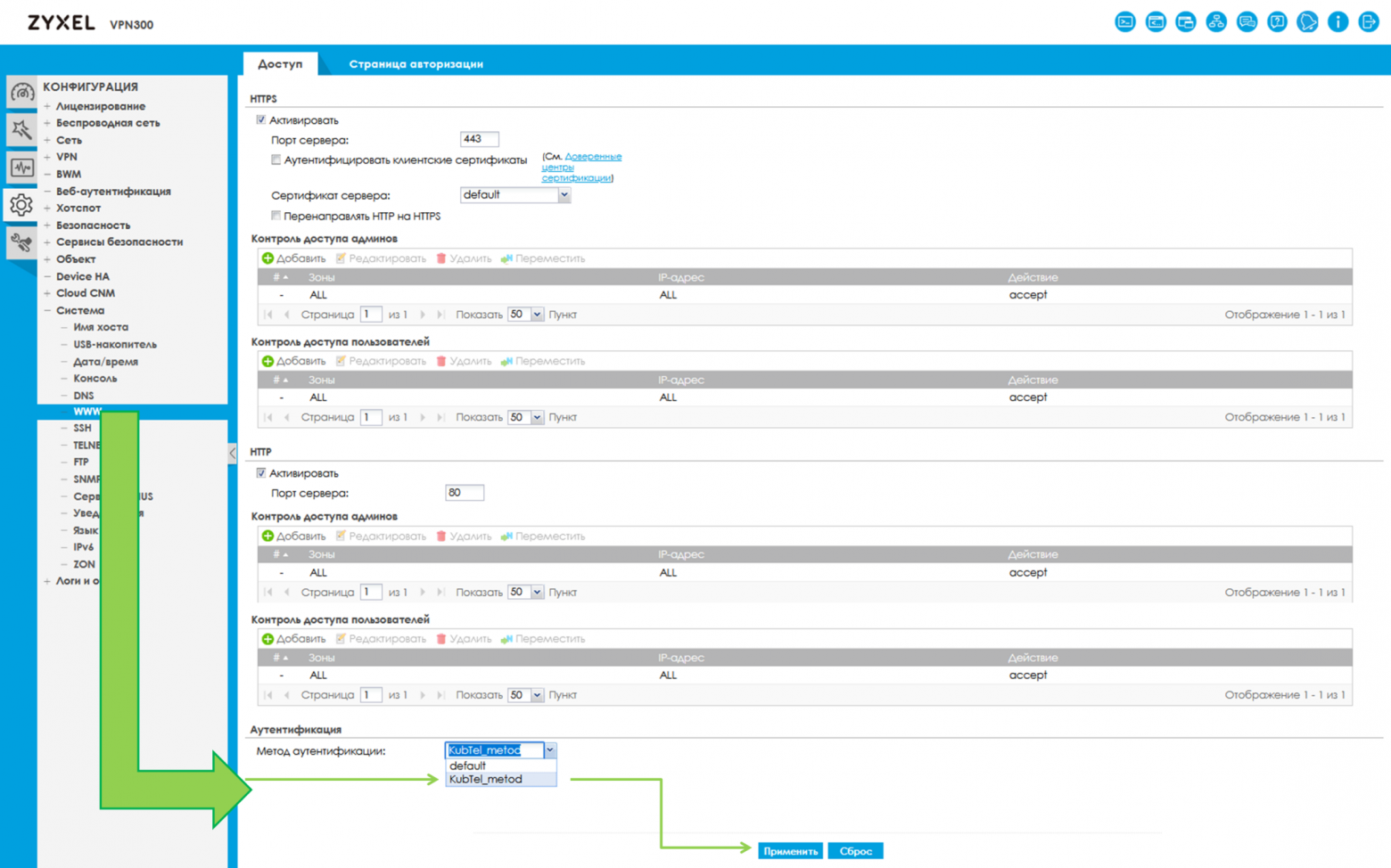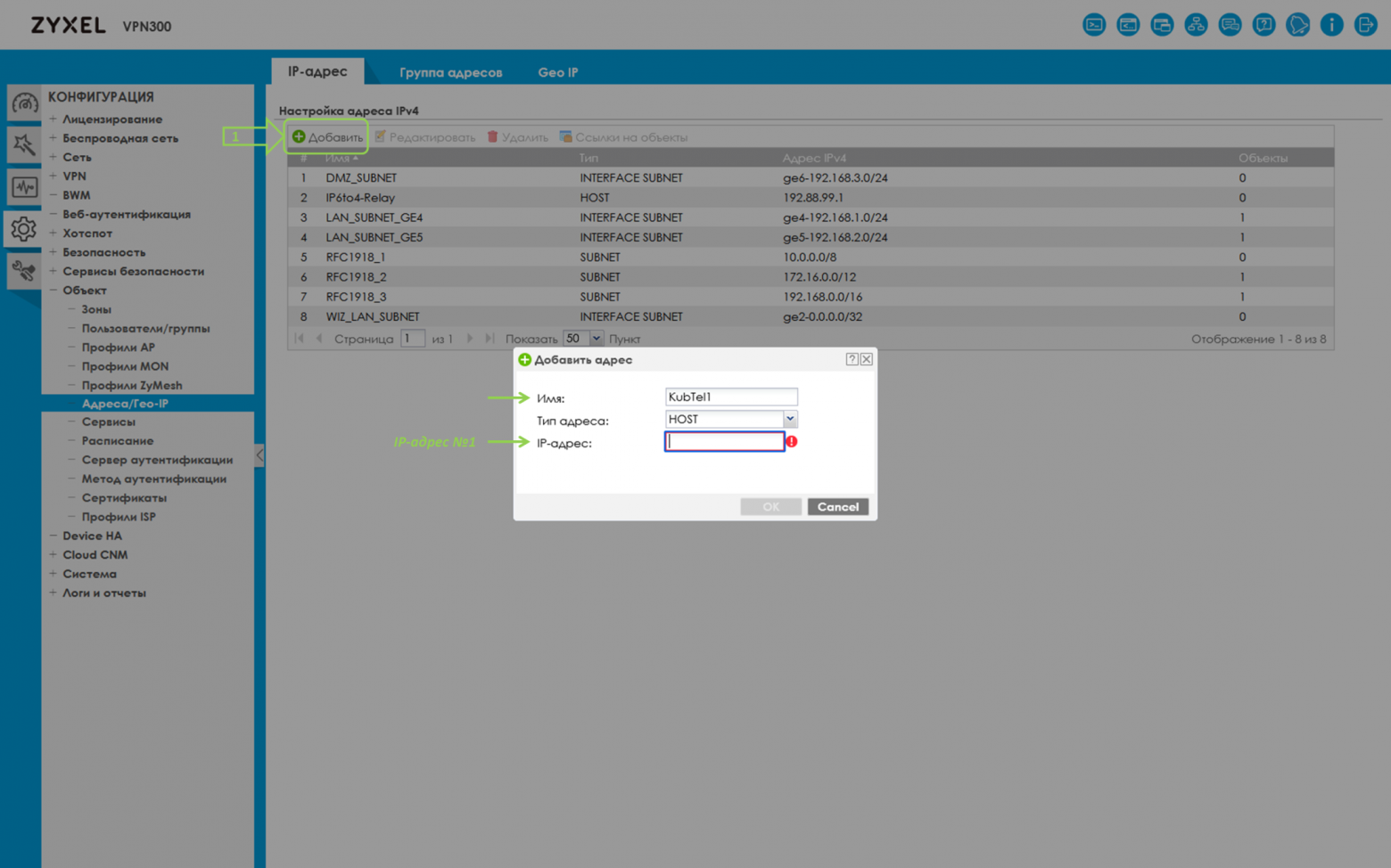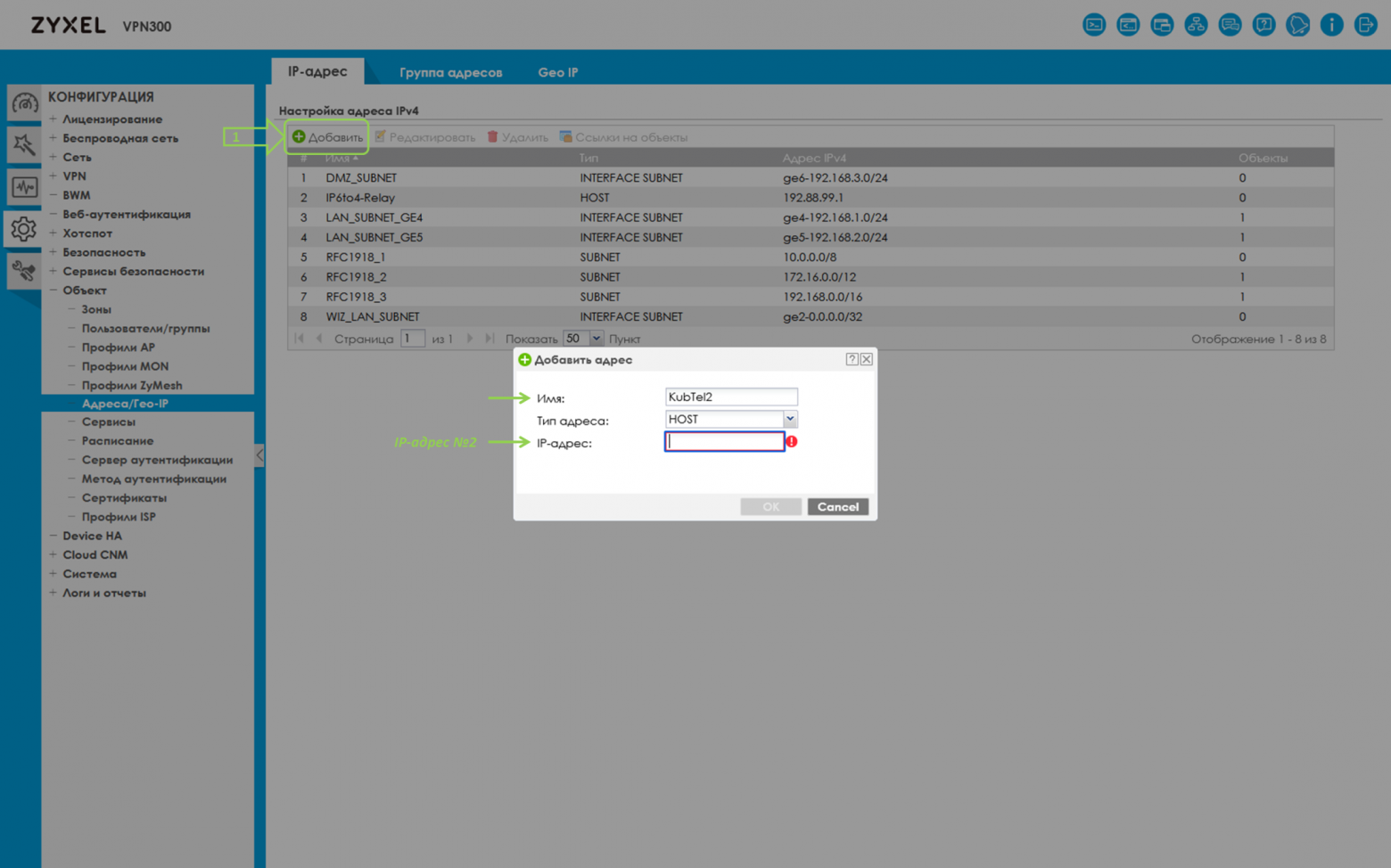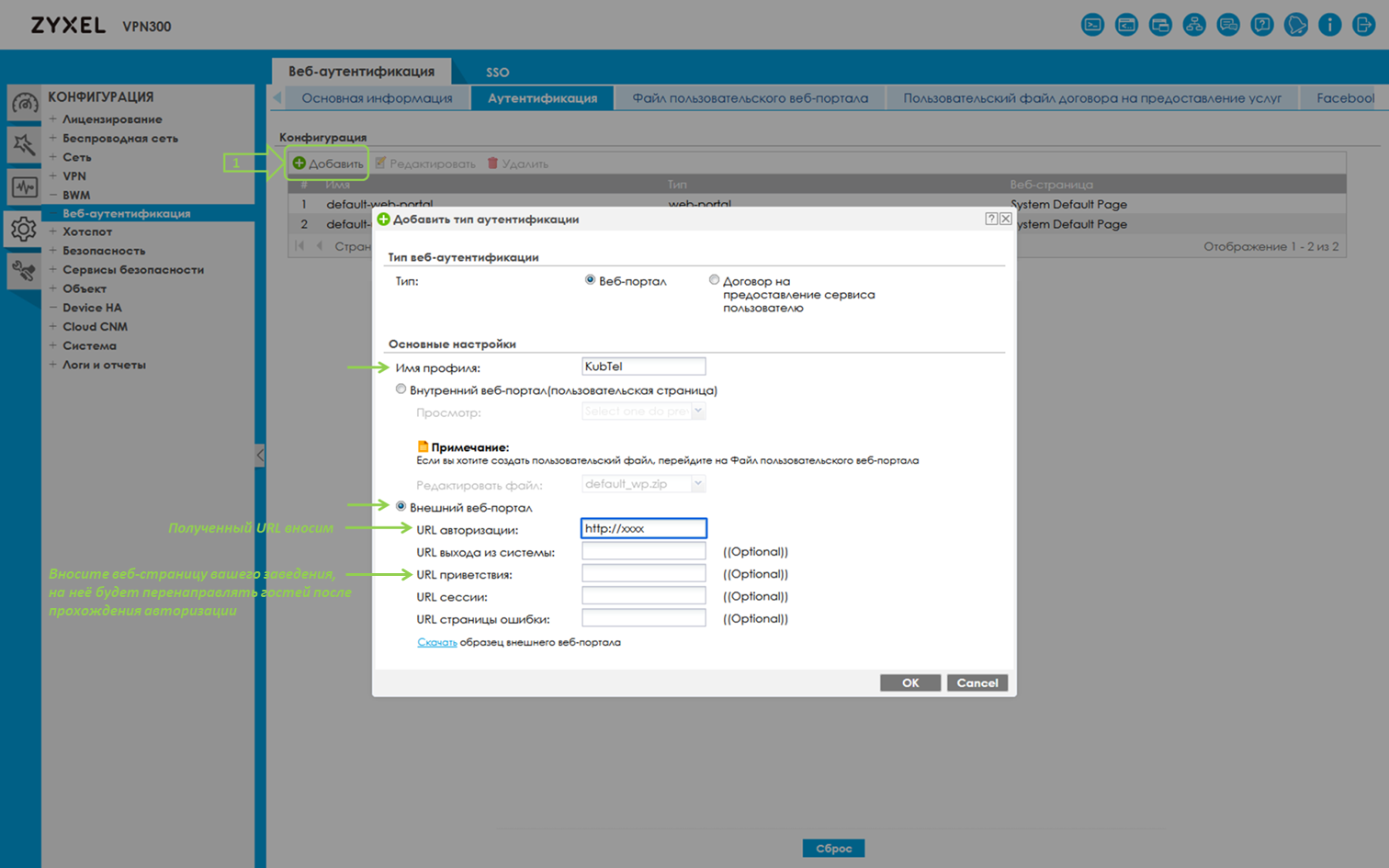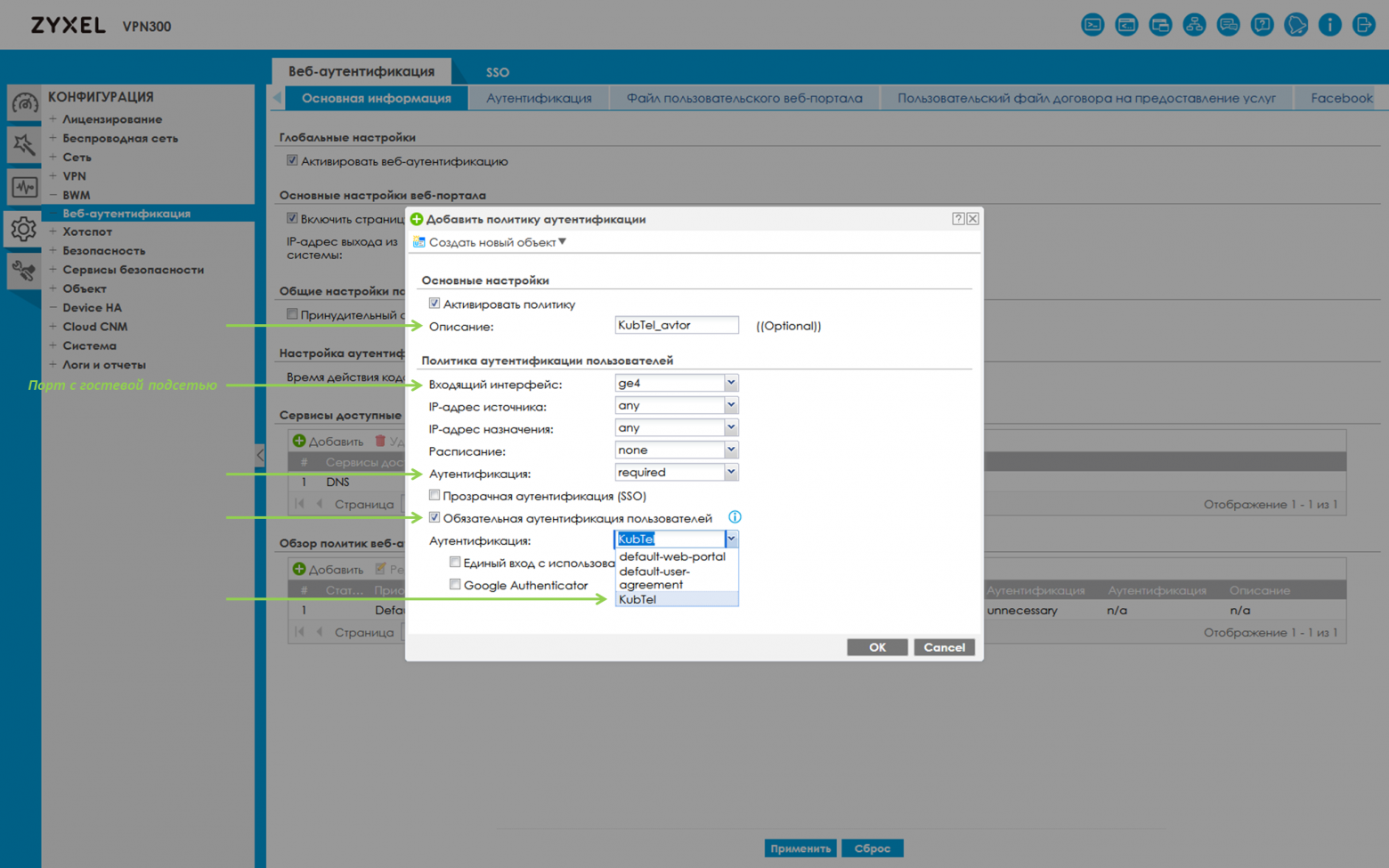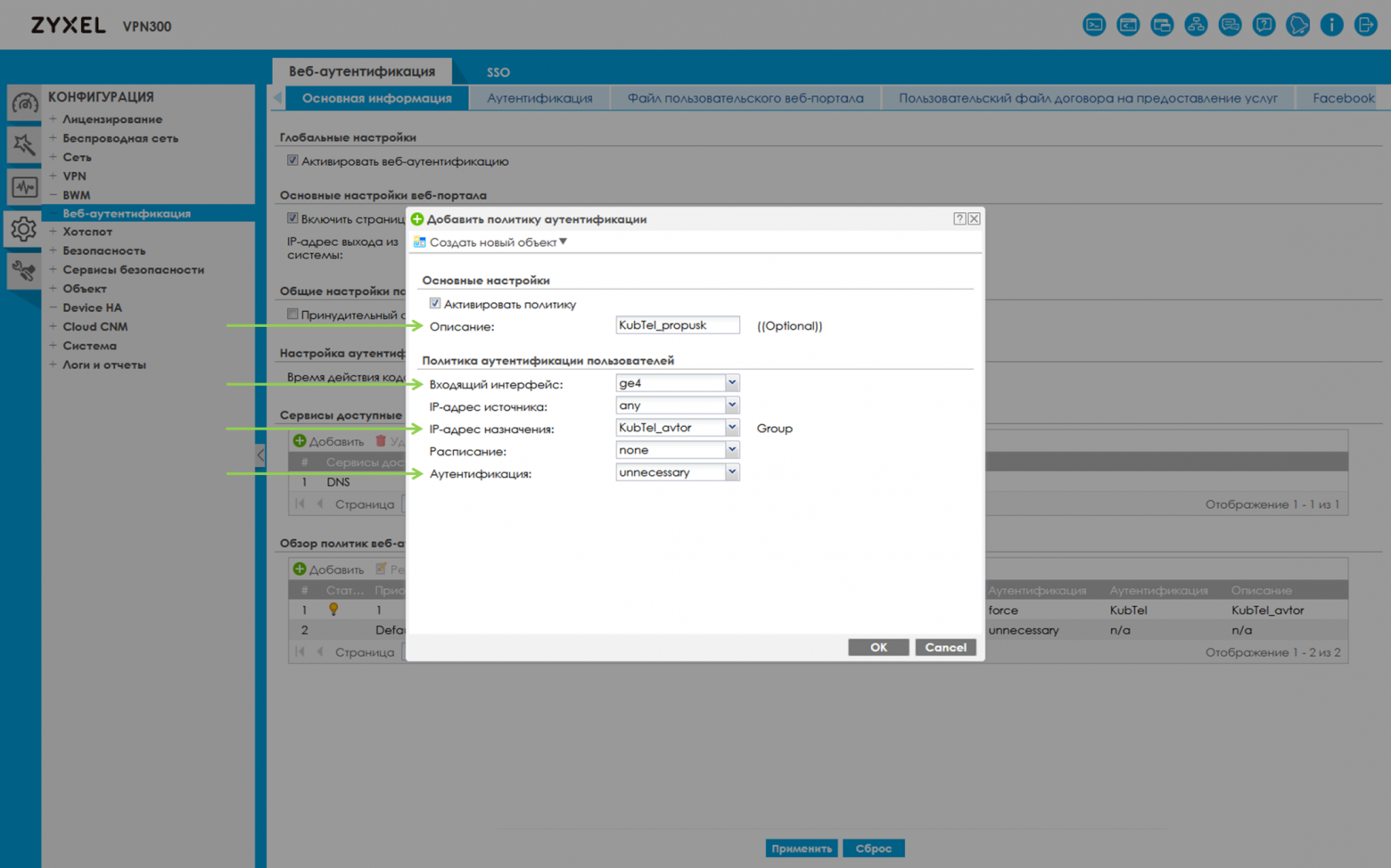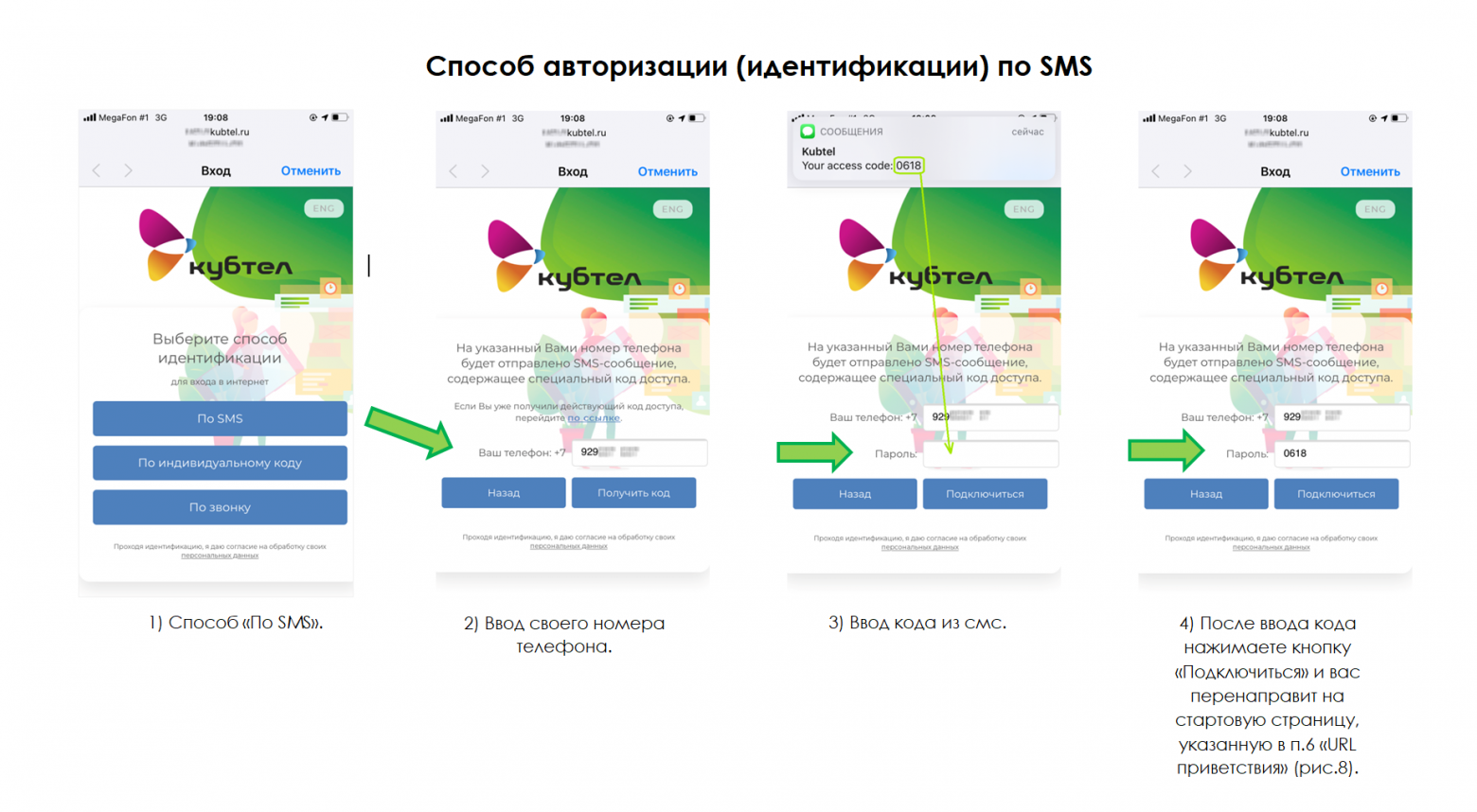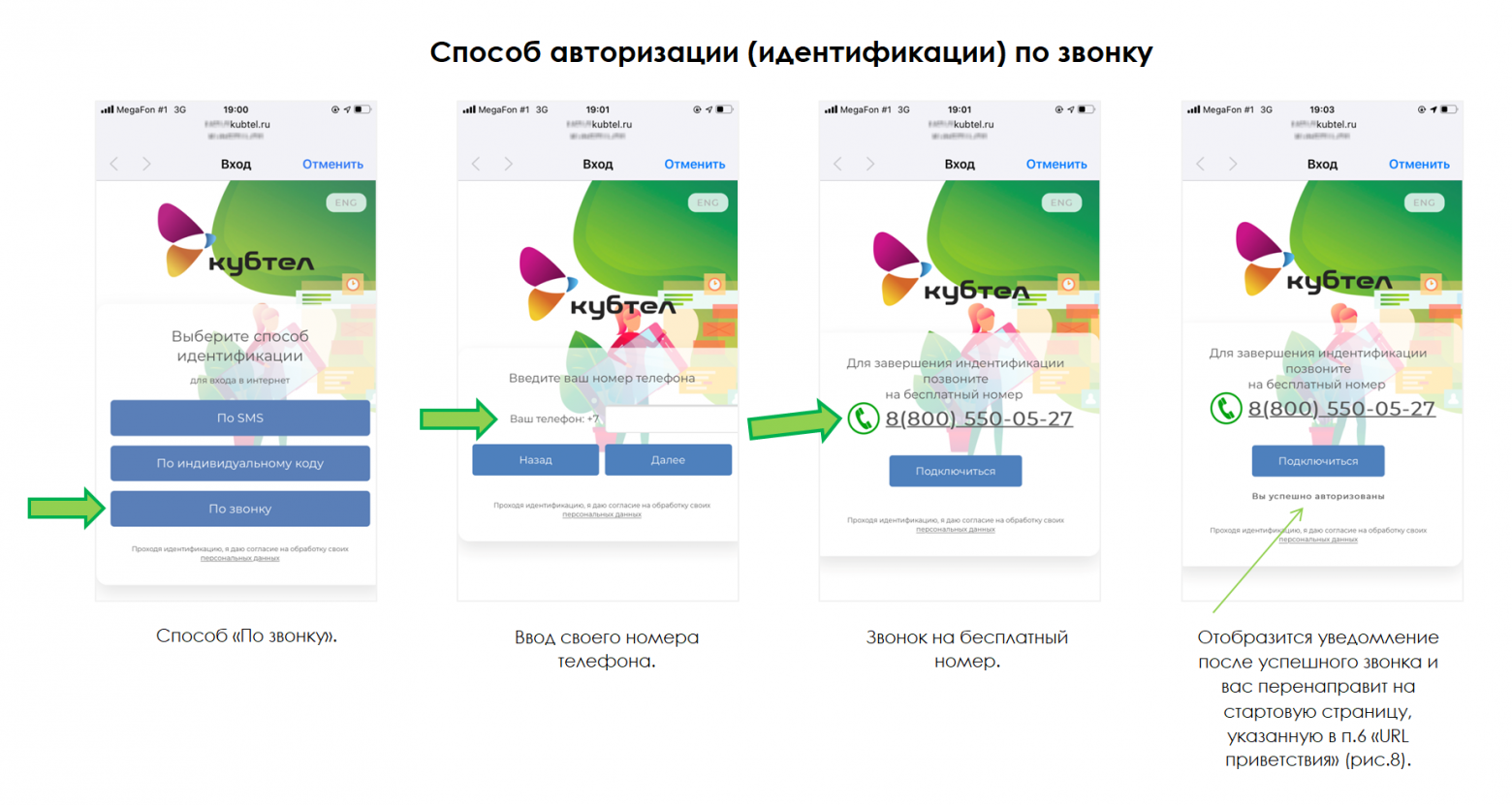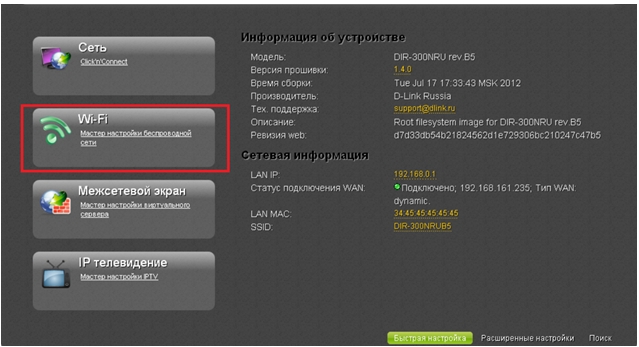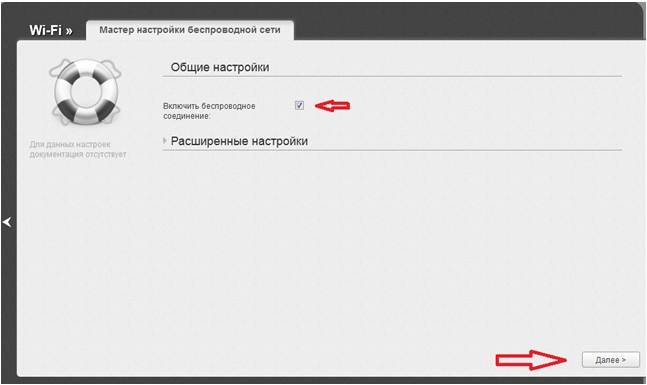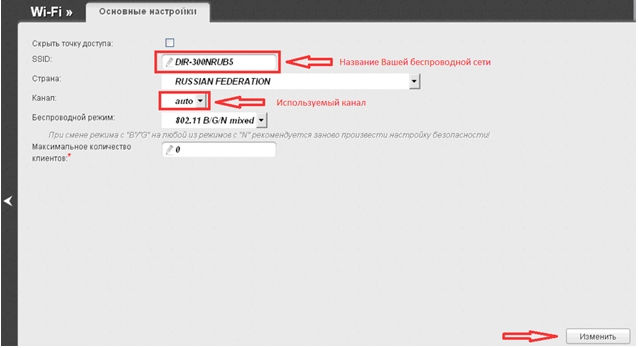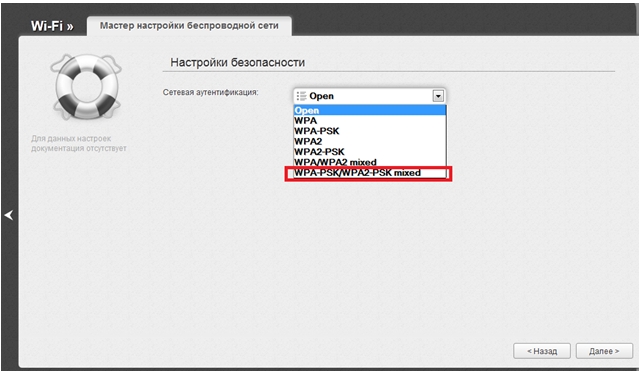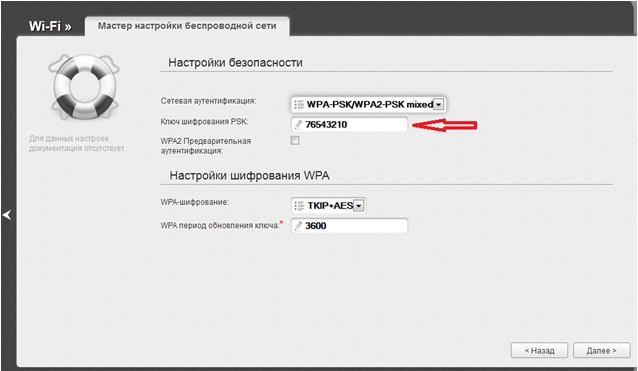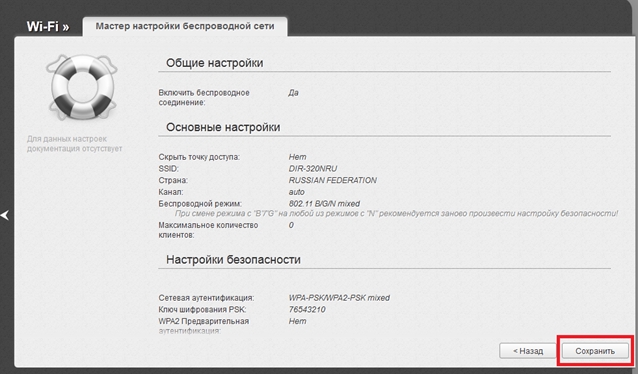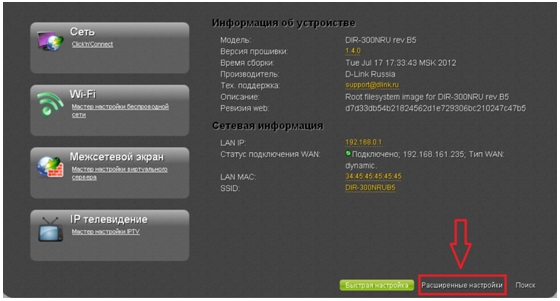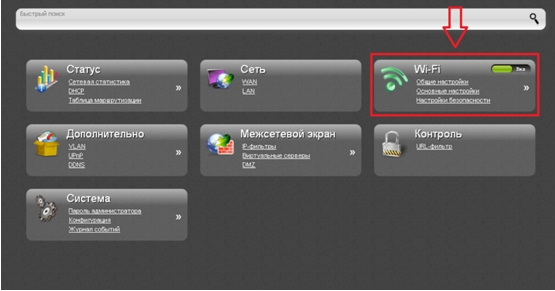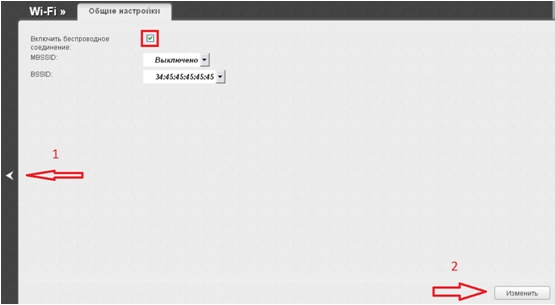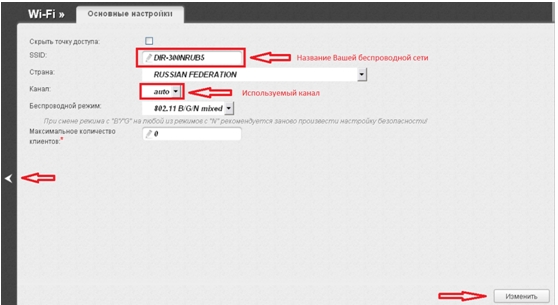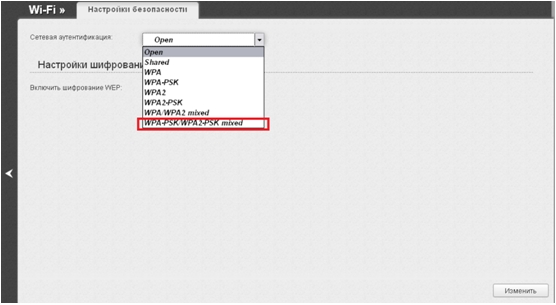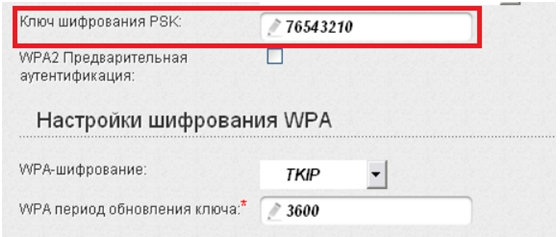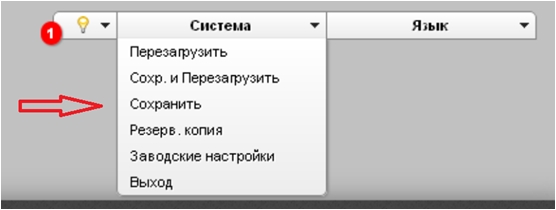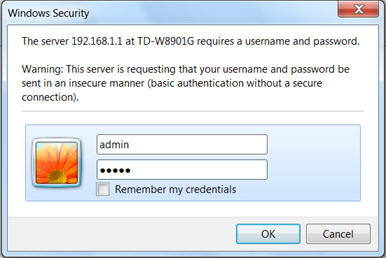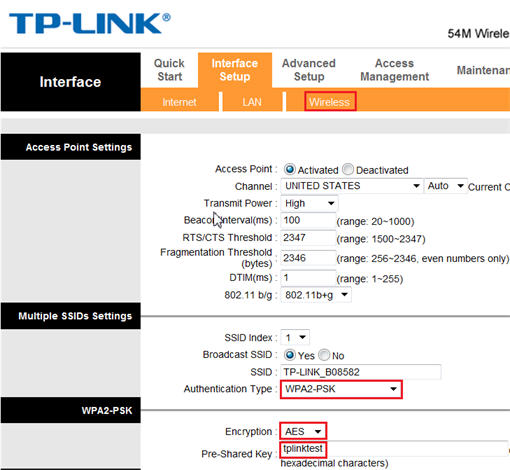Сетевая аутентификация — это то, с чем ежедневно сталкивается большое количество пользователей интернета. Некоторые люди не знают о том, что означает данный термин, а многие даже не подозревают о его существовании. Практически все юзеры всемирной паутины начинают рабочий день с того, что проходят процесс аутентификации. Она нужна при посещении почты, социальных сетей, форумов и прочего.
Пользователи сталкиваются с аутентификацией каждый день, сами того не подозревая.
Что означает слово аутентификация и принцип работы
Аутентификация — это процедура, с помощью которой происходит проверка пользовательских данных, например, при посещении того или иного ресурса глобальной сети. Она производит сверку данных, хранящихся на веб-портале, с теми, которые указывает юзер. После того как аутентификация будет пройдена, вы получите доступ к той или иной информации (например, своему почтовому ящику). Это основа любой системы, которая реализована на программном уровне. Зачастую указанный термин утилизирует более простые значения, такие как:
- авторизация;
- проверка подлинности.
Чтобы пройти аутентификацию, необходимо ввести логин и пароль для вашей учётной записи. В зависимости от ресурса, они могут иметь существенные отличия друг от друга. Если эксплуатировать идентичные данные на различных сайтах, то вы подвергнете себя опасности кражи вашей персональной информации злоумышленниками. В некоторых случаях указанные сведения могут выдаваться автоматически для каждого пользователя. Чтобы ввести нужные данные, как правило, используется специальная форма на ресурсе глобальной сети или в определённом приложении. После введения нужной информации, они будут отправлены на сервер для сравнения с теми, которые имеются в базе. Если они совпали, то вы получите доступ к закрытой части сайта. Введя неправильные данные, веб-ресурс сообщит об ошибке. Проверьте их правильность и введите ещё раз.
Какую сетевую идентификацию выбрать
Многие задумываются над тем, какую сетевую идентификацию выбрать, ведь их существует несколько типов. Для начала нужно определиться с любой из них. На основе полученных сведений каждый решает самостоятельно, на каком варианте остановиться. Одним из самых новых стандартов сетевой аутентификации является IEEE 802.1х. Он получил широкую поддержку практически у всех девелоперов оборудования и разработчиков программного обеспечения. Этот стандарт поддерживает 2 метода аутентификации: открытую и с использованием пароля (ключа). В случае с открытым методом одна станция может подключиться к другой без необходимости авторизации. Если вас не устраивает это, то необходимо утилизировать метод с использованием ключа. В случае с последним вариантом пароль шифруется одним из методов:
- WEP;
- WPA-персональная;
- WPA2-персональная.
Наиболее подходящий вариант можно установить на любом роутере.
Переходим к настройкам маршрутизатора
Даже неподготовленный пользователь без проблем произведёт все необходимые конфигурации. Чтобы начать настройку прибора, необходимо подключить его к персональному компьютеру при помощи кабеля. Если это действие выполнено, то откройте любой веб-обозреватель и в адресной строке наберите http://192.168.0.1, затем нажмите Enter. Указанный адрес подходит практически для любого девайса, но более точную информацию можно прочитать в инструкции. Кстати, это действие как раз и является аутентификацией, после прохождения которой вы получаете доступ к закрытой информации вашего роутера. Вы увидите запрос на вход в интерфейс, который поможет выполнить необходимые настройки. Если логин и пароль никто не менял, то по умолчанию практически во всех моделях от различных компоновщиков используется слово admin в обоих полях. Купленный маршрутизатор имеет открытую беспроводную сеть, так что к ней могут подключиться все желающие. В том случае, если вас это не устраивает, её необходимо защитить.
Защищаем беспроводную сеть
В различных моделях названия меню и подменю могут отличаться. Для начала нужно зайти в меню роутера и выбрать настройку беспроводной сети Wi-Fi. Указываем имя сети. Его будут видеть все беспроводные устройства, которые необходимо подключить к прибору. Далее нам необходимо выбрать один из методов шифрования, список которых приведён выше. Мы рекомендуем эксплуатировать WPA2-PSK. Указанный режим является одним из самых надёжных и универсальных. В соответствующем поле нужно вписать придуманный вами ключ. Он будет использоваться для подключения к беспроводной сети девайса вашими устройствами (смартфонами, ноутбуками, планшетами и другими гаджетами). После того как все вышеперечисленные действия будут выполнены, беспроводная сеть будет полностью защищена от несанкционированного подключения к ней. Никто не сможет пользоваться вашим трафиком, не зная пароля аутентификации.
Чтобы устанавливаемый пароль смог максимально защитить вашу сеть от несанкционированного подключения, он должен состоять из достаточно большого количества символов. Рекомендуется использовать не только цифры, но и буквы верхнего и нижнего регистров.
Время на прочтение
8 мин
Количество просмотров 16K

Поводом для написания этой статьи стало два фактора.
Первое: необходимость соблюдения для публичных (гостевых) Wi-Fi сетей постановления Правительства РФ №758 от 31 июля 2014 года и №801 от 12 августа 2014 года (размеры штрафов за несоблюдение постановлений).
Второе: комплекс эмоций, которые испытаны, в процессе реализации всего этого. С этими постановлениями всё понятно, нужно соблюдать, но была другая неприятная проблема, вылезшая в процессе эксплуатации сервисов авторизации.
Если нет времени или желания читать как и почему выбирался сервис, тогда переходим к настройкам тут.
Кто я? Меня зовут Александр. 16 лет профессионально занимаюсь СКС и сетевым оборудованием. Больше времени провожу с СКС (монтаж), чем с настройкой сетевого оборудования, поэтому на настройки времени особо нет, но получил много опыта работы с сетевым оборудованием различных вендоров. Приветствую простоту и дружелюбность конфигурирования/мониторинга сетевого оборудования, ответственность вендора за качество выпускаемой продукции и готовность исправлять недостатки, чтобы не тормозили сдачу новых проектов в назначенные сроки. Меня можно встретить и лично пообщаться в телеграме — @NSanchez13, так что, если будут вопросы, комментарии, мнения – милости прошу.
Начну с того, что 3 года работали с разными сервисами (4 шт.), ни один не устраивал. Проблемы такие:
-
CNA (минибраузер) не выскакивает у устройств Apple или с ошибками работал;
-
Apple с устаревшими прошивками отключаются от Wi-Fi при блокировке экрана и подключаются к Wi-Fi при разблокировке экрана;
-
дизайн страницы авторизации не продуман, часть кнопок не помещалась на маленьком экране;
-
мало сервисов с безлимитными SMS. Актуально для Xiaomi, у которых CNA исчезает после звонка.
Самое страшное, что на созданные мною тикеты в техподдержке никто ничего не хотел исправлять, одни обещания или игнор.
Про Xiaomi и Apple
ПРИМЕЧАНИЕ: Xiaomi закрывают CNA при переключении на другое приложение, например, приложение набора номера. Поэтому после набора номера не получается обратно вернуться в CNA. Он исчезает и в диспетчере задач его нет!
Apple в сетях с Captive Portal корректно работают только с последними версиями iOS!
Проблемы известные, проявляются абсолютно одинаково на всех сервисах авторизаций и на оборудовании разных вендоров. Поэтому гостям на Xiaomi настоятельно рекомендуется проходить авторизацию по смс или ваучерам, а Apple обновлять до последних версий.
Про Apple сделана отдельная публикация.
Встречают по одёжке, провожают по уму
Сервис авторизации — самый заметный момент в гостевом Wi-Fi, фактически лицо всего Wi-Fi или заведения, куда гость пришёл. С него начинается первый выход в интернет, если что-то не так пойдёт, в зависимости от ситуации и настроения гостя, претензии польются на царя/админа/заведение или вендора. Вендор то при чём? Captive Portal отработал, ожидает действий гостя, а он по вине оператора сервиса никак не может попасть на CNA или не те кнопки нажал. До начала конференции остаётся пара минут, гости нервничают, плохо разбираясь в ИТ, сразу винят установленное оборудование и то, на чём крутится сервис, но только не свой телефон и себя. Дома же всё отлично работает на запароленном Wi-Fi.
Гостей можно понять, они с гаджетами на ВЫ, их любые мелочи пугают, нервничают и не могут пройти авторизацию.
Примером была одна и та же картина у устройств Apple. После подключения к Wi-Fi не выскочил CNA, далее гость идёт в браузер, нажимает на любую страницу в «Избранное», получает предупреждение и не редиректит на страницу авторизации.
Следовательно, гости с Apple постоянно были в такой ситуации и VIP-персоны тоже, а жёстко критиковать они умеют…
Поэтому было критично, чтобы CNA корректно на всех устройствах выскакивал, там предупреждений нет.
Админ тоже виноват, плохой сервис выбрал. Надо исправлять ситуацию
К счастью, руководство выручило. В поисках интернет-провайдера в поисковике случайно нашло сервис авторизации у интернет-провайдера КубТел. Судя по их карте, провайдер не крупный, присутствует только в больших городах Краснодарского края. Помимо интернета, много других услуг предоставляют, но нас интересовал только интернет и сервис авторизации.
После переговоров они согласились настроить свой сервис для нашего шлюза Zyxel UAG5100 с последующим тестированием. К нашему удивлению, они блестяще справились с задачей без нытья. CNA наконец-то выскакивал на всех Apple, процесс прохождения авторизации в CNA отрабатывался отлично на всех устройствах (кроме Xiaomi по звонку). Дизайн страницы авторизации грамотно составлен и кнопки не уезжали на маленьких телефонах диагональю до 4 дюймов с увеличённым масштабом для слабовидящих. Личный кабинет оформлен приятно, информативно и красиво.
Гости очень довольны, претензии по авторизации прекратились (кроме Xiaomi), но таких гостей просим на смс перейти.
Вы энтузиаст и любите самостоятельно настраивать?
Давайте рассмотрим на шлюзе Zyxel VPN300 самостоятельную настройку сервиса авторизации оператора КубТел по смс, звонку и паспорту (ваучеру) для иностранцев.
Обратимся к КубТел за получением (или покупкой) сервиса. В принципе, они могут сами всё настроить, но нам тоже можно.
Получим:
-
два IP-адреса №1 и №2 (для пункта 1 и 4);
-
ключ (для пункта 1);
-
идентификатор NAS (для пункта 1);
-
URL авторизации (для пункта 6).
Пример настройки сервиса производился на Zyxel VPN300 с версией прошивки V5.02(ABFC.0). Рекомендуется, чтобы шлюз был готов к подключению к интернету.
-
КОНФИГУРАЦИЯ -> Объект -> Сервер аутентификации -> вкладка «RADIUS».
Добавляете профиль и заполняете все поля (рис.1):
Рис 1. Добавление профиля RADIUS. -
КОНФИГУРАЦИЯ -> Объект -> Метод аутентификации -> вкладка «Метод аутентификации».
Добавляете метод аутентификации (рис.2). Заполняете имя и удаляете дефолтный профиль «local / ZyWALL» ИЛИ если пользуетесь функционалом «Биллинг» (КОНФИГУРАЦИЯ -> Хотспот -> Биллинг), профиль «local / ZyWALL» НЕ удаляем. Сразу переходим к следующему скриншоту (рис.3).
Рис 2. Добавление метода аутентификации. Добавляете (рис.3) и выбираете профиль (созданный в п.1, рис.1)«KubTel_radius / RADIUS».
Рис 3. Добавление профиля сервера. ПРИМЕЧАНИЕ: Если точно и действительно пользуетесь биллингом (встроенный сервис авторизации) и планируете добавить внешний сервис авторизации, тогда в методе аутентификации «Kubtel_metod» добавляете два профиля: «local / ZyWALL» и «KubTel_radius». Это даст возможность авторизовать различные группы гостей сервисом КубТел и встроенным биллингом.
-
КОНФИГУРАЦИЯ -> Система -> WWW. Вкладка «Доступ».
В методе аутентификации (рис.4) выбираете профиль (созданный в п.2, рис.2-3) «KubTel_metod».
Рис 4. Выбор метода аутентификации. -
КОНФИГУРАЦИЯ -> Объект -> Адреса/Гео-IP. Вкладка «IP-адрес».
Добавляете, заполняете имя профиля и вносите IP-адрес №1 (рис.5).
Рис.5. Добавление адреса №1. Ещё раз добавляете, заполняете второе имя и вносите IP-адрес №2 (рис.6).
Рис 6. Добавление адреса №2. -
КОНФИГУРАЦИЯ -> Объект -> Адреса/Гео-IP. Вкладка «Группа адресов».
Объединяете ранее созданные профили с IP-адресами (созданные в п.4) в одну группу «KubTel_avtor» (рис.7).
Рис 7. Добавление группы адресов. -
КОНФИГУРАЦИЯ -> Веб-аутентификация. Вкладка «Аутентификация».
Добавляете новый тип аутентификации, заполняете имя профиля и полученный URL авторизации вносите в поле «URL авторизации» (рис.8).
В URL приветствия вводите желаемую страницу приветствия вашего заведения.
Рис 8. Добавление типа аутентификации. -
КОНФИГУРАЦИЯ -> Веб-аутентификация. Вкладка «Основная информация».
Добавляете новую политику, заполняете имя профиля и выставляете указанные стрелкой параметры, если гостевая сеть подключена к входящему интерфейсу ge4 (рис.9). Этой политикой шлюз требует авторизацию у всех, кто подключён к ge4, по профилю KubTel (созданный в п.6, рис.8).
Рис 9. Добавление политики аутентификации, требующую авторизацию. -
КОНФИГУРАЦИЯ -> Веб-аутентификация. Вкладка «Основная информация».
Добавляете повторно новую политику, заполняете имя профиля и выставляете указанные стрелкой параметры, если гостевая сеть подключена к входящему интерфейсу ge4 (рис.10). Этой политикой шлюз НЕ требует авторизацию для гостей, подключающихся к серверам авторизации. IP серверов авторизации ранее вносили в группу адресов в п.5, рис.7.
Рис 10. Добавление политики аутентификации, НЕ требующую авторизацию. -
КОНФИГУРАЦИЯ -> Веб-аутентификация. Вкладка «Основная информация».
Проверяете наличие галочки в глобальной настройке и расположение профилей (рис.11).
Насчёт галочки «Включить страницу сеанса», по ней гость может узнать оставшееся время работы в интернете, продлить время аренды или самостоятельно завершить авторизацию (рис.14).
Рис 11. Проверка наличия галочек и расположения правил. -
КОНФИГУРАЦИЯ -> Хотспот -> Ресурсы без аутентификации. Вкладка «База URL».
Добавляете ссылку (http://kubtel.ru/about/personsdata) (рис.12), доступную гостям без аутентификации. По этой ссылке находится соглашение на обработку персональных данных, которая будет на странице авторизации в виде ссылки в самом низу.
Рис 12. Добавление URL, доступных без аутентификации. -
КОНФИГУРАЦИЯ -> Объект -> Пользователи/группы. Вкладка «Пользователь».
Устанавливаете желаемое время аренды и период повторной аутентификации (рис.13).
Рис 13. Редактирование времени и периода. ПРИМЕЧАНИЕ: На момент написания статьи время аренды автоматически не продлевается при активном сёрфинге гостя из группы External RADIUS Users. Возможно только ручное продление аренды (гостю необходимо зайти на http://6.6.6.6, переключить браузер смартфона в режим «Версия для компьютера» и нажать “Renew” (рис.14)).
Рис.14. Страница сеанса. ПРИМЕЧАНИЕ: Создал 2 заявки в техподдержку, ответили:
Первую заявку приняли, зафиксировали отсутствие кнопки в мобильной версии. Кнопку RENEW для мобильной версии добавят в 2022 году.
Вторую заявку приняли, проблема зафиксирована, разбираются с устранением проблемы, просят подождать.
Работаю 10 лет с продукцией Zyxel и заявки такого типа успешно выполняли. Молодцы. Ценю.
-
Если всё правильно настроили, на гостевом устройстве выскочит страница авторизации КубТела, на которой будет предложено пройти авторизацию (рис.15 и 16).
Рис.15. Способ авторизации по SMS. Рис.16. Способ авторизации по звонку.
Тут и тут альтернативный сервис авторизации. Личный кабинет не проверял, процесс авторизации у Zyxel UAG5100 на всех устройствах хорошо работал, но в логах шлюза пишет об ошибках паролей. Нужно обратиться к их разработчику и оставить тикет на устранение ошибок в логах шлюза.
Не стал повторно создавать заявку, тк их сервис не закупали, не хотелось бесплатно лишний раз дёргать разработчика .
И дизайн страницы авторизации не всем гостям нравится, но в целом, тоже хороший сервис.
Контентную фильтрацию включить не забудьте!
Федеральный закон от 29.12.2010 г. № 436-ФЗ «О защите детей от информации, причиняющей вред их здоровью и развитию».
Вот и всё. Если у вас возникают вопросы – пишите в комментариях, а также общайтесь со мной и другими практикующими специалистами Zyxel в телеграм-канале https://t.me/zyxelru.
Другие ссылки:
-
Русскоязычная документация на контроллеры точек доступа Zyxel с функцией межсетевого экрана http://download.from.Zyxel.ru/e2a9ef2c-8a04-4531-99ac-723ae068c44e/NXC2500_NXC5500_V4.10_UG-Rus.pdf
-
Новостной канал в Telegram — https://t.me/zyxel_news
-
Телеграм-чат поддержки для специалистов — https://t.me/zyxelru
-
Форум для специалистов — https://community.zyxel.com/ru/categories
-
Свежие новости в FaceBook — https://www.facebook.com/Zyxel.Russia/
-
Полезные и интересные статьи в блоге Zyxel на Хабре — https://habr.com/company/zyxel/
-
Наш YouTube — https://www.youtube.com/channel/UCcNN2UCEz1e49PEaAisN5ow
-
Реализованные проекты — https://www.zyxel.com/ru/ru/solutions/success_stories_list.shtml
-
Виртуальная лаборатория — https://support.zyxel.eu/hc/ru/sections/360001858040
-
Удалённый стенд — https://support.zyxel.eu/hc/ru/articles/360014708840
-
Мастер выбора оборудования — select.zyxel.ru
-
Центр обучения Zyxel — https://academy.zyxel.eu/zcne-ru
-
Постановление Правительства РФ №758 от 31 июля 2014 года — http://publication.pravo.gov.ru/Document/View/0001201408050024
-
Постановление Правительства РФ №801 от 12 августа 2014 года — http://publication.pravo.gov.ru/Document/View/0001201408190035
-
№ 436-ФЗ — https://digital.gov.ru/ru/documents/3795
-
Размеры штрафов — https://digital.gov.ru/ru/events/33687
-
Примеры штрафов — https://mediapravo.com/ilaw/wi-fi-prokuratura.html
-
Памятка для ЮЛ и ИП — https://77.rkn.gov.ru/directions/p30822
Вопрос: Пример настройки беспроводной сети роутера (DIR-300NRU, DIR-320NRU, DIR-615/K1 — прошивка 1.4.x). С шифрованием WPA-PSK/WPA2-PSK mixed.
Ответ:
Для настройки беспроводной сети роутера необходимо, что бы компьютер был подключен к роутеру не по Wi-Fi, а кабелем Ethernet через один из LAN-портов роутера
Первый способ – с помощью мастера настройки.
Зайдите в web-интерфейс устройства и нажмите «Мастер настройки беспроводной сети»
Убедитесь, что стоит галочка «Включить беспроводное соединение» и нажмите «Далее»
На следующей странице измените название Вашей сети.Допустимо использовать буквы A-z, а также цифры 0-9. Выберите канал 1, 6 или 11.
Нажмите кнопку «Изменить».
В открывшемся окне выбирайте тип сетевой аутентификации «WPA-PSK/WPA2-PSKmixed»
Появятся дополнительные параметры, как показано ниже.
Ключ шифрования PSK- это Ваш пароль на Wi-Fi. Измените его. Использовать можно буквы A-z, а также цифры 0-9.
Нажмите «Далее».
В открывшемся окне нажмите «Сохранить»
На этом настройка завершена.
Второй способ – настройка вручную.
Зайдите на web-интерфейс устройства и нажмите клавишу «Расширенные настройки»
В открывшемся окне нажмите на кнопку «Общие настройки» в разделе «Wi-Fi»
Убедитесь, что стоит галочка «Включить беспроводное соединение». Если галочка на месте, нажмите кнопку «Назад» в левой части экрана. Если же нет, поставьте ее, нажмите «Изменить» и затем «Назад».
Переходите на основные настройки.
Здесь измените значение SSID на Ваше название беспроводной сети. Допустимо использовать буквы A-z, а также цифры 0-9.
Канал выбирайте 1, 6 или 11.
Далее нажмите «Изменить» и «Назад»
Переходите на настройки безопасности.
В открывшемся окне выбирайте тип сетевой аутентификации «WPA-PSK/WPA2-PSKmixed»
Появятся дополнительные параметры, как показано ниже.
Ключ шифрования PSK- это Ваш пароль на Wi-Fi. Измените его. Использовать можно буквы A-z, а также цифры 0-9.
Нажмите «Изменить».
В верхнем правом углу нажмите на кнопку «Система» и затем «Сохранить».
На этом настройка завершена.
Если вы хотите избавиться от назойливых кабелей, не иметь привязки к одному месту работы на компьютере/ ноутбуке, с легкостью осуществлять переезд всего компьютерного оборудования -необходимо приобрести и настроить маршрутизатор Wi-Fi. Серия статей про настройку различных маршрутизаторов поможет вам в домашних условиях без особого труда настроить беспроводную сеть Wi-Fi.
В этой статье опишу настройку Wi-Fi на примере маршрутизатора Dlink Dir-300 NRU B5. Первое, что необходимо сделать- это обновить прошивку Dlink Dir- 300 NRU до последней. Затем необходимо настроить сеть на компьютере/ ноутбуке на автоматическое получение IP- адреса и DNS- сервера. После этого, подключаемся по web интерфейсу Dlink (это относится к тем случаем, если вы закрыли web интерфейс после обновления прошивки). Вводим в браузер (желательно использовать Internet Explorer или Mozilla Firefox) 192.168.0.1 логин admin, пароль admin (по умолчанию). 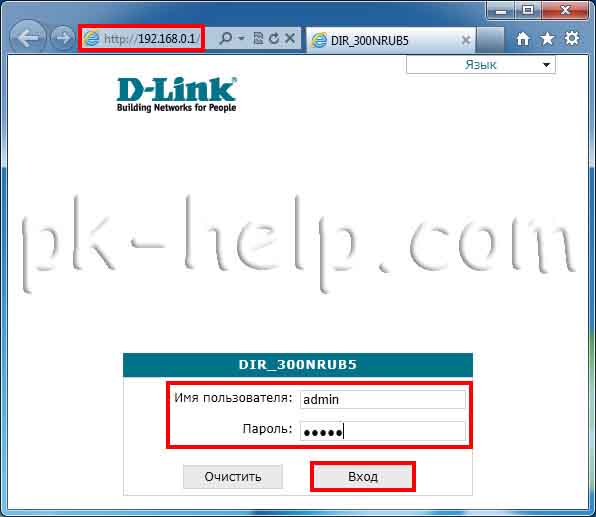
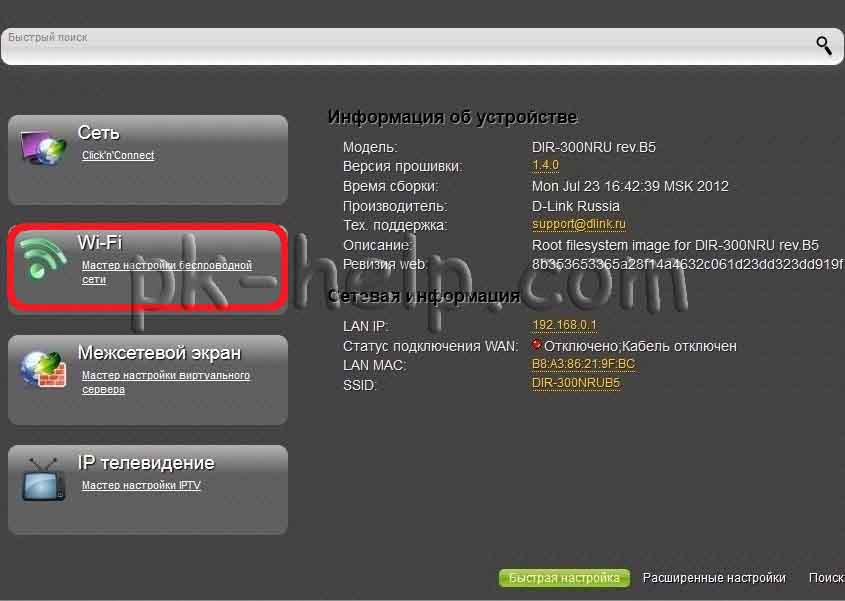
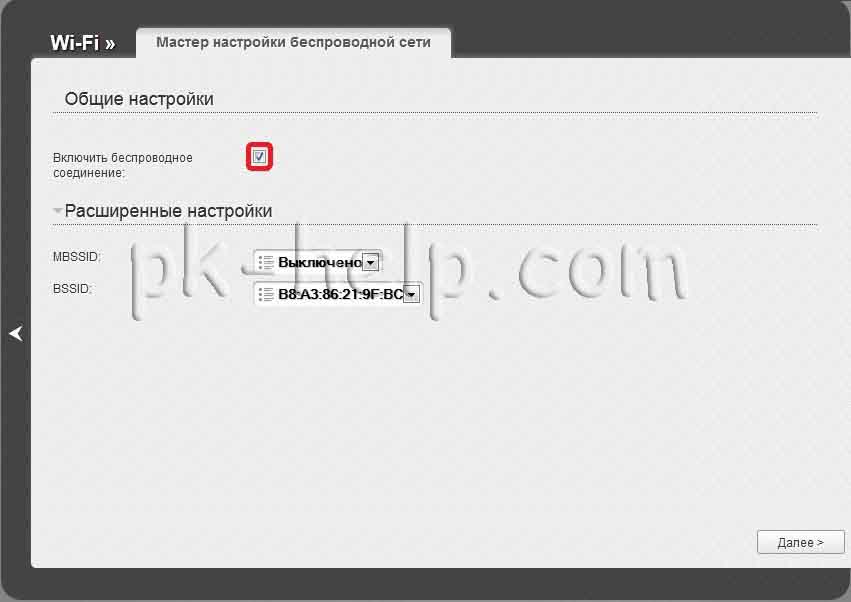
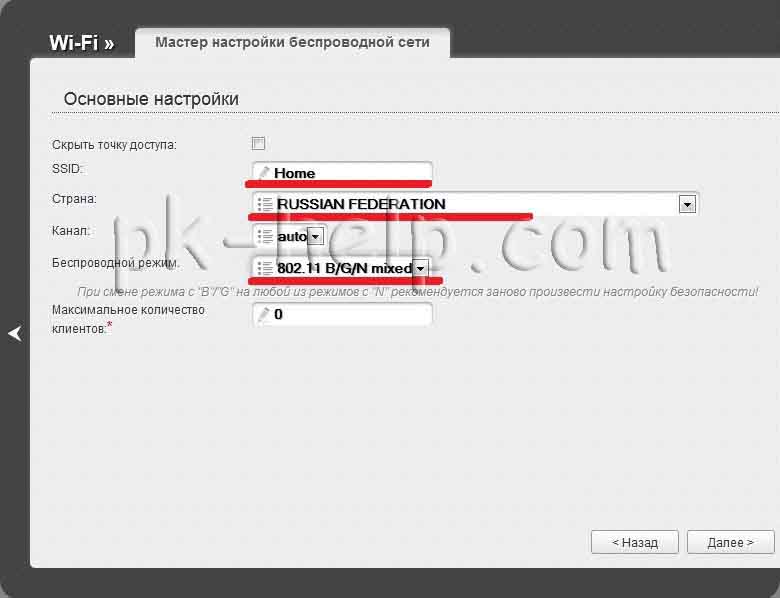
В строке ключ шифрования PSK вводим пароль, который необходимо будет ввести что бы быть подключенным к сети Wi-Fi (рекомендую использовать сложный пароль, не менее 8 знаков с буквами, цифрами и специальными символами). Все остальные настройки, касаются шифрования и их я рекомендую оставить по умолчанию.
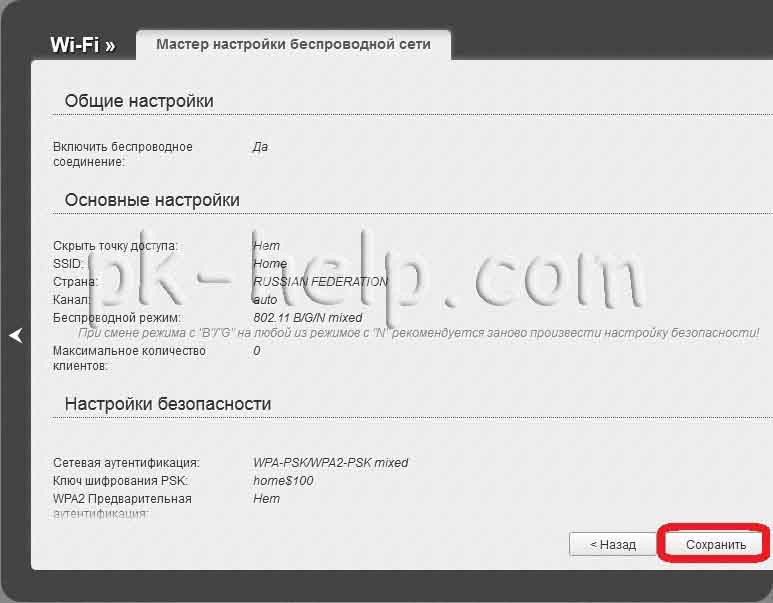
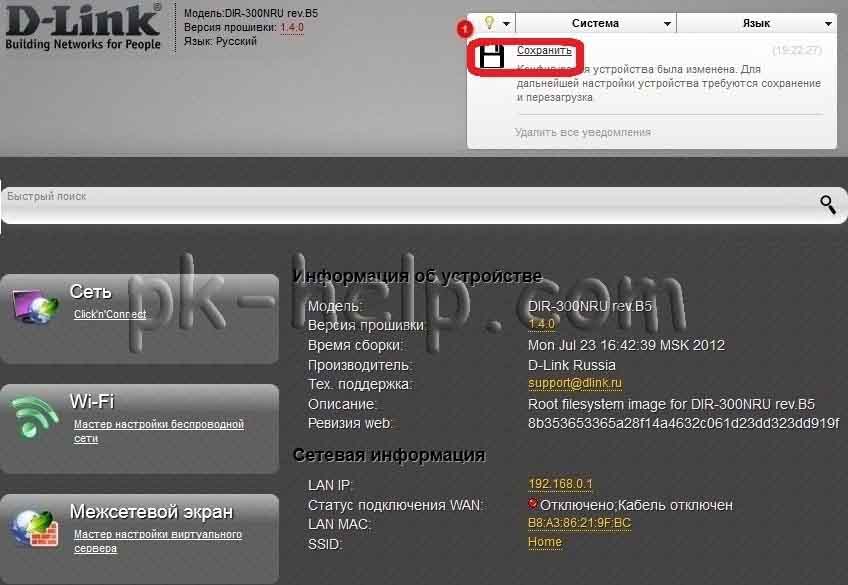

После конфигурирования роутера, можно приступить к настройке локальной сети на Windows XP или Windows 7, сделать сетевую папку или настроить сетевой принтер.
Я очень надеюсь, моя статья помогла Вам! Просьба поделиться ссылкой с друзьями:
Эта статья подходит для:
TD-W8151N , TD-W8951ND , TD-W8901G , TD-W8961ND , TD-8817 , TD-8816 , TD-W8101G , TD-W8961NB , TD-W8901N , TD-W8901GB , TD-8840T , TD-8841T , TD-W8961N
Чтобы установить режим защиты беспроводного подключения WPA 2- PSK на вашем беспроводном маршрутизаторе со встроенным модемом, вам необходимо проделать следующие шаги:
Шаг 1: Зайти на ваш маршрутизатор DSL .
* Откройте веб-браузер и введите LAN IP -адрес маршрутизатора в адресную строку (по умолчанию IP- адрес маршрутизаторов TP-Link — 192.168.1.1), затем нажмите Enter.
* Когда вам будет предложено, введите имя пользователя и пароль маршрутизатора (имя пользователя и пароль по умолчанию — admin )
Шаг 2:
* После того, как вы зашли на ваш беспроводной маршрутизатор с модемом, нажмите опцию меню Interface Setup ( настройка интерфейса ).
* На странице Interface Setup (настройка интерфейса), нажмите Wireless (беспроводной режим).
Шаг 3:
* Выберите «WPA2-PSK» в меню Authentication Type ( тип аутентификации ). WPA2-PSK также известен как WPA2-Personal.
* Выберите «AES» как Encryption Type ( тип шифрования )
* Введите заранее созданный ключ (пароль беспроводной сети) по вашему выбору в поле Pre — Shared Key (заранее созданный ключ). Здесь мы используем ключ » tplinktest «, но вы можете использовать для настройки любое значение.
* Заранее созданный ключ должен состоять из букв (верхнего и нижнего регистра), цифр и некоторых символов (например, нижнее подчеркивание (_), тире (-), и т.п.).
Шаг 4:
Нажмите на кнопку Save (Сохранить) внизу страницы. Настройки будут сохранены, и режим беспроводной безопасности WPA 2- PSK будет активирован на вашем маршрутизаторе.
Внимание: Если вы не можете подключиться к вашей беспроводной сети после изменения настроек беспроводного подключения на вашем маршрутизаторе, см. нижеприведенные статьи:
* Удаление существующего профиля беспроводного подключения в ОС Windows XP .
* Удаление существующего профиля беспроводного подключения в ОС Windows Vista .
* Внимание: Те же действия могут быть применены для удаления существующего профиля беспроводного подключения в ОС Windows 7.
Был ли этот FAQ полезен?
Ваш отзыв поможет нам улучшить работу сайта.
Что вам не понравилось в этой статье?
- Недоволен продуктом
- Слишком сложно
- Неверный заголовок
- Не относится к моей проблеме
- Слишком туманное объяснение
- Другое
Как мы можем это улучшить?
Спасибо
Спасибо за обращение
Нажмите здесь, чтобы связаться с технической поддержкой TP-Link.