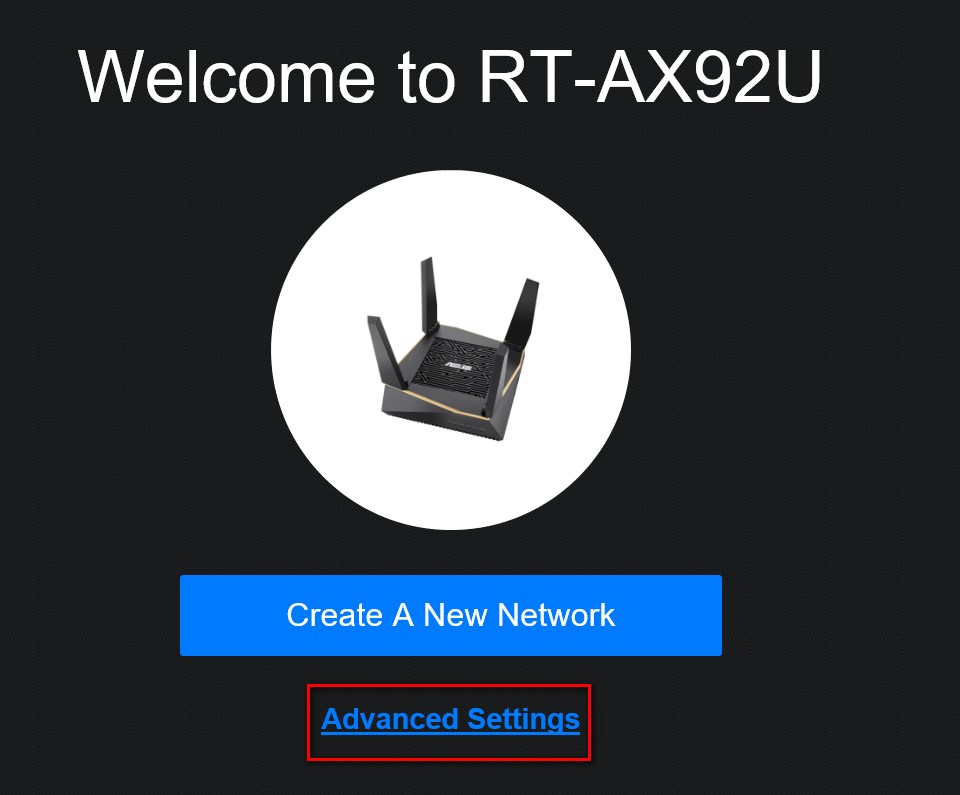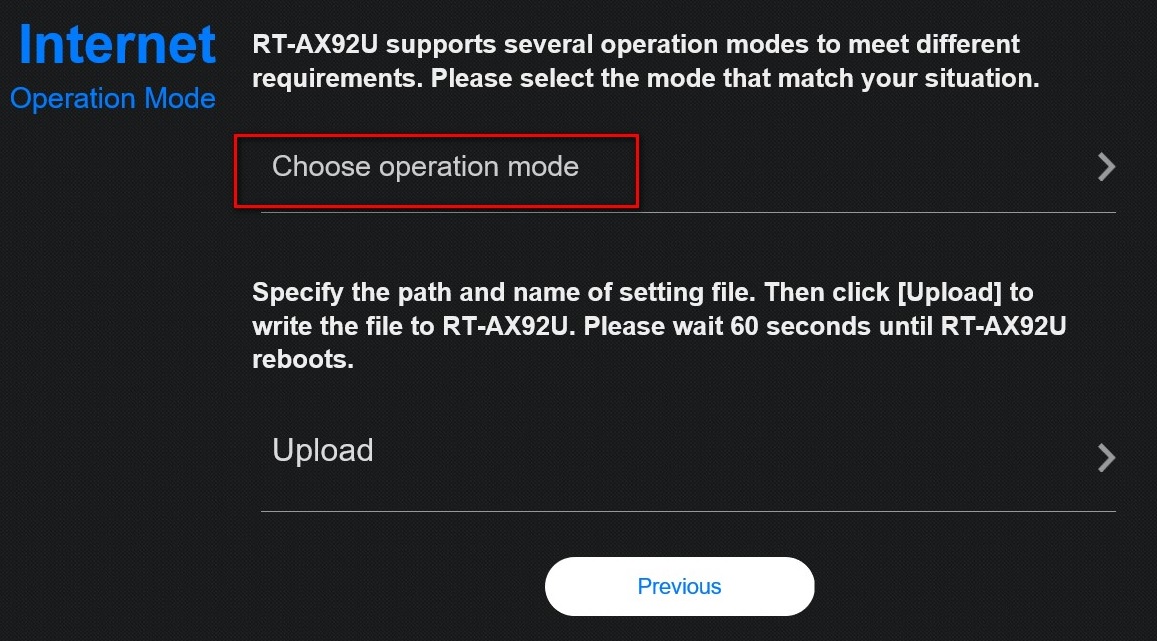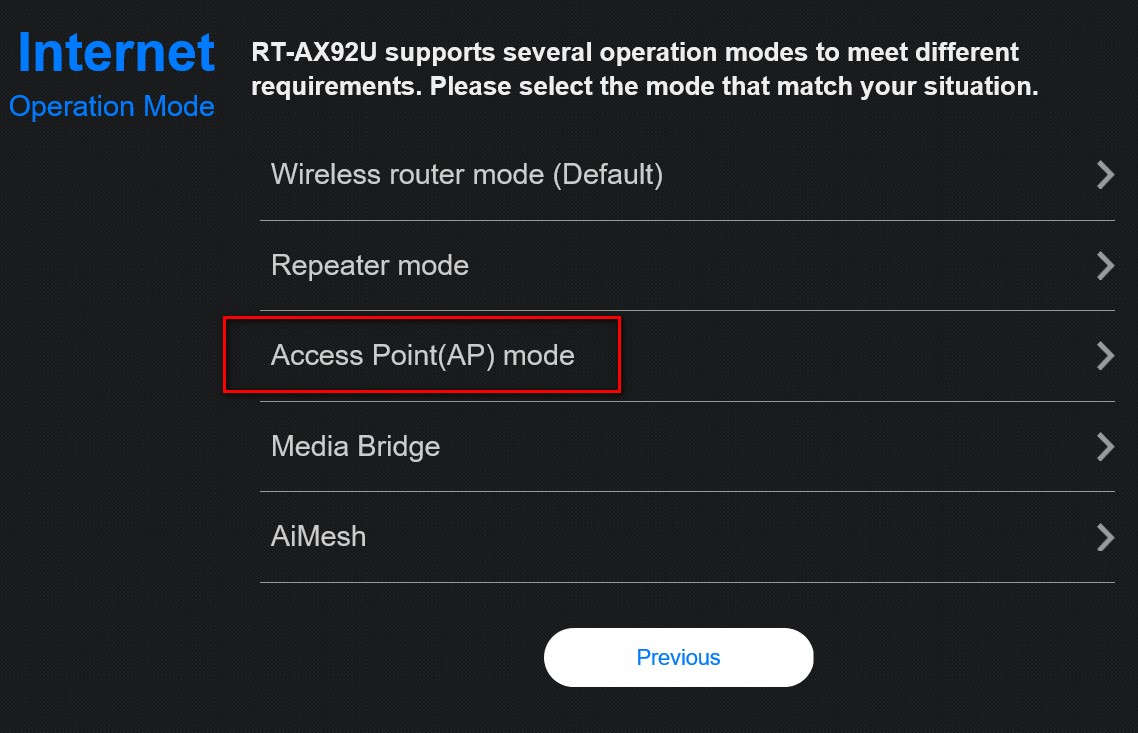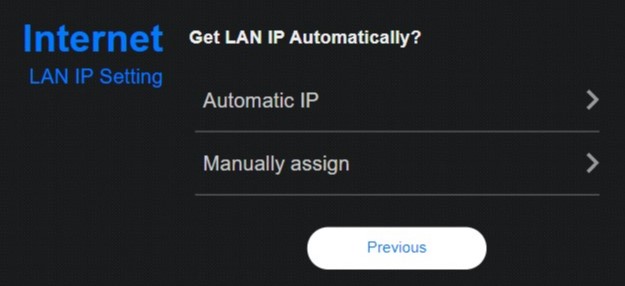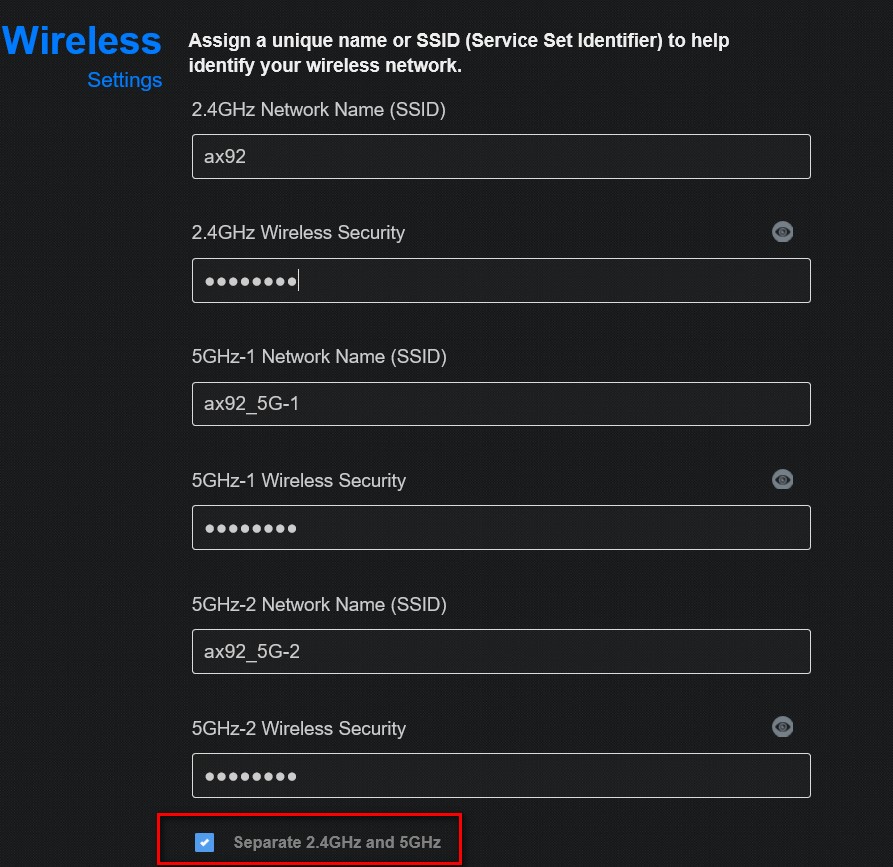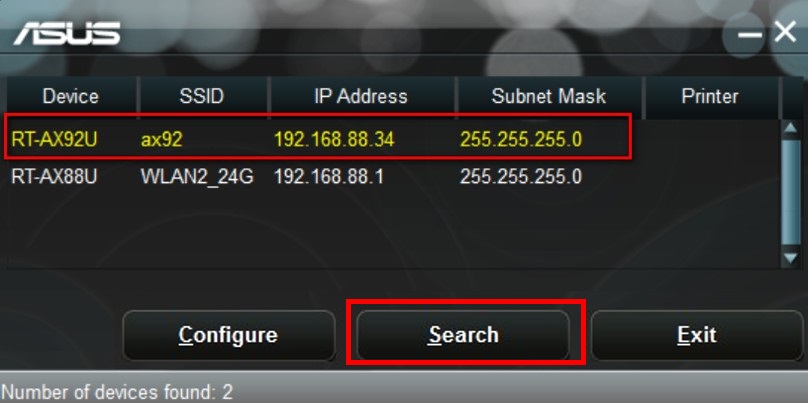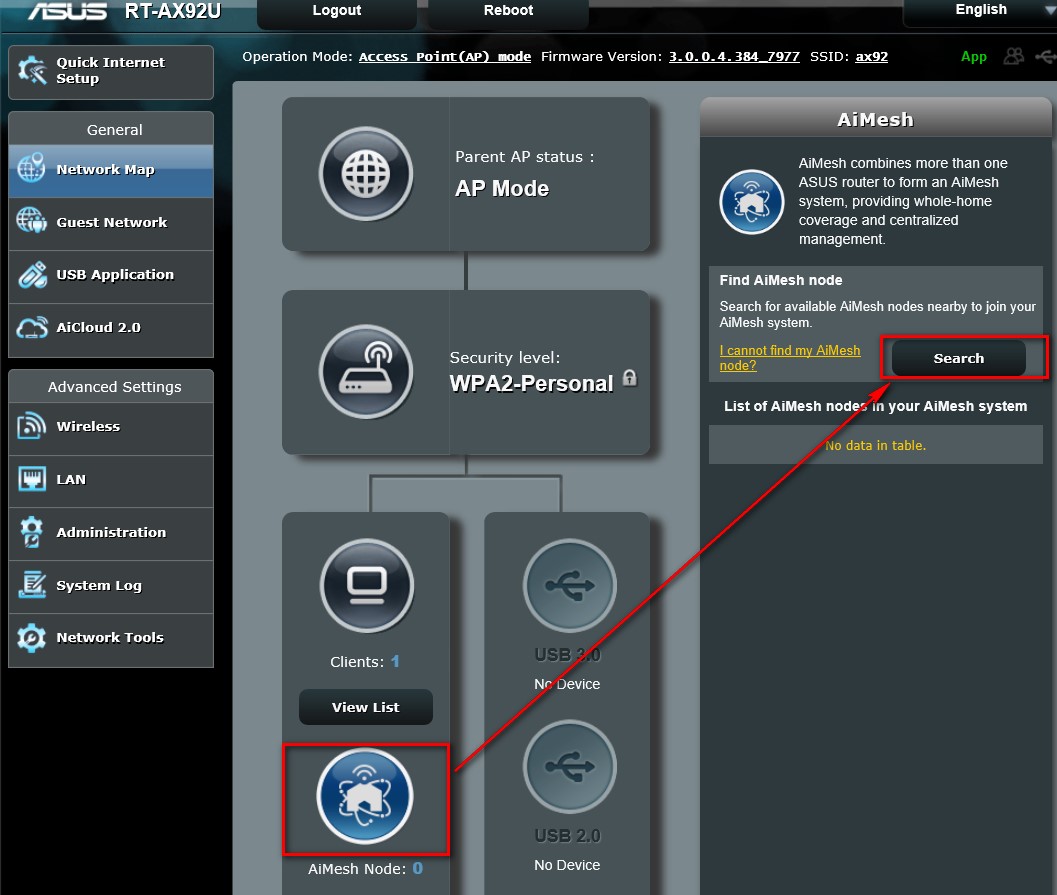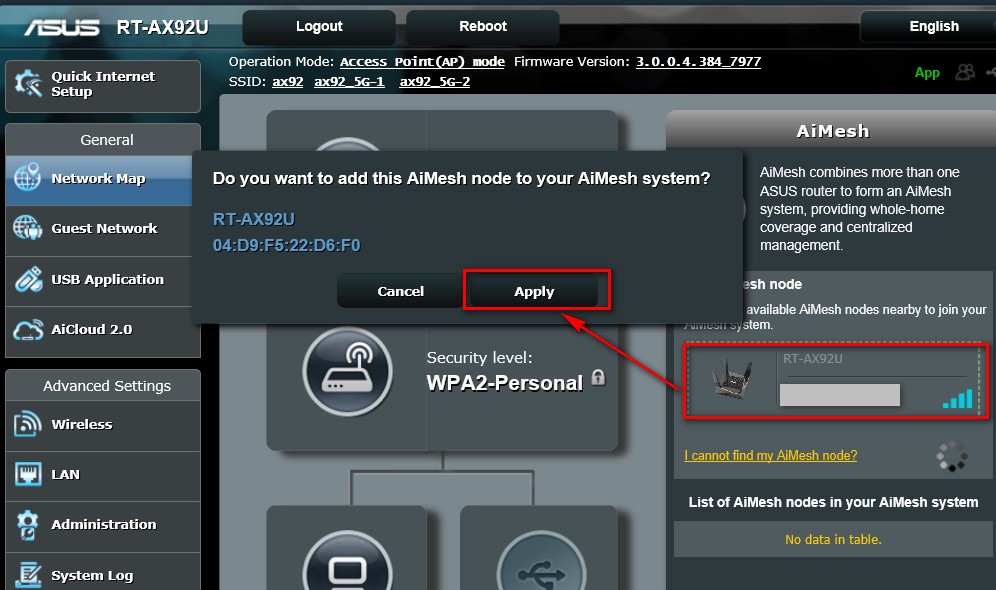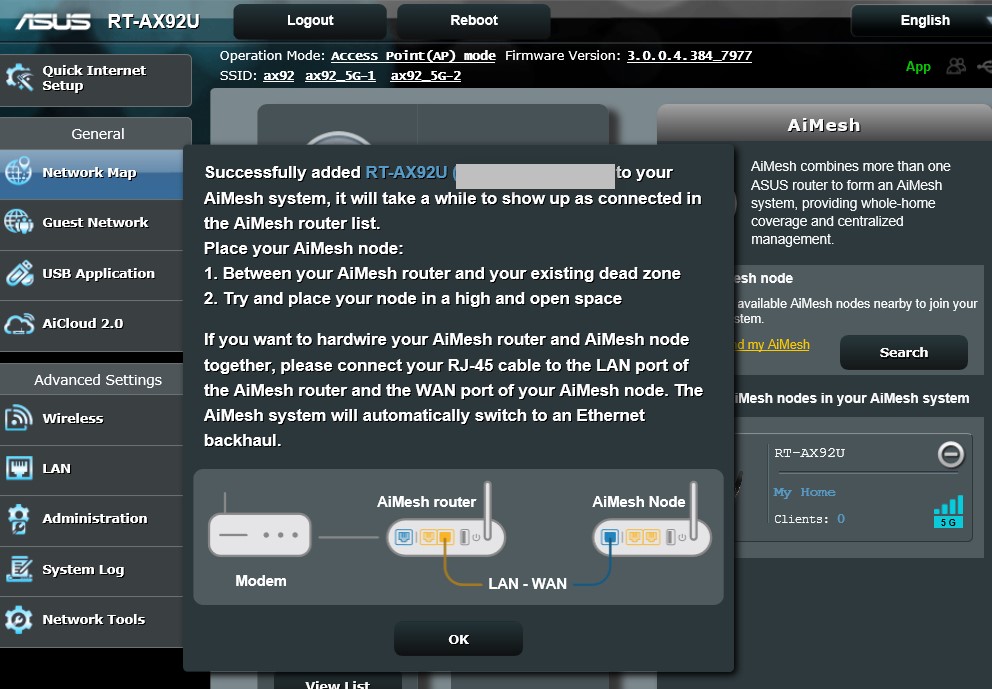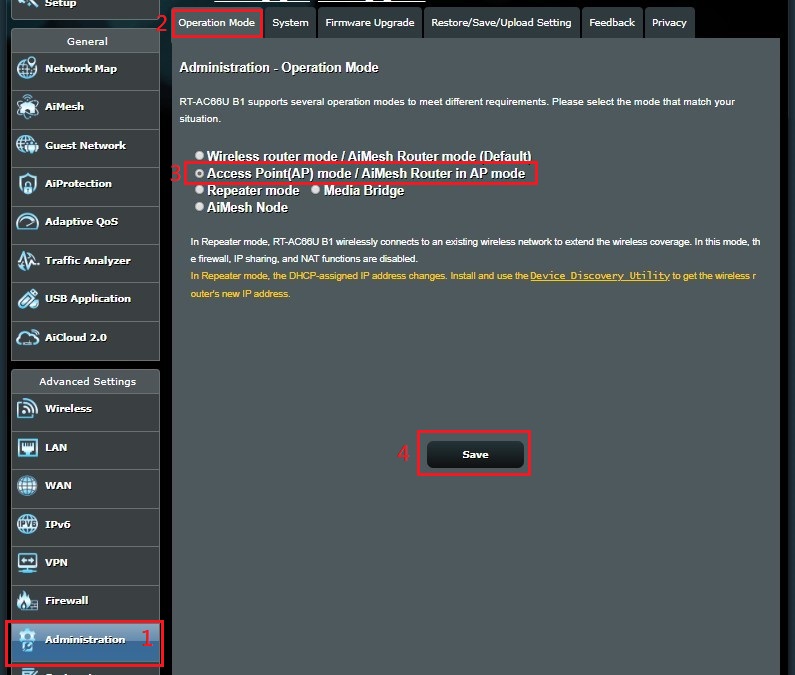FAQ
[AiMesh] Как настроить два роутера asus как AiMesh и точку доступа (AP)?
Что такое режим точки доступа (AP)?
Маршрутизаторы AiMesh в режиме AP подключаются к беспроводному маршрутизатору через кабель Ethernet для передачи беспроводного сигнала другим сетевым клиентам.
Примечание: В брандмауэре функции совместного использования IP-адресов и NAT по умолчанию отключены.
Как настроить 2 AX92U в качестве AiMesh в режиме точки доступа?
IP-адрес маршрутизатора будет изменен после настройки в качестве повторителя. Чтобы найти IP-адрес маршрутизатора, сначала загрузите и установите утилиту обнаружения устройств. Пожалуйста, обратитесь к [FAQ ASUS Device Discovery] , чтобы узнать подробнее.
Установите для маршрутизатора Mesh режим AP и убедитесь, что на переднем маршрутизаторе / модеме есть DHCP-сервер и он работает. Потому что все IP-адреса из ячеистой системы должны отправляться с переднего маршрутизатора / модема.
(Можете ссылаться на фотографии ниже шаг за шагом)
Шаг 1: Запустите веб-браузер и введите http://router.asus.com.
Примечание: обратитесь к статье [Wireless Router] Как войти в интерфейс роутера GUI (ASUSWRT).
Шаг 2: При первом входе в веб-интерфейс пользователя вы будете автоматически перенаправлены на страницу быстрой настройки Интернета (QIS).
Нажмите [Дополнительные настройки]
Шаг 3: Нажмите [Выбрать режим работы]
Шаг 4: Нажмите [Режим точки доступа (AP)]
Шаг 5: Нажмите [Automatic IP]
Шаг 6: Нажмите для настройки раздельных SSID
Шаг 7: В первый раз вам потребуется настроить имя пользователя и пароль для входа в систему. Когда печать завершена, нажмите [Далее]. Настройка режима точки доступа (AP) завершена.
Как войти в GUI маршрутизатора в режиме AP?
После настройки режима AP вы можете проверить, правильно ли подключен 1-й модуль ax92U и получается IP-адрес от переднего маршрутизатора или нет.
Шаг 1. Откройте утилиту Asus Device Discovery, а затем подключите компьютер к маршрутизатору через Wi-Fi или кабель Ethernet.
После подключения компьютера к маршрутизатору вы можете нажать кнопку Поиск, чтобы найти IP-адрес вашего беспроводного маршрутизатора, а затем нажмите «IP-адрес».
(1st AX92U получает WAN IP от переднего роутера)
Шаг 2: введите имя пользователя и пароль вашего маршрутизатора на странице входа в систему, а затем нажмите [Войти].
Шаг 3. Введите 1-й интерфейс AX92U (режим AP), щелкните значок AiMesh, чтобы добавить 2-й AX92U в качестве узла сетки.
Нажмите [Поиск]
Шаг 4: Нажмите 2nd AX92U и затем нажмите Применить
Шаг 5: Готово.
FAQ
1. UPNP включен по умолчанию в режиме AP?
- Если роутер в режиме AP, UPNP должен быть настроен в главном роутере.
- В режиме AP маршрутизатор подключается к беспроводному маршрутизатору через кабель Ethernet, чтобы расширить зону покрытия беспроводного сигнала для других сетевых клиентов. В этом режиме функции межсетевого экрана, совместного использования IP-адреса и NAT по умолчанию отключены.
2. Поддерживается ли агрегация каналов в режиме AP?
- Агрегация каналов не поддерживается в режиме AP.
- Как настроить агрегацию каналов на роутере ASUS?
3. Как изменить режим работы в роутере?
Зайдите в Администрирование -> Режим работы. Выберите режим точки доступа (AP) и нажмите «Сохранить, чтобы применить».
Как получить (утилиты/ ПО)?
Вы можете загрузить последние версии драйверов, программного обеспечения, микропрограмм и руководств пользователя в ASUS Центре загрузок.(ссылка)
Если вам нужна дополнительная информация о Центре загрузок ASUS, см.ссылку.
Эта информация была полезной?
Yes
No
- Приведенная выше информация может быть частично или полностью процитирована с внешних веб-сайтов или источников. Пожалуйста, обратитесь к информации на основе источника, который мы отметили. Пожалуйста, свяжитесь напрямую или спросите у источников, если есть какие-либо дополнительные вопросы, и обратите внимание, что ASUS не имеет отношения к данному контенту / услуге и не несет ответственности за него.
- Эта информация может не подходить для всех продуктов из той же категории / серии. Некоторые снимки экрана и операции могут отличаться от версий программного обеспечения.
- ASUS предоставляет вышеуказанную информацию только для справки. Если у вас есть какие-либо вопросы о содержании, пожалуйста, свяжитесь напрямую с поставщиком вышеуказанного продукта. Обратите внимание, что ASUS не несет ответственности за контент или услуги, предоставляемые вышеуказанным поставщиком продукта.
Рассмотрим в этой статье два варианта, которыми можно соединить роутеры между собой в одной сети. Первый вариант – соединение двух роутеров по Wi-Fi, а второй вариант – соединение роутеров по сетевому кабелю. В любом случае, роутеры будут работать в одной сети, и каждый будет раздавать интернет как по кабелю, так и по Wi-Fi.
Зачем вообще настраивать такую схему и зачем подключать один роутер к другому? Разные бывают ситуации. Чаще всего, это расширение зоны покрытия Wi-Fi сети, хотя, для таких задач я рекомендую использовать репитеры, или роутеры которые могут работать в режиме репитера. Здесь все очень просто. У нас уже установлен и настроен роутер, или модем, который раздает интернет. Мы к этому роутеру подключаем второй, по беспроводной сети, или с помощью сетевого кабеля. Установив второй маршрутизатор в другой комнате, или на другом этаже, он будет раздавать Wi-Fi дальше.
Или же таким способом можно подключить интернет от соседа. Платить за одно подключение, и делить его на два роутера. На самом деле, вариантов очень много. И если вы уже зашли на эту страницу, то скорее всего уже знаете для чего вам подключать один роутер ко второму. Поэтому, давайте перейдем ближе к делу.
Два роутера в одной сети: варианты соединения
Есть два варианта:
- Соединить роутеры по Wi-Fi сети. В режиме WDS, или режим моста. Это одно и то же. В таком случае, можно установить их на относительно большом расстоянии. Ну и кабеля прокладывать не нужно. Но есть и минусы, соединение по Wi-Fi не очень стабильное, так же упадет скорость по беспроводной сети. Если у вас никак не получается использовать для соединения кабель, то вариант с беспроводным соединением вам подойдет. Ну и не каждый роутер поддерживает режим WDS (особенно из старых устройств).
- Второй вариант – соединение двух роутер с помощью сетевого кабеля в одной сети. Способ надежный, проверенный, но не всегда он подходит и-за того, что приходится прокладывать кабель, да и сам кабель, как правило, нужен длинный и его уже нужно либо покупать, либо делать самому. Можно использовать тот, который идет в комплекте с роутером, но он короткий.
Думаю, вы уже выбрали подходящий для себя способ соединения. Сейчас рассмотрим их более подробно.
Соединяем два роутера по Wi-Fi (в режиме WDS)
Рассмотрим мы на примере самых популярных производителей: Asus, Tp-Link, Zyxel, и D-link.
Значит, у вас должен быть главный роутер, который должен раздавать Wi-Fi сеть, к которой мы подключим второй. Он может быть любой. В том смысле, что не обязательно чтобы это были например два роутера Tp-Link (хотя желательно).
Нужно ли менять настройки главного роутера? Да. В настройках главного роутера нужно задать статический канал беспроводной сети. В противном случае, могут наблюдаться проблемы в работе соединения. Как сменить канал на разных роутерах, я писал в этой инструкции. Установите например статический 6 канал. И запомните его, он нам еще пригодится.
Все, больше никакие настройки главного устрйоства изменять не нужно.
Настройка WDS соединения на роутере Tp-Link
По настройке такой схемы на Tp-Link, у нас есть отдельная, подробная инструкция: Настройка роутера Tp-Link в режиме моста (WDS). Соединяем два роутера по Wi-Fi. Если у вас Tp-Link (TL-WR740ND, TL-WR841N, TL-WR941ND, TL-MR3220, TL-WR842ND и т. д.), то можете смело переходить по ссылке.
Там все очень просто: заходим в настройки, меняем IP адрес роутера, и настраиваем режим WDS. Не буду здесь все подробно описывать, так как по ссылке выше есть очень подробная инструкция. С Tp-Link разобрались, перейдем к моделям других производителей.
Настройка режима моста на роутере Asus
Сидел только что больше часа, разбирался что да как там с режимом моста на роутерах Asus, и могу сказать, что сделали они там все очень сложно и запутано. Насколько я понял, настроить WDS на роутере Asus можно только в том случае, если у вас главный роутер так же Asus. Там на обоих роутерах нужно прописывать MAC-адреса, и т. д. Возможно я ошибаюсь, поправьте меня (в комментариях). Проверял на Asus RT-N12, и RT-N18.
Вот у Tp-Link без всех этих заморочек все работает. Даю ссылку на инструкцию по настройке на официальном сайте Asus: https://www.asus.com/ua/support/faq/109839. А я обязательно разберусь с этими настройками, и подготовлю отдельную статью по настройке режима моста на маршрутизаторах Asus.
Или советую настроить его в режиме повторителя. Там все намного проще, и все работает. Проверено.
Подключение роутера D-Link к другому роутеру по Wi-Fi (режим клиента)
С D-Link я разобрался. Там этот режим называется «Режим клиента». Настроил, и все отлично работает. Главный роутер у меня Asus, а подключал к нему я D-link DIR-615 (с новой прошивкой 2.5.20).
Для начала, подключаемся к нашему D-Link по кабелю, и заходим в настройки по адресу 192.168.0.1. Переходим сразу на вкладку Wi-Fi — Клиент. Ставим галочку возле Включить, в списке сетей выбираем свою сеть (главного роутера), в поле WPA-шифрование укажите пароль от вашей сети и нажмите на кнопку Применить. А если появится еще сообщение о смене канала, то нажмите Ok.
Дальше перейдите на вкладку Сеть — WAN. Выделите галочками все профили, которые там есть, и нажмите на кнопку Удалить.
Затем, нажмите на кнопку Добавить, выберите в списке Динамический IP. В поле Интерфейс выберите пункт WiFiClient, и нажмите на кнопку Применить.
После этого нужно сохранить настройки нажав на пункт Система, и выбрав Сохранить. Затем снова наведите мышку на пункт Система и выберите Перезагрузить.
После этих настроек наш D-Link будет подключаться к главному роутеру по Wi-Fi сети, получать от него интернет, и раздавать его дальше по Wi-Fi, или по кабелю. Не забудьте поставить пароль на Wi-Fi сеть. Все работает, проверенно.
Соединение двух маршрутизаторов по Wi-Fi на Zyxel
На устройствах Zyxel Keenetic все отлично сделано. Там для использования роутера Zyxel Keenetic в режиме моста нужно настроить его на подключение к провайдеру по Wi-Fi. Этот режим еще называется WISP. В нашем случае, в качестве провайдера будет выступать главный роутер, который уже транслирует Wi-Fi сеть. Я уже писал подробную инструкцию с картинками по настройке этой схемы. Смотрите статью: режим клиента (беспроводной мост) на роутере Zyxel Keenetic.
Ну или настройте свой Zyxel Keenetic в качестве репитера. Он с этой работой отлично справляется. Разница между этими режимами в том, что в первом случае (при настройке WISP) второй роутер будет раздавать интернет по своей Wi-Fi сети, то есть, их будет две. И вы сможете пользоваться всеми функциями роутера. А при настройке в режиме репитера, беспроводная сеть будет одна, просто усиливаться за счет второго устройства.
Как соединить два роутера по кабелю?
Давайте еще более подробно рассмотрим второй вариант – соединение по сетевому кабелю. Отлично подойдет в том случае, если нет проблем с прокладкой кабеля, или когда у вас модем (который например вам выдал провайдер) не умеет раздавать Wi-Fi. В таком случае, к нему можно просто подключить Wi-Fi роутер по этой схеме.
Важно! Так как у нас инструкция по настройке двух роутеров в одной сети, то схема подключения LAN-WAN описанная ниже не подходит. Все будет работать, но роутеры не будут находиться в одной сети, так как на втором роутере включен DHCP-сервер. Чтобы роутеры находились в одной сети, нужно на втором отключить DHCP-сервер и соединить их по схеме LAN-LAN. Подробнее в инструкции: как роутер сделать точкой доступа Wi-Fi.
Нам понадобится простой сетевой кабель. Например тот, который был в комплекте с роутером. Если вам нужен более длинный кабель, то вы можете заказать его в каком-то компьютером магазине, там должны сделать кабель нужной вам длинны.
На главном роутере (модеме) настраивать ничего не нужно. Главное, чтобы на нем был включен DHCP-сервер. Автоматическая раздача IP-адресов. Он скорее всего включен по умолчанию.
Я покажу на примере подключения роутера Tp-Link к D-Link (он у нас главный и черный). Значит берем кабель, и на главном роутере подключаем его в LAN разъем (в один из четырех, если их у вас 4). А на втором роутере подключаем кабель в WAN разъем. Смотрите скриншот ниже. Маршрутизаторы у меня соединены кабелем черного цвета. Кабель белого цвета, это интернет, который подключен к главному роутеру.
Получается, что Tp-Link будет получать интернет от D-Link, и раздавать его по беспроводной сети, или по кабелю.
Если после подключения, интернет со второго роутера не заработает, то первым делом сделайте на нем сброс настроек, а затем проверьте, чтобы в настройках роутера который мы подключаем, было выставлено автоматическое получение IP адреса (Динамический IP). На Tp-Link, это делается так:
На других роутерах, эти настройки задаются в панели управления, на вкладке WAN, Интернет, и т. п.
Вот для примера еще схема подключения двух роутеров по кабелю: Tp-Link к Zyxel. В данном случае, у нас главный Tp-Link. К нему подключен интернет.
Точно по такой же схеме подключается роутер к ADSL модему.
Послесловие
Все что я написал в этой статье, я сам проверил, и все работает. Я старался подготовить максимально простую, и понятную инструкцию. Но, если у вас что-то не получилось, то вы можете описать свой случай в комментариях, постараюсь что-то посоветовать.
Ну и вы делитесь своим опытом. Если будет полезная информация, обязательно обновлю статью.
На чтение 11 мин Просмотров 10.6к.
Максим aka WisH
Высшее образование по специальности «Информационные системы». Опыт работы системным администратором — 5 лет.
Задать вопрос
Соединить два роутера в одну сеть можно несколькими способами. Разберем те, которые подойдут для большинства моделей. Вообще для увеличения зоны покрытия беспроводной сети дешевле купить репитер. Но если у вас уже есть второй роутер, то его можно использовать как повторитель сигнала. Приведем подробные инструкции для самых распространенных марок, а также расскажем, какой способ подходит в том или ином случае.
Содержание
- Что дает подключение двух роутеров в единую сеть
- По сети или по проводу
- Через wi-fi сеть
- Общий алгоритм
- Tp-link
- Asus
- D-link
- Zyxel
- Режим репитера
- Через кабель
- Lan-lan
- Lan-Wan
- Тонкости и советы
- Что делать, если сеть не работает
Что дает подключение двух роутеров в единую сеть
Обычно соединение двух роутеров требуется для увеличения площади покрытия беспроводной сети, если вы прокладываете ее в большой квартире, доме или офисе. Подключение по беспроводной сети выполняется тогда, когда есть много абонентов, которых нужно подключить к интернету, но не хочется прокладывать кабели.
В этом случае используют репитеры или два маршрутизатора. Они объединяют две сети в одну, в результате чего увеличивается зона покрытия вайфай.
Для увеличения количества портов проводного подключения не всегда требуется второй роутер, проще докупить свитч и поставить его в нужном месте.
По сети или по проводу
Соединить два роутера можно несколькими способами:
- по Wi-Fi;
- через провод.
Здесь все зависит от вашей конкретной ситуации, но давайте сначала рассмотрим оба способа. При подключении двух роутеров через беспроводную сеть тратится наименьшее количество усилий. Вам не нужно вести и прятать провода, достаточно настроить сами маршрутизаторы.
Минус этого способа – снижение скорости передачи данных. Поток информации из интернета идет не напрямую, а через два устройства — передается от роутера к роутеру.
Эта проблема не настолько актуальна, если есть «запас». Например, у маршрутизаторов скорость передачи данных 1000 Мбит/с, а интернет у вас 300 Мбит/с. В этом случае вы можете и не заметить активного общения маршрутизаторов, потому что они смогут поддерживать привычную скорость обмена данными с интернетом. Кроме того, не все устройства поддерживают такой способ, хотя в современных моделях он имеется почти у всех.
Если запараллелить маршрутизаторы при помощи провода, то проблема со скоростью беспроводной сети не возникнет. Провод более стабильно передает информацию. Только придется маскировать провод, чтобы он не болтался под ногами. В случае беспроводного подключения иногда бывают сбои, если устройства стоят на пределе зоны покрытия.
Для начала разберем, как связать два роутера через беспроводную сеть.
Напомним, существуют специальные устройства, которые называются репитеры или повторители, они могут стоить дешевле, чем маршрутизатор, и настраиваются проще. Так что если вы еще ничего не купили, то рассмотрите их приобретение.
У многих роутеров есть опция «режим повторителя». Если у маршрутизатора ее нет, придется подключать его через WDS или «режим моста».
Общий алгоритм
Перед тем как подключить второй роутер, вам нужно полностью настроить и установить первый. То есть интернет и беспроводная сеть уже должны быть подключены к первому устройству в цепочке.
Также на первом роутере придется задать статический канал передачи данных, чтобы к нему мог подключиться второй маршрутизатор.
После этого нужно установить второй маршрутизатор в зоне действия вайфай сигнала от первого и перейти к его настройке. Нужно будет поменять айпи адрес устройства на другой, а потом уже настраивать работу в режиме моста. Настройка разных моделей отличается.
Соединять таким образом можно девайсы от разных производителей, необязательно, чтобы они были одинаковыми.
Здесь будем рассказывать о создании статического канала и настройке маршрутизатора так, как будто настраиваются две одинаковые модели. Если это не так, то смотрите настройку статического канала у той модели, которая подключена к интернету, а работу в режиме моста у второй.
Tp-link
Чтобы подключить два роутера, нужно последовательно совершить несколько действий. Сначала зайдите в настройки первого устройства, там перейдите в раздел «Wireless» («Беспроводной режим»), найдите строку с названием «Канал» («Channel»). В поле, которое стоит рядом, выберите номер канала, пусть будет девятый.
Теперь зайдите в настройки второго роутера. Первым делом нужно сменить айпишник, потому что в сети не могут быть два устройства с одинаковыми адресами. Так что зайдите во вкладку Сеть/LAN. Найдите строку с именем IP-адрес и поставьте там такой же адрес, как на первом маршрутизаторе. Только вместо последней цифры поставьте 2.
Сохраните настройки, откройте новую вкладку, введите там новый адрес устройства, напишите логин и пароль и снова зайдите в меню настроек.
Теперь перейдите в раздел «Беспроводной режим», а оттуда в «Основные настройки». Здесь выберите тот же канал, что и на первом маршрутизаторе. Поставьте галку на включении WDS, внизу нажмите на кнопку «Поиск».
Появится окно, в котором выберите вашу первую сеть и нажмите на «Подключить». Осталось только ввести пароль. Также во втором роутере зайдите в раздел «Гостевая сеть», потом в DHCP и отключите его, иначе сеть может работать со сбоями.
Asus
Настроить два роутера Асус будет посложнее. Для гарантированно корректной работы нужно, чтобы оба маршрутизатора были от этой фирмы. Другие маршрутизаторы тоже можно подключить, вот только второй нужно подключать через поиск по MAC-адресу. Настройте первый роутер, на его главной странице запомните MAC-адрес.
- Выберите «Беспроводную сеть» в левой части.
- Откройте вкладку «Мост».
- Выберите «WDS only» в строке AP Mode ->.
- В строке канала поставьте любой и запомните его.
- Введите MAC адрес второго устройства (в данном случае 485B39F984D0) в поле Remote Bridge List. Перевод зависит от версии, может быть «Список удаленных адресов» или роутеров, но строку вы узнаете.
- Нажмите «Добавить».
Во втором маршрутизаторе на главной странице посмотрите MAC-адрес, его нужно ввести при настройке первого роутера. Затем откройте вкладку LAN и измените там IP адрес, поменяв в нем последнюю цифру. Откройте соседнюю вкладку DHCP Сервер, в верхней строке выберите «Нет», это должно его отключить. Не забудьте применить настройки.
Теперь полностью повторите процедуру настройки от первого роутера, только MAC-адрес вводите другой. Нажмите на перезагрузку в верхней части экрана.
Зайдите в настройки первого маршрутизатора и убедитесь, что в списке клиентов есть второй. Если есть, значит все настроено правильно.
D-link
Соединить два роутера этой фирмы довольно просто. Второй роутер обладает одной из простейших настроек, да и в первом ничего делать не надо, кроме самой настройки интернета.
Сначала все равно нужно зайти в настройки, потом «Сеть – LAN» и поменять адрес на тот же, что и на первом роутере, только последнюю цифру выставить другую. Теперь перейдите в раздел «Wi-Fi – Клиент» поставьте галочку «Включить» и выберите сеть от первого роутера. Здесь же введите пароль от неё.
Теперь перейдите на вкладку «Сеть – WAN», проставьте галки на всех строчках и удалите их. Теперь нажмите на кнопку «Добавить», выберите в списке «Динамический IP», а во второй строке WiFiClient. Сохраните настройки.
Zyxel
Здесь тоже просто подключить два роутера к одной сети. Первый настраивайте, как обычно. Во втором во время настройки выбирайте пункт «Для подключения к беспроводной сети».
Останется только выбрать нужную сеть и ввести пароль. Сделать это можно на кладке вайфай.
Поставьте галочку на «Включить клиент» и введите название и пароль от сети.
Режим репитера
Соединить два роутера в одну сеть гораздо проще, если у второго есть режим репитера. Фактически это слово обозначает «повторитель», из чего сразу становится понятно, чем он занимается. Да и настройки в большинстве случаев гораздо проще.
Прочитайте инструкцию или характеристики своего устройства. Если там указан режим репитера, то маршрутизатор может выступать в качестве ретранслятора. Для этого нужно просто найти эту функцию, активировать её и ввести данные от сети первого маршрутизатора. После этого он начнет передавать вайфай дальше, оставаясь в той же сети.
Через кабель
С помощью кабеля тоже можно соединить два роутера или больше. В этом случае есть преимущества: можно использовать и проводные порты в подключенных роутерах, что недоступно при подключении через вайфай. Ну и второе преимущество провода – это сам провод. Подключается на любое расстояние (120 метров плюс/минус), защищен и не ест скорость беспроводной сети. То есть если вам нужен вайфай в основном доме и на краю участка в беседке, то не надо городить огород из систем точек доступа, просто киньте провод нужной длины и подключите второй роутер. Есть два способа подключения:
- LAN-to-LAN;
- LAN-to-WAN.
По понятным причинам от первого роутера провод всегда выходит из LAN-порта, а вот во второй втыкается в любой. Различаются только настройки.
Lan-lan
Подключение двух роутеров таким методом не очень популярно, потому что часто приходится возиться с настройками. Для начала настройте первый роутер так же, как и обычно. Теперь воткните кабель в один из разъемов сзади, подтяните ко второму роутеру. Пока не втыкайте, лучше сначала настроить второе устройство.
Подсоедините витую пару к компьютеру для настройки. Зайдите по адресу роутера в его веб-интерфейс и первым делом смените айпи адрес. Пусть от первого роутера его отличает только последняя цифра. Примените настройки и зайдите в интерфейс по новому адресу. После этого найдите DHCP-сервер на втором роутере и отключите его.
По логике все должно заработать. Вот только последовательное подключение шнуром иногда выкидывает сюрпризы. Обычно они заключаются в том, что второй роутер не раздает адреса, ведь этим должен заниматься первый. В этом случае каждому клиенту приходится назначать адрес вручную, что очень неудобно.
Lan-Wan
Чуть более сложное подключение кабелем. Дело даже не в настройках, а в том, что образуются как бы две сети. Провод от первого роутера втыкаем в разъем wan на втором. Получается, что в нашем случае первый роутер представляет собой кабель провайдера. И подключение уже организуется не через локальную сеть, а привычным образом.
Первый маршрутизатор настройте, как обычно, а во втором выставьте в качестве типа подключения «динамический IP-адрес».
Вот и все. Вайфай там настраивается обычным образом, имя можно оставить такое же, как и пароль. Если области действия сигнала пересекаются, то иногда могут быть конфликты в этих зонах. Можно поставить и другое имя. Все остальные функции роутера также можно активировать и использовать.
Тонкости и советы
Как видите, настройка двух роутеров в одной сети может быть произведена несколькими способами. Соединить два роутера можно по кабелю или через беспроводную сеть. Второй способ подойдет для относительно небольшой площади, на которой нужно создать бесшовную и непрерывную область покрытия. При этом желательно иметь на роутерах некоторый «запас». Если у вас максимальная скорость 100Мбит/с, и вы часто её используете на полную, то пусть роутеры могут передавать на 200-300 Мбит/с. Если полная скорость требуется нечасто, то можно брать запас и поменьше.
Проводной вариант позволяет создать несколько сильно разнесенных точек доступа. Он отлично подойдет тем, кому надо раздать вайфай в отдаленные места. Провод экранирован, не боится помех и преград, трудно его будет только тащить. Да и действует он только на расстояниях около 100 метров. Если расстояние между точками больше, то придется через сотню метров втыкать усилитель или свитч. Или тянуть оптику, используя преобразователи в начале и конце цепочки.
Что делать, если сеть не работает
Подключить 2 роутера к одной сети бывает сложно. В основном сбои случаются у старых моделей, особенно если они от разных производителей. В случае подключения через беспроводную сеть можно дать только несколько советов:
- попробуйте поменять устройства местами;
- сбросьте настройки до заводских, накатите последнюю прошивку и попробуйте настроить все с нуля;
- подключите по проводу.
В случае проводного подключения проблемы возникают реже, даже если модели довольно старые. Если такой возможности нет, то придется покупать репитеры и строить сеть с их помощью, а не только на маршрутизаторах.
Привет, друзья! Сегодня у нас интересная задача — нам нужно подключить роутер через роутер так, чтобы второй мог без проблем раздавать интернет для всех подключенных к нему устройств с такой же лёгкостью, как это делает первый. Зачем это нужно?! Ну, например, Вам надо расширить зону покрытия WiFi по дому или квартире в ту сторону, куда беспроводная сеть не добивает или добивает с трудом. Достаточно часто этим пользуются для того, чтобы подключить Интернет от соседей и платить в итоге меньше. Вы можете подключить роутер к роутеру через кабель или WiFi, используя один из предложенных мной ниже способов. Кабельное соединение доступно абсолютно для всех моделей современных маршрутизаторов, а вот соединить два роутера по WiFi можно только в том случае, когда один из них умеет работать в режиме WDS или повторителя. В любом случае один из трёх способов обязательно поможет Вам решить Вашу задачу. Главное думать головой и работать руками! Поехали!
Как соединить два роутера в одну сеть через кабель
Итак, мы с Вами имеем на руках два беспроводных маршрутизатора и нам нужно подключить один к другому, чтобы физически получилась одна локальная сеть. При этом просто так соединить два устройства сетевым кабелем не получится — схема не будет работать без дополнительной настройки. Перед тем как эту настройку выполнять, надо определиться со схемой соединения. Схем всего две. Первая — это LAN-LAN, то есть соединить маршрутизаторы надо через LAN-порты. Это самый простой и удобный вариант кабельного соединения, который подойдёт в большинстве случаев. Вторая схема — LAN-WAN, где соединяется LAN-порт первого устройства с WAN-потом второго. Более редкий случай, когда надо разделить одну физическую сеть на несколько логических. Рассмотрим каждую схему подробно.
Схема 1. Подключение роутера к роутеру через LAN-порты
Самая простая схема — это подключение роутера через роутер путём соединения кабелем его LAN-портов. Таким образом второй девайс расширяет сеть первого и работает по факту в роли обычного коммутатора-свитча совмещённого с точкой доступа Вай-Фай. Схема подключения выглядит вот так:
При этом оба роутера соединены в одну сеть как физически, так и логически — сегмент один. Управляет сетью — поднимает соединение с провайдером и раздаёт Интернет — первый роутер. Он в этой связке ведущий. С него же клиентским устройствам раздаются IP-адреса по DHCP. Обратите внимание, что на втором маршрутизаторе порт WAN не используется вовсе.
Внимание! Для работы такого соединения на первом роутере никаких настроек делать не нужно — он как работал, так работать и остаётся.
А вот на втором предстоит достаточно много работы. Более того, его надо предварительно настроить и только потом подключать к первому. Выполняем всё по шагам:
Шаг 1. Сменить IP-адрес. По умолчанию, из коробки используется либо 192.168.1.1, либо 192.168.0.1. А так как он может совпадать с тем, что используется по-умолчанию на первом устройстве доступа, то его надо сменить. Самый оптимальный вариант — выбрать IP, который стоит следующим по порядку. то есть если первый маршрутизатор использует адрес 192.168.1.1, то для второго надо выбрать 192.168.1.2. Чтобы это сделать, зайдите в настройки роутера и откройте раздел с параметрами локальной сети.
В строке LAN IP надо прописать новый IP-адрес и нажать на кнопку «Сохранить».
Шаг 2. Отключить DHCP-сервер. Так как в нашей локальной сети уже работает активно DHCP-сервер первого роутера, то на втором его надо принудительно отключить. В противном случае они начнут друг другу мешать и работать нормально ни одно устройство не сможет. Чтобы это сделать опять же в веб-интерфейсе второго маршрутизатора находим раздел с настройками DHCP:
Здесь необходимо отключить сервер, чтобы он не раздавал адреса клиентам. Для этого в моём роутере TP-Link надо снять галочку «Включить» или «Enable». На других моделях интерфейс может немного отличать, но смысл всё равно один. После этого надо не забыть сохранить настройки.
Шаг 3. Настроить WiFi-сеть.
Теперь мы должны правильно настроить WiFi второго маршрутизатора. Тут надо сначала разобраться что мы хотим. Мы можем сделать то же имя сети Вай-Фай (SSID), что и у перового роутера. Тогда гаджеты-клиенты будут сами переключаться от первого ко второму при переходе между сетями. Но тогда зоны покрытия WiFi первого и второго роутеров не должны пересекаться, или если и будут пересекаться, то только лишь на самой границе зоны покрытия. В противном случае они будут мешать друг другу.
Второй вариант — разные имена сетей. Тогда путаницы не будет, но авторизацию в сети второго маршрутизатора надо будет пройти всем клиентским устройствам. Этот вариант отлично подходит если Вы подключаете роутер к роутеру в соседнем доме и хотите чтобы имена WiFi в разных зданиях были различные.
Шаг 4. Подключить кабель. Теперь надо подключить роутер через роутер физически, соединив два его порта. Вот схема соединения:
Берем сетевой Ethernet-кабель и соединяем один из LAN-портов первого устройства с одним из LAN-портов второго. Теперь можно к нему подключаться и проверять работу схемы.
Схема 2. Как объединить два роутера через WAN-порт
Теперь рассмотрим более сложную схему, в которой нам предстоит подключить роутер через роутер используя WAN-порт. Её стоит использовать только в том случае, когда Вам надо каким-то образом логически разделить две сети. Такую схему лучше использовать тогда например, когда одни соседи подключаются к роутеру других соседей. У каждого в этой схеме будет своя отдельная подсеть и свой активный DHCP сервер, раздающий IP адреса подключенным гаджетам. Схема подключения выглядит так:
Здесь так же, как в предыдущем способе, мы абсолютно не трогаем первый маршрутизатор — он работает как и работал, все настройки делаем на втором аппарате.
Шаг 1. Смена IP роутера. Заходим в веб-интерфейс второго роутера и заходим в параметры локальной сети — LAN.
Меняем подсеть роутера, чтобы она не совпадала с той, что используется на основном. Если на первом используется подсеть 192.168.1.0 и IP 192.168.1.1, то на втором надо сделать подсеть 192.168.0.1, где IP роутера будет соответственно 192.168.0.1. Кликаем на кнопку «Сохранить».
Почему мы сделали именно так, а не иначе?! Если у второго маршрутизатора будет IP 192.168.1.1 и при этом Интернет он будет получать от первого маршрутизатора с таким же IP, то возникнет проблема и нормально данное соединение работать не будет!!!
Шаг 2. Настроить Интернет-соединение. Теперь надо соединить два роутера логически. Для этого на втором заходим в настройки Интернета и выставляем тип Интернет-соединения — Динамический IP-адрес:
Таким образом этот роутер будет получать по DHCP адрес с первого роутера и использовать его в качестве WAN IP. То есть локальная сеть основного маршрутизатора будет для него как бы внешней. При этом со второго можно будет видеть компы в сети первого, а наоборот — нельзя!
Шаг 3. Сконфигурировать WiFi. Следующий этап работ — настройка беспроводной сети. Раз мы используем при подключении роутера к роутеру две разных подсети, то и имена для WiFi лучше сделать разные, чтобы избежать путаницы:
Так же обязательно надо поставить пароль на беспроводную сеть и сохранить изменения, нажав соответствующую кнопочку.
Шаг 4. Подключение кабеля. Теперь остаётся только соединить два роутера в одну сеть кабелем по вот такой схеме:
После этого можно подключаться и проверять работу связки. Если сделали всё по указанной выше схеме, то работать должно без проблем.
Используем роутер как репитер
Не всегда стоит замарачиваться, пытаясь подключить роутер через роутер по кабелю — можно сделать то же самое через WiFi. Для этого второе устройство должно уметь работать в качестве Повторителя Вай-Фай (он же репитер) или поддерживать технологию WDS. Второй роутер подключается к беспроводной сети первого и расширяет её на зону действия своего сигнала. Вот так это выглядит схематически:
На первом устройстве в схеме по прежнему ничего не меняем. Он работает в том же режиме, что и работал, просто будем подключаться к его WiFi и передавать сеть дальше. Рассмотрим настройку второго маршрутизатора в режиме беспроводного повторителя — репитера.
К сожалению, не все современные роутеры поддерживают такой режим работы. Например, мой TP-Link Archer так не умеет. Поэтому я покажу пример настройки режима репитера на WiFi-маршрутизаторе Asus RT-N10U. Он для этих целей отлично подходит ввиду достаточно низкой стоимости. Последовательность действий следующая. Сбрасываем настройки кнопкой Reset. После этого надо зайти в веб-интерфейс аппарата, используя его IP 192.168.1.1.
На главной странице веб-интерфейса находим строчку «Режим работы». По умолчанию там стоит «Беспроводной роутер». Кликаем на него и переходим на страницу выбора режима работы устройства:
Здесь нам надо поставить галку на пункт «Режим повторителя». Кликаем на кнопку сохранить.
Дальше у нас должен появится выбор доступных беспроводных сетей:
Кликаем на ту, к которой хотим подключиться. Ниже должно появится поле для ввода пароля на WiFi.
Вводим пароль и нажимаем на кнопочку «Подключить». Если Вы ввели его верно, то дальнейшим этапом будет уже конфигурация Вай-Фай сети повторителя.
Здесь надо уже прописать имя сети — SSID, а в поле «Сетевой ключ» — пароль. Кликаем на кнопку «Применить».
Всё, нам удалось соединить два роутера в одну беспроводную сеть и можно нажать на кнопку «Завершить». Можно подключать к нему телефоны, планшеты, ноутбуки и проверяйте доступ в Интернет.

Доброго времени суток. Несколько раз посетители в комментариях писали о том, что их сетевое устройство Wi-Fi не покрывает всю зону квартиры и спрашивали каким образом можно увеличить беспроводное покрытие. Так же подобный вопрос был связан с тем, что два соседа решили провести высокоскоростной Интернет от провайдера, но при этом получать доступ в сеть по Wi-Fi и использовать всего один канал на двоих. Конечно, в первом случае можно использовать Wi-Fi Repeater чтобы усилить радиус действия сигнала.
Тем более, уже есть в наличии сетевое оборудование в виде портативной точки доступа, имеющее повторитель(репитер) и работающее как маршрутизатор. Вместе с тем, усилить сигнал и увеличить зону покрытия, а также использовать один канал интернет-провайдера на двоих можно с помощью двух маршрутизаторов. Каждый выберет для себя свое решение, но если вы не прочь узнать как подключить роутер к роутеру по беспроводной сети или кабелю LAN, то мы рассмотрим оба варианта на примере моделей Asus RT-N14U и TP-LINK WR741ND.
Подключение роутера Asus и TP-Link к сети по Wi-Fi.
Весь смысл сводиться к тому, что одно сетевое устройство будет расширять зону беспроводного покрытия другого. Следует сказать, что ранее маршрутизаторы имели только функцию репитера (режим повторителя), которая поддерживалась не всеми сетевыми устройствами, а после разработчики представили технологию WDS.
WDS (Wireless Distribution System) — технология призвана расширить беспроводную зону Wi-Fi за счет объединения нескольких беспроводных точек (например, Wi-Fi роутеров) в единую сеть без применения кабеля LAN между ними.
Однако, в WDS технологии при создании сети все устройства при настройке должны соблюдать одни и те же правила:
- Находиться на одной частоте.
- Использовать один метод шифрования.
- Использовать одинаковый ключ шифрования.
При этом, чтобы подключить роутер к роутеру по Wi-Fi и расширить зону беспроводного покрытия, у первого сетевого устройства дополнительных настроек делать не нужно. Его задача работать в обычном режиме и раздавать Wi-Fi. А вот второй маршрутизатор должен иметь функцию репитера/повторителя или дружить с технологией WDS. Что именно поддерживает ваше сетевое устройство — не важно, потому что по сути и то, и другое — одно и тоже. Что из упомянутого имеет в своем арсенале ваш роутер, вы можете узнать на официальном сайте производителя или посмотреть доступный функционал в интерфейсе маршрутизатора.
Настройка роутера Asus в режиме повторителя.
Перевести маршрутизатор Asus в режим повторителя довольно просто. Нужно войти в интерфейс роутера и перейти на вкладку «Администрирование» — «Режим работы». На этой странице активируйте переключатель у пункта «Режим повторителя» и нажмите кнопку «Сохранить».

Дожидаемся пока устройство выполнит процесс перезагрузки и после этого откроется вкладка «Настройки интернета» и автоматически выполниться процесс сканирования доступных беспроводных сетей.

В сформированном списке беспроводных сетей, вы должны отыскать свою существующую сеть и ввести ключ (пароль) доступа и кликнуть по кнопке «Подключить». Роутер подключиться к вашей сети, ему будет присвоен адрес и беспроводное покрытие будет расширено.
Настройка роутера TP-Link по WDS.
Многие маршрутизаторы от компании TP-Link на своем борту имеют WDS. Первым делом войдите в административную панель и перейдите на вкладку «Беспроводной режим (Wireless Settings)» и на против пункта «Включить WDS (Enable WDS)» установите флажок.

После этого на этой странице, вы получите доступ еще к одним настройкам. Чтобы получить список беспроводных сетей для подключения, нажмите кнопку «Поиск». По завершению процесса, вы получите список точек доступа. Отыщите свою сеть и нажмите на кнопку «Подключение» и подтвердите действия.

Маршрутизатор выполнит перезагрузку и автоматически перенаправит на страницу «Настройки беспроводного режима». Осталось ввести пароль от беспроводной сети из выбранного списка и роутер подключиться к точке доступа в качестве повторителя и расширит Wi-Fi зону беспроводного покрытия.
Подключение роутера к роутеру по кабелю LAN.
Обычно маршрутизаторы соединяют между собой при помощи опрессованного LAN кабеля если расстояние между этими сетевыми устройствами превышает 25-30 метров. Мне известно две схемы подключения и о них я расскажу ниже.
Схема №1.
Поскольку у нас есть уже настроенный маршрутизатор с интернетом от провайдера, то условно мы его обозначим первый. Роутер, который мы хотим подключить, условно назовем второй.
В первом сетевом устройстве должна быть активна функция DHCP и больше ничего настраивать не нужно, а на втором подключаемом маршрутизаторе, рекомендую сразу сбросить сетевые настройки до заводских, чтобы ранее выполненные на нем настройки не мешали в создании нашей схемы. После этого, можно соединить два роутера между собой. Я буду использовать в качестве основного роутер Asus, а подключать к нему буду второе устройство TP-Link.

Один конец патч-корда воткните в LAN порт первого роутера, на котором у нас есть интернет, а другой конец кабеля вставьте в WAN порт второго маршрутизатора. Как я уже упоминал, на первом должна быть лишь активна DHCP функция, а на втором нужно убедиться в том, что в настройках указано автоматическое получение IP. Зайдите в настройки второго роутера (у меня это TP-Link) и перейдите на вкладку Network — WAN.

На этой странице вы должны проверить, а при необходимости изменить настройки строки «Тип WAN соединения (WAN Connection Type)» — значение «Динамический IP- адрес (Dynamic IP)». Так же убедитесь, что есть IP-адрес, маска подсети и основной шлюз. Таким образом второе сетевое устройство работает в качестве клиента первого и имеет свою отдельную сеть Wi-Fi. Поэтому при необходимости не забудьте ее настроить.
Схема №2.
В данном подключении нужно связать между собой сетевые устройства посредством LAN портов. То есть, вам нужно вставить патч-корд в LAN порт одного и другого маршрутизатора. При таком подключении оба устройства будут находиться в одном логическом сегменте сети. Однако, беспроводные сети будут иметь разное имя SSID несмотря на то, что адресация у них будет одинаковой.

Зайдите в настройки подключаемого роутера и первым делом перейдите на вкладку «Сеть» — «Локальная сеть». Если ваши сетевые устройства в локальной сети имеют одинаковый IP-адрес, то второму устройству во избежание конфликтов, нужно присвоить другой IP или сменить подсеть.

Я на втором устройстве TP-Link сменил IP-адрес с 192.168.1.1 на 192.168.1.253 поскольку на Asus и TP-Link он был одинаковым. Важно чтобы диапазон IP у второго сетевого устройства был присвоен с конца. Это может быть, что-то в районе от 192.168.1.250 и до 192.168.1.254. Осталось перейти на вкладку и отключить DHCP-сервер.

В завершении публикации нужно сказать, что в этой схеме при заранее подключенных сетевых устройствах друг к другу с помощью патч-корда при настройке второго маршрутизатора может сразу же возникнуть конфликт во время сохранения изменений. В этом случае рекомендую второму маршрутизатору присвоить IP-адрес, не связывая его с первым устройством.
Читайте также
- Как сменить канал wi-fi в настройках роутеров разных производителей
- Что такое DMZ в роутере и как настроить демилитаризованную зону
- Технические характеристики витой пары (тип, длина, скорость)