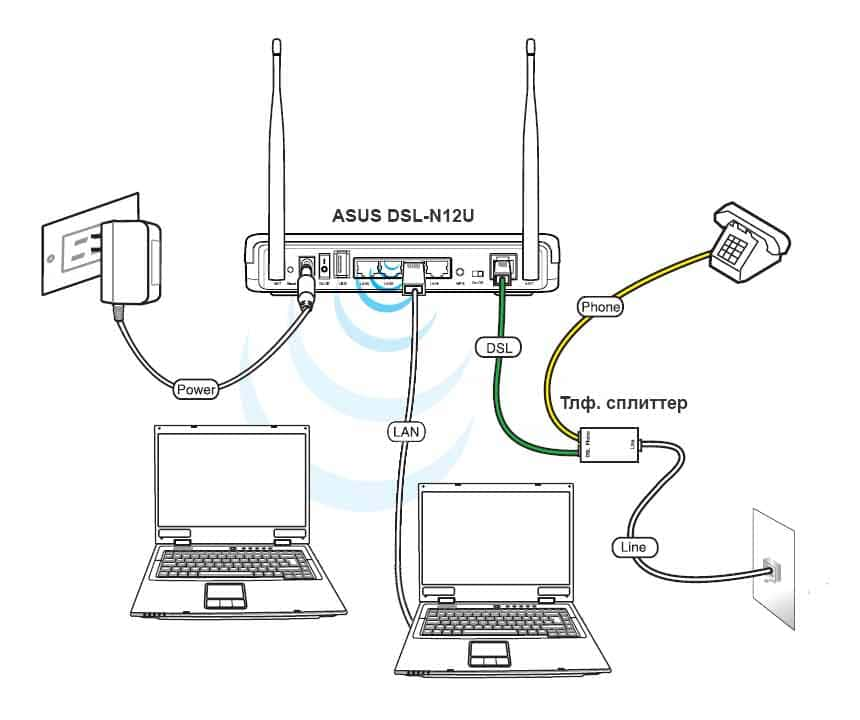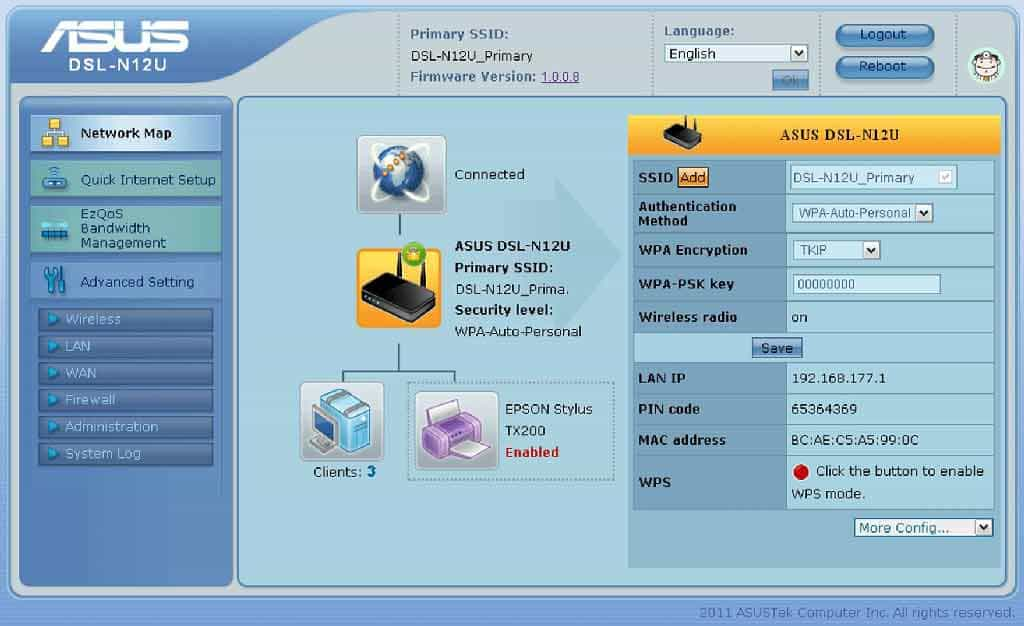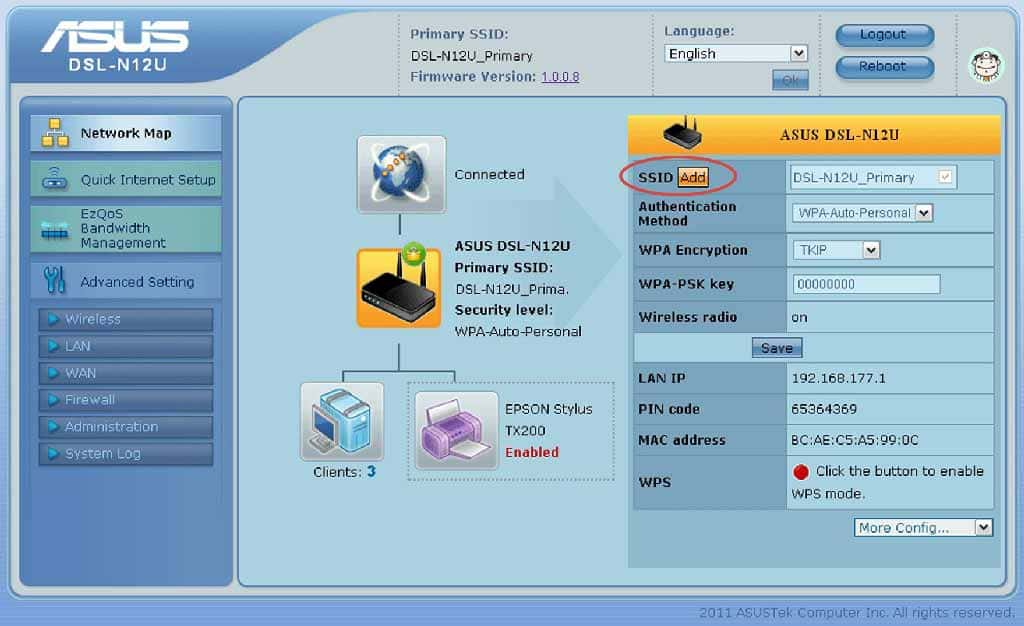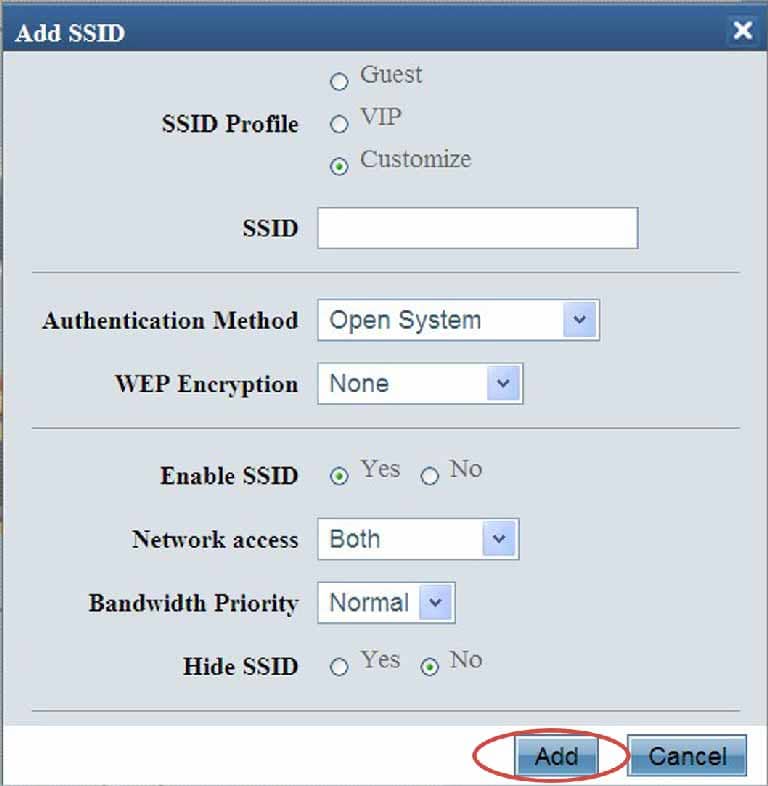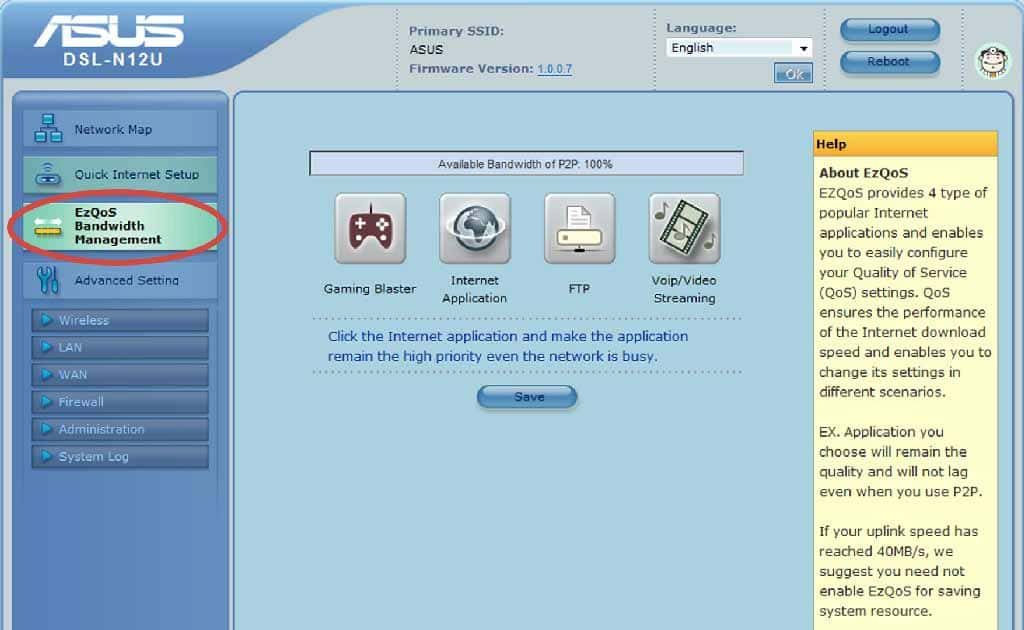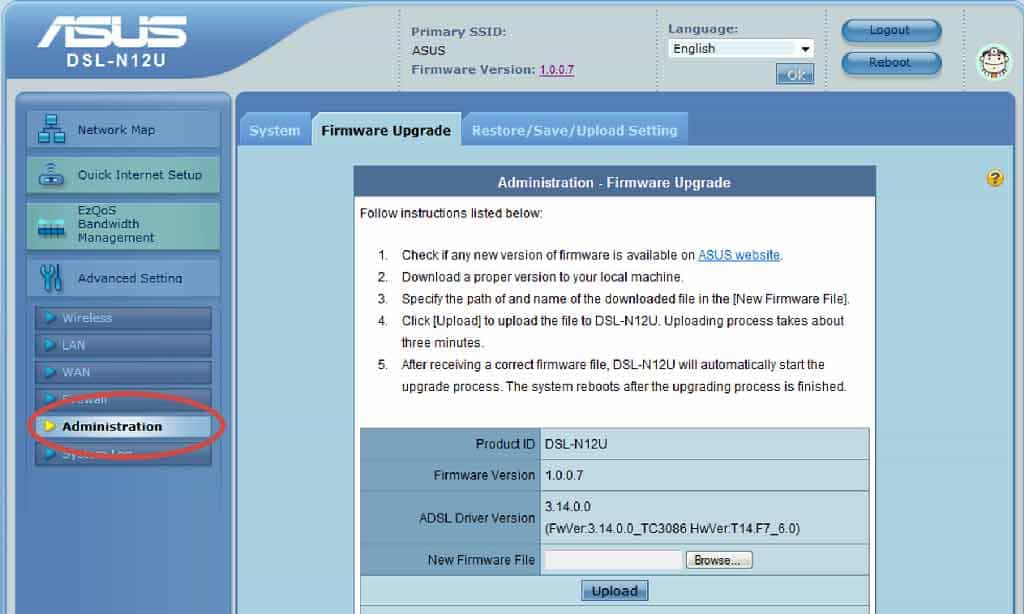- Установка сетевого принтера
Перед настройкой приобретенного роутера, убедитесь, что на компьютере, в свойствах подключения по локальной сети и (или) свойствах беспроводного подключения, галочки установлены в пунктах «Получить IP-адрес автоматически» и «Получить DNS-сервера автоматически».
При подключении ПК к роутеру по кабелю выполняем следующие действия. См. Рис. 1:
- для пользователей WindowsXP: Пуск – Панель управления – Сетевые подключения — Подключение по локальной сети – кликаем правой кнопкой свойства;
- для пользователей Windows Vista: Пуск – Панель управления – Центр управления сетями и общим доступом – Управление сетевыми подключениями — Подключение по локальной сети – кликаем правой кнопкой свойства;
- для пользователей Windows 7 и Windows 8: Пуск – Панель управления – Центр управления сетями и общим доступом – Изменение параметров адаптера — Подключение по локальной сети – кликаем правой кнопкой свойства:
При подключении ПК к роутеру по Wi-Fi, если есть встроенный адаптер, выполняем следующие действия. См. Рис. 2:
- для пользователей WindowsXP: Пуск – Панель управления – Сетевые подключения — Беспроводное подключение – кликаем правой кнопкой свойства;
- для пользователей Windows Vista: Пуск – Панель управления – Центр управления сетями и общим доступом – Управление сетевыми подключениями — Беспроводное подключение – кликаем правой кнопкой свойства;
- для пользователей Windows 7 и Windows 8: Пуск – Панель управления – Центр управления сетями и общим доступом – Изменение параметров адаптера — Беспроводное подключение – кликаем правой кнопкой свойства:
Подключаем роутер:
- Телефонный провод, который «идет в квартиру из подъезда», вставляем в фильтр (сплиттер) в разъем LINE
- Провод от разъема DSL вставляем в роутер, в разъем ADSL
- Провод из разъема PHONE вставляется в домашний телефон
- Соединяем кабелем из комплекта сетевые карты роутера (LAN 1) и компьютера (Ethernet) (Рис. 3)
Перед началом настройки рекомендуем выполнить полный сброс роутера. Для этого длительно, секунд на 10, скрепкой или любым острым предметом зажимаем на задней панели роутера кнопочку в отверстии Reset.
Дождитесь, пока на роутере загорятся диоды питания (PWR), активного первого порта (LAN1) и WLAN (AIR), хотя бывает, что последний в настройках роутера отключен.
Настройка ADSL роутера ASUS DSL-N12U
1. Для настройки роутера запускаем на ПК Обозреватель интернета (по умолчанию, Internet Explorer) (Рис. 6).
2. Автоматически должна открыться главная страница настройки роутера, где нам, как пользователям, следует по инструкциям в окнах указать все параметры оператора и будущей беспроводной сети. Если автоматически вам не удается настроить роутер, переходим к пункту 6:
3. По окончании настройки доступа в интернет, настроим беспроводную точку доступа Wi-Fi:
4. Вводим следующие данные (Рис. 9):
- «SSID» — придумаем имя для нашей будущей домашней сети Wi-Fi
- «Authentication Method (Метод проверки подлинности)» – режим шифрования выбираем WPA-Personal. Данный режим используется для оптимальной скорости обмена данными. Шифрование WEP снижает скорость доступа к сети, а тип WPA2 поддерживается не всеми устройствами, которые будут подключаться к роутеру.
- «WPA Encryption (Шифрование WPA)» – для режима WPA выбираем TKIP.
- «WPA Pre-Shared Key (Предварительный ключ WPA)» — пароль, который защищает вашу сеть. Пароль можно выбрать из предложенного роутером или придумать самостоятельно, запомнить его и записать себе в блокнотик
5. По завершению настройки доступа в интернет и создания точки доступа роутер готов будет к работе. Кликаем «Готово» и закрываем все окна.
6. Автоматический режим часто не позволяет быстро настроить роутер. В этом случае на первоначальном окне кликаем «Manual Settings» (Ручная настройка) (Рис. 10)…:
7. …или в адресной строке обозревателя указываем IP-адрес роутера http://192.168.1.1, и в окне авторизации вводим следующие данные (Рис.11):
- логин – admin
- пароль – admin
8. В окне обозревателя откроется «Веб-интерфейс роутера» (Рис.12):
9. В разделе WAN указываем параметры ADSL-провайдера, вводим следующие данные:
- Protocol – выбираем PPPoE
- VPI – указываем следовательно 1
- VCI – указываем следовательно 50
- Incapsulation (Режим инкапсуляции) – выбираем LLC
- Username – указываем Имя пользователя для доступа в интернет
- Password – указываем пароль для доступа в интернет
По окончании ввода кликаем «Apply» (Применить)
10. Параметры беспроводной точки Wi-Fi вводим в соответсвующем разделе. Данные берем с вышеуказанного пункта 4. (Рис. 9):
11. После настройки и применения параметров роутер перезагружаем, для этого кликаем в верхнем правом углу «Reboot» (Рис. 14):
Установка сетевого принтера
1. Прежде чем продолжить, убедитесь, что вы установили драйвер принтера на компьютер.
2. Запустите ASUS Wireless Utilities с компакт-диска, затем щелкните Программа установки сетевого принтера:
3. Следуйте инструкциям на экране для завершения процесса настройки принтера, когда закончите, нажмите Готово
4. Теперь сетевые клиенты могут использовать принтер
Перейти на страницу товара.
Если у вас остались вопросы, на которые инструкция не дала ответа, вы можете обратиться к специалисту нашей технической поддержки по телефону: (495) 514-12-12
Здесь мы рассмотрим алгоритм подключения и настройки роутера ASUS DSL-N12U через WEB интерфейс.
Подключение роутера ASUS DSL-N12U
Содержание:
- Физичечкое подключение роутера ASUS DSL-N12U
- Проверка связи компьютера и роутера ASUS DSL-N12U
- Настройка подключения для роутера ASUS DSL-N12U
- Настройки Билайн для роутера ASUS DSL-N12U
- Настройки Онлайм для роутера ASUS DSL-N12U
- Настройки Акадо для роутера ASUS DSL-N12U
- Настройки Старнет для роутера ASUS DSL-N12U
- Настройки Нетбайнет для роутера ASUS DSL-N12U
- Настройки Леальта для роутера ASUS DSL-N12U
- Настройки МТС ИРКУТК для роутера ASUS DSL-N12U
- Настройки УкрТелеком для роутера ASUS DSL-N12U
- Настройки Авелаком для роутера ASUS DSL-N12U
- Видео по запросу «Настройка ASUS DSL-N12U
Физичечкое подключение роутера ASUS DSL-N12U
В первую очередь роутера ASUS DSL-N12U необходимо подключить к ПК, Ноутбуку или планшету. Подключение возможно как при помощи LAN кабеля, который вы найдете в комплекте роутера ASUS DSL-N12U , так и посредством WI-Fi. Конечно же, надежнее подключить через кабель, т.к. современные прошивки по умолчанию идут с зашифрованным Wi-Fi, что может привести к некоторым cложностям
Для наглядности привожу схему подключения роутера ASUS DSL-N12U

- В первую очередь подключаем блок питания в разъем power, с этим проблем возникнуть не должно, он там один.
- Сетевой шнур (LAN), который вам протянули представители вашего провайдера, подключаем в разъем WAN на роутере, не иначе.
- Сетевой шнур, который идет в комплекте с ASUS DSL-N12U одним концом подключаем к сетевой карте компьютера или ноутбука, а другим в один из разъемов LAN на роутере
Для наглядности, вот вам задняя панель

На этом физическое подключение роутера ASUS DSL-N12U завершено. Если все сделано правильно, на передней панели роутера должно гореть 4 индикатора: POWER, WPS, WLAN ну и один из LANов.
Если вы используете новый ASUS DSL-N12U , то переходите к проверке связи компьютера и роутера ASUS DSL-N12U . Если же роутера ASUS DSL-N12U ранее использовался
для доступа к интернет, то во избежание проблем с дальнейшим подключением рекомендую вам сбросить ASUS DSL-N12U к заводским настройкам. Для этого зажмите reset при помощи тонкого предмета на
10 секунд, и подождите не менее двух минут и переходите к следующему этапу.
Проверка связи компьютера и роутера ASUS DSL-N12U
В Windows 7 и Vista жмите:
Пуск → Панель управления → Сеть и интернет → Центр управления сетями и общим доступом
либо
Пуск → Панель управления → Центр управления сетями и общим доступом
Зависит от настройки системы
Должны попасть на эту страницу
Жмем подключение по локальной сети → Сведения и получаем следующее окно
В Свойстве “Адрес IPv4” Значение должно начинаться с “192.168……”. Этот адрес выдал вашему компьютеру роутера ASUS DSL-N12U
Для дальнейшей настройки нам потребуется Значение Свойства Шлюз по умолчанию IPv4. Запомните его и переходите к настройке подключения, ну или запишите
Настройка подключения для роутера ASUS DSL-N12U
Открываем браузер. Подойдет любой. В адресной строке вбиваем Шлюз по умолчанию IPv4 формата 192.16.1.1 или 192.168.0.1, а на некоторых прошивках и 192.168.0.10. Вбивайте свой. Тот, что нужно было запомнить
или записать из прошлого этапа. Так же шлюз можно посмотреть на обратной стороне роутера ASUS DSL-N12U. Перед вами должно появиться окно ввода пароля. Вводим логин: admin, пароль admin.
Жем отправить.
Для стороних прошивок так же возможны следующие пароли: “password”, “1234”, “0000”, “пустое значение”. Логин и пароль так же написан на обратной стороне роутера ASUS DSL-N12U. После
авторизации попадаем на страницу настройки роутера ASUS DSL-N12U.
Заходим в дополнительные настройки и открываем вкладку WAN. На некоторых прошивках в левом меню имеется вкладка WAN, жмем ее. Вы должны попасть на страницу настройки интернет соединения роутера ASUS DSL-N12U
Алгоритм дальнейшей настройки роутера ASUS DSL-N12U зависит только от типа подключения, который использует предоставляющий вам интернет провайдер. Поэтому я приведу основные настройки
для популярных провайдеров Москвы которые будет необходимо заполнить в поля на картинке выше.
Смотрите так же
настройку Wi-Fi для роутера ASUS DSL-N12U
Основные настройки роутера ASUS DSL-N12U для провайдеров Москвы
Настройки Билайн для роутера ASUS DSL-N12U
-
Тип WAN подключения:
L2TP или PPTP -
Настройка IP адреса WAN:
Получить автоматически -
Настройка DNS WAN:
Получить автоматически -
Настройка Учетной записи и соединения:
Логин и пароль предоставляется провайдером -
Специальные требования от поставщика услуг:
Сервер PPTP/L2TP пишем «tp.internet.beeline.ru» -
Сайт и телефон провайдера:
www.beeline.ru +7 800 700 8000
В последнее время участились звонки пользователей билайна. Звонили в билайн, узнавали в чем дело. Оператор ответил что они выборочно меняют тип подключения, с целью «выявить неактивных клиентов». Если
по данной инструкции настройка не удается, то используйте «IPOE подключение на ASUS DSL-N12U »
Настройки IPOE Билайн интернет для роутера ASUS DSL-N12U
-
Тип WAN подключения:
Динамический IP(DHSP, Automatic IP) -
Настройка IP адреса WAN:
Получить автоматически -
Настройка DNS WAN:
Получить автоматически -
Настройка Учетной записи и соединения:
Не требуется -
Специальные требования от поставщика услуг:
Не требуется -
Сайт и телефон провайдера:
www.beeline.ru +7 800 700 8000
Настройки Онлайм для роутера ASUS DSL-N12U
-
Тип WAN подключения:
Динамический IP(DHSP, Automatic IP) -
Настройка IP адреса WAN:
Получить автоматически -
Настройка DNS WAN:
Получить автоматически -
Настройка Учетной записи и соединения:
Не требуется -
Специальные требования от поставщика услуг:
Не требуется -
Сайт и телефон провайдера:
www.onlime.ru +7 800 707 12 12
Настройки Акадо для роутера ASUS DSL-N12U
С акадо все сложнее. Они используют разные типы подключения в различных районах Москвы
-
Тип WAN подключения:
Динамический IP(DHSP, Automatic IP) -
Настройка IP адреса WAN:
Получить автоматически -
Настройка DNS WAN:
Получить автоматически -
Настройка Учетной записи и соединения:
Не требуется -
Специальные требования от поставщика услуг:
Привязка по MAC адресу. Просить у провайдера, либо скопировать с сетевой карты компа -
Сайт и телефон провайдера:
www.akado.ru +7(499)940-00-00
или
-
Тип WAN подключения:
Статический IP -
Настройка IP адреса WAN:
ip адрес предоставляется провайдером. Должен быть в договоре. -
Настройка DNS WAN:
Получить автоматически -
Настройка Учетной записи и соединения:
Не требуется -
Специальные требования от поставщика услуг:
Привязка по MAC адресу. Просить у провайдера, либо скопировать с сетевой карты компа -
Сайт и телефон провайдера:
www.akado.ru +7(499)940-00-00
Настройки Старнет для роутера ASUS DSL-N12U
-
Тип WAN подключения:
PPPoE -
Настройка IP адреса WAN:
Выдается провайдером во всех районах кроме Головинский -
Настройка DNS WAN:
Выдается провайдером во всех районах кроме Головинский -
Настройка Учетной записи и соединения:
Логин и пароль выдается провайдером -
Специальные требования от поставщика услуг:
Не требуется -
Сайт и телефон провайдера:
www.starnet.ru +7(495) 150-95-59
Настройки Нетбайнет для роутера ASUS DSL-N12U
-
Тип WAN подключения:
PPPoE -
Настройка IP адреса WAN:
Получить автоматически -
Настройка DNS WAN:
Получить автоматически -
Настройка Учетной записи и соединения:
Логин и пароль выдается провайдером -
Специальные требования от поставщика услуг:
Не требуется -
Сайт и телефон провайдера:
www.netbynet.ru +7(495) 980 24 00
Настройки Леальта для роутера ASUS DSL-N12U
-
Тип WAN подключения:
Статический IP -
Настройка IP адреса WAN:
ip адрес предоставляется провайдером. Должен быть в договоре. -
Настройка DNS WAN:
DNS адрес предоставляется провайдером. Должен быть в договоре. -
Настройка Учетной записи и соединения:
Не требуется -
Специальные требования от поставщика услуг:
Привязка по MAC адресу. Просить у провайдера, либо скопировать с сетевой карты компьютера -
Сайт и телефон провайдера:
www.lealta.ru +7 (499) 579-90-70
По просьбе посетителя
Настройки МТС ИРКУТК для роутера ASUS DSL-N12U
-
Тип WAN подключения:
PPPoE -
Настройка IP адреса WAN:
Получить автоматически -
Настройка DNS WAN:
Получить автоматически -
Настройка Учетной записи и соединения:
Логин и пароль выдается провайдером -
Специальные требования от поставщика услуг:
Не требуется -
Сайт и телефон провайдера:
www.irkutsk.mts.ru +7 800 250 0890
Настройки УкрТелеком для роутера ASUS DSL-N12U
-
Тип WAN подключения:
iPoE -
Настройка IP адреса WAN:
Получить автоматически -
Настройка DNS WAN:
Получить автоматически -
Настройка Учетной записи и соединения:
Не требуется -
Специальные требования от поставщика услуг:
VPI = 1, а VCI= 40 -
Сайт и телефон провайдера:
www.ukrtelecom.ua 0-800-506-800, 044-246-68-00
Настройки Авелаком для роутера ASUS DSL-N12U
-
Тип WAN подключения:
L2TP -
Настройка IP адреса WAN:
Получить автоматически -
Настройка DNS WAN:
Получить автоматически -
Настройка Учетной записи и соединения:
Логин и пароль предоставляется провайдером -
Специальные требования от поставщика услуг:
Сервер L2TP пишем l2tp.avelacom.ru или 95.143.0.247 -
Сайт и телефон провайдера:
www.avelacom.ru +7 (495) 745-95-59, +7-800-550-03-01, +7 (812) 336-46-96
Видео по запросу «Настройка ASUS DSL-N12U «
По просьбам мы будем добавлять настройки для роутера ASUS DSL-N12U других провайдеров МОСКВЫ
Помогите развитию проекта
Остались вопросы?
Получите консультацию по телефону +7 903 778-66-63
Или задайте вопрос на сайте
Компания ASUS уже долгое время поддерживает свою репутацию в части выпуска только высококачественного оборудования.
Не стал исключением и «ASUS DSL-N12U», который кроме надежности и «неубиваемости» наделен отличным функционалом, несмотря на то, что модель относится к категории бюджетных приборов для домашнего применения.
Содержание
- Описание модели
- Процедура настройки
- Как прошить?
Описание модели
Производитель оснастил модель «DSL-N12U» полным перечнем стандартных функций оборудования DSL, а также дополнительно роутер имеет USB-разъем, благодаря чему прибор может использовать резервное мобильное подключение посредством любого модема (3G-свистка) от оператора сотовой связи.
Необходимо отметить, что к порту можно подключить принтер для эксплуатации его в качестве сетевого оборудования. Также благодаря невысокой стоимости его часто используют как повторитель для расширения площади охвата уже существующего Wi-Fi.
Что пользователь найдет в коробке?
Не только оборудование, но и коробка изготовлена качественно из плотного картона, что немаловажно, так как обеспечивается сохранность маршрутизатора и комплектующих элементов во время транспортирования. На упаковку нанесены характеристики прибора и его фотография.
Содержимое коробки включает в себя следующий перечень элементов:
- Роутер;
- Две съемные антенны;
- Стандартный «RJ-11» провод со штекерами для подсоединения прибора к телефонной линии;
- Патч-корд (кабель типа «RJ-45» обжатый с обоих концов) для подсоединения прибора к компьютеру или ноутбуку;
- Блок для подачи электроэнергии в аппарат;
- CD-диск с программным обеспечением;
- Руководство;
- Сопроводительные документы и талон для гарантийного обслуживания.
Основные параметры устройства
ADSL модем от Asus имеет следующие ключевые параметры:
- Мощность внешних антенн составляет 5 Dbi;
- Оснащен четырьмя портами «RJ45» (один из них можно использовать в качестве WAN), одним разъемом «RJ11» и одним USB;
- Размеры прибора в сантиметрах составляют 17,9×11,9×3,7;
- Поддерживаются стандарты «ANSI T1.413 Issue 2», «ITU-T G.992.3 (G.dmt.bis)» и несколько дополнительных, которые описаны в сопроводительной документации к устройству;
- Современные виды шифрования, в том числе «WPA2-PSK»;
- Функция «WPS»;
- Модемы 3 G – поддерживаются;
- Использование в качестве репитера;
- Wi-Fi 2,4 GHz: IEEE 802.11b g n (до 300 Mpbs);
- Поддержка IPTV;
- Наличие фирменного программного обеспечения для быстрой настройки.
Поддержка Ethernet WAN позволяет использовать устройство как обычный роутер, поэтому счастливчики, у которых к дому подведено оптоволокно, могут использовать аппарат на максимально возможных скоростях приема-передачи информации по сети.
Внешность
Обзор не будет полным, если не коснуться внешнего вида оборудования. Практичности аппарату добавляет его исполнение в черном цвете.
Верхняя крышка со специальным рифлением в виде множества ромбиков очень интересно смотрится на свету. Переливы цветовых оттенков изменяются в зависимости от угла падения освещения.
Положение антенн в пространстве легко поддается модификации, и владелец может, не прилагая усилий расположить их в удобном положении.
Сверху выстроены в единый ряд светоиндикаторы режимов работы. Их яркость подсветки отлично сбалансирована и не будет раздражать глаза даже в темное время суток.
Сзади разработчик уместил все рабочие элементы от включателя до портов.
Нижняя крышка обильно перфорирована для вентиляции, что обеспечивает надлежащую эксплуатацию оборудования без перегревов.
Устройство оснащено четырьмя каучуковыми ножками для установки на горизонтальную поверхность, но в случае недостатка рабочего пространства в помещении можно повесить маршрутизатор на стену.
Для этого на нижней панели предусмотрены крепления. Рекомендуется аппарат подвешивать антеннами вниз, так как при этом все подключенные к разъемам кабели не будут перегибаться и деформироваться.
Маршрутизатор оснащен тумблером «Вкл./Откл.».
Это тоже следует отнести к плюсам модели, так как на многие современные маршрутизаторы производители не устанавливают кнопку отключающую прибор, при этом для его обесточивания пользователям приходится вынимать адаптер из розетки, которая лишь в редких случаях располагается в легкодоступном месте.
Для сброса параметров к фабричному состоянию предусмотрена на задней панели клавиша «reset». По торцам аппарата выполнена перфорация для лучшей циркуляции воздуха при охлаждении внутренних комплектующих устройства.
Благодаря возможности легкого демонтирования антенн, владельцы больших квартир, не прибегая к услугам мастера, способны самостоятельно заменить их на более мощные.
Предлагающиеся по умолчанию обеспечивают устойчивый прием Wi-Fi в радиусе пятидесяти метров (при условии отсутствия помех и заграждений).
Процедура настройки
Asus позаботился о пользователях своей техники и упростил процесс настройки разработав специальное ПО, которое идет в комплекте с аппаратом (CD-диск).
Чтобы настроить работу прибора, достаточно вставить компакт-диск в оптический привод компьютера, который подсоединен патч-кордом к маршрутизатору. Потом дождаться автоматического запуска программы. В стартовом меню отобразившегося мастера настройки будут приведены лаконичные инструкции о дальнейших действиях владельца роутера.
Просто требуется шаг за шагом выполнять требования ПО. В результате устройство настроится и быстро можно будет начать пользоваться созданной домашней сетью и беспроводным доступом в интернет.
Процесс ввода в работу маршрутизатора с использованием фирменного ПО до безобразия прост, поэтому ниже приведена инструкция только для желающих произвести более тонкую настройку системы через web-конфигуратор.
Ручная настройка
Для настройки устройство подсоединяется патч-кордом к сетевой карте ПК или ноутбука (в роутер вставляется один из концов кабеля в порт выделенный желтым цветом). В синий разъем LINE вставляется телефонный провод (от поставщика услуг связи, то есть — провайдера), он может идти от сплиттера или прямо из подъезда.
Сплиттер необходим для перенаправления сигналов с разными частотами, то есть обеспечения одновременной работы интернета и стационарного телефона.
Чтобы запитать аппарат, рекомендуется использовать только комплектный адаптер, так как неподходящие характеристики стороннего блока питания могут вывести роутер из строя.
Далее, чтобы включить аппарат, требуется установить тумблер в положение «Включено», при этом прибор начнет загружаться, о чем будут свидетельствовать засветившиеся светоиндикаторы на верхней крышке.
Примечание: Если роутер раньше эксплуатировался другим хозяином, то рекомендуется перед процедурой ввода параметров в конфигуратор, осуществить откат настроек к фабричным.
С этой целью следует нажать и удерживать кнопку «Резет», пока устройство не начнет перезапускаться. После перезапуска все параметры примут заводские значения.
Для конфигурирования потребуется выполнить такие последовательные действия:
- В ПК открыть интернет-обогреватель (любой);
- Напечатать в адресной строке адрес, прописанный на наклейке прибора;
- Клацнуть «Ввод»;
- Напечатать имя и пароль к интерфейсу. Они тоже прописаны на этикетке.
Примечание: Если этикетка затерта и прочитать информацию не удается, то параметры авторизации указаны в руководстве, входящем в комплект поставки прибора.
- Указав параметры, вновь клацнуть «Ввод»;
- На мониторе отобразится web-конфигуратор;
- В верхней панели указать язык «Русский»;
- Перейти в закладку «WAN»;
- Положить перед собой на стол договор с поставщиком услуг связи (ДП), здесь прописаны все нужные параметры для подключения к интернету;
- Установить тип подключения, например, если провайдером является «Ростелеком», то «PPPoE»;
- Ввести логин и код доступа, переписав их из ДП;
- Аналогичным образом вписать остальные параметры из ДП и кликнуть «Применить»;
- Далее перейти во вкладку «Беспроводная сеть»;
- Выставить вид шифрования;
- В позиции SSID напечатать название Wi-Fi, которое понадобится сочинить самому, главное, чтобы оно было оригинальным;
- Снова проявить фантазию и прописать, самостоятельно придуманный, код доступа к Wi-Fi. Его длина не должна превышать 64 символа;
- Завершив ввод параметров клацнуть «Применить»;
- Готово.
Как прошить?
Для моделей роутеров Asus постоянно выпускаются обновленные версии микропрограмм. В них вносятся корректировки для оптимизации функционирования оборудования.
Поэтому не стоит пренебрегать возможностью обновить ПО. Установленная на заводе модификация прошивки написана на наклейке внизу аппарата.
На официальном ресурсе ASUS доступны последние версии для любой модели приборов. Рекомендуется скачивать микропрограмму только с этого источника, так как альтернативные модификации нередко приводят к неработоспособности некоторых функций, а в худшем случае к выходу из строя аппарата.
В настоящее время на ресурсе Asus (www.asus.com/ru/support/Product-Search/?keyword=dsl-n12u), для рассматриваемого маршрутизатора доступна прошивка — «1.0.5.2».
С целью ее установки необходимо исполнить следующие шаги:
- Скачать ПО с указанного выше источника и сохранить в памяти ПК;
- Запустить web-конфигуратор, воспользовавшись руководством, приведенным в разделе ручных настроек (см. выше в этой же инструкции);
- Войти во вкладку «Администрирование»;
- Далее перейти в закладку «Обновление ПО»;
- Затем клацнув «Обзор» показать месторасположение скаченного в ПК firmware и кликнуть «Отправить»;
- Подождать пока не завершится процесс;
- Произойдет автоматический перезапуск устройства;
- Готово.
Необходимо предупредить начинающих пользователей, что при установке сторонней микропрограммы, например, dd-wrt, возникает ошибка. Процесс инсталляции зависает примерно в середине процедуры и не доводится до конца.
Важно: Во время процесса обновления прошивки, роутер нельзя трогать, то есть производить какие-либо с ним действия (отключать, нажимать на кнопки, выдергивать кабели и т.п.). Это может привести к выходу из строя аппарата.
Версия «OpenWRT» часто устанавливается без ошибок, но некоторые функции маршрутизатора не работают.
На странице рассмотрен WiFi роутер ASUS DSL-N12U — его настройка, схема подключения и основные технические характеристики.
DSL-N12U с ADSL модемом, работает по стандарту IEEE 802.11n для WiFi сетей на скорости до 300 Мбит/с. Для увеличения зоны покрытия и обеспечения устойчивого сигнала данная модель оснащена двумя внешними антеннами с высоким коэффициентом усиления (5 дБи).
Маршрутизатор поддерживает четыре беспроводные сети с динамическим распределением полосы пропускания. Благодаря чему можно настраивать и контролировать доступ к различным сегментам сети с заданными администратором правами и скоростью.
Все клиенты могут пользоваться возможностями сетевой печати без отдельного принт-сервера благодаря наличию функции All-in-One Printer Sharing. При помощи мастера настройки QIS можно достаточно быстро настроить подключение к интернету.
Стандартные настройки:
IP-адрес по умолчанию (default ip): 192.168.1.1
Маска подсети (что такое маска 16, 25 бит): 255.255.255.0
Логин: admin
Пароль по умолчанию (default password): admin
Роутер ASUS DSL-N12U — характеристики
Сетевые стандарты
- IEEE — 802.11a, 802.11b, 802.11g, 802.11n, 802.3, 802.3u, 802.11i, 802.11e, IPv4.
Скорость передачи данных WiFi
- 802.11b : 1, 2, 5.5, 11Mbps;
- 802.11g : 6,9,12,18,24,36,48,54Mbps;
- 802.11n : up to 300Mbps.
Скорость передачи данных xDSL
- ANSI T1.413 Issue 2;
- ITU-T_G.992.1 Annex A (G.dmt);
- ITU-T_G.992.2 (G.lite);
- ITU-T_G.994.1 (G.hs);
- ITU-T_G.992.3 (G.dmt.bis);
- ITU-T_G.992.5 Annex A/M;
- ADSL 2/2+ 24Mbps downstream.
Антенна
Фиксированная антенна 5 дБи х 2.
Светодиодные индикаторы
Power, ADSL, Internet, WLAN, LAN x 4.
Кнопки
WPS, Reset, Power, Wireless on/off Switch.
Разъемы
1 x RJ11 for ADSL;
4 x RJ45 for 10/100 BaseT for LAN.
Порты USB
USB 2.0 x 1.
USB-приложения
Сервер печати, 3G / 4G совместное использование.
Рабочая частота
2.4GHz.
Оперативная память
- 8MB Flash/32MB SDRAM for WiFi;
- 1MB Flash/2MB SDRAM for ADSL.
Чувствительность (приём)
- -95dBm@1Mbps;
- -92dBm@11Mbps;
- -75dBm@54Mbps;
- -72dBm@72.2Mbps;
- -68dBm@150Mbps.
Выходное питание
- b mode : 17 ~19 dBm;
- g mode : 15 ~17 dBm;
- n mode : 15 ~17 dBm.
Защита
64-bit WEP, 128-bit WEP, WPA2-PSK, WPA-PSK, WPA-Enterprise, WPA2-Enterprise, Radius with 802.1x, WPS support.
Брандмауэр и контроль доступа
Built-in NAT and SPI firewall.
Port, IP packet, URL, MAC filter.
Утилиты
Веб-интерфейс с графическим интерфейсом, обновление прошивки, загрузка конфигурации и загрузка через веб-интерфейс, Auto VPI/VCI обнаружение, резервное копирование и восстановление конфигурации, диагностика, журнал, настройка сетевого принтера.
Блок питания
- AC Input: 100 ~240 V(50~60HZ);
- DC Output: 12 V/1.5 A;
- Потребляемая мощность: 18 W Max.
Также рекомендуем: обзор оптического модема Huawei hg8245 — характеристики и порты
ASUS DSL-N12U: индикаторы и порты
Передняя панель
Передняя панель
1 – «POWER» — индикатор, указывающий на наличие питания WiFi устройства.
2 – «ADSL» — постоянно горит — соединение установлено, моргает — нет соединения.
3 – «Internet» — информирует о наличии связи с интернетом.
4 – «Wireless» — если индикатор:
- мигает — беспроводное соединение установлено,
- постоянно горит — связь включена,
- не горит — соединение не установлено.
5 – «LAN (1-4)» — информирует о физическом подключении роутера к Ethernet.
Задняя панель
Задняя панель
1 – «Reset» — удерживайте эту кнопку более пяти секунд для сброса настроек к заводским.
2 – «Power» — разъем блока питания.
3 – «Вкл/Откл» — включение/отключение WiFi устройства.
4 – «USB» — подключение USB устройств.
5 – «LAN (1-4)» — порты LAN устройств.
6 – «WPS» — кнопка для запуска WPS функции.
7 – «Выключатель радиосвязи» — включения или отключения беспроводной связи.
8 – «ADSL» — подключение к сплиттеру или телефонной розетке с помощью кабеля с разъемами RJ-11.
Смотрите также: обзор роутера модели TP-Link TL-WR720N — настройка и характеристики
ASUS DSL-N12U — настройка
Настройка и схема подключения роутера
Произведите установку устройства согласно представленной ниже схеме. Выберите оптимальное место для расположения роутера. Обычно лучшим вариантом является центр беспроводной сети.
Подсоедините компьютер(ы) и коммутаторы/концентраторы к портам LAN маршрутизатора. Подключите кабель от сплиттера к порту устройства.
Схема подключения роутера ASUS
Использование карты сети DSL-N12U
Network Map позволяет просматривать и конфигурировать соединения с Интернетом, системой и клиентами LAN. Это способствует быстрой установке глобальной сети (WAN), используя функцию быстрой настройки подключения Интернет QIS.
Карта сети роутера
Для просмотра состояния параметров маршрутизатора нажмите на одну из иконок, показанных на рисунке ниже:
Обозначения
Создание дополнительных SSID профилей
Роутер ASUS DSL-N12U позволяет создать и настраивать несколько SSID профилей для разных рабочих сценариев. Для создания профиля зайдите в System status и нажмите «Add».
Добавление SSID профилей
Настройте раздел профиля и нажмите «Add».
Роутер ASUS DSL-N12U: добавление новой SSID
EzQoS — управление каналом
Управление каналом EzQoS позволяет установить приоритет и управлять трафиком.
Для этого зайдите в меню EzQoS Bandwidth Management:
Управление шириной канала EzQoS
Нажмите на каждое из приложений для установки приоритета:
Описание иконок EzQoS
Нажмите «Сохранить».
Обновление прошивки роутера ASUS
Для обновления прошивки войдите в меню навигации «Advanced Setting > Administration» на левой стороне экрана.
Роутер ASUS DSL-N12U: обновление прошивки
Выберите вкладку Firmware Upgrade. В поле New Firmware File нажмите «Browse» для нахождения требуемой прошивки. Затем — кнопку «Upload».
Для поиска беспроводных сетей, конфигурирования и восстановления прошивки устройства, имеются WLAN утилиты. Скачать можно ниже.
Скачать файлы
Утилиты для конфигурирования DSL_N12U_4254
Прошивка (firmware) 1.0.5.2
Пишите в комментариях ниже какую информацию добавить или убрать по теме: роутер ASUS DSL-N12U — настройка и характеристики. Открыт для предложений по оформлению и наполнению страницы.
интернет:настройка_модема_ausu_n12u_в_режиме_роутера
Содержание
Настройка роутера ASUS DSL-n12u

Подключение роутера
Подключаем adsl-роутер к розетке питания, затем берем комплектный патчкорд

и вставляем его в любой разъем, помеченный как «LAN 1,2,3 или 4 (блок портов помечен желтым цветом)» с обратной стороны роутера, другой конец подсоединяем в сетевую карту Вашего компьютера. Кабель провайдера подсоединяем в разъем «INTERNET» помечен на роутере синим цветом.
Настройка сетевого соединения на компьютере
Настройка роутера:
Открываем браузер и в адресной строке набираем IP-адрес маршрутизатора. В данном случае «192.168.1.1» и нажимаем «ENTER»

В поле «USER NAME» вводим «admin», в поле «password» вводим «admin». Далее жмем кнопку «Отправить».

Далее открываем «Дополнительные настройки» переходим на меню «WAN» и на вкладке «dsl wan» нажимаем кнопку «добавить»

В разделе «настройка pvc» задаем параметры:
VPI — 8
VCI — 35
Режим инкапсуляции — LLC
Категория обслуживания — UBR without PCR
В разделе «настройка wan подключения» задаем параметры:
Тип подключения — «MER»

Далее переходим на вкладку «Ethernet wan» которая расположена сверху и выбираем «тип подключения — automatic IP».

Не забываем применять настройки после каждого изменения.
В некоторых населенных пунктах используется ручной ввод сетевых реквизитов. Для этого необходимо выбрать тип подключения “Использовать следующий ip адрес / Статический IP / Static IP / или похожие варианты” и заполнить все необходимые поля.
Настройка Wi-Fi соединения на роутере
Там же в меню «Дополнительные настройки» открываем вкладку «Беспроводная», где «SSID» — это название вашей сети, затем выбираем «Метод проверки подлинности» → WPA2-Personal (к примеру), затем «Предварительный ключ WPA» — вводите придуманный вами пароль, который должен быть не менее 8 символов.

На этом все, успехов.
Краткая инструкция по подключению к Wi-Fi
В правом нижнем углу (возле индикатора времени и даты) есть индикатор Wi-Fi соединения
Жмем по нему левой кнопкой мыши и видим список доступных сетей
Выбираем из них ту, которую Вы создали и нажимаем «Подключение»
Спустя некоторое время появится окно с просьбой ввести пароль
Вводим пароль в поле «Ключ сети» и дублируем его в поле «Подтверждение ключа»
Далее нажимаем кнопку «Подключить»
Некоторое время Ваш компьютер будет получать IP адрес от роутера и, вуаля, Вы подключены к Wi-Fi соединению
интернет/настройка_модема_ausu_n12u_в_режиме_роутера.txt · Последние изменения: 2017/05/24 10:39 — tychina