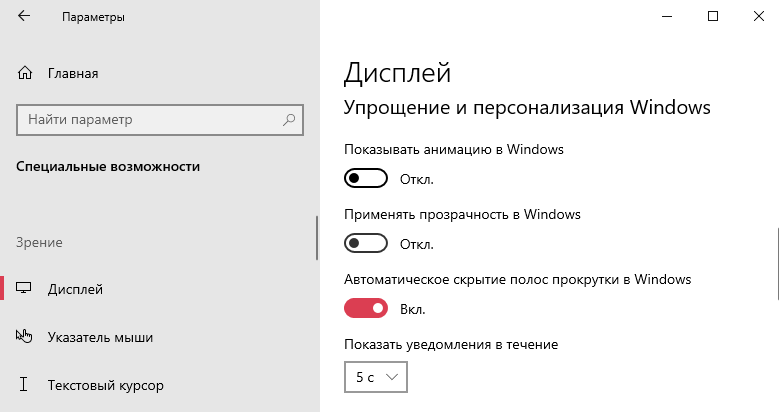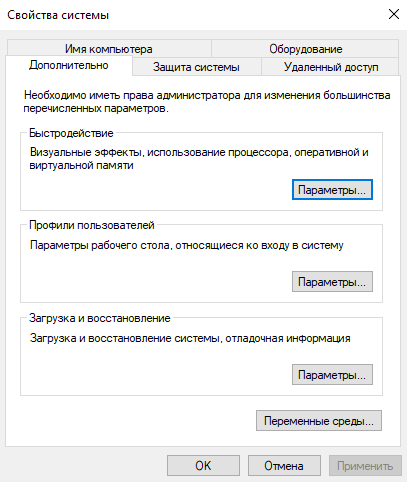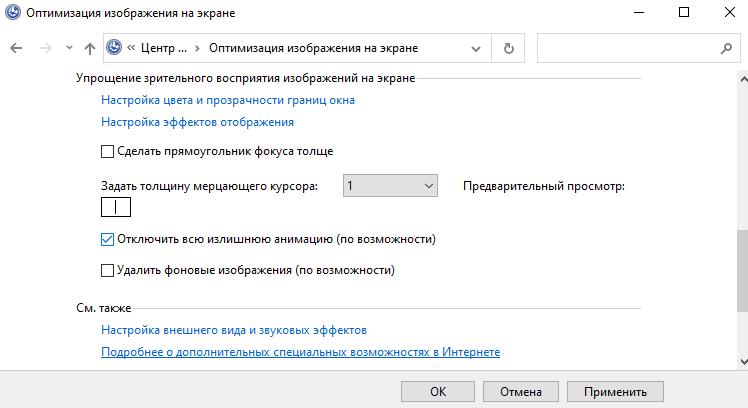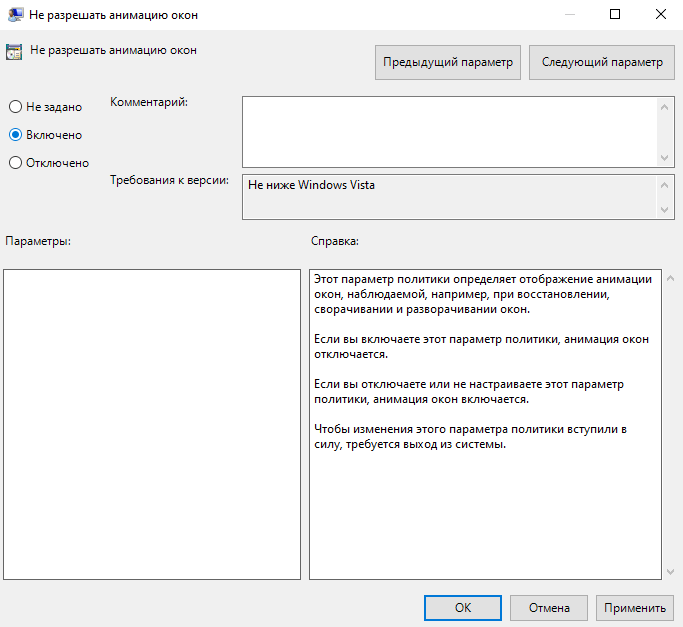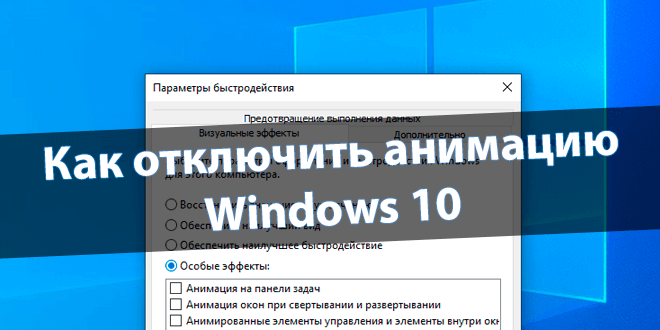
Анимация делает более плавным процесс использования Windows 10. Без неё сложно даже представить интерфейс. Выключение анимации должно увеличить быстродействие. Вы как меньше времени будете тратить на её просмотр, так и меньше нагрузка будет на систему.
Эта статья расскажет, как отключить анимацию в Windows 10. Сейчас наиболее заметна анимация сворачивания окон, меню «Пуск», центра уведомления и представления задач. Последнее используется для создания нескольких рабочих столов и перетаскивания окон.
Важно! В системе имеется как полезная анимация, так и полностью бесполезная. Вот например, скриншот экрана можно сделать сочетанием Windows+PrintScreen. Успешное сохранение сопровождается анимацией. После выключения анимации думал, что снимки не сохраняются.
Обновлённые параметры
Откройте Параметры > Специальные возможности > Дисплей. В подразделе Упрощение и персонализация Windows выключите Показывать анимацию Windows (ползунок на Откл.).
В спец. возможностях можно сразу выключить всю анимацию Windows 10. А именно анимацию на панели задач, сворачивание и разворачивание окон, для элементов управления и другие.
Быстродействие системы
Выполните команду Sysdm.cpl в окне Win+R. В разделе Дополнительно выберите Параметры быстродействия… Влияет на использование процессора, оперативной и виртуальной памяти.
Во вкладке Визуальные эффекты снимите отметки Анимация на панели задач, Анимация окон при свёртывании и развёртывании и Анимированные элементы управления и внутри окон.
Ещё смотрите: Как увеличить быстродействие компьютера на Windows 10. В параметрах быстродействия можно найти много интересного. По умолчанию используется наилучший вид.
Панель управления
Выполните Control panel в окошке Win+R. В разделе Специальные возможности > Центр спец. возможностей выберите Оптимизация изображения на экране. И установите отметку Отключить всю излишнюю анимацию (в следующих обновлениях этот раздел может исчезнуть).
Групповые политики
Откройте Конфигурация компьютера > Административные шаблоны > Компоненты Windows > Диспетчер окон рабочего стола. Включите параметр Не разрешать анимацию окон.
Этот параметр политики определяет отображение анимации окон, наблюдаемой, например, при восстановлении, сворачивании и разворачивании окон. Если Вы его включаете, тогда анимация окон отключается. Для применения изменений требуется выйти из системы (перезагрузить ПК).
Практически всё можно сделать в редакторе реестра…
| HKEY_CURRENT_USER\ControlPanel\ Desktop\WindowMetrics |
MinAnimate=»0″ |
| HKEY_CURRENT_USER\SOFTWARE\Policies\ Microsoft\Windows\DWM |
DisallowAnimations=DWORD:00000001 |
Заключение
На слабых ПК можно отключить почти всю анимацию, чтобы обеспечить наилучшее быстродействие. Это действительно улучшает пользовательский опыт. Если же анимация окон мне не нужна, то к эффекту создания снимков уже привык. Всё зависит от Ваших предпочтений.
Вам необязательно отключать все визуальные эффекты. С помощью быстродействия можете отключить только анимацию окон. Корпорация Майкрософт считает, что лучше или отключить, или включить всё. А также все спец. возможности панели управления перенесут в параметры.
(2 оценок, среднее: 5,00 из 5)
Администратор и основатель проекта Windd.pro. Интересуюсь всеми новыми технологиями. Знаю толк в правильной сборке ПК. Участник программы предварительной оценки Windows Insider Preview. Могу с лёгкостью подобрать комплектующие с учётом соотношения цены — качества. Мой Компьютер: AMD Ryzen 5 3600 | MSI B450 Gaming Plus MAX | ASUS STRIX RX580 8GB GAMING | V-COLOR 16GB Skywalker PRISM RGB (2х8GB).
По умолчанию в Windows 10 включено много эффектов для приятного внешнего вида. Вы можете видеть анимацию на экране «Пуск», на панели задач, открытии и закрытии приложений, эффекты тени, открывающиеся списки и т.д. Все это делает пользовательский интерфейс более плавным. Виндовс 10 использует несколько отдельных анимаций для элементов управления, которые вы видите внутри окна (таких как полосы прокрутки, кнопки, вкладки и другие).
Эффекты анимации элемента окна включают в себя:
- Эффект медленного затухания стрелок полосы прокрутки.
- Медленный эффект затухания кнопок и вкладок в диалоговых окнах.
- Циклический пульсирующий эффект на кнопке по умолчанию.
Если вы захотите отключить эти эффекты анимации, то это немного улучшит отзывчивость и производительность операционной системы.
Для этого можно использовать три различных варианта, рассмотрим каждый из них.
Вариант 1
- Нажмите сочетания клавиш Win + R на клавиатуре. На экране появится диалоговое окно «Выполнить».
- Введите в поле «Выполнить» следующее: SystemPropertiesAdvanced и нажмите кнопку «Ok«.
- Откроется окно «Дополнительные свойства системы».
- Нажмите кнопку «Параметры» в разделе «Быстродействие». Откроется диалоговое окно «Параметры быстродействия».
- Снимите флажок (отключите) параметр Анимация для элементов управления и элементов внутри окон. Он включен (отмечен) по умолчанию.
Вариант 2
Отключение анимации элементов в Параметрах Windows.
- Откройте Параметры:
- Перейдите в раздел «Специальные возможности«:
- Передвигаем ползунок на отключение анимации в Windows:
Готово! Эта опция может быть повторно включена в любой момент, чтобы активировать анимацию.
Вариант 3
- Открываем классическую «Панель управления«, открываем опять же «Специальные возможности«.
- Здесь нам нужен раздел «Оформление и персонализация«, в нем жмем пункт «Центр специальных возможностей«.
- Открываем пункт «Оптимизация изображений на экране«.
- Листаем вниз и ищем «Отключить всю излишнюю анимацию (по возможности)«;
- Ставим напротив него галочку и жмем «Применить«.

Источник: Winaero.
Важно!
Если вы не видите ссылки на скачивания, то отключите Ads Block или другой блокировщик рекламы в вашем браузере.
Windows 10 предлагает множество возможностей для настройки внешнего вида рабочего стола, включая использование анимации. Анимация может значительно улучшить визуальный опыт работы на компьютере, делая интерфейс более привлекательным и сочным. В этой статье мы рассмотрим, как включить анимацию на рабочем столе Windows 10 и поделиться некоторыми полезными советами и трюками.
Включение анимации на рабочем столе Windows 10 очень просто. Для этого нужно выполнить несколько простых шагов. Войдите в раздел «Настройки», затем выберите «Персонализация» и перейдите во вкладку «Заставка и цвет». Теперь перейдите в раздел «Заставка» и выберите любую понравившуюся заставку. Обратите внимание, что некоторые заставки, особенно динамические, могут иметь встроенную анимацию. Для того чтобы заставка начала анимироваться, отметьте опцию «Автоматически изменять изображение» и выберите желаемый интервал смены изображений.
Кроме того, можно добавить анимированный рабочий стол с помощью сторонних приложений. Они позволяют создавать уникальные анимационные обои, которые могут изменяться в зависимости от времени суток или действий пользователя. Эти приложения также позволяют создавать собственные анимации и настраивать их в соответствии с вашими предпочтениями. Установка этих приложений обычно требует всего нескольких кликов мыши, и вы можете наслаждаться красивыми анимационными обоями уже через несколько минут.
Не забывайте, что при использовании анимации на рабочем столе Windows 10 требуется некоторое количество ресурсов компьютера. Если ваш компьютер работает медленно или у вас есть проблемы с производительностью, рекомендуется отключить или ограничить анимацию, чтобы освободить ресурсы. Это можно сделать в разделе «Настройки» -> «Система» -> «О программе» -> «Дополнительные параметры системы» -> вкладка «Визуализация».
Теперь вы знаете, как включить анимацию на рабочем столе Windows 10 и добавить анимированные обои для создания уникального визуального опыта. Не бойтесь экспериментировать и настраивать анимацию под свои предпочтения. Помните, что в конечном итоге важно, чтобы ваш рабочий стол был удовлетворял вашим потребностям и приносил удовольствие в использовании.
Анимация на рабочем столе Windows 10:
Анимация на рабочем столе Windows 10 позволяет создавать интересные и красивые эффекты, которые придают рабочему столу живость и динамичность. Вы можете настраивать анимацию под свои предпочтения, выбирая различные типы эффектов и скорость их выполнения.
Для добавления анимации на рабочий стол Windows 10 вам потребуется выполнить несколько простых шагов. Сначала откройте панель управления, кликнув на значок «Пуск» в левом нижнем углу экрана, а затем выберите «Панель управления». В окне панели управления найдите раздел «Внешний вид и персонализация» и выберите «Настройка анимаций и эффектов».
В новом окне вы увидите список различных анимаций и эффектов, которые можно включить или выключить. Чтобы включить анимацию, установите флажок рядом с соответствующим пунктом. Вы также можете настроить скорость выполнения анимации с помощью ползунка «Скорость».
После того, как вы настроили анимацию на рабочем столе Windows 10, нажмите кнопку «Применить» или «OK», чтобы сохранить изменения. Ваш рабочий стол теперь будет оживленным и интерактивным, благодаря добавленным анимациям.
Не забудьте, что использование анимаций на рабочем столе может повлиять на производительность системы, особенно на слабых компьютерах. Если вы заметили, что ваш компьютер начинает тормозить или работать медленно, попробуйте отключить некоторые анимации или увеличить скорость их выполнения.
Анимация на рабочем столе Windows 10 – отличный способ оживить свой компьютер и сделать его более уникальным и привлекательным. Попробуйте настроить различные эффекты и анимации, чтобы создать уникальный вид рабочего стола, который отразит вашу индивидуальность и стиль.
Как настроить анимацию на рабочем столе Windows 10
Анимация на рабочем столе Windows 10 может добавить интересные визуальные эффекты и оживить ваш рабочий стол. Для настройки анимаций на рабочем столе в Windows 10 вы можете использовать встроенные средства операционной системы.
Чтобы настроить анимацию на рабочем столе Windows 10, выполните следующие шаги:
- Щелкните правой кнопкой мыши по свободной области рабочего стола и выберите «Персонализация».
- В открывшемся окне «Настройки» выберите вкладку «Фон».
- Прокрутите список доступных фоновых изображений до самого низа и выберите «Фото».
- Нажмите на кнопку «Обзор» и выберите анимированное изображение или видео файл.
- После выбора изображения или видео нажмите на кнопку «Выбрать изображение».
- Теперь выбранное анимированное изображение или видео будет использоваться в качестве фонового анимационного эффекта на рабочем столе Windows 10.
Вы также можете настроить длительность анимаций на рабочем столе, если выберите вкладку «Цвета» в окне «Настройки персонализации». Там вы сможете установить желаемый промежуток времени для отображения каждого изображения из выбранной анимации.
Удачно выполнив эти действия, вы настроите анимацию на рабочем столе Windows 10 и сможете наслаждаться новым визуальным оформлением своего компьютера.
Разработчики Windows 10 постарались сделать максимально привлекательную операционную систему с точки зрения внешнего вида. Для этого в интерфейс ОС были добавлены различные эффекты. В то же время отдельные пользователи всеми силами пытаются найти способ, как отключить анимацию в операционной системе Windows 10. Чтобы понять, почему так происходит, нужно разобраться в недостатках эффектов и рассмотреть варианты их деактивации.
Чем может мешать анимации в Windows 10?
При взаимодействии с компьютером пользователи ценят скорость и стабильность выполнения операций. Встроенные в ОС Windows 10 анимации, хоть и создают интересные эффекты, делая оформление более привлекательным, но при этом затормаживают ПК. У владельца устройства создается ложное впечатление, будто его компьютер работает медленно и не справляется с поставленными задачами.
Помимо ложного впечатления неисправности устройства анимации раздражают пользователей. Компьютер вынужден выполнять лишние действия для обработки, как кажется, крайне простых операций вроде запуска приложения или его закрытия. Именно чтобы сэкономить драгоценное время, рекомендуется отключать дополнительные эффекты Windows.
К сведению. На мощных компьютерах медлительность интерфейса может быть незаметна, однако отключение анимаций все равно обеспечит визуальный прирост производительности.
Как их убрать?
Добавляя продвинутые анимации в операционную систему Windows 10, разработчики предусмотрели момент, что некоторым пользователям подобная фишка может не понравиться. Поэтому в настройках ОС есть специальные переключатели, позволяющие отключить лишние эффекты. Деактивация элементов осуществляется разными способами, каждый из которых использует определенное меню стандартного интерфейса.
Обновленные параметры
Нет ничего проще, чем отключить назойливые визуальные эффекты в настройках компьютера. Все, что потребуется сделать пользователю – выполнить несколько шагов из предлагаемой инструкции:
- При помощи меню «Пуск» или поисковой строки запустите «Параметры».
- Перейдите в раздел «Специальные возможности», а затем – «Дисплей».
- Под заголовком «Упрощение и персонализация Windows» вы увидите 3 переключателя. Первый из них отвечает за отрисовку анимаций. Следовательно, для отключения эффектов нужно передвинуть ползунок влево, чтобы он стал неактивным.
После изменения параметров убедитесь в их активации. Возможно, придется перезагрузить компьютер. Затем попробуйте выполнить пару операций вроде запуска приложения или его закрытия. Так вы сможете понять, перестали ли работать дополнительные эффекты системы.
Быстродействие системы
Обновленные параметры Windows 10 позволяют разом деактивировать все анимации. Конечно, это самый простой метод решения проблемы, однако в нем нет гибкости. Например, если вы хотите оставить эффекты при создании скриншота, придется повторно включить опцию в «Параметрах».
Настройки быстродействия системы как раз-таки позволяют деактивировать отдельные виды анимации, которые действительно замедляют ОС и не играют важной роли. В частности, это касается эффектов при скрытии окон или при взаимодействии с панелью задач.
Чтобы деактивировать отдельные виды анимаций, сделайте следующее:
- Запустите окно «Выполнить» комбинацией клавиш «Win + R».
- Введите запрос «Sysdm.cpl» и нажмите кнопку «ОК», чтобы перейти в параметры быстродействия системы.
- Раскройте вкладку «Дополнительно».
- Под заголовком «Быстродействие» нажмите кнопку «Параметры».
- Во вкладке «Особые эффекты» отметьте пункт «Обеспечить наилучший вид», а также отключите все лишние анимации.
- Нажмите «Применить» для сохранения настроек.
Точечное отключение эффектов не обеспечит качественный скачок в плане производительности. Компьютер работает заметно быстрее, когда деактивированы все анимации. Однако гибкая настройка оказывается крайне полезна, когда пользователь отключает те пункты, которые чаще всего дают о себе знать при взаимодействии с ПК (анимация окон).
Панель управления
Еще один способ, позволяющий выполнить полное отключение раздражающих анимаций, предполагает обращение к помощи Панели управления. Это специальный интерфейс Windows 10, по своему функционалу напоминающий «Параметры». Но, в отличие от первого способа, он деактивирует не все, а только лишние эффекты. При этом то, какой элемент будет признан «лишним», понять достаточно сложно.
Для отказа от дополнительных опций нужно:
- Найти «Панель управления» через поисковую строку компьютера или меню «Пуск».
- Перейти в раздел «Специальные возможности», а затем – «Центр специальных возможностей».
- Кликнуть по надписи «Оптимизация изображения на экране».
- Отметить галочкой пункт «Отключить всю излишнюю анимацию».
- Подтвердить изменения.
Важно. После установки последних обновлений Windows 10 опция может пропасть из «Панели управления», о чем свидетельствуют отзывы обновившихся пользователей.
Возможно, вы не заметите визуальной разницы в производительности после деактивации лишних эффектов через «Панель управления». Но будьте уверены, что они действительно отключены. А если захочется ощутить максимальный прирост мощности – воспользуйтесь первым методом.
Групповые политики
Операционная система Windows 10 обладает встроенным редактором групповых политик. Несмотря на то, что большинство пользователей даже не знает о существовании подобного пункта, он помогает быстро решить проблему лишней визуализации. В частности, через него можно отключить анимацию окон:
- Откройте «Конфигурацию компьютера» (воспользуйтесь поисковой строкой Windows).
- Перейдите в раздел «Административные шаблоны», а затем – «Компоненты Windows».
- Выберите «Диспетчер окон рабочего стола», а после этого активируйте параметр «Не разрешать анимацию окон».
Подводя итог, стоит заметить, что отключение визуальных эффектов негативным образом сказывается на общих впечатлениях от взаимодействия с операционной системой. Интерфейс может показаться простым. Но, в любом случае, стоит попробовать функцию деактивации анимаций, поскольку данное действие нередко позволяет ускорить работу компьютера хотя бы на визуальном уровне.
Download Windows Speedup Tool to fix errors and make PC run faster
Windows 11/10 is all loaded with animations. These animations give Windows 11/10 a smoother and a more modern interface. The duration of these animations also helps the user in determining the speediness of the overall computer. However, this also helps the user do their work faster as they do not spend their precious milliseconds to waiting for the program to load and the animation to take place. People therefore often tend to make these animations faster to make good use of the animations as well as get their work done even faster. So, today, we will be discussing how to adjust the duration of menu animations on your Windows 11/10 computer.
First of all, we would recommend you to create a System Restore point. Because we will be playing with registry files and modifying some critical Windows settings. Having done this, we will continue on our quest of speeding up menu animations on Windows 11/10.
Hit the WINKEY + R button combination to launch the Run utility, type in regedit and hit Enter. Click on Yes for the UAC or User Account Control Prompt that you get.
Once Registry Editor opens, navigate to the following key location-
HKEY_CURRENT_USER\Control Panel\Desktop
Look up for a DWORD called MenuShowDelay on the right side panel.
Double-click on it to modify its value data. The number in that field is the number of milliseconds the computer will take to run the animation once it is initiated. You can adjust it lower to make the animations faster, and you can set a higher number to make them slower.
The default value is 400. To speed up the animation, you could enter a figure of, say, 200.
Click on OK to set the values. Reboot your computer for the changes to take effect.
Completely disable animations in Windows 11/10
To completely disable animations, type ‘Performance Options’ in Start search and hit Enter. Verify that you are under the Visual Effects tab.
If you select Adjust for best performance, all animations & visual effects will be disabled.
To disable only animations, select Custom and make sure that you uncheck the following two entries:
- Animate controls and elements inside windows – This will disable the animations inside a particular window.
- Animate windows when minimizing and maximizing – This will disable the animation for minimizing and maximizing any window.
Now click on Apply and exit.
Reboot your computer for the changes to take effect.
Ayush has been a Windows enthusiast since the day he got his first PC with Windows 98SE. He is an active Windows Insider since Day 1 and has been a Windows Insider MVP.