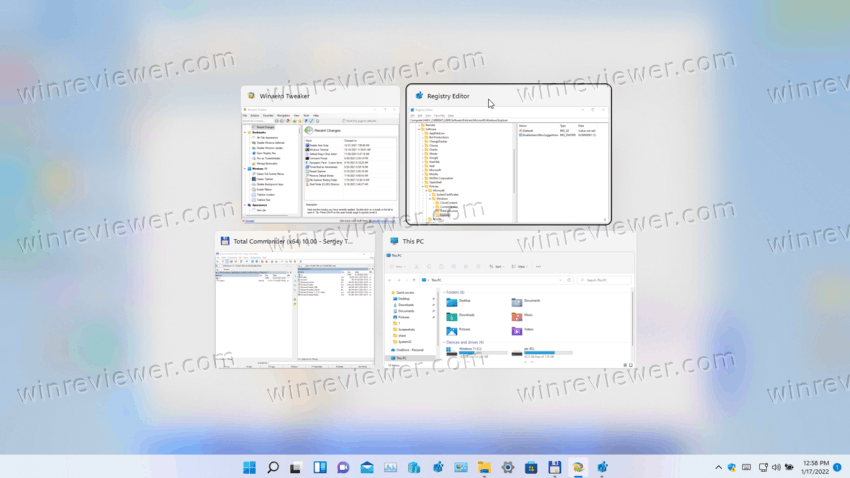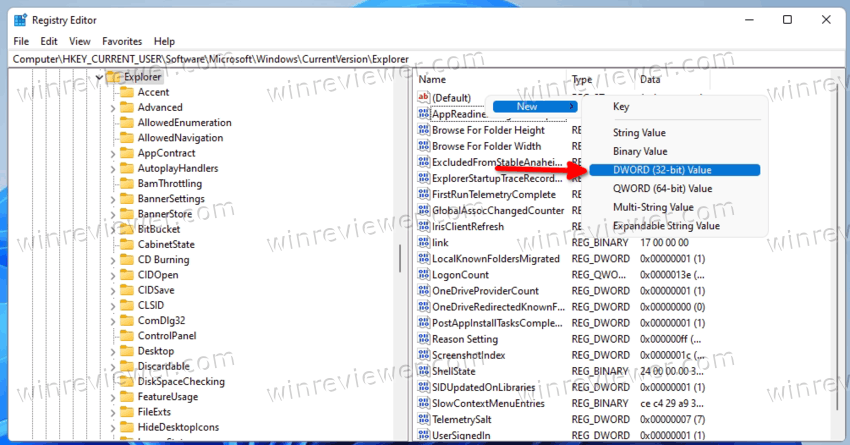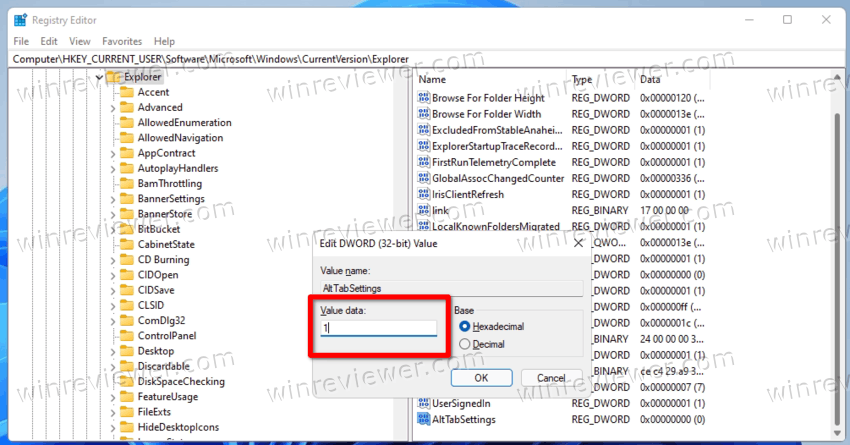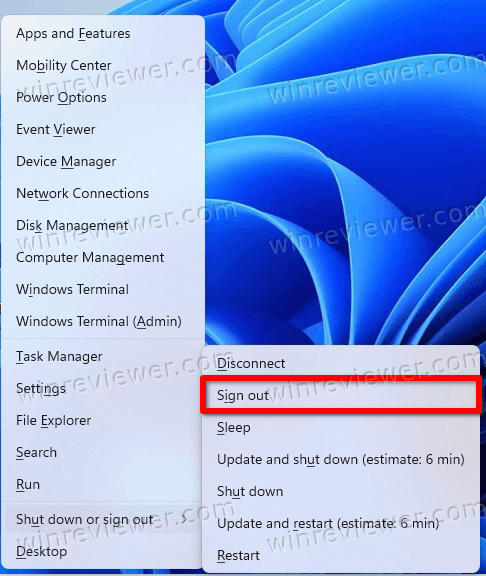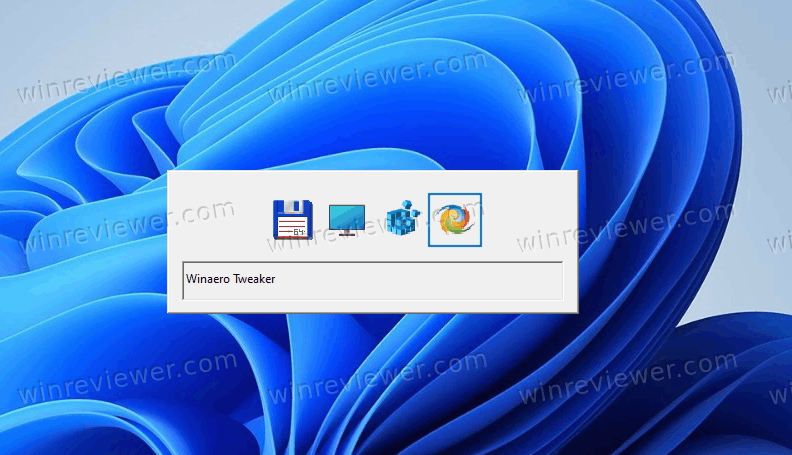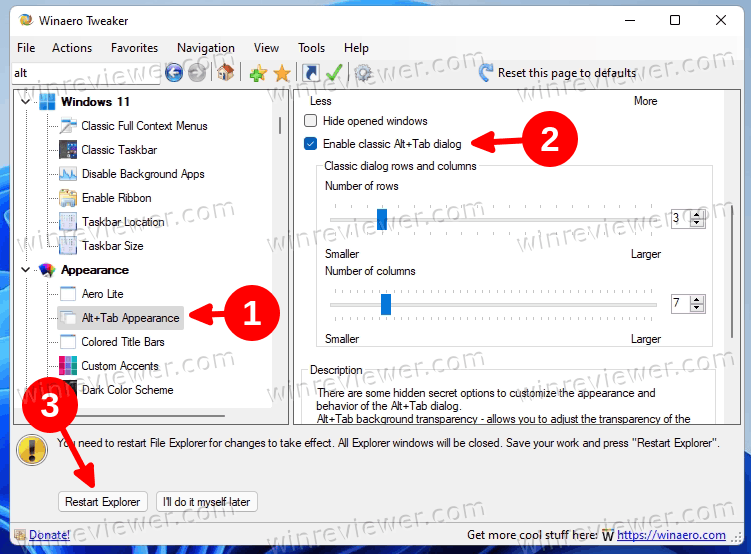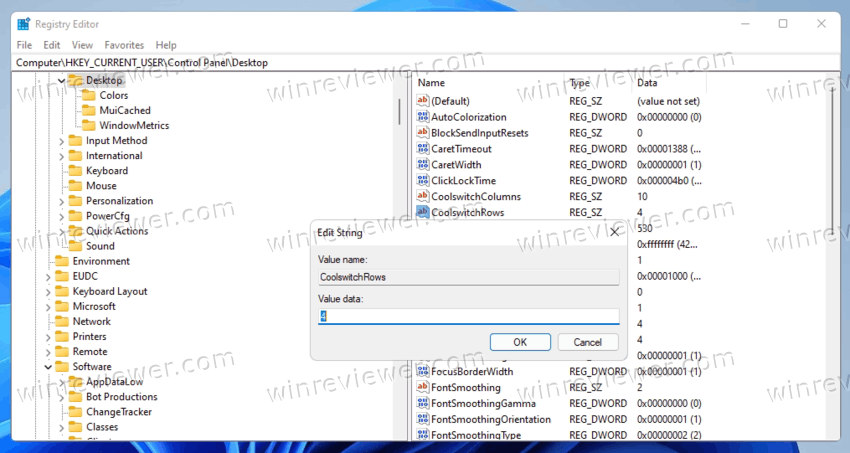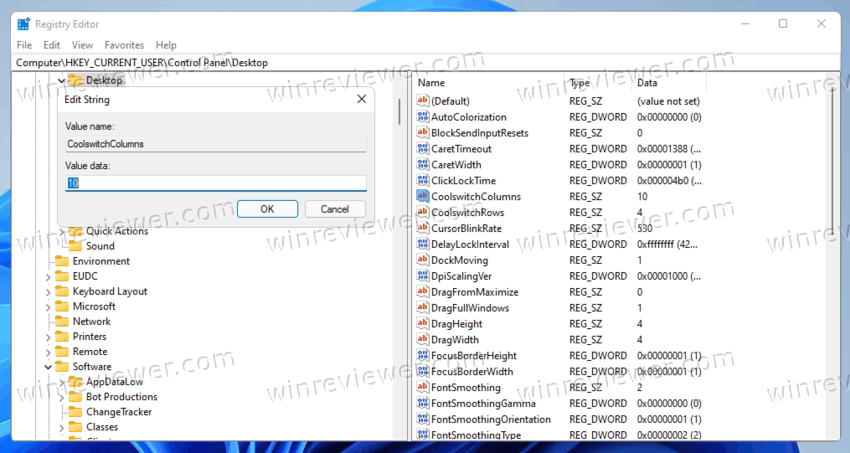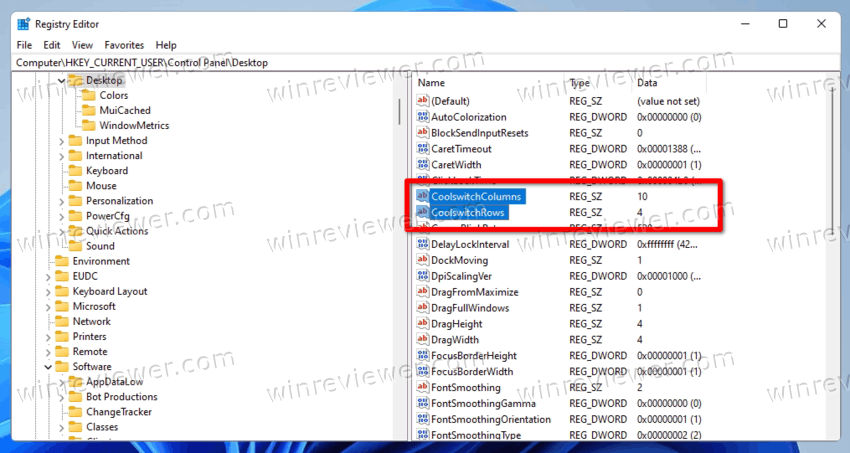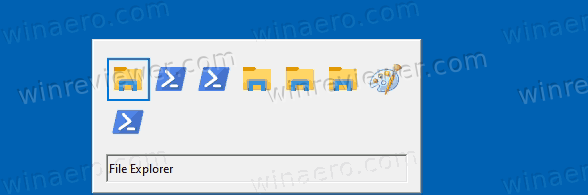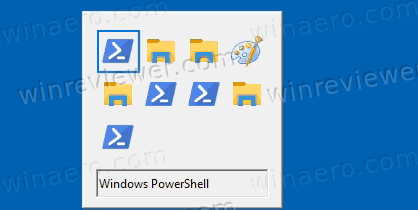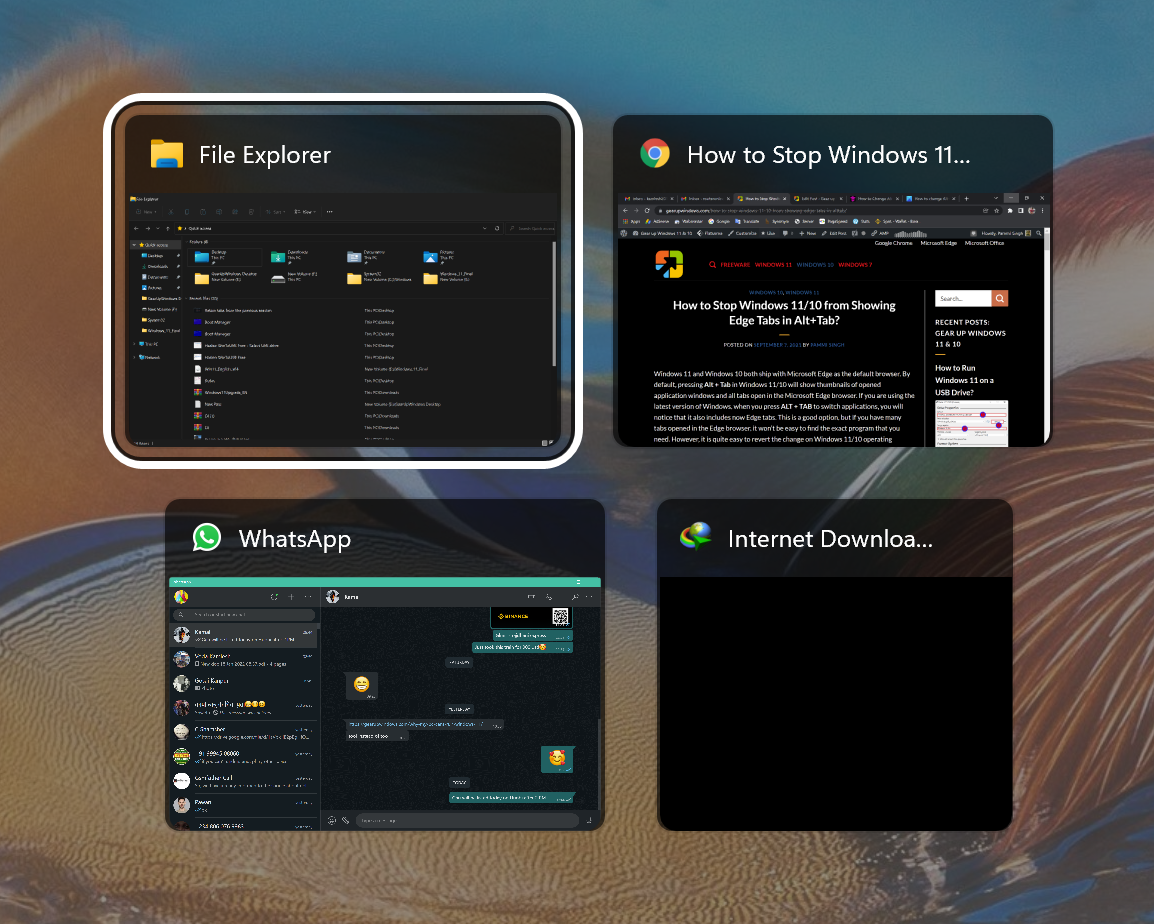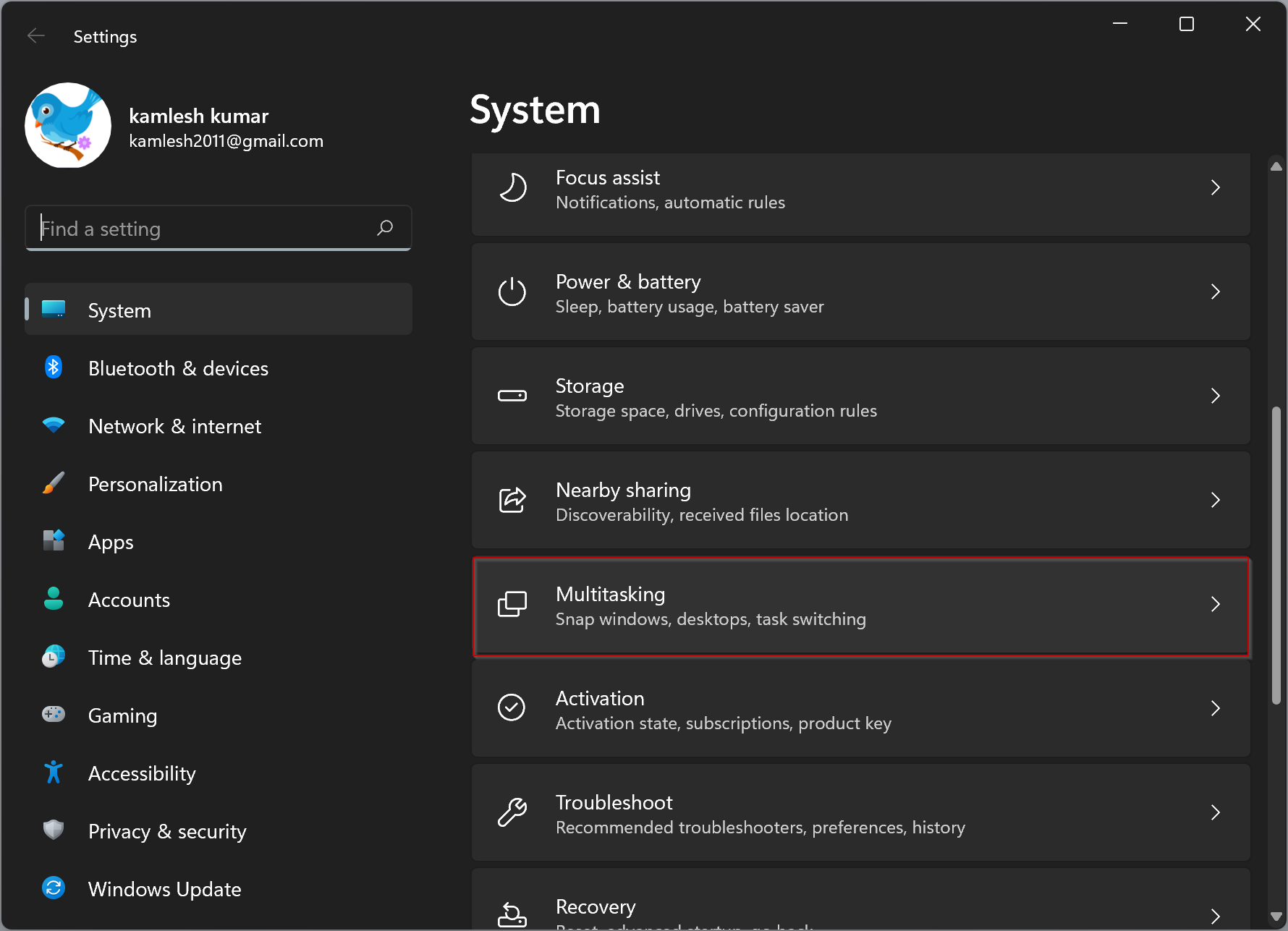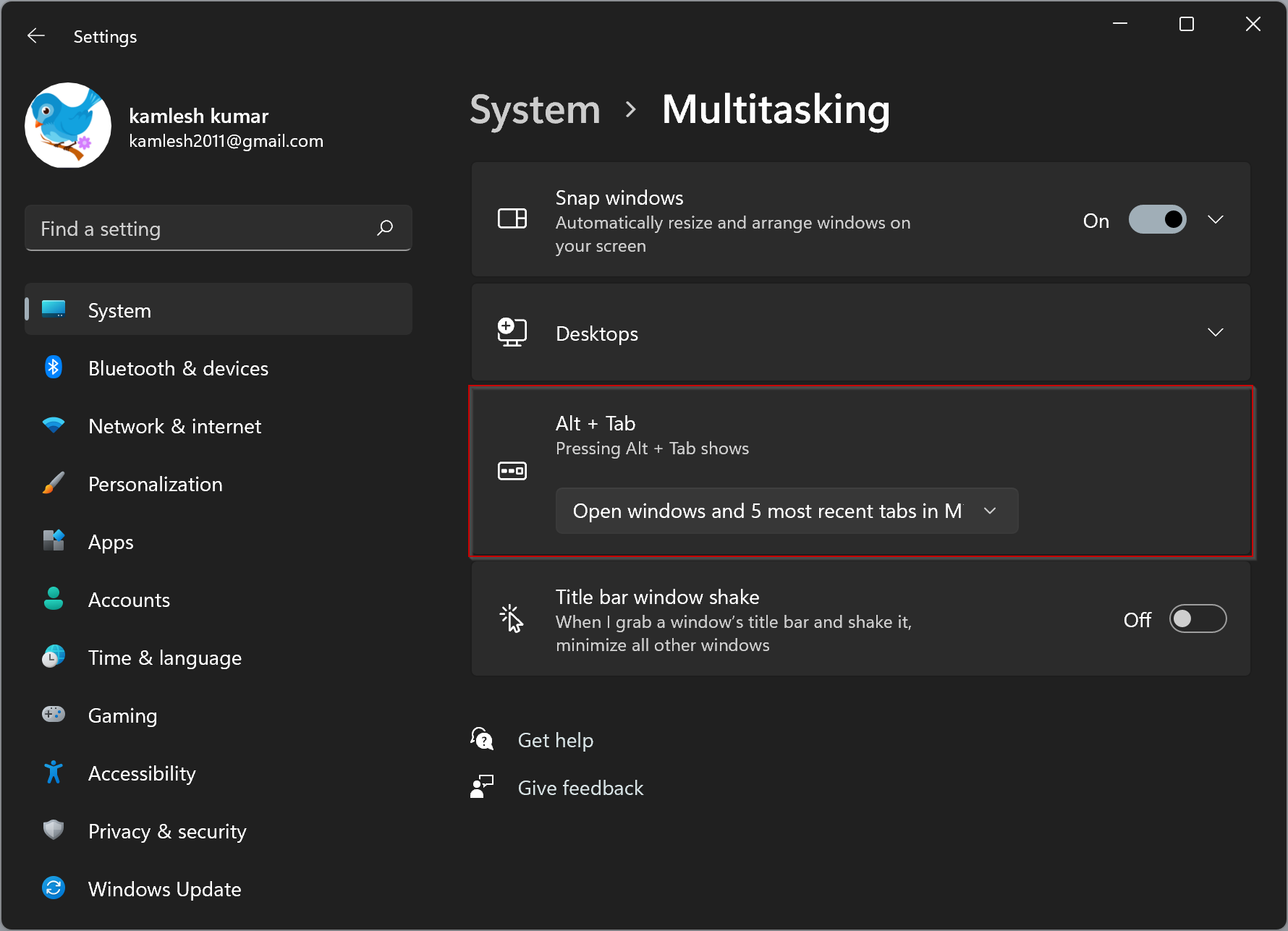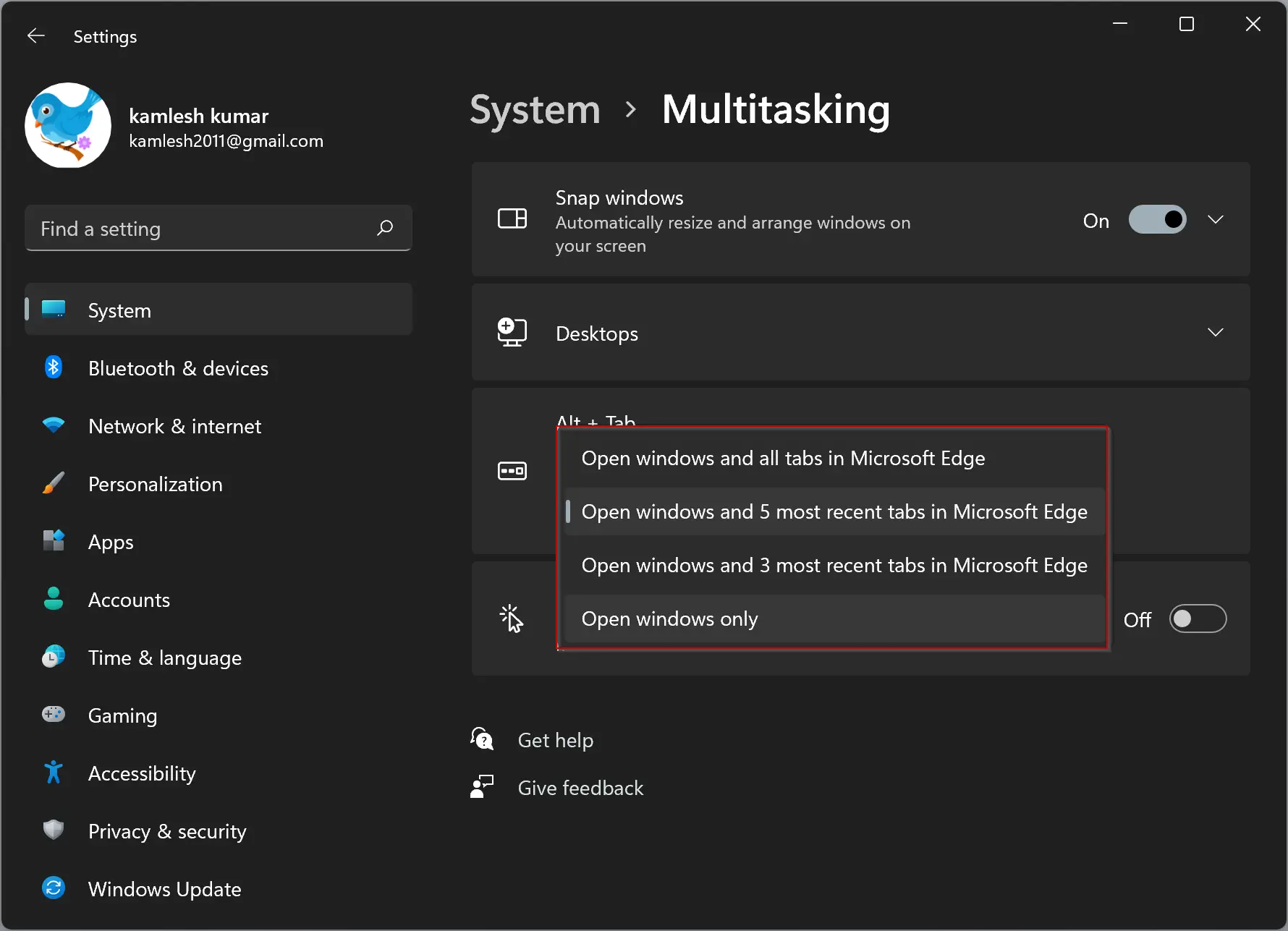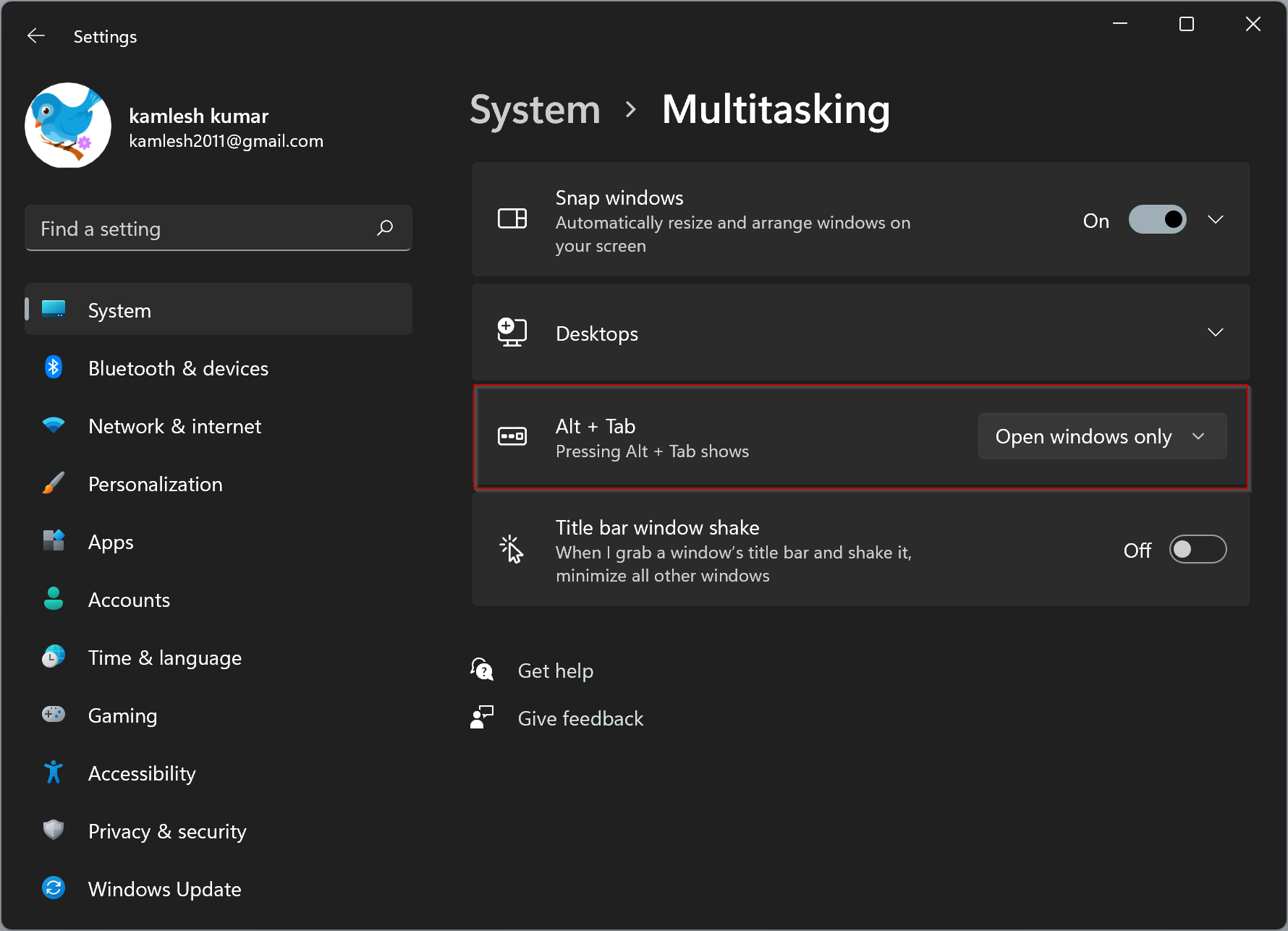Вы можете включить классический классический диалог Alt+Tab в Windows 11, в котором отображаются не эскизы окон, а только значки приложений. Он более спартанский и компактный по сравнению со стандартным, и не отвлекает ваше внимание. Несмотря на преклонный возраст, этот диалог переключения окон имеет массу поклонников.
По умолчанию Windows 11 отображает современный переключатель окон Alt+Tab, который занимает весь экран. Он отображает миниатюры окон в середине экрана, заполняя остальную область эффектом размытия фона.
Microsoft также работает над новой версией внешнего вида Alt + Tab для Windows 11, которая напоминает стиль Windows 7. Это диалог в виде окна по центру экрана без эффекта размытия. На момент написания этой статьи вы можете вручную включить его в последних сборках для инсайдеров.
Классический диалог Alt+Tab на самом деле является третьим и старейшим переключателем окон, доступным вам в Windows 11. Впервые он был представлен в Windows 95 и использовался до Windows XP без серьезных изменений. Тем не менее, он остается доступным во всех современных версиях Windows. Вот как вы можете включить его.
Чтобы включить классический диалог Alt+Tab в Windows 11, сделайте следующее.
- Нажмите Win + R, введите regedit в поле «Выполнить» и нажмите Enter, чтобы запустить редактор реестра.
- Перейдите к следующему разделу:
HKEY_CURRENT_USER\Software\Microsoft\Windows\CurrentVersion\Explorer. Вы можете просто скопировать и вставить этот путь в адресную строку regedit. - Щелкните правой кнопкой мыши в любом месте правой панели и выберите в меню «Создать» > «Значение DWORD (32-бит)».
- Назовите его AltTabSettings.
- Теперь дважды щелкните AltTabSettings и измените его значение на 1.
- Наконец, щелкните правой кнопкой мыши кнопку «Пуск» и выберите «Завершение работы или выход» > «Выйти».
Готово! После того, как вы снова войдете в Windows 11, вы увидите классическое диалоговое окно Alt + Tab.
Если вы решите вернуться к новому Alt+Tab в Windows 11, то все, что вам нужно сделать, это удалить созданное вами значение AltTabSettings. Опять же, чтобы изменения вступили в силу, вам нужно выйти из Windows 11 и войти снова. Кстати, перезапуск оболочки проводника тоже поможет.
Кроме того, вы можете включить старый переключатель окон с помощью Winaero Tweaker.
Как включить классический Alt + Tab в Windows 11 с помощью Winaero Tweaker
- Скачайте Winaero Tweaker отсюда, затем установите и запустите его.
- В дереве навигации слева выберите Appearance > Alt + Tab appearance.
- Справа установите флажок «Enable classic Alt + Tab dialog».
- Перезапустите оболочку Explorer при появлении запроса.
Как вы можете видеть на снимке экрана выше, вы также можете настроить классический переключатель окон, изменив количество строк и столбцов.
Хотя вы можете легко настроить их с помощью Winaero Tweaker, вам может быть интересно узнать, как задать эти параметры вручную через реестр. Вот как это сделать
Тонкая настройка классического Alt+Tab
- Запустите редактор реестра; нажмите Win + R и введите
regeditв поле «Выполнить». - Перейдите к ключу
HKEY_CURRENT_USER\Control Panel\Desktopв левой панели. - Справа измените или создайте новое строковое значение (REG_SZ)
CoolSwitchRows. - Задайте его равным количеству строк для классического диалога. Значение по умолчанию — 3, поддерживаемый диапазон — от 1 до 20.
- Теперь измените или создайте новое значение типа Строка (REG_SZ)
CoolSwitchColumns. - Установите желаемое количество столбцов для классического диалога. Значение по умолчанию — 7, и вы можете указать его в диапазоне от 1 до 43.
- Выйдите и войдите в Windows 11, чтобы применить изменения.
Готово!
Вот как выглядят настройки строк и столбцов в действии. Это — внешний вид классического диалога Alt+Tab по умолчанию.
Но вы можете получить что-то вроде этого.
Наконец, можно временно включить классический Alt + Tab. Рассмотренные выше методы активируют старый переключатель окон в реестре, поэтому он полностью заменяет собой новый диалог. Но вы можете заставить его появиться без изменения реестра. Для этого есть скрытая секретная комбинация клавиш.
Как временно открыть классический Alt+Tab в Windows 11
- Нажмите левую клавишу Alt и не отпускайте ее.
- Нажмите и отпустите правую клавишу Alt. Правую клавишу Alt держать не нужно.
- Наконец, нажмите и удерживайте клавишу Tab.
Это сочетание клавиш откроет классический диалог Alt + Tab без использования какого-либо дополнительного программного обеспечения или настроек реестра. Но в следующий раз, когда вы нажмете обычную последовательность клавиш Alt + Tab без правого Alt, вы откроете переключатель окон по умолчанию.
Итак, каждый раз, когда вы хотите увидеть классический пользовательский интерфейс переключения приложений, нажимайте клавиши из приведенной выше инструкции. Этого вполне достаточно для пользователей, которым лишь изредка нужно использовать классический Alt+Tab.
Источник: Winaero
💡Узнавайте о новых статьях быстрее. Подпишитесь на наши каналы в Telegram и Twitter.
Судя по тому, что вы читаете этот текст, вы дочитали эту статью до конца. Если она вам понравилась, поделитесь, пожалуйста, с помощью кнопок ниже. Спасибо за вашу поддержку!
В этом посте показаны шаги для студентов и новых пользователей по настройке того, что Alt + TabОн появляется в Windows 11. По умолчанию он позволяет вам Alt + Tab Переключение между открытыми окнами в Windows 11 и других версиях Windows.
Все, что вам нужно сделать, это нажать Клавиши Alt + Tab на клавиатуре, удерживая клавишу другой , нажав клавишу . Tab Для прокрутки открытых окон. Когда вы видите диаграмму вокруг нужного окна, Свобода ключ другой чтобы определить это.
Это наиболее распространенный способ использования Клавиши Alt + Tab в Windows. движущийся Alt + Tab Обычно вперед, слева направо. Если вы пропустите окно, вы будете продолжать нажимать клавишу другой Пока вы не вернетесь к окнам, которые хотите выбрать.
Вы также можете использовать Alt + Shift + Tab Кнопка для переключения между окнами в обратном порядке, а не слева направо.
В Windows 11 Microsoft добавила дополнительные функции для Клавиши Alt + Tab Чтобы открывать вкладки Microsoft Edge как окна. Теперь вы можете настроить Alt + Tab для выполнения следующих действий:
- Открытые окна и все вкладки в Microsoft Edge
- Открытые окна и 5 последних вкладок в Microsoft Edge (гипотетический)
- Открытые окна и последние 3 вкладки в Microsoft Edge
- Только открытые окна
Вот как настроить Клавиши Alt + Tab в Windows 11.
Как выбрать, что показывать при нажатии Alt + Tab в Windows 11
Как упоминалось выше, по умолчанию он позволяет вам Alt + Tab Переключение между открытыми окнами в Windows 11 и других версиях Windows.
В Windows 11 вы можете выбрать, что вы хотите показывать при нажатии Alt + Tab, и ниже показано, как настроить эти параметры.
Windows 11 имеет центральное расположение для большинства настроек. От конфигурации системы до создания новых пользователей и обновления Windows — все можно сделать из Настройки системы Раздел.
Для доступа к системным настройкам вы можете использовать Клавиша Windows + i Ярлык или щелчок Start ==> Настройки Как показано на изображении ниже:
В качестве альтернативы вы можете использовать поисковая строка на панели задач и выполните поиск Настройки . Затем выберите, чтобы открыть его.
Панель настроек Windows должна выглядеть примерно так, как показано на рисунке ниже. В настройках Windows нажмите Система, затем на правой панели выберите Многозадачность поле, чтобы расширить его.
В Многозадачность Панель настроек, установите флажок Alt + Tabдля плиток, затем в раскрывающемся списке выберите, что вы хотите отображать при нажатии Alt + Tab на клавиатуре.
Вы можете нажать Alt + Tab, чтобы отобразить:
- Открытые окна и все вкладки в Microsoft Edge
- Открытые окна и 5 последних вкладок в Microsoft Edge (гипотетический)
- Открытые окна и последние 3 вкладки в Microsoft Edge
- Только открытые окна
Теперь вы можете выйти из приложения «Настройки».
Вы должны это сделать!
Заключение :
В этом посте показано, как выбрать, что вы хотите показывать, когда вы нажимаете Alt + Tab на клавиатуре в Windows 11. Если вы обнаружите какую-либо ошибку выше или вам есть что добавить, воспользуйтесь формой для комментариев ниже.
Статьи по теме









This post shows students and new users steps to configure what the Alt + Tab shows in Windows 11. By default, the Alt + Tab lets you switch between open windows in Windows 11 and other versions of Windows.
Simply pressing the Alt+Tab keys on your keyboard while holding down the Alt key and tapping on the Tab key scrolls through your open windows. When you see an outline around the window you want, release the Alt key to select it.
That’s the most common way to use the Alt+Tab keys in Windows. Alt + Tab normally moves forward, from left to right. So if you miss a window, you’ll keep pressing the Alt key until you return to the window you want to select.
You can also use the Alt+Shift+Tab to move through the windows in reverse order instead of from left to right.
In Windows 11, Microsoft added features to the Alt+Tab keys to open Microsoft Edge tabs as Windows. You can now configure the Alt+Tab key to perform the following actions:
- Open windows and all tabs in Microsoft Edge
- Open windows and 5 most recent tabs in Microsoft Edge (default)
- Open windows and 3 most recent tabs in Microsoft Edge
- Open windows only
Below is how to configure the Alt+Tab keys in Windows 11.
How to choose what to show when the Alt+Tab keys are pressed in Windows 11
As mentioned above, by default, the Alt+Tab lets you switch between open windows in Windows 11 and other versions of Windows.
In Windows 11, you can choose what to show when you press the Alt+Tab keys, and below show you how to configure that setting.
Windows 11 has a centralized location for the majority of its settings. From system configurations to creating new users and updating Windows, all can be done from the System Settings pane.
To get to System Settings, you can use the Windows key + I shortcut or click on Start ==> Settings, as shown in the image below:
Alternatively, you can use the search box on the taskbar and search for Settings. Then select to open it.
Windows Settings pane should look similar to the image below. In Windows Settings, click System, then on the right pane, and select the Multitasking tile to expand it.
On the Multitasking settings pane, select the tile for the Alt + Tab tile, then using the drop-down option, choose what to show when you press the Alt + Tab keys on your keyboard.
You can select Alt+Tab to show:
- Open windows and all tabs in Microsoft Edge
- Open windows and 5 most recent tabs in Microsoft Edge (default)
- Open windows and 3 most recent tabs in Microsoft Edge
- Open windows only
You can now exit the Settings app.
That should do it!
Conclusion:
This post showed you how to choose what to show when you press the Alt + Tab key on your keyboard in Windows 11. Please use the comment form below if you find any errors above or have something to add.
When we press the Alt+Tab hotkey on a Windows 11 PC, it shows the thumbnails of opened windows and Microsoft Edge tabs and helps us switch from one application to another. If you want, you can customize this default Alt+Tab behavior.
Simply hold down the Alt key and keep pressing the Tab key to scroll through your open windows. When you see an outline around the window you want to work on, release both Alt and Tab keys.
Alt+Tab hokey moves typically forward, from left to right. If you miss a window, hold the Alt key and keep pressing the Tab key until you get back to the window you want to select. When you see the desired window, release both keys.
You can also use the Alt+Shift+Tab hotkey to move through the windows in reverse order instead of from left to right.
In Windows 11, Microsoft has added additional features to the Alt+Tab hotkey to open Microsoft Edge tabs as windows. If you want, you can configure the Alt+Tab keys to perform the following actions:-
- Open windows and all tabs in Microsoft Edge.
- Open windows and 5 most recent tabs in Microsoft Edge (default).
- Open windows and 3 most recent tabs in Microsoft Edge.
- Open windows only.
How to Configure Alt+Tab Settings in Windows 11?
To change or configure Alt+Tab settings in Windows 11, do the following:-
Step 1. First, launch the Settings app by pressing the Windows + I keys.
Step 2. When Windows Settings appears on your computer, select the System category in the left side pane.
Step 3. Then, select the Multitasking tile on the right side pane of the System.
Step 4. On the Multitasking settings page, locate the “Alt + Tab” header and click the drop-down menu there.
Step 5. In the drop-down menu, select an item according to your needs:-
- Open windows and all tabs in Microsoft Edge.
- Open windows and 5 most recent tabs in Microsoft Edge (default).
- Open windows and 3 most recent tabs in Microsoft Edge.
- Open windows only.
Once done, close the Settings app.
Conclusion
In conclusion, the Alt+Tab hotkey is a useful feature that allows us to switch between open windows and Microsoft Edge tabs quickly. Windows 11 provides the ability to customize this feature according to our preferences. By following the steps outlined above, we can change the Alt+Tab settings to open windows and all tabs in Microsoft Edge, or just open windows, or choose from a few other options. The customization of Alt+Tab settings in Windows 11 allows for a more personalized and efficient user experience.
Переключение между окнами в Windows: новое и старое.
В статье описываются приёмы, с помощью которых можно настроить переключение между окнами в Windows по «новой и старой (классической)» схемам. Как известно, с появлением обновлённых версий Windows, сочетание клавиш Alt+Tab приобрело обновлённый вид. Так, если в версиях Windows XP и Windows 7 сочетанием Alt+Tab мы могли переключаться между окнами запущенных в текущем сеансе программ только иконками
то теперь информация об открытых приложениях более информативна:
Что, однако, в своё время понравилось не всем. Нормальным людям всегда не нравится безапелляционность. Так что сейчас, хоть и с опозданием, я решил поделиться возможностью изменить вид для отображения между окнами программ при помощи Alt+Tab. И для этого у меня для вас есть два варианта. Один «на постоянку» и второй, который у нас с вами всё это время был под носом. С него и начнём. Для этого ничего по факту делать нужно. Просто привычное сочетание Alt+Tab придётся разбавлять ещё одной кнопкой в такой последовательности:
- зажимаем левый Alt и не отпуская…
- жмём правый Alt. Секунду спустя правый Alt отпускаем…
- и только теперь жмём Tab. Окно теперь выглядит по-старому.
При этом обновлённый вид переключения Alt+Tab в системе сохранится. Если же захочется прежний (только с иконками; условно — от Windows XP) вид оставить без вариантов, откройте редактор реестра regedit.exe и перейдите в ключ
HKEY_CURRENT_USER\Software\Microsoft\Windows\CurrentVersion\Explorer
Там нужно создать параметр DWORD-32 с названием AltTabSettings и присвоить ему значение 1. Сохраните, редактор закройте, а проводник перезапустите из Диспетчера задач:
Успехов.