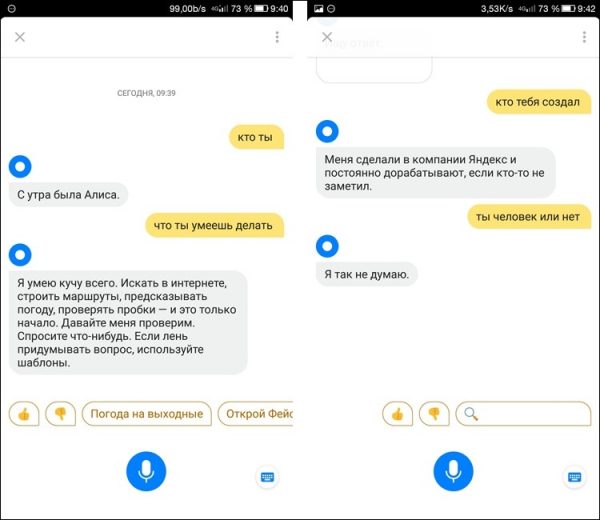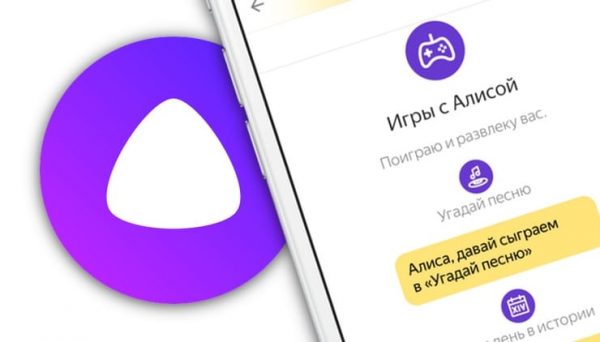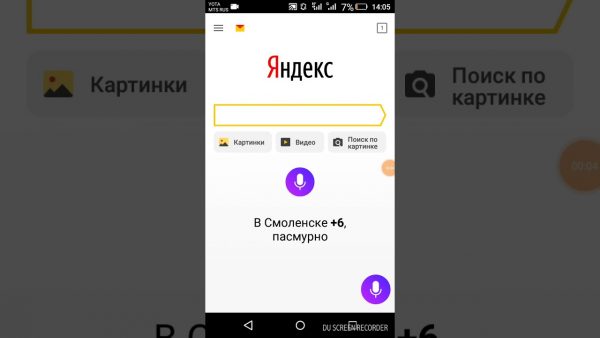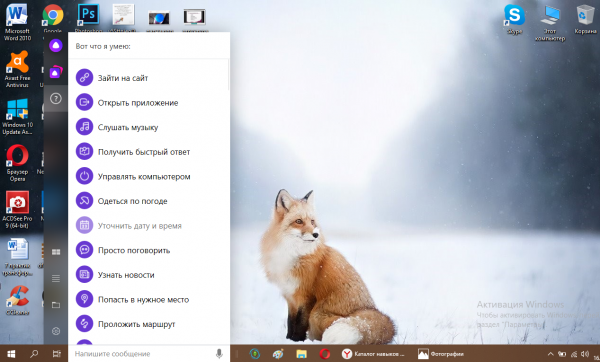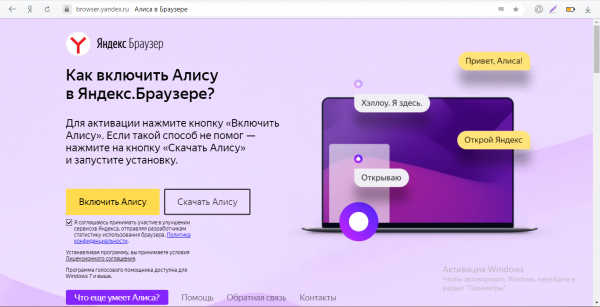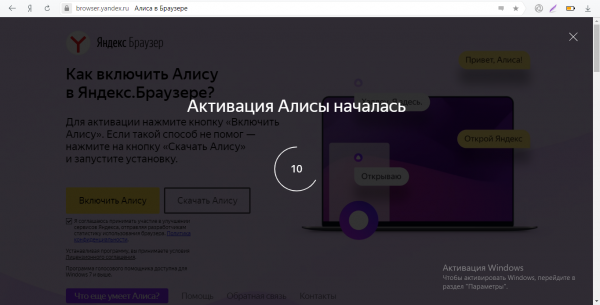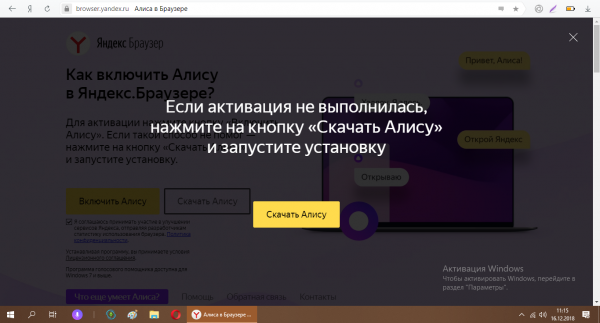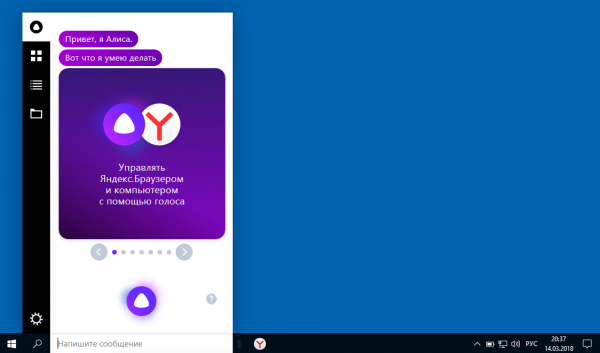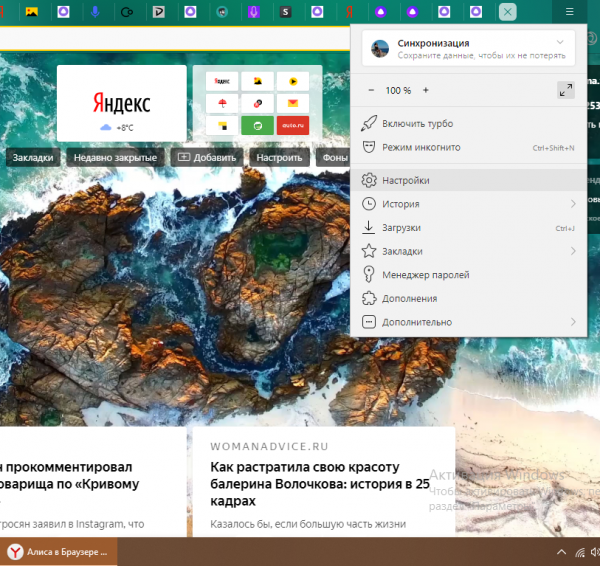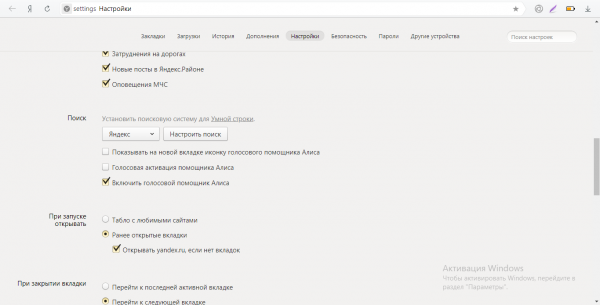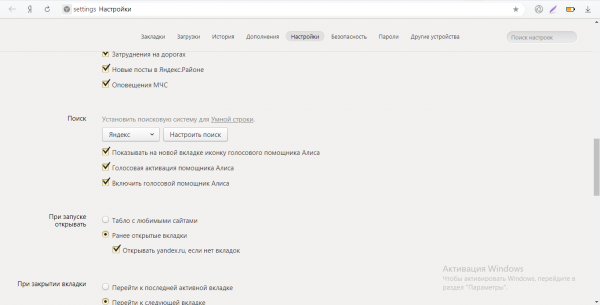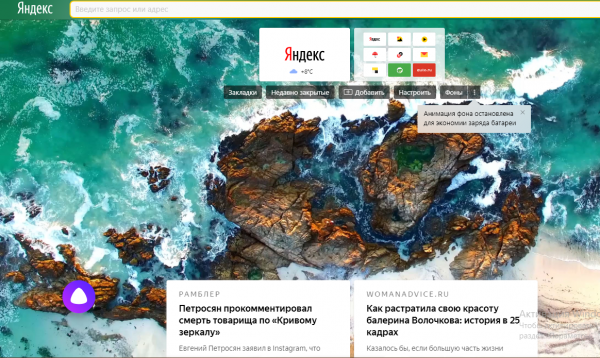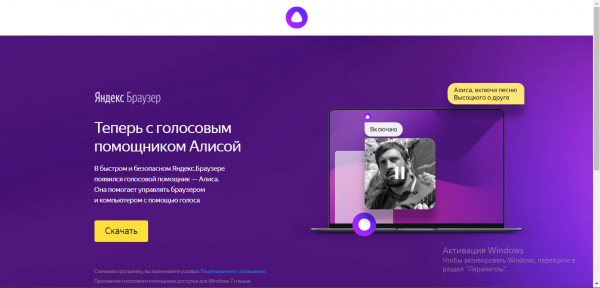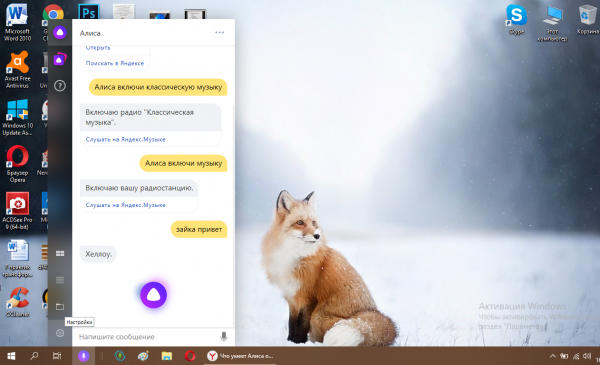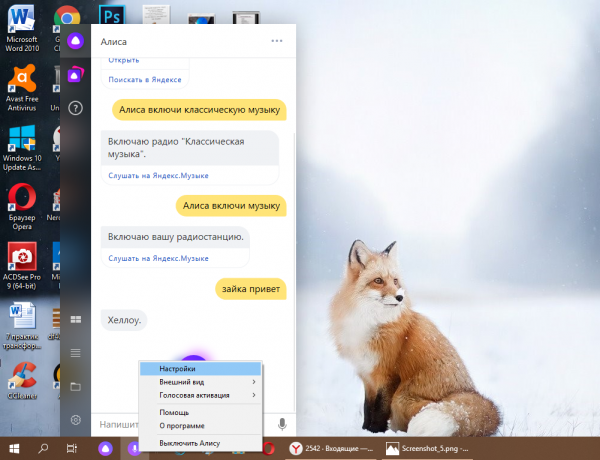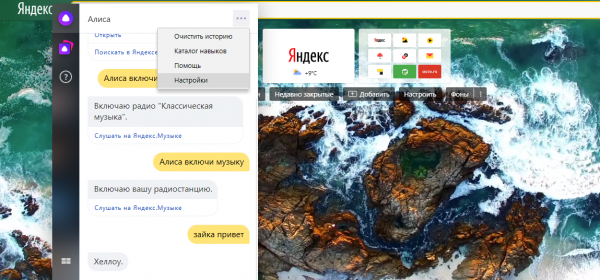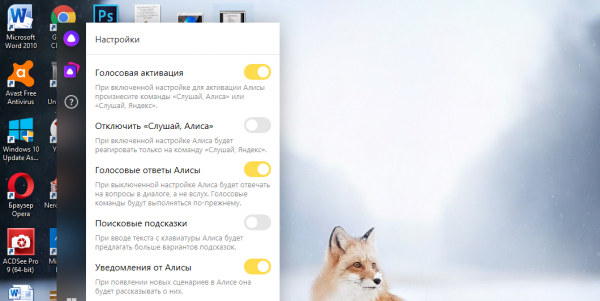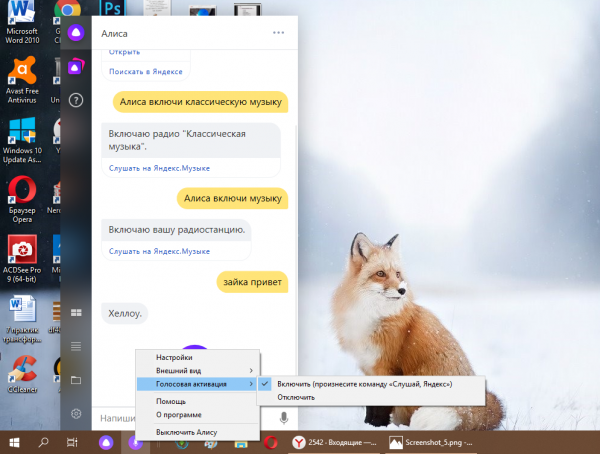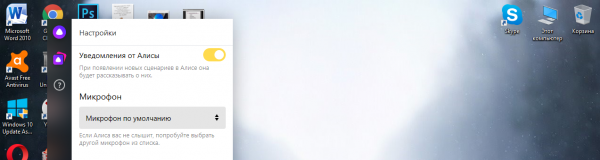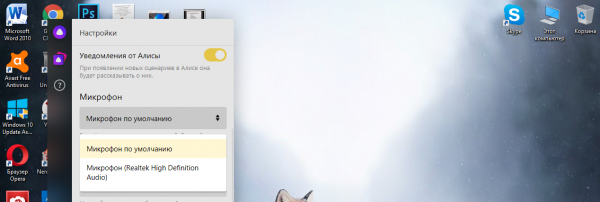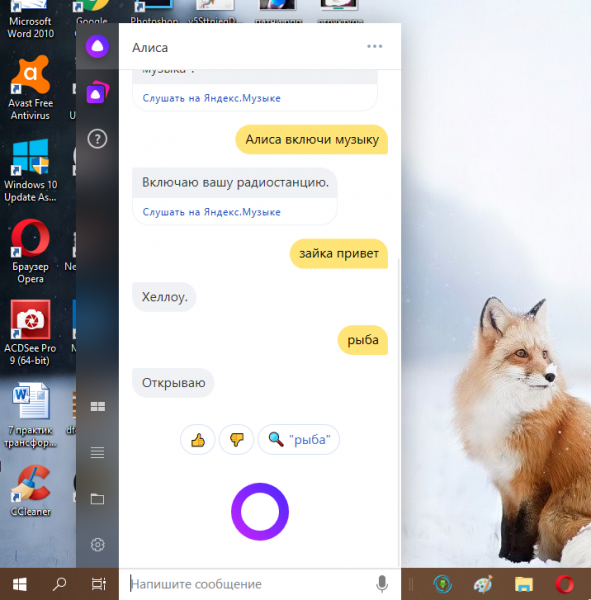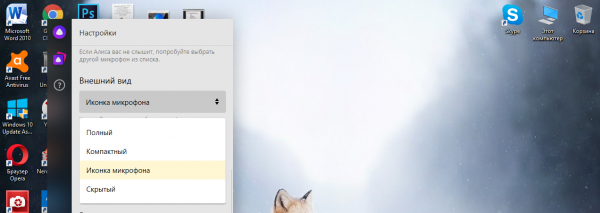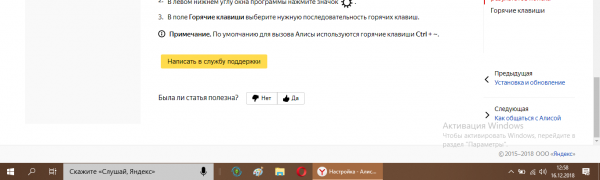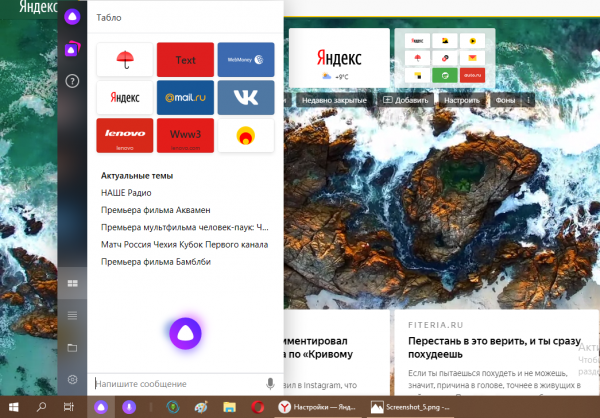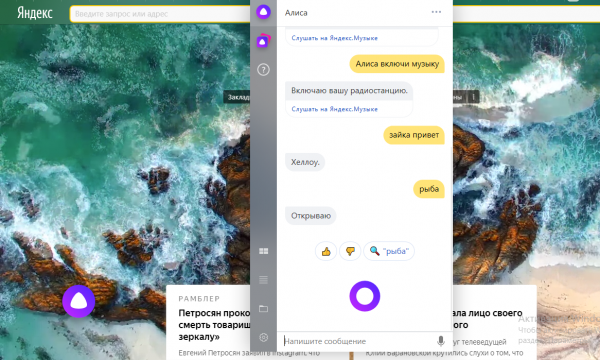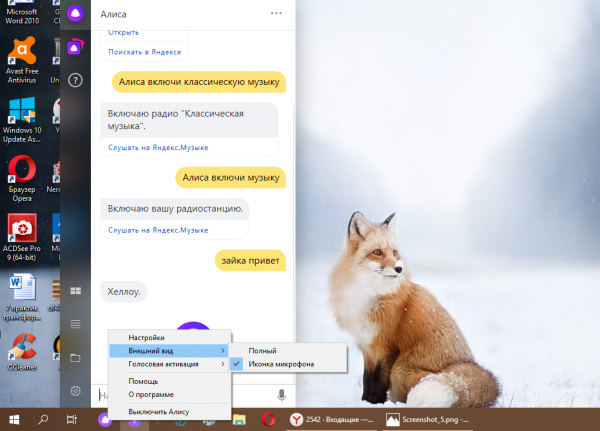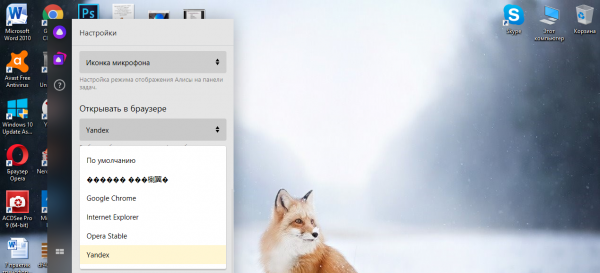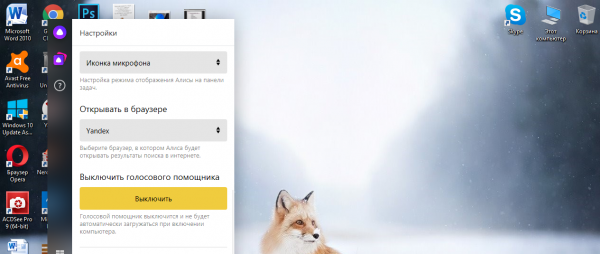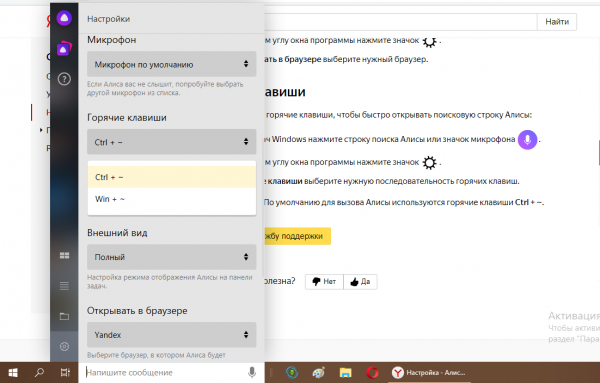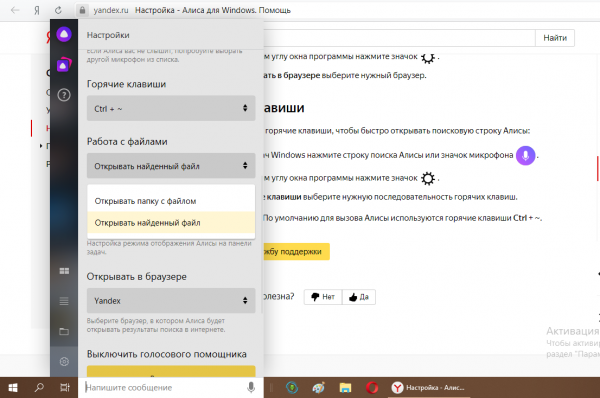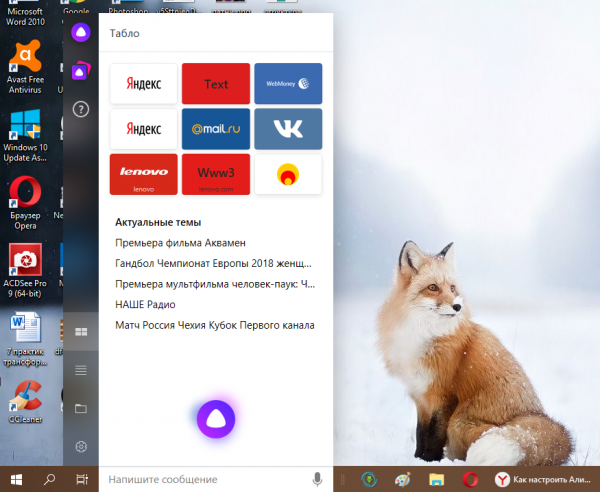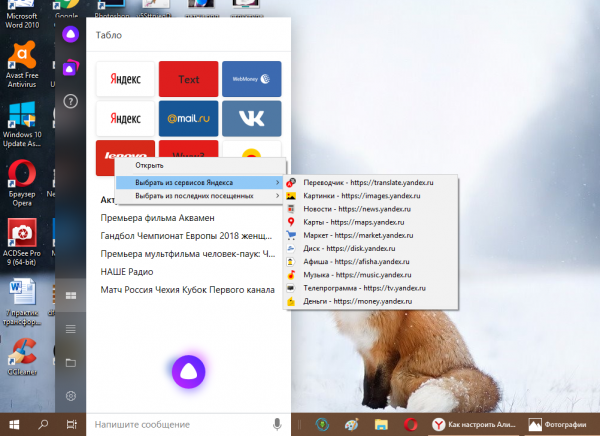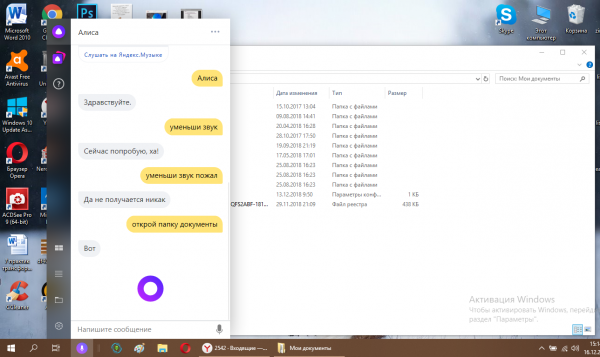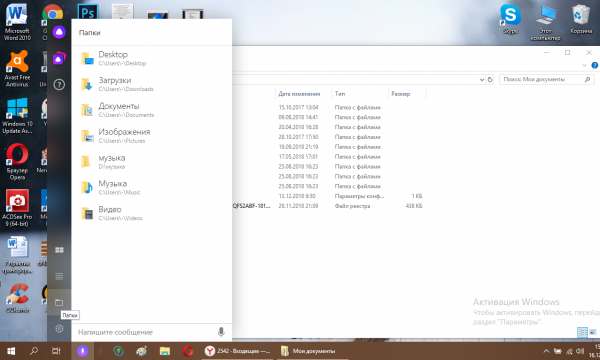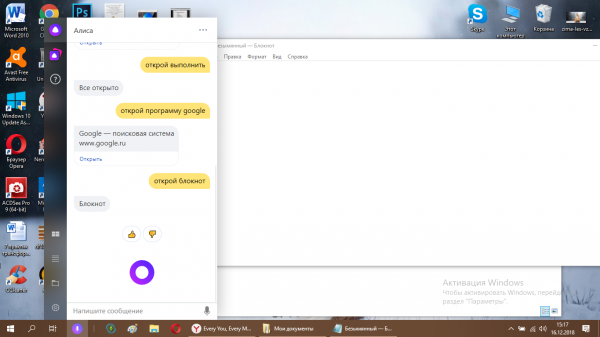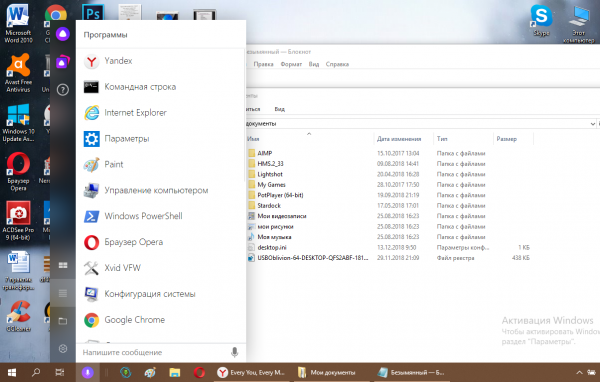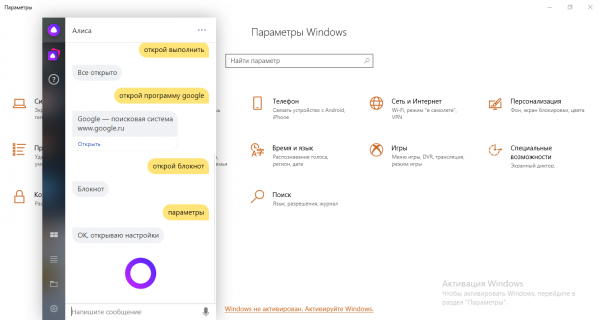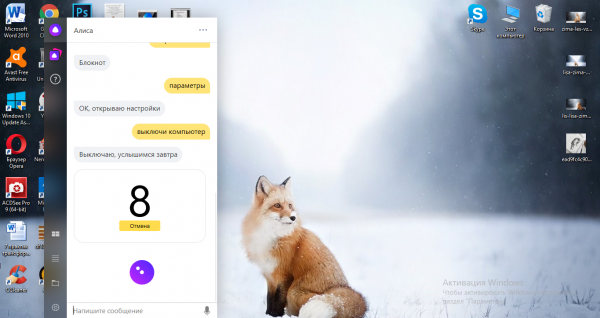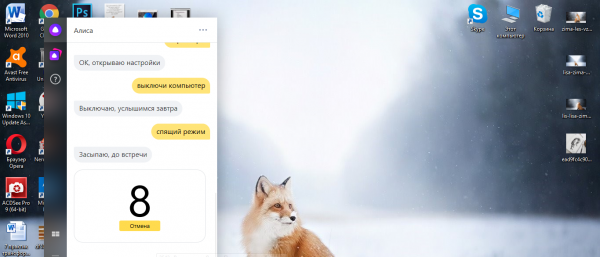Алиса — это виртуальный помощник, разработанный компанией Яндекс. Он может помочь вам с поиском информации, управлением вашими устройствами и многим другим. С помощью Алисы вы можете узнать о погоде, получить новости, задать вопросы и даже попросить ее включить вашу любимую музыку.
Но чтобы начать пользоваться Алисой на компьютере с операционной системой Windows 10, вам потребуется настроить его. Однако процесс настройки довольно простой и не занимает много времени.
Сначала вам нужно установить приложение Алисы на ваш компьютер Windows 10. Вы можете сделать это, посетив страницу Microsoft Store и найдя приложение Алисы в каталоге. Затем нажмите кнопку «Установить», чтобы начать загрузку и установку приложения.
После завершения установки откройте приложение Алисы и войдите в свою учетную запись Яндекс. Если у вас еще нет учетной записи, вы можете создать ее бесплатно на сайте Яндекс. После входа в учетную запись вы можете настроить Алису по своему усмотрению, выбрав язык, голос и другие параметры.
Теперь, когда Алиса настроена на вашем компьютере Windows 10, вы можете начать использовать ее для выполнения различных задач. Вы можете задать ей вопросы, попросить ее включить музыку, найти информацию в Интернете и многое другое. Просто скажите «Алиса» и начните разговор!
Содержание
- Установка программы Алиса на компьютере
- Создание учетной записи Алисы с помощью почты
- Настройка микрофона для использования с Алисой
- Установка драйверов и настройка звуковых параметров
Установка программы Алиса на компьютере
Для того чтобы настроить Алису на компьютере под управлением Windows 10, необходимо выполнить следующие шаги:
- Перейдите на официальный сайт Яндекса и найдите раздел скачивания программы Алиса.
- Нажмите на кнопку «Скачать» и дождитесь завершения загрузки установочного файла.
- После завершения загрузки откройте установочный файл и следуйте инструкциям мастера установки.
- На первом шаге мастера установки вам будет предложено выбрать язык установки. Установите значение «Русский (Russian)» и нажмите кнопку «Далее».
- На втором шаге выберите путь для установки программы. По умолчанию предлагается путь «C:\Program Files\Yandex\Алиса». Если вы хотите выбрать другой путь, нажмите на кнопку «Обзор» и укажите нужную директорию. Затем нажмите кнопку «Далее».
- На третьем шаге мастера установки выберите дополнительные компоненты, которые вы хотите установить вместе с программой Алиса. По умолчанию уже выбраны все необходимые компоненты, поэтому просто нажмите кнопку «Далее».
- После завершения установки программа Алиса будет автоматически запущена. Если это не произошло, найдите ярлык программы на рабочем столе или в меню «Пуск» и откройте ее вручную.
После выполнения всех указанных шагов программа Алиса успешно установлена на ваш компьютер под управлением Windows 10 и готова к использованию.
Создание учетной записи Алисы с помощью почты
Для начала нам понадобится учетная запись Алисы, чтобы настроить ее на компьютере с ОС Windows 10. Для создания учетной записи Алисы с помощью почты следуйте этим шагам:
- Перейдите на официальный сайт Алисы и найдите раздел «Создать учетную запись».
- Нажмите на кнопку «Создать учетную запись» и выберите опцию «Зарегистрироваться с помощью почты».
- Введите вашу рабочую или личную почту в соответствующее поле. Убедитесь, что адрес почты введен корректно.
- Придумайте сложный пароль для вашей учетной записи Алисы и введите его в соответствующее поле.
- Повторите пароль в поле подтверждения, чтобы избежать ошибок.
- Если у вас есть промокод, который можно использовать при создании учетной записи, введите его в соответствующее поле. В противном случае, пропустите этот шаг.
- Прочтите условия использования и политику конфиденциальности Алисы, а затем отметьте галочкой, что вы согласны с ними.
- Нажмите на кнопку «Создать учетную запись», чтобы завершить процесс.
- После создания учетной записи вам будет предложено подтвердить свой адрес электронной почты. Для этого перейдите на почту, указанную вами при регистрации, и следуйте инструкциям в письме для подтверждения.
Теперь у вас есть учетная запись Алисы, созданная с использованием почты. Вы можете использовать эту учетную запись для настройки Алисы на вашем компьютере с операционной системой Windows 10.
Настройка микрофона для использования с Алисой
Для того чтобы Алиса могла слышать и понимать ваши команды, необходимо правильно настроить микрофон на компьютере Windows 10. В этом разделе мы расскажем вам о том, как это сделать.
Шаг 1: Проверьте подключение микрофона
Убедитесь, что микрофон правильно подключен к компьютеру. Если вы используете внешний микрофон, убедитесь, что он подключен к аудиовходу и правильно настроен. Если у вас есть встроенный микрофон, проверьте его работу, чтобы быть уверенным, что он функционирует корректно.
Шаг 2: Разрешите доступ к микрофону
Откройте «Параметры» (щелчок по значку «Пуск» и выбор «Параметры») и перейдите в раздел «Конфиденциальность». В левой панели выберите «Микрофон». Убедитесь, что ползунок «Разрешить доступ к микрофону на этом устройстве» включен. Также убедитесь, что ползунки под вкладкой «Выберите приложения, которым разрешен доступ к микрофону» установлены в положение «Вкл».
Шаг 3: Проверьте уровень громкости микрофона
Нажмите правой кнопкой мыши на значке динамика в системном лотке и выберите «Звуки». В открывшемся окне перейдите на вкладку «Запись». Найдите свой микрофон в списке доступных устройств и щелкните по нему правой кнопкой мыши. Выберите «Свойства». На вкладке «Уровни» установите подходящий уровень громкости для микрофона. Убедитесь, что ползунок «Усиление микрофона» находится в положении «1.0» или «0 dB».
Шаг 4: Проверьте настройки диктофона Алисы
Запустите приложение Алисы на вашем компьютере. В окне Алисы щелкните по значку «Микрофон» в правом нижнем углу. В открывшемся окне Алисы выберите свой микрофон из списка доступных устройств. Если вашего микрофона нет в списке, убедитесь, что он правильно подключен и функционирует. Если проблема не устраняется, попробуйте перезагрузить компьютер и повторить шаги снова.
Теперь ваш микрофон должен быть настроен и готов к использованию с Алисой. Вы можете проверить его работу, сказав: «Алиса, привет!», и ожидать ответа от Алисы.
Установка драйверов и настройка звуковых параметров
Перед началом использования Алисы на компьютере с операционной системой Windows 10, необходимо установить драйверы и настроить звуковые параметры. Это позволит полноценно использовать функции голосового ассистента.
- Сначала убедитесь, что ваш компьютер подключен к Интернету.
- Перейдите в настройки компьютера, открыв меню «Пуск» и выбрав «Настройки».
- В разделе «Устройства» выберите «Звук и устройства вывода».
- Убедитесь, что устройства воспроизведения и записи выбраны правильно. Если у вас подключены дополнительные аудиоустройства, выберите нужное устройство.
- Проверьте громкость звука. Убедитесь, что звук включен и правильно настроен.
- Если у вас возникают проблемы с звуком, попробуйте обновить драйверы аудиоустройства. Для этого может понадобиться подключиться к Интернету и найти драйверы на сайте производителя вашего компьютера или аудиоустройства.
- После установки драйверов перезагрузите компьютер, чтобы изменения вступили в силу.
После выполнения этих шагов вы сможете использовать Алису на вашем компьютере с Windows 10 в полной мере. Убедитесь, что микрофон работает корректно, и вы можете говорить с Алисой без проблем.
Голосовой помощник Алиса от Яндекс можно установить на Android, iOS, Windows. Подробнее о настройках для андроидов в статье Настройки Алисы Яндекс для Android. Голосовой помощник поможет найти: маршруты, музыку, новости, игры, открывает сайты, отвечает на простые вопросы.
После обновления Яндекс браузера в апреле 2019 года Яндекс Алиса перестала работать без включенного Яндекс браузера, а также настройки голосового помощника сократились и переместились в настройки самого браузера.
Содержание
- Как включить Алису в Яндексе на компьютере
- Старая версия Яндекс Браузера (До версии 19.3.2, все версии установленные до апреля 2019 года)
- Новая версия Яндекс Браузера (19.3.2 и новее — апрель 2019 года и позже)
- Настройки Яндекс Алисы в старой версии Я.Браузера
- Голосовая активация Алисы
- Голосовые ответы
- Поисковые подсказки в Яндекс Алисе
- Выбор микрофона
- Настройки действий с файлами на компьютере.
- Способы отображения Алисы Яндекс на ПК
- Настройка виджетов на ПК
Как включить Алису в Яндексе на компьютере
Старая версия Яндекс Браузера (До версии 19.3.2, все версии установленные до апреля 2019 года)
Настройки Алисы на компьютере найти было очень просто: открываем приложение Алиса (как правило, иконка на панели задач) — внизу находим шестеренку настроек и всё. В Яндекс браузер приходилось заходить по 2 поводам: Алиса открывала поиск по какому-то вашему запросу или если вы отключили отображение Алисы на панели задач, а в остальном Алиса могла работать и без включения браузера.
Инструкция как настроить Алису на ПК:
- Скачать установочный файл на компьютер. Следуя подсказкам загрузчика установите программу на ПК.
- Нажмите на иконку, приложение запуститься. В зависимости от версии программы на панели задач появится поисковая строка «Поиск в Яндексе и на компьютере» или «Скажите «Слушай, Алиса».
Нажмите на нее для перехода в приложение, где вы найдете голосового помощника.
- В открывшемся диалоге можно начать переписку с Алисой в текстовом формате. Для голосового ввода нажмите на микрофон
.
- Слева находится 3 вкладки:
В первой вкладке находится чат с Алисой, во второй – дополнительные навыки, разработанные в рамках Яндекс Диалогов, которые Вы можете найти в общем каталоге и включить здесь же. В третьей (кнопка «вопросительный знак») — умения Алисы, которые установлены в приложении по умолчанию.
- Для дополнительной настройки приложения нажмите на значок «Шестеренки»
в левом нижнем углу окна программы или «Три точки»
во вкладке с диалогом с Алисой. Вы сможете изменить настройки истории, сохранения диалога, клавиш и так далее.
Новая версия Яндекс Браузера (19.3.2 и новее — апрель 2019 года и позже)
Теперь настройки Алисы «перекочевали» в Яндекс Браузер. А голосовой помощник может быть активирован только при включенном браузере, если вызвать Алису при закрытом браузере, открывается и интернет-обозреватель от Яндекса.
Также существенно сократились настройки самой Алисы. Но для начала найдем эти настройки:
1. Открываем Яндекс Браузер и в правом верхнем углу вызываем меню «Настройки Яндекс Браузера»
2. В меню выбираем пункт «Настройки»
3. В диалоговом окне «Поиск» слева набираем «Алиса». Так мы добрались до новых настроек голосового помощника.
Теперь доступно только 2 опции:
- Включить/отключить голосового помощника
- Включить голосовую активацию выбранной фразой
Настройки Яндекс Алисы в старой версии Я.Браузера
Если у вас Яндекс Браузер не обновляется автоматически, тогда у вас Яндекс Алиса может работать независимо от браузера. Если же вы обновились до последней версии и хотите вернуться к старому виду, на специализированных сайтах типа 4PDA можно найти старые версии программ.
Голосовая активация Алисы
Настройки Алисы позволяют отключить голосовую активацию, если вы используете только ручную активацию через диалог. При включенной опции Алиса будет реагировать на активационные фразы «Слушай, Алиса» и «Слушай, Яндекс», если Вы хотите использовать только команду «Слушай, Яндекс», отключите «Слушай, Яндекс» в настройках
Голосовые ответы
Включить/отключить голосовые ответы Яндекс Алисы. Если отключить данную опцию Алиса будет давать ответы только в текстовом виде в чате, не озвучивая их голосом. После отключения данной функции Алиса команды на слух принимает, но не ответы не озвучивает, значит поболтать не получится.
Поисковые подсказки в Яндекс Алисе
Включить/отключить поисковые подсказки при текстовом вводе запроса. Поисковые подсказки давно используются в поисковой строке Яндекса, аналогичный функционал предлагается и пользователям приложения Алисы для компьютеров
Выбор микрофона
Выбрать микрофон из списка установленных на Вашем устройстве (подробнее о настройках микрофона читайте ниже):с
Если необходимо настроить или проверить микрофон, тогда необходимо:
- войти в панель управления Виндовс
- выбрать пункт «Оборудование и звук», далее «Звук»
- выбрать вкладку «Запись»
Нужный микрофон должен быть по умолчанию. Микрофон может не отображаться, если сломан или включен в неправильный разъем. При исправном и работающем микрофоне его знак пульсирует при голосовой команде.
Настройки действий с файлами на компьютере.
Доступно две опции: открывать нужный файл или папку с найденным файлом:
Настроить горячие клавиши вызова приложения Яндекс Алисы. Вы можете выбрать одно из доступных сочетаний: CTRL+~(волнистая линия — тильда, находится на букве «ё» в русской раскладке) либо WIN+~ (WIN — кнопка Windows, обычно расположена между CTRL и ALT).
Способы отображения Алисы Яндекс на ПК
В настройках Вы можете выбрать один из 4 вариантов отображения Алисы на панели задач
Настройка виджетов на ПК

- Нажмите на знак Виджет
- Правой кнопкой мыши кликните на виджет и внесите изменения.
Так же читают:
Подробнее о приложении Алиса Яндекс
Секретные команды Алисы
Виджет Алиса Яндекс
Скачать Алису на ПК
Не нашли ответ? Пишите в обратную связь или комментарии!

Как настроить Алису на компьютере самостоятельно? Можно ли подключить к ПК/ноутбуку умную колонку? На эти и другие вопросы отвечаем в обзоре – вы узнаете все о работе голосового ассистента!
Яндекс Браузер
Настройка Алисы на компьютере начинается с установки Яндекс Браузера – именно там и «живет» умная помощница. Это легко, скачать браузер можно здесь – просто нажмите на кнопку в центре страницы, версия для нужной операционной системы определится автоматически. Все бесплатно, быстро, просто!
Только после установки браузера можно переходить к тому, как настроить Алису в Яндексе. Но сначала очень советуем авторизоваться с помощью своей учетной записи Яндекс, чтобы синхронизировать все пароли, личные данные, историю поиска и многое другое. Достаточно просто ввести адрес электронной почты и пароль.
Ранее рассказали, как научить Алису ругаться.
А как зайти в настройки Алисы?
- Ищем наверху справа иконку в виде трех полос;
- Нажимаем – и заходим в настройки через выпадающее меню;
- На панели слева есть вкладка «Инструменты», открываем.
Здесь вы можете включить/отключить голосовую активацию, просто щелкнув соответствующим тумблером. Если вы хотите настроить Алису через компьютер так, чтобы отдавать команды голосом – включайте опцию. Хотите запускать ассистента вручную? Тогда эту опцию можно отключить.
Если вы все-таки активировали голосовой вызов, сразу выбирайте фразу-обращение: это либо имя помощницы, либо слово «Яндекс».
Настройка Алисы с компьютера во многом зависит от параметров микрофона, встроенного в операционную систему. Согласитесь, если звука нет, общаться с ассистентом довольно проблематично.
- Нажмите правой кнопкой на иконку меню Пуск;
- Перейдите к Панели управления и найдите внутри вкладку «Звук»;
- Откройте раздел «Запись» и отыщите внутри параметр «Звуковые устройства не установлены»;
- Щелкните «Показать отключенные…» и найдите в списке микрофон;
- Кликните по значку включения, а после сохраните внесенные изменения.
Важно: здесь же можно проверить, правильно ли подключен микрофон. Если у вас несколько устройств ввода-вывода, можно сразу же выбрать нужное.
При запуске вручную достаточно будет просто нажать на фиолетовый значок помощницы, панель для общения будет выведена на экран автоматически. Еще кое-что о том, как настроить Алису на компьютере Виндовс 10.
- Если значок вызова ассистента больше вам не нужен – наведите курсор на боковую панель;
- Щелкните правой кнопкой мышки по любому свободному месту;
- В появившемся меню найдите вкладку с названием помощницы и снимите с нее галочку.
Все, помощница отключена! Если захотите снова активировать опцию – повторите описанные выше действия, но не снимайте галочку, а поставьте ее.
Чтобы отключить/включить голосовую панель:
- Нажмите на три полоски наверху справа и перейдите к настройкам;
- Откройте вкладку «Интерфейс» и найдите раздел «Боковая панель»;
- Выберите вариант «Показывать» или «Не показывать».
Это вся информация о том, как настроить Алису в Яндексе на компьютере – никаких «тонких» параметров персонализации здесь нет. Теперь можете просто общаться с ассистентом. Чем больше вы разговариваете (или переписываетесь) с помощницей, тем лучше она начинает понимать вас и ваши запросы.
Самое время узнать, как изменить голос Алисы.
Подключение Яндекс Станции
Вы должны понимать, что настроить колонку Алиса с компьютера не получится. Если вы купили Станцию, вам необходимо установить приложение Яндекс на смартфон – включение и управление производится только в мобильной версии.
Тем не менее, вы можете подключить умную колонку к компьютеру, если хотите вывести звук на динамики ПК/ноутбука.
Сначала нужно включить Bluetooth на десктопном устройстве, иначе установить соединение не получится. Это делается так:
- Нажмите на кнопку меню Пуск;
- Найдите в открывшемся поле вкладку «Параметры»;
- Перейдите к иконке «Устройства»;
- Откройте на панели слева подраздел «Bluetooth и другие устройства»;
- Убеждаемся, что ползунок активирован – значит, блютус включен.
Ну а теперь о том, как настроить колонку Алиса через компьютер – завершаем подключение одного девайса к другому. Нужно включить беспроводное соединение на самой Станции. Для этого просто скомандуйте: «Включи Bluetooth». Не забудьте обратиться к помощнице по имени.
Подготовили все для того, чтобы настроить Станцию Алиса с компьютера. Возвращаемся в десктопное меню «Bluetooth и другие устройства» и находим кнопку «Добавить…».
Запускаем поиск и ждем – в списке устройств появится умная колонка. Кликаем по названию, ждем, пока соединение установится – и начинаем радоваться. Теперь можете воспроизводить звук через динамики ПК/ноутбука.
Управлять Станцией при этом можно как голосом, так и кнопками. Чтобы разорвать пару, можно выключить блютус в параметрах компьютера или попросить об этом помощницу – просто дайте соответствующую команду на отключение.
Вы узнали все о том, как настроить голосовой помощник Алиса на компьютере – хорошо, что пользоваться умным ассистентом можно совершенно бесплатно. Просто установите браузер и радуйтесь всем доступным возможностям!
Как настроить под себя Алису от «Яндекс» и управлять компьютером с помощью неё
- Полезные статьи
- 19 Дек, 2018
- 0
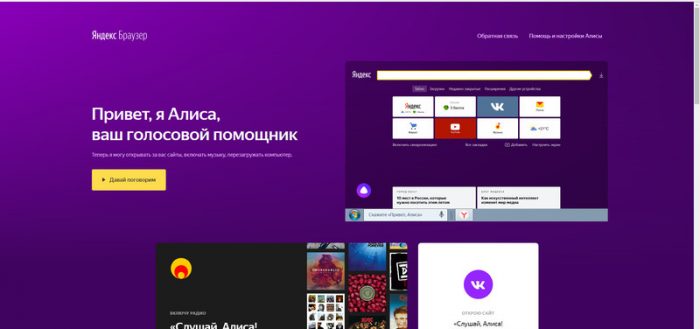
О существовании голосовой помощницы Алисы знает уже большинство пользователей «Яндекс.Браузера». Она хорошо обучена, в большинстве случаев понимает запросы юзеров и имеет чувство юмора. Как и у любой другой утилиты, у Алисы есть свои настройки — каждый пользователь вправе их изменить, чтобы получить максимально удобный для себя формат ассистента.
Алиса от «Яндекса»: в чём польза, на каких устройствах работает
Алиса представляет собой новый проект от корпорации «Яндекс», появившийся на свет в октябре 2017 года. Его можно сравнить с такими интеллектуальными машинами, как Siri и Google Assistant. Алиса прекрасно общается на русском языке и понимает его. Помощница звучит голосом известной актрисы Татьяны Шитовой.
Алису озвучила российская актриса Татьяна Шитова
Данный помощник экономит время юзера, выполняя различные команды, которые пользователь даёт в голосовом либо в текстовом формате. Ассистент много что умеет делать:
- искать саму информацию в интернете;
- говорить с пользователем на различные темы и при этом шутить;
Алиса умеет шутить и общаться с юзером
- играть с юзером;
Помощница может играть в игру «Угадай песню»
- рассказывать о наличии пробок, погоде, курсе валют;
Алиса показывает погоду
- конвертировать валюту;
- включать музыку различных жанров и под разное настроение (в том числе и конкретные песни);
Алиса способна включать конкретные песни даже без упоминания их названия
- вызывать такси;
- прокладывать маршрут до пункта назначения;
- управлять компьютером и многое другое.
Узнать больше о возможностях Алисы вы можете на этой официальной странице «Яндекса» либо же на самой панели ассистента во вкладке «Справка» (значок вопроса в левом верхнем углу панели).
Полный перечень возможностей можно увидеть в разделе «Справка»
Ассистент Алиса доступен как на мобильных девайсах с ОС Android и iOS, так и на компьютерах с Windows («семёрка» и выше). Помощница встроена в обозреватель от этого же разработчика, но при этом может функционировать вне зависимости от того, запущен сам браузер или нет.
Алиса работает на мобильных телефонах и ПК с Windows
Видео: обзор умений Алисы
Как активировать Алису от «Яндекса» на компьютере?
Если у вас уже есть обозреватель от «Яндекс», но на «Панели задач» вы не видите фиолетового круга с микрофоном на «Панели задач» рядом с иконкой «Пуск», значит, Алиса выключена у вас в настройках. Чтобы её активировать, сделайте следующее:
- В обозревателе от компании «Яндекс» открываем официальный ресурс Алисы. Просто щёлкаем по большой первой клавише для включения помощника.
Нажмите на «Включить Алису»
- Ждём, когда сайт сам активирует в настройках вашего браузера голосовой бот.
Подождите, пока помощник активируется
- В результате рядом с иконкой в виде увеличительного стекла в левом нижнем углу экрана появится круглый значок с микрофоном белого цвета. Ничего не предпринимаем. С помощью этого значка в дальнейшем вы сможете быстро вызывать на экране панель голосового ассистента.
На панели справа должна появится фиолетовая иконка
- Тут же раскроется само окошко помощника — действие будет сопровождаться характерным звуком. Он будет означать, что бот готов принимать команду — текстовую или голосовую. Если внизу есть иконка с треугольником внутри, значит, программа активирована не полностью — щёлкните по ней, появится мигающее кольцо — теперь можете проговорить запрос.
Нажмите на круглую иконку с треугольником
- В обновлённом обозревателе «Яндекс» можно активировать опцию и через саму внутреннюю вкладку с настройками. Кликаем по значку меню (он будет в виде гамбургера) и щёлкаем по строчке, ведущей к настройкам.
Выберите «Настройки» в меню браузера
- Опускаемся до блока под названием «Поиск».
Найдите раздел «Поиск» в настройках
- Ставим отметки слева от строчек, посвящённых Алисе.
Активируйте пункты, касающиеся Алисы
- Если будет стоять галочка рядом с первым пунктом о значке в каждой новой вкладке браузера, слева от своей новостной ленты вы будете всегда видеть значок Алисы. Клик по нему будет автоматически запускать окошко бота на «Панели задач».
Щёлкните по иконке в новой вкладке, чтобы открылась панель Алисы
Если у вас нет «Яндекс.Браузера», предварительно вам нужно будет скачать инсталлятор с этой официальной страницы и установить утилиту, выполняя простейшие шаги в мастере.
Установите браузер с Алисой через официальный ресурс «Яндекса»
Видео: как установить «Яндекс.Браузер» с Алисой и включить в нём голосовой помощник
Как настроить голосовую помощницу
Чтобы открыть страницу с настройками ассистента Алиса, нужно сначала вызвать на экране её панель: кликните по фиолетовой кнопке справа от «Пуска», иконки «Представление задач» или «Поиска», а затем нажмите на знак в виде шестерни в левом углу снизу на самой панели помощницы.
Нажмите на шестерёнку в левом нижнем углу
Раскрыть меню с параметрами можно с помощью контекстного окошка — жмём правой клавишей мышки по значку с белым микрофоном и выбираем самый первый пункт с настройками.
Выберите «Настройки» в контекстном меню иконки Алисы
Третий способ вывода страницы с настройками — кликаем по значку с тремя точками, расположенными горизонтально, в правом верхнем углу панели помощницы и жмём на последнюю строку.
В меню Алисы щёлкните по «Настройки»
Теперь рассмотрим поэтапно все имеющиеся на данной странице параметры:
- Настройка происходит посредством кликов по переключателям (жёлтый цвет тумблера означает, что опция включена, а серый — деактивирована). Также может понадобиться открытие выпадающего меню для выбора значения. С помощью первого пункта вы можете выключить либо же активировать возможность запускать панель Алисы с помощью своего голоса и фраз «Слушай/ОК, «Алиса»/«Яндекс». При активированной опции микрофон вашего ПК будет реагировать на данные приветствия.
Включите голосовую активация, если хотите быстро вызывать помощника
- Голосовое включение панели можно быстро активировать либо, наоборот, выключить через контекстное меню иконки: щёлкаем по ней правой кнопкой, выбираем третью строчку с голосовым включением (просто наводим на него мышь) и кликаем по нужному значению.
Включите при необходимости голосовую активацию через контекстное меню иконки
- Следующий параметр «Отключить «Слушай, Алиса» позволяет деактивировать включение бота с помощью определённой фразы, указанной в названии. Если эта строчка будет активна, вы сможете вызывать окно помощницы только через обращение к ней как к «Яндексу».
- Если вы деактивируйте третью строчку, ассистент будет давать только текстовые варианты ответов. Голосовое сопровождение будет выключено, однако при этом, вы сможете сами давать запросы с помощью своего голоса.
- Параметр с подсказками позволит вам быстрее набирать текстовые запросы — Алиса будет выводить на панели много предполагаемых вариантов запроса прямо во время набора текста.
- Если вы хотите узнавать первыми о новых способностях Алисы, активируйте строчку с уведомлениями от утилиты. Когда у неё будут появляться новые скрипты, она будет вам сообщать об этом после включения её панели.
Включите уведомления, если хотите быть в курсе новых программных сценариев
- В выпадающем меню с вариантами микрофона можно выбрать нужное устройство, если у вас их несколько, например, если у вас есть съёмный микрофон, у которого качество лучше, чем у встроенного.
Определитесь с микрофоном в выпадающем меню
- Если нужный микрофон не отображается в списке, проверьте, подключён ли он к ПК — если да, проведите диагностику, чтобы убедиться в его работоспособности. Если микрофон рабочий, во время диалога, который выводится на панели помощницы, будет мигать внизу большое кольцо.
Если круг внизу мигает, значит, микрофон работает
- В перечне «Внешний вид» отображаются значения для вида иконки помощницы на «Панели задач».
Выберите внешний вид иконки на «Панели задач»
- Полный формат предполагает наличие целого поля для набора запроса на «Панели задач». Отдавайте ему предпочтение, только если пространство вашей панели позволяет это (если на ней немного закреплённых значков программ).
Если вы хотите, чтобы на панели была целая поисковая строка, установите полный режим
- Компактный режим включает в себя две иконки: круглую с микрофоном и круглую с белым треугольником внутри. Первая отвечает за запуск самого диалога между юзером и Алисой, а второй — запуск панели с таблом — закреплёнными вкладками с сайтами и страницами в интернете.
В компактном режиме на панели отображаются две иконки Алисы
- При установленном значении «Иконка микрофона» на панели будет показываться только один значок — стандартный фиолетовый круг с белым микрофоном внутри. Формат «Скрытый» вообще уберёт иконку с панели, но при этом голосовая активация или включение с помощью круглого значка в новой вкладке обозревателя будут возможны. Во втором случае панель Алисы будет появляться в центре окна новой вкладки.
В скрытом режиме вы можете запустить панель Алисы через значок в новой вкладке браузера
- Быстрое изменение внешнего вида Алисы на панели можно изменить следующим образом: кликаем правой клавишей по иконке, переводим стрелку на второй пункт о внешнем виде и выбираем между двумя вариантами (полный или только микрофон).
Быстрая настройка внешнего вида доступна в контекстном меню
- Меню «Открывать в обозревателе» предлагает на выбор разные браузеры для запуска сайтов по запросов. По умолчанию установлен, конечно же, «Яндекс.Браузер». В выпавшем меню вы увидите перечень всех обозревателей, которые инсталлированы у вас в данный момент на ПК.
Выберите браузер по умолчанию в списке
- С помощью большой клавиши жёлтого цвета вы можете деактивировать помощницу — с панели исчезнет сразу иконка и ассистент перестанет запускаться с загрузкой «Виндовс», то есть после включения ПК.
С помощью кнопки в конце меню с настройками вы можете отключить Алису
- Меню «Горячие клавиши» позволяет изменить сочетание кнопок, одновременное нажатие на которые будет вызывать окно помощницы. Изначально стоит комбинация ~ + Ctrl. Вы можете сменить её на другую — ~ +Windows (кнопка с логотипом «Виндовс»).
Установите свою горячую комбинацию для вызова панели
- Параметр «Работа с файлами» позволяет определить режим запуска найденных документов — раскрывать саму папку с файлом в «Проводнике» либо запускать сразу сам файл, используя утилиту, установленную по умолчанию для открытия документов с таким форматом.
Установите мгновенный запуск файла либо открытие документа в каталоге через «Проводник»
Настройка виджетов на ПК
У помощницы есть специальный раздел на панели, в котором отображены наиболее посещаемые вами сайты. Сайты находятся в специальных ячейках (плитках) по типу тех, что находятся в каждой новой вкладке любого браузера. Их называют виджетами — для их настройки сделайте следующее:
- Раскройте окошко ассистента и кликните по иконке, похожую на логотип «Виндовс». Она находится в левом нижнем углу панели над значком в виде гамбургера. Вы увидите сразу свои визуальные закладки.
Настройте показ своих виджетов в Алисе
- Чтобы изменить любую из них, щёлкните по плитке правой клавишей. Если вы хотите установить в данной ячейке один из сайтов сервисов от «Яндекса», наведите стрелку на второй пункт и выберите в появившемся перечне нужный вам сервис.
Вы можете выбрать из сервисов «Яндекса» или из недавно посещённых страниц
- Если вы хотите поставить какой-то свой сайт, наведите курсор на «Выбрать из последних…» и кликните по необходимому сайту.
Как управлять компьютером с помощью Алисы
Как мы уже упоминали, Алиса способна выполнять некоторые действия на самом ПК: запускать некоторые утилиты на устройстве, отключать и перезагружать девайс, открывать каталоги в «Проводнике», уменьшать или прибавлять звук, вводить ПК в спящий режим и прочее.
Алиса не только ищет информацию в интернете, но и управляет компьютером
Помощница, однако, пока что не умеет закрывать ранее запущенные окна приложений. Как объясняют это разработчики из команды «Яндекс», у «Виндовс» отсутствуют API для завершения работы произвольного окна. В связи с этим Алиса не может гарантировать корректного закрытия сайтов и программ или того, что она в принципе найдёт искомое приложение для закрытия. Команды «Закрой…» поэтому не воспринимаются сейчас помощником — завершать работу окон нужно уже самостоятельно.
Корпорация постепенно расширяет возможности Алисы в плане управления ПК, но представители «Яндекс» утверждают, что платформы («операционки») всегда, к сожалению, будут ограничивать функционал голосовой помощницы.
Попробуем выполнить несколько действий на ПК с помощью помощницы:
- Раскройте окно Алисы с помощью голоса или клика по иконке на панели. Чтобы запустить содержимое какой-либо папки, наберите в строке либо просто скажите вслух «Открой папку» и уточните сразу название каталога. Например, проговорим, «Открой папку «Документы». Ассистент распознает сразу запрос и выведет на дисплей «Проводник» и содержимое каталога.
Назовите папку, чтобы Алиса её открыла в «Проводнике»
- Одну из главных каталогов «Виндовс» (с фото, видео, загрузками, документами и т. д.) можно запустить вручную через панель Алисы. Для этого щёлкните по значку в виде папки, который располагается в правом нижнем углу сразу над иконкой в виде шестерни.
Некоторые папки вы можете открыть прямо из интерфейса Алисы
- Чтобы вывести на экран окно какой-либо утилиты, произнесите либо напечатайте запрос «Открой программу…», например, «Блокнот», встроенный текстовый редактор. Вы можете также произнести просто название приложения вслух — Алиса должна вас понять.
Вы можете открыть некоторые встроенные программы «Виндовс» с помощью Алисы
- Перечень всех утилит, которые помощница может запустить, есть в специальном разделе её панели — нажмите на иконку в виде гамбургера и ознакомьтесь со списком. В нём присутствуют встроенные приложения Windows и сторонние утилиты, например, Skype, Paint, Opera, Google Chrome и другие.
Ознакомьтесь со списком программ, которые запускает Алиса
- В перечне присутствуют даже системные окна с настройками «операционки», например, панель «Параметры Виндовс».
Помощница открывает также панель «Параметры Виндовс»
- Чтобы завершить работу ПК, проговорите короткое предложение «Выключи компьютер». В ответ вы услышите «Выключаю, услышимся завтра». Сразу начнётся обратный отсчёт (10 секунд), после которого ПК выключится. Чтобы отменить данное действие, нажмите на соответствующую жёлтую кнопку.
С помощью Алисы можно быстро выключить ПК
- Чтобы устройство «заснуло», просто проговорите словосочетание «Спящий режим». Алиса ответит текстом и голосом «Засыпаю, до встречи» или похожей другой фразой. Также запустится обратный отсчёт.
Включите спящий режим с помощью Алисы
С Алисой юзер получает возможность экономить своё время на рутинном поиске той или иной информации (погода, пробки, маршрут, включение музыки определённого жанра и многое другое). Помощница с лёгкостью выключит ваш ПК или заставит его заснуть — просто скажите ей напрямую об этом и начнётся обратный отсчёт. Вы вправе настроить Алису под свои вкусы и потребности: от внешнего вида иконки на «Панели задач» до включения уведомлений о появлении новых программных сценариев и определения браузера по умолчанию, который будет запускать найденный сайт с информацией по запросу.
- Распечатать
Оцените статью:
- 5
- 4
- 3
- 2
- 1
(5 голосов, среднее: 4.2 из 5)
Поделитесь с друзьями!
Алиса, также известная как Алиса от Яндекса, является голосовым помощником, который предлагает широкий спектр возможностей для пользователей Windows 10. Установив Алису на панель задач, вы можете получить быстрый доступ к голосовым командам и функциям, предлагаемым этим интеллектуальным помощником.
Установка Алисы на панель задач Windows 10 не сложна и занимает всего несколько шагов. В этой статье мы предоставим вам пошаговую инструкцию о том, как установить Алису на панель задач Windows 10, чтобы вы могли воспользоваться ее удобными функциями без лишних усилий.
Шаг 1: Перейдите на официальный сайт Яндекса и найдите раздел, посвященный Алисе. Там вы найдете ссылку для скачивания Алисы.
Шаг 2: После того, как файл загрузится на ваш компьютер, откройте его и следуйте указаниям мастера установки.
Шаг 3: После завершения установки Алисы вам будет предложено добавить ее на панель задач. Отметьте эту опцию и нажмите «Готово».
Установка Алисы на панель задач Windows 10 — это отличный способ упростить доступ к этому полезному голосовому помощнику. Следуя этой пошаговой инструкции, вы можете настроить Алису на своей панели задач и начать пользоваться всеми ее преимуществами в одно касание.
Содержание
- Установка Алисы на панели задач Windows 10
- Перейдите на официальный сайт Алисы
- Найдите раздел «Загрузки» на сайте
- Выберите версию Алисы для Windows 10
- Нажмите на кнопку «Скачать»
- Дождитесь завершения загрузки файла установки
- Запустите установщик Алисы
- Прочитайте и примите условия лицензионного соглашения
- Следуйте инструкциям на экране для завершения установки
Установка Алисы на панели задач Windows 10
- Откройте магазин приложений Microsoft Store на своем компьютере.
- В поисковой строке в верхнем правом углу введите «Алиса» и нажмите Enter.
- Найдите приложение «Алиса на ПК» и нажмите на его значок.
- На странице приложения нажмите кнопку «Получить» или «Установить» (в зависимости от версии интерфейса магазина приложений).
- Дождитесь окончания загрузки и установки приложения.
После завершения установки Алиса появится на вашей панели задач Windows 10. Чтобы воспользоваться голосовым помощником, щелкните на значке Алисы на панели задач или воспользуйтесь горячей клавишей «Win + C» на клавиатуре.
Теперь вы можете задавать вопросы Алисе, делать запросы и выполнять различные команды прямо с панели задач Windows 10.
Перейдите на официальный сайт Алисы
Для установки Алисы на панели задач Windows 10, вам необходимо перейти на официальный сайт Алисы. Для этого откройте любой веб-браузер и в адресной строке введите «https://alice.yandex.ru/». Нажмите клавишу Enter или выберите кнопку «Перейти». Вы будете перенаправлены на страницу Алисы на официальном сайте «Яндекс».
Найдите раздел «Загрузки» на сайте
Перед тем, как установить Алису на панели задач Windows 10, вам необходимо перейти на официальный сайт Яндекса. После открытия главной страницы, проскролльте ее вниз до нахождения блока «Загрузки».
Обратите внимание, что загрузка на рабочий стол не поддерживается. Поэтому для установки Алисы на панель задач необходимо выбрать другую опцию.
Пример версии, которую можно загрузить: Алиса для компьютера (Windows), однако доступны и другие версии приложения. Возможно, на сайте Яндекса в разделе «Загрузки» будет представлена новая версия Алисы, поэтому следите за обновлениями.
Когда вы найдете раздел «Загрузки», нажмите на соответствующую ссылку, чтобы перейти на страницу с выбором версии для загрузки.
Выберите версию Алисы для Windows 10
Прежде чем установить Алису на панель задач в Windows 10, вам необходимо выбрать подходящую версию Алисы для вашей операционной системы. Ниже приведены варианты выбора:
- Алиса для ПК: Эта версия предназначена для установки на компьютеры и ноутбуки под управлением Windows 10. Она предлагает полный набор функций, включая управление системой, навигацию в интернете, ответы на вопросы и многое другое.
- Алиса для мобильных устройств: Если вы хотите установить Алису на планшет с Windows 10 или смартфон с этой операционной системой, выберите эту версию. Она оптимизирована для работы на маленьких экранах и предлагает все основные функции.
- Алиса для Windows 10 IoT: Эта версия предназначена для использования на устройствах с Windows 10 IoT (Internet of Things), таких как умные дома или интегрированные системы. Она предлагает специализированные возможности и функции для работы в таких средах.
Учтите, что установка Алисы на панель задач Windows 10 может быть немного различной для каждой версии, поэтому выберите подходящую версию в соответствии с вашими потребностями и требованиями.
Нажмите на кнопку «Скачать»
Чтобы установить Алису на панель задач в Windows 10, первым шагом вам необходимо нажать на кнопку «Скачать». Эта кнопка обычно находится на официальном сайте Алисы или платформы, где предлагается загрузить эту программу.
Дождитесь завершения загрузки файла установки
Чтобы установить Алису на панель задач Windows 10, вам необходимо скачать файл установки с официального сайта Яндекса. После перехода на страницу загрузки следуйте инструкциям и нажмите на кнопку «Скачать».
Загрузка файла может занять некоторое время в зависимости от скорости вашего интернет-соединения. Пожалуйста, будьте терпеливы и дождитесь полного завершения загрузки.
Когда загрузка будет завершена, вы увидите уведомление о том, что файл установки успешно скачан. Теперь вы готовы переходить к следующему шагу установки Алисы на панель задач Windows 10.
Запустите установщик Алисы
После загрузки файлов панели задач Windows 10 можно приступить к установке Алисы. Для начала, найдите скачанный файл установщика в папке загрузок или в указанном месте сохранения. Обычно файл имеет формат .exe.
Дважды кликните по файлу установщика, чтобы запустить его. Если появится запрос на подтверждение от администратора, нажмите на кнопку «Да».
В процессе установки могут появиться окна с разрешениями, сообщениями и инструкциями. Внимательно прочитайте эти окна и следуйте инструкциям, чтобы успешно установить Алису на панели задач Windows 10.
При необходимости выберите место установки Алисы на жестком диске и нажмите на кнопку «Далее». Можно оставить значение по умолчанию, если вы не хотите изменять расположение программы на компьютере.
Дождитесь завершения процесса установки. В конце установщик должен сообщить о том, что Алиса успешно установлена. При желании, можно оставить флажки установленных по умолчанию опций, которые предлагает установщик.
После завершения установки Алисы, она автоматически появится на панели задач Windows 10. Теперь вы можете начать использовать Алису для поиска информации, задания вопросов и получения различных практических советов.
Прочитайте и примите условия лицензионного соглашения
Перед установкой Алисы на панели задач Windows 10 необходимо ознакомиться с условиями лицензионного соглашения и принять их. Чтобы прочитать лицензионное соглашение, выполните следующие шаги:
- Откройте веб-браузер и перейдите на официальный сайт Алисы.
- На главной странице сайта найдите ссылку на «Условия использования».
- Щелкните на ссылку и прочитайте условия лицензионного соглашения.
После того, как вы прочитали условия лицензионного соглашения, убедитесь, что вы их понимаете и согласны с ними. Если вы согласны с условиями лицензионного соглашения и готовы их принять, вы можете переходить к следующему шагу установки Алисы на панель задач Windows 10. В противном случае, вы можете отказаться от установки Алисы.
Следуйте инструкциям на экране для завершения установки
После того как загрузочная программа для Алисы будет установлена, она автоматически откроется и начнет процесс установки. Во время установки вам будут предоставлены различные настройки, которые вы можете настроить по вашему вкусу.
Следуйте инструкциям на экране для завершения установки. Обычно вам нужно будет принять лицензионное соглашение, выбрать папку для установки и, возможно, сделать выбор между типами установки (обычная или настраиваемая).
Важно ознакомиться с предоставленными настройками и инструкциями внимательно, чтобы не пропустить ничего важного. Если вам необходимо, вы можете изменить настройки в любой момент установки, но будьте осторожны и будьте внимательны, чтобы не испортить процесс установки.