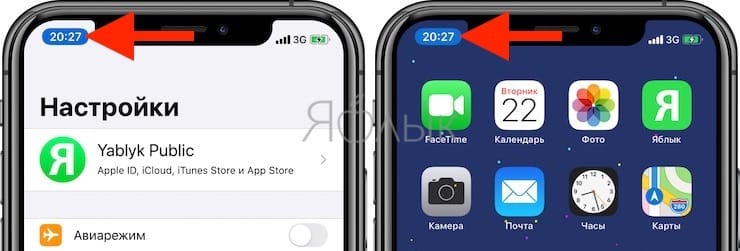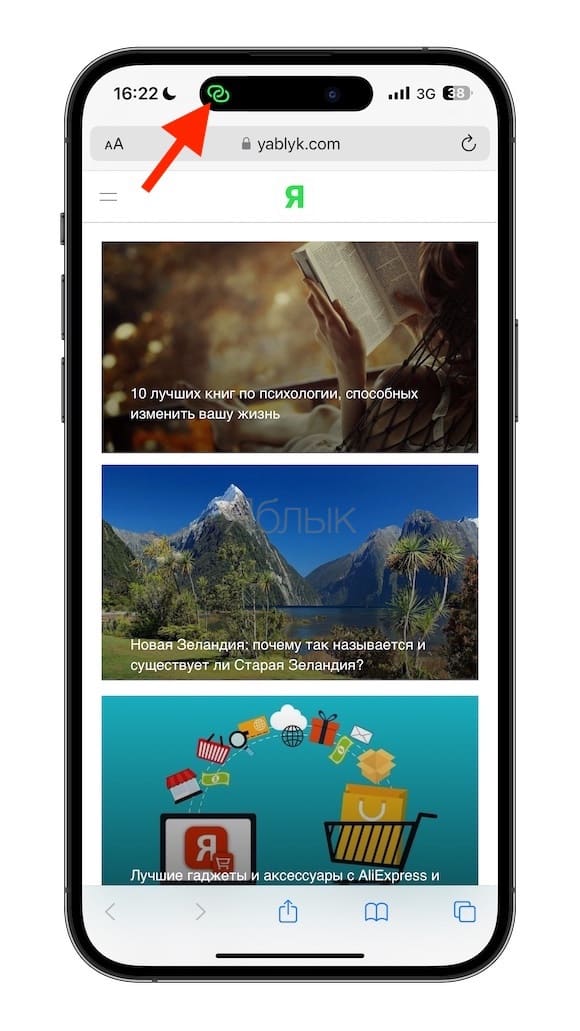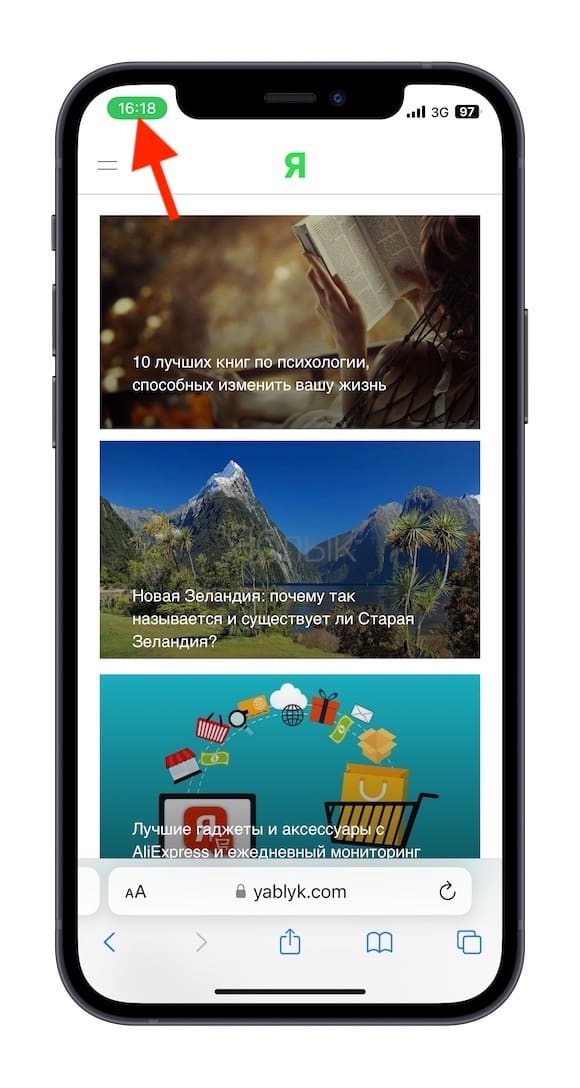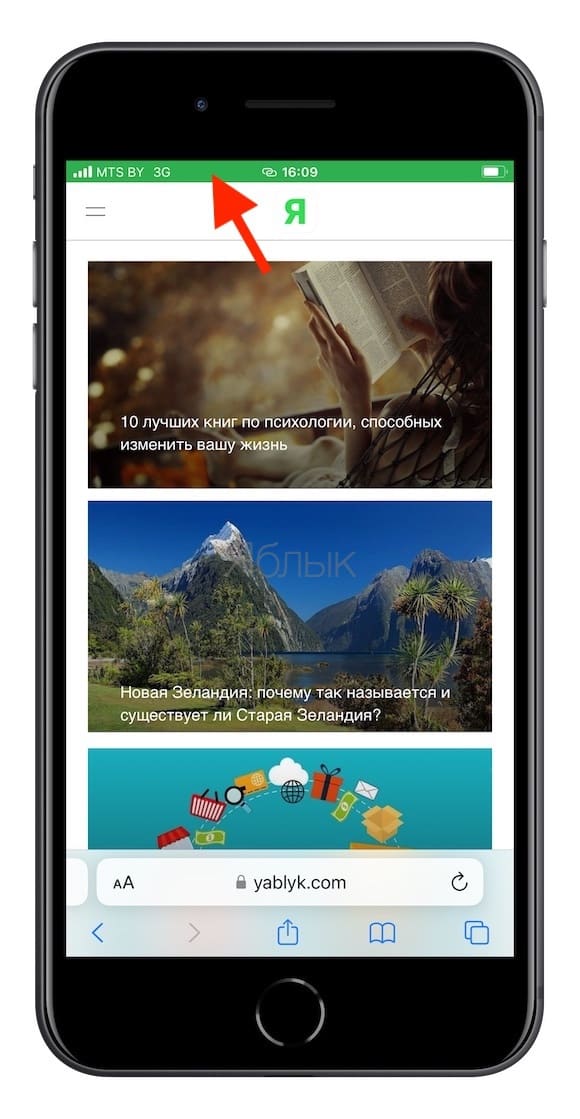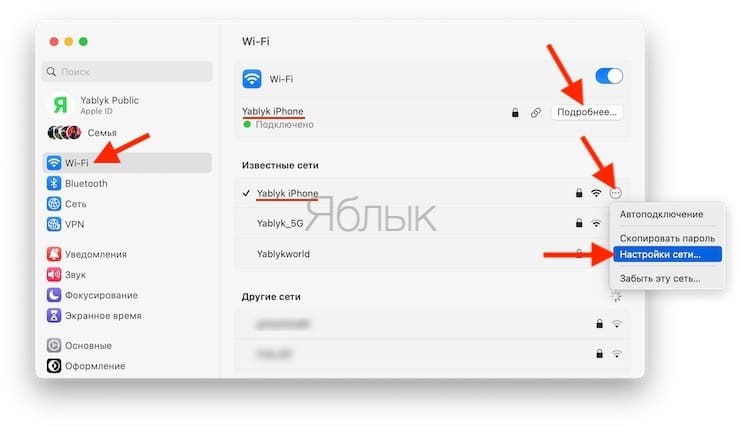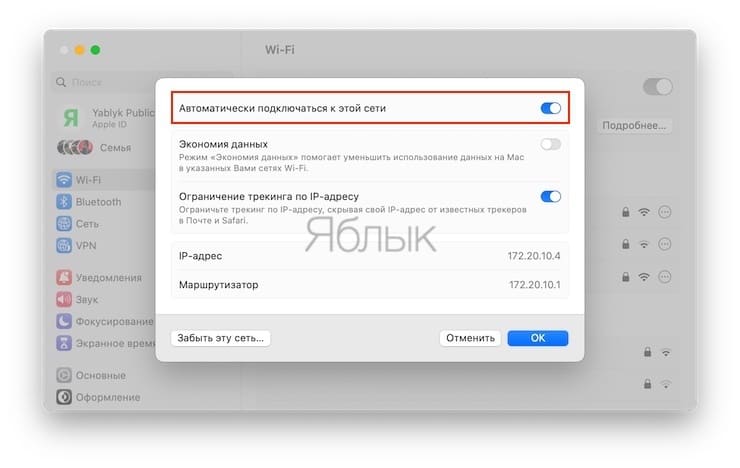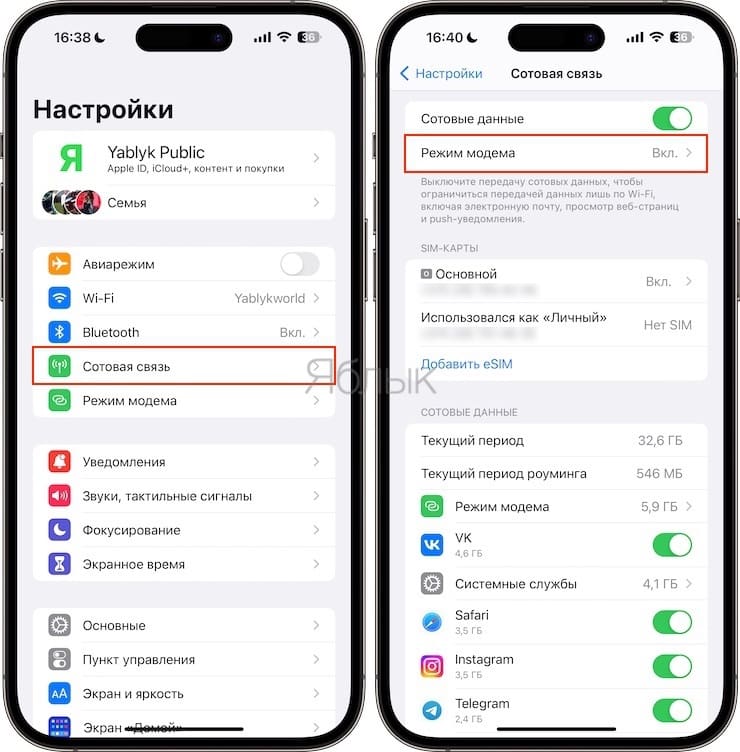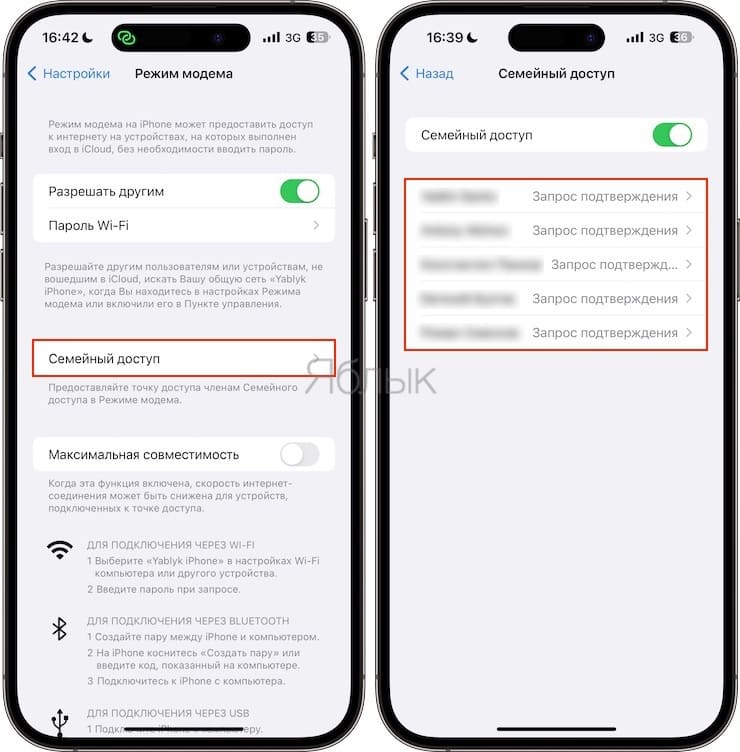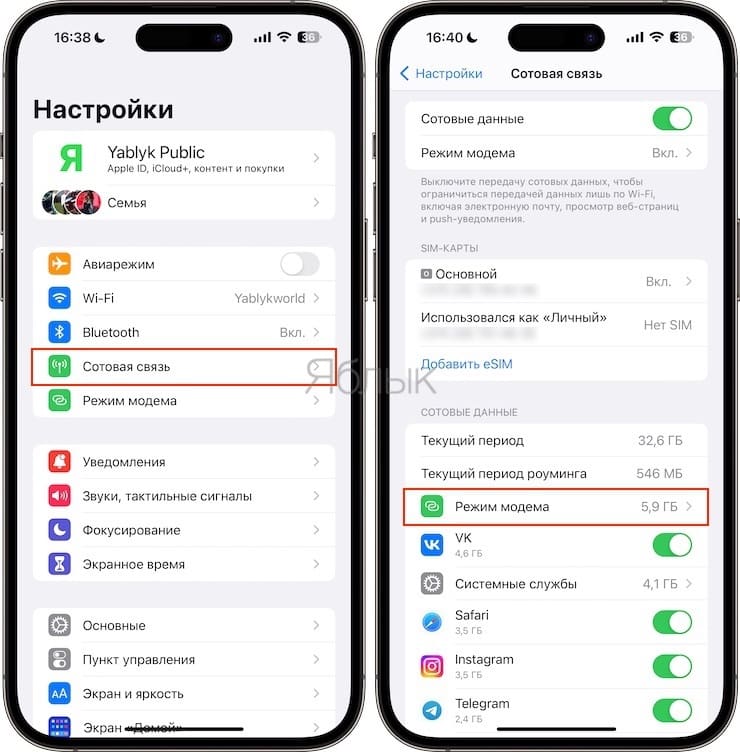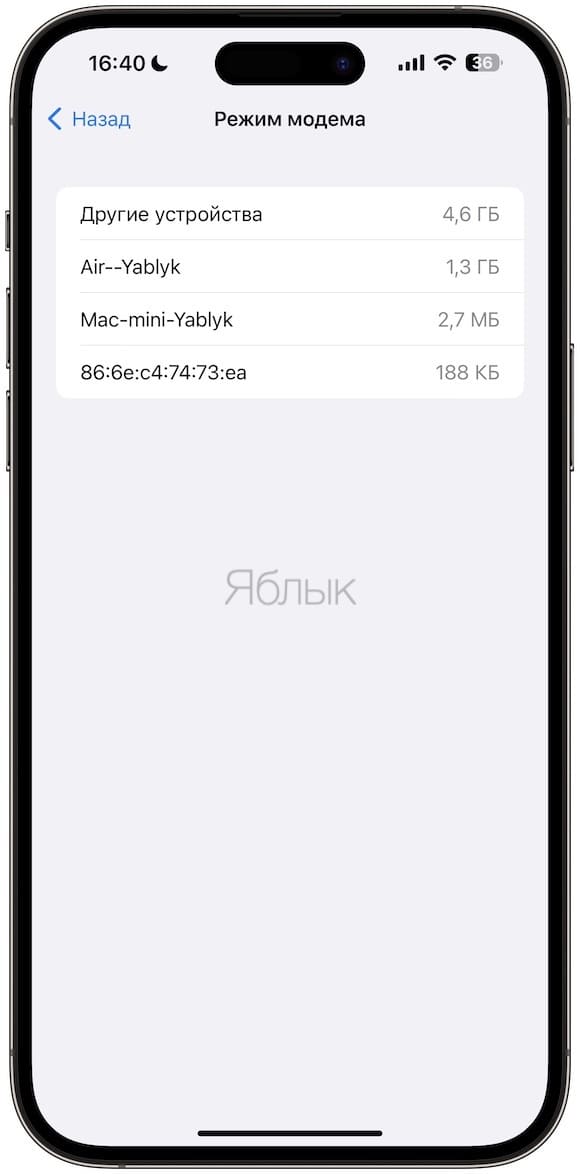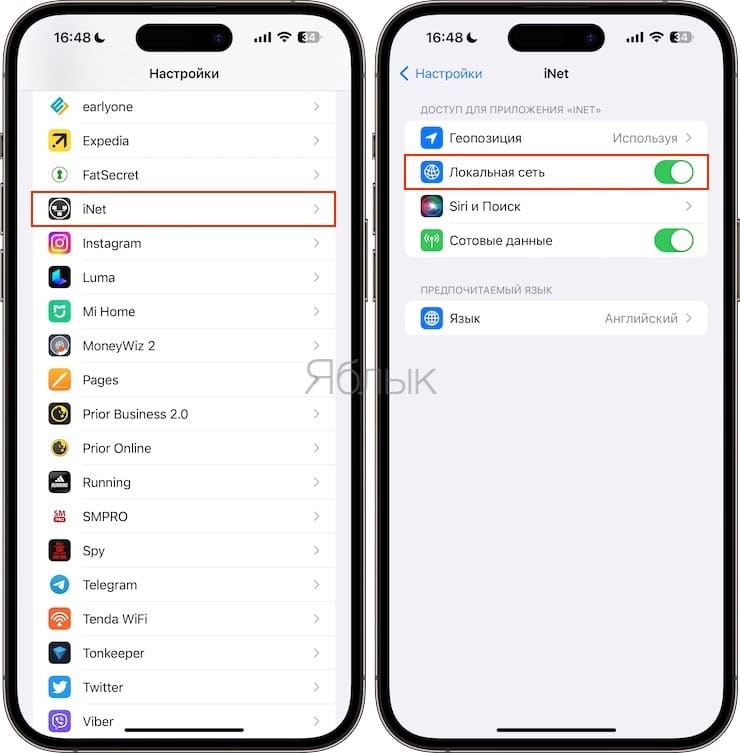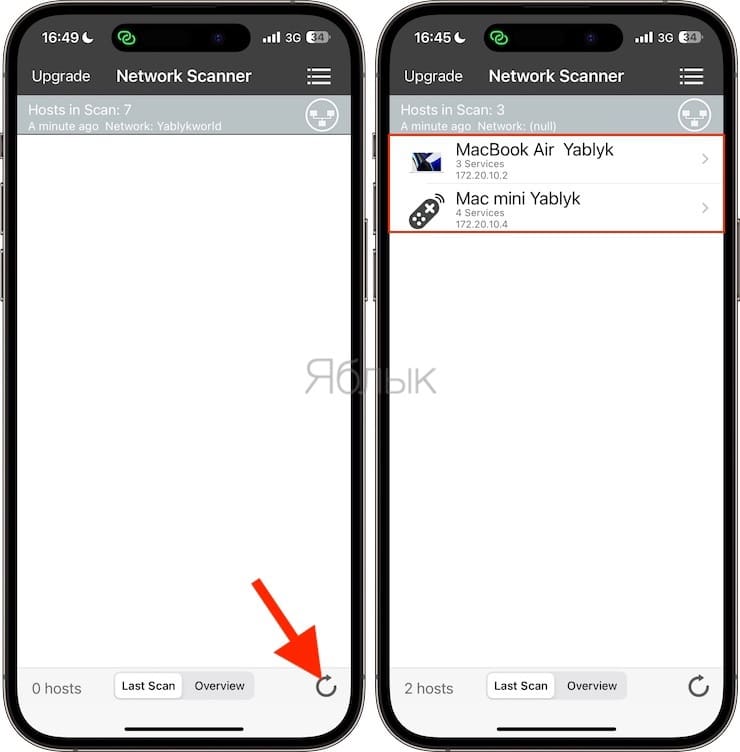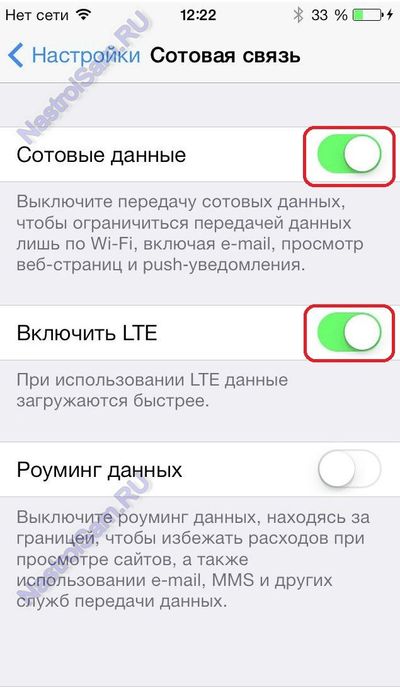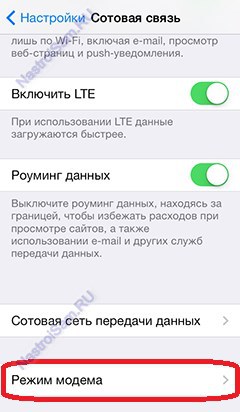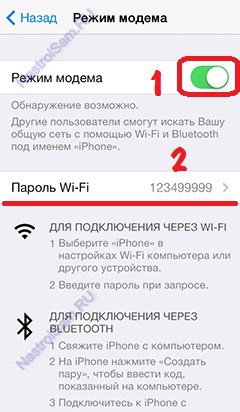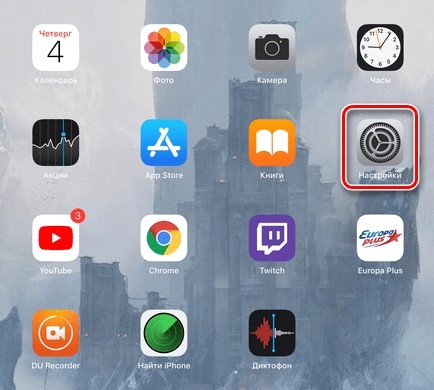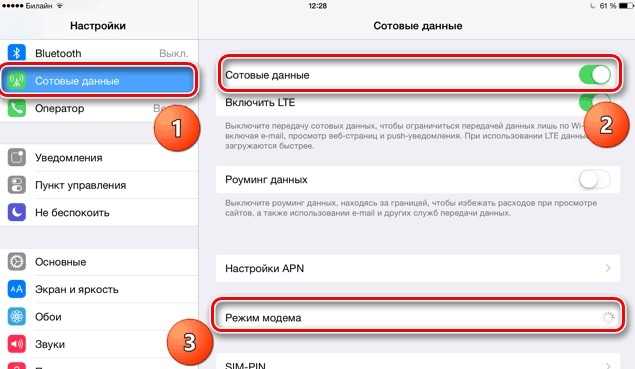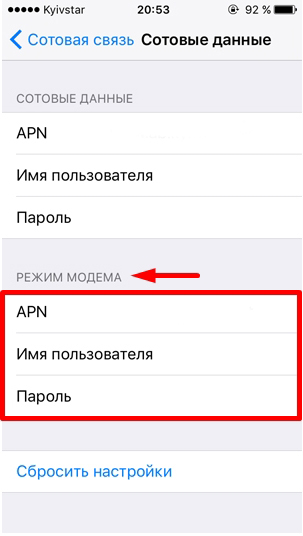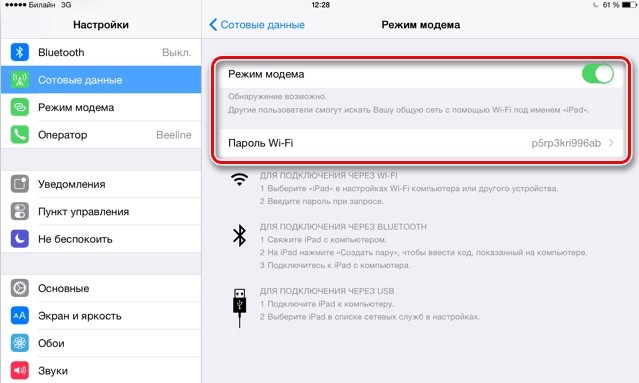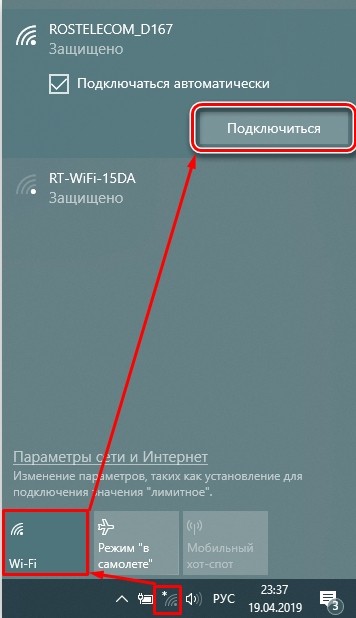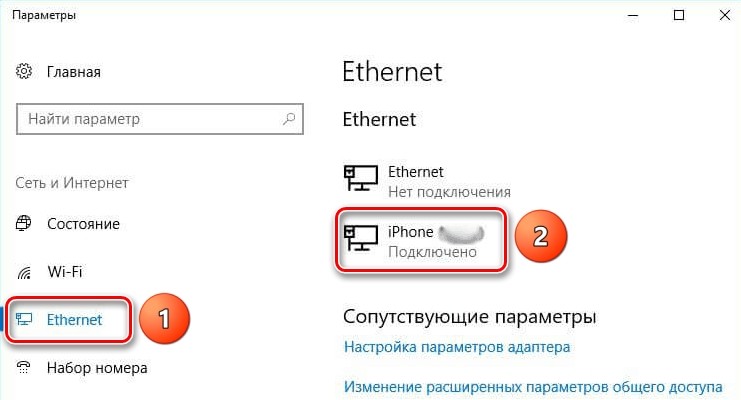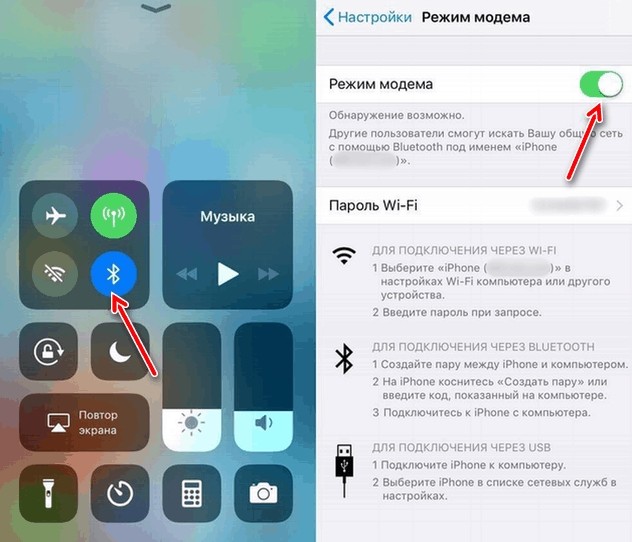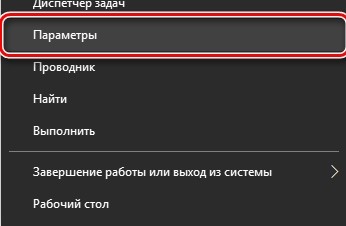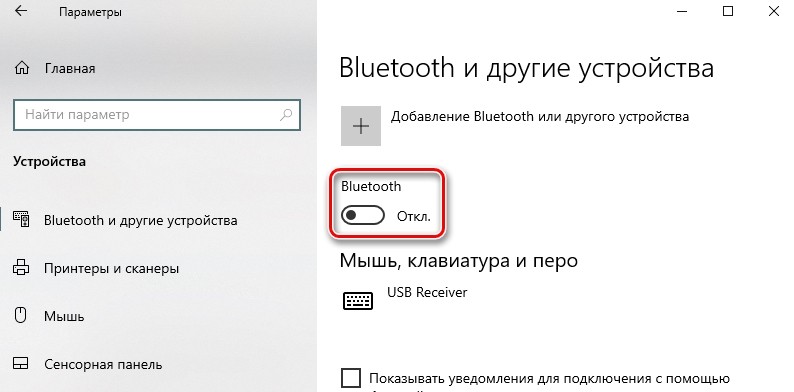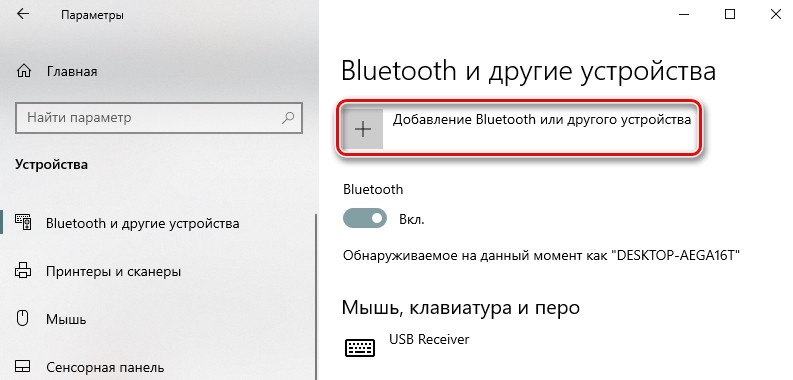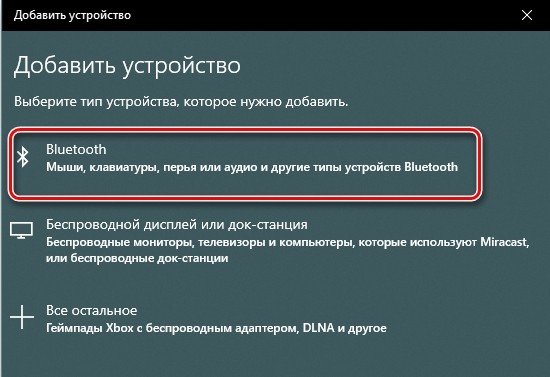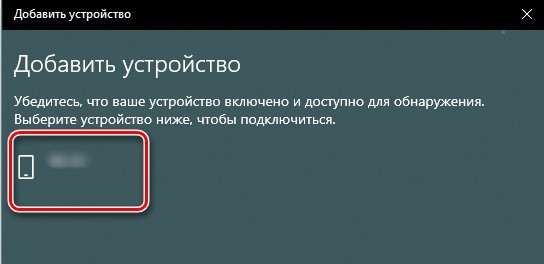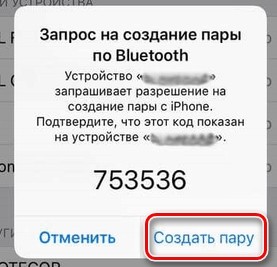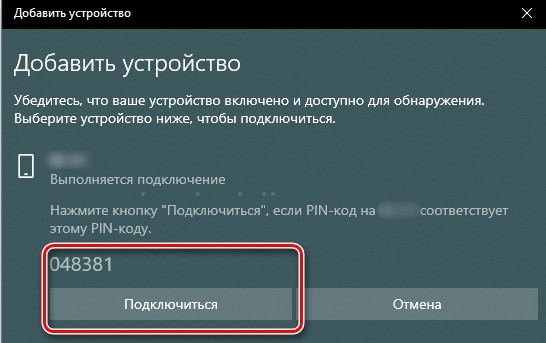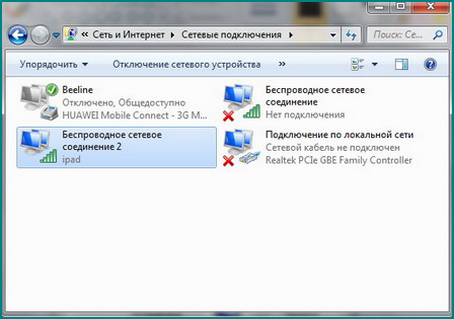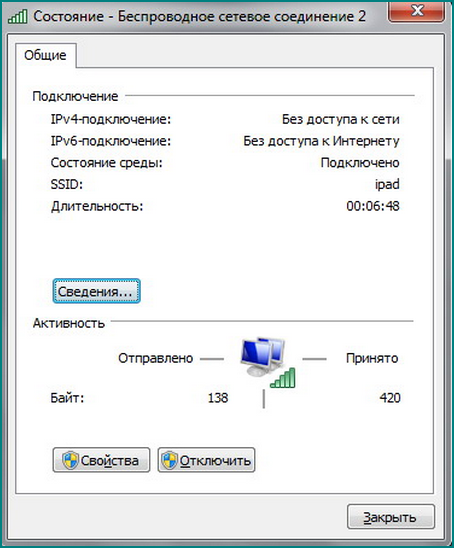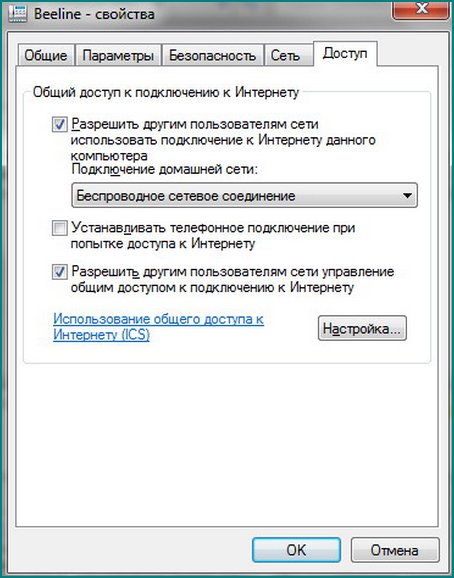О том, что iPhone является устройством многофункциональным, знает каждый. Однако не все в курсе, что гаджет может выступать в роли полноценной портативной точки доступа – роутера – для другой мобильной и десктопной техники. «Раздавать» интернет с «яблочного» коммуникатора или планшета на самом деле очень просто.
💚 ПО ТЕМЕ: Как скачать видео из ВК (ВКонтакте) на iPhone или iPad и смотреть без Интернета.
Видеоинструкция:
Для начала надо убедиться, что устройство подключено к мобильному интернету. Для дальнейшей работы желательно выбрать либо безлимитный тарифный план. В противном случае можно потерять значительную сумму со счета всего за десяток минут использования интернета. В этом материале мы подробно рассказываем как активировать и настроить точку доступа (Режим модема), рассматриваем его полезные возможности и распространенные проблемы.
💚 ПО ТЕМЕ: Как пользоваться Википедией на iPhone в качестве туристического справочника.
Как включить Режим модема и раздать интернет (Wi-Fi) с iPhone или iPad
Начиная с iOS 13 интерфейс раздела Режим модема в приложении Настройки на iPhone и iPad был изменен.
Кнопка включения Режима модема исчезла, вместо нее появился переключатель Разрешать другим.
При включенной опции Разрешать другим iPhone сможет раздавать Интернет не только устройствам, которые используют ту же учетную запись Apple ID в iCloud (без ввода пароля), но и любому чужому устройству (с вводом пароля).
При выключенной опции Разрешать другим iPhone сможет раздавать Интернет только устройствам, которые используют ту же учетную запись Apple ID в iCloud без необходимости ввода пароля.
На iPhone с iOS 12 и более старой версией ОС Режим модема включается соответствующим переключателем по пути: Настройки → Режим модема;
При включенной опции Разрешать другим настоятельно рекомендуется защитить доступ в сеть паролем.
💚 ПО ТЕМЕ: Жесты в iOS для работы с текстом на iPhone и iPad, о которых вы могли не знать.
Что делать, если пункта Режим модема нет в Настройках
Случается, однако, что Режим модема отсутствует в настройках. Тогда надо предпринять такие шаги:
1. Для начала, надо убедиться, работает ли на устройстве сеть передачи данных – мобильный интернет (инструкция). Если работает, но режим все равно не появляется, тогда переходим к следующему шагу;
2. Заходим в Настройки и идем по пути Сотовая связь → Сотовая сеть передачи данных → Сотовые данные (для прошлых версий iOS путь несколько иной: Сотовая связь → Параметры данных → Сотовая сеть передачи данных → Сотовые данные);
3. Здесь необходимо заполнить поля в разделах Сотовые данные и Режим модема. Там необходимо будет ввести APN, Имя пользователя и Пароль вашего мобильного оператора. Эти данные оператор обычно высылает автоматически при установке SIM-карты. Можно также уточнить их, перезвонив оператору, назвав свой тарифный план.
Например, для белорусского МТС, данные следующие:
APN: mts
Имя пользователя: mts
Пароль: mts
Данные APN, имени пользователя и пароль некоторых российских, белорусских и украинских операторов можно найти на этой странице.
4. Если режим не появился после ввода данных, то устройство необходимо перезагрузить. После перезагрузки включаем Режим модема, выбираем пункт Включить Wi-Fi и устанавливаем пароль. Об удачном подключении будет свидетельствовать синяя полоска вверху экрана.
💚 ПО ТЕМЕ: Как регулировать яркость фонарика в iPhone.
Как включить Режим модема через USB-кабель
О том, как раздать Интернет с iPhone на компьютер при помощи USB-кабеля, мы подробно рассказали в этой статье.
💚 ПО ТЕМЕ: Как очистить (удалить) кэш в Telegram на iPhone, iPad, Android, на компьютере Windows или Mac.
Как убедиться, что точка доступа активна на iPhone?
Работу iPhone в режиме точки доступа можно увидеть, благодаря специальному индикатору в статусной строке. Вот только он меняется в зависимости от моделей устройств:
iPhone с Face ID, имеющие вырез Dynamic Island (14 Pro /14 Pro Max и более новые), отображают индикатор Режима модема в Dynamic Island.
Модели iPhone с Face ID (без Dynamic Island) будут показывать этот индикатор в области часов, спустя некоторое время подложка зеленого цвета начнет отображаться под текущим временем.
Модели iPhone с Touch ID покажут работу режима модема путем увеличения статусной строки и окрашиванием ее в зеленый цвет.
Благодаря этой индикации вы сможете быстро понять, что к вашему смартфону подключены другие устройства.
💚 ПО ТЕМЕ: GPS на iPhone: как найти и поделиться координатами своего местонахождения.
Что делать, если Режим модема от iPhone включается, но доступ к Интернету отсутствует
Если вдруг вы столкнулись с ситуацией, при которой Режим модема включается, но доступ к Интернету получить не удается, прочтите этот материал.
💚 ПО ТЕМЕ: Как отключить звук (щелчки) клавиатуры на iPhone или iPad.
Как научить другие устройства автоматически подключаться к iPhone?
Вы можете научить другие ваши смартфоны, компьютеры и планшеты автоматически подключаться к точке доступа, созданной iPhone. Такая мера позволит экономить ваше время, заряд батареи и расход недешевого мобильного трафика.
Для изменения настроек автоподключения к вашему iPhone вот что нужно сделать на Mac:
1. Откройте приложение Системные настройки и перейдите в раздел Wi–Fi. Подключитесь к активированной ранее точке доступа на iPhone.
2. Рядом с ее названием в списке нажмите на кнопку «Подробнее» или выберите значок «Еще» (кружок с тремя точками) → Настройки сети.
3. Теперь вы можете научить свой компьютер автоматически подключаться к этой сети, просто активировав первый тумблер.
Если требуется настроить автоматические подключение к точке доступа на другом iPhone или на iPad, то вам надо сделать следующее:
- Перейдите в меню Настройки → Wi-Fi, подключитесь к активной точке доступа
- Теперь около имени активного подключения нажмите на кнопку «i».
- Аналогично с помощью переключателя активируйте автоматическое подключение к этой точке доступа.
💚 ПО ТЕМЕ: Как научить iPhone проговаривать имя того, кто вам звонит.
Как поменять параметры автоподключения к Режиму модема iPhone для семьи?
В рамках своей экосистемы Apple предлагает довольно удобную опцию «Семейный доступ». Она позволяет членам вашей семьи автоматически подключаться к созданной вами точке доступа, если они располагаются в пределах ее досягаемости. А сам владелец раздающего устройства может в его настройках запретить вообще подобные подключения или ограничить их для некоторых родственников.
Для настройки надо перейти в меню Настройки → Сотовая связь → Режим модема → Семейный доступ.
Там вы можете настроить параметры доступа согласно своим предпочтениям. Надо понимать, что созданное для конкретного члена семьи правило будет действовать для всех устройств, работающих с данной учетной записью Apple ID.
💚 ПО ТЕМЕ: «Найти друзей» на iPhone: как смотреть местонахождение знакомых по геолокации.
Как можно узнать, сколько трафика использовали подключенные к точке доступа устройства?
Эта статистика может быть важна, ведь она показывает, какое из подключенных устройств потребляет трафика больше остальных. Такая информация содержится в разделе статистики сетевого подключения.
Вам надо перейти в меню Настройки → Сотовая связь и там в списке найти пункт «Режим модема».
Тут вы и сможете увидеть потребление трафика каждым устройством, которое подключалось к вашему работающему в режиме модема (точки доступа) iPhone.
Вот только если устройство-клиент имело активную опцию «Частный адрес Wi-Fi», то этот не даст возможности идентифицировать гаджет в списке.
А понять, кем же является загадочный потребитель, можно в его параметрах подключения к точке доступа. Там будет показан подменный MAC-адрес, который и используется для данного подключения.
💚 ПО ТЕМЕ: Секреты быстрого набора текста на iPhone: 12 возможностей, о которых вы могли не знать.
Как увидеть все подключенные к iPhone в режиме модема устройства?
А чтобы постоянно мониторить активные подключения к вашему iPhone придется воспользоваться сторонним приложением из App Store. Для этой роли отлично подойдет бесплатная утилита iNet – Network Scanner.
1. Перейдите по ссылке и установите из App Store это приложение.
2. Вам надо будет настроить свой iPhone, предоставив все нужные для доступа другим устройствам разрешения. После этого перейдите в меню Настройки → iNet и активируйте там тумблер «Локальная сеть».
3. В приложении iNet в ходе работы iPhone в режиме точки доступа осуществите сканирование сети.
4. Приложение покажет вам список тех устройств, которые и подключены к вашему iPhone.
Благодаря этим советам вы теперь знаете, как настраивать точку доступа на вашем iPhone, следить за статистикой потребления трафика и подключенными устройствами.
🔥 Смотрите также:
- Как включить вспышку (фонарик) при звонках и уведомлениях на iPhone.
- Как настроить Буфер обмена (передача текста и фото) с Mac на iOS и наоборот.
- Как изменить мелодию вызова (рингтон) на Айфоне.
🍏 Мы в Telegram и YouTube, подписывайтесь!
iPhone и iPad одни из самых распространенных устройств в мире. А чем чаще они встречаются, тем больше возникает различных ситуаций, когда приходится использовать смартфон или планшет в необычном для него амплуа. В этой статье я рассмотрю как раздать Интернет через беспроводную сеть WiFi с устройств на базе iOS. Зачем это надо? Да, конечно в качестве постоянного WiFi роутера использовать смартфон глупо. Но вот в случае экстренной необходимости такой способ может быть вполне пригоден. В примере я рассмотрю последнюю, 7-ю версию. Хотя в предыдущей особых отличий то и не было.
Шаг 1. Заходим в раздел «Настройки» => «Сотовая связь»:
Включаем «3G» и «Сотовые данные». Если у Вас используется 4G/LTE подключение, то включите его — скорость будет в разы выше. Теперь прокручиваем настройки ниже, до пункта «Режим модема»:
Кликаем на нем, чтобы зайти в настройки режима. Включаем режим смещение ползунка:
Впринципе, всё — Вы сделали из своего iPhone или iPad полноценный 3G/4G WiFi-роутера. Легко, правда? Теперь остается лишь подключиться к созданной сети с других беспроводных устройств, причем вне зависимости от используемой платформы и операционной системы. Кстати, пароль на сеть (или ключ сети) Вы можете сменить, кликнув на строку «Пароль Wi-Fi». Удачи!
Главная » Полезные статьи ipad
Отношение пользователей к продукции Apple в целом и к iPad в частности условно можно разделить на две примерно равные части.
Одни эту продукцию хвалят и боготворят, а вторые ругают и недолюбливают. В частности, один из принципиальных отрицательных моментов состоит в ее стоимости.
Данное правило касается и iPad. Хотя если разобраться более детально, то за повышенную стоимость компания предлагает достаточно качественный конечный продукт с множеством полезных функций. Одной из них использование iPad в качестве модема.
На сегодняшний день практически любая организация (абсолютно любое кафе, торговый центр или вокзал) может похвастаться наличием бесплатного доступа к сетям Wi-Fi и бесплатного выхода в интернет. Но часто встречаются ситуации, когда выход в интернет необходим, а источники Wi-Fi соединения отсутствуют. В таком случае iPad может выступать в качестве Wi-Fi роутера. Остается только использовать iPad в качестве модема.
На главном рабочем столе выбрать «Настройки». В открывшемся меню «Настройки» необходимо выбрать вкладку «Общие». В открывшемся экране общих настроек необходимо выбрать вкладку «Сеть». В открывшемся экране настроек сети есть переключатель «Режим модема». Данный переключатель необходимо перевести в положение «Вкл.». В зависимости от предпочтений пользователя имеется возможность выбрать режим соединения с ноутбуком. Их два – соединение по Bluetooth или с помощью USB-кабеля.
Настраивая iPad в качестве модема, не стоит забывать пары вещей. Во-первых, в настройках сети необходимо перевести переключатель «Включить 3G» в положение «Вкл.», чтобы соединение с интернетом проходило на более высокой скорости.
Во-вторых, в настройках Wi-Fi соединения необходимо (это конечно по желанию) ввести пароль, чтобы сторонние гаджеты без доступа не смогли подключиться к настроенной сети.
В-третьих, не стоит забывать о трафике своего сотового оператора и подходить к выбору тарифного плана внимательно, учитывая, какой объем бесплатных Гб предоставляется, а за какой объем придется заплатить если iPad будет работать как модем.
Всем привет! Прикупил с себе iPad и тут нужно было срочно раздать интернет по Wi-Fi. Сразу встал вопрос – как включить режим модема на Айпаде. Как оказалось ничего сложного в этом нет и делается это все быстро и просто. Советую прочесть эту статью до конца, так как я буду по ходу рассказывать о некоторых нюансах. Если же у вас будут какие-то трудности или что-то будет не получаться – пишите в комментарии, и я вам помогу.
ПРИМЕЧАНИЕ! Дальнейшие инструкции подходят также и для iPhone, так как у продукции Apple одна операционная система iOS.
Содержание
- Инструкция
- Wi-Fi подключение
- USB
- Bluetooth
- Проблема с раздачей интернета
- Нет пункта «Режима модема»
- Задать вопрос автору статьи
Инструкция
- Чтобы активировать режим модема на iPad, для начала нам нужно зайти в «Настройки» – имеет значок шестеренки и находится в главном меню.
- Теперь заходим в раздел «Сотовые данные» (может также называться «Сотовая связь»). Убедитесь, что мобильный интернет включен, ведь именно его мы и будем раздавать на второе устройство. И вот тут уже переходим в «Режим модема».
Нет пункта «Режим модема» на iPad и iPhone
Вам нужно перейти в: «Настройки» – «Сотовая связь» – «Сотовая сеть передачи данных» – в разделе «Режим модема» (находится в самом низу) нужно ввести данные APN (логин и пароль) – они разные у всех операторов – смотрим в таблице ниже.
| Оператор | APN | Логин | Пароль |
| Билайн | internet.beeline.ru | beeline | beeline |
| Мегафон | internet | gdata | gdata |
| МТС | internet.mts.ru | mts | mts |
| Tele2 | internet.tele2.ru | *Пустая строка* | *Пустая строка* |
| Tinkoff Mobile | m.tinkoff | *Пустая строка* | *Пустая строка* |
| Yota | yota | yota | yota |
| МТС (Беларусь) | mts | mts | mts |
| Life:) | internet.life.com.by | *Пустая строка* | |
| Velcom | vmi.velcom.by
или wap.privet.by |
||
| Киевстар | www.kyivstar.net или www.ab.kyivstar.net | ||
| Lifecell (life) | internet | ||
| Vodafone (МТС) | internet | ||
| 3Mob (Utel, Укртелеком) | 3g.utel.ua |
- Далее ничего сложного нет, просто включаем данную функцию. Чтобы поменять пароль для доступа – нажмите чуть ниже на «Пароль Wi-Fi».
- Теперь, после включения вас также спросят, как именно вы будете раздавать интернет. Это можно сделать по USB, Bluetooth или по WiFi.
Wi-Fi подключение
Тут ничего сложного нет, после включения функции iPad начинает строить вокруг себя беспроводную сеть, к которой можно подключиться с любого устройства. На компьютере или ноутбуке, нужно просто нажать по подключению и в разделе вай-фай выбрать беспроводную сеть устройства. В самом конце потребуется ввести ключ.
USB
При подключении по USB, вы должны взять кабель от зарядки и подключить один конец к планшету, а второй к свободному порту на компьютере или ноутбуке. Также в других статьях, почему-то пишут, что надо якобы устанавливать программу iTunes, но раздача интернета работает и без неё. Поэтому устанавливать её не обязательно. В правом углу экрана вы увидите новое сетевое подключение.
Если подключения нет, то зайдите в «Параметры» и раздел, связанный с интернетом и сетями. Там в «Ethernet» нужно проверить, чтобы стоял ваш iPad.
Bluetooth
- После включения режима модема, нужно выбрать вариант передачи по B «Голубой зуб» должен после этого автоматически включиться.
- На Windows 10 переходим в параметры.
- Далее выбираем раздел «Устройства». Нам нужно включить «Bluetooth».
- После включения функции, нажимаем по кнопке добавления устройства.
- На десятке выбираем первый пункт.
- Если на планшете влючен Блютус, то вы сразу увидите второе устройство. Нажимаем по нему.
- На iPad высветится вот такое окошко с кодом. Чтобы завершить сопряжение тапните «Создать пару».
- В самом конце нужно будет подтвердить сопряжение на компе или ноуте.
Проблема с раздачей интернета
И теперь самое главное в том, что при раздаче интернета по Wi-Fi многие операторы сразу же заблокируют вам связь. Дело в том, что данная функция платная. Но переживать не стоит, по обходу данного ограничения у нас есть отдельные инструкции:
- МТС
- YOTA
- Beeline
Нет пункта «Режима модема»
Одним из солидных достоинств планшетов iPad является их многофункциональность. Так, например, эти устройства могут работать в режиме модемов, исполняя роль личной точки доступа в Интернет для других пользователей. Однако, настраивая эту функцию, многие сталкиваются с проблемами. Тем не менее, данная настройка вполне доступна, в чем вы сейчас и убедитесь.
Содержание
- Что нам понадобится
- Порядок работы
- Советы
Что нам понадобится
— ноутбук или ПК на ОС Windows 7, использующий сетевой беспроводной адаптер 802.11;
— iPad 3.
Порядок работы
Настройка iPad
Возможность настройки планшета для раздачи интернета на иные устройства (ноутбуки, телефоны) появилась только у iPad 3. Более ранние версии, увы, такую функцию не поддерживают без Jailbreak и танцев с бубном (об этом расскажем в следующих статьях).
Итак разберемся что же делать с iPad 3. Если ваш планшет поддерживает 3G, прямо сейчас вы сможет сделать его точкой доступа.
1. Зайдите в Настройки -> Режим модема.
2. Вам будет необходимо произвести необходимые настройки для своего оператора (все требуемые настройки оператор предоставляет на своем сайте). Самые популярные из них мы уже рассматривали в статье: «Настройка 3g на iPad (Мегафон, Мтс, Билайн)».
3. Активировав «Режим модема», следуйте инструкции далее. Вы можете выбрать любой тип подключения (по кабелю USB, Wi-Fi или Блютус).
4. При выборе режима раздачи по Wi-Fi, активируйте эту функцию на обоих устройствах.
5. Выберите тип шифрования и введите свой сетевой ключ.
При возникновении проблем выполните настройку на устройстве, участвующем в раздаче интернета (в данном случае – ПК).
Настройка ПК
1. Включим компьютер, нажмем Пуск, затем в поле «Найти программы и файлы» введем cmd, после чего в заголовке «Программы» появится строчка cmd.exe.
2. Нажмем на эту строчку правой кнопкой мыши, после чего в появившемся контекстном меню выберем пункт «Запуск от имени администратора».
3. В случае появления запроса, введем пароль.
4. В случае появления окна «Контроль учетных записей пользователей», в сообщении «Разрешить следующей программе…», нажмем на «Да».
5. Откроется окно, в котором после запроса системы (C:\windows\system32) следует ввести netsh wlan set hostednetwork mode=allow ssid=»идентификатор_сети» key=»пароль» keyUsage=persistent, а после нажать на кнопку Enter.
6. На экране появится сообщение «Режим размещенной сети разрешен в службе…».
7. После поступившего приглашения системы, введем «netsh wlan start hostednetwork» и нажмем на кнопку Enter.
8. Появится сообщение, что точка доступа запущена:
9. После появится информация о том, что точка открыла доступ к интернету:
10. Сделаем интернет доступным для локальной сети и настроим его на планшете, для чего:
— на ПК в окне «Центр управления сетями и общим доступом» нажмем на строку «Изменения параметров адаптера»;
— выделим подключение к Интернету;
— нажмем на правую клавишу мыши и выберем в меню пункт «Свойства»;
— откроем вкладку «Доступ», установим флажок «Разрешить другим пользователям сети…» и нажмем на кнопку «Ок»:
— в появившемся списке «Выберите подключение к частной сети…» следует выбрать созданную нами точку доступа;
— установим флажок в строке «Разрешить другим пользователям управление общим доступом к Интернету» и нажмем на кнопку «Ок». Подключение закончено.
Советы
1. Для того, чтобы избежать ненужного доступа извне, советуем вам закрывать доступ к интернету после окончания работы.
2. Обращая внимание на окно интерпретатора команд, можно определить, сколько клиентов пользуется вашим соединением:
Число 1 в строке «Число клиентов» означает, что подключенным является только ваш планшет, но если во время сеанса будет показана цифра 2 и более, это означает, что подключение взломано другими пользователями.
711
com_content.article
- 1
- 2
- 3
- 4
- 5
(5)
Как сделать iPad точкой доступа Wi-Fi?4.40 out of 50 based on 5 voters.
| < Предыдущая | Следующая > |
|---|