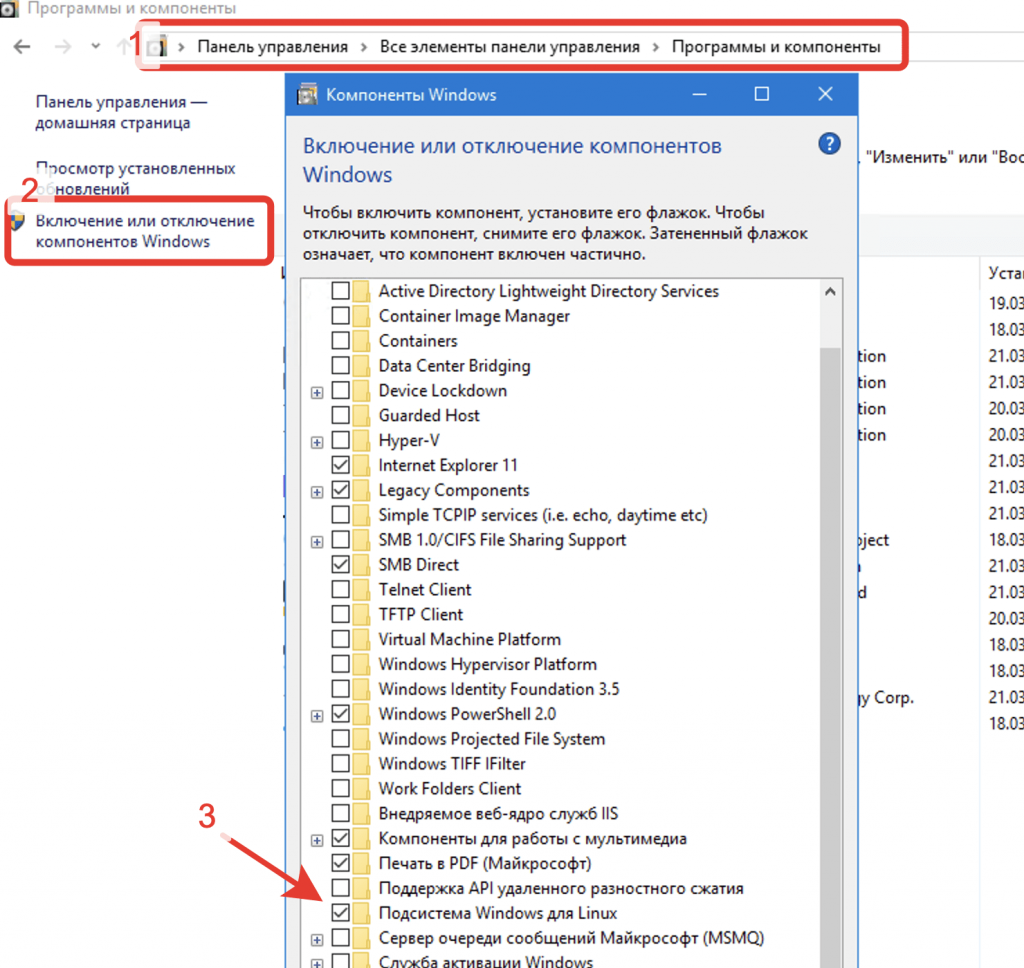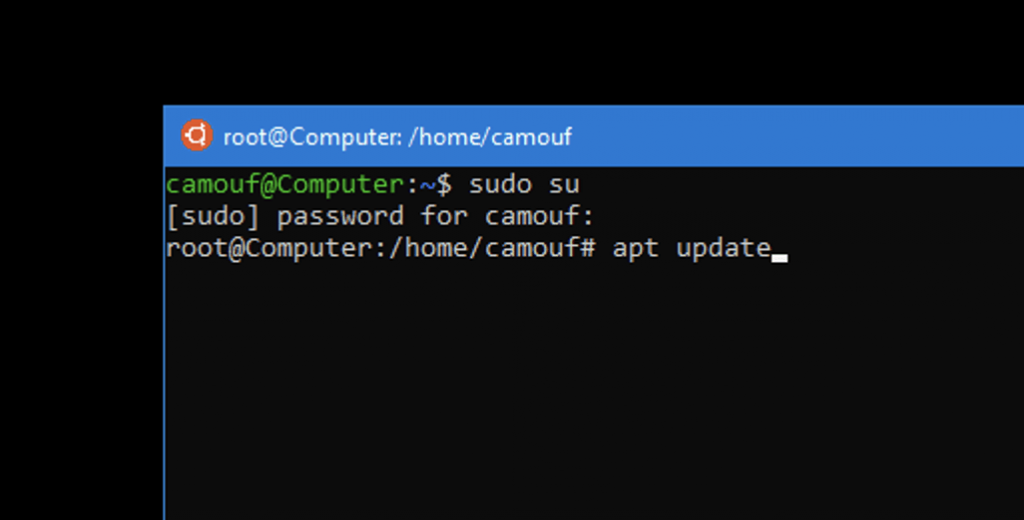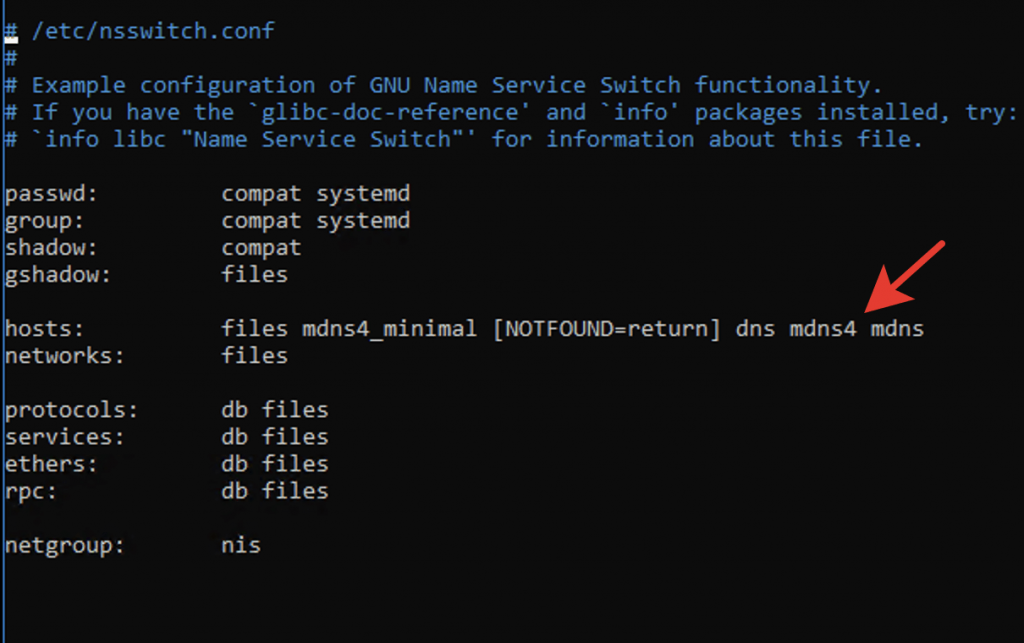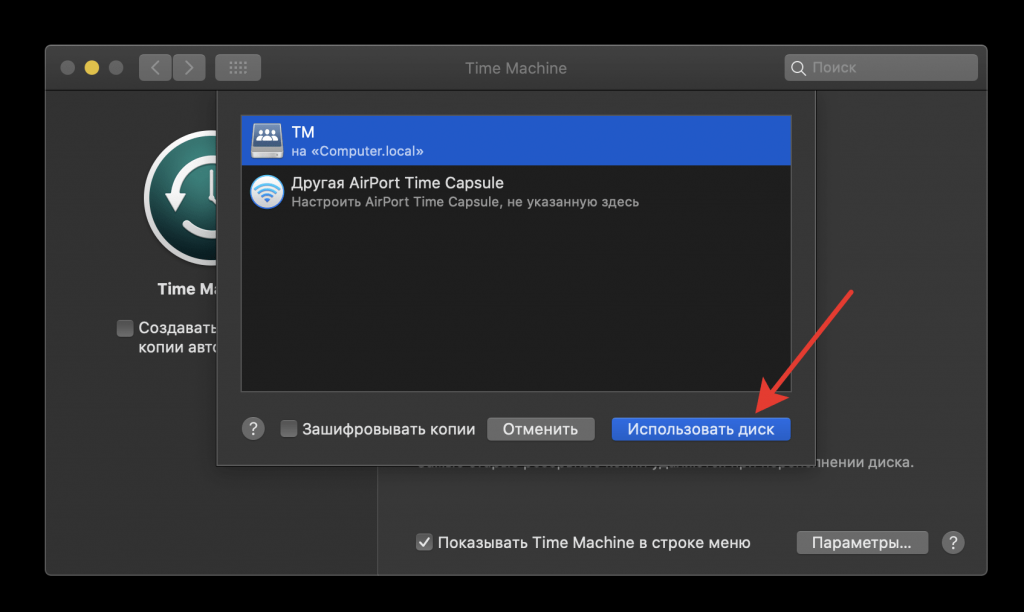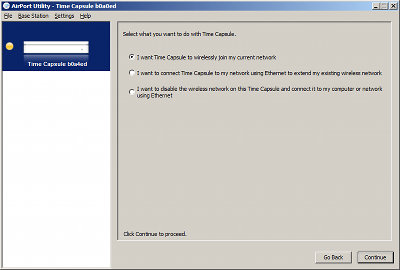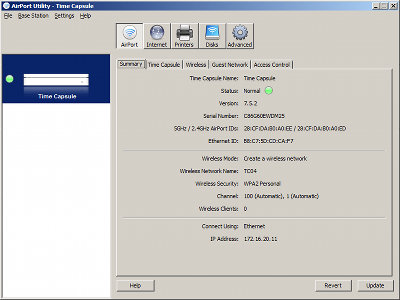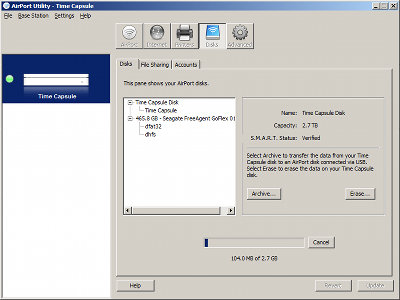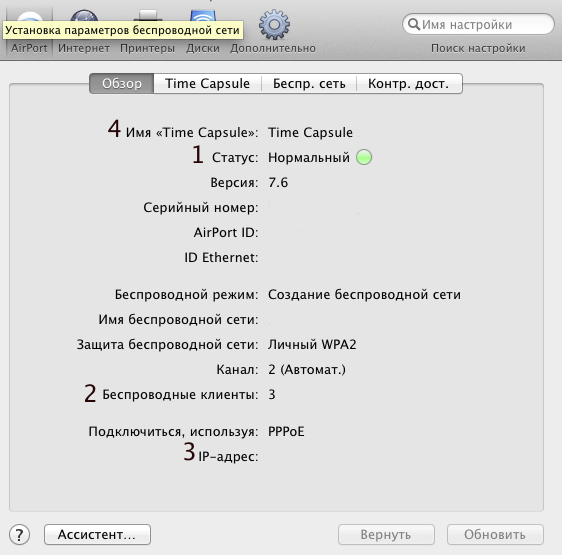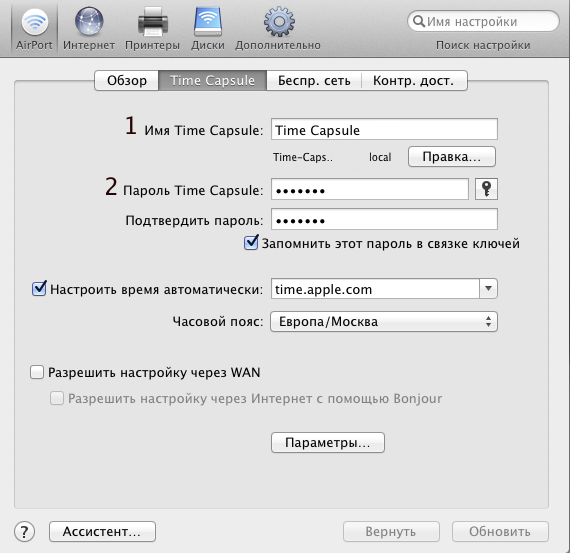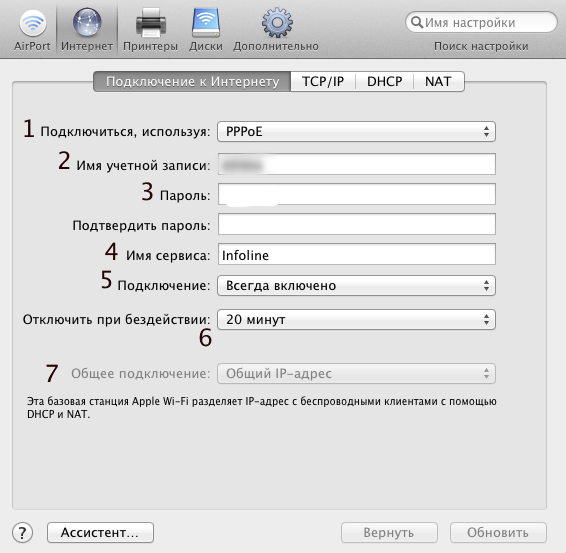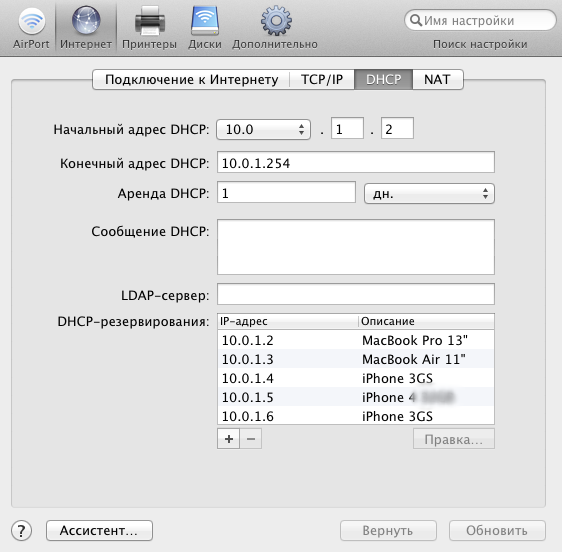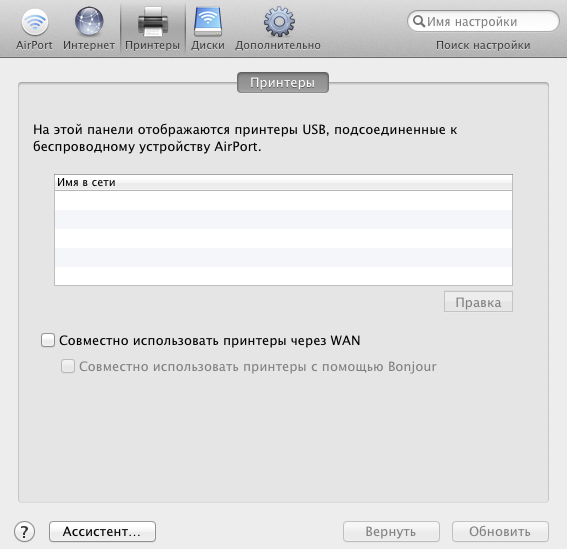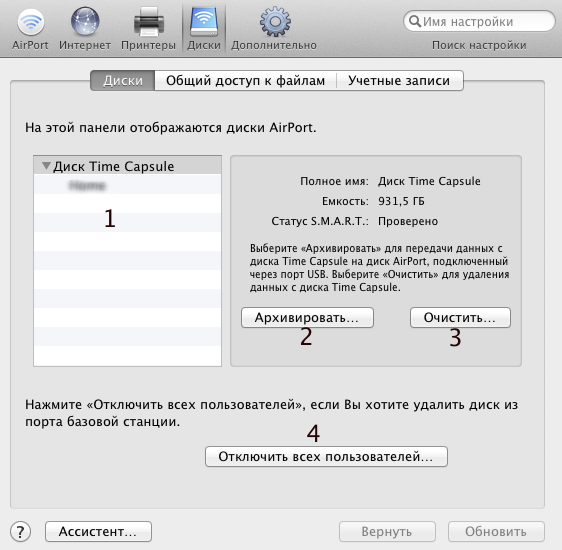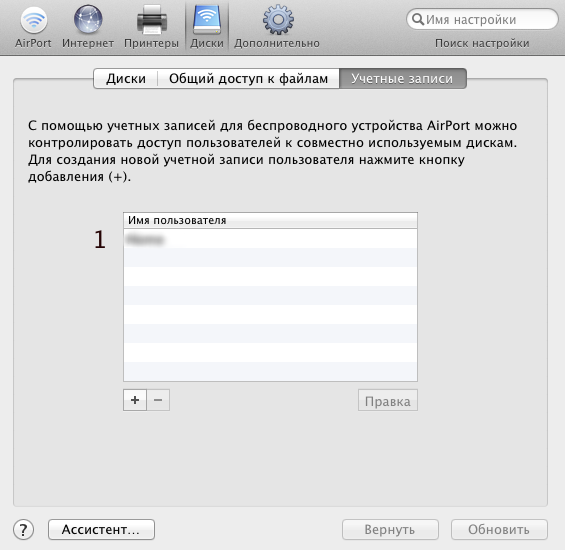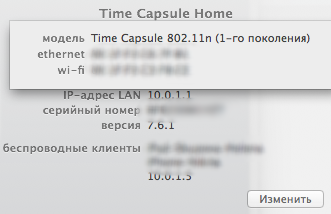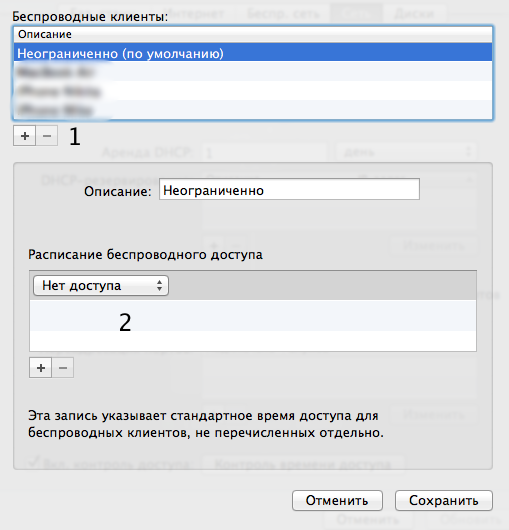Time Capsule — это сетевое хранилище и маршрутизатор, разработанные компанией Apple. Он обеспечивает резервное копирование данных, а также предоставляет беспроводной доступ к файлам и печать с устройств, подключенных к сети.
И хотя Time Capsule по умолчанию работает лучше с устройствами Apple, его также можно подключить и использовать с компьютерами с операционной системой Windows 10. В этой статье рассмотрим подробную инструкцию о том, как настроить подключение Time Capsule к ПК с Windows 10.
Первым шагом будет подключение Time Capsule к сети. Убедитесь, что Time Capsule подключен к электропитанию и сетевому кабелю, а затем включите его. Подождите, пока устройство запустится и настроит сетевое подключение.
После этого откройте меню Пуск на компьютере с Windows 10 и перейдите в «Настройки». В поисковой строке введите «Сетевые подключения» и выберите соответствующий пункт.
Содержание
- Покупка Time Capsule
- Подключение Time Capsule к Windows 10: необходимое оборудование
- Установка драйверов и программного обеспечения
- Подключение Time Capsule к Windows 10: шаги инструкции
- Настройка Time Capsule для работы с Windows 10
- Проверка подключения и использование Time Capsule на Windows 10
- Вопрос-ответ
Покупка Time Capsule
Time Capsule — это сетевое хранилище с функцией резервного копирования, разработанное компанией Apple. Оно позволяет создавать резервные копии данных с устройств, работающих на операционной системе macOS и iOS. Если вы пользуетесь операционной системой Windows 10, и хотите подключить Time Capsule к своему компьютеру, вам потребуется приобрести само устройство.
Перед покупкой Time Capsule, вам следует учитывать следующие факторы:
- Модель: Time Capsule можно приобрести в нескольких вариантах моделей, различающихся объемом памяти. Выбор модели зависит от ваших потребностей в хранении данных.
- Технические характеристики: Важно ознакомиться с техническими характеристиками устройства, чтобы удостовериться, что оно совместимо с вашей операционной системой Windows 10.
- Цена: Стоимость Time Capsule может варьироваться в зависимости от модели и места покупки. Сравните цены в различных магазинах или на онлайн-площадках, чтобы получить лучшую цену.
Выбрав подходящую модель и ознакомившись с техническими характеристиками, вы можете приобрести Time Capsule в магазине Apple или других авторизованных продавцах продукции Apple. Также вы можете заказать его через интернет-магазины или на официальном сайте компании Apple.
После покупки Time Capsule вы будете готовы переходить к настройке и подключению этого устройства к вашему компьютеру с операционной системой Windows 10.
Подключение Time Capsule к Windows 10: необходимое оборудование
Для подключения Time Capsule к компьютеру с операционной системой Windows 10 вам понадобится следующее оборудование:
- Компьютер с Windows 10: Убедитесь, что ваш компьютер работает под управлением операционной системы Windows 10. Time Capsule несовместим с более ранними версиями Windows.
- Time Capsule: Закупите Time Capsule, устройство Apple, предназначенное для резервного копирования данных и создания беспроводной сети. Убедитесь, что у вас есть рабочая Time Capsule и она правильно подключена к вашей сети.
- Кабель Ethernet: Вам понадобится кабель Ethernet, чтобы подключить Time Capsule к вашему компьютеру через порт Ethernet.
- Беспроводная сеть: Предпочтительно, у вас должна быть беспроводная сеть, чтобы обеспечить беспроводное подключение Time Capsule к вашему компьютеру. Убедитесь, что вы знаете SSID (имя сети) и пароль вашей беспроводной сети.
Когда у вас есть все необходимое оборудование, вы готовы приступить к подключению вашего Time Capsule к компьютеру с Windows 10. Следуйте инструкциям в дальнейшем разделе статьи для реализации подключения.
Установка драйверов и программного обеспечения
Для полноценной работы Time Capsule с операционной системой Windows 10 необходимо установить соответствующие драйверы и программное обеспечение. Для этого следуйте инструкции ниже:
- Перейдите на официальный сайт Apple по адресу https://www.apple.com/ru/.
- Найдите раздел поддержки и перейдите в него.
- В поисковой строке введите «Time Capsule» и выберите соответствующую модель.
- На странице продукта найдите раздел «Загрузки» или «Драйверы и программы» и перейдите в него.
- Выберите операционную систему Windows 10 в списке доступных для скачивания драйверов и программного обеспечения.
- Скачайте и установите все необходимые драйверы и программы, указанные на странице загрузок.
После установки драйверов и программного обеспечения перезагрузите компьютер, чтобы изменения вступили в силу.
Теперь ваш Time Capsule должен быть полностью готов к использованию с операционной системой Windows 10. Вам остается только настроить подключение к сети Time Capsule и наслаждаться всеми его преимуществами.
Подключение Time Capsule к Windows 10: шаги инструкции
Для подключения Time Capsule к компьютеру с операционной системой Windows 10 необходимо выполнить следующие шаги:
- Убедитесь, что Time Capsule подключена к вашей домашней сети и находится в рабочем состоянии.
- На компьютере с Windows 10 откройте меню «Пуск» и выберите «Параметры».
- В окне параметров выберите раздел «Сеть и Интернет».
- В левой части окна выберите «Wi-Fi».
- В списке доступных сетей найдите и выберите сеть, созданную Time Capsule.
- Введите пароль, если необходимо, и нажмите кнопку «Подключить».
После завершения этих шагов, ваш компьютер с Windows 10 будет подключен к Time Capsule и сможет использовать его функции для резервного копирования данных.
Примечание: Если у вас возникли сложности в процессе подключения Time Capsule к Windows 10, убедитесь, что ваш компьютер и Time Capsule находятся в одной сети, проверьте правильность ввода пароля, а также обратитесь к документации, поставляемой с устройством Time Capsule.
Настройка Time Capsule для работы с Windows 10
Time Capsule — это сетевое устройство, созданное компанией Apple, которое предназначено для резервного копирования данных. Оно может быть использовано не только с устройствами Apple, но и с компьютерами на базе Windows 10. В этой статье будет рассмотрено, как настроить Time Capsule для работы с Windows 10.
- Подключите Time Capsule к сети
- Настройте Time Capsule
- Подключитесь к Time Capsule
- Настройте сеть Time Capsule
- Настройте поддержку Windows
- Подключитесь к сети Time Capsule на Windows 10
Сначала вам нужно подключить Time Capsule к сети с помощью Ethernet-кабеля. Подключите один конец к порту Ethernet на Time Capsule, а другой — к одному из свободных портов на вашем модеме или маршрутизаторе.
Чтобы настроить Time Capsule, вам потребуется компьютер с установленной утилитой AirPort Utility. Ее можно скачать с официального сайта Apple. Установите утилиту на Windows 10 и запустите ее.
В утилите AirPort Utility найдите свое устройство Time Capsule и подключитесь к нему, выбрав его из списка обнаруженных устройств. Возможно, вам потребуется ввести пароль для доступа к Time Capsule.
После подключения к Time Capsule настройте его сеть. В этой секции вы можете задать имя сети (SSID) Time Capsule, пароль для доступа и другие параметры безопасности. Установите эти параметры и сохраните их.
Для работы Time Capsule с компьютерами Windows 10 необходимо включить поддержку Bonjour на вашем компьютере. Bonjour — это технология Apple, которая позволяет устройствам автоматически обнаруживать друг друга в сети. Установите Bonjour для Windows 10 и перезагрузите компьютер, чтобы изменения вступили в силу.
Когда ваши компьютеры с Windows 10 подключены к сети, вы сможете видеть Time Capsule в списке доступных Wi-Fi сетей. Найдите вашу сеть Time Capsule в списке, выберите ее и введите пароль для подключения. Теперь вы можете работать с Time Capsule на Windows 10 и использовать его для резервного копирования данных и других задач.
Теперь вы знаете, как настроить Time Capsule для работы с Windows 10. Следуйте этим шагам и наслаждайтесь удобством резервного копирования и доступа к данным с помощью Time Capsule.
Проверка подключения и использование Time Capsule на Windows 10
После подключения Time Capsule к компьютеру с операционной системой Windows 10, необходимо выполнить несколько шагов, чтобы убедиться в корректности подключения и использовать его для резервного копирования данных.
-
Подключите Time Capsule к сети.
Убедитесь, что Time Capsule подключен к источнику питания и имеет доступ к сети Интернет. Установите соединение с помощью кабеля Ethernet или беспроводного соединения Wi-Fi.
-
Проверьте наличие подключения на Windows 10.
На панели задач Windows 10 найдите иконку сетевого подключения (обычно это изображение компьютера или сигнала Wi-Fi).
- Если вы используете кабель Ethernet для подключения Time Capsule, возможно, вам понадобится добавить новое сетевое подключение. Щелкните правой кнопкой мыши по иконке сетевого подключения и выберите «Открыть центр сети и общих ресурсов». Затем щелкните «Настроить новое подключение или сеть» и следуйте инструкциям мастера.
- Если вы используете беспроводное соединение Wi-Fi, щелкните правой кнопкой мыши по иконке сетевого подключения, выберите «Подключение к сети» и выберите вашу Time Capsule из списка доступных сетей Wi-Fi.
-
Подключение к Time Capsule.
После успешного подключения к Time Capsule вам может потребоваться ввести пароль доступа. Убедитесь, что вы знаете пароль доступа к Time Capsule и введите его в соответствующее поле.
-
Настройка резервного копирования.
Теперь ваш компьютер Windows 10 подключен к Time Capsule, и вы можете настроить резервное копирование данных. Это можно сделать с помощью встроенного инструмента резервного копирования Windows 10.
- Откройте меню «Пуск» и выберите «Параметры».
- Выберите «Обновление и безопасность», затем «Резервное копирование».
- Нажмите на «Выбрать диск», чтобы выбрать Time Capsule в качестве диска для резервного копирования.
- Выберите папки и файлы, которые вы хотите включить в резервное копирование, и нажмите «ОК».
- Нажмите на кнопку «Вкл.» для включения резервного копирования на Time Capsule.
Теперь ваш компьютер Windows 10 подключен к Time Capsule, и резервное копирование данных будет выполняться автоматически согласно выбранным настройкам. Вы можете регулярно проверять состояние резервного копирования и вносить необходимые изменения при необходимости.
Вопрос-ответ
Просмотров: 9013
Заметку написал скорее для себя, что бы собрать все в одну кучу. Написана на базе нескольких разрозненных, по интернету, статей.
Исходные данные: приобрел миникомпьютер Intel NUC
- Процессор: Pentium N3700 — 4 физических ядра, 2.4ГГц.
- Оперативная память: 8Гб.
- SSD диск: 450Гб Kingston.
- USB-3 порты: 4 штуки.
- Средняя стоимость (на 20 марта 2020): 9 500 рублей.
- PS: Диск и оперативка приобретаются отдельно. Мне, суммарно обошелся в 15 500 руб.
Приобрел для использования в качестве домашнего файлохранилища, вебсервера, медиа хранилища и хранения бекапов.
Достаточно компакный, производительный (для обозначенных выше целей) — можно даже порабатать, если не предъявлять высоких требований.
К компьютеру подключено 2 HDD диска по 1-ому террабайту по USB-3.
Задача: настроить хранение бекапов macOS: Time Machine.
Обозначу важный, для меня, момент: на компьютере установлена Windows 10 Pro, так как нужна для некоторых работ. Но сервер TimeMachine буду запускать в подсистеме Linux (ubuntu 18LTS) прямо внутри Windows. В качестве хранилища резервных копий используется один из подклченных (по USB) дисков.
Устанавливаем WSL на Windows 10
Для начала, идем в:
Панель управления > Все элементы панели управления > Программы и компоненты > Включение и отключение компонентов Windows
включаем «Подсистема Windows для Linux» дожидаемся установки и перезагружаем систему
После перезагрузки идем в Microsoft Store, находим и устанавливаем приложение Ubuntu 18LTS
После установки, находим Ubuntu в списке программ и запускаем. Нас запросит придумать логин пользователя и дважды ввести пароль (нужно придумать). Станет доступна командная оболочка bash.
Здесь заходим с правами sudo и выполняем обновление репозиториев (обновление самой ubuntu по желанию, можно позже)
sudo su
Вводим придуманный пароль
apt update
TimeCapsule в подсистеме Windows для Linux
Дальше, все достаточно просто. Устанавливаем и настраиваем netatlk, с бекапированием TimeMachine на внешний диск. Все диски, которые подключены к компьютеру, автоматически монтируются в /mnt/БУКВА_ДИСКА. Я буду использовать диск /mnt/e
Устанавливаем netatalk — бесплатная open-source реализация протокола Apple Filling Protocol, позволяющая общаться по сети с компьютерами Macintosh по родному протоколу, отображаться в сетевом окружении Finder’a, а так же будет возможно подключение сетевого диска Linux к TimeMachine без дополнительных настроек и «хаков» мака.
apt install netatalk
После установки, открываем на редактирование файл /etc/netatalk/AppleVolumes.default. Можете установить редактор nano, командой apt install nano
nano /etc/netatalk/AppleVolumes.default
В самый низ добавляем строчку, только, проверьте свой путь до диска с бекапами и имя пользователя (у меня camouf)
/mnt/e "TM" allow:camouf options:userdots,upriv,tm
Далее, в файл /etc/nsswitch.conf, в строчку hosts: files mdns4_minimal [NOTFOUND=return] dns дописывем mdns4 mdns. Должно получиться так:
Создаем файл /etc/avahi/services/afpd.service с содержимым:
<?xml version="1.0" standalone='no'?><!--*-nxml-*-->
<!DOCTYPE service-group SYSTEM "avahi-service.dtd">
<service-group>
<name replace-wildcards="yes">%h</name>
<service>
<type>_afpovertcp._tcp</type>
<port>548</port>
</service>
<service>
<type>_device-info._tcp</type>
<port>0</port>
<txt-record>model=Xserve</txt-record>
</service>
</service-group>
Поочередно запускаем / перезапускаем: dbus, avahi и netatlk, выполняя команды
/etc/init.d/dbus start
/etc/init.d/avahi-daemon start
/etc/init.d/netatalk restart
В общем-то и все, на macOS проходим в настройки TimeMachine и добавляем нашу «Time Capsule». В процессе попросит ввести логин и пароль пользователя ubuntu
PS: Само собой, данная заметка сгодится и для запуска сервера TimeMachine на ubuntu запущенной полноценно, на любом компьютере (имею ввиду, установленной на компьютер физически).
Также, внутри данной подсистемы Windows для Linux можно запустить и вебсервер (или хостинг панель).
Написать первый комментарий:
Настройка AirPort Extreme в качестве роутера под Windows
AirPort Time Capsule! Turbo Boost для Wi Fi + бэкап диск!
AirPort Time Capsule 2013 — обзор и настройка
Mac OS X: Как подключить сетевой диск (папку) в Mac OS
How Setup A Airport Time Capsule Windows
Настраиваем Apple Time Capsule WiFi маршрутизатор и подключаем к Интернету для сети Nemiya.com
AirPort Extreme — открываем, настраиваем и тестируем
Настройка Time Machine
Настройка AirPort Time Capsule
Apple 2TB Time Capsule Setup & Review
Также смотрите:
- Как установить project expert на Windows 7
- Как убрать пин код в Windows 10
- Windows 10 значок в правом нижнем углу
- Как включить упрощенный стиль Windows 7
- Как сменить пин код Windows 8
- Как сделать так чтобы Windows 10
- Как настроить музыку на компьютере Windows 7
- Как удалить Windows old 000
- Изменить размер плиток в Windows 8 1
- Создать системную переменную Windows
- Windows 10 скачивается в фоновом режиме
- Как перезагрузить планшет на Windows
- Объединение разделов жесткого диска в Windows 7
- Как запускать the crew на 7 Windows
- Ошибка 0xc00000f в Windows 10
Друзья, всем привет! Знаю, что настройка AirPort весьма проста, но тем не менее, я опишу этот процесс, ведь впервые столкнувшись с утилитой AirPort, можно немного запутаться. Что имеем в своем распоряжении: AirPort ( Express , Extreme или Time Capsule — не имеет значения), Macbook Pro (хотя можно любой компьютер или iOS-устройство), и провайдер Planeta . Сразу скажу, что Планета, по моему мнению, самый простой в настройке провайдер, но у него есть 1 подводный камень, который может немного вывести из равновесия, если не знать о нем (подробности ниже)! Настройкой я занимался у друга, где я смог сделать кучу скриншотов, и получить прекрасное фото от Никиты Полосова ! Итак, приступим (под катом много картинок)!


Сразу после этого может открыться AirPort Утилита, с предварительной настройкой Capsule. Если этого не произошло, смело запускайте её! 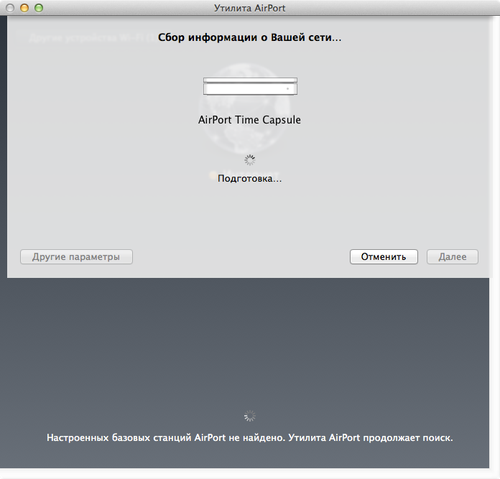



В данном случае, надо было настроить Time Capsule, как новую, и я выбрал первый пункт. Думаю, что вам понадобиться то же он. Смело жмем Далее! 
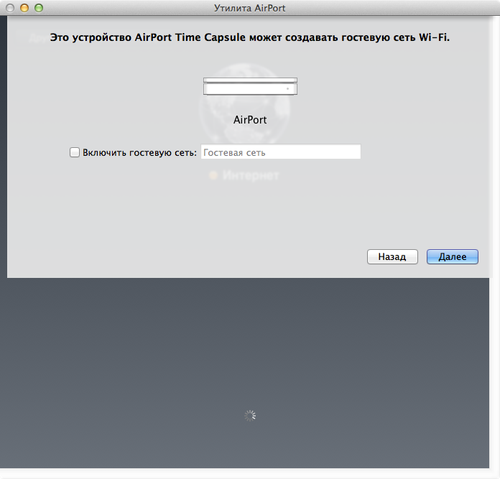
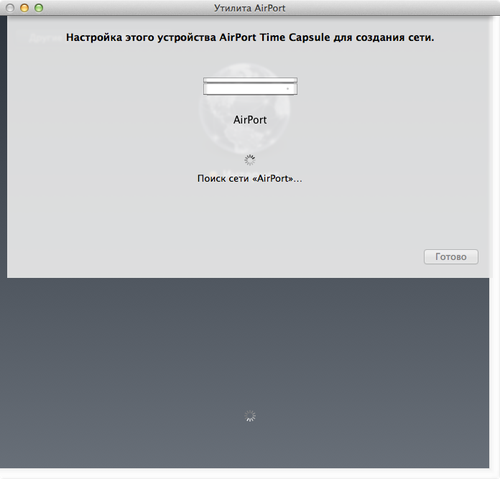
После перезагрузки мы видим значек земного шара, олицетворяющий Интернет, и нашу AirPort Time Capsule. Если нажать на неё, то мы увидим небольшое меню, где можно будет войти в тонкую настройку точки доступа. Для этого нажимаем на Изменить. 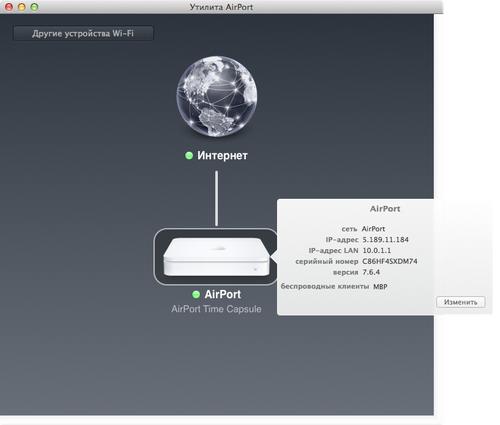


Что касается подводного камня у Планеты (Конвекса и Рускома) — у них существует привязка по MAC-адресу, и если вы меняете роутер, то вам надо будет позвонить в службе технической поддержки и попросить перепривязать точку (могут понадобиться паспортные данные). После успешного разговора с ТП, вы сможете получить доступ к интернету. Кстати, если провайдер автоматически выдает реквизиты, то оставляйте Подключиться через, в состоянии DHCP. Если используются какие-то другие параметры (статический IP или PPPoE), то выбирайте его: 
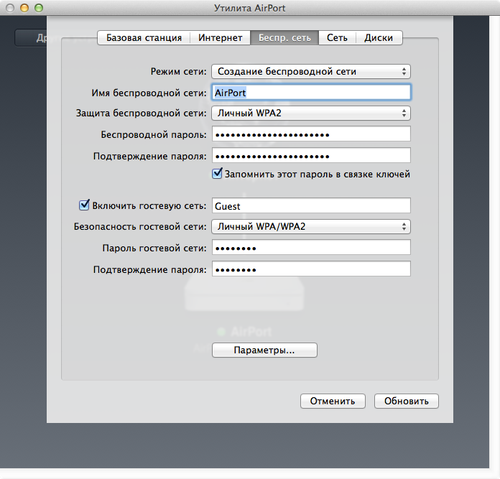

Так же тут можно изменить способ шифрования сети WPA, WPA 2 и другие. Кстати, если на этапе первичной настройки AirPort вы не создали гостевую сеть, то это можно будет сделать именно тут. Если нажать на кнопку Параметры…, то перед нами откроется еще одно интересное поле: 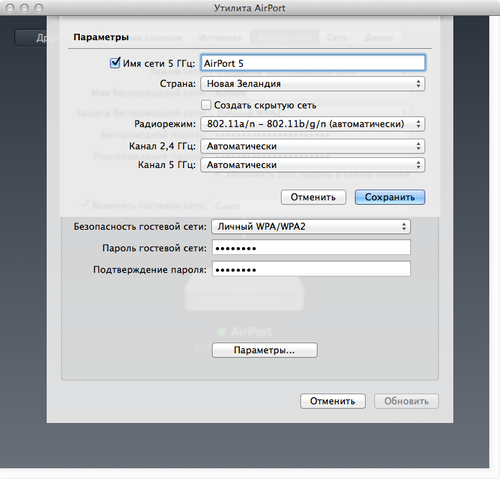

Настройка встроенного диска В случае настройки Tima Capsule, вы увидите встроенный диск, его объем и свободное место на нем. Тут вы можете очистить диск, или перенести все данные на внешний диск, нажав на кнопку Архивировать диск. Другие настройки трогать не будем — все и так работает как надо! Если вы прошли по всем пунктам и выбрали подходящие вам настройки, то смело нажимайте на Обновить, и соглашайтесь с обновлением. После перезагрузки AirPort, вы можете вновь подключиться к ней и наслаждаться интернетом! Напомню еще раз, что AirPort Express, Extreme и Time Capsule не поддерживают VPN! Настоятельно рекомендую учесть этот факт при выборе точки доступа к себе домой, или при выборе провайдера! Если вы все же попали в ситуацию с VPN, не отчаивайтесь — простой «прокладкой» между провайдером и вашей AirPort может послужить TP-Link TL-WR841, к примеру. Лично у меня, подобный маршрутизатор, вывозит всю коммуникацию в квартире 🙂
Удаленный доступ к Time Capsule и создание резервных копий iPhone на Time Capsule
- возможность удаленного доступа к Time Capsule из интернета (без использования постоянного ip-адреса);
- взаимодействие с диском Time Capsule и iPhone/iPad. Как создать резервную копию телефона на капсулу.
AirPort Express/Extreme/Time Capsule — домашние, любительские устройства! Они очень легко настраиваются, как вы увидели выше, но и функционал у них весьма скуден! На них нельзя накатить прошивку Padavan, dd-wrt или что-то подобное, тем самым расширить потенциал AirPort… Эти точки доступа больше подходят для дома или малого офиса, но никак для гиков, желающих выжать из устройства максимум всего…
Удаленный доступ к Time Capsule осуществляется только через ваш Apple ID. В первой вкладке «Базовая станция» можно внизу ввести свой Apple ID и тогда ваша капсула будет видеться на вашем Mac из любой точки света, лишь бы был интернет. Нет, с Windows такое не прокатит. И не важно какой у вас способ подключения к сети: DHCP, статика или PPPoE.
Как смотреть фильмы с Time Capsule с iPhone/iPad? Никак, без костылей… Эта точка доступа хорошо работает только с компьютерами. Да, на iPhone/iPad можно установить программу типа Oplayer HD или FileBrowser и в ней подключить диск от Capsule. Честно скажу: я пробовал эти решения и работает все крайне не юзер-френдли. Короче, через одно место…
Как создать резервную копий iPhone/iPad на Time Capsule? Почти никак. То есть напрямую, так что бы по нажатию одной кнопки была создана копия или же вообще автоматически — никак! Есть обходной способ, но без компьютера никак: создается самая обыкновенная резервная копия в iTunes, а затем уже или руками на капсулу перекидывается папка
/Library/Application Support/Mobile sync/Backups или ждем очередного обновления копии через Time Machine, что бы локальная копия из iTunes попала на капсулу. А затем идем в настройки iTunes и удаляем резервную копию, что бы та не занимала место на встроенном диске… Я же говорю, что сделано это через одно место…
Кстати, на счет фотографии, про которую я писал в самом начале, вот она:
AppleProfi
Огромное спасибо Никите Полосову, за такой классный кадр и за предоставление доступа к своей AirPort Time Capsule!
Если вам понравилась статья или у вас остались вопросы, оставьте отзыв в комментариях 🙂 Если у вас остались нерешенные вопросы по яблочной тематике, вы так же можете написать или позвонить мне. Так же вы можете подписаться на мою группу в Facebook , ВК, Google+ и Twitter 🙂
Time Capsule на Windows 10. Хранение бекапов Time Machine на компьютере с Windows 10
Заметку написал скорее для себя, что бы собрать все в одну кучу. Написана на базе нескольких разрозненных, по интернету, статей.
Исходные данные: приобрел миникомпьютер Intel NUC
- Процессор: Pentium N3700 — 4 физических ядра, 2.4ГГц.
- Оперативная память: 8Гб.
- SSD диск: 450Гб Kingston.
- USB-3 порты: 4 штуки.
- Средняя стоимость (на 20 марта 2020): 9 500 рублей.
- PS: Диск и оперативка приобретаются отдельно. Мне, суммарно обошелся в 15 500 руб.
Приобрел для использования в качестве домашнего файлохранилища, вебсервера, медиа хранилища и хранения бекапов.
Достаточно компакный, производительный (для обозначенных выше целей) — можно даже порабатать, если не предъявлять высоких требований.
К компьютеру подключено 2 HDD диска по 1-ому террабайту по USB-3.
Задача: настроить хранение бекапов macOS: Time Machine.
Обозначу важный, для меня, момент: на компьютере установлена Windows 10 Pro, так как нужна для некоторых работ. Но сервер TimeMachine буду запускать в подсистеме Linux (ubuntu 18LTS) прямо внутри Windows. В качестве хранилища резервных копий используется один из подклченных (по USB) дисков.
Устанавливаем WSL на Windows 10
Для начала, идем в:
Панель управления > Все элементы панели управления > Программы и компоненты > Включение и отключение компонентов Windows
включаем «Подсистема Windows для Linux» дожидаемся установки и перезагружаем систему
После перезагрузки идем в Microsoft Store, находим и устанавливаем приложение Ubuntu 18LTS
После установки, находим Ubuntu в списке программ и запускаем. Нас запросит придумать логин пользователя и дважды ввести пароль (нужно придумать). Станет доступна командная оболочка bash.
Здесь заходим с правами sudo и выполняем обновление репозиториев (обновление самой ubuntu по желанию, можно позже)
TimeCapsule в подсистеме Windows для Linux
Дальше, все достаточно просто. Устанавливаем и настраиваем netatlk, с бекапированием TimeMachine на внешний диск. Все диски, которые подключены к компьютеру, автоматически монтируются в /mnt/БУКВА_ДИСКА. Я буду использовать диск /mnt/e
Устанавливаем netatalk — бесплатная open-source реализация протокола Apple Filling Protocol, позволяющая общаться по сети с компьютерами Macintosh по родному протоколу, отображаться в сетевом окружении Finder’a, а так же будет возможно подключение сетевого диска Linux к TimeMachine без дополнительных настроек и «хаков» мака.
После установки, открываем на редактирование файл /etc/netatalk/AppleVolumes.default. Можете установить редактор nano, командой apt install nano
В самый низ добавляем строчку, только, проверьте свой путь до диска с бекапами и имя пользователя (у меня camouf)
Далее, в файл /etc/nsswitch.conf, в строчку hosts: files mdns4_minimal [NOTFOUND=return] dns дописывем mdns4 mdns. Должно получиться так:
Создаем файл /etc/avahi/services/afpd.service с содержимым:
Поочередно запускаем / перезапускаем: dbus, avahi и netatlk, выполняя команды
В общем-то и все, на macOS проходим в настройки TimeMachine и добавляем нашу «Time Capsule». В процессе попросит ввести логин и пароль пользователя ubuntu
PS: Само собой, данная заметка сгодится и для запуска сервера TimeMachine на ubuntu запущенной полноценно, на любом компьютере (имею ввиду, установленной на компьютер физически).
Также, внутри данной подсистемы Windows для Linux можно запустить и вебсервер (или хостинг панель).
На нем, уже много видеоуроков по 1С-Битрикс. Как одиночные видео так и серии видеоуроков Перейти на канал
Совсем скоро выйдет видеокурс по разработке доски объявлений с мобильным приложением. Подписывайтесь и будьте в курсе:
© 2011—2020 Разработка сайтов: ИП Базаров, ОГРНИП: 315784700173692.
Работает на 1С-Битрикс: Бизнес.
| AirPort-утилита | |
| Тип | Сетевые утилиты |
| Разработчик | Apple Inc. |
| Операционная система | macOS X, Windows, iOS |
| Последняя версия | 6.3.8 (20 июня, 2015) |
| Лицензия | Проприетарное программное обеспечение |
| Сайт | support.apple.com/kb/DL1… |
AirPort-утилита
(англ. AirPort Utility) — служебная утилита для инсталляции и настройки Wi-Fi-точек беспроводного доступа AirPort Extreme, Time Capsule, AirPort Express, а также правил взаимодействия этих точек доступа с iPhone, iPod touch.
Выпущена фирмой Apple взамен утилиты AirPort Admin Utility.
Сети apple airport
- Изображение
- Текст
- Содержание
Сети Apple AirPort
- Содержание
- Начало работы Настройка беспроводного устройства Apple для доступа к Интернету с помощью AirPort-Утилиты
- Расширение диапазона сети AirPort
- Совместное использование жесткого диска USB, подключенного к базовой станции AirPort Extreme или Time Capsule
- Печать с помощью беспроводного устройства Apple
- Совместное использование подключения компьютера к Интернету
- Защита домашних сетей AirPort
- Использование AirPort-Утилиты
- Основные сетевые функции
Начало работы, Глава 1, Начало
Работы, 1начало работы
- Изображение
- Текст
1
Начало работы
AirPort предлагает простейший путь для беспроводного доступа в Интернет и работы в сети в любом месте: дома, в офисе или в аудитории.
Сеть AirPort основана на новейшем проекте спецификации IEEE 802.11n и обеспечивает быструю и надежную работу в беспроводной сети дома, в аудитории или в офисе. Эта спецификация обеспечивает впятеро большую скорость передачи данных и вдвое большую зону действия сети, чем в спецификации 802.11g.
Новая базовая станция AirPort Extreme и новое устройство Time Capsule основаны на двухдиапазонной технологии: они одновременно работают в диапазонах 2,4 ГГц и 5 ГГц. Кроме того, они обладают полной обратной совместимостью, поэтому компьютеры Mac и PC, которые используют беспроводные платы, соответствующие спецификации 802.11a, 802.11b, 802.11g или проекту спецификации IEEE 802.11n, могут подключаться к беспроводной сети AirPort. Они также прекрасно работают с AirPort Express для беспроводной потоковой передачи музыки и других материалов. Базовая станция AirPort Extreme и Time Capsule имеют три дополнительных порта 10/100/1000Base-T Gigabit Ethernet, поэтому Вам не придется приобретать дополнительный маршрутизатор.
Для настройки базовой станции AirPort Extreme, AirPort Express или Time Capsule используется AirPort-Утилита – простое в использовании приложение для настройки и управления. AirPort-Утилита не требует от пользователя большого опыта работы: все элементы управления программным обеспечением доступны из одного приложения. Она обеспечивает улучшенное управление несколькими беспроводными устройствами Apple с функциями регистрации и контроля клиента.
При использовании AirPort-Утилиты 5.4 или более поздней версии можно настроить гостевую сеть в двух диапазонах: 2,4 ГГц и 5 ГГц, чтобы гости могли подключаться к Интернету через сеть AirPort, не ставя под угрозу безопасность частной сети. Также можно создавать временные гостевые учетные записи для доступа к сети: больше нет необходимости предоставлять сетевой пароль для домашних гостей или посетителей офиса. Можно даже настраивать учетные записи с ограничениями по времени для более тщательного родительского контроля. AirPort-Утилита поддерживает протоколы IPv6 и Bonjour, поэтому можно пользоваться такими сетевыми услугами как печать и совместное использование жесткого диска через порт WAN.
1
4
Возможности[править | править код]
- Управление одной или несколькими точками доступа.
- С помощью утилиты можно подключаться к точке доступа и наблюдать за клиентами беспроводной сети, контролируя при этом: MAC-адрес; уровень сигнала; уровень шума; скорость передачи данных.
- Ведение подробного журнала всех сессий Wi-Fi.
- Поддержка протоколов: IPv6; Bonjour.
- Настройка точки доступа вручную или с помощью ассистента настройки.
- Настройка контроля доступа к беспроводной сети по времени и с использованием листа MAC-адресов.
- Настройка параметров протоколов защищённого доступа к сети: WEP; WPA; WPA2.
- Поддержка стандартов Wi-Fi: 802.11a, 802.11b, 802.11g, 802.11n, 802.11ac.
- Настройка параметров WAN/LAN-портов точки доступа (вручную или с использованием встроенного сервиса DHCP) при подключении точки к оператору связи.
- Управление, выбор и загрузка прошивок в выбранную точку доступа.
- Идентификация (выбор) точки доступа в вашей сети. При этом индикатор на выбранной точке доступа будет попеременно мигать жёлтым и зелёным цветом.
- Контроль работы выбранной точки доступа по цвету свечения индикатора на её передней панели.
- Восстановление настроек по умолчанию в выбранной точке доступа.
- Управление несколькими профилями конфигураций для нескольких точек доступа.
- Возможность добавления беспроводных клиентов к сети по PIN-у или с первой попытки.
- Полная поддержка русского языка во всех меню и подсказках интерфейса.
Примечание. Когда функции, описанные в этом документе, прим…
Страница 5
- Изображение
- Текст
Глава 1
Начало работы
5
Примечание.
Когда функции, описанные в этом документе, применяются к базовой станции AirPort Extreme, AirPort Express и Time Capsule, все эти устройства совместно называются беспроводными устройствами Apple.
С помощью базовой станции AirPort Extreme или Time Capsule можно подключить жесткий диск USB, чтобы все пользователи сети могли хранить и совместно использовать файлы, а также выполнять их резервное копирование. Каждое устройство Time Capsule имеет встроенный диск AirPort – подключение внешнего диска не требуется. При необходимости можно подключить дополнительные диски USB к порту USB на Time Capsule. Можно также подключить USB-принтер к порту USB любого беспроводного устройства Apple, чтобы пользователи сети могли обращаться к принтеру или концентратору.
Все беспроводные устройства Apple обеспечивают надежную защиту беспроводной сети. Они содержат встроенные брандмауэры и поддерживают технологии шифрования промышленного стандарта. Кроме того, простая в использовании утилита настройки и мощные элементы управления доступом упрощают подключение авторизованных пользователей к созданной ими сети AirPort.
Беспроводное устройство Apple можно использовать для предоставления беспроводного доступа к Интернету и совместного использования одного интернет- подключения сразу несколькими компьютерами. Для этого предусмотрены следующие способы.
Настройка устройства в качестве маршрутизатора и предоставление адресов по протоколу IP для компьютеров в сети с использованием протокола DHCP (протокол динамической конфигурации хоста) и NAT (преобразование сетевых адресов). Когда беспроводное устройство подключено к DSL или кабельному модему, подключенному к Интернету, оно принимает веб-страницы и содержимое электронной почты из Интернета через это интернет-подключение, а затем передает содержимое в компьютеры, оснащенные беспроводной связью, либо использует Ethernet для работы с компьютерами, подключенными к портам Ethernet.
Настройка беспроводного устройства Apple в качестве моста к существующей сети, уже имеющей доступ к Интернету, и маршрутизатора, предоставляющего IP-адреса. Устройство передает IP-адреса и подключение к Интернету на AirPort, компьютеры с беспроводной связью или компьютеры, подключенные к беспроводному устройству через Ethernet.
Этот документ содержит информацию о новейшей базовой станции AirPort Extreme, AirPort Express и Time Capsule, а также подробные сведения о развертывании сетей 802.11n с помощью AirPort-Утилиты для компьютеров с операционной системой Mac OS X 10.5 или более поздней версии, Windows Vista или Windows XP с пакетом обновления SP2. Если вы используете более раннюю версию Mac OS X или устанавливаете более раннюю версию устройства AirPort, см. www.apple.com/ru/support/airport.
В
В
Информация
На компьютерах в сети должны быть драйвера принтера
Настройка принтера проста: устанавливаем принтер, подключаем его к USB порту на Airport, затем включаем принтер и он появиться в списке. На компьютере принтер ставится следующим образом(описание для Mac OS X): Системные настройки — Печать и Факс — Кнопка + внизу списка — принтер появится в списке(необходимо выбрать драйвер для принтера). Готово!
8. Настройки сетевого диска(только Time Capsule!)
Цифрами обозначено: 1. Список пользователей 2. Кнопка Архивировать. Честно — не пробовал, не знаю. Если кто-нибудь расскажет, добавлю в статью 3. Стереть — как форматирование удаляет все данные с диска! Будьте осторожны!
4. Отключить всех пользователей — отключает все компьютеры, подключенные к диску(не к Time Capsule).
Ну вот мы подошли к самой изюминке Time Capsule(за что я ее очень любил) — сетевой жесткий диск(к слову. В TC стоят HDD со скоростью шпинделя 7200RPM. По LAN лупит неплохо, но и WiFi не отстает. Можно даже играть.) Можно настроить несколько пользователей, в таком случае например пользователь Мама будет знать пароль только от Мамы, а пользователь Сын сможет без проблем хранить порнушку, ибо родители не знают его пароля и он(равно как и они, если прочитают данный мануал) сможет его изменить. Как настроить множество пользователь — я расскажу дальше.
Страница 6
- Изображение
- Текст
6
Глава 1
Начало работы
Настроить беспроводное устройство Apple и подключиться к Интернету можно в считанные минуты. Однако беспроводные устройства Apple отличаются такой гибкостью и мощностью, что Вы можете также создать сеть AirPort, возможности которой гораздо шире. Если нужно разработать сеть AirPort, которая обеспечивает доступ к Интернету компьютерам, не оснащенным AirPort, через Ethernet, или воспользоваться преимуществами более современных функций некоторых беспроводных устройств, используйте этот документ для разработки и внедрения сети. Общую информацию о беспроводных сетях и обзор технологии AirPort можно найти в более ранних документах AirPort по адресу www.apple.com/ru/support/manuals/airport.
Примечание.
Изображения AirPort-Утилиты в этом документе приведены для операционной системы Mac OS X версии 10.5. При работе на компьютере с операционной системой Windows, изображения, показанные в этом документе, могут незначительно отличаться от тех, которые Вы видите на экране.
Настройка беспроводного устройства Apple для доступа к Интернету с помощью AirPort-Утилиты
Как и Ваш компьютер, беспроводные устройства Apple должны быть настроены на работу с соответствующим оборудованием и IP-параметрами сети для подключения к Интернету. Установите AirPort-Утилиту, которая находится на компакт-диске в комплекте поставки беспроводного устройства, и используйте ее для ввода информации об интернет-конфигурации и других сетевых параметров.
AirPort-Утилита сочетает в себе простоту использования ассистента настройки AirPort и мощь утилиты администратора AirPort. На компьютере Macintosh с операционной системой Mac OS X она устанавливается в папку «Служебные программы» папки «Программы», а на компьютерах с ОС Windows – в меню «Пуск» > «Все программы» > «AirPort» . AirPort-Утилита сопровождает процесс настройки, предлагая пользователю ряд вопросов для определения способов настройки подключения устройства к Интернету и других интерфейсов. Введите полученные от поставщика услуг Интернета или администратора сети параметры для Ethernet, PPP over Ethernet (PPPoE) или локальной сети, назначьте имя и пароль для сети AirPort, настройте устройство в качестве беспроводного моста для расширения зоны действия существующей сети AirPort, а также задайте другие параметры.
По завершении ввода параметров AirPort-Утилита переносит их на беспроводное устройство. Затем устройство подключается к Интернету и позволяет совместно использовать это интернет-подключение всем компьютерам в данной сети AirPort.
Ссылки[править | править код]
- Утилита AirPort для Mac — скачать последнюю версию утилиты для OS X
- AirPort утилита для iOS — скачать последнюю версию утилиты для iOS
- AirPort Utility 5.5.3 for Snow Leopard
- AirPort Utility 5.3.2 for Leopard
- AirPort Utility 5.3.2 Tiger
- AirPort Utility Setup 5.5.3 for Windows
- AirPort Utility Setup 5.6.1 for Windows
- AirPort Утилита 6.0 для Mac OS X Lion
- airport-utils, пакет программ, написанных на Java, независимо от Apple; они могут запускаться на системах под управлением GNU/Linux (и на разных архитектурах), чтобы настраивать AirPort basestation и т. п.
Печать с помощью беспроводного устройства apple, 8 печать с помощью беспроводного устройства apple
Страница 8
- Изображение
- Текст
8
Глава 1
Начало работы
Печать с помощью беспроводного устройства Apple
Если к беспроводному устройству Apple подключен совместимый принтер USB, компьютеры в сети AirPort могут использовать технологию Bonjour (сетевая технология Apple, не требующая настройки) для печати на принтере. Инструкции по печати на принтере USB с компьютера см. в разделе «Подключение принтера USB к беспроводному устройству Apple» на стр. 58.
Совместное использование подключения компьютера к Интернету
Если компьютер подключен к Интернету, можно использовать это интернет- соединение для подключения других компьютеров в операционной системе Mac OS X 10.2 или более поздних версий, либо в ОС Windows XP с пакетом обновления Service Pack 2. Такое подключение иногда называют использованием компьютера в качестве программной базовой станции
.
Подключение к Интернету можно использовать совместно, пока этот компьютер подключен к Интернету. При выключении или перезапуске компьютера подключение к Интернету теряется, и совместное использование интернет- подключения необходимо перезапустить.
Для совместного использования Интернета на компьютере с оперционной системой Mac OS X 10.5 или более поздней версии выполните следующие действия.
1
Откройте «Системные настройки» и нажмите «Общий доступ».
2
Выберите порт, который необходимо настроить для совместного доступа к Интернету, во всплывающем меню «Использовать подключение совместно».
3
Выберите порт для совместного использования подключения к Интернету из списка «Для компьютеров, использующих:». Можно выбрать совместное использование интернет-подключения с компьютерами, оснащенными портом AirPort, или компьютерами, оснащенными встроенным портом Ethernet.
Хронология версий[править | править код]
Mac OS X, Windows[править | править код]
- 5.3.1 (531.9) —
- 5.3.2 (532.8) — 11.06.2008
- 5.4.1 (541.9) — 03.03.2009
- 5.4.2 (xxx.xx) — 28.04.2009, 64-битная версия
- 5.4.2 (542.22) — 03.06.2009, 64-битная версия
- 5.4.2 (542.23) — 64-битная версия
- 5.5.1 (551.19) — 31.03.2010, 64-битная версия
- 5.5.2 (552.11) — 16.12.2010, 64-битная версия
- 5.5.3 (553.20) — 14.07.2011, 64-битная версия
- 6.0 (600.92) — 31.01.2012, 64-битная версия
- 6.1 (610.31) — 11.06.2012
- 6.2 (620.33) — Mac OS
- 6.3 (630.34) — 11.06.2013, 64-битная версия — Mac OS, поддержка стандарта 802.11ac[1]
- 6.3.1 (631.4) — 11.07.2013[2]
- 6.3.2 (632.3 — 22.10.2013
- 6.3.4 (634.17) — 25.08.2014, добавлена поддержка OS X 10.10
iOS[править | править код]
- 1.0 (100.14) — 12.10.2011
- 1.1 — 11.06.2012
- 1.2 — 7.02.2013
- 1.3 (130.26) — 11.06.2013, поддержка стандарта 802.11ac
- 1.3.2 (132.22) — 18.09.2013
- 1.3.3 (133.6) — 04.11.2013, поддержка 64 бит
- 1.3.4 (134.22) — 17.09.2014, добавлена поддержка iOS 8
Если требуется совместно использовать интернет…
Страница 9
- Изображение
- Текст
Глава 1
Начало работы
9
4
Выберите «Общий Интернет» в списке «Служба».
5
Если требуется совместно использовать интернет-подключение с компьютерами, использующими AirPort, нажмите «Настройки AirPort» и задайте имя и пароль сети.
Начало работы Для совместного использования Интернета на ко…
Страница 10
- Изображение
- Текст
10
Глава 1
Начало работы
Для совместного использования Интернета на компьютере с ОС Windows выполните следующие действия.
1
Откройте «Панель управления» в меню «Пуск» и нажмите «Сеть и подключения к Интернету».
2
Нажмите «Центр сети и совместного доступа».
3
Нажмите «Работа с сетевыми подключениями» в списке «Задачи».
4
Нажмите правую кнопку мыши на сетевом подключении, которое требуется настроить для совместного доступа, и выберите «Свойства».
5
Нажмите «Доступ» и выберите «Разрешить другим пользователям сети использовать подключение к Интернету данного компьютера».
Примечание.
Если подключение к Интернету и локальная сеть используют один порт (например, встроенный порт Ethernet), обратитесь к поставщику услуг Интернет перед включением совместного использования Интернета. В некоторых случаях (например, при использовании кабельного модема) можно случайно нарушить сетевые параметры других заказчиков поставщика услуг Интернет, и поставщик может приостановить предоставление услуг во избежание повреждения своей сети.
В следующих разделах описаны функции защиты AirPort, порядок настройки и схема сети AirPort, а также другие расширенные функции.
Комментарии
Выделить → Я нашла инструкцию для своей компьютерной техники здесь! #manualza
- Кликнуть →
Мозг каждого из нас — как чудо-механизм. Только у большинства инструкция к нему на китайском.
Мануалза!manualza.ru
Всё ещё не с нами?
Просмотров: 7857
Заметку написал скорее для себя, что бы собрать все в одну кучу. Написана на базе нескольких разрозненных, по интернету, статей.
Исходные данные: приобрел миникомпьютер Intel NUC
- Процессор: Pentium N3700 — 4 физических ядра, 2.4ГГц.
- Оперативная память: 8Гб.
- SSD диск: 450Гб Kingston.
- USB-3 порты: 4 штуки.
- Средняя стоимость (на 20 марта 2020): 9 500 рублей.
- PS: Диск и оперативка приобретаются отдельно. Мне, суммарно обошелся в 15 500 руб.
Приобрел для использования в качестве домашнего файлохранилища, вебсервера, медиа хранилища и хранения бекапов.
Достаточно компакный, производительный (для обозначенных выше целей) — можно даже порабатать, если не предъявлять высоких требований.
К компьютеру подключено 2 HDD диска по 1-ому террабайту по USB-3.
Задача: настроить хранение бекапов macOS: Time Machine.
Обозначу важный, для меня, момент: на компьютере установлена Windows 10 Pro, так как нужна для некоторых работ. Но сервер TimeMachine буду запускать в подсистеме Linux (ubuntu 18LTS) прямо внутри Windows. В качестве хранилища резервных копий используется один из подклченных (по USB) дисков.
Устанавливаем WSL на Windows 10
Для начала, идем в:
Панель управления > Все элементы панели управления > Программы и компоненты > Включение и отключение компонентов Windows
включаем «Подсистема Windows для Linux» дожидаемся установки и перезагружаем систему
После перезагрузки идем в Microsoft Store, находим и устанавливаем приложение Ubuntu 18LTS
После установки, находим Ubuntu в списке программ и запускаем. Нас запросит придумать логин пользователя и дважды ввести пароль (нужно придумать). Станет доступна командная оболочка bash.
Здесь заходим с правами sudo и выполняем обновление репозиториев (обновление самой ubuntu по желанию, можно позже)
sudo su
Вводим придуманный пароль
apt update
TimeCapsule в подсистеме Windows для Linux
Дальше, все достаточно просто. Устанавливаем и настраиваем netatlk, с бекапированием TimeMachine на внешний диск. Все диски, которые подключены к компьютеру, автоматически монтируются в /mnt/БУКВА_ДИСКА. Я буду использовать диск /mnt/e
Устанавливаем netatalk — бесплатная open-source реализация протокола Apple Filling Protocol, позволяющая общаться по сети с компьютерами Macintosh по родному протоколу, отображаться в сетевом окружении Finder’a, а так же будет возможно подключение сетевого диска Linux к TimeMachine без дополнительных настроек и «хаков» мака.
apt install netatalk
После установки, открываем на редактирование файл /etc/netatalk/AppleVolumes.default. Можете установить редактор nano, командой apt install nano
nano /etc/netatalk/AppleVolumes.default
В самый низ добавляем строчку, только, проверьте свой путь до диска с бекапами и имя пользователя (у меня camouf)
/mnt/e "TM" allow:camouf options:userdots,upriv,tm
Далее, в файл /etc/nsswitch.conf, в строчку hosts: files mdns4_minimal [NOTFOUND=return] dns дописывем mdns4 mdns. Должно получиться так:
Создаем файл /etc/avahi/services/afpd.service с содержимым:
<?xml version="1.0" standalone='no'?><!--*-nxml-*-->
<!DOCTYPE service-group SYSTEM "avahi-service.dtd">
<service-group>
<name replace-wildcards="yes">%h</name>
<service>
<type>_afpovertcp._tcp</type>
<port>548</port>
</service>
<service>
<type>_device-info._tcp</type>
<port>0</port>
<txt-record>model=Xserve</txt-record>
</service>
</service-group>
Поочередно запускаем / перезапускаем: dbus, avahi и netatlk, выполняя команды
/etc/init.d/dbus start
/etc/init.d/avahi-daemon start
/etc/init.d/netatalk restart
В общем-то и все, на macOS проходим в настройки TimeMachine и добавляем нашу «Time Capsule». В процессе попросит ввести логин и пароль пользователя ubuntu
PS: Само собой, данная заметка сгодится и для запуска сервера TimeMachine на ubuntu запущенной полноценно, на любом компьютере (имею ввиду, установленной на компьютер физически).
Также, внутри данной подсистемы Windows для Linux можно запустить и вебсервер (или хостинг панель).
Поблагодарить и поддержать!
Поддержать выпуски видео уроков, поблагодарить за полезную инструкцию или заметку можно через:
Юманей
Написать первый комментарий:
Мои каналы:
Каналы на которые я выкладываю видео. Контент дублируется, смотрите где удобнее.
Содержание
- Как подключиться к time capsule с windows
- Настройка общего доступа к внутреннему или подключенному по USB жесткому диску AirPort
- Подключение к диску базовой станции AirPort на macOS
- Подключение к диску базовой станции AirPort на Windows
- Исходные данные
- Настройка
- Time Capsule на Windows 10. Хранение бекапов Time Machine на компьютере с Windows 10
- Задача: настроить хранение бекапов macOS: Time Machine.
- Устанавливаем WSL на Windows 10
- TimeCapsule в подсистеме Windows для Linux
- Time Capsule на Windows 10. Хранение бекапов Time Machine на компьютере с Windows 10
- Задача: настроить хранение бекапов macOS: Time Machine.
- Устанавливаем WSL на Windows 10
- TimeCapsule в подсистеме Windows для Linux
- Как подключить Apple Time Capsule в качестве сетевой папки в Windows
- Apple Time Capsule — беспроводной роутер и сетевой накопитель в едином устройстве
- Комплект поставки и внешний вид
- Конструкция и аппаратные характеристики
- Сборка и настройка
- Внешние устройства
- Дополнительные функции и расширение возможностей
- Производительность роутера
- Производительность сетевого накопителя
- Выводы
Как подключиться к time capsule с windows
Узнайте, как использовать общедоступный сетевой внутренний или USB жесткий диск, подключенный к AirPort, для хранения и передачи данных между компьютерами Mac и Windows.
Для подключения диска можно использовать один из следующих способов:
Настройка общего доступа к внутреннему или подключенному по USB жесткому диску AirPort
Подключение к диску базовой станции AirPort на macOS
Подключение к диску базовой станции AirPort на Windows
Для более удобного доступа к сетевому диску рекомендуем создать ярлык и поместить его на Рабочий стол:
Используйте программу «AirPort-Утилита» для настройки следующих устройств:
Для интернет-доступа требуется совместимость услуг, предоставляемых поставщиком услуг сети Интернет, с данной технологией; может взиматься плата.
В начале прошлой недели Apple выпустила обновления утилиты AirPort и прошивок для своих беспроводных устройств, поддерживающих спецификацию 802.11n. Помимо общих исправлений AirPort Extreme и Time Capsule научились предоставлять удаленный доступ к дискам при помощи аккаунта iCloud. Сегодня я расскажу, как настроить эту функцию, поскольку некоторые читатели так и не сумели это сделать.
Исходные данные
Для экспериментов и написания инструкции я раздобыл «чистокровного американца» — новенькую беспроводную точку доступа AirPort Extreme пятого поколения (модель MD031LL/A), которая поддерживает спецификации 802.11 a/b/g/n, одновременную работу двух частотных диапазонах Wi-Fi (2,4 ГГц и 5 ГГц), множество протоколов и алгоритмом шифрования.
Кроме этого, у вас должен быть компьютер Mac с доступом к сети интернет, обновленная Утилита AirPort 6.0, а на самом беспроводном гаджете — последняя версия прошивки (7.6.1).
Внешний накопитель подключен к USB-разъему AirPort Extreme.
Настройка
Настройка начинается с открытия Утилиты AirPort, которая находится в каталоге Программы > Утилиты. Поскольку тестовый AirPort Extreme оказался совершенно новым, я установил на него обновление программного обеспечения — благо, сделать это очень просто, всего в несколько кликов.
Как только прошивка будет установлена и яблочная точка доступа соединится с интернетом (об этом будут говорить два зеленых индикатора), вам потребуется выбрать AirPort Extreme в Утилите и кликнуть по кнопке «Изменить» для просмотра дополнительных настроек.
На первой вкладке «Баз. станц.» (руки бы поотрывал за такую локализацию) нажимаем на кнопку добавления (1). Далее в появившемся окне вводим логин и пароль от своей учетной записи iCloud (2), кликаем по кнопке «Войти» и ждем, пока индикатор статуса станет зеленым — это значит, что AirPort Extreme принял ваш Apple ID и готов к дальнейшей настройке.
Теперь переходим на последнюю вкладку «Диски», устанавливаем чекбокс «Разрешить общий доступ к файлам» и назначаем тип защиты общих дисков. Вам доступны три опции, можете выбрать любой из них, но я остановился на варианте по умолчанию — «С паролем устройства».
Как только вы это сделаете, нажимаем кнопку «Обновить». И пока применяются параметры AirPort Express переходим к настройке компьютера Mac: в Системных настройках > iCloud ставим галочку напротив пункта «Доступ к моему Mac». На активацию компонента потребуется не больше минуты.
Почти все готово, но как теперь получить доступ к диску? Для этого достаточно открыть окно Finder, в категории «Общий доступ» в боковой панели выбрать наше устройство, после чего оно примонтируется к системе к любой другой общий ресурс.
Вот теперь точно все! Вы сможете получить доступ к файлам, хранящимся у вас дома, с рабочего или любого другого компьютера Mac, ассоциированного с вашей учетной записью iCloud. Однако стоит помнить, что скорость соединения целиком и полностью зависит от вашего интернета. Естественно, инструкция подходит и для Time Capsule.
Кстати, чуть не забыл поблагодарить ребят из «Про-Apple» за предоставленный для экспериментов AirPort Extreme.
Источник
Time Capsule на Windows 10. Хранение бекапов Time Machine на компьютере с Windows 10
Заметку написал скорее для себя, что бы собрать все в одну кучу. Написана на базе нескольких разрозненных, по интернету, статей.
Исходные данные: приобрел миникомпьютер Intel NUC
Приобрел для использования в качестве домашнего файлохранилища, вебсервера, медиа хранилища и хранения бекапов.
К компьютеру подключено 2 HDD диска по 1-ому террабайту по USB-3.
Задача: настроить хранение бекапов macOS: Time Machine.
Обозначу важный, для меня, момент: на компьютере установлена Windows 10 Pro, так как нужна для некоторых работ. Но сервер TimeMachine буду запускать в подсистеме Linux (ubuntu 18LTS) прямо внутри Windows. В качестве хранилища резервных копий используется один из подклченных (по USB) дисков.
Устанавливаем WSL на Windows 10
Для начала, идем в:
Панель управления > Все элементы панели управления > Программы и компоненты > Включение и отключение компонентов Windows
включаем «Подсистема Windows для Linux» дожидаемся установки и перезагружаем систему
После перезагрузки идем в Microsoft Store, находим и устанавливаем приложение Ubuntu 18LTS
После установки, находим Ubuntu в списке программ и запускаем. Нас запросит придумать логин пользователя и дважды ввести пароль (нужно придумать). Станет доступна командная оболочка bash.
Здесь заходим с правами sudo и выполняем обновление репозиториев (обновление самой ubuntu по желанию, можно позже)
TimeCapsule в подсистеме Windows для Linux
Дальше, все достаточно просто. Устанавливаем и настраиваем netatlk, с бекапированием TimeMachine на внешний диск. Все диски, которые подключены к компьютеру, автоматически монтируются в /mnt/БУКВА_ДИСКА. Я буду использовать диск /mnt/e
После установки, открываем на редактирование файл /etc/netatalk/AppleVolumes.default. Можете установить редактор nano, командой apt install nano
В самый низ добавляем строчку, только, проверьте свой путь до диска с бекапами и имя пользователя (у меня camouf)
Далее, в файл /etc/nsswitch.conf, в строчку hosts: files mdns4_minimal [NOTFOUND=return] dns дописывем mdns4 mdns. Должно получиться так:
Создаем файл /etc/avahi/services/afpd.service с содержимым:
Поочередно запускаем / перезапускаем: dbus, avahi и netatlk, выполняя команды
В общем-то и все, на macOS проходим в настройки TimeMachine и добавляем нашу «Time Capsule». В процессе попросит ввести логин и пароль пользователя ubuntu
PS: Само собой, данная заметка сгодится и для запуска сервера TimeMachine на ubuntu запущенной полноценно, на любом компьютере (имею ввиду, установленной на компьютер физически).
Также, внутри данной подсистемы Windows для Linux можно запустить и вебсервер (или хостинг панель).
Источник
Time Capsule на Windows 10. Хранение бекапов Time Machine на компьютере с Windows 10
Заметку написал скорее для себя, что бы собрать все в одну кучу. Написана на базе нескольких разрозненных, по интернету, статей.
Исходные данные: приобрел миникомпьютер Intel NUC
Приобрел для использования в качестве домашнего файлохранилища, вебсервера, медиа хранилища и хранения бекапов.
К компьютеру подключено 2 HDD диска по 1-ому террабайту по USB-3.
Задача: настроить хранение бекапов macOS: Time Machine.
Обозначу важный, для меня, момент: на компьютере установлена Windows 10 Pro, так как нужна для некоторых работ. Но сервер TimeMachine буду запускать в подсистеме Linux (ubuntu 18LTS) прямо внутри Windows. В качестве хранилища резервных копий используется один из подклченных (по USB) дисков.
Устанавливаем WSL на Windows 10
Для начала, идем в:
Панель управления > Все элементы панели управления > Программы и компоненты > Включение и отключение компонентов Windows
включаем «Подсистема Windows для Linux» дожидаемся установки и перезагружаем систему
После перезагрузки идем в Microsoft Store, находим и устанавливаем приложение Ubuntu 18LTS
После установки, находим Ubuntu в списке программ и запускаем. Нас запросит придумать логин пользователя и дважды ввести пароль (нужно придумать). Станет доступна командная оболочка bash.
Здесь заходим с правами sudo и выполняем обновление репозиториев (обновление самой ubuntu по желанию, можно позже)
TimeCapsule в подсистеме Windows для Linux
Дальше, все достаточно просто. Устанавливаем и настраиваем netatlk, с бекапированием TimeMachine на внешний диск. Все диски, которые подключены к компьютеру, автоматически монтируются в /mnt/БУКВА_ДИСКА. Я буду использовать диск /mnt/e
После установки, открываем на редактирование файл /etc/netatalk/AppleVolumes.default. Можете установить редактор nano, командой apt install nano
В самый низ добавляем строчку, только, проверьте свой путь до диска с бекапами и имя пользователя (у меня camouf)
Далее, в файл /etc/nsswitch.conf, в строчку hosts: files mdns4_minimal [NOTFOUND=return] dns дописывем mdns4 mdns. Должно получиться так:
Создаем файл /etc/avahi/services/afpd.service с содержимым:
Поочередно запускаем / перезапускаем: dbus, avahi и netatlk, выполняя команды
В общем-то и все, на macOS проходим в настройки TimeMachine и добавляем нашу «Time Capsule». В процессе попросит ввести логин и пароль пользователя ubuntu
PS: Само собой, данная заметка сгодится и для запуска сервера TimeMachine на ubuntu запущенной полноценно, на любом компьютере (имею ввиду, установленной на компьютер физически).
Также, внутри данной подсистемы Windows для Linux можно запустить и вебсервер (или хостинг панель).
Источник
Как подключить Apple Time Capsule в качестве сетевой папки в Windows
Как мне подключить Time Capsule в качестве сетевой папки в Windows?
Устройство Apple Time Capsule полностью совместимо с системой Sonos. Следуйте приведенным ниже указаниям по настройке устройства для работы с SONOS.
Перед тем как начать вам нужно установить программу Airport Utility для Windows. Вы можете взять дистрибутив программы с CD, который шел в комплекте с Time Capsule или вы можете скачать ее здесь.
1) Запустите программу Airport Utility. Нажмите кнопку Manual Setup.

2) Нажмите кнопку Airport, расположенную сверху, и затем выберите вкладку Time Capsule.
— В поле Time Capsule Name будет написано название хоста.
— В данном примере название хоста — Support-TC.

3) Нажмите кнопку Disks, расположенную сверху, и затем выберите вкладку Disks.
— В поле Name будет написано название сетевой папки.
— В данном примере название сетевой папки — Time Capsule.

4) Теперь, когда вам известны название хоста и сетевой папки вы можете подключить сетевой диск. Щелкните правой кнопкой мыши по значку Computer или My Computer (зависит от версии Windows) и выберите пункт Map Network Drive…

5) Выберите букву, которую вы хотите назначить этому сетевому диску и введите сетевой путь к Time Capsule, используя полученную выше информацию.
— В нашем примере сетевой путь выглядит следующим образом: support-tctime capsule.
— Сетевой путь не чувствителен к регистру.
Источник
Apple Time Capsule — беспроводной роутер и сетевой накопитель в едином устройстве
Совсем недавно в этом разделе мы рассмотрели устройство Apple AirPort Extreme. А сегодня у нас в лаборатории еще одна модель «фруктового» производителя — Apple Time Capsule. Несмотря на то, что основной ее особенностью можно считать наличие встроенного жесткого диска, в реальности Apple Time Capsule нельзя считать классическим сетевым накопителем, поскольку «капсула времени» способна также выполнять и все функции беспроводного роутера, как и AirPort Extreme.
Комплект поставки и внешний вид
Упаковка устройства даже больше, чем у Mac mini прошлого поколения, — 23×23×10 сантиметров. Поэтому, несмотря на схожие с младшим представителем настольных ПК Apple размеры, коробка более надежно защищает Time Capsule при транспортировке.
Судя по лицевой стороне упаковки, Time Capsule позиционируется как жесткий диск с беспроводным интерфейсом 802.11n. С одной стороны, это, конечно, правда, но с точки зрения возможностей устройства — характеристика явно не полная. На русском языке есть только небольшая наклейка, уже корректно описывающая технические характеристики модели. В комплект поставки входит накопитель, кабель питания, руководство по установке (на русском языке) и гарантийный талон. Никаких программ или сетевых кабелей не предусмотрено.
По внешнему виду устройство очень похоже на AirPort Extreme, однако заметно больше по размерам. Еще одним отличием является зеркальный логотип компании на верхней крышке. Корпус — белый глянцевый пластик. Его габариты — 19,7×19,7×3,7 см, по проекции — совпадение с последним Mac mini, однако радиус «скругления» углов меньше, чем у компьютера. На лицевой стороне находится многофункциональный индикатор, по контуру — щель вентиляции, сзади — все разъемы. Тут можно обнаружить вход кабеля питания (блок питания встроен в устройство), порт USB 2.0, четыре гигабитных сетевых порта (один WAN и три LAN) с индикаторами, скрытую кнопку сброса, замок Кенсингтона.
Несмотря на внешний корпус из пластмассы, устройство достаточно тяжелое, его масса — более полутора килограммов. На дне накопителя находится резиновая прокладка, которая надежно удерживает модель на любой поверхности.
Конструкция и аппаратные характеристики
Устройство очень похоже на AirPort Extreme и по своей начинке. Внутри пластикового корпуса скрывается жесткий диск Western Digital WD30EZRS объемом 3 ТБ (в рассматриваемой модели, существуют также модификации и на 2 ТБ). Он подключен по интерфейсу SATA, имеет буфер объемом 64 МБ и принадлежит к «зеленой» серии с пониженным энергопотреблением (по данным производителя — до 6 Вт). Остальное все практически такое же, как и у роутера: процессор Marvell 6281, 256 МБ (у AirPort в два раза меньше) оперативной памяти и 16 МБ флеша, коммутатор Marvell 88E6350R, двухдиапазонный беспроводной контроллер BCM94331 на шине PCI Express 1x. Сетевой и USB контроллеры встроены в основной процессор.
Из-за наличия винчестера корпус устройства заметно подрос, так что и блок питания решили разместить внутри. Также отметим систему охлаждения — большой алюминиевый радиатор специальной формы для больших микросхем и небольшой вентилятор для жесткого диска. Каким конкретно образом проходят воздушные потоки понять достаточно сложно. Однако явно не стоит закрывать присутствующие на корпусе решетки вентиляции. Алгоритм работы вентилятора полностью отключает его, если температура диска находится в пределах до 50 градусов (для проверки используется отдельный выносной датчик, а не встроенный в винчестер). Далее скорость работы увеличивается с ростом температуры, но даже в этом случае уровень шума относительно невысокий.
Устройство тестировалось с прошивкой версии 7.5.2.
Сборка и настройка
Собирать в данном случае пользователю нечего — достаточно только подключить кабель питания и опционально — сетевой кабель. Настройка Time Capsule производится с использованием специальной программы, которая есть в версиях для Mac OS X (встроена в ОС) и Windows (нужно скачать с сайта Apple). В первом случае предусмотрена и русская версия интерфейса.
Обеспечивая доступ к встроенному жесткому диску, Time Capsule может работать в режиме роутера, расширения существующей беспроводной сети, точки доступа, беспроводного клиента. В последнем случае вы можете расположить Apple Time Capsule в любом месте, не привязываясь к сетевым проводам, что достаточно интересно. Хотя, конечно, надо понимать, что скорость работы с диском будет существенно меньше, чем по проводам.
Устройство полностью повторяет возможности рассмотренного недавно AirPort Extreme по работе с сетями, так что подробно на этом мы здесь останавливаться не станем. Интересующиеся читатели могут обратиться к прошлому материалу. Опишем только несколько отличий в интерфейсе программы настройки, связанных с наличием встроенного жесткого диска.
Доступ к общим папкам предоставляется по протоколам SMB/CIFS и AFP. Конечно же, есть поддержка фирменной программы резервного копирования Time Machine. Сетевые интерфейсы устройства представлены гигабитным портом и двухдиапазонным 802.11n со скоростью работы до 300 Мбит/с (2T2R).
Для встроенного винчестера система проверяет состояние SMART и позволяет дополнительно осуществить две операции — удаление данных и резервное копирование на внешний диск. Стирание информации может пригодиться, если вы планируете отдать накопитель другому пользователю. Причем кроме быстрого варианта очистки каталога есть и три гарантированных от восстановления варианта, включая 35-кратную перезапись данных. Разумеется, эта операция, особенно на винчестере 3 ТБ, потребует значительного времени на выполнение. Архивирование данных может оказаться полезным с точки зрения повышения надежности хранения документов. Скорость копирования на HFS+ USB-диск в нашем случае составила около 20 МБ/с. Запускается архивирование только в ручном режиме, во время его работы перенастройка/перезагрузка устройства невозможна. Копируется все содержимое внутреннего винчестера, включая общие папки пользователей. Небольшой проблемой является то, что после этой операции вы сможете получить доступ к резервной копии только с компьютера, но не через саму Time Capsule, поскольку копирование данных осуществляется в корень внешнего тома.
Напомним, что настройки сетевого доступа позволяют выбрать один из вариантов контроля доступа — по общему паролю на устройство/диск или по имени пользователя и индивидуальному паролю (базу пользователей нужно будет создать в самом накопителе). Использование второго варианта с внешними винчестерами приводит к тому, что на томе автоматически создается новая директория («Shared») для общего доступа и индивидуальные папки для каждого пользователя. При этом доступа к ранее размещенным на диске файлам у вас не будет (если только вы не перенесете их в одну из новых папок). Права пользователям выдаются из привычного списка «чтение и запись» или «только чтение». Есть возможность установить гостевые права и предоставить доступ к дискам со стороны порта WAN.
Для безопасного отключения USB-накопителей или выключения устройства желательно предварительно отключить всех пользователей от сетевых ресурсов через программу настройки, нажав соответствующую кнопку.
Как вы видите — возможности устройства по хранению отвечают стандартным сетевым дискам и вполне достаточны для обычных домашних пользователей или небольших рабочих групп, но они существенно отстают от большинства «настоящих» сетевых накопителей.
Внешние устройства
Порт USB можно использовать для подключения внешних накопителей и принтеров, которые будут доступны по сети. Допускается использование USB-хаба для увеличения числа одновременно работающих устройств. На дисках поддерживаются файловые системы FAT32 и HFS и несколько разделов. Права доступа к ресурсам настраиваются аналогично встроенному диску — для каждого пользователя может быть только оно право доступа ко всем томам сразу.
Многофункциональные устройства работают только в режиме печати. Связь с принтерами традиционно односторонняя.
Дополнительные функции и расширение возможностей
Из дополнительных опций по работе с накопителем отметим только поддержку сервиса Mobile Me, позволяющего получить удаленный доступ к документам. Правда, надо отметить, что сам сервис сейчас находится в состоянии трансформации и регистрация новых пользователей невозможна. В настоящий момент устройство полностью закрыто от модификаций, в нем нет никаких возможностей по установке дополнительных программ или утилит. Необычно, что не предусмотрено каких-нибудь медиасервисов, которые так любит Apple.
Производительность роутера
Поскольку рассматриваемая модель имеет физически отличающиеся от AirPort Extreme антенны, было интересно посмотреть на то, как это повлияло на скорость работы в режиме беспроводной точки доступа. Мы не стали использовать полный комплект адаптеров для проверки, а сравнили только два наиболее производительных.
Явного победителя выбрать сложно, но в большинстве конфигураций с Mac производительнее оказалась именно Time Capsule. Со вторым участником не все так просто — цифры для частоты 2,4 ГГц подросли, а вот для 5 ГГц — уменьшились.
Скорость работы в режиме проводного роутера практически не отличается от предшественника, что видно по второму графику.
Производительность сетевого накопителя
Измерение производительности мы провели в двух программах — традиционном Intel NASPT и утилите Disk Speed Test из состава Blackmagic Desktop Video. Вторая из них интересна тем, что есть в версиях для Windows и Mac OS, что позволит нам проверить работу в профильном сценарии использования. Применяемый нами уже в течение долгого времени тест NASPT не смог пройти всех тестов, «споткнувшись» на паре шаблонов с большим числом файлов. Сложно сказать, как это отразится на реальной работе пользователей, но знак не очень хороший. С другой стороны, это все-таки синтетика. На графике приводятся результаты измерения скорости работы со встроенным диском и внешним c двумя вариантами файловых систем — HFS+ и FAT32.
По современным меркам цифры не очень высокие. Даже самые младшие модели NAS сегодня показывают заметно больше цифры. Похоже, что для пользователей ПК с Windows эта модель не очень подходит.
Disk Speed Test можно бесплатно скачать с сайта производителя оборудования для видеозахвата. Программа используется для быстрого определения возможностей дисковой системы, что очень важно в задачах записи и воспроизведения неупакованного видео. Операция для измерения скорости — последовательное чтение и запись файла размером 5 ГБ. К сожалению, результаты не очень стабильны, так что для определенности мы брали цифры пятого запуска теста. Работа под Mac OS X проверялась на Mac mini 2010 года с проводным подключением к сети. Причем рассматривались оба доступных варианта подключения сетевого ресурса — по фирменному протоколу AFP и наследованному из Windows — SMB/CIFS.
Видно, что фирменный протокол AFP для доступа к файлам по сети заметно быстрее, чем SMB. Последний показывает практически одинаковые результаты для разных ОС на клиенте и, скорее всего, его скорость ограничивается именно реализацией в Time Capsule.
Если попробовать оценить результаты в целом, то, конечно, сегодня цифры около 30 МБ/с однозначно невелики, даже если сравнивать с бюджетными сетевыми накопителями. Работа с AFP под Mac OS X немного лучше, но и тут запись со скоростью 40 МБ/с потребует для сохранения полного 500 ГБ диска более трех с половиной часов, что достаточно много. Использование программы резервного копирования Time Machine несколько исправляет ситуацию, поскольку копируются не все данные, а только изменившиеся.
Имея под рукой высокопроизводительный сетевой накопитель от одного из лидеров этого рынка, мы проверили с использованием Disk Speed Test скорость его работы с Mac. Результаты показали, что для протокола AFP запись осуществляется на скорости около 64 МБ/с, а чтение может быть чуть быстрее чем 80 МБ/с. Так что получается, что для пользователей Mac рассмотренное фирменное устройство не так уж сильно отстает от альтернативных вариантов.
Выводы
Как и AirPort Extreme, рассмотренное сегодня устройство включает в себя современный беспроводной роутер, способный работать одновременно сразу в двух диапазонах стандарта 802.11n. При этом скорость непосредственно Wi-Fi у Time Capsule очень высока и составляет с хорошими адаптерами на стороне клиента до 100 Мбит/с на 2,4 ГГц и 125-200 Мбит/с на 5 ГГц. Интересно выглядит и поддержка гостевых беспроводных сетей. Если говорить о возможностях обеспечения доступа в Интернет, то для отечественного пользователя данная модель может и не подойти — она поддерживает только прямое подключение и PPPoE, чего может быть недостаточно. Скорость маршрутизации в режиме прямого подключения очень высока и находится на уровне лучших моделей домашнего уровня.
В Time Capsule установлен внутренний жесткий диск большой (2 или 3 ТБ) емкости, что позволяет использовать устройство в качестве простого сетевого накопителя для хранения данных пользователей сети. Скорость работы по протоколу SMB и с клиентами Windows не очень высока и не превышает 30 МБ/с. В то же время если у вас Mac, то можно воспользоваться фирменным протоколом сетевого доступа для этой ОС и получить более высокие цифры.
Наличие порта USB позволяет расширить дисковую емкость внешними винчестерами, но надо быть готовым к использованию для них файловой системы HFS, что пользователям Windows может быть трудно реализовать.
Никаких дополнительных сервисов, характерных для современных сетевых накопителей, в данной модели нет.
Не забываем, что Time Capsule очень качественно изготовлена и по стилю соответствует другим продуктам Apple. Данное устройство можно рекомендовать пользователем продуктов Apple, которым требуется быстрая точка доступа и/или внешний сетевой диск большой емкости для хранения архивов и резервных копий. Если же вы используете ПК c Windows, то, возможно, более интересным будет использование AirPort Extreme в сочетании с внешним USB-диском. По крайней мере, с точки зрения скорости вы ничего не потеряете.
На локальном рынке рекомендованная стоимость устройства с жестким диском 3 ТБ составляет 20 990 рублей, модель с винчестером на 2 ТБ стоит 12 290 рублей.
Источник
Содержание
- Как подключиться к time capsule с windows
- Настройка общего доступа к внутреннему или подключенному по USB жесткому диску AirPort
- Подключение к диску базовой станции AirPort на macOS
- Подключение к диску базовой станции AirPort на Windows
- Исходные данные
- Настройка
- AirPort Utility/Утилита AirPort. Настраиваем Airport/Time Capsule
- AirPort Utility/Утилита AirPort. Настраиваем Airport/Time Capsule
- «Airport Utiluty 5.5.3 и ниже»
- Информация
- Информация
Как подключиться к time capsule с windows
Узнайте, как использовать общедоступный сетевой внутренний или USB жесткий диск, подключенный к AirPort, для хранения и передачи данных между компьютерами Mac и Windows.
Для подключения диска можно использовать один из следующих способов:
- Если Вы используете устройство AirPort Time Capsule: оно уже содержит внутренний диск. При желании к порту USB на AirPort Time Capsule можно подключить дополнительные диски USB.
- Если Вы используете AirPort Extreme: к порту USB на базовой станции можно подключить дополнительные диски USB.
- Если к AirPort Time Capsule или AirPort Extreme подключен USB-концентратор: к концентратору можно подключить несколько жестких дисков.
Настройка общего доступа к внутреннему или подключенному по USB жесткому диску AirPort
- Подключите жесткий диск к порту USB на базовой станции.
- Откройте Утилиту AirPort, которая находится в папке «Программы/Утилиты».
- В графическом представлении выберите базовую станцию, которую требуется настроить, затем нажмите «Правка». Возможно, необходимо будет ввести пароль для базовой станции.
- Нажмите «Диски».
- Выберите «Разрешить общий доступ к файлам», чтобы пользователи могли совместно использовать хранящиеся на диске файлы, а также «Совместно использовать диски через WAN», если хотите предоставить удаленный доступ к диску через порт WAN.
- Выполните одно из следующих действий для защиты диска.
- Защитите диск с помощью пароля. Нажмите всплывающее меню «Защита общих дисков», затем выберите «Пароль диска». Введите пароль диска, затем введите его еще раз для подтверждения.
- Защитите диск с помощью пароля базовой станции. Нажмите всплывающее меню «Защита общих дисков», затем выберите «С паролем устройства».
- Чтобы защитить диск с помощью отдельных учетных записей пользователей, следуйте инструкциям из раздела Защита подключенного жесткого диска с помощью учетных записей пользователей.
- Чтобы сохранить новый пароль в связке ключей macOS, выберите «Запомнить этот пароль в связке ключей».
- После завершения настройки, нажмите «Обновить» для сохранения изменений.
Подключение к диску базовой станции AirPort на macOS
- Откройте окно Finder и найдите раздел «Общий доступ» в боковом меню.
- Выберите базовую станцию, к которой необходимо получить доступ, и нажмите кнопку «Подкл. как».
- Введите имя пользователя и пароль, установленные во время настройки защиты диска.
Подключение к диску базовой станции AirPort на Windows
- Откройте окно Проводник и найдите раздел «Сеть» в боковом меню.
- В списке сетевых устройств выберите свою базовую станцию и войдите в неё.
- Выберите нужный сетевой диск и откройте его.
Для более удобного доступа к сетевому диску рекомендуем создать ярлык и поместить его на Рабочий стол:
Используйте программу «AirPort-Утилита» для настройки следующих устройств:
- AirPort Express
- AirPort Extreme
- Time Capsule
Для интернет-доступа требуется совместимость услуг, предоставляемых поставщиком услуг сети Интернет, с данной технологией; может взиматься плата.
В начале прошлой недели Apple выпустила обновления утилиты AirPort и прошивок для своих беспроводных устройств, поддерживающих спецификацию 802.11n. Помимо общих исправлений AirPort Extreme и Time Capsule научились предоставлять удаленный доступ к дискам при помощи аккаунта iCloud. Сегодня я расскажу, как настроить эту функцию, поскольку некоторые читатели так и не сумели это сделать.
Исходные данные
Для экспериментов и написания инструкции я раздобыл «чистокровного американца» — новенькую беспроводную точку доступа AirPort Extreme пятого поколения (модель MD031LL/A), которая поддерживает спецификации 802.11 a/b/g/n, одновременную работу двух частотных диапазонах Wi-Fi (2,4 ГГц и 5 ГГц), множество протоколов и алгоритмом шифрования.
Кроме этого, у вас должен быть компьютер Mac с доступом к сети интернет, обновленная Утилита AirPort 6.0, а на самом беспроводном гаджете — последняя версия прошивки (7.6.1).
Внешний накопитель подключен к USB-разъему AirPort Extreme.
Настройка
Настройка начинается с открытия Утилиты AirPort, которая находится в каталоге Программы > Утилиты. Поскольку тестовый AirPort Extreme оказался совершенно новым, я установил на него обновление программного обеспечения — благо, сделать это очень просто, всего в несколько кликов.
Как только прошивка будет установлена и яблочная точка доступа соединится с интернетом (об этом будут говорить два зеленых индикатора), вам потребуется выбрать AirPort Extreme в Утилите и кликнуть по кнопке «Изменить» для просмотра дополнительных настроек.
На первой вкладке «Баз. станц.» (руки бы поотрывал за такую локализацию) нажимаем на кнопку добавления (1). Далее в появившемся окне вводим логин и пароль от своей учетной записи iCloud (2), кликаем по кнопке «Войти» и ждем, пока индикатор статуса станет зеленым — это значит, что AirPort Extreme принял ваш Apple ID и готов к дальнейшей настройке.
Теперь переходим на последнюю вкладку «Диски», устанавливаем чекбокс «Разрешить общий доступ к файлам» и назначаем тип защиты общих дисков. Вам доступны три опции, можете выбрать любой из них, но я остановился на варианте по умолчанию — «С паролем устройства».
Как только вы это сделаете, нажимаем кнопку «Обновить». И пока применяются параметры AirPort Express переходим к настройке компьютера Mac: в Системных настройках > iCloud ставим галочку напротив пункта «Доступ к моему Mac». На активацию компонента потребуется не больше минуты.
Почти все готово, но как теперь получить доступ к диску? Для этого достаточно открыть окно Finder, в категории «Общий доступ» в боковой панели выбрать наше устройство, после чего оно примонтируется к системе к любой другой общий ресурс.
Вот теперь точно все! Вы сможете получить доступ к файлам, хранящимся у вас дома, с рабочего или любого другого компьютера Mac, ассоциированного с вашей учетной записью iCloud. Однако стоит помнить, что скорость соединения целиком и полностью зависит от вашего интернета. Естественно, инструкция подходит и для Time Capsule.
Кстати, чуть не забыл поблагодарить ребят из «Про-Apple» за предоставленный для экспериментов AirPort Extreme.
AirPort Utility/Утилита AirPort. Настраиваем Airport/Time Capsule
AirPort Utility/Утилита AirPort. Настраиваем Airport/Time Capsule
В этом мануале я опишу как производить настройку AirPort/Time Capsule. В отличие от других роутеров, Airport настраивается не через веб-интерфейс, а через специальную программу, называемую AirPort Utility. На Mac OS X она находится по адресу /Applications/Утилиты. В данном мануале я не буду вникать во все тонкости настройки, а просто расскажу что и как настраивается.
«Airport Utiluty 5.5.3 и ниже»
При запуске Airport Utility Вас будет приветствовать такое окошко. Слева приведен весь список устройств Airport, находящихся в сети. На этом окне приведены основные свойства точки доступа: название, IP-адрес, версия прошивки и MAC-адрес Airport. Для того, чтобы попасть в основные настройки необходимо нажать «Настройка вручную». После этого Airport Utility запросит пароль(если он у вас не введен в Связке ключей) и Вы сможете приступить к настройке вашей точки доступа.
Цифрами обозначено:
1. Поле для изменение имени Airport(как в сети, так и в Утилите Airport)
2. Пароль Time Capsule для доступа к настройкам.
Здесь можно настроить некоторые важные параметры Airport, такие как имя и пароль. Также можно выставить синхронизацию времени и даже включить настройку через Интернет(лично не проверял).
Цифрами обозначено:
1. Беспроводной режим. Доступные параметры: создание беспроводной сети, участие в сети WDS(это что?) и расширение беспроводной сети(расшаривание сети от одной точки).
2. Имя беспроводной сети.
3. Радиорежим. Доступны 4 вида: 802.11n(2.4 GHz, совместимый с 802.11b/g, скорость до 150 Mbit/s), 802.11 b/g(2.4 GHz, скорость до 54 Mbit/s), 802.11 n(5 GHz, скорость до 150 Mbit/s, совместим с 802.11a) и только 802.11a(5GHz).
4. Канал, по которому работает WiFi. Рекомендую ставить на Авто.
5. Защита беспроводной сети. Варианты: нет защиты(не рекомендую), WEP(самая слабая защита), личный WPA/WPA2, личный WPA2, корпоративный WPA/WPA2 и корпоративный WPA2. Рекомендую личный WPA2.
6. Пароль сети WiFi. Чем сложнее, тем лучше.
Тут все просто. Ставите настройки и можете подключаться.
Наверное самая сильная защита — защита по MAC-адресу. Даже в случае успешного брут-форса зайти на точку будет нереально. Также можно поставить ограничение по времени в сети(например, для одного из 3GS стоит контроль с 9 до 23:00). Рекомендую всем. Что такое RADIUS я не знаю. Ставьте контроль времени и все будет в порядке.
Цифрами обозначено:
1. Тип подключения. Возможно: PPPoE и Ethernet(не разнообразно)2. Имя учетной записи. Ваш логин у провайдера.
3. Пароль и потверждения. Ваш пароль у провайдера.
4. Имя сервиса. Любое, даже матерное.
5. Метод подключения: всегда включено, автоматически и вручную.
6. Отключение при бездействии. Когда интернет не используется, точка доступа будет отключать его.
7. Менять не дает — значит не трогаем.
Здесь настраивается то, для чего и покупается AirPort. Все просто и легко. Не радует то, что типа подключения только два. Например, у меня у другого провайдера метод аутентификации MD5, здесь такого нет, к сожалению. Настроили — едем дальше.
На этой вкладке показана информация о подключении: IP адрес, маска подсети, адрес маршрутизация и DNS.
Вкладка DHCP, по моему чисто субъективному мнению, важна как и вкладка Беспроводная сеть. Ведь именно здесь у нас есть возможность закрепить за определенным MAC-адресом IP-адрес в сети. Чем же это важно? Например, это поможет нам избежать конфликтов IP в сети(чего у меня частенько случается на Asus WL520-GC(прошивка оригинальная)). Советую настроить здесь(нет, можно еще по компьютерам побегать, прописать IP в них, но ждите конфликты). Настройка проста: нажимаем + для настройки, в окне вводим MAC-адрес устройства, его IP и наименование в списке. — же отвечает за удаление устройства из списка. Все остальное я не трогал.
Что такое NAT я не знаю, скриншота к сожалению тоже нету. Перейдем к принтерам.
Информация
Настройка принтера проста: устанавливаем принтер, подключаем его к USB порту на Airport, затем включаем принтер и он появиться в списке. На компьютере принтер ставится следующим образом(описание для Mac OS X): Системные настройки — Печать и Факс — Кнопка + внизу списка — принтер появится в списке(необходимо выбрать драйвер для принтера). Готово!
8. Настройки сетевого диска(только Time Capsule!)
Цифрами обозначено:
1. Список пользователей
2. Кнопка Архивировать. Честно — не пробовал, не знаю. Если кто-нибудь расскажет, добавлю в статью
3. Стереть — как форматирование удаляет все данные с диска! Будьте осторожны!
4. Отключить всех пользователей — отключает все компьютеры, подключенные к диску(не к Time Capsule).
Ну вот мы подошли к самой изюминке Time Capsule(за что я ее очень любил) — сетевой жесткий диск(к слову. В TC стоят HDD со скоростью шпинделя 7200RPM. По LAN лупит неплохо, но и WiFi не отстает. Можно даже играть.) Можно настроить несколько пользователей, в таком случае например пользователь Мама будет знать пароль только от Мамы, а пользователь Сын сможет без проблем хранить порнушку, ибо родители не знают его пароля и он(равно как и они, если прочитают данный мануал) сможет его изменить. Как настроить множество пользователь — я расскажу дальше.
Но для начала разберемся с доступом к самому диску. Если запретить доступ к диску, то никто туда не попадет, пока его не разрешат снова. Защиту общих дисков рекомендую ставить на Учетная запись, ибо так безопаснее. Гостевой доступ я запретил, но никто не мешает поставить Только чтение. Использование дисков через WAN — зная внешний IP капсулы(узнаваемый на вкладке Интернет — TCP/IP) можно подключиться с другого Mac/PC, находясь где угодно с интернетом(попробовать не успел). Ну и конфигурирование для Windows сетей я не делал, ибо в сети одни Macintosh’ы.
Информация
Главное окно изменилось до неузнаваемости: оно стало красивее, но от этого не менее информативно. Вы спросите, куда пропала кнопка входа и информация по роутеру. Что же, все просто — нажимаем на название роутера и вуа-ля: мы видим окно со сводной информацией и кнопка входа:
Все кратко и ясно: серийный номер, прошивка, название сети и подключенные клиенты. Для настройки нажимаем «Изменить» и вводим пароль, если вы не сохранили его в Связке Ключей. И попадаем в меню.
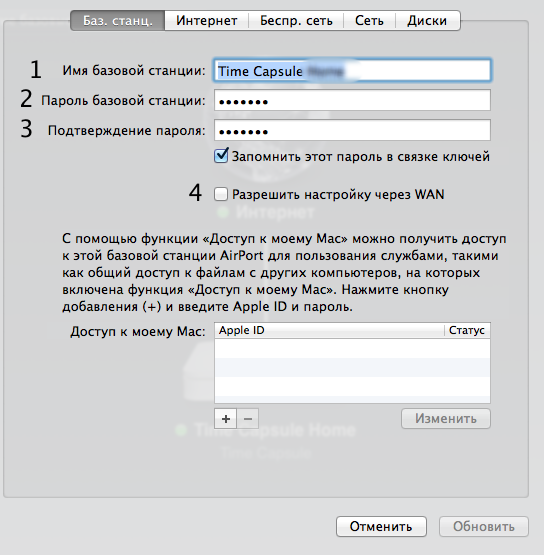
На изображении обозначено:
1 — Название Airport/Time Capsule(так она обозначается в Airport Утилите и/или в Finder как сетевой диск(Time Capsule)
2,3 — пароль и подтверждение оного, используется для входа на роутер
4 — разрешает настройку с удаленного компьютера.
Здесь все несложно: вводим и продолжаем дальше.
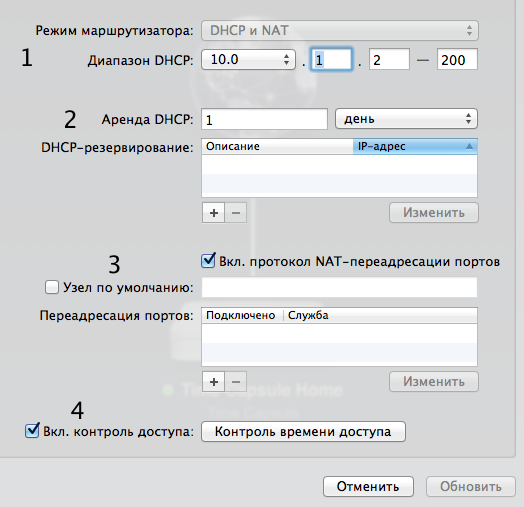
На рисунке показано:
1. Диапазон DHCP. Диапазон, в котором будут выдаваться IP-адреса. Оставляем как есть.
2. Аренда DHCP. Срок, на который выдается IP-адрес. Не трогаем. Под ним же DHCP-резервирование. Рекомендую настроить во избежание конфликтов. Резервируется по MAC-адресу.
3. Включить протокол NAT-переадресации портов.
4. Включить контроль доступа.
О последнем пункте я расскажу подробнее. Это — залог безопасности, ибо «чужие» MAC-адреса(те кто не в списке) в сеть ну никак не попадут. Посмотрим:
Итак, цифрами обозначено:
1. Добавление-удаление MAC-адресов в список. Внимание. Для работы фильтра необходимо поставить на пункт Неограниченно(по умолчанию) во второй таблице Нет доступа!. Тогда доступ устройств не включенных в «белый» список будет невозможен(фильтр не распространяется на девайсы, подключенные по кабелю).
2. Ограничение времени доступа. Значений — много. Можно каждому девайсу указать определенное время доступа и добавлять еще временные фильтры(+ под таблицей)
Для безопасности сети не пропускайте этот пункт! Он вам поможет обезопасить сеть на все 100%!
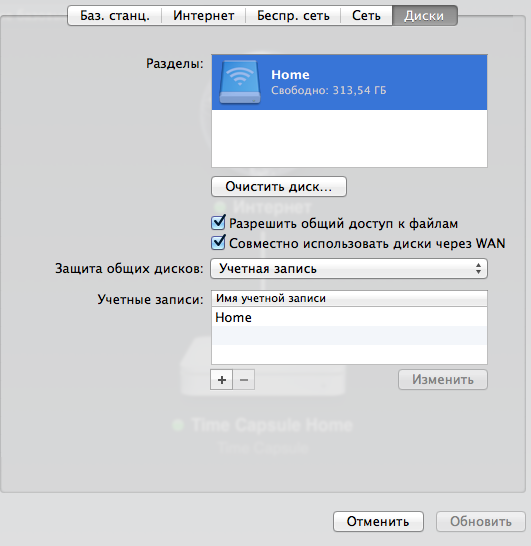
На рисунке обозначено:
1. Разделы диска. Можно создавать сколько угодно.
2. Очистить диск. Сто раз подумайте, прежде чем назад — удаляет все с выбранного раздела диска.
3. Разрешить общий доступ к файлам и разрешить доступ к файлам по WAN. Первое — не понял что, второе — доступ к дискам с удаленного компьютера(для этого нужен IP-адрес TC)
4. Защита общих дисков. Ставим на учетную запись. Это позволит нам создавать несколько пользователей со своими логинами и паролями.
5. Добавление и удаление пользователей.
И опять все просто! Теперь я расскажу как настроить учетную запись. Выбираем учетную запись в таблице и нажимаем «Изменить»: 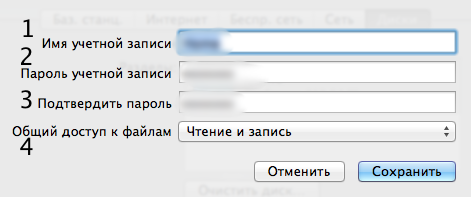
Цифрами обозначено:
1. Имя учетной записи. Логин для входа на TC.
2,3. Пароль и подтвеждение пароля.
4. Общий доступ к файлам. Разрешен ли доступ к файлам и с какими правами.
Обновлено: 15.03.2023
Для настройки выполните следующие действия. 1 Нажмите «Настройки» на главном экране, затем нажмите «Wi-Fi». 2 Введите имя для AirPort Time Capsule. 3 Следуйте инструкциям на экране, чтобы создать новую сеть или расширить существующую.
Как подключить внешний жесткий диск к AirPort Extreme?
Как подключить внешний жесткий диск к базовой станции AirPort Extreme
Как подключить Apple Time Capsule в качестве сетевой папки в Windows?
Подключение к диску базовой станции AirPort на Windows
- Откройте окно Проводник и найдите раздел «Сеть» в боковом меню.
- В списке сетевых устройств выберите свою базовую станцию и войдите в неё.
- Выберите нужный сетевой диск и откройте его.
Как открыть доступ к жесткому диску на Маке?
Обеспечение полного доступа к диску
- Откройте Системные настройки ▸ Защита и безопасность.
- Выберите вкладку Конфиденциальность.
- Выберите Доступ к диску, затем нажмите значок замка.
- Воспользуйтесь функцией Touch ID или введите учетные данные системного администратора и нажмите Разблокировать.
- Нажмите + .
Как настроить удаленный доступ на Mac OS?
Подключение к удаленным компьютеру Mac или базовой станции AirPort в сети «Доступ к моему Mac»
- На панели меню Finder выберите Finder > «Настройки», затем перейдите на вкладку «Боковое меню».
- В разделе «Общий доступ» установите флажок «Доступ к моему Mac».
Что такое Apple AirPort?
Как сбросить все настройки Time Capsule?
Как правильно настроить AirPort Express?
1 Откройте Утилиту AirPort. Она расположена в папке «Программы»/ «Утилиты» на компьютере Mac или в папке «Все программы» на ПК с Windows. 2 Выберите свою базовую станцию AirPort Express и нажмите «Продолжить». 3 Следуя инструкциям на экране, создайте новую сеть или подключитесь к уже существующей.
Заметку написал скорее для себя, что бы собрать все в одну кучу. Написана на базе нескольких разрозненных, по интернету, статей.
Исходные данные: приобрел миникомпьютер Intel NUC
- Процессор: Pentium N3700 — 4 физических ядра, 2.4ГГц.
- Оперативная память: 8Гб.
- SSD диск: 450Гб Kingston.
- USB-3 порты: 4 штуки.
- Средняя стоимость (на 20 марта 2020): 9 500 рублей.
- PS: Диск и оперативка приобретаются отдельно. Мне, суммарно обошелся в 15 500 руб.
Приобрел для использования в качестве домашнего файлохранилища, вебсервера, медиа хранилища и хранения бекапов.
Достаточно компакный, производительный (для обозначенных выше целей) — можно даже порабатать, если не предъявлять высоких требований.
К компьютеру подключено 2 HDD диска по 1-ому террабайту по USB-3.
Задача: настроить хранение бекапов macOS: Time Machine.
Обозначу важный, для меня, момент: на компьютере установлена Windows 10 Pro, так как нужна для некоторых работ. Но сервер TimeMachine буду запускать в подсистеме Linux (ubuntu 18LTS) прямо внутри Windows. В качестве хранилища резервных копий используется один из подклченных (по USB) дисков.
Устанавливаем WSL на Windows 10
Для начала, идем в:
Панель управления > Все элементы панели управления > Программы и компоненты > Включение и отключение компонентов Windows
включаем «Подсистема Windows для Linux» дожидаемся установки и перезагружаем систему
После перезагрузки идем в Microsoft Store, находим и устанавливаем приложение Ubuntu 18LTS
После установки, находим Ubuntu в списке программ и запускаем. Нас запросит придумать логин пользователя и дважды ввести пароль (нужно придумать). Станет доступна командная оболочка bash.
Здесь заходим с правами sudo и выполняем обновление репозиториев (обновление самой ubuntu по желанию, можно позже)
TimeCapsule в подсистеме Windows для Linux
Дальше, все достаточно просто. Устанавливаем и настраиваем netatlk, с бекапированием TimeMachine на внешний диск. Все диски, которые подключены к компьютеру, автоматически монтируются в /mnt/БУКВА_ДИСКА. Я буду использовать диск /mnt/e
Устанавливаем netatalk — бесплатная open-source реализация протокола Apple Filling Protocol, позволяющая общаться по сети с компьютерами Macintosh по родному протоколу, отображаться в сетевом окружении Finder’a, а так же будет возможно подключение сетевого диска Linux к TimeMachine без дополнительных настроек и «хаков» мака.
После установки, открываем на редактирование файл /etc/netatalk/AppleVolumes.default. Можете установить редактор nano, командой apt install nano
В самый низ добавляем строчку, только, проверьте свой путь до диска с бекапами и имя пользователя (у меня camouf)
Далее, в файл /etc/nsswitch.conf, в строчку hosts: files mdns4_minimal [NOTFOUND=return] dns дописывем mdns4 mdns. Должно получиться так:
Создаем файл /etc/avahi/services/afpd.service с содержимым:
Поочередно запускаем / перезапускаем: dbus, avahi и netatlk, выполняя команды
В общем-то и все, на macOS проходим в настройки TimeMachine и добавляем нашу «Time Capsule». В процессе попросит ввести логин и пароль пользователя ubuntu
Time Capsule & AirPort Extreme
Доброго времени суток.
Очень надеюсь на вашу помощь.
Ситуация такая: в доме имеется очень много электроники: иногда бывает, что к сети одновременно подключено до 15 устройств (4 человека в семье и все активно пользуются всем). В связи с этим сетка иногда не выдерживает и отваливается, что крайне неприятно — планирую купить Time Capsule и использовать ее в качестве маршрутизатора и некоего «домашнего облака». Хотелось бы получить ответы на следующие вопросы:
1. Исчезнут ли проблемы с исчезновением сети?
2. Насколько хороша Time Capsule в качестве маршрутизатора? (интересует радиус действия, а так же максимальная скорость канала)
3. Я правильно понимаю, что при установки Time Capsule я буду ее видеть как отдельный жесткий диск со всех компьютеров домашней сети (без всяких шнурков-проводков)?
4. Возможно ли транслировать фильмы, записанные на капсулу, без конвертации (в форматах avi и т.д.) на Apple TV? Если можно, но с костылями, то как? (все компьютеры пока что на windows, поэтому AirPlay работает только из тунца)
5. Смогу ли я подключить к капсуле дополнительный жесткий диск, если захочу увеличить пространство на своем «домашнем облаке»? Если да, то компьютеры буду распознавать эту связку как один жесткий диск или же как два раздельных? (может появиться необходимость записать определенный файл на конкретный диск)
Извиняюсь, если какие-то вопросы показались глупыми, я в этой теме слабо разбираюсь. Просьба изъясняться языком «для чайников». Заранее спасибо.
В статье написано: «допускается использование USB-хаба для увеличения числа одновременно работающих устройств». Отсюда вопрос: сколько устройств можно подключить?
И так же все-таки хотелось бы услышать личный опыт эксплуатации.
Стандарт USB позволяет адресовать 128 устройств (-порт и -хаб) итого 126. Лишь бы питания хватило, если хаб активный, то с этим проблем не должно быть.
Купил себе это чудо, и в шоке от скорости, файл 4гб с ноута под виндой заливает на капсулу по 30 минут. Это нормально или нужно что то дополнительно настроить?
Ronin200777, не совсем понятно.
Какое чудо ты купил Apple Time Capsule 802.11n или Apple Time Capsule 802.11ac?
Через что, к чему и как чудо подключено?
В начале было разочарование, подключил как расширение сети AirPort Extreme, проверил запись на диск и ужаснулся, было 3Мб в сек. Далее подключил отдельно и скорость составила в 2.4ггц порядка 10Мб, а в 5ггц порядка 15Мб но при подходе ближе достигала до 17Мб. Вероятно в протоколе AC скорость будет еще выше но и сила сигнала уменьшется, тоесть дальность. По Ethernet скорость достигает 80Мб в сек. Если вам надо чтото перекинуть или сделать первый БэкАп то это надо делать по шнурку.
TimeCapsule (в моем случае 3Тб, стандарт ac, ростест) просто улет. Просто. Тариф 100 Мбит — так вот ноутбук по воздуху эти 100 Мбит выдает. По проводу тоже, но кому теперь нужен провод.
лучше бы поделились по поводу зоны покрытия на сколько стенок хватает
Господа,есть ли у кого-то список провайдеров Москвы, с кот Капсула точно работает. Спасибо
Кто-нибудь знает, как снять региональные ограничения с time capsule выпущенной для России?
TimeCapsule (в моем случае 3Тб, стандарт ac, ростест) просто улет. Просто. Тариф 100 Мбит — так вот ноутбук по воздуху эти 100 Мбит выдает. По проводу тоже, но кому теперь нужен провод.
улыбаемся и машем :rofl:
лучше бы поделились по поводу зоны покрытия на сколько стенок хватает
стенки и перекрытия у всех разные, ну зависит ещё от соседей и состояния эфира (другте сети, бытовая техника) — поэтому данные будут всё равно некорректными.
Господа,есть ли у кого-то список провайдеров Москвы, с кот Капсула точно работает
основные проблемы TC c протоколом l2tp (например — beeline) c которым она не может работать как роутер, но проблема решаема — достаточно обычного роутера который будет поднимать l2tp, а уже к нему подключаем TC в режиме точки доступа (AP)
не ведемся на строчку в характеристиках TC — VPN Passthrough (IPSec, PPTP, and L2TP) или транзитная пересылка VPN (IPSec, PPTP и L2TP), там речь про то что l2tp можно поднять только на компьютере — VPN, используя ТС, как беспроводной мост, но как роутер использовать не получится.
То есть при конструкции провайдер (l2tp) -> TimeCapsula -> MacBook Pro интернет удастся получить только на MBP. ТС будет смотрет на трафик провайдера со стороны, не принимая никакого участия, но будет исправно работать AP — то есть к ней можно подключаться, сливать бекапы и прочее, но без интернета. А при конструкции провайдер (l2tp) -> роутер (дружит с l2tp) -> TimeCapsula -> MacBook Pro интернет достанется всем.
Общий доступ к жесткому диску AirPort: узнайте, как использовать общедоступный сетевой внутренний или USB жесткий диск, подключенный к AirPort, для хранения и передачи данных между компьютерами Mac и Windows.
Общий доступ к жесткому диску AirPort: узнайте, как использовать общедоступный сетевой внутренний или USB жесткий диск, подключенный к AirPort, для хранения и передачи данных между компьютерами Mac и Windows.
Общий доступ к жесткому диску AirPort: узнайте, как использовать общедоступный сетевой внутренний или USB жесткий диск, подключенный к AirPort, для хранения и передачи данных между компьютерами Mac и Windows.
Для подключения жесткого диска к станции AirPort можно использовать один из следующих способов:
- Если Вы используете устройство AirPort Time Capsule: оно уже содержит внутренний диск. При желании к порту USB на AirPort Time Capsule можно подключить дополнительные диски USB.
- Если Вы используете AirPort Extreme: к порту USB на базовой станции можно подключить дополнительные диски USB.
- Если к AirPort Time Capsule или AirPort Extreme подключен USB-концентратор: к концентратору можно подключить несколько жестких дисков.
Настройка общего доступа к внутреннему или подключенному по USB жесткому диску AirPort
- Подключите жесткий диск к порту USB на базовой станции.
- Откройте Утилиту AirPort, которая находится в папке «Программы/Утилиты».
- В графическом представлении выберите базовую станцию, которую требуется настроить, затем нажмите «Правка». Возможно, необходимо будет ввести пароль для базовой станции.
- Нажмите «Диски».
- Выберите «Разрешить общий доступ к файлам», чтобы пользователи могли совместно использовать хранящиеся на диске файлы, а также «Совместно использовать диски через WAN», если хотите предоставить удаленный доступ к диску через порт WAN.
- Выполните одно из следующих действий для защиты диска.
- Защитите диск с помощью пароля. Нажмите всплывающее меню «Защита общих дисков», затем выберите «Пароль диска». Введите пароль диска, затем введите его еще раз для подтверждения.
- Защитите диск с помощью пароля базовой станции. Нажмите всплывающее меню «Защита общих дисков», затем выберите «С паролем устройства».
- Чтобы защитить диск с помощью отдельных учетных записей пользователей, следуйте инструкциям из раздела Защита подключенного жесткого диска с помощью учетных записей пользователей.
- Чтобы сохранить новый пароль в связке ключей macOS, выберите «Запомнить этот пароль в связке ключей».
- После завершения настройки, нажмите «Обновить» для сохранения изменений.
Подключение к диску базовой станции AirPort на macOS
- Откройте окно Finder и найдите раздел «Общий доступ» в боковом меню.
- Выберите базовую станцию, к которой необходимо получить доступ, и нажмите кнопку «Подкл. как».
- Введите имя пользователя и пароль, установленные во время настройки защиты диска.
Подключение к диску базовой станции AirPort на Windows
- Откройте окно Проводник и найдите раздел «Сеть» в боковом меню.
- В списке сетевых устройств выберите свою базовую станцию и войдите в неё.
- Выберите нужный сетевой диск и откройте его.
Для более удобного доступа к сетевому диску рекомендуем создать ярлык и поместить его на Рабочий стол:
Читайте также:
- Убедитесь что у вас имеются разрешения на запуск системных служб windows 10
- Как активировать офис на mac os бесплатно
- Заметки mac os синхронизация с google
- Как выйти из пользователя на windows 10 через командную строку
- Как перерегистрировать меню пуск в windows 10