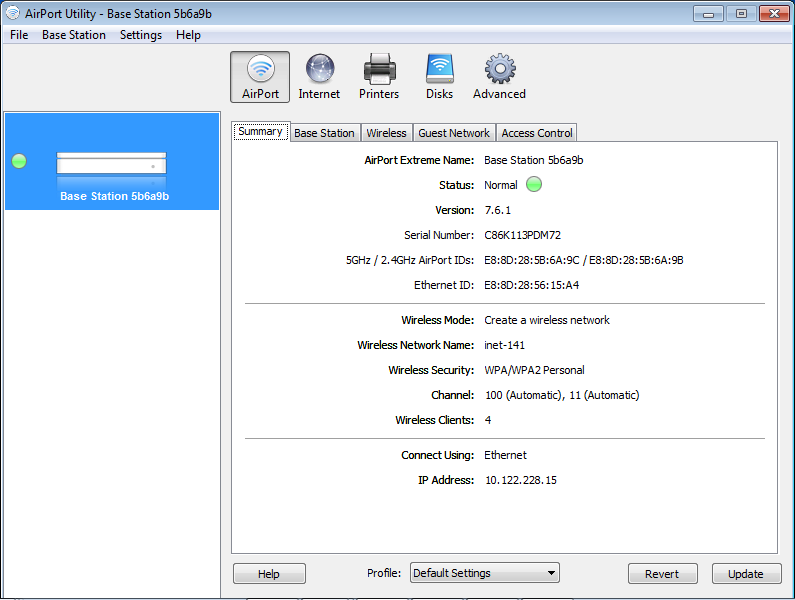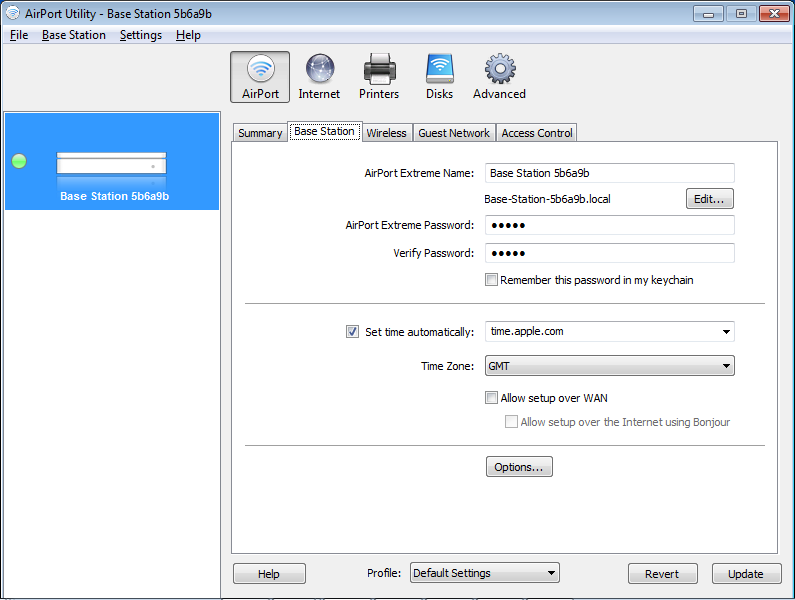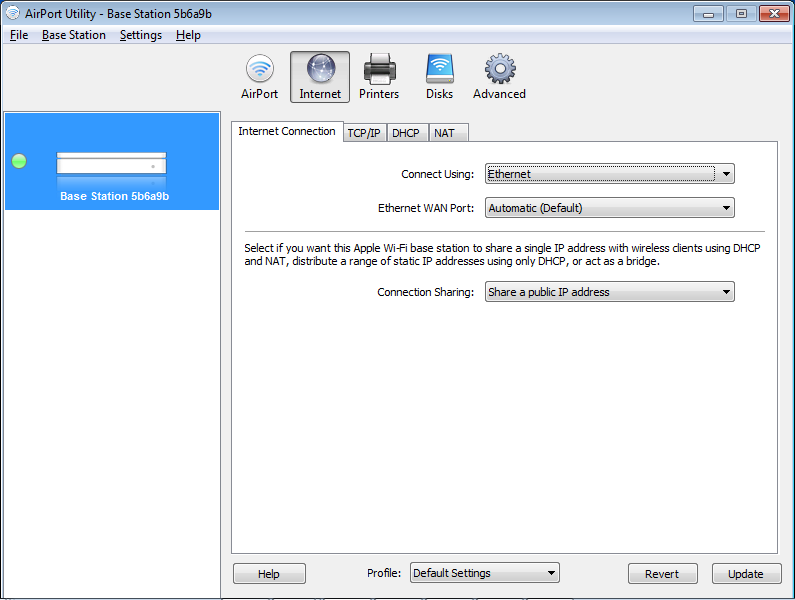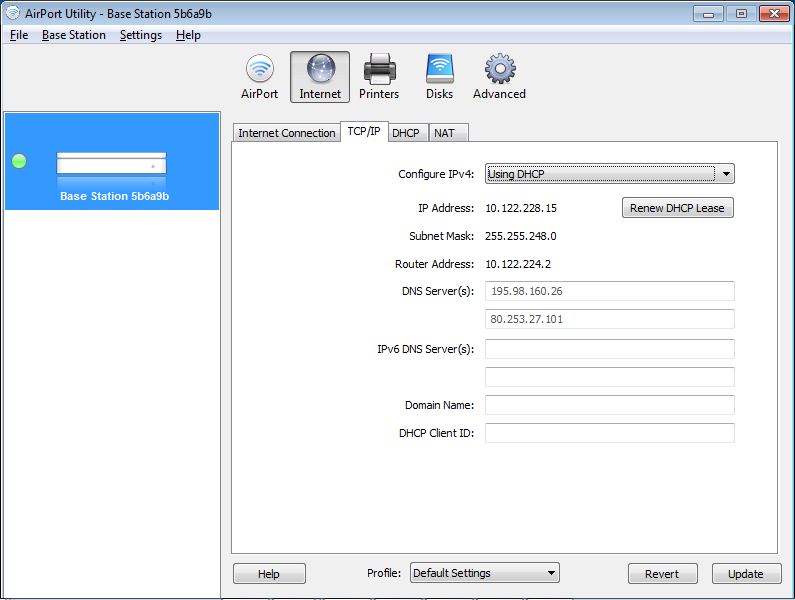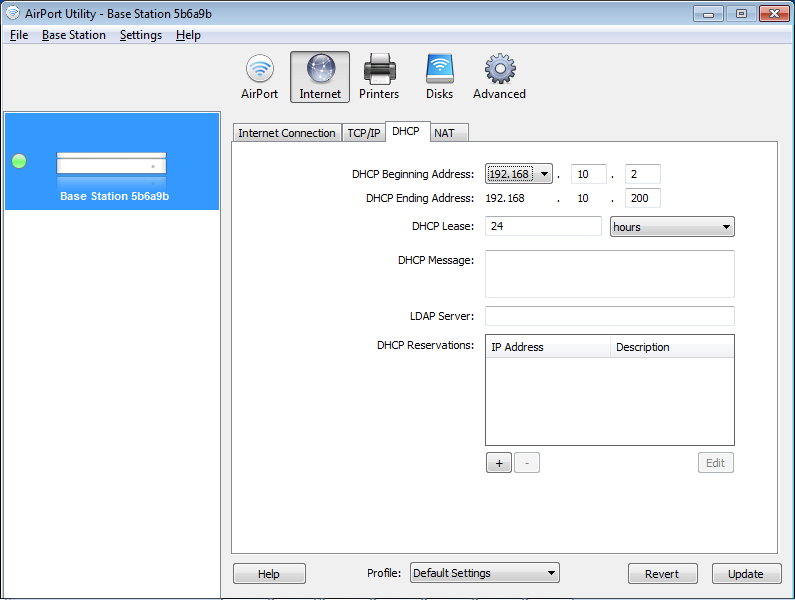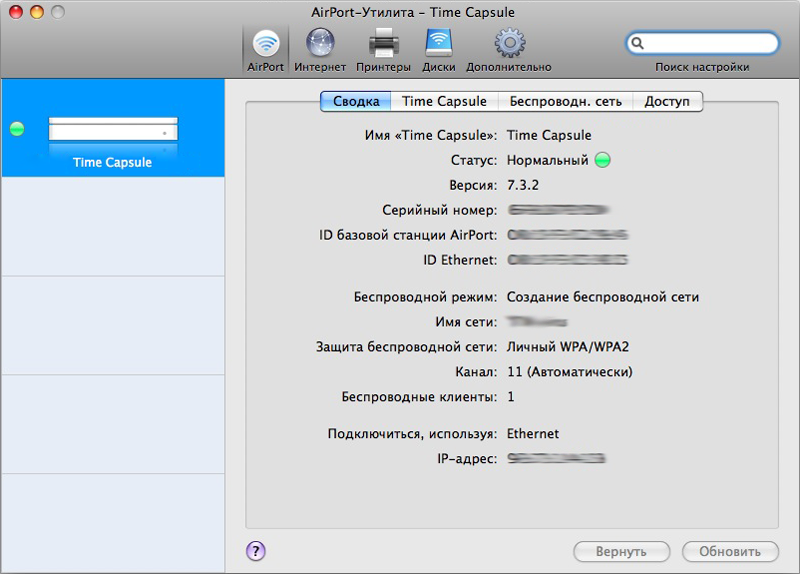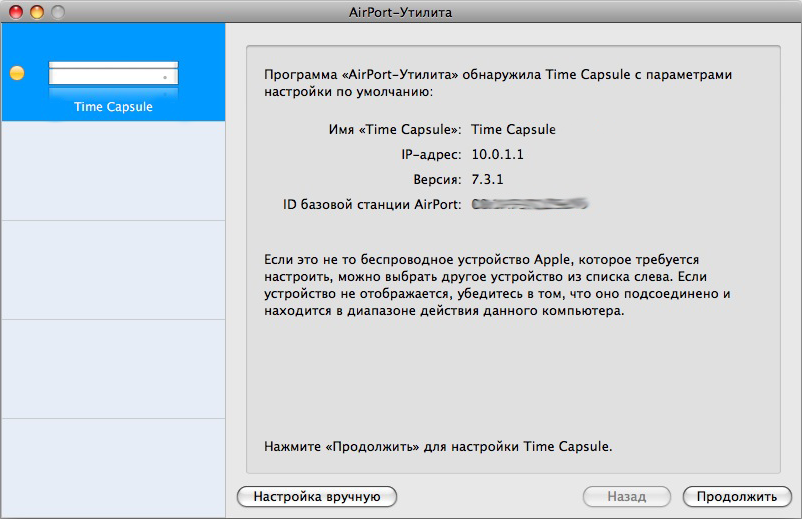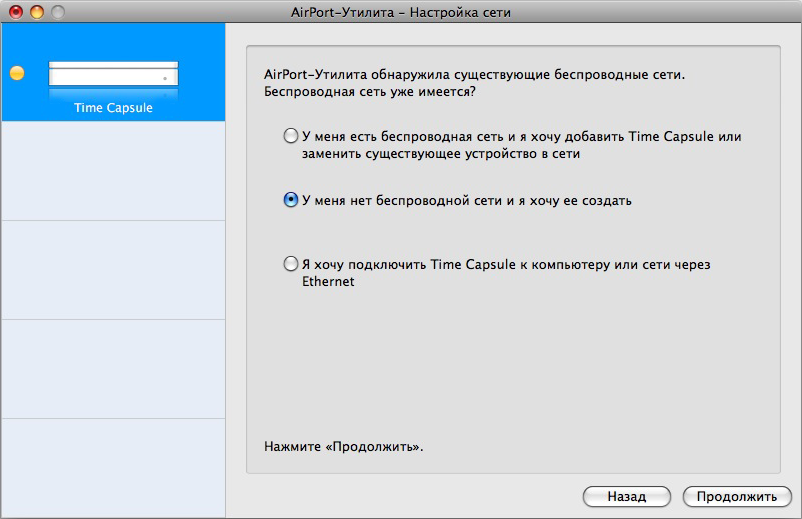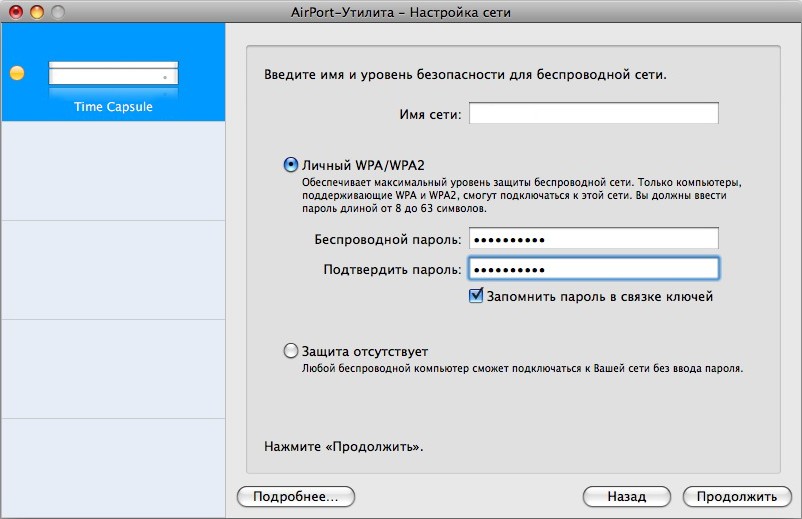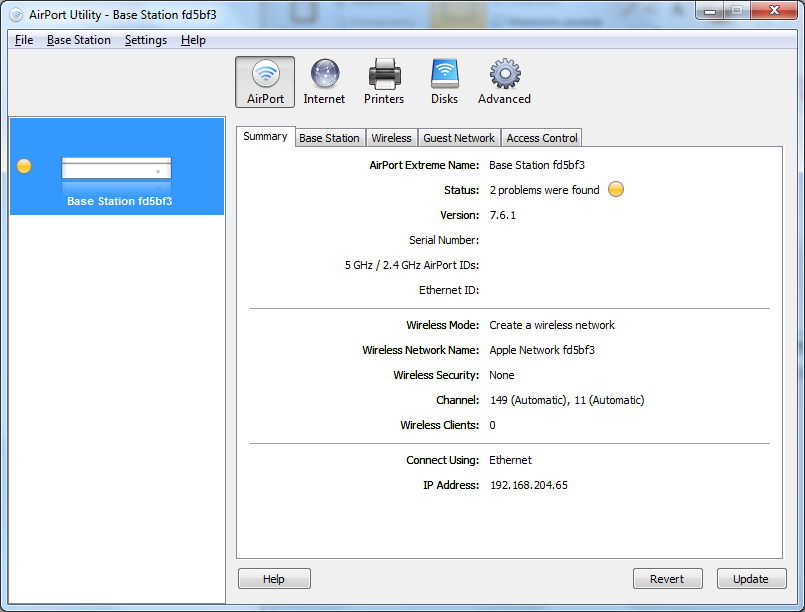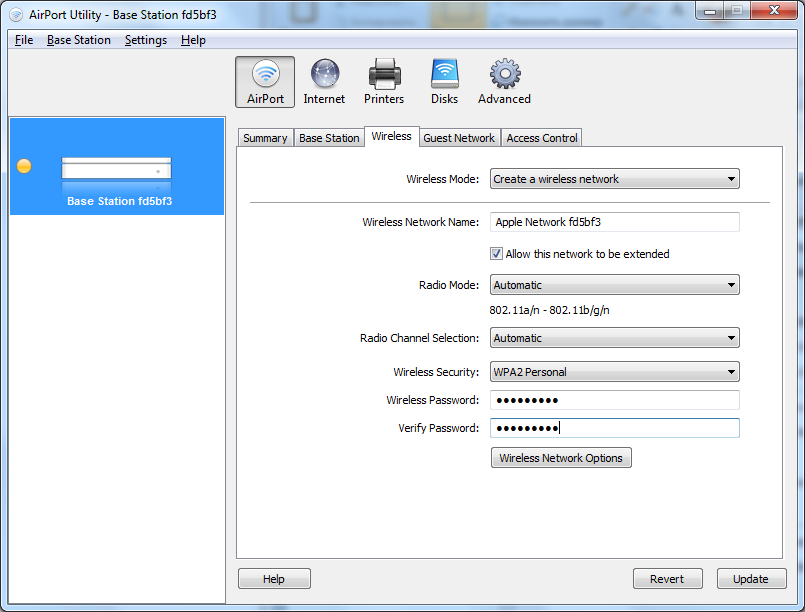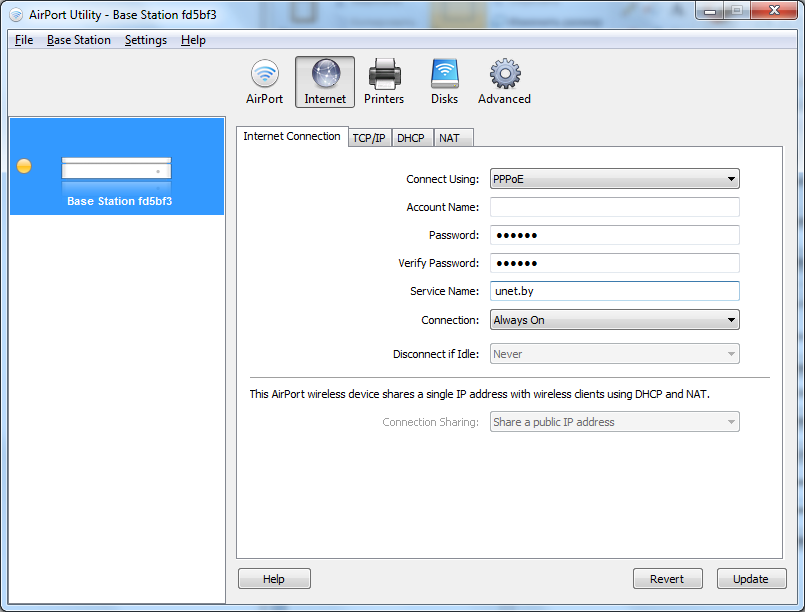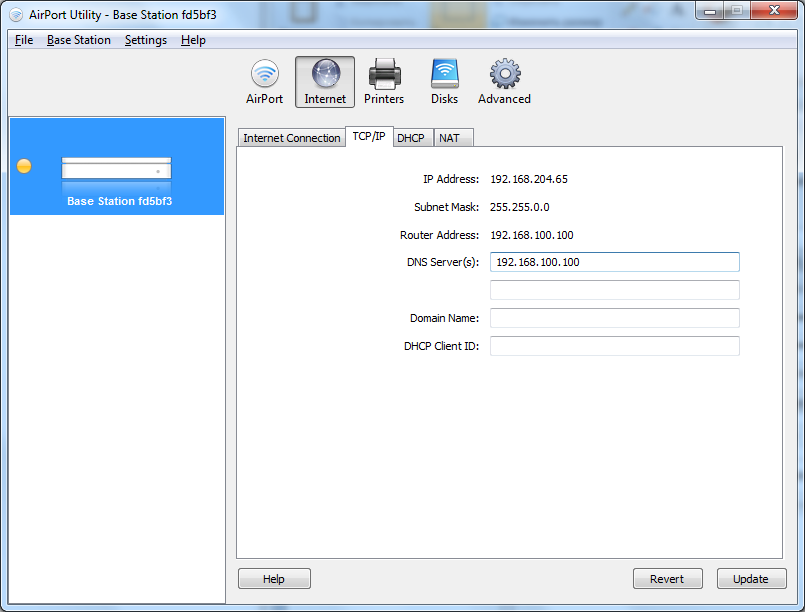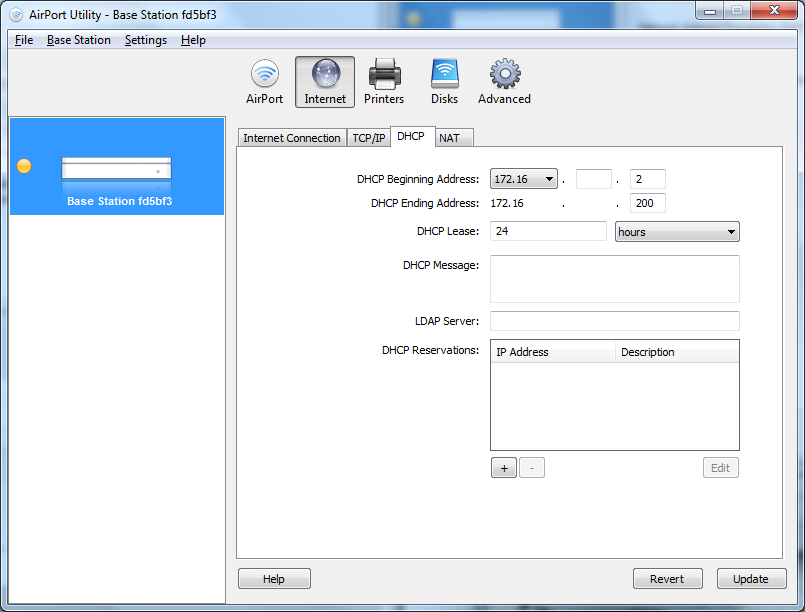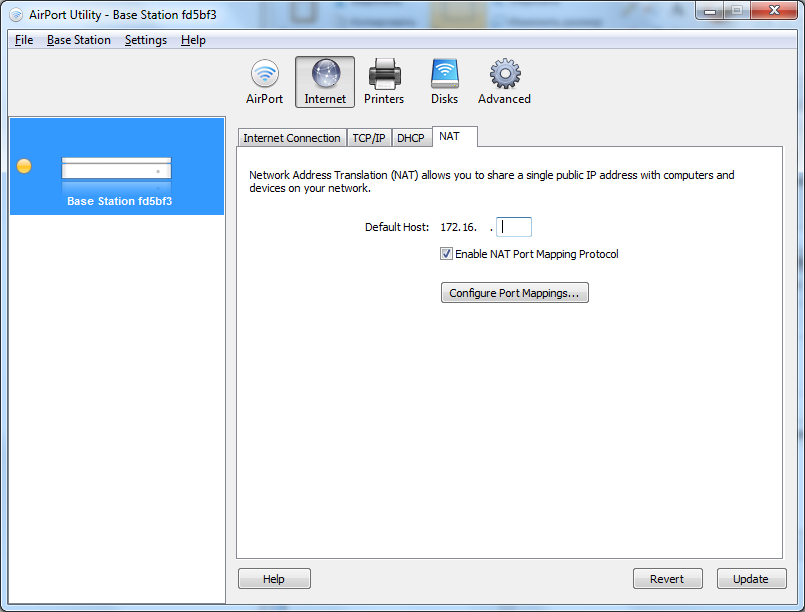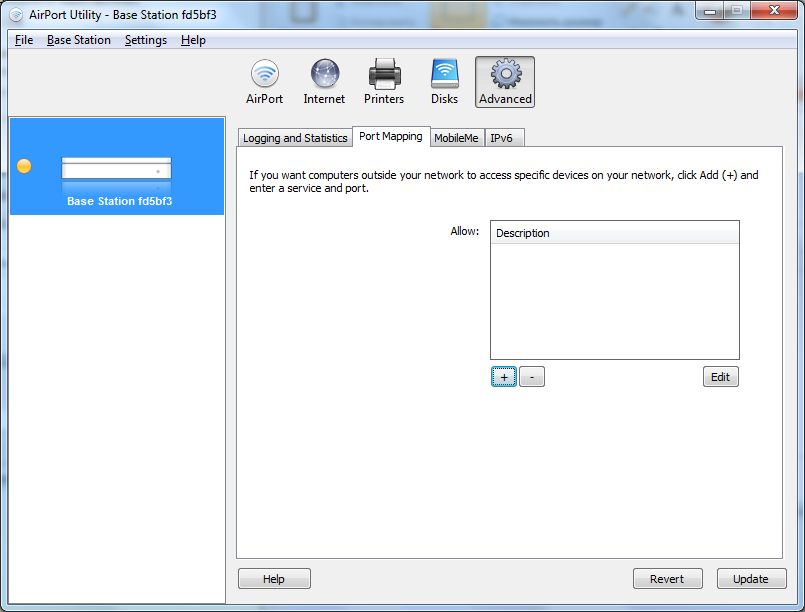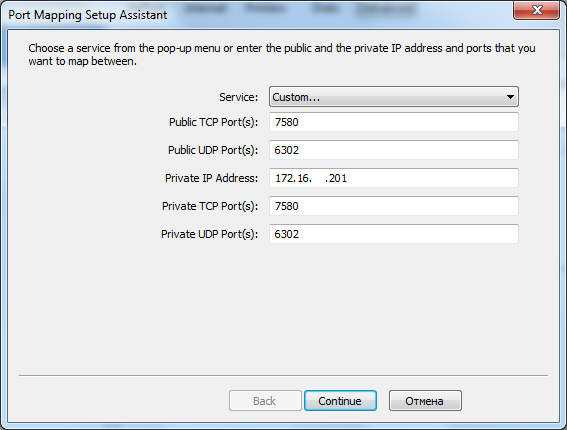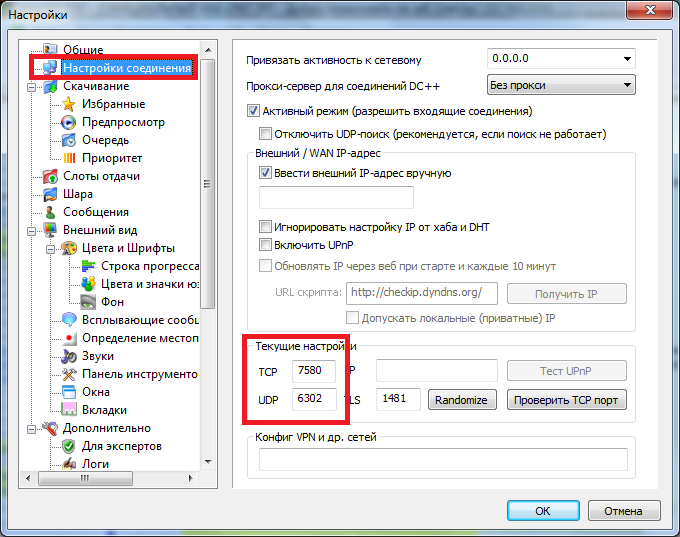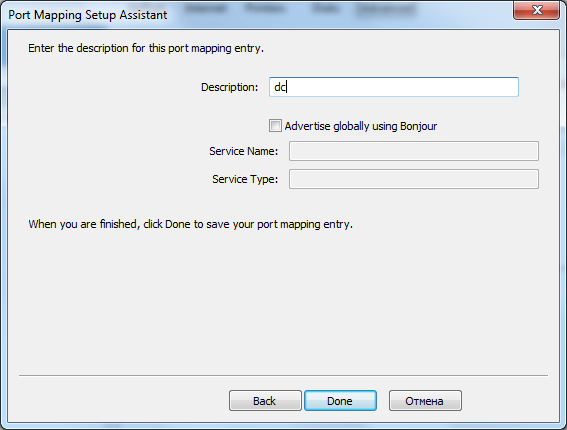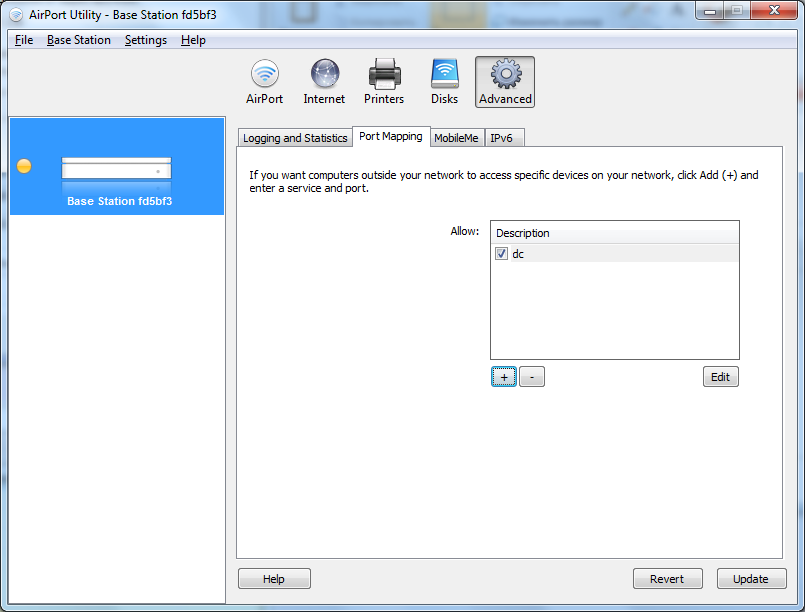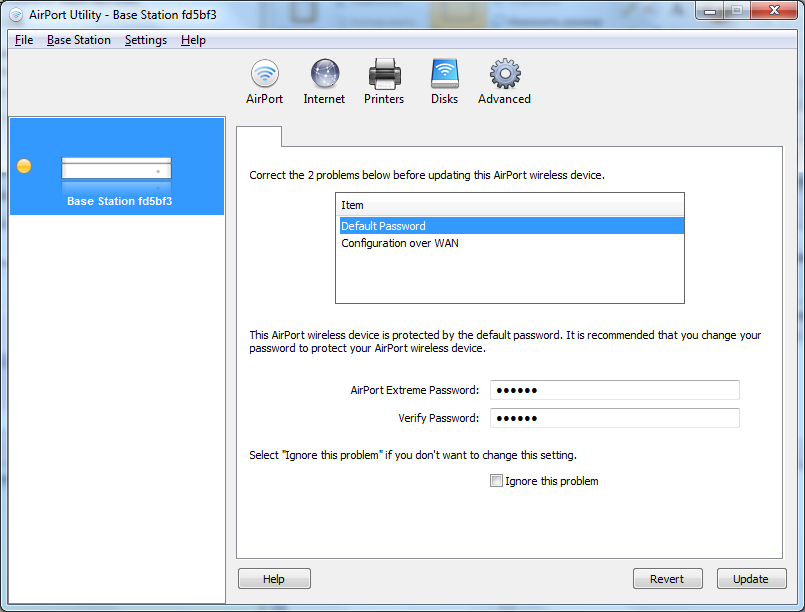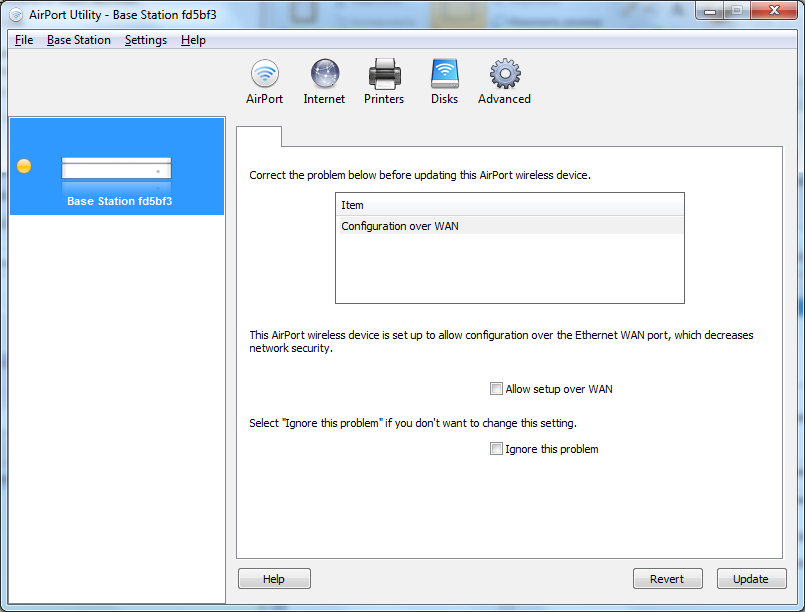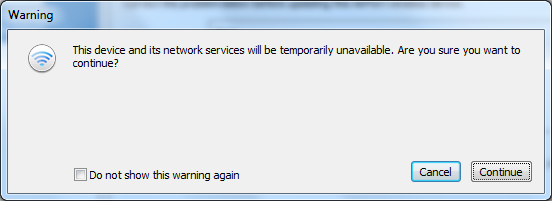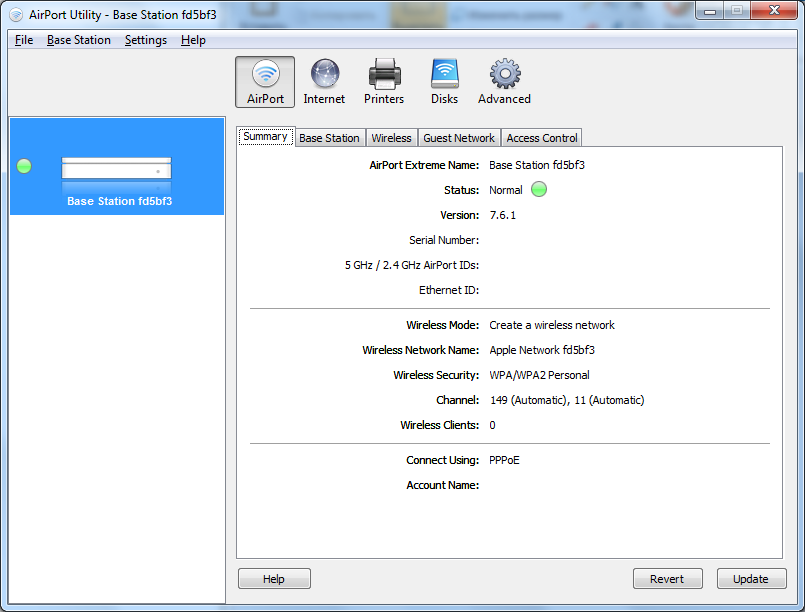Все доброго времени суток! Сегодня мы будем производить настройку роутера Apple. Я в свое время настроил достаточно много маршрутизаторов, но, если честно, у меня был небольшой ступор при настройке именно этого интернет-центра.
Компания Apple как всегда решила выделиться и всё сделать «не как у людей». Ничего сложного конечно нет, но настройка в корне отличается от аппаратов других фирм. Данная инструкция подходит для Apple Airport Express и Airport Extreme. Я постарался рассказать инструкцию как можно понятнее, но если возникнут какие-то вопросы, сложности, вылезет ошибка – пишите в комментарии.
Содержание
- Подключение и установка программы
- Настройка с компьютера
- Настройка с телефона или планшета
- Сброс на заводские настройки
- Задать вопрос автору статьи
Подключение и установка программы
У нас есть вот такая маленькая коробочка. И так, в первую очередь подключаем питание в первый порт. Далее у нас есть два сетевых входа с непонятными на первый взгляд обычному пользователю, значками. Как оказалось, первый порт с «кружочком из кружочков» это вход для кабеля провайдера. Второй со стрелочками – порт для локального подключения компьютера, ноутбука или другого сетевого аппарата.
Для настройки нам нужно загрузить и установить программу. Как оказалось, Web-интерфейса вообще нет. Программу можно скачать с официального сайта – по этой ссылке. Или запустить напрямую с установочного диска, который идет в комплекте.
После скачивания, нужно будет запустить установку. Там ничего сложного нет и все делается аналогично. На определенном этапе нужно будет принять лицензионное соглашение и выбрать папку для установки. Далее я буду рассказывать – как настроить WiFi и интернет на маршрутизаторе Apple.
Настройка с компьютера
Для подключения компьютера или ноутбука мы берем сетевой кабель и вставляем в LAN порт.
- Запускаем программу. После этого ваш антивирус может начать ругаться, просто нажмите «Разрешить». Далее вы должны увидеть режим «Быстрой настройки».
- После, вам будет предложен вариант сброса настроек или использование стандартных. Обязательно выбираем «Restore the previous settings». Странный выбор, обычно стандартные настройки вообще не используются.
- На следующем этапе мы придумываем логин и пароль администраторской панели. Лучше эти данные куда-то записать, потому что их постоянно забывают. Если вы их забудете, то чтобы попасть внутрь настроек, его придется сбрасывать и настраивать заново.
- Далее выбираем «I want to create a new wireless network» – чтобы создать свою Wi-Fi сетку.
- Теперь придумываем имя пользователя и вводим в строку «Wireless Network name». Далее нужно будет два раза ввести пароль от будущей беспроводной сети.
- Теперь, нужно будет выбрать режим:
- «Bridge Mode» – если данный аппарат будет подключен к основному маршрутизатору или aDSL модему.
- «Share a single Ip address using DHCP and NAT» – стандартный режим, когда интернет идет по кабелю напрямую в WAN порту. Чаще всего используется именно этот режим, поэтому я выберу его.
- Следующий этап – это выбор типа IP адресации, которую использует ваш провайдер. Эту информацию можно посмотреть в договоре. Если вы не видите в договоре никаких подобных настроек, то скорее всего у вас динамическая адресация и выбираем «Using DHCP». Чтобы ввести IP, маску и DNS сервера – выбираем «Manually».
- В самом конце посмотрите, чтобы все данные были введены верно. Вы также можете вернуться на любой шаг с помощью кнопки «Go Back». Нажимаем «Update» и подтверждаем действия.
- Подождите пока роутер перезагрузится.
Настройка с телефона или планшета
- В смартфоне включаем Wi-Fi сеть и подключаемся к сети «AirPort Express».
- После подключения должна открыться страница настроек. Вам нужно сразу придумать имя вай-фай сети и пароль от неё.
Далее маршрутизатор попытается подключиться к интернету. Если все вышло удачно, то значит ваш провайдер использует динамическую IP адресацию. Если же у вас «PPPoE подключение», то вы должны увидеть окошко для ввода логина и пароля – эту информация можно посмотреть в договоре. Также возможно нужно будет ввести IP, ДНС и маску сети – если такие данные есть в договоре.
Может вылезти вот такое сообщение. Посмотрите, чтобы кабель от провайдера был вставлен в нужный порт – смотрим самую первую главу этой статьи. На самом деле перепутать достаточно просто. Если у вас идет подключение через DSL модем, то перезагрузите его и также проверьте подключение на нем.
Сброс на заводские настройки
Ну и напоследок, если что-то вдруг пошло не так. Роутеры Apple как и другие подобные устройства в любой момент можно просто сбросить на заводские настройки, и начать процесс настройки заново. Можно это делать и через программу, но все предпочитают просто использовать вот эту кнопку сброса:
Процедура сброса:
- Убеждаемся, что роутер включен и лампочки горят.
- Нажимаем на эту кнопку сброса и ждем, пока лампочки не начнут моргать.
- Отпускаем, дожидаемся загрузки роутера и переходим к процедуре загрузки.
Настройка AirPort Express и AirPort Extreme
Сборка и подключение
Утилита «AirPort»
Настройка на Windows
Настройка на MacOS
Привязка MAC-адреса
Видеоинструкции
Возможно, Вам будет интересна статья «Как поменять пароль от cети Wi-Fi?»
Сборка и подключение
- Подключите интернет-кабель к роутеру в разъём «WAN». Другим кабелем подключите компьютер к роутеру. Для этого один конец кабеля установите в сетевую карту ПК, другой — в любой разъём «LAN»:


Утилита «AirPort»
- На Windows утилиту можно скачать с официального сайта.
- На MacOS утилита установлена по умолчанию.
Настройка на Windows
- Запустите программу — автоматически запустится сканирование.
- Выберите обнаруженный роутер:
- Откройте вкладку «Wireless».
- В разделе «Wireless Network Name» введите имя беспроводной сети.
- Оставьте галочку «Allow this network to be extended», чтобы сеть была доступна.
- В разделе «Wireless Security» выберите WPA/WPA2.
- Придумайте пароль для сети Wi-Fi и введите его в соответствующее поле:
- Мы рекомендуем задать пароль в формате «номер договора дважды», чтобы его было легче восстановить в случае утери (например, для договора №777 паролем будут шесть цифр — 777777).
- В разделе «Connect Using» выберите тип подключения «Ethernet», а в «Ethernet WAN Port» оставьте значения по умолчанию.
- В разделе «Connection Sharing» оставьте «Share a public IP address», иначе роутер будет работать только как точка доступа:
- Откройте раздел «TCP/IP».
- В пункте «Configure IPv4» выберите «Using DHCP»:
- В настройках «DHCP» установите адресацию сети:
- Нажмите кнопку «Update» в правом нижнем углу окна.
- Роутер должен автоматически перезагрузится. Вы увидите зелёный светодиод на корпусе роутера и в самой утилите:
Настройка на MacOS
- Запустите утилиту «AirPort».
- Выберите обнаруженный роутер.
- Нажмите «Продолжить»:
- Выберите пункт «У меня нет беспроводной сети и я хочу ее создать».
- Нажмите «Продолжить»:
- В поле «Имя сети» введите название для Вашей беспроводной сети.
- Выберите тип защиты «Личный WPA/WPA2» и установите пароль:
- Мы рекомендуем задать пароль в формате «номер договора дважды», чтобы его было легче восстановить в случае утери (например, для договора №777 паролем будут шесть цифр — 777777).
- В пункте «Конфигурация IPv4» выберите «Использовать DHCP», а остальные значения оставьте по умолчанию.
- Нажмите «Продолжить».
- Роутер должен автоматически перезагрузится. Вы увидите зелёный светодиод на корпусе роутера и в самой утилите:
Привязка MAC-адреса
Остаётся авторизоваться в Личном кабинете, чтобы привязать MAC-адрес Вашего роутера к IP-адресу. Вы увидите сообщение о том, что конфигурация компьютера изменилась и необходимо подождать — в течение 10 минут Интернет заработает.
Видеоинструкции
Как узнать пароль от Wi-Fi?
Как настроить роутер?
Apple Airport Extreme — это мощный и надежный роутер, созданный для обеспечения стабильной Wi-Fi связи. В этой статье мы расскажем о том, как правильно настроить этот роутер, чтобы получить максимальное качество связи и безопасность.
Первым шагом к настройке роутера Airport Extreme является его подключение к вашему провайдеру интернет-услуг. Подключите Ethernet-кабель от модема к порту WAN (Wide Area Network) на роутере. Убедитесь, что оба устройства включены и готовы к работе.
После подключения роутера Airport Extreme, откройте веб-браузер и введите «http://10.0.1.1» в адресной строке. Вы увидите страницу настройки роутера. Введите имя пользователя и пароль, указанные на нижней панели роутера. Если вы не нашли эти данные, вы можете восстановить пароль, сбросив настройки роутера к заводским.
На странице настройки роутера, вы можете указать язык интерфейса, сконфигурировать сеть Wi-Fi, создать пароли для доступа к сети и улучшить безопасность вашей сети. Мы рекомендуем включить фильтрацию Media Access Control (MAC), чтобы ограничить доступ к сети только устройствам с определенными MAC-адресами.
Также, не забудьте включить файрволл на роутере для защиты вашей сети от внешних угроз. Выберите сильный пароль для администраторского доступа к роутеру и регулярно обновляйте его, чтобы предотвратить несанкционированный доступ.
Настройка роутера Apple Airport Extreme — это несложная задача, которая поможет вам получить стабильное и безопасное подключение к интернету. Следуйте нашей подробной инструкции и настройка роутера станет проще простого!
Содержание
- Подключение роутера к сети и настройка базовых параметров
- Настройка безопасности сети и защита от взлома
- Оптимизация работы роутера и увеличение скорости интернета
- Работа с расширенными функциями роутера Apple Airport Extreme
Подключение роутера к сети и настройка базовых параметров
Перед началом настройки роутера Apple Airport Extreme необходимо подключить его к сети и выполнить базовые настройки. Следуйте следующей инструкции, чтобы успешно завершить этот этап:
- Подключите один конец Ethernet-кабеля к порту WAN на задней панели роутера и другой конец к выходу сети вашего интернет-провайдера.
- Включите роутер, вставив штекер в электрическую розетку. Дождитесь, пока индикаторы на передней панели загорятся зеленым цветом.
- На вашем компьютере откройте браузер и в адресной строке введите «http://192.168.0.1» или «http://10.0.1.1». Нажмите Enter, чтобы перейти к веб-интерфейсу роутера.
- В окне настройки введите пользовательское имя и пароль, которые были указаны во время установки роутера. Если вы не меняли эти настройки, по умолчанию имя пользователя — «admin», а пароль — «password».
- После успешной авторизации вы попадете на главную страницу веб-интерфейса роутера.
- Первым делом рекомендуется изменить пароль администратора на более надежный. Для этого найдите раздел «Настройки» или «Пароль» и следуйте инструкциям по смене пароля.
- Далее настройте имя и пароль для вашей Wi-Fi сети. Найдите раздел «Wi-Fi» или «Беспроводная сеть» и введите новое имя и пароль для вашей сети.
- Сохраните изменения, нажав кнопку «Применить» или «Сохранить». Роутер перезагрузится и настройки вступят в силу.
После выполнения этих шагов роутер Apple Airport Extreme будет готов к работе и вы сможете подключить к нему вашу компьютерную или мобильную технику для использования беспроводного интернет-соединения.
Настройка безопасности сети и защита от взлома
1. Измените пароль администратора
По умолчанию пароль администратора роутера Apple Airport Extreme находится на задней панели устройства. Рекомендуется сразу изменить пароль, чтобы предотвратить несанкционированный доступ к настройкам роутера.
2. Включите шифрование Wi-Fi
Для защиты вашей беспроводной сети вам потребуется включить шифрование Wi-Fi. Роутер Apple Airport Extreme поддерживает протоколы WPA2 и WEP. Рекомендуется использовать шифрование WPA2, так как оно считается более безопасным.
3. Установите сложный пароль Wi-Fi
При настройке пароля Wi-Fi рекомендуется использовать длинный и сложный пароль, состоящий из букв верхнего и нижнего регистра, цифр и специальных символов. Это значительно повысит безопасность вашей сети.
4. Отключите функцию WPS
Функция WPS (Wi-Fi Protected Setup) может представлять угрозу безопасности вашей сети, поскольку упрощает процесс подключения новых устройств, но может быть подвержена взлому. Рекомендуется отключить функцию WPS в настройках роутера.
5. Включите брандмауэр
Включение встроенного брандмауэра на роутере Apple Airport Extreme поможет защитить вашу сеть от несанкционированного доступа и вредоносного программного обеспечения. Убедитесь, что брандмауэр включен и настроен на необходимом уровне безопасности.
Следуя этим простым шагам, вы сможете обеспечить безопасность вашей сети и защитить ее от взлома. Рекомендуется периодически проверять и обновлять настройки безопасности для обеспечения максимальной защиты вашей сети от потенциальных угроз.
Оптимизация работы роутера и увеличение скорости интернета
Чтобы обеспечить оптимальную работу роутера Apple Airport Extreme и увеличить скорость интернет-соединения, следуйте указанным ниже рекомендациям:
1. Разместите роутер в центре вашего дома или офиса, чтобы обеспечить равномерное распределение сигнала Wi-Fi по всему помещению.
2. Проверьте, что ваш роутер обновлен до последней версии прошивки. Для этого откройте приложение «Airport Utility» на своем устройстве и проверьте наличие обновлений.
3. Установите различные каналы для вашего Wi-Fi сигнала, чтобы избежать помех от других беспроводных устройств. В приложении «Airport Utility» выберите вкладку «Wireless», затем «Wireless Options» и выберите опцию «Different Network Name» для каждого диапазона частот.
4. Включите функцию беспроводного усиления сигнала (мощности) в настройках роутера. Зайдите в приложение «Airport Utility», выберите вкладку «Wireless» и установите более высокое значение в поле «Transmit Power». Это поможет усилить Wi-Fi сигнал и расширить его покрытие.
5. Измените настройки канала ширины полосы в приложении «Airport Utility». Выберите вкладку «Wireless», затем «Wireless Options» и измените значение «Channel Width» на 40 или 80 МГц. Это позволит увеличить скорость соединения, особенно для совместимых устройств.
6. Выставите приоритет передачи данных с помощью функции «Quality of Service» в настройках роутера. Зайдите в приложение «Airport Utility», выберите вкладку «Networking» и установите более высокий приоритет для приложений или служб, которые необходимы вам наиболее часто.
После применения этих рекомендаций вы должны заметить улучшение скорости интернет-соединения с помощью роутера Apple Airport Extreme.
Работа с расширенными функциями роутера Apple Airport Extreme
Apple Airport Extreme предлагает некоторые расширенные функции, которые помогут вам настроить и оптимизировать вашу сеть. В этом разделе мы рассмотрим эти функции и дадим несколько советов по их использованию.
Одной из расширенных функций роутера Airport Extreme является поддержка 802.11ac, самого нового стандарта беспроводной связи. Это позволяет достичь скоростей передачи данных вплоть до 1,3 Гбит/с, что существенно повышает производительность вашей сети.
Если у вас в доме или офисе много устройств, которые используют беспроводное подключение, вы можете включить функцию «Бесшовный роуминг». Она позволяет вашим устройствам переходить между точками доступа Airport Extreme без потери подключения. Это особенно удобно, когда вы перемещаетесь по дому или офису и хотите сохранить постоянное подключение.
Другая полезная функция роутера Airport Extreme — «Гостевая сеть». Вы можете создать отдельную беспроводную сеть, которую могут использовать ваши гости, не имея доступа к вашей основной сети. Это обеспечивает безопасность и конфиденциальность вашей сети, одновременно позволяя другим людям пользоваться интернетом.
| Настройка | Описание |
|---|---|
| Port Forwarding (Проброс портов) | Позволяет перенаправить трафик, поступающий на определенный порт роутера, на указанный компьютер или устройство в вашей сети. Это полезно, если вы хотите разрешить удаленный доступ к серверу или другому устройству. |
| DHCP Reservations (Статические адреса IP) | Позволяет назначить статический IP-адрес для определенного устройства в вашей сети. Это гарантирует, что устройство всегда будет использовать один и тот же IP-адрес, что упрощает настройку и администрирование сети. |
| VPN (Виртуальная частная сеть) | Позволяет создать зашифрованный туннель между вашим роутером и удаленной сетью. Это полезно, если вы хотите получить доступ к вашей сети из другого места или обеспечить защищенное подключение к интернету. |
| Доступ с мобильных устройств | Вы можете настроить роутер Airport Extreme для удаленного доступа к вашей сети с помощью мобильного устройства. Это позволяет вам контролировать и управлять вашей сетью из любой точки мира, где есть доступ к интернету. |
Это всего лишь некоторые из расширенных функций, которые предлагает роутер Apple Airport Extreme. Используя их вместе с базовыми настройками, вы сможете создать надежную и удобную сеть, которая удовлетворит все ваши потребности.
В комплекте к устройству идёт диск, на диске утилита. Все настройки будут производиться при помощи этой программы, так как веб-интерфейса точка доступа (далее — ТД) не имеет. Соединиться с ТД можно по кабелю.
1. Устанавливаем и запускаем программу. Она сама находит, определяет устройство и считывает настройки. На время настройки ТД лучше включить на сетевой карте режим DHCP (автоматическое получение IP-адреса. Подробнее о том, как это сделать смотрите тут)
Как видно, ТД уже сама получила IP-адрес, что значит, что она нашла DHCP-сервер UNET.BY (192.168.100.100). Настроим сразу сеть Wi-Fi и защитим её паролем.
2. Пароль указываем в поле Wireless password (Пароль беспроводной сети) и в поле ниже повторяем его. Длина пароля должна быть минимум 8 символов. Тип шифрования рекомендуется ставить WPA2 Personal, однако не все устройства (в.т. смартфоны, телефоны и т.п.) поддерживают этот тип шифрования, поэтому могут возникнуть проблемы с подключением, в таком случае придётся установить тип шифрования WPA.
3. Теперь приступим непосредственно к подключению точки к сети UNET.BY
Сначала выбираем тип подключения PPPoE. Далее надо ввести ваш логин, пароль, повторить пароль. В Service name (Имя службы) вписываем unet.by, а в Connection указываем Always On (Постоянное), чтобы подключение было активным всё время.
4. В следующей вкладке указываем DNS-сервер, остальные ТД должна получить от сервера во время подключения.
5. Следующая вкладка DHCP. Здесь указываем, какой диапазон адресов будет раздавать ТД, рекомендуется ставить диапазон 172.16.x.2, где x — номер дома.
6. Во вкладке NAT проверяем, включен ли NAT. Он необходим для переадресации портов, например, для работы поиска и скачивания в DC++. Об этом чуть позже.
7. Сейчас произведём настройку NAT, то есть укажем переадресацию портов.
8. Нажимаем на + для добавления перенаправления.
В поле Service (Служба) выберите Custom… (Вручную…). Далее заполните остальные поля, как указано на картинке.
В полях Public TCP/UDP Port(s) (Публичные порты TCP/UDP) можно указывать свои значения (2000–65535), если вы понимаете назначение портов. Те же порты прописываем и у Private TCP/UDP Port(s) (Приватные порты TCP/UDP). Запомните прописанные вами числовые значения, их потом нужно будет прописать и в вашем клиенте DC++.
IP-адрес уже отобразился автоматически. Это адрес компьютера, на который будут перенаправлять указанные порты. Если вы имеете несколько устройств в сети, убедитесь, что указанные для каждого устройства порты не повторяются.
Сохраняем настройки переадресации, задав имя настройке
Имя можно давать любое, но рекомендуется давать информативное имя, чтобы вы смогли вспомнить, за что отвечает эта настройка, когда у вас появится сразу несколько настроек перенаправления (например, для разных устройств).
И в итоге у нас получается вот что:
9. Теперь сохраним настройки, нажав клавишу Update (Обновить) справа внизу.
Если не производили предварительную настройку AirPort Extreme, то скорее всего система выдаст 2 предупреждения, что вполне нормально: первое будет связано с паролем по умолчанию, второе — связанной с настройкой точки поверх сети WAN.
Для решения первой проблемы можно ввести свой пароль (лучше так и сделать) или поставить галочку на Ignore this problem (Пропустить эту проблему), что может быть небезопасно. После этого нажмите Update (Обновить).
Вторая проблема связана с возможностью настроить вашу ТД через порт WAN, т.е. из внешней сети. Это может быть удобно, если вы планируете удалённо конфигурировать свою ТД, однако такой подход небезопасен.
Мы рекомендуем не ставить галочки, а просто нажать Update (Обновить) ещё раз.
Теперь система предупреждает нас о том, что на время перезагрузки устройства беспроводная сеть будет недоступна.
10. После нажатия на Continue (Продолжить) придётся подождать около 4-х минут: сначала ТД сохранит настройки и уйдёт на перезагрузку, потом программа повторно найдёт ТД, подключится к ней и получит настройки.
В конечно итоге получаем такую картину:
Индикатор на устройстве должен загореться зелёным цветом, что свидетельствует о завершении настройки. Если он не стал таковым, это значит, что у устройства есть какие-то предупреждения или ошибки, о которых можно узнать через эту же утилиту.
Подпишитесь на мобильное приложение: Viber, Telegram.
А также следите за актуальными новостями в нашем Telegram-канале.
Если у Вас возникли вопросы — напишите нам или позвоните 7778282 (любой мобильный оператор).
Многие счастливые обладатели домашних сетей слышали много про такие марки, как Asus, Trendnet, DLink, Zyxel, TP-Link, но мало кто сталкивался с роутером Apple.
Решил поделиться опытом, как мне пришлось устанавливать его в домашней сети, где не было ни одного компьютера Mac, одни лишь IBM-совместимые.
Я так и не понял, зачем людям, не использующим различные iPad и iPhone, а так же прочие творения фирмы Apple приглянулся именно этот девайс, но, тем не менее, меня поставили перед фактом, что девайс приобретён и нуждается в моей установке.
По старой доброй памяти, я попытался войти на него, введя в адресную строку браузера http://10.0.0.1 (именно под таким адресом по умолчанию живет этот «зверь») и… был послан доброй надписью, гласящей, что страница не существует, проверьте правильность написания адреса и т.д. и т.п.
Действительно, веб-интерфейс у этого устройства отсутствует и для его настройки требуется установка программы Apple AirPort Utility, которая написана как под Mac, так и под Windows, что значительно упрощает дело. В общем, роутер Apple во всём Apple безо всяких компромиссов. Мы помним, что для связи с компьютером разных iPad, iPhone и iPod требуется программа iTunes, здесь идеология такая же. Или ставь программу AirPort или проваливай.
К слову сказать, чтобы, возможно, спасти кого-то от бесполезной траты денег – роутер не поддерживает протоколы PPTP и L2TP. Для тех, кто не в курсе – провайдеры, такие, как Билайн, использующие VPN-подключение для организации доступа в интернет, используют как раз один из двух этих протоколов. Вернее, протокол один, просто L2TP – это зашифрованный вариант PPTP.
Я думаю, что ни у кого не возникнет сложностей с установкой утилиты, поэтому я не буду акцентировать на этом внимание. Начнём с настройки самого аппарата.
Запускаем программу, после чего автоматически запустится сканирование. Выбираем единственный найденный роутер и приступаем к настройке.
Пароль лучше поставить такой, чтобы не забыть его потом, т.к. иначе придется сбрасывать настройки к заводским и производить настройку сначала. Можно поставить галку Set time automatically, впрочем, это не обязательно. Идем во вкладку Wireless.
В разделе Wireless Network Name: вводим имя беспроводной сети. Оставляем галку Allow this network to be extended, чтобы сеть была видна (хотя бы первое время).
В разделе Wireless Security ставим WPA/WPA2 Personal, чтобы обеспечить лучшую совместимость со старым оборудованием и телевизорами Samsung Smart, ну и вводим ключ шифрования сети.
Здесь ничего не трогаем, если только вам не требуется разделить доступ пользователей на основной и только пользователи Интернет. Это бывает полезно в случае, если роутер используется в офисе. Сотрудники используют учетные данные, прописанные на вкладке Wireless, а гости могут подключаться к сети, указанной здесь и не имеют доступа к ресурсам сети, но могут воспользоваться сетью Интернет.
Если вы не хотите ограничивать доступ по MAC-адресам, то здесь тоже ничего не трогаем. В противном случае вам придется вручную прописывать каждое новое беспроводное устройство, что не всегда бывает удобно.
В разделе Connect Using мы выбираем тип подключения (Ethernet или PPPoE), а в Ethernet WAN Port оставляем всё как есть.
В разделе Connection Sharing оставляем Share a public IP address, иначе роутер будет работать только как точка доступа.
Здесь мы выбираем, будет ли назначаться адрес автоматически или будет задан вручную.
В этом разделе мы устанавливаем адресацию нашей сети. В настройках предоставлены варианты адресации локальной сети.
Здесь ничего не меняем. Нажимаем Update и видим следующую картину:
Поздравляю – настройка роутера Apple Airport Extreme окончена.
Теги:
сетевые технологии,
как настроить роутер apple
Внимание! Все вопросы по статье прошу писать в комментариях, расположенных ниже, чтобы получить бесплатный ответ.
На вопросы, написанные «в личку», отвечаю только за деньги.
Мат и оскорбления — удаляются, а их автор отправляется в бан навсегда.
Другие статьи в разделе:
Или как настроить повторитель
Или сеть своими руками – это просто