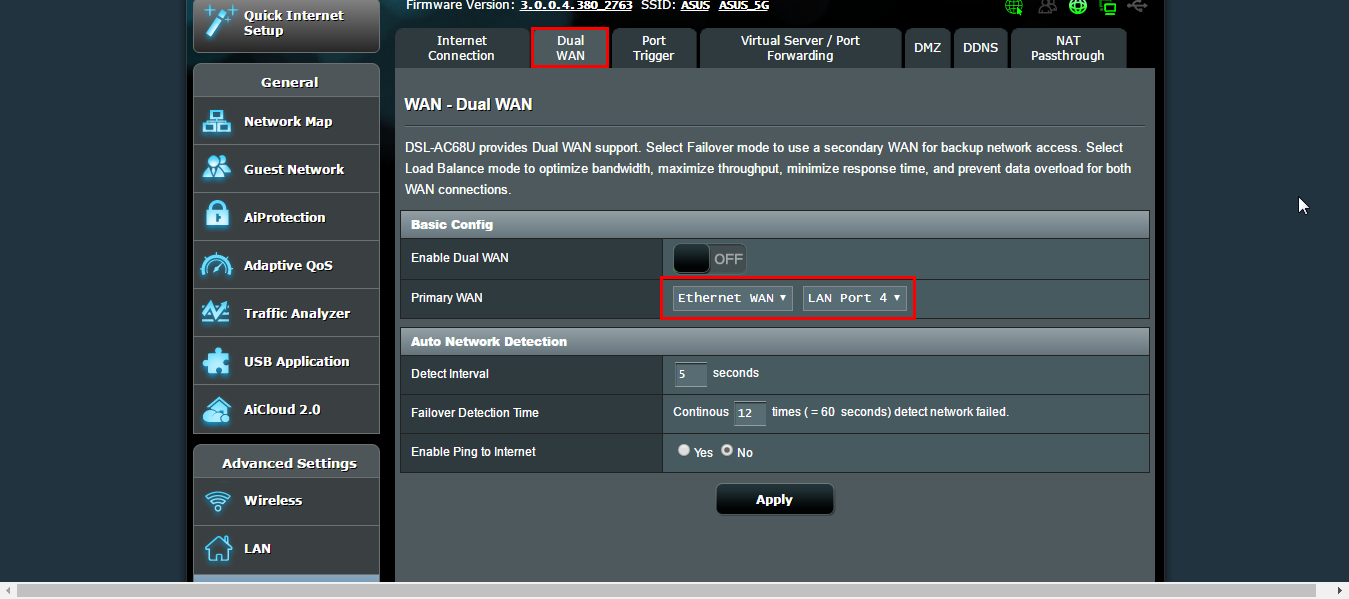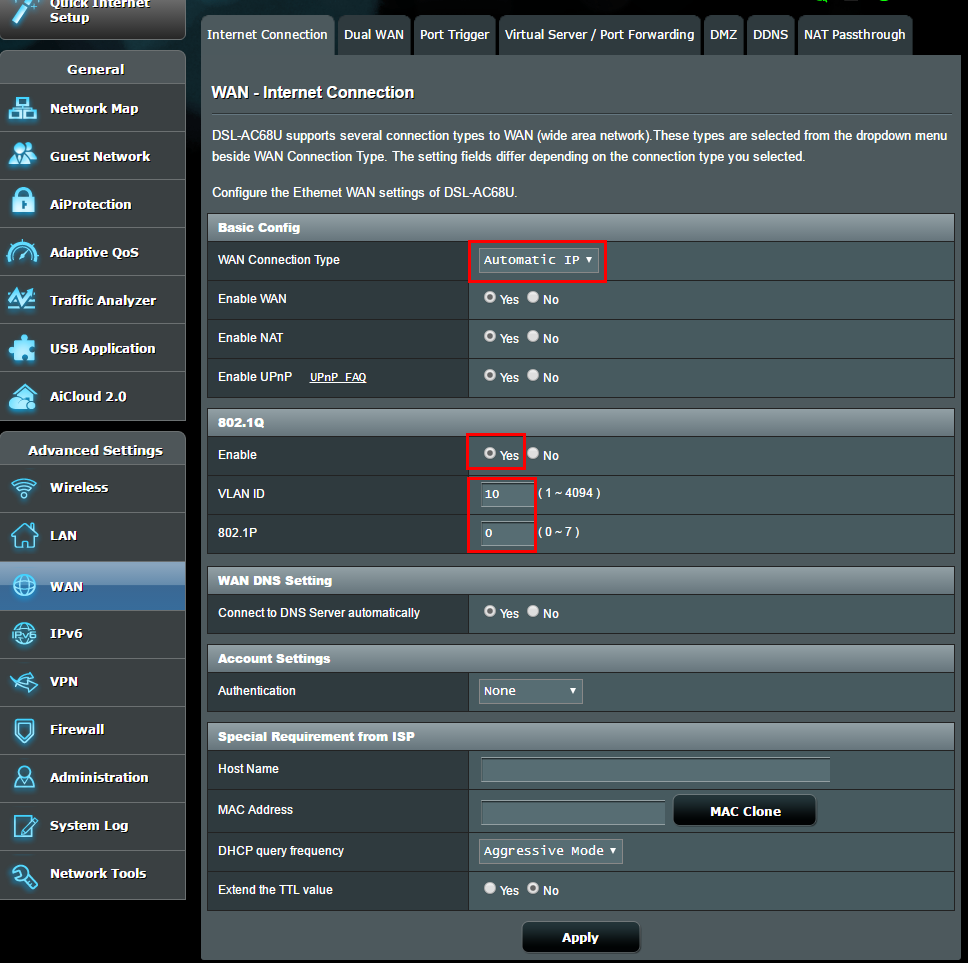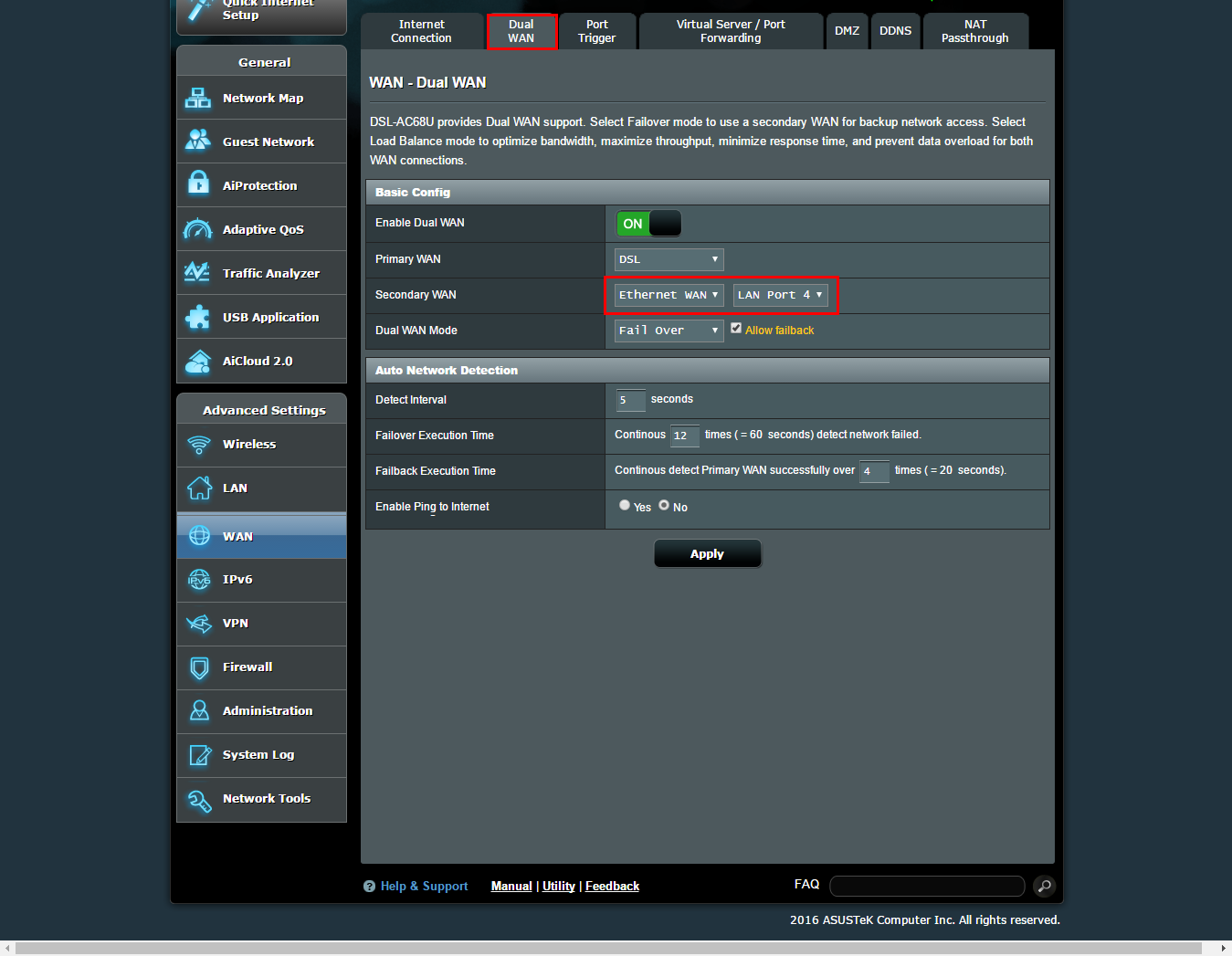FAQ
Продукт
DSL-AC68R, DSL-AC68U
[DSL роутер] Как настроить режим Ethernet WAN в DSL-AC68U/R?
DSL-AC68U/R не имеет автономного порта Ethernet WAN. Здесь мы предоставляем вам способ настроить один из ваших портов LAN как порт Ethernet WAN.
Шаг1: Пожалуйста, подключите устройство к роутеру, откройте веб-браузер и укажите в адресной строке http://router.asus.com для входа в интерфейс.(Web GUI)
Примечание: узнать больше можно по ссылке Как войти в интерфейс роутера
Шаг2: Настройте Ethernet WAN
Способ A: отключите Dual WAN
В разделе WAN — Dual WAN страница, если Вы настроили Enable Dual WAN в положение OFF, то этот способ для Вас.
(1)Пожалуйста, настройте Primary WAN как Ethernet WAN и выберите подходящий LAN порт, который не используется. Например, я использую LAN порт 3, поэтому я могу выбрать LAN порт 4. Нажмите Применить, чтобы настройки сконфигурировались.
(2)Затем, перейдите в WAN — на страницу Интернет соединение. Пожалуйста, настройте подключение WAN как Automatic IP (или PPPoE, и т.д.). Если Ваш ISP нуждается в VLAN ID, пожалуйста, настройте 802.1Q. В поле укажите Yes,укажите подходящий VLAN ID (e.g., 10) и 802.1P (e.g., 0). Наконец, нажмите Применить. Теперь Вы можете перейти к Карте Сети, чтобы проверить работу получения IP.
Способ B: Включите Dual WAN
В разделе WAN — на Dual WAN странице, если у Вас выставлено Dual WAN в положении ON, то этот способ для Вас.
(1)Пожалуйста, настройте также Primary/ Secondary WAN в Ethernet WAN и выберите подходящий LAN порт, который не используется. Например, я использую LAN порт 3, поэтому я могу выбрать LAN порт 4. Нажмите Применить, чтобы настройки сконфигурировались.
(2)Затем перейдите в WAN — на страницу Интернет подключения. Настройте тип WAN в Ethernet WAN, и тип WAN подключения как Automatic IP (или PPPoE, и т.д.). Если Ваш ISP нуждается в VLAN ID, пожалуйста, настройте 802.1Q. В поле укажите Yes,укажите подходящий VLAN ID (e.g., 10) и 802.1P (e.g., 0). Наконец, нажмите Применить. Теперь Вы можете перейти к Карте Сети, чтобы проверить работу получения IP.
Как скачать (Утилиты / ПО)?
Вы можете загрузить последние версии драйверов, программного обеспечения, микропрограмм и руководств пользователя из ASUS Центраз агрузок.
Узнать больше о Центре загрузок ASUS можно по ссылке.
Эта информация была полезной?
Yes
No
- Приведенная выше информация может быть частично или полностью процитирована с внешних веб-сайтов или источников. Пожалуйста, обратитесь к информации на основе источника, который мы отметили. Пожалуйста, свяжитесь напрямую или спросите у источников, если есть какие-либо дополнительные вопросы, и обратите внимание, что ASUS не имеет отношения к данному контенту / услуге и не несет ответственности за него.
- Эта информация может не подходить для всех продуктов из той же категории / серии. Некоторые снимки экрана и операции могут отличаться от версий программного обеспечения.
- ASUS предоставляет вышеуказанную информацию только для справки. Если у вас есть какие-либо вопросы о содержании, пожалуйста, свяжитесь напрямую с поставщиком вышеуказанного продукта. Обратите внимание, что ASUS не несет ответственности за контент или услуги, предоставляемые вышеуказанным поставщиком продукта.
ADSL роутеры являются одним из наиболее популярных способов подключения к интернету для домашних и офисных сетей. Доступ к интернету через ADSL осуществляется через линию связи, использующую стандарт цифровой абонентской линии (ADSL). Однако, чтобы настроить ADSL роутер, необходимо правильно настроить WAN (широкую область сети).
WAN — это сеть, через которую ваш роутер будет подключаться к интернету. Настройка WAN в ADSL роутере включает в себя правильную конфигурацию IP-адреса, субнет-маски и шлюза (адреса маршрутизатора), чтобы ваш роутер мог нормально обмениваться данными с интернетом. В этой статье мы рассмотрим пошаговую инструкцию, которая поможет вам настроить WAN на ADSL роутере.
Шаг 1: Подключите роутер к компьютеру
Первым шагом является подключение роутера к компьютеру. С помощью Ethernet-кабеля подключите один конец к порту WAN на роутере, а другой конец к порту Ethernet на вашем компьютере. Это позволит вам настроить роутер через веб-интерфейс.
Примечание: убедитесь, что роутер и компьютер выключены перед подключением Ethernet-кабеля.
Шаг 2: Откройте веб-браузер и введите IP-адрес роутера
Откройте веб-браузер и введите IP-адрес роутера в адресной строке. Обычно это 192.168.1.1 или 192.168.0.1. Нажмите Enter и вы перейдете на страницу веб-интерфейса роутера.
…
Содержание
- Важность настройки WAN на ADSL роутере
- Определение типа соединения
- Анализ доступных опций подключения к сети
- Настройка WAN на ADSL роутере
- Выбор и вставка соответствующего адаптера
- Запуск мастера настройки
- Последовательность действий на примере выбранного роутера
Важность настройки WAN на ADSL роутере
Настройка WAN (широкой области сети) на ADSL роутере является важной задачей для обеспечения стабильной и надежной работы интернет-соединения. Корректная настройка WAN позволяет установить соединение с провайдером интернет-услуг и получить доступ к всем возможностям и функционалу сети.
Вот несколько причин, почему настройка WAN на ADSL роутере является важным шагом:
- Обеспечение доступа в Интернет: Правильная настройка WAN позволяет установить соединение с Интернетом через ADSL-провайдера. Без такой настройки роутер не сможет получить доступ к глобальной сети и предоставить интернет-соединение для подключенных устройств.
- Гарантия стабильной работы: Неправильная настройка WAN может привести к нестабильности работы интернет-соединения и его периодическим отключениям. Корректная настройка позволит избежать таких проблем и обеспечить постоянную доступность интернет-сервисов.
- Защита сети: Правильная настройка WAN включает в себя и установку соответствующих систем безопасности. Это позволяет защитить сеть от внешних угроз и несанкционированного доступа, предотвратить атаки, вирусы и другие вредоносные программы.
- Оптимизация работы: Настройка WAN также позволяет оптимизировать работу сети, установить необходимые параметры подключения, например, скорость передачи данных или протоколы, что может улучшить качество передачи данных и ускорить работу сети.
- Управление сетью: Настройка WAN дает возможность управлять сетевыми ресурсами, применять определенные политики безопасности, настраивать доступ к сетевым сервисам и контролировать использование ресурсов сети.
В целом, настройка WAN на ADSL роутере является неотъемлемой частью установки домашней сети и обеспечивает качественное и безопасное интернет-соединение для всех подключенных устройств. Тщательное выполнение этого шага поможет избежать проблем с соединением, повысить эффективность работы сети и обеспечить надежную защиту от внешних угроз.
Определение типа соединения
Перед тем, как приступить к настройке WAN на ADSL роутере, необходимо определить тип вашего соединения. В зависимости от провайдера и услуг, которые вы используете, возможно несколько вариантов соединения.
Самыми распространенными типами ADSL соединений являются:
- PPPoE (Point-to-Point Protocol over Ethernet) — использование данного типа соединения подразумевает наличие у вас учетной записи пользователя и пароля, предоставленных провайдером. PPPoE соединение часто используется для подключения к интернету через проводной ADSL-модем.
- PPPoA (Point-to-Point Protocol over ATM) — данный тип соединения также требует учетной записи пользователя и пароля. Основным отличием от PPPoE является то, что в данном случае интерфейс ADSL роутера будет настроен на работу с сетью ATM, что требует дополнительных настроек.
- Static IP (статический IP-адрес) — в этом случае у вас есть постоянный IP-адрес, предоставленный провайдером. Вам не потребуется учетная запись, так как IP-адрес уже назначен вашему устройству. Этот тип соединения рекомендуется при применении веб-серверов или других сетевых сервисов.
- Dynamic IP (динамический IP-адрес) — ваш IP-адрес назначается провайдером динамически при каждой сессии подключения. Вам не потребуется учетная запись и пароль. В большинстве случаев провайдер автоматически настраивает вашу сетевую карту для работы с динамическим IP-адресом.
Проследите за требованиями вашего провайдера, чтобы определить тип соединения, которое необходимо настроить на вашем ADSL роутере. Эта информация обычно присутствует в документации от провайдера или на его веб-сайте.
Анализ доступных опций подключения к сети
Перед настройкой WAN на ADSL роутере, необходимо провести анализ доступных опций подключения к сети, чтобы выбрать наиболее подходящий вариант для вашей сети.
Некоторые из основных опций подключения к сети, которые могут быть доступны на вашем ADSL роутере, включают:
- Автоматическое определение настроек — в этом режиме роутер автоматически определяет и настраивает соответствующие параметры подключения к сети. Это удобный вариант, если у вас нет специфических требований для подключения.
- PPPoE (Point-to-Point Protocol over Ethernet) — это протокол, который позволяет устанавливать соединение с сетью через Ethernet. Он наиболее часто используется провайдерами интернет-услуг и требует ввода имени пользователя и пароля для доступа к сети.
- PPPoA (Point-to-Point Protocol over ATM) — аналогично протоколу PPPoE, но используется для подключения через ATM (Asynchronous Transfer Mode).
- Static IP (статический IP-адрес) — в этом случае, вы получаете статический IP-адрес от провайдера интернет-услуг. Это может быть необходимо для определенных типов подключений или при необходимости хостинга собственного сервера.
- DHCP (Dynamic Host Configuration Protocol) — это протокол, который автоматически назначает IP-адрес вашему устройству при подключении к сети. DHCP может быть удобным вариантом для домашних сетей, где множество устройств подключено к одному роутеру.
Помимо этих опций, также могут быть доступны и другие специфические варианты подключения, в зависимости от вашего провайдера интернет-услуг и типа роутера. Перед настройкой рекомендуется ознакомиться с документацией к вашему роутеру и обратиться к провайдеру для получения дополнительной информации.
Настройка WAN на ADSL роутере
Настройка WAN на ADSL роутере позволяет установить соединение с интернетом через ADSL-линию. В этом руководстве мы рассмотрим пошаговую инструкцию по настройке WAN на ADSL роутере.
-
Подключение роутера
Подключите ADSL-роутер к источнику питания и подключите его к компьютеру с помощью Ethernet-кабеля.
-
Открытие веб-интерфейса роутера
Откройте веб-браузер и введите IP-адрес роутера в адресную строку. По умолчанию IP-адрес может быть указан в документации роутера или на самом роутере.
-
Вход в настройки роутера
Введите логин и пароль для входа в настройки роутера. По умолчанию логин и пароль также могут быть указаны в документации роутера или на самом роутере.
-
Переход в раздел настройки WAN
Найдите веб-интерфейс роутера раздел настройки WAN. Обычно он находится в меню «Настройки» или «Сетевые настройки».
-
Выбор типа подключения
Выберите тип подключения в соответствии с вашим провайдером интернета. Обычно доступны следующие опции: PPPoE, PPPoA, IPoA, DHCP.
-
Ввод параметров подключения
В зависимости от выбранного типа подключения, введите необходимые параметры, такие как логин, пароль, IP-адреса, DNS-серверы и т. д. Данные параметры могут быть получены от вашего интернет-провайдера.
-
Сохранение настроек
После ввода всех необходимых параметров, сохраните изменения и перезагрузите роутер.
После выполнения всех шагов ваш ADSL роутер должен быть настроен для подключения к интернету через ADSL-линию. Если у вас возникли проблемы с настройкой, обратитесь к документации роутера или свяжитесь с вашим интернет-провайдером для получения помощи.
Выбор и вставка соответствующего адаптера
Перед началом настройки локальной сети DSL-роутера, необходимо выбрать и вставить соответствующий адаптер.
Адаптеры представляют собой сетевые карты, которые подключаются к компьютеру и позволяют ему соединяться с сетью Интернет. В ADSL-роутерах чаще всего используются Ethernet-адаптеры, так как они обеспечивают надежное и быстрое соединение.
Для выбора и вставки адаптера, выполните следующие шаги:
- Перед покупкой адаптера, убедитесь, что он совместим с вашим компьютером и поддерживает требуемую версию Ethernet.
- Приобретите адаптер в магазине компьютерной техники или заказать его в Интернете.
- Определите слот для адаптера на задней панели компьютера. Обычно это слот PCI или PCI Express.
- Выключите компьютер и отсоедините его от розетки.
- Откройте корпус компьютера, чтобы получить доступ к слоту для адаптера.
- Вставьте адаптер в слот PCI или PCI Express, убедившись, что он полностью вошел в разъем. Если адаптер требует подключения дополнительного питания, подключите его соответствующим кабелем.
- Закройте корпус компьютера.
- Включите компьютер и дождитесь его полной загрузки.
- Проверьте, что адаптер успешно установлен, открыв в системе раздел «Устройства и принтеры» или похожий раздел, и поискав там адаптер.
После успешной установки адаптера, можно приступать к настройке локальной сети DSL-роутера и подключению к Интернету.
Запуск мастера настройки
Перед началом процесса настройки WAN на ADSL роутере необходимо запустить мастер настройки. Мастер настройки позволит вам легко и быстро настроить соединение с Интернетом. Процедура запуска мастера настройки может немного отличаться в зависимости от модели роутера, поэтому рекомендуется ознакомиться с руководством пользователя для вашего конкретного устройства.
- Сначала подключите компьютер к роутеру с помощью сетевого кабеля Ethernet.
- Затем откройте веб-браузер и введите IP-адрес роутера в адресной строке. Обычно адрес роутера указывается на задней панели устройства или в руководстве пользователя. Например, адрес может быть 192.168.1.1. Нажмите Enter, чтобы перейти на страницу авторизации.
- Введите логин и пароль для доступа к административной панели роутера. Если вы не настраивали свои данные для входа, попробуйте использовать стандартные учетные данные, указанные в руководстве пользователя роутера.
- После успешной аутентификации вы попадете в административную панель роутера. На этом этапе вам может потребоваться выбрать язык интерфейса, если предусмотрено роутером.
- В меню настройки найдите раздел «Мастер настройки» или подобное. Обычно он находится в разделе «Настройки» или «Сеть».
- Запустите мастер настройки и следуйте инструкциям на экране. Вам может понадобиться указать тип соединения (например, PPPoE или DHCP), ввести учетные данные, предоставленные вашим Интернет-провайдером, и другие необходимые параметры.
- После завершения мастера настройки роутер перезагрузится и применит ваши изменения.
После успешного завершения мастера настройки вы должны иметь работающее соединение с Интернетом через ADSL роутер. Рекомендуется провести проверку подключения, открыв веб-браузер и посетив несколько веб-сайтов. Если все работает нормально, то ваш роутер должен быть правильно настроен и готов к использованию.
Последовательность действий на примере выбранного роутера
В данной статье будет рассмотрена последовательность действий по настройке WAN на ADSL роутере на примере модели XYZ.
- Подключение роутера к компьютеру:
- Подключите один конец Ethernet-кабеля к порту WAN на роутере и другой конец к сетевой карте компьютера.
- Вход в веб-интерфейс роутера:
- Откройте любой веб-браузер и введите 192.168.1.1 в адресной строке.
- Введите имя пользователя и пароль, предоставленные вашим интернет-провайдером.
- Навигация в меню настроек:
- В левой панели найдите раздел «WAN» или «Настройки ADSL соединения».
- Выбор типа соединения:
- Выберите тип соединения, предлагаемый вашим интернет-провайдером (например, PPPoE, PPPoA, IPoE и т.д.).
- Ввод учетных данных:
- Введите логин и пароль, предоставленные вашим интернет-провайдером.
- Настройка параметров:
- В зависимости от типа соединения, введите дополнительные настройки, такие как IP-адрес, подсеть, шлюз и DNS-серверы.
- Сохранение настроек:
- Сохраните введенные настройки и перезагрузите роутер.
После выполнения указанных шагов, ваш ADSL роутер должен быть правильно настроен для работы с интернет-провайдером.
This firmware is only compatible with hardware revision C4.
Please take a look at string «H/W Ver.» on the sticker of your device.
В данной заметке речь пойдет о том как настроить данное изделие при подключении по Ethernet, то есть на «Метро», «G-Pon», и т.д. и т.п. Актуально при переключении с ADSL на Ethernet.
Последнюю прошивку берём в папке http://ftp.dlink.ru/pub/ADSL/DSL-2640U/Firmware/1.0.24/
При заводских настройках по адресу http://192.168.1.1 видим следующую страничку

Не раздумывая особо, давим на ссылку «Расширенные настройки».

Далее «Дополнительно – Группирование интерфейсов». Выбираем LAN4 – Сделать WAN’ом. – Сохранить. Почему LAN4? Потому, что он рядом с телефонным разъёмом, то есть для удобства. Обратим внимание, что порты подсвеченные зелёным цветом, говорят о том, они активны (Up), в них что-то подключено.



Возвращаемся из «Дополнительно – Группирование интерфейсов» обратно в «Расширенные настройки» и переходим по ссылке Сеть – WAN. Нажимаем кнопку Добавить. Если Вам требуется подключить ТВ приставку получающую ip адрес от провайдера (например Ростелеком Владивосток) то первым создаём тип соединения «Bridge».

И сохраняем кнопкой Сохранить. У кого только интернет, «Bridge» создавать не надо. Вновь нажимаем кнопку Добавить, выбираем тип соединения «PPPoE» (предполагается, что у Вас именно такое подключение) и внимательно вписываем логин и пароль, затем кнопку Сохранить.


Если у Вас кроме интернета других услуг нет, то подводим курсор к мигающей лампочке и Сохранить, подтверждаем, перегружаемся.
При ТВ от Ростелекома Владивостока (Метро) возвращаемся в «Расширенные настройки» — «Дополнительно – Группирование интерфейсов». Кнопка Добавить группу. На картинке видно, что я создал группу «video» и перевёл в неё 1-ый порт и интерфейс bridge.

То есть в LANы: выбрал LAN1 и перевёл его направо. А в WANы: выбрал bridge_LAN4_1 и переместил его вправо. Сохраняем кнопкой Сохранить.

Подводим курсор к мигающей лампочке, Сохранить, подтверждаем, перегружаемся.


Если после перезагрузки не удаётся попасть в Web интерфейс, то извлеките провод из нового WAN гнезда, перегрузите маршрутизатор по питанию, и попадёте в Web интерфейс.
О настройке WiFi и ADSL всё написано до меня.
Настройка широкополосного доступа в сети (WAN) в ADSL-роутере является важным шагом для обеспечения скоростного и стабильного подключения к Интернету. В этой статье мы рассмотрим пошаговое руководство по настройке WAN в ADSL-роутере, которое поможет вам быстро и легко подключиться к сети.
Первым шагом является подключение ADSL-роутера к вашему провайдеру интернет-услуг. Обычно для этого требуется подключить ADSL-роутер к телефонной линии или используя модем. Убедитесь, что все соединения корректно установлены и провода надежно закреплены.
После успешного подключения физического соединения, следующим шагом является настройка конфигурации WAN в ADSL-роутере. Для этого вам необходимо войти в административную панель роутера. Чтобы это сделать, узнайте IP-адрес вашего ADSL-роутера и введите его в адресную строку вашего веб-браузера. Затем вы должны будете ввести логин и пароль для доступа к административной панели.
Примечание: не забудьте изменить стандартный логин и пароль на более надежные, чтобы обезопасить доступ к вашему роутеру.
Когда вы вошли в административную панель роутера, найдите раздел настройки WAN. В этом разделе вам нужно будет указать тип соединения, предоставленный вашим провайдером. Обычно есть несколько опций, таких как PPPoE, DHCP или статический IP. Выберите соответствующий тип подключения и введите необходимую информацию, предоставленную вашим провайдером.
Содержание
- Подключение ADSL-роутера к интернету
- Выбор провайдера и подключение к сети
- Проверка качества сигнала и создание плана настройки
- Определение настроек WAN в ADSL-роутере
- Установка типа соединения
- Ввод учетных данных от провайдера
Подключение ADSL-роутера к интернету
Для подключения ADSL-роутера к интернету необходимо выполнить несколько шагов:
Шаг 1: Проверьте наличие и правильность подключения телефонного кабеля от ADSL-модема провайдера к порту ADSL на роутере.
Шаг 2: Введите данные вашего провайдера в настройки ADSL-роутера. Для этого обычно потребуется указать тип подключения (PPPoE, PPPoA и т. д.), имя пользователя и пароль, которые предоставляет провайдер.
Шаг 3: Проверьте, что настройки сетевых параметров роутера (IP-адрес, маска подсети, шлюз по умолчанию) соответствуют требованиям вашего провайдера.
Шаг 4: Проверьте наличие интернет-соединения. После настройки ADSL-роутера подключите компьютер к одному из портов LAN на роутере и откройте веб-браузер. Введите адрес, указанный в документации на роутер, для доступа к его настройкам. Проверьте статус соединения и убедитесь, что интернет работает.
Обратите внимание, что процедура настройки ADSL-роутера может отличаться в зависимости от модели роутера и провайдера. Для получения более точной информации обратитесь к документации на роутер и провайдера.
Выбор провайдера и подключение к сети
Прежде чем приступить к настройке WAN в ADSL-роутере, важно выбрать провайдера интернет-услуг. Убедитесь, что провайдер, который вы выбираете, предоставляет услуги ADSL-подключения. Провайдер должен иметь поддержку ADSL-технологии и предоставлять доступ к интернету через эту технологию.
После выбора провайдера, вам необходимо подключить ADSL-роутер к сети. Проверьте наличие всех необходимых кабелей для подключения. Обычно вам понадобится ADSL-кабель и кабель Ethernet. Убедитесь, что у вас есть достаточно длинные кабели, чтобы установить роутер в удобном для вас месте.
Начните с подключения ADSL-кабеля от стенной розетки к порту ADSL на задней панели роутера. Этот кабель передает сигнал ADSL от провайдера к вашему роутеру. Затем подключите один конец Ethernet-кабеля к порту LAN на роутере, а другой конец к порту Ethernet на вашем компьютере. Этот кабель передаст сигнал интернета от роутера к вашему компьютеру.
После правильного подключения кабелей, подключите роутер к источнику питания и включите его. Дождитесь, пока роутер полностью загрузится.
Когда роутер загружен, откройте веб-браузер и введите IP-адрес роутера в адресную строку. Обычно IP-адрес роутера указывается в инструкции к роутеру. Вам может потребоваться ввести логин и пароль, чтобы получить доступ к настройкам роутера.
После входа в настройки роутера, найдите раздел, отвечающий за настройку WAN. В этом разделе вам нужно будет указать тип соединения (ADSL), выбрать ваш провайдер из списка и ввести логин и пароль, предоставленные провайдером. При необходимости вы также можете настроить дополнительные параметры, такие как MTU и VPI/VCI.
После заполнения всех необходимых полей, сохраните настройки и перезагрузите роутер. Вам может потребоваться некоторое время, чтобы установить соединение с сетью провайдера. Если все настройки были правильно введены, вы должны успешно подключиться к сети интернет.
Теперь вы можете настроить дополнительные параметры в роутере, такие как безопасность, Wi-Fi, а также настроить порты для подключения других устройств.
Поздравляем! Теперь ваш ADSL-роутер настроен для подключения к интернету через провайдера ADSL.
Проверка качества сигнала и создание плана настройки
Перед началом настройки WAN в ADSL-роутере следует проверить качество сигнала, чтобы убедиться, что соединение будет стабильным и надежным. Для этого можно воспользоваться программами для анализа сети или специальными онлайн-сервисами.
Проверка качества сигнала позволяет оценить скорость и стабильность интернет-соединения. В результате проверки можно выявить возможные проблемы, такие как низкая скорость передачи данных или высокая задержка пакетов.
После проверки качества сигнала рекомендуется создать план настройки, в котором указать все необходимые параметры для подключения к интернету. План настройки может включать следующую информацию:
| Параметр | Значение |
|---|---|
| Тип подключения | ADSL |
| Имя пользователя и пароль | Указать имя пользователя и пароль, предоставленные интернет-провайдером |
| VPI и VCI | Значения VPI (Virtual Path Identifier) и VCI (Virtual Channel Identifier), предоставленные интернет-провайдером |
| Метод аутентификации | Указать метод аутентификации, чаще всего используется PPPoE (Point-to-Point Protocol over Ethernet) |
| Адрес DNS-сервера | Указать адрес DNS-сервера, предоставленный интернет-провайдером или использовать публичные DNS-сервера, такие как 8.8.8.8 от Google |
| IP-адрес, маска подсети и шлюз по умолчанию | Указать IP-адрес, маску подсети и шлюз по умолчанию, предоставленные интернет-провайдером |
План настройки поможет систематизировать информацию и избежать ошибок при выполнении настроек. Запишите все необходимые параметры и используйте их при настройке WAN в ADSL-роутере.
Определение настроек WAN в ADSL-роутере
Для определения настроек WAN в ADSL-роутере необходимо выполнить следующие шаги:
- Откройте веб-браузер и введите IP-адрес роутера в адресную строку. Обычно адрес указан на задней панели роутера или в документации.
- Введите имя пользователя и пароль для входа в интерфейс роутера. Если вы не знаете учетные данные, обратитесь к поставщику услуг или к документации роутера.
- В интерфейсе роутера найдите раздел, посвященный настройке WAN.
- Выберите тип подключения, предоставленный вашим интернет-провайдером. Наиболее распространенные типы подключений включают PPPoE, PPPoA, IPoA и Static IP.
- Введите запрашиваемую информацию, такую как имя пользователя, пароль, IP-адрес и DNS-серверы.
- Щелкните кнопку «Применить» или «Сохранить», чтобы сохранить настройки WAN. Роутер перезагрузится с обновленными настройками.
После определения и сохранения настроек WAN в ADSL-роутере, роутер будет готов к подключению к интернет-провайдеру. Не забудьте также выполнить другие необходимые настройки, такие как настройка беспроводной сети (Wi-Fi), настройка безопасности и т. д.
При необходимости или если у вас возникли проблемы с подключением, всегда лучше обратиться к руководству по эксплуатации роутера или к технической поддержке вашего интернет-провайдера.
Установка типа соединения
Перед тем, как настроить WAN в ADSL-роутере, необходимо установить тип соединения. Это позволит роутеру правильно распознать и настроить подключение к вашему интернет-провайдеру.
1. Войдите в настройки роутера, введя IP-адрес своего роутера в адресной строке браузера.
2. Перейдите в раздел «WAN» или «Интернет-соединение».
3. Выберите тип соединения, предоставляемый вашим интернет-провайдером. Обычно варианты включают PPPoE, PPPoA, DHCP или Static IP.
3.1. Если ваш интернет-провайдер предоставляет соединение с помощью PPPoE или PPPoA, вам необходимо ввести учетные данные, предоставленные провайдером (имя пользователя и пароль).
4. Нажмите кнопку «Применить» или «Сохранить», чтобы сохранить настройки.
В зависимости от вашего конкретного провайдера и роутера, настройки могут немного отличаться. Рекомендуется ознакомиться с документацией, предоставленной вашим интернет-провайдером, для получения точной информации о настройке WAN под ваше соединение.
Ввод учетных данных от провайдера
Чтобы пользоваться интернетом через ADSL-роутер, необходимо указать учетные данные от вашего провайдера. Вы можете получить эти данные у провайдера или в личном кабинете.
Чтобы ввести учетные данные в роутер, выполните следующие шаги:
Шаг 1: Зайдите в настройки роутера, введя IP-адрес роутера в адресную строку браузера и нажав Enter. Часто IP-адрес роутера указывается на самом роутере или в инструкции к нему.
Шаг 2: В меню настроек найдите раздел «WAN» или «Настройка интернет-подключения».
Шаг 3: Введите учетные данные, которые предоставил провайдер. Они обычно включают в себя имя пользователя (логин) и пароль.
Шаг 4: Сохраните настройки и перезагрузите роутер.
После перезагрузки роутера интернет-подключение должно быть уже настроено. Если у вас возникли проблемы с подключением к интернету, свяжитесь с провайдером для проверки правильности введенных учетных данных.
На чтение 11 мин Просмотров 60.3к.
Виталий Леонидович Черкасов
Системный администратор, инженер компьютерных систем.
Задать вопрос
Технология ADSL, которая позволяет подключаться к интернету по телефонной линии, получила достаточно широкое распространение. Особенно популярна она в сельской местности, где другую разумную альтернативу найти трудно. Кроме того, стоит учитывать, что сейчас в доме находится не одно устройство, которое подключается к всемирной сети, а несколько. К тому же некоторые из них, например, смартфон или планшет, можно подключить только по Wi-Fi. Чтобы получать интернет по телефонной линии и раздавать его на стационарный компьютер и несколько мобильных устройств, можно воспользоваться ADSL маршрутизатором TP-LINK TD-W8961N или его аналогом TP-LINK TD-W8961ND.
Содержание
- Особенности и технические характеристики
- Индикаторы и разъемы
- Подключение
- Вход в настройки роутера
- Быстрая автоматическая настройка
- Ручная настройка
- Настройка для Ростелеком
- Подключение и параметры Wi-Fi
- Подключение IP TV
- Смена пароля
- Режим повторителя
- Обновление прошивки
- Сброс настроек
- Отзывы
Особенности и технические характеристики
Приведем основные характеристики TP-LINK TD-W8961N
- стандарты Wi-Fi: 802.11 b/a/g/n;
- макс. скорость Wi-Fi: 300 Мбит/с;
- скорость портов LAN: 100 Мбит/сек;
- количество портов: 4xLAN (RJ45), 1хDSL (RJ11);
- макс. скорость DSL: прием 24 Мбит/с, передача 3 Мбит/с;
- количество антенн и их тип: 2 несъемные с усилением 5 дБ;
- цена: 1400 до 1600 рублей по данным Яндекс-маркет.
ADSL маршрутизатор TP-LINK TD-W8961ND отличается от W8961N, только тем, что антенны у него съемные. Все остальные характеристики и настройка абсолютно одинаковые. Другой аналог той же марки с похожими техническими характристиками — TP-LINK TD-W8960N.
Оба гаджета могут функционировать как скоростной ADSL2+ модем, точка доступа и маршрутизатор. Благодаря современному дизайну они приятно выглядят. Кроме этого корпус, благодаря наличию вентиляционных отверстий, гарантирует стабильную работу даже при больших нагрузках.
На корпусе находится кнопка включения сети Wi-Fi, благодаря которой не нужно заходить в настройки роутера, чтобы отключить беспроводную сеть.
Работает в одном диапазоне 2,4 ГГц. Скорость соединения по Wi-Fi средняя. Это роутер из бюджетной ценовой категории, который решает базовые задачи. Для игр вряд ли подойдет.
Удобство и простота настройки
8
Индикаторы и разъемы
На передней панели ADSL роутера, слева направо, находятся такие индикаторы:
- Питание. Если индикатор горит, значит, маршрутизатор включен в электрическую сеть;
- ADSL. Включенный индикатор говорит о том, что соединение установлено, если он мигает, значит идет подключение роутера к ADSL;
- Internet. Этот индикатор загорается при подключении к всемирной сети;
- WLAN. Горит, когда Wi-Fi включен, но данные не передаются, мигающий индикатор говорит, что в данный момент происходит передача данных;
- WPS, данный индикатор загорается после подключения к нему другого устройства с помощью WPS, через 5 минут он погаснет. Мигающий индикатор сигнализирует о том, что сейчас происходит подключение мобильного гаджета к маршрутизатору;
- четыре индикатора, которые показывают состояние LAN портов.
На задней панели ADSL роутера находится:
- разъем «POWER», который предназначен для подключения источника питания;
- кнопка ON/OFF включает и отключает питание;
- кнопка WPS используется для настройки WPS;
- кнопка RESET отвечает за сброс настроек к стандартным. Чтобы вернуться к исходным параметрам, нужно при включенном маршрутизаторе удерживать эту кнопку в течение 5 секунд;
- с помощью переключателя Wi-Fi можно включить или выключить беспроводную сеть;
- порты LAN 1, 2, 3, 4 используются для подключения роутера к ПК и другим устройствам;
- порт ADSL используется для подключения гаджета к телефону.
Подключение
Подключение TP-LINK TD-W8961ND можно производить в таком порядке:
- подключаем маршрутизатор к телефонной линии. Для этого соединяем порт ADSL, расположенный на задней панели устройства, с разъемом MODEM сплиттера;
- соединяем один конец кабеля Ethernet к сетевому разъему компьютера, а другой к одному из 4 разъемов LAN роутера;
- включите ПК;
- воткните адаптер питания в разъем POWER и включите его в розетку;
- после этого нажмите кнопку ON/OFF.
Вход в настройки роутера
Для того зайти в настройки роутера, нужно ввести в адресной строке браузера http://tplinkmodem.net. Можно также использовать адрес IP 192.168.1.1. После этого откроется окно, в котором нужно ввести логин и пароль. По умолчанию имя пользователя и пароль совпадают и состоят из слова admin. Эти данные находятся на этикетке, которая наклеена на дне маршрутизатора.
Если пароль не подходит, значит, он был изменен, и настройки TP-LINK TD-W8961ND нужно сбросить до заводских. Для этого нужно при включенном роутере нажать кнопку RESET и подождать 5 секунд. После этого можно войти в админ-панель маршрутизатора с паролем по умолчанию.
Быстрая автоматическая настройка
В модели ADSL роутера TP-LINK TD-W8961ND настройка может быть произведена автоматически.
- Для того, чтобы ее запустить, нужно выбрать пункт меню «Быстрый старт» и кликнуть по нему, чтобы открылось начальное окно;
- В окне «Часовой пояс» можно установить свой часовой пояс;
- В следующем окне выбирается тип подключения к провайдеру. Чаще всего это РРРоЕ/РРРоА. В договоре с провайдером можно узнать тип подключения.
- В новом окне нужно ввести сведения об интернет-соединении, которые можно узнать у своего провайдера, посмотрев в договоре;
- В появившемся окне вводятся сведения о параметрах сети Wi-Fi.
- Следующее окно является конечным. Чтобы закончить настройку, нажмите кнопку «Далее».
Ручная настройка
Ручная настройка TP-LINK TD-W8961ND состоит из ввода параметров интернет-соединения и Wi-Fi.
Чтобы настроить Internet, требуется:
- Войти в меню «Настройка интерфейса»;
- Зайти в подменю «Интернет»;
- Выберите канал PCV0;
- Укажите значение параметров VPI и VCI, предоставленное поставщиком интернет;
- Устанавливаем режим PPPoA/PPPoE или другой;
- Вводим имя пользователя и пароль, указанные провайдером.
Настройка для Ростелеком
Настройка роутера TP-LINK TD-W8961ND для Ростелекома происходит так же, как было описано выше. При настройке параметр VPI равен 0, а VCI – 35. Пароль у каждого индивидуальный. Все остальные значения такие же, как и в предыдущем пункте.
Подключение и параметры Wi-Fi
Для настройки беспроводной сети на маршрутизаторе TP-LINK TD-W8961ND нужно:
- Заходим в меню «Настройка интерфейса»;
- Выбираем подменю «Беспроводная сеть»;
- В поле SSID вводим имя сети;
- Водим пароль в поле «Совместно используемый ключ».
Подключение IP TV
Роутер поддерживает технологию IPTV. Для того, чтобы ее подключить, нужно:
- Зайти в меню «Настройка интерфейса» подменю «Беспроводная сеть» и в строке «Виртуальный канал» выбрать PVC1;
- Установить значения VPI/VCI, которые необходимо уточнить у поставщика услуг Internet;
- В строке «ATM QoS» выбираем значение UBR;
- Выбираем тип соединения – мост;
- В строке инкапсуляция выбираем значение 1483 Bridged IP LLC.
Теперь нужно настроить LAN порты. Для этого:
- Заходим в меню «Расширенные настройки», подменю «VLAN». Проверяем, чтобы функция VLAN была включена;
- Выбираем строку «Определить группу VLAN»;
- В новом окне выставляем параметры, как на рисунке. После этого нажимаем кнопку «Сохранить» и «Далее»;
В появившемся окне снова устанавливаем параметры с картинки и жмем «Сохранить», «Далее»;
- В следующем окне в строке «Виртуальный канал №1» меняем значение на 2, в строке «Порт 4» устанавливаем то же значение;
Теперь через 4й порт LAN можно подключать интерактивное телевидение.
Смена пароля
Установить другой пароль можно, зайдя в меню «Эксплуатация устройств», подменю «администрирование». Для этого нужно его ввести дважды и нажать кнопку «Сохранить».
Режим повторителя
Бывает, что для покрытия площади квартиры или дома недостаточно мощности обычного роутера. На помощь приходят репитеры — усилители беспроводного сигнала. Подключив такой гаджет, пользователь получает мощный хороший сигнал, там, где стандартный роутер «не тянет». Например, к классу повторителей относится устройство Tp-Link TL WA850RE.
Но в качестве усилителя можно использовать и обычный роутер. Для работы TP-LINK TD-W8961ND в режиме репитера нужно в настройках Wi-Fi («Настройка интерфейса» -> «Беспроводная сеть») включить WDS и ввести MAC адрес точки доступа, к которой будет подключаться ваш маршрутизатор.
Обновление прошивки
Прежде чем менять прошивку, нужно скачать последнюю версию с официального сайта и сохранить его на свой компьютер. После этого зайдите в меню «Эксплуатация устройства» -> «Встроенное ПО». Откроется такое окно:
Перед тем, как выполнять обновление ПО, рекомендуется сделать копию текущего состояния роутера. Для этого нажмите кнопку «Сохранить файл с настройками» и сохраните файл на жесткий диск.
После этого можно приступать к обновлению. В строке «Расположение файла с новым встроенным ПО» есть кнопка «Обзор». Нажмите ее и выберите скачанный с официального сайта файл с последней версией прошивки. После этого загрузите старые настройки.
Сброс настроек
Существуют два способа сброса:
- Нажмите на кнопку RESET при включенном роутере и удерживайте ее в течение 5 секунд, пока маршрутизатор не перегрузится;
- В меню «Эксплуатация устройства» выбрать «Перезагрузка системы».
Отзывы
Мы проанализировали отзывы пользователей о роутере и выявили основные достоинства и недостатки модели.
меню на русском языке;
надежность, работает без глюков и подвисаний;
хорошая скорость Wi-Fi.
иногда может перегреваться;
небольшой радиус действия.