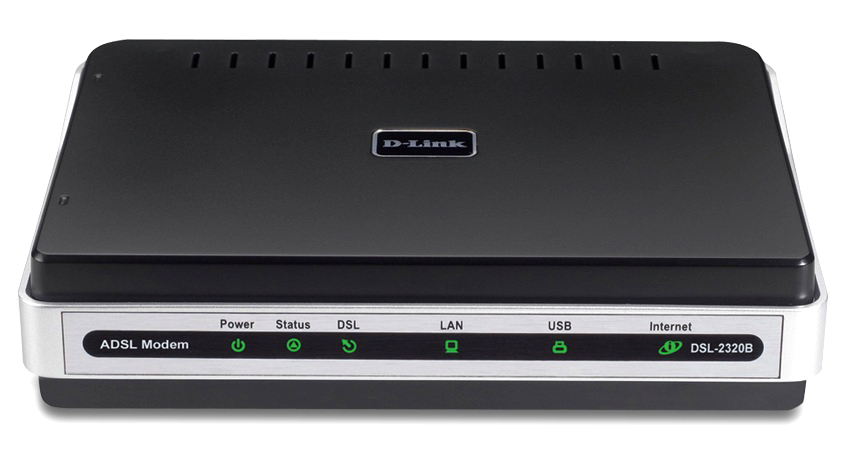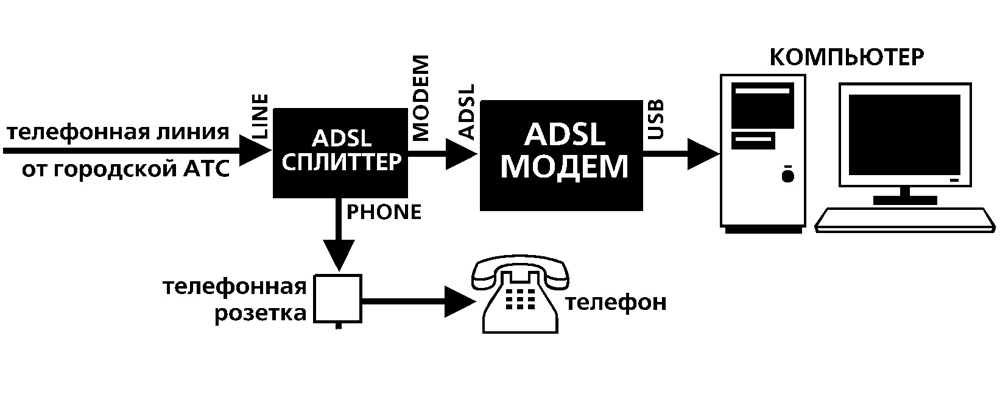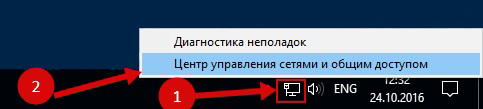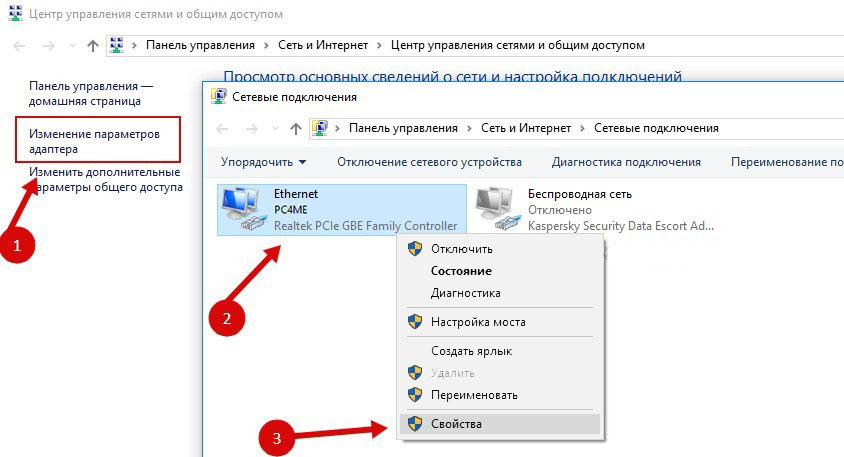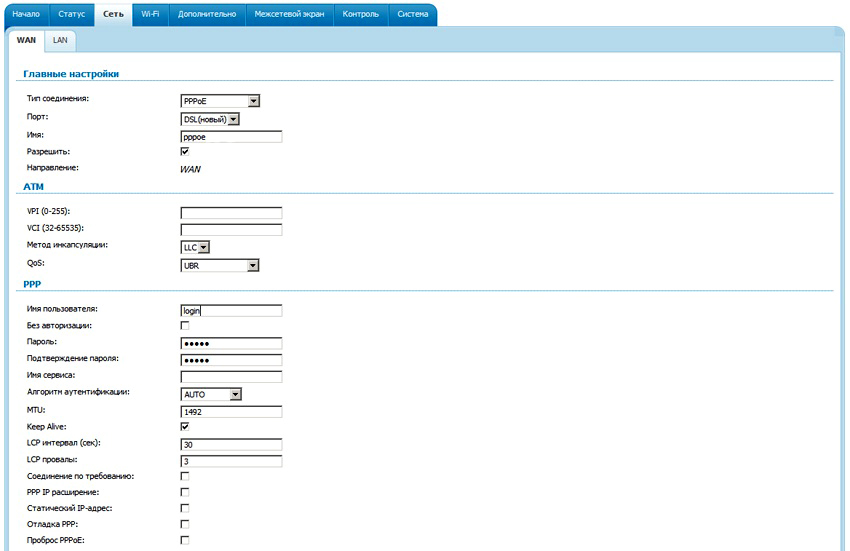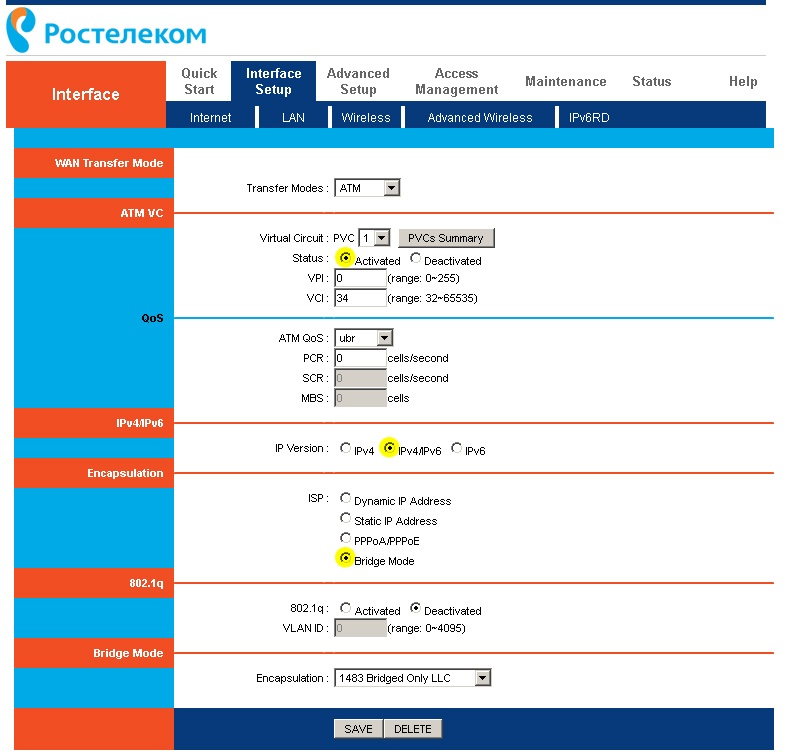Ответ:
Я правильно понимаю, вы хотите использовать этот ADSL модем, как обычный роутер, подключив к нему интернет по сетевому кабелю (RJ-45)? Так как там нет WAN порта RJ-45, а только RJ-11, то вы хотите вместо WAN использовать LAN порт.
С модемом TP-LINK TD-W8961ND я не знаком, не приходилось его настраивать. Но, я посмотрел сейчас на официальном сайте панель управления (симулятор настроек), и там похоже есть такая возможность.
Запустив быструю настройку модема «Quick Setup», будет возможность выбрать «Ethernet WAN For Ethernet(RJ45) Service».
А дальше, уже можно задать параметры для подключения к провайдеру. Там написано, что LAN порт 4 будет в роли WAN порта.
Сам я это не проверял. Но думаю, что все должно работать.
20.08.16
22
Автор вопроса: Александр
Новые вопросы и ответы
- Почему отваливается Wi-Fi на кондиционере?
- Периодически проседает канальная скорость и сила сигнала Wi-Fi на ноутбуке
- Как ноутбук выбирает к какому диапазону подключиться: Wi-Fi 5 GHz или Wi-Fi 2.4 GHz?
- Почему сам пропадает и появляется драйвер на беспроводную сеть Wi-Fi?
- Почему в телевизоре маленькая скорость интернета по кабелю?
Больше вопросов
Новости
- Умные Wi-Fi лампы от TP-Link
- Трехдиапазонный роутер TP-LINK Archer C3200 уже в продаже
- Стартовали продажи 150-мегабитного LTE-роутера Huawei CPE B315
- D-Link DIR 850L – домашний роутер с гигабитным Wi-Fi
- Linksys EA9500: 3-диапазонный маршрутизатор от Linksys за 400 долларов
Больше новостей
Полезные статьи
- Как раздать Wi-Fi с ноутбука или компьютера без роутера
- Как выбрать Wi-Fi роутер в 2023 году и какой купить?
- Что такое роутер, как он работает, и чем отличается от маршрутизатора
- Информация о двухдиапазонных (Dual-Band) роутерах и Wi-Fi сети на частоте 5 GHz
- Скорость по Wi-Fi: почему роутер ее режет, и как увеличить скорость беспроводного соединения
- Радиус действия Wi-Fi сети: как его увеличить, и усилить беспроводную сеть
ADSL роутеры являются универсальным и популярным способом подключения к интернету. Они позволяют передавать данные через специальные провода и сигналы ADSL, преобразуя их в цифровой формат для передачи по сети.
Один из самых распространенных способов подключения ADSL роутера к интернету — это через LAN порт. LAN порты предназначены для подключения локальных устройств, таких как компьютеры, но также могут использоваться для подключения роутера к интернету, если у вас нет доступа к WAN порту.
В этой пошаговой инструкции мы расскажем, как подключить ADSL роутер к интернету через LAN порт, чтобы вы могли насладиться быстрым и стабильным интернет-соединением.
Примечание: перед тем как начать подключение, убедитесь, что у вас есть все необходимые кабели (Ethernet кабель, телефонный кабель ADSL) и данные от вашего интернет-провайдера, такие как имя пользователя и пароль.
Содержание
- Соберите необходимые материалы и инструменты
- Подготовьте проводное соединение
- Подключите роутер к питанию
- Настройте роутер
Соберите необходимые материалы и инструменты
Перед началом подключения ADSL роутера через LAN порт, вам понадобятся следующие материалы и инструменты:
- ADSL роутер с поддержкой LAN портов;
- ADSL модем;
- Интернет провайдер, предоставляющий услугу подключения через LAN порт;
- Кабель Ethernet для подключения модема к роутеру;
- Кабель Ethernet для подключения компьютера к роутеру;
- Компьютер с операционной системой, поддерживающей подключение к Ethernet;
- Данные для подключения к интернету, предоставленные провайдером, включая имя пользователя и пароль.
Убедитесь, что у вас есть все перечисленные материалы и инструменты перед тем, как начинать процесс подключения вашего ADSL роутера к интернету через LAN порт.
Подготовьте проводное соединение
Прежде чем подключить ADSL-модем к интернету через LAN-порт роутера, необходимо подготовить проводное соединение. Для этого следуйте следующим шагам:
| Шаг 1: | Подключите ADSL-модем к источнику питания и дождитесь, пока он полностью загрузится. |
| Шаг 2: | С помощью Ethernet-кабеля подключите один конец к порту ADSL-модема, а другой конец к LAN-порту вашего роутера. |
| Шаг 3: | Убедитесь, что все подключения надежно зафиксированы. Провод должен быть подключен к портам соответствующих устройств без люфтов и перекосов. |
| Шаг 4: | Проверьте, чтобы индикаторы на ADSL-модеме и роутере светились, указывая на активное соединение. |
| Шаг 5: | Подсоедините компьютер к роутеру с помощью Ethernet-кабеля, чтобы иметь доступ к его настройкам. |
| Шаг 6: | Выполните необходимые настройки роутера для успешного подключения ADSL-модема к интернету через LAN-порт. |
После выполнения этих шагов проводное соединение будет готово к использованию и вы сможете настроить подключение к интернету через ADSL-роутер.
Подключите роутер к питанию
Перед началом установки необходимо установить роутер вблизи розетки.
1. Возьмите кабель питания, который поставляется в комплекте с роутером.
2. Подключите один конец кабеля к разъему питания на задней панели роутера.
3. Подключите другой конец кабеля к розетке.
4. Убедитесь, что розетка работает и имеет питание.
5. Включите питание роутера, нажав кнопку питания на задней панели.
6. Подождите, пока роутер загрузится и установит соединение с провайдером интернета.
Теперь ваш роутер подключен к питанию и готов к дальнейшей настройке.
Настройте роутер
После того, как вы подключили роутер к компьютеру через LAN порт, необходимо выполнить настройку устройства:
1. Введите IP-адрес роутера
Откройте любой веб-браузер и введите IP-адрес вашего роутера в адресной строке. Обычно стандартный IP-адрес роутера — «192.168.1.1» или «192.168.0.1». Если у вас другой IP-адрес, вы можете проверить его в документации к роутеру или обратиться к интернет-провайдеру.
2. Введите имя пользователя и пароль
После ввода IP-адреса роутера появится страница входа в настройки. Введите имя пользователя и пароль, чтобы получить доступ к настройкам роутера. Если вы не изменяли настройки, по умолчанию имя пользователя и пароль обычно «admin». Однако, если вы поменяли эти данные, введите свои учетные данные.
3. Настройте интернет-подключение
В настройках роутера найдите раздел, отвечающий за интернет-подключение. Вам нужно выбрать тип подключения — ADSL (PPPoE) и ввести свои учетные данные, предоставленные интернет-провайдером. Обычно это имя пользователя и пароль для доступа к интернету.
4. Сохраните настройки и перезагрузите роутер
После ввода всех необходимых данных, сохраните настройки и перезагрузите роутер. После перезагрузки устройство должно установить подключение к интернету через LAN порт.
Обратите внимание, что сам процесс настройки может немного отличаться в зависимости от модели вашего роутера. Если вы столкнулись с трудностями, рекомендуется обратиться к документации вашего роутера или обратиться к технической поддержке интернет-провайдера.
ADSL-модем предназначен для подключения к интернету через телефонную линию. Он может работать как мост или роутер. У многих моделей есть Wi-Fi. Устройство обеспечивает асинхронную передачу данных. Чтобы его настроить, необходима информация, которую выдаёт провайдер (DNS- и IP-адреса, PVC, логин и пароль). Это зависит от типа соединения. Все параметры надо вводить вручную.
Ростелеком, например, в комплекте со своими модемами предоставляет диск, который сам выставляет настройки. С ним можно быстро подключить оборудование к сети. И для этого не понадобятся особые знания или навыки.
Сброс настроек
Если ваш ADSL-модем ранее использовался, лучше сбросить его параметры к заводским. Также это будет полезно, если вы не помните пароль от web-интерфейса. У разных операторов разные способы подключение. При смене провайдера (например, вы пользовались «Домолинк», но переехали в новую квартиру, которая находится в зоне покрытия «Ростелеком»), легче настроить устройство с нуля, чем менять отдельные опции.
Чтобы вернуть параметры по умолчанию:
- Надо подключить ADSL-модем к электрической сети.
- Найдите на его корпусе кнопку или отверстие с надписью «Reset».
- Если это кнопка, зажмите её секунд на 30. Лампочки на устройстве при этом могут мигать.
- Если это дырка, вставьте туда стержень или скрепку. Также удерживайте несколько секунд.
- Если ни один способ не сработал, зажмите кнопку Включения/Выключения и дождитесь, пока замигают индикаторы.
После бэкапа устройство перезагрузится. Сбросить параметры можно и через веб-интерфейс. Как в него зайти, описано в одной из следующих глав.
Подключение к компьютеру
Перед тем как настроить ADSL-модем, его надо подключить к сети и компьютеру. Для этого вам дополнительно понадобятся:
- Сплиттер. Разделитель частот. Представляет собой маленькую коробочку с тремя портами. интернет и телефония «находятся» в одном проводе. Но у них разные частоты. Сплиттер исключает их влияние друг на друга.
- Кабель Ethernet. Нужен для присоединения ПК к устройству ADSL. Можно использовать и Wi-Fi, если вы знаете пароль. Если вы подключаете модем по USB, нужен USB-провод.
Кабель Ethernet
- Телефонный кабель с двумя коннекторами. Для соединения роутера и сплиттера.
Многие операторы предоставляют одновременно услуги интернет, телефонии и телевидения (в том числе и Ростелеком). Так все коммуникации будут работать на одном проводе. Хотя есть и другие типы подключений. Сейчас очень популярны кабели из оптического волокна — у них высокая пропускная способность, или витая пара различных категорий. У них отличаются размеры и коннекторы. Поэтому они не подходят для ADSL.
Настройка модема начинается с присоединения его к компьютеру и сети.
- Возьмите сплиттер.
- В слот под названием «Line» вставьте основной телефонный кабель, который подключен к провайдеру (Ростелеком, Домолинк, МТС и так далее).
- Порт «Phone» (или «Tel») предназначен для телефонного аппарата (если он у вас есть). Можно использовать розетки, чтобы подключить несколько устройств.
- В гнездо «Modem» вставьте телефонный провод, который проведите к модему. Для интернет-кабеля предназначен разъём «ADSL». Слоты там разных размеров — не перепутаете.
- Сам роутер присоедините к ПК любым удобным для вас способом. Для работы по Wi-Fi найдите на компьютере нужную беспроводную сеть и введите пароль (должен быть указан на корпусе модема или в инструкции). Чтобы подключиться при помощи Ethernet-кабеля, вставьте один его конец в слот «LAN», а другой присоедините к порту сетевой карты. Или используйте провод USB.
- Проверьте, зажглись ли на роутере соответствующие индикаторы. Лампочка «Internet» не должна гореть, пока вы не установите связь.
Схема подключения
Web-интерфейс. Настройка сетевой карты
Настройка ADSL-модема чаще всего проводится через web-интерфейс. Это визуальное отображение параметров устройства и информации о нём. Там можно увидеть логи, статистику, выставленные опции. Чтобы зайти в интерфейс, откройте любой обозреватель и введите в адресной строке «192.168.1.1» или «192.168.0.1» без кавычек. Адрес может быть и другим — это всегда указано в инструкции.
Если страница роутера не открылась, значит, он подключен неправильно, или он не в связке с сетевой картой. В первом случае проверьте кабели, посмотрите, нормально ли они закреплены в гнёздах. Если там всё в порядке, надо настроить сетевую плату.
- Кликните на значок подключения в панели задач (или откройте «Панель управления»)
Кликаем на значок подключения
- Зайдите в Центр управления сетями.
- Нажмите на «Изменить параметры адаптера» (или «Управление подключениями», если у вас Windows Vista).
Изменение параметров адаптера
- Кликните правой кнопкой мыши на нужном подключении.
- Выберите «Свойства».
- Найдите в списке «Протокол интернета 4». Дважды щёлкните по нему.
- Откроется окно, в котором надо указать IP и DNS.
Там должна быть информация, которую выдаст провайдер (в Ростелеком, например, нужно автоматическое получение адресов). Но пока надо настроить сетевую карту. Для этого задайте следующие параметры:
- IP-адрес — «192.168.1.2» (кавычки убрать).
- Маска подсети — «255.255.255.0».
Сохраните изменения и снова попробуйте открыть веб-интерфейс. При входе он запросит логин/пароль. По умолчанию это «admin/admin» или «admin/1234». Ключ указан в инструкции.
Там можно сбросить параметры.
- Зайдите в «Mangement» («Система»).
- Раздел «Setting» («Конфигурация»).
- Нажмите кнопку «Restore Default Settings» («Заводские настройки»).
Подключение к интернету
Если параметры не выставились автоматически, надо подключить устройство вручную. Настройка отличается в зависимости от оператора и модели роутера. Но алгоритм действий один и тот же. Например, ситуация с D-LINK DSL-2640U:
- Зайдите в веб-интерфейс.
- Откройте вкладку «Net» или «Network» («Сеть»). В модели 2500U она называется «WAN». В предыдущих версиях находится в разделе «Advanced Setup».
- Подраздел «Connections» («Соединения»).
- Нажмите кнопку «Add» («Добавить»).
Настройка D-LINK DSL-2640U
- В списке «DSL protocol» или «Connection Type» («Тип соединения») выберите «PPPoE».
- В поля «VPI и PCI» введите параметры PVC. Они зависят от региона и провайдера. Например, для Ростелеком в Москве VPI равен 0 (нулю), а VCI — 35. Эту информацию можно узнать у оператора.
- В «PPP Username» («Имя пользователя») напишите ваш логин.
- В «Password» и «Password confirmation» («Пароль» и «Подтвердите пароль») скопируйте пароль.
- Отметьте галочками опции «Keep Alive» и «IGMP».
- «LPC interval» и «LPC fails» («Интервал» и «Провалы») предназначены для выставления интенсивности запросов авторизации. Если поставить интервал «20» и провал «3», после трёх неудачных попыток подключения устройство «подождёт» 20 секунд. Если постоянно обрывается сеть, интервал можно уменьшить.
- Нажмите кнопку «Save» («Сохранить») внизу.
- Перезапустите ADSL-модем.
В некоторых моделях есть так называемые «Быстрые настройки» — «Quick Setup» или «Wizard». Просто вводите данные, которые получили оператора — система сама подберёт подходящие параметры.
Названия и разделы могут различаться. Но принцип один и тот же. Рассмотрим ситуацию на конкретном примере. Так выглядит настройка ADSL-модема Ростелеком:
Настройка модема Ростелеком
- Зайдите в web-интерфейс.
- Откройте Interface Setup — Internet.
- В разделе «Virtual Circuit» в пункте «Status» поставьте опцию «Advanced».
- В «IP version» выберите «IPv4».
- В разделе «ISP» отметьте «PPPoE/PPPoA».
- В полях для ввода «Username» и «Password» напишите ваш логин и пароль.
- В списке «NAT» поставьте «Enable».
- В пункте «Direction» укажите «Both».
- Wi-Fi настраивается в разделе «Wireless».
- «SSID» — это название сети. «Pre-Shared Key» — пароль.
Ростелеком, как и многие другие провайдеры, вместе со своим оборудованием предоставляет установочный диск. С ним легче подключить интернет. Просто вставьте CD в дисковод и следуйте инструкциям.
Подключение роутера к модему ADSL
Вы можете использовать модем как связующее звено между интернет-соединением и роутером. Тогда «раздавать» Wi-Fi-сигнал будет другое устройство. Для этого надо, чтобы всё оборудование находилось в одной сети. Такой тип соединения называется «Режим моста» («Bridge»). Это удобно, если у вас дома несколько компьютеров. Ведь маршрутизатор, выданный провайдером, может не поддерживать беспроводное соединение.
Вот как подключить ADSL-модем к Wi-Fi-роутеру:
- Вначале настройте устройство DSL отдельно. Чтобы через него можно было выходить в сеть.
- Вставьте в его LAN-разъём Ethernet-кабель.
- Сбросьте параметры маршрутизатора, с которого хотите раздавать интернет. Даже если он новый и ранее не использовался.
- Второй конец провода Ethernet подсоедините к Wi-Fi-роутеру к слоту WAN. Порт может называться «Internet». На корпусе он всегда выделен цветом.
Подключение роутера к модему
- Подключите его к компьютеру.
- Зайдите в веб-интерфейс.
- Откройте раздел «WAN».
- В списке «Тип подключения» выберите «Динамический IP».
- Поставьте опцию «PPPoE». Укажите логин и пароль.
- Сохраните изменения и перезапустите устройство.
Сеть должна заработать. Если этого не произошло, значит, у неё специфические параметры, которые надо узнавать у оператора.
Настройка IPTV
Многие провайдеры предоставляют интернет и телевидение в одном пакете (например, всё тот же Ростелеком). Для работы с IPTV лучше всего подходит Wi-Fi-роутер. Но можно использовать и обычный ADSL-модем. Если на нём несколько LAN-разъёмов. Чтобы его настроить, надо создать мост.
- Зайдите в веб-интерфейс.
- Откройте раздел Сеть — Соединения.
- В списке «Тип соединения» выберите «Bridge».
- Укажите VPI и VCI. Если они парные, нужно два моста.
- Нажмите «Сохранить».
- Перейдите на вкладку «Дополнительно».
- Подраздел «Группирование интерфейсов».
- Кнопка «Создать группу».
- Задайте любое имя.
- Переместите в правые колонки мост и какой-нибудь LAN-порт. Например, LAN3.
- Нажмите «Сохранить» и перезагрузите устройство.
После этого на выбранном разъёме будет работать IPTV.
Модемы ADSL идеально подходят для работы через телефонные линии. Но чтобы установить такие устройства, надо разобраться в параметрах. Если в DSL нет беспроводной сети, можно настроить его для подключения к роутеру.
ADSL роутер является неотъемлемой частью современного домашнего интернета. Благодаря ему можно подключить несколько устройств к одному интернет-соединению через локальную сеть (LAN). Но как настроить ADSL роутер и подключиться к интернету через LAN?
Сначала необходимо установить роутер, подключив его к модему провайдера и к компьютеру. Для этого нужно использовать специальный Ethernet кабель, подключив его к порту WAN роутера и к порту LAN модема. Затем необходимо включить роутер и компьютер.
Когда роутер и компьютер включены, можно приступать к настройке роутера. Для этого необходимо открыть веб-браузер на компьютере и ввести IP-адрес роутера в адресной строке браузера. Обычно IP-адрес роутера указан на его корпусе или в документации. После ввода IP-адреса, нужно нажать Enter и откроется веб-интерфейс роутера.
В веб-интерфейсе роутера можно настроить все необходимые параметры для подключения к интернету через LAN, такие как установка пароля, выбор типа интернет-подключения и настройка Wi-Fi сети. После завершения настроек роутера, можно приступить к подключению устройств к роутеру через LAN порты. Для этого необходимо подключить Ethernet кабель от устройства к одному из LAN портов роутера.
В результате правильной настройки роутера и подключения устройств через LAN, можно наслаждаться стабильным и быстрым интернет-соединением в домашней сети.
Содержание
- ADSL роутер
- Настройка и подключение
- Подключение ADSL роутера через LAN
- Как настроить ADSL роутер для интернета
- Шаги по настройке ADSL роутера через LAN
- Проблемы при подключении ADSL роутера через LAN
ADSL роутер
ADSL роутер обычно представляет собой компактное устройство, которое имеет несколько портов Ethernet для подключения компьютеров и других устройств через LAN (Local Area Network). Он также имеет интерфейс для подключения к телефонной линии, через которую осуществляется подключение к Интернету.
Перед тем как настроить ADSL роутер, необходимо убедиться, что у вас есть все необходимые компоненты. Вам понадобится ADSL роутер, стандартный кабель Ethernet для подключения компьютера к роутеру, и адаптер питания для подключения роутера к электросети.
Чтобы настроить ADSL роутер, следуйте инструкции, предоставленной производителем устройства. Обычно процесс настройки сводится к следующим шагам:
- Подключите ADSL роутер к вашему компьютеру с помощью кабеля Ethernet.
- Подсоедините роутер к телефонной линии с помощью специального кабеля, который обычно идет в комплекте с устройством.
- Включите роутер в электросеть с помощью адаптера питания и дождитесь, пока устройство загрузится.
- Откройте веб-браузер и введите IP-адрес роутера в адресной строке для доступа к его настройкам. Обычно этот адрес указан в документации к роутеру.
- Войдите в настройки роутера с помощью логина и пароля, которые также указаны в документации.
- Внесите необходимые настройки, такие как имя Wi-Fi сети (SSID) и пароль для доступа к ней.
- Сохраните изменения и перезапустите роутер.
После завершения всех настроек, вы сможете подключиться к Интернету через ADSL роутер. Просто выберите Wi-Fi сеть, которую вы создали во время настройки, и введите пароль.
ADSL роутер – это удобное устройство, которое позволяет подключаться к Интернету через LAN. Он обеспечивает высокоскоростное соединение и простоту использования, делая его отличным выбором для домашнего использования.
Настройка и подключение
Для настройки и подключения ADSL роутера к компьютеру через LAN-порт, выполните следующие шаги:
- Подключите роутер к сетевому блоку ADSL модема с помощью Ethernet-кабеля.
- Подключите компьютер к роутеру через LAN-порт с помощью Ethernet-кабеля.
- Включите роутер и компьютер.
- Откройте веб-браузер на компьютере и введите IP-адрес роутера в адресную строку. Обычно адрес роутера указан на его корпусе или в руководстве пользователя.
- После ввода IP-адреса роутера, нажмите клавишу Enter.
- В открывшемся окне введите логин и пароль от роутера. Если вы не знаете логин и пароль, воспользуйтесь руководством пользователя или обратитесь к поставщику услуг.
- После успешной авторизации вам будет доступна панель управления роутером. Здесь вы сможете настроить все необходимые параметры подключения.
- Для настройки подключения к Интернету через LAN, выберите соответствующую опцию в панели управления и следуйте инструкциям.
- После завершения настройки, сохраните изменения и перезапустите роутер, чтобы применить новые настройки.
- После перезапуска проверьте соединение, открыв страницу веб-браузера. Если вы сможете загрузить веб-страницу, значит, настройка и подключение прошли успешно.
Теперь вы можете пользоваться интернетом через LAN-порт ADSL роутера.
Подключение ADSL роутера через LAN
Для настройки и подключения ADSL роутера через LAN следуйте приведенным ниже инструкциям:
| Шаг 1: | Вставьте один конец Ethernet-кабеля в порт LAN на ADSL роутере. |
| Шаг 2: | Подключите другой конец Ethernet-кабеля к порту LAN на вашем компьютере. |
| Шаг 3: | Убедитесь, что ADSL модем подключен к ADSL роутеру с помощью кабеля. |
| Шаг 4: | Включите ADSL роутер и компьютер. |
| Шаг 5: | Откройте веб-браузер на вашем компьютере и введите IP-адрес ADSL роутера в адресной строке. |
| Шаг 6: | Введите логин и пароль для доступа к настройкам ADSL роутера. |
| Шаг 7: | Перейдите в раздел настроек подключения и выберите опцию «LAN». |
| Шаг 8: | Настройте параметры LAN подключения согласно данным вашего провайдера интернет-услуг. |
| Шаг 9: | Сохраните изменения и перезагрузите ADSL роутер. |
После завершения этих шагов ваш ADSL роутер будет подключен через LAN и готов к использованию для доступа в Интернет.
Как настроить ADSL роутер для интернета
Вот несколько шагов, которые помогут вам настроить ADSL роутер для подключения к Интернету:
- Подключите ADSL роутер к вашему компьютеру и модему ADSL с помощью кабелей Ethernet. Убедитесь, что все соединения корректны и надежны.
- Войдите в настройки ADSL роутера, открыв веб-браузер и введя IP-адрес роутера в адресной строке. Обычно IP-адрес роутера указан на задней панели устройства или в его руководстве.
- Войдите в настройки роутера, введя учетные данные (имя пользователя и пароль). Если вы не знаете учетные данные, проверьте руководство к роутеру или обратитесь к вашему интернет-провайдеру.
- Найдите раздел настроек WAN (широкий доступ) в меню настроек роутера. В этом разделе вы должны будете указать способ подключения к Интернету – PPPoE (Point-to-Point Protocol over Ethernet).
- Введите учетные данные, предоставленные вашим интернет-провайдером, такие как имя пользователя и пароль PPPoE.
- Сохраните настройки и перезагрузите роутер. Ваш ADSL роутер должен быть готов к подключению к Интернету.
Если все настройки были выполнены правильно, вы должны иметь доступ к Интернету через ваш ADSL роутер. Если у вас возникли проблемы или вопросы, свяжитесь с вашим интернет-провайдером для получения дополнительной поддержки и инструкций.
Шаги по настройке ADSL роутера через LAN
|
Шаг 1: |
Подключите роутер к компьютеру через LAN-кабель. |
|
Шаг 2: |
Откройте веб-браузер на своем компьютере и введите IP-адрес роутера в адресной строке. Обычно IP-адрес указан в документации к роутеру. |
|
Шаг 3: |
Введите имя пользователя и пароль для входа в настройки роутера. Обычно по умолчанию имя пользователя и пароль — «admin» или «admin/admin». |
|
Шаг 4: |
В настройках роутера найдите раздел «ADSL» или «WAN». |
|
Шаг 5: |
Выберите тип подключения ADSL (например, PPPoE или PPPoA) и введите необходимые данные, предоставленные вашим интернет-провайдером (логин и пароль). |
|
Шаг 6: |
Сохраните изменения и перезагрузите роутер. |
|
Шаг 7: |
После перезагрузки роутера вы должны быть подключены к интернету через LAN. |
Следуя этим шагам, вы сможете настроить ADSL роутер через LAN и наслаждаться стабильным и быстрым интернет-соединением.
Проблемы при подключении ADSL роутера через LAN
При подключении ADSL роутера через LAN могут возникнуть различные проблемы, которые мешают корректной работе сети. Рассмотрим некоторые из них:
- Отсутствие сигнала ADSL. Если на роутере не загорелся индикатор ADSL или мигает красным цветом, необходимо проверить подключение кабелей ADSL и провести перезагрузку роутера. В случае сохранения проблемы, следует обратиться к интернет-провайдеру для устранения неисправностей на линии.
- Неправильная настройка роутера. При настройке роутера через веб-интерфейс, необходимо внимательно следовать инструкции, указанной в руководстве пользователя. Неправильные настройки могут привести к неработоспособности сети или низкой скорости интернета.
- Проблемы с подключением кабелей. Во время установки роутера через LAN необходимо правильно подключить кабели: Ethernet-кабель между роутером и компьютером, а также ADSL-кабель от телефонной розетки к роутеру. Проверьте, что кабели установлены надежно и не повреждены.
- Конфликт IP-адресов. Если несколько устройств на сети имеют одинаковый IP-адрес, это может привести к проблемам в работе сети и отсутствию доступа к интернету. В этом случае, необходимо изменить IP-адрес роутера в его настройках.
- Проблемы с компьютером. В случае, если проблемы возникают только при подключении определенного компьютера к роутеру через LAN, следует проверить, что на компьютере установлен корректный драйвер сетевой карты и правильно настроен TCP/IP протокол.
Если проблемы при подключении ADSL роутера через LAN не удается решить самостоятельно, рекомендуется обратиться к специалистам технической поддержки интернет-провайдера для помощи в решении проблемы.
LAN порт вместо WAN на ADSL модеме TP-LINK TD-W8961ND
Ответ:
Я правильно понимаю, вы хотите использовать этот ADSL модем, как обычный роутер, подключив к нему интернет по сетевому кабелю (RJ-45)? Так как там нет WAN порта RJ-45, а только RJ-11, то вы хотите вместо WAN использовать LAN порт.
С модемом TP-LINK TD-W8961ND я не знаком, не приходилось его настраивать. Но, я посмотрел сейчас на официальном сайте панель управления (симулятор настроек), и там похоже есть такая возможность.
Запустив быструю настройку модема «Quick Setup», будет возможность выбрать «Ethernet WAN For Ethernet(RJ45) Service».
А дальше, уже можно задать параметры для подключения к провайдеру. Там написано, что LAN порт 4 будет в роли WAN порта.
Сам я это не проверял. Но думаю, что все должно работать.
Источник
Как интернет кабель вставить в вай-фай роутер ADSL?
Мы провели интернет в квартиру. У нас был вай-фай роутер Ростелеком, который родители использовали у себя, интернет был через телефонный кабель Ростелеком. Как нам подключить наш интернет к разъему ADSL в роутер? Заранее спасибо за ответы. ПС там один серый разъем ADSL и четыре желтых ETH.
Если вам провели интернет с ADSL, то нужно вставить ADSL-кабель, проведенный вам, в «серый разъем», а роутер и компьютер соединить другим DSL-кабелем, который идет в комплекте с роутером. Если ваш текущий интернет-кабель не обжат (т.е. это просто новый кабель, без насадки на конце, как на телефонном), вам нудно обратиться к вашему новому провайдеру, чтобы они завершили подключение и переобжали кабель.
1 0 · Хороший ответ
Вот блин, нам все так говорят! А муж не верит. Спасибо за ответ!
В чем разница между модемом и роутером?
Модем — это устройство, преобразующее полученный двоичный код в электрические колебания (или радиоволны), если вы отправляете какую-либо информацию. И наоборот, выполняет обратное преобразование если вы принимаете какие-либо данные. Он отвечает за интернет-соединение для одного устройства. Роутер может подключаться к интернету через модем и осуществлять распределение полученного трафика на несколько устройств.
2 2 · Хороший ответ
Какой самый лучший wifi роутер?
Тот, который самый дорогой. Если же смотреть на соотношение цены и качества, то смотрите средние по стоимости модели серии Keenetic и TP-Link Archer
Такая проблема. Роутер на раздает Вай-Фай но интернет есть на компе? Как мне ее решить?!
Здравствуйте, попробуйте сначала перезагрузить роутер, если не поможет, то зайдите в настройки роутера по специальному ip адресу через ПК (IP указан внизу на роутере), авторизуйтесь, затем перейдите на вкладку wireless (или подобную) и найдите пункт enable wi-fi\wireless (или подобный), после чего активируйте его. Можете ещё сбросить все настройки и заново провернуть данный метод. Сброс настроек выполняется так же в настройках.
Источник
Как настроить роутер без помощи специалиста?
Подключить к Интернету все проводные и беспроводные устройства в доме? Легко! Для этого есть волшебная «коробочка» под названием роутер (или маршрутизатор). Часто сами провайдеры устанавливают такие «коробочки» и настраивают. А что делать, если нужно настроить роутер с нуля? А перенастроить после предыдущих жильцов или при смене провайдера? Сменить пароль на Wi-Fi с восьми единиц на что-то более надежное? Можно вызвать специалистов за отдельную плату, но лучше попробовать разобраться самостоятельно. Тем более, что «коробочка» вовсе не волшебная, а очень даже простая.
Подключение роутера
Все роутеры выглядят примерно одинаково: провода сзади, лампочки спереди. На задней стороне есть разъем питания и несколько разъемов Ethernet (он же RJ-45). Один из них предназначен для кабеля от Интернет-провайдера. Подписан как Internet или WAN (внешняя сеть). Остальные порты — локальные (LAN), для подключения домашних компьютеров, телевизоров и прочих устройств по кабелю. На задней панели есть еще кнопка reset, которая сбрасывает абсолютно все настройки и пароли к заводским значениям. Чтобы случайно ее не задеть, кнопка обычно утоплена и нажать ее можно только разогнутой скрепкой или другим тонким предметом.
На лицевой панели маршрутизатора есть несколько индикаторов, которые отображают состояние устройства. У каждой фирмы и модели — свой набор и порядок индикаторов.
Если роутер будет раздавать интернет только на беспроводные устройства, достаточно подключить два кабеля (питание и WAN-интернет), включить «коробочку» и дождаться, когда загорится индикатор беспроводной сети Wi-Fi.
Если компьютер будет подключаться кабелем, нужно подключить его в разъем LAN и дождаться, когда загорится соответствующий индикатор.
Роутер подключили, теперь будем подключаться к роутеру.
Подключаемся к роутеру
Для настройки роутера вам понадобится подключиться к нему с компьютера, ноутбука, планшета или смартфона.
Если есть ноутбук или компьютер с сетевой картой, то проще подключиться по кабелю. Поищите в коробке из-под роутера патч-корд — это кусок кабеля с двумя разъемами RJ-45. Один конец кабеля подключаем в компьютер, другой — в LAN-порт.
Чтобы подключиться по Wi-Fi, переверните роутер и изучите наклейки — там могут быть название сети и пароль к ней. Если их нет, поищите в списке беспроводных сетей новую, с названием, похожим на название роутера. Вполне возможно, что пароля для подключения к этой сети не потребуется.
При подключении кабелем никаких паролей и сетей указывать специально не нужно — все должно заработать автоматически.
Проверьте статус сетевого подключения. Если вдруг все подключилось, то вам повезло и можно переходить сразу к настройке. А вот если подключиться не получается, вылезает окошко с требованием пароля или не находится сеть с нужным именем, тогда разбираемся дальше.
Сброс к заводским настройкам
Если роутер не новый с магазина, то, вероятно, кто-то уже менял настройки Wi-Fi, поэтому вам и не удается подключиться. Если узнать пароль сети не удается, то настройки нужно сбросить. Для этого возьмите разогнутую скрепку и нажмите ей кнопку reset при включенном роутере.
Лучше подержать кнопку несколько секунд (для защиты от случайных нажатий на некоторых моделях сброс происходит только через 3-15 секунд непрерывного нажатия). При сбросе настроек название Wi-Fi сети и пароль к ней также сбросятся на заводские. Теперь можно попробовать подключиться еще раз.
Не удается подключиться кабелем
Особые настройки самого роутера могут мешать подключению по кабелю. В этом случае также поможет сброс к заводским настройкам. Если и после сброса не удается подключиться, что-то не так с настройками компьютера. Зайдите в окно сетевых подключений панели управления и проверьте свойства активного сетевого подключения (щелкнув по его значку правой кнопкой мыши и выбрав пункт «Свойства» из выпадающего меню). Для протокола интернета IPv4 должны быть настроены автоматическое получение IP-адреса и DNS-сервера.
Если подключиться все еще не удается, попробуйте повторить те же действия с другого компьютера.
Настройка роутера
Маршрутизатор настраивается через панель администратора. Она выглядит как обычный сайт и заходить в эту панель нужно так же. Открывайте браузер и вводите в адресной строке (прямо там, где полагается писать google.com, yandex.ru и другие адреса) адрес веб-интерфейса роутера — как правило, его можно найти на корпусе устройства или в документации. Обычно это адрес 192.168.0.1 или 192.168.1.1.
У каждого производителя и каждого роутера «сайт» настройки выглядит по-разному. Проще всего изучить инструкцию к роутеру, но можно использовать и «метод научного тыка» — если что-то пойдет не так, вы всегда сможете сбросить настройки к заводским.
Важно в панели администрирования найти следующие разделы:
- Быстрая настройка (быстрый старт, мастер настройки и т. д.) — позволит пошагово внести все необходимые параметры для настройки интернета и беспроводной сети.
- Беспроводная сеть (Wi-Fi, беспроводной режим и т. д.) — страница расширенных настроек Wi-Fi для смены названия сети, пароля, дополнительных опций, включения гостевой сети.
- Безопасность (администрирование, контроль доступа или подобное) — на этой странице можно будет сменить пароль на вход в панель администрирования и запретить изменение настроек извне.
- WAN (сеть, интернет, соединение или что-то подобное) — раздел, где настраиваются параметры соединения с провайдером. Обычно мастер быстрой настройки справляется, но иногда приходится что-то менять дополнительно.
Быстрая настройка
Опцию быстрой настройки имеют все современные роутеры — мастер настройки запросит все нужные параметры, не акцентируя внимание на дополнительных настройках.
Подготовьте следующие данные, которые мастер быстрой настройки наверняка у вас запросит:
— тип соединения определяет способ, которым ваш провайдер осуществляет подключение клиентов к Интернету, он указан в договоре или в приложении к нему.
— логин и пароль для входа в Интернет также можно найти в договоре. Не надо путать эти логин и пароль с учетными данными для доступа к настройке роутера или для доступа к личному кабинету на сайте провайдера (они тоже могут встречаться в договоре).
— шлюз — при некоторых типах соединения мастер может потребовать и этот параметр, который в этом случае тоже нужно узнать у провайдера. Обычно это четыре числа, разделенные точками (например, 88.12.0.88). Именно так его и следует ввести.
— имя сети Wi-Fi (SSID) — под этим именем ваша сеть будет видна в списке беспроводных сетей. Здесь многие дают волю своей фантазии. В многоквартирных домах можно найти образчики наподобие «sosed_s_pianino_dostal» или «Wifi_za_edu» — сразу становится ясно, что первый сосед не любит громкую музыку, а второй голоден. Никто не мешает и вам использовать SSID для того, чтобы донести какую-то информацию до окружающих, но следует быть осторожным — не так уж и сложно выяснить, из какой именно квартиры раздается Wi-Fi с определенным именем. Самый нейтральный вариант для SSID — никак не связанное с вами и номером квартиры словарное бытовое слово. Например, bulavka или tarelka.
— пароль (ключ) доступа к Wi-Fi — будет затребован у любого устройства, пытающегося подключиться к вашей беспроводной сети. Постарайтесь выбрать пароль посложнее, чем «11111111», «88888888» или ваша дата рождения — даже если вы уверены, что хакерам вы абсолютно неинтересны, лишние «гости» снизят скорость подключения. Задайте пароль, состоящий вперемешку из цифр, специальных символов (*, !, % и т. д.), заглавных и строчных букв — тогда юным «взломщикам» для подбора пароля к вашей сети понадобится лет двести. Чтобы не забыть эту мешанину символов самому, пароль надо написать на бумажке, а бумажку приклеить прямо к роутеру. Все равно на каждом устройстве этот пароль можно запомнить и не вводить каждый раз.
— MAC-адрес — может потребоваться, если провайдер осуществляет привязку кабеля к конкретному устройству. Здесь не вам нужно вводить информацию, а наоборот — найти МАС-адрес вашего устройства (на его корпусе или в панели настроек) и сообщить провайдеру.
Бывает, что первоначальные настройки провайдера предполагали выход в Интернет непосредственно с вашего компьютера, а теперь вы хотите подключить к кабелю роутер. В этом случае в качестве МАС-адреса роутера следует задать МАС-адрес сетевой карты того компьютера, с которого ранее осуществлялся выход в интернет.
Многие роутеры позволяют клонировать МАС-адрес сетевой карты компьютера, с которого вы зашли в веб-интерфейс — если ранее в Интернет вы выходили именно с этого компьютера, то опция клонирования МАС-адреса может заметно ускорить его установку.
Дополнительные настройки Wi-Fi
В разделе настройки беспроводной сети можно сменить пароль на Wi-Fi, имя сети (SSID) и установить некоторые дополнительные параметры.
Учтите, если вы, находясь в панели администрирования, сами подключены к роутеру через Wi-Fi, то после смены имени или пароля сети вам придется заново к нему подключиться (к сети с новым именем и паролем).
Можно скрыть SSID из доступного всем списка сетей — правда вам, чтобы подключить к ней новое устройство, имя сети придется вбивать вручную. Опция капризная и пользоваться ей лучше с осторожностью — не все устройства нормально подключаются к «невидимой» сети.
Обратите внимание на используемые технологии аутентификации — общепринятым для домашних сетей на сегодняшний день является стандарт аутентификации WPA2-PSK с шифрованием по алгоритму AES.
Можно также настроить используемый новой сетью радиочастотный канал — но большинство роутеров автоматически выбирают наименее загруженный.
Внутри раздела настройки беспроводной сети (или отдельно — зависит от производителя) есть еще два параметра: WPS и гостевая сеть.
WPS — это технология автоматической защищенной настройки соединения, в которой обнаружилось несколько уязвимостей. Если вы не хотите, чтобы к вашей сети подключались чужие пользователи, в обход даже самого сложного пароля, эту функцию нужно отключить. И не включать.
Гостевая сеть пригодится, если вы готовы делиться с гостями Интернетом, но не хотите давать им доступ к своей локальной сети (к устройствам, подключенным кабелем LAN и по Wi-Fi). При включении гостевой сети создается отдельная Wi-Fi точка, с отдельным именем и паролем, которые можно смело называть гостям.
Дополнительные настройки безопасности
Обратите внимание на удаленный доступ — по умолчанию он должен быть выключен, но были случаи, когда провайдеры поставляли роутеры с настроенным удаленным доступом. Делалось это, вроде как, для удобства настройки роутеров пользователей техподдержкой, но надо понимать — при этом техподдержка может получить полный доступ к локальным сетям пользователей. Убедитесь, что в этой вкладке нет никаких IP-адресов, и что удаленный доступ с внешних хостов запрещен.
Когда удаленный доступ отключен, из «внешнего мира» никто доступ к роутеру не получит, чего нельзя сказать о вашей локальной сети. Если вы хотите, чтобы и из локальной сети доступ к настройкам роутера был только у вас, то стандартный пароль нужно сменить.
Имейте в виду, если вы сами забудете пароль в панель администрирования, роутер придется сбрасывать и производить всю настройку заново. Наверняка никто из домочадцев не будет намеренно «взламывать» маршрутизатор, так что особо сложный пароль здесь не нужен.
Чек-лист
Если что-то не получается, проверьте еще раз, что вы все сделали правильно и в нужной последовательности:
- У вас есть роутер и кабель «с Интернетом» от провайдера.
- Вы правильно подключили кабели к роутеру и включили его в сеть.
- Роутер новый или вы выполнили сброс к заводским настройкам.
- Вы подключаетесь кабелем / Вы подключаетесь по Wi-Fi
- Компьютер, подсоединенный к роутеру, настроен на автоматическое получение IP-адреса / Вы нашли имя сети (SSID) и пароль для входа
- Вы нашли адрес веб-интерфейса, логин и пароль или воспользовались наиболее распространенными (192.168.0.1 или 192.168.1.1, пароль/логин: admin/admin)
- Вы успешно зашли в веб-интерфейс, нашли и запустили быструю настройку
- Вы задали полученные от провайдера параметры: тип соединения, логин и пароль для входа в Интернет.
- Вы задали параметры вашей сети Wi-Fi: имя сети (SSID) и пароль для входа в неё.
Если вы все это сделали, но доступа к Интернету у вас так и не появилось, остается только обратиться в техподдержку провайдера.
Источник