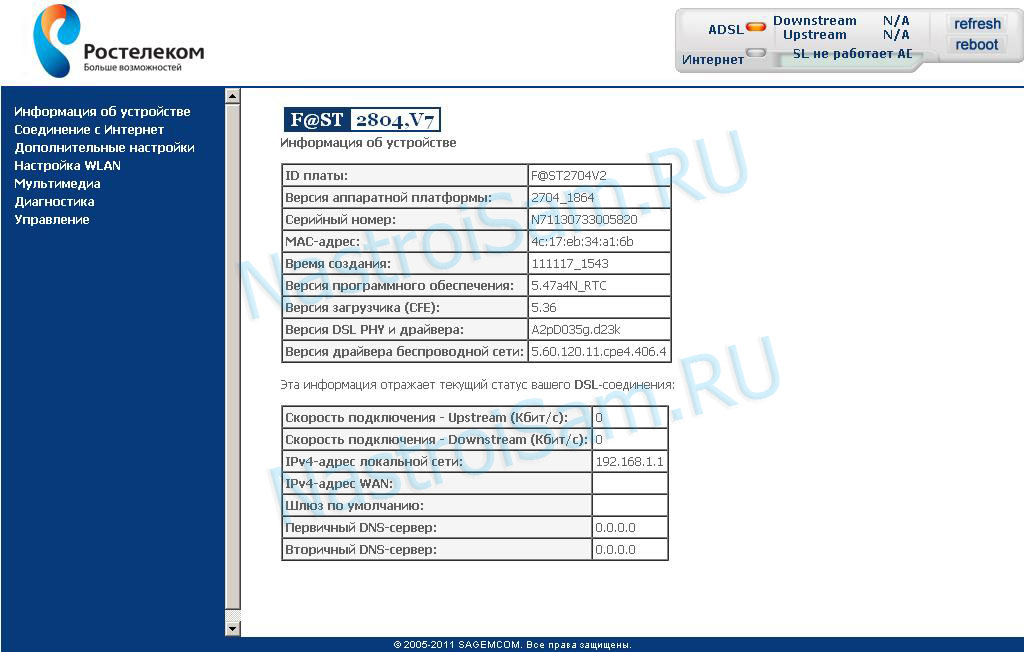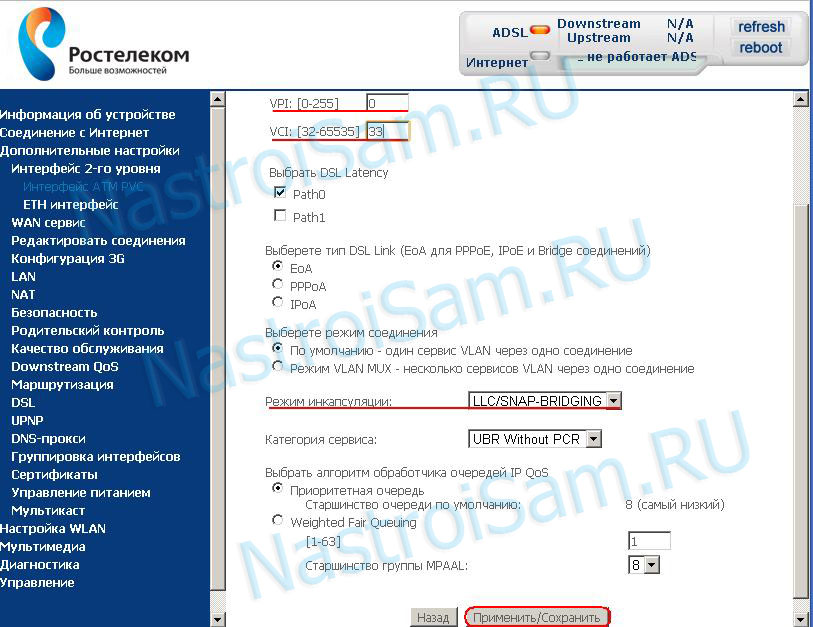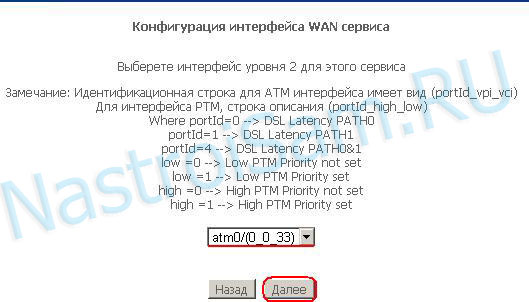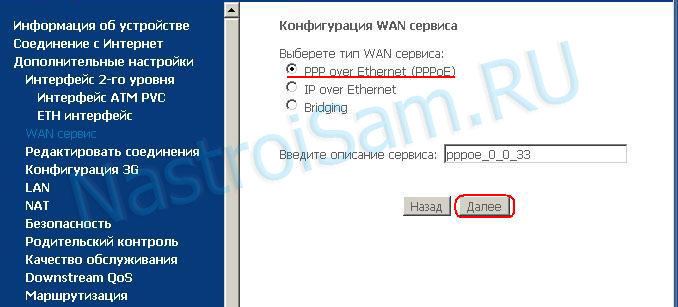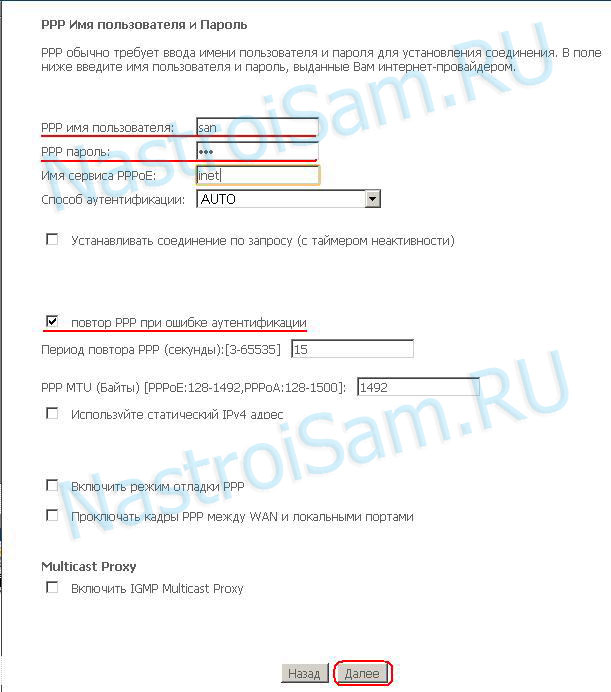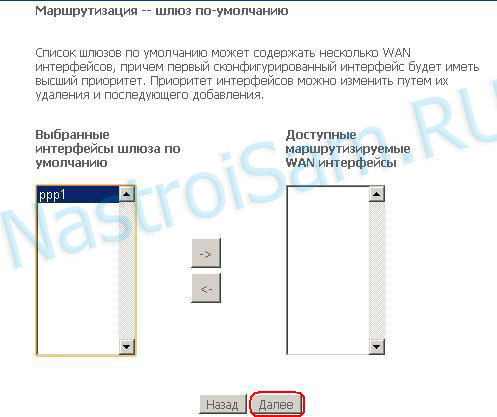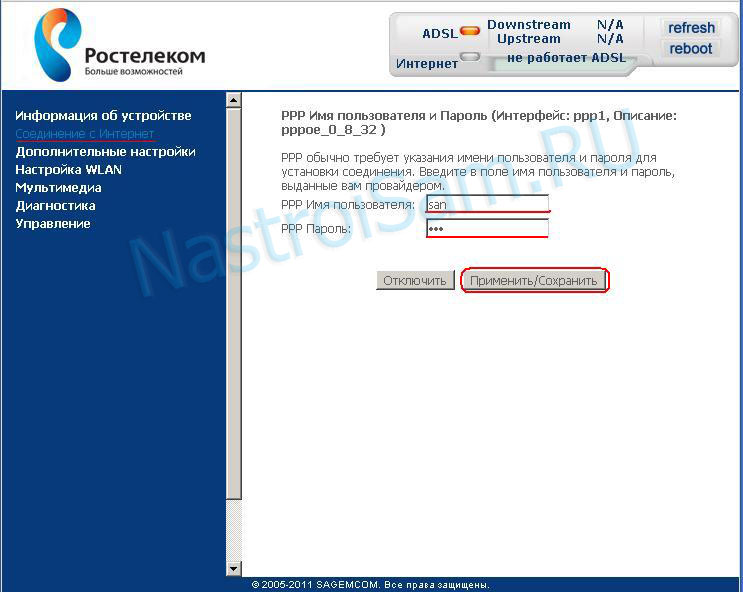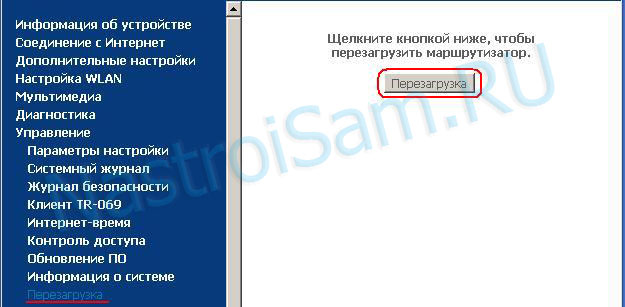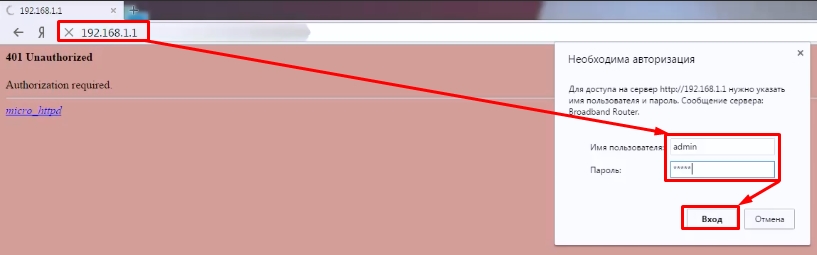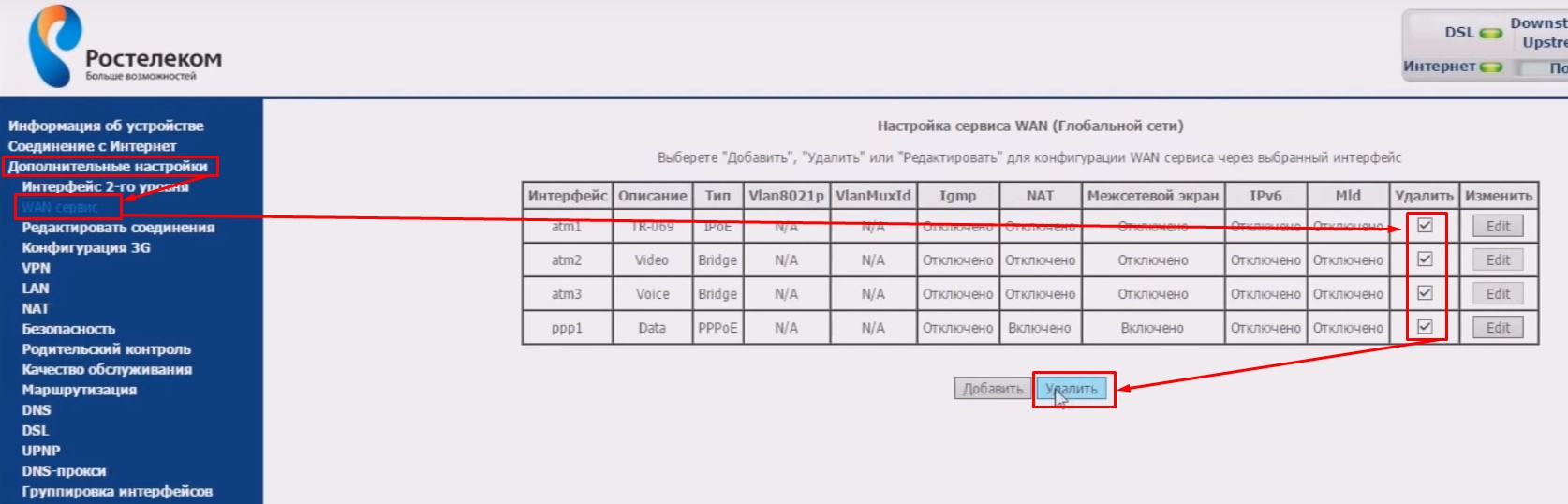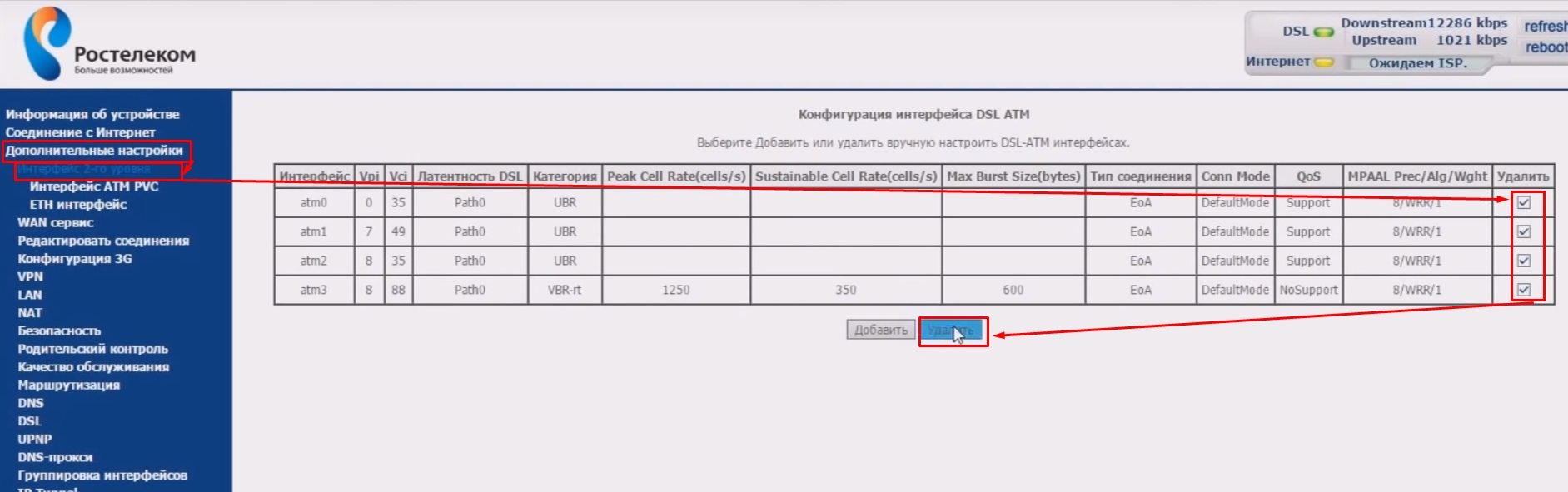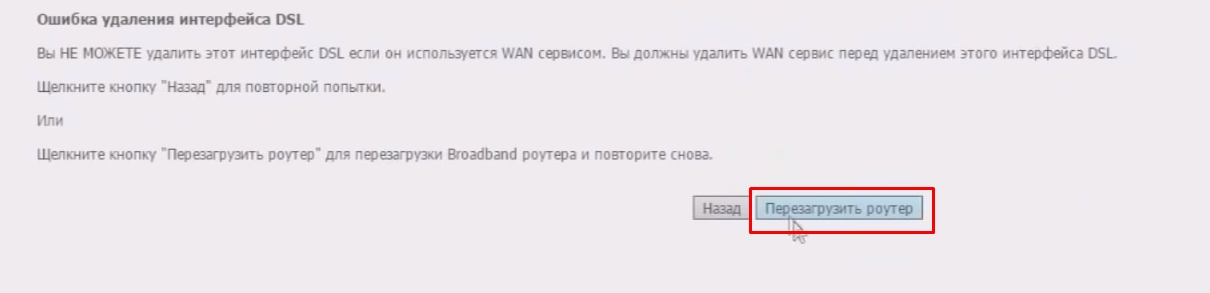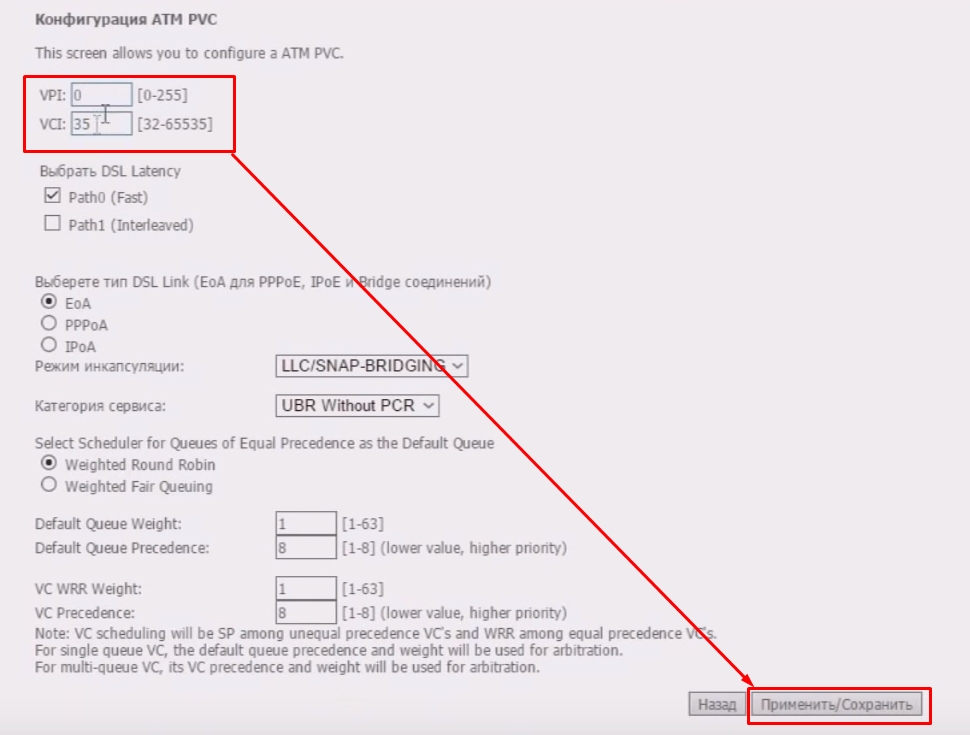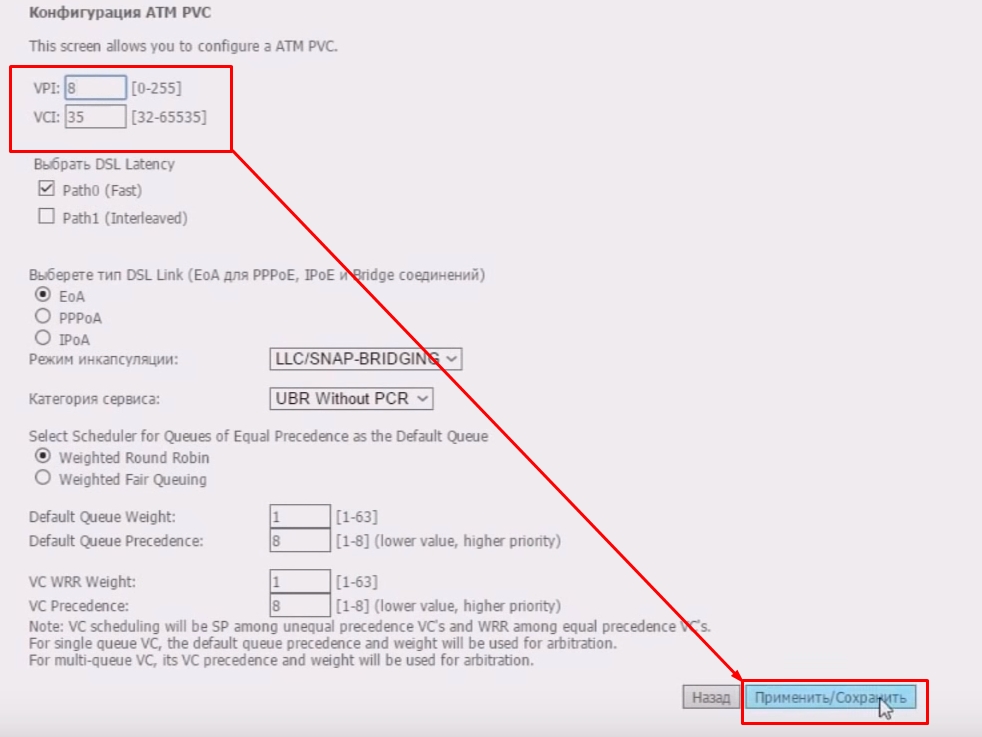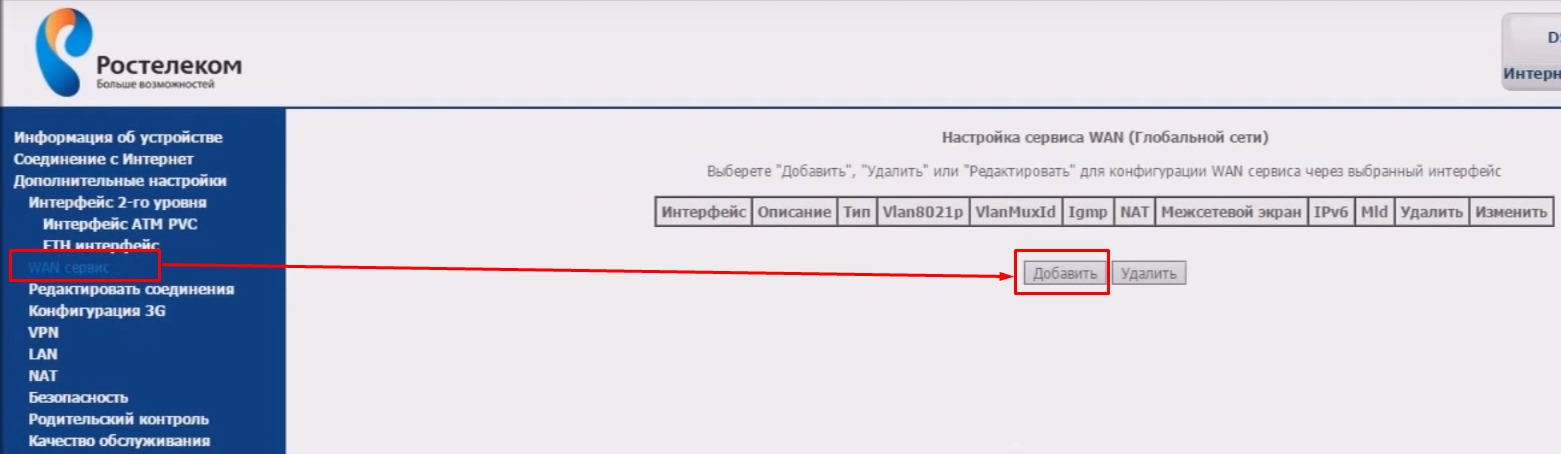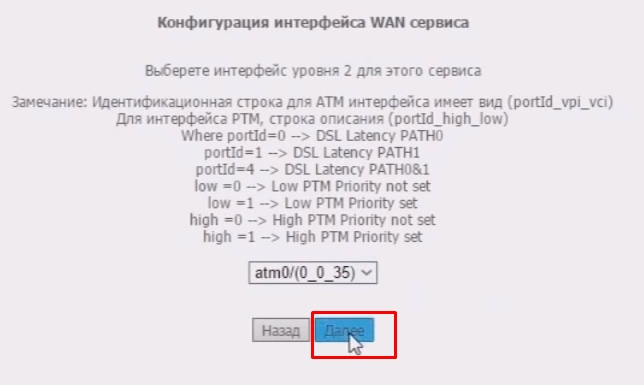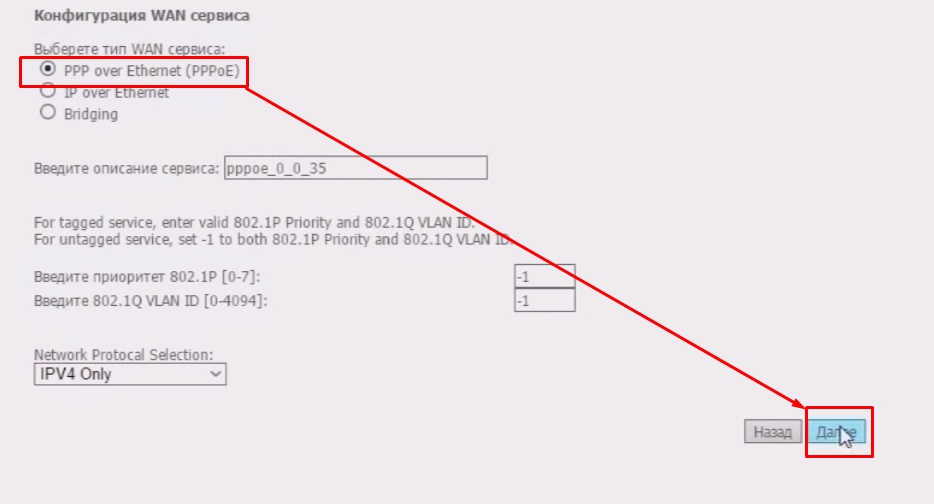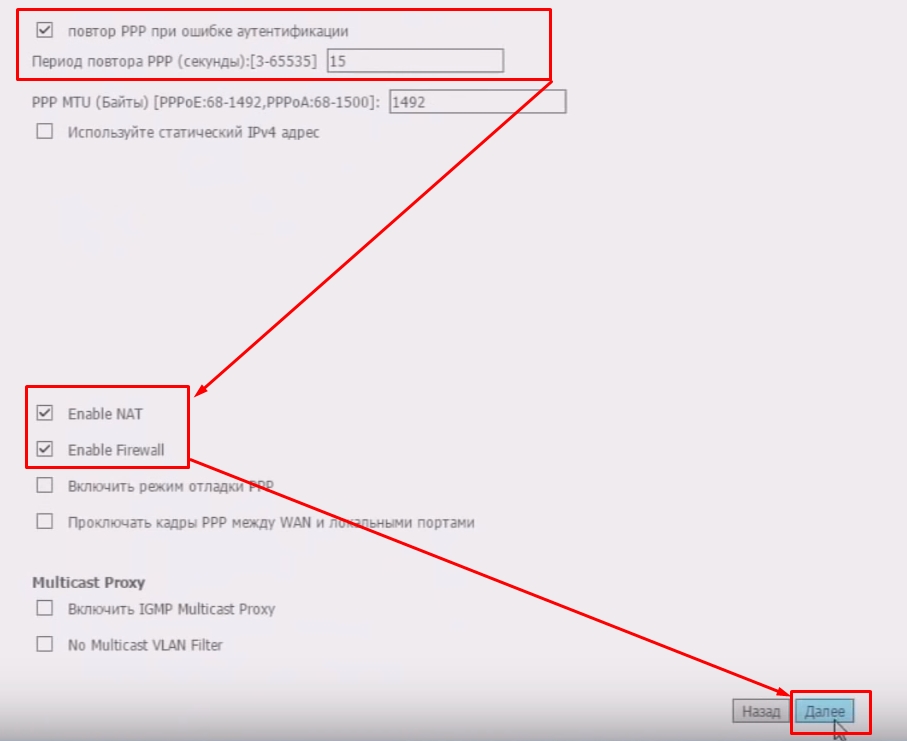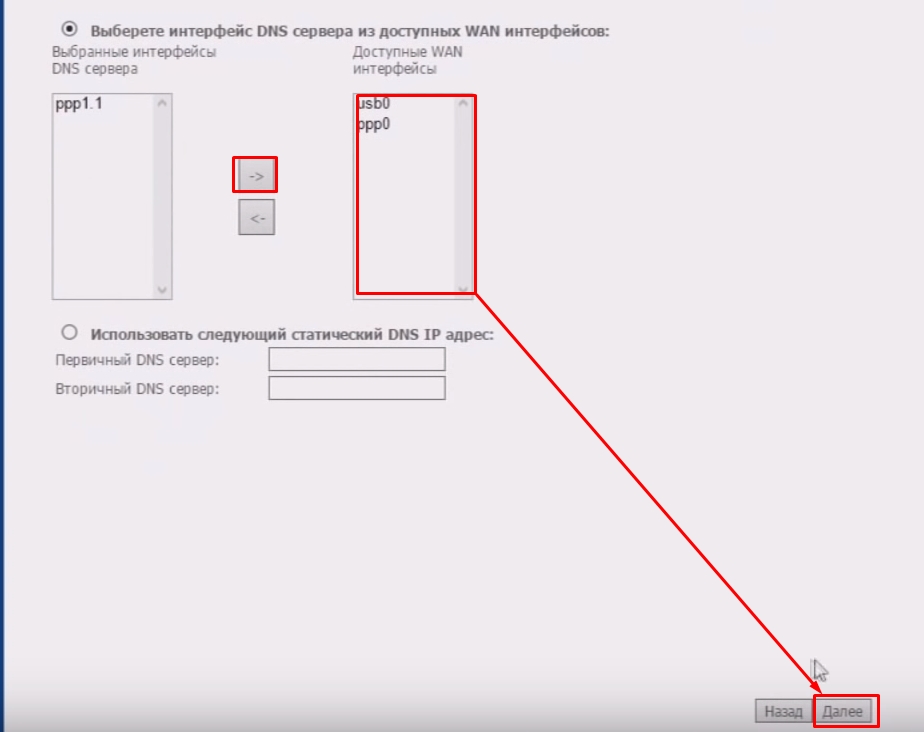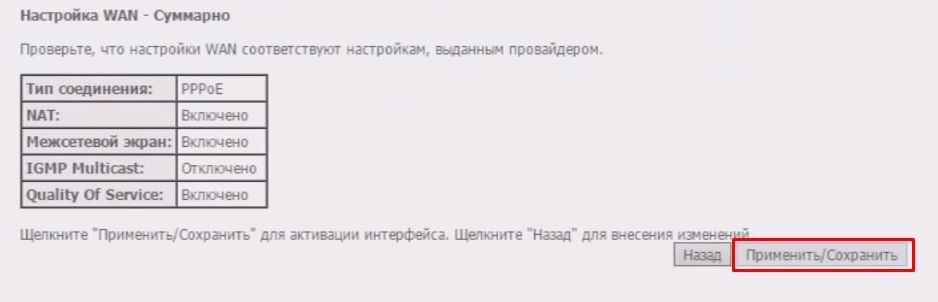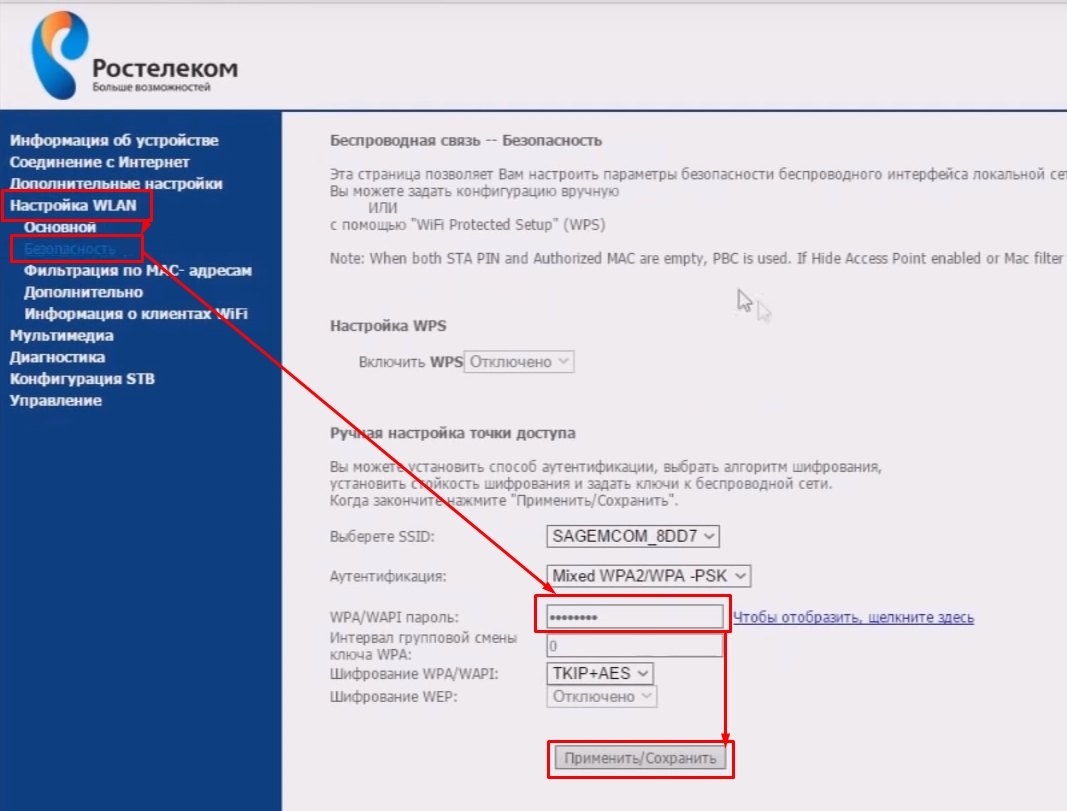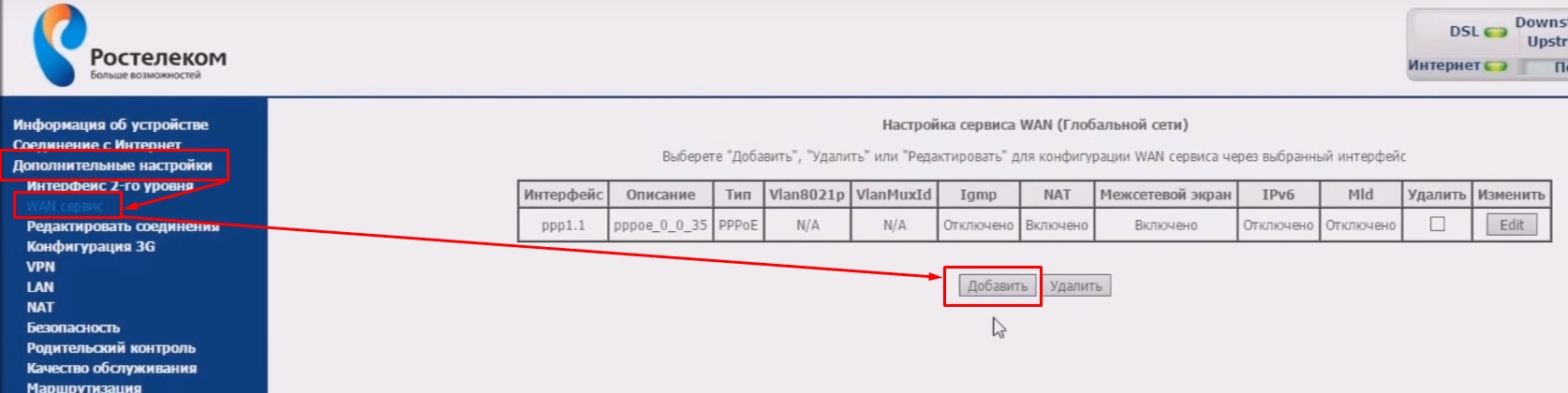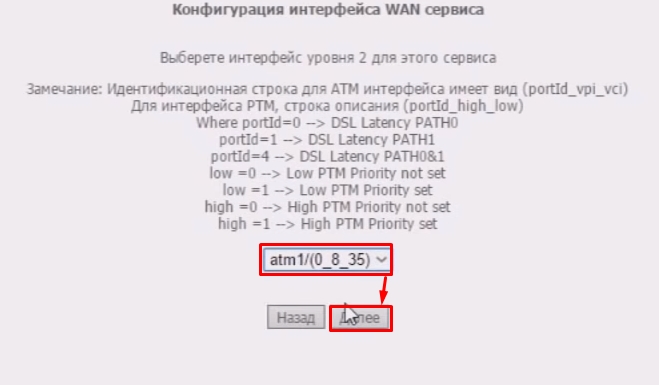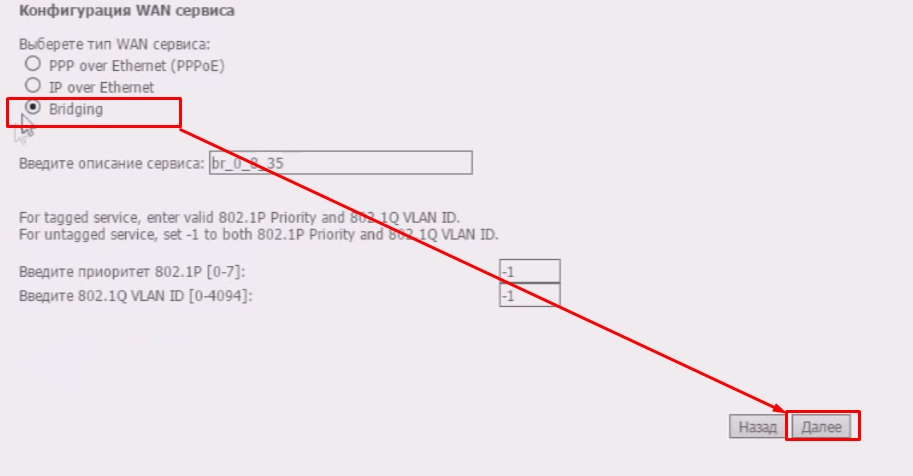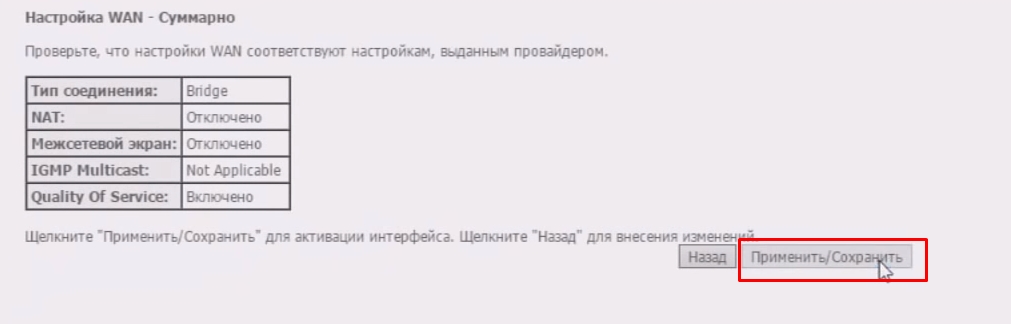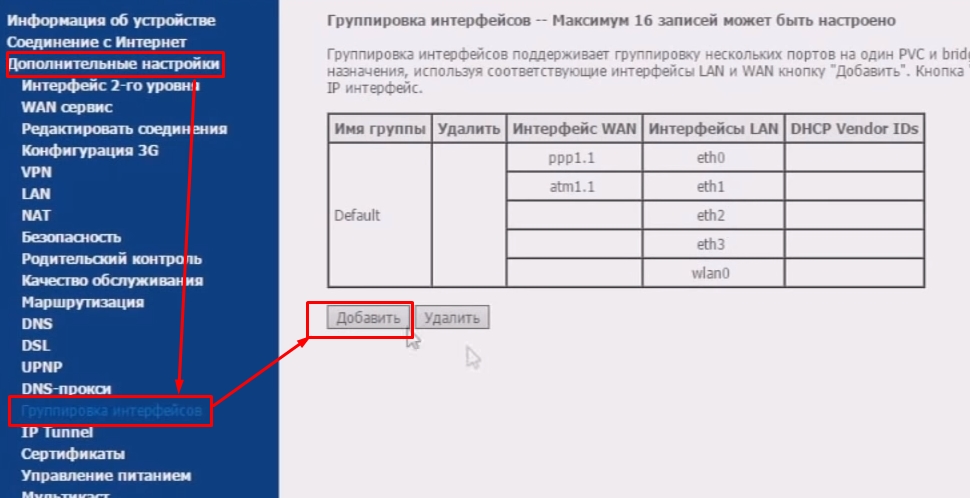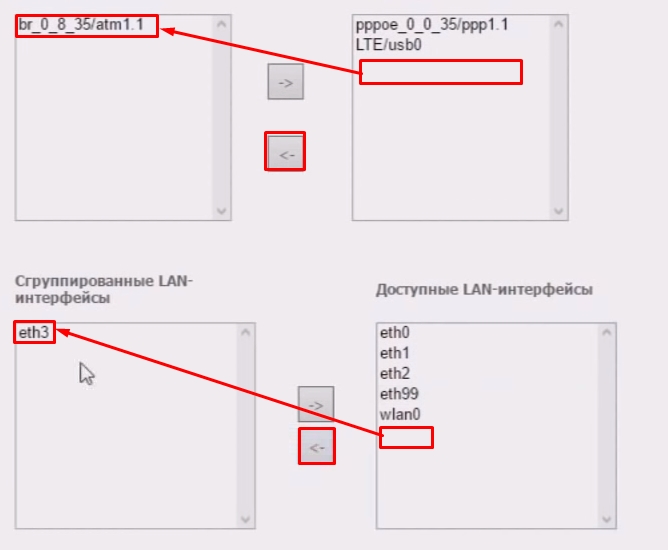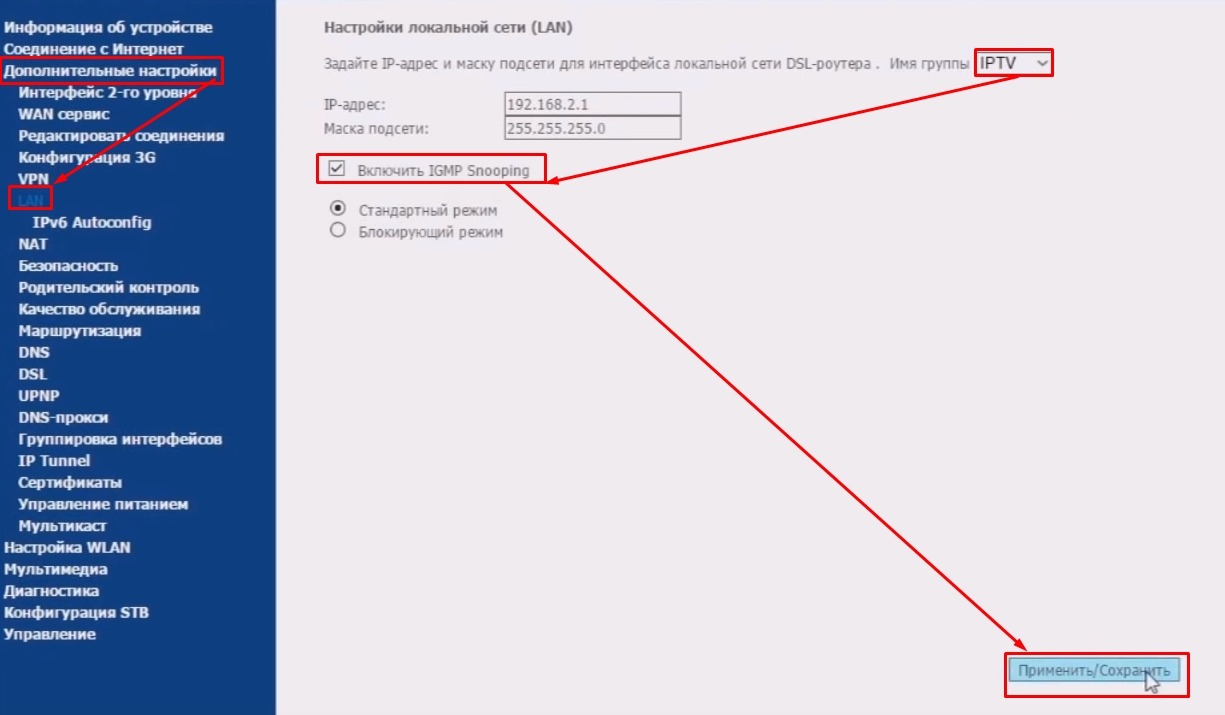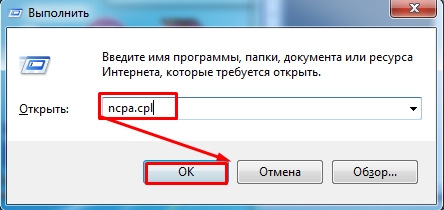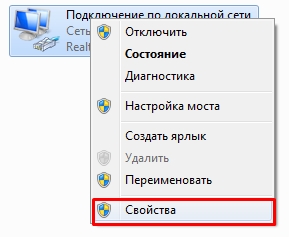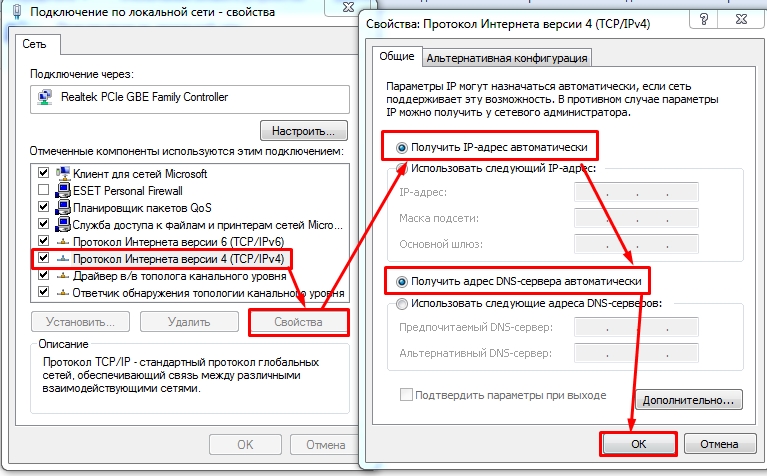Содержание
- Шаг 1: Подключение маршрутизатора к компьютеру
- Шаг 2: Авторизация в веб-интерфейсе
- Шаг 3: Настройка маршрутизатора под ADSL
- Sagemcom f@st 1744
- ZTE
- D-Link DSL-2640U
- Шаг 4: Настройка IPTV
- Вопросы и ответы
Шаг 1: Подключение маршрутизатора к компьютеру
В первую очередь потребуется подключить полученный роутер от Ростелеком к компьютеру, если этого не было сделано ранее. Перед этим убедитесь в том, что ваш домашний телефон находится в рабочем состоянии, а также к нему подсоединен сплиттер — это должны были организовать сотрудники со стороны провайдера при предоставлении своих услуг. После этого ознакомьтесь с отдельной инструкцией на нашем сайте, которая поможет разобраться в дальнейших действиях.
Подробнее: Подключение роутера к интернету от Ростелеком
Шаг 2: Авторизация в веб-интерфейсе
Все настройки, касающиеся маршрутизатора от Ростелеком, будут производиться в интернет-центре, открывающемся через браузер. Для доступа к нему потребуется определить пароль и логин, что осуществляется несколькими способами, о которых вы можете прочесть далее.
Подробнее: Определение пароля от роутера Ростелеком
Остается только авторизоваться в веб-интерфейсе, что осуществляется при помощи браузера на том компьютере или ноутбуке, к которому маршрутизатор подключен по кабелю локальной сети или через Wi-Fi. Этот процесс займет буквально несколько секунд, однако если вы не уверены в том, что справитесь с ним, обратитесь за помощью к руководству ниже.
Подробнее: Вход в настройки роутера от Ростелеком
Единственная проблема, которая может возникнуть на этом этапе, — невозможность подключения к веб-интерфейсу из-за определенных причин. Узнайте о них в статье от другого нашего автора, если сами столкнулись с подобной ситуацией.
Читайте также: Решение проблемы с входом в конфигурацию роутера
Практически всегда Ростелеком использует тип подключения PPPoE, а это значит, что при оформлении договора вам предоставляется отдельный документ с логином и паролем, чаще всего выполненный в виде небольшой карточки. Именно она и должна использоваться для дальнейшей авторизации в сети через веб-интерфейс роутера, однако это еще не все действия, которые нужно выполнить в этом меню. Предлагаем разобраться с процессом конфигурирования на примере устройств от разных производителей.
Sagemcom f@st 1744
Чаще всего рассматриваемый провайдер предоставляет роутеры компании Sagemcom f@st, конечно, если вы приобретаете само устройство непосредственно у поставщика интернет-услуг. Интерфейс данного сетевого оборудования полностью адаптировать под Ростелеком, а также там присутствуют все параметры, необходимые для настройки. О полном конфигурировании данной модели читайте в пошаговой инструкции по ссылке ниже.
Подробнее: Настройка роутера Sagemcom f@st 1744
ZTE
ZTE — еще одна китайская компания, занимающая огромный процент рынка маршрутизаторов, если речь идет об устройствах, предоставляемых провайдером. Часто пользователи отдают предпочтение именно этой компании из-за цен на оборудование, в связи с чем стоит упомянуть и данную модель. Процесс настройки будет немного отличаться от предыдущего из-за особенностей веб-интерфейса, поэтому обладателям подобных роутеров для ознакомления с руководством требуется кликнуть по заголовку ниже.
Подробнее: Настройка роутеров ZTE под Ростелеком
D-Link DSL-2640U
Последний маршрутизатор, который мы хотим привести в качестве примера, называется D-Link DSL-2640U и является одним из самых надежных среди упомянутых в этой статье, хоть он и не очень популярный. Приставка DSL в названии уже говорит о том, что он ориентирован под подключение ADSL, соответственно, никаких проблем с совместимостью появиться не должно. Обладателям такой модели остается только войти в веб-интерфейс и произвести конфигурирование.
Подробнее: Настройка роутера D-Link DSL-2640U под Ростелеком
Шаг 4: Настройка IPTV
Даже если вы используете ADSL-роутер, это еще не означает, что доступ к IPTV будет заблокирован. Подключиться к интернет-телевидению можно точно так же, как это происходило бы при взаимодействии с более современными вариантами маршрутизаторов. Однако технологии самой компании Ростелеком подразумевают глобальную настройку этой функции, с чем могут возникнуть проблемы у начинающих пользователей. Во избежание этого ознакомьтесь с инструкциями по ссылке ниже.
Подробнее: Настройка IPTV на роутерах Ростелеком
Памятка по использованию Wi-Fi роутера
На некоторых маршрутизаторах Wi-Fi соединение настроено сразу. В этом случае для доступа в интернет достаточно подключиться к сети — имя Wi-Fi сети и пароль указаны на наклейке.

Настроить Wi-Fi можно в веб-интерфейсе маршрутизатора. Раздел будет называться «WLAN», «Беспроводная сеть», «Wireless» или «Wi-Fi».
Wi-Fi сеть можно сделать открытой (без запроса пароля при подключении к сети) или защищенной (Wi-Fi будет запрашивать пароль при подключении). Лучше использовать защищенную сеть, чтобы к ней не подключались сторонние пользователи. Как правило, устройства запоминают пароль после первого подключения к Wi-Fi, поэтому каждый раз пароль вводить не придется.
Для настройки защищенной сети выберите шифрование «WPA/WPA2».
На некоторых моделях маршрутизаторов можно использовать несколько частот Wi-Fi сети:
- 2.4 GHz — скорость ниже, но дальность действия больше
- 5 GHz — скорость выше, но дальность действия меньше
Настройка универсального роутера Sagemcom FAST 2804 в режим ADSL-модема.
Универсальный роутер Sagem FAST 2804 в одном их своих воплощений представляет собой ADSL-модем с весьма неплохим функционалом и приятным внешним видом. Фактически данный девайс можно поставить в один ряд с такими моделями как D-Link DSL-2640U/NRU, Acorp W422G и ASUS DSL-N10. Очень полезная особенность — наличие USB-портов — позволяет при необходимости организовать резервный канал используя 3G-модем.
По настройке каких-то особых сложностей Sagemcom FAST 2804 не вызывает, тем не менее веб-интефейс немного запутан. Адрес устройства в сети стандартный — http://192.168.1.1, логин admin и пароль admin.
Шаг1. Удаляем существующее PPP-подключение. Выбираем раздел Дополнительные настройки -> WAN сервис.
В таблице по-умолчанию уже есть одно существующее подключение ставим галочку Удалить и нажимаем кнопку Удалить.
Шаг2. Удаляем существующие настройки WAN-порта. Выбираем раздел Дополнительные настройки -> Интерфейс второго уровня -> Интерфейс ATM PVC.
Здесь так же есть созданное по-умолчанию PVC 8/32, которое нам не подходит. Ставим галочку Удалить и нажимаем кнопку Удалить.
Шаг3. Создание PVC-соединения. После того, как соединение удалится — нажимаем кнопку Добавить и создаем новое:
Выставляем параметры VPI/VCI — в филиалах Ростелекома стандарт единый — 0/33. Тип DSL Link по умолчанию стоит EoA — он используется и для режима PPPoE и для Bridge. Режим инкапсуляции — LLC. Нажимаем кнопку Применить/Сохранить.
Шаг4. Создаем новое подключение на новом ATM-соединении. Переходим в раздел WAN- сервис:
Чтобы добавить новое соединение нажимаем кнопку Добавить.
Следующим шагом выбираем физический интерфейс atm0 и нажимаем Далее.
Если Вам нужно настроить на модеме соединение в режим прозрачного моста(Bridge) — например для IPTV c VPI/VCI 0/50 — выбираете режим Bridging и нажимаете Далее. Результат:
Нажимаете Применить и получаете модем настроенный в режим брижда.
В этом окне вводите имя пользователя и пароль, выданные Вам при подключении. В поле Имя сервиса PPPoE можно ввести название соединения — например inet. Далее ставите галочку повтор PPP при ошибке аутентификации.
Внимание! В разных версиях прошивки Sagemcom FAST 2804 могут появиться ещё 2 галочки — Enable NAT и Enable Firewall. Если у Вас в они есть — ставьте галки на обоих.
Нажмите кнопку Далее.
Здесь оставляем всё по-умолчанию и нажимаем Далее.
Настройки DNS так же оставляем автоматические, нажимаем Далее.
Соединение создано, нажимаем Применить/Сохранить. На этом базовая настройка соединения на Sagemcom f@st 2804 v7 закончена.
В дальнейшем, если Вам надо будет заново ввести логин и пароль для PPPoE-соединения — выбирайте пункт Соединение с Интернет:
Здесь уже меняем логин и пароль, нажимаем Применить/Сохранить.
После гнастройки — перезагрузите устройство с новыми параметрами. Для этого перейдите в раздел Управление -> Перезагрузка.
Здесь нажимаем кнопку Перезагрузка и ждем пока устройство перезапустится. Если Вы что-то сделали неправильно и сомневаетесь — сбросьте устройство к заводским параметрам и настройте заново. Чтобы сбросить конфигурацию до заводских параметров перейдите в раздел Управление -> Параметры настройки -> Сброс:
ADSL роутер Ростелеком — устройство, обеспечивающее связь с Интернетом по ADSL-технологии, требующее правильного подключения и настройки. Ниже рассмотрим, как правильно использовать маршрутизатор, какие параметры вводить в настроечное меню. Отдельно приведем плюсы и минусы ADSL роутеров.
Как подключить
В обзоре рассмотрим, как подключить ADSL WiFi роутер Ростелеком на примере популярных моделей D-Link серии DSL-2500U, DSL-2540U и других. В остальных маршрутизаторах принцип настройки очень похож.
Алгоритм действий следующий:
- Определите аппаратную версию устройства, которая указывается на шильдике в нижней части или коробке девайса. Эти данные могут потребоваться для правильной настройки и обновления.
- Подключите телефонный кабель к DSL-порту роутера ADSL Ростелеком и порту ADSL OUT (MODEM) сплиттера устройства.
- Подключите телефон к разъему Phone сплиттера.
- Соедините кабель от телефонной розетки с разъемом ADSL IN (Line) сплиттера.
- Подключите Ethernet-провод к первому или одному LAN-порту сзади роутера или Ethernet-адаптеру ПК.
- Включите штекер в адаптер питания в соответствующий разъем сзади маршрутизатора и вставьте вилку в розетку бытовой сети.
Учтите, что подключение ADSL модема Ростелеком во всех случаях идентично. Отличаться может только название и количество разъемов, а также расположение кнопок.
Как настроить
Следующий этап — настройка ADSL Роутера, которая вызывает много вопросов у начинающих абонентов провайдера. Она состоит из нескольких этапов, на которых подробнее остановимся ниже.
Войдите в настройки
Перед тем как настроить ADSL WiFi роутер Ростелеком, необходимо попасть во встроенное меню маршрутизатора. Для этого сделайте следующие шаги:
- Посмотрите логин и пароль для входа на коробке с устройством.
- Наберите в любом браузере в строке URL 192.168.1.1.
- Кликните кнопку Переход или Ввод.
- Введите имя пользователя и пароль, полученные на первом шаге. Чаще всего необходимо дважды ввести admin.
Обновите устройство
Настройка ADSL WiFi роутера Ростелеком требует обновления текущей версии прошивки. Для просмотра этого параметра обратите внимание на логотип D-Link. С правой стороны будет необходимая информация. На других маршрутизаторах место указания этой информации может отличаться.
В случае, когда ПО старее рекомендованной, после подключения ADSL роутера Ростелекома необходимо обновить версию программы. Новые сведения можно скачать на официальном сайте. Отметим, что устройство может работать и на старой версии ПО, но лучше установить новое программное обеспечение для получения всех опций.
Для обновления сделайте следующее:
- В интерфейсе маршрутизатора жмите Настроить вручную.
- Сверху выберите раздел Система, а после Обновление ПО.
- Кликните кнопку Выберите файл и укажите его размещение.
- Жмите обновить и дождитесь завершения загрузки программного обеспечения.
Во время скачивания запрещено отключать питание роутера Ростелеком или ПК. В ином случае возможно повреждение оборудования. На следующем шаге жмите на пункт Система, выберите пункт Заводские настройки и кликните ОК.
Настройка сетевой карты
Для корректной работы роутера ADSL Ростелеком необходима правильная настройка сетевой карты. Сделайте следующие шаги:
- Войдите в Пуск, а там Панель управления.
- Перейдите в Сеть и Подключение к Интернету, а далее Сетевые подключения.
- Зайдите в Подключение по локальной сети и Свойства.
- Кликните Общие и найдите Протокол Интернета TCP/IP в списке.
- Жмите Свойства.
- Выставьте Получить IP адрес автоматически.
- Кликните Ок.
После выполнения этих действий IP будет определяться автоматически.
Настройте Домашний интернет
Следующий шаг — подключение к Интернету ADSL роутера Ростелеком. Алгоритм действий следующий:
- Войдите в интерфейс.
- Кликните на кнопку Подключить Интернет.
- Жмите Добавить новое соединение.
- Выберите тип подключения PPPoE или PPPoA в зависимости от региона.
- Кликните Далее и введите имя соединения. Можно ничего не вводить и оставить параметр, указанный по умолчанию.
- Укажите параметры VPI и VCI с учетом используемых в вашем регионе. Например, в Ростове-на-Дону эти показатели равны 0 и 35.
- Заполните поля с именем пользователя и паролем. Эти сведения для ADSL роутера должен выдать провайдер Ростелеком.
- Поставьте отметки Включить IGMP, NAT: и Сетевой экран, а после жмите Далее.
- Убедитесь, что все данные введены корректно, и жмите на кнопку Сохранить.
Настройте Интерактивное ТВ
Модемы ADSL с WiFi для Ростелеком требуют отдельной настройки интерактивного ТВ. Для этого сделайте следующие шаги:
- Жмите на кнопку Подключить Интернет.
- Кликните на пункт Добавить новое.
- Выберите соединение Bridge и жмите Далее.
- В поле имя введите тип соединения с учетом параметров VPI и VCI. Должен получиться следующий показатель — bridge_0_38_2.
- Кликните Далее.
- Укажите параметры VPI и VCI с учетом вашего региона проживания.
- Переходите к следующему шагу и убедитесь, что в полях VLAN нет отметок.
- Проверьте правильность введенных данных и кликните на кнопку Сохранить.
При желании можно выделить LAN-порт для подключения ТВ приставки STB к услуге Интерактивное ТВ. Для этого:
- Войдите в меню роутера ADSL Ростелеком.
- Жмите Настроить вручную.
- Кликните Дополнительно и выберите раздел Группирование интерфейсов.
- Поставьте отметку Разрешить виртуальные порты, а после кликните Добавить группу.
- На появившейся странице в поле имя укажите имя группы, к примеру, TV.
- Переместите нужные порты в правый список и кликните сохранить.
Настройте беспроводную сеть
Отдельно рассмотрим, как настроить WiFi подключение на ADSL роутере Ростелеком. Алгоритм следующий:
- Войдите в меню маршрутизатора.
- Жмите на кнопку Настроить WiFi.
- Кликните на галочку Включить беспроводное соединение и жмите Далее.
- В поле SSID укажите название беспроводной сети, к примеру, MyWiFiNET.
- В выпадающем списке Канал выберите нужный канал связи, к примеру, 6. Главное, чтобы он был минимально загружен.
- Перейдите в пункт Сетевая аутентификация и выберите WPA-2-PSK. С позиции надежности лучший вариант.
- Станьте в поле Ключ шифрования PSK и введите пароль для входа длиной от 8 до 63 символов.
- В WPA шифрование выберите AES, а после жмите Далее.
- Сохраните параметры.
Плюсы и минусы
В завершение кратко рассмотрим особенности ADSL роутеров Ростелеком.
Преимущества:
- Наличие динамического IP.
- Возможность использования WiFi.
- Удобный веб-интерфейс для настройки.
- Автоматическое соединение с Интернетом после включения маршрутизатора.
- Быстрое объединение в одну локальную сеть.
Минусы:
- Дешевые модели «режут» скорость.
- При перегреве маршрутизатор виснет.
- Через два-три года эксплуатации возможны трудности с WiFi.
- Необходимость применения сплиттера.
- Меньшая скорость Интернета в сравнении с другими технологиями.
Имя под рукой указанную выше инструкцию, вы сможете легко подключить и настроить роутер ADSL Ростелеком без помощи специалиста. Если вдруг и возникли какие-то трудности, всегда можно обратиться в поддержку.
Привет всем! Сегодня мы попробуем своими руками произвести настройку aDSL модема от Ростелеком. Сразу оговорюсь, что компания в разных городах предлагает своим клиентам разные модема и маршрутизаторы. Я буду показывать пример настройки на моделях Sagemcom f@st 2804 и 3804, так как их используют чаще всего.
Если у вас совершенно другая модель, то вы можете делать по аналогии. Или найти на нашем портале точную инструкцию именно по вашей модели. Для этого в правом верхнем углу на этом сайте введите название модели. Повторюсь, что Ростелеком — это провайдер, а не модель модема. Название можно посмотреть на этикетке под корпусом.
ПОМОЩЬ! Если запутаетесь или возникнут трудности, вылезет ошибка – напишите об этом в комментариях под статьей.
Содержание
- Подключение
- Настройка
- Не заходит в Web-интерфейс
- Задать вопрос автору статьи
Подключение
Прежде чем настроить aDSL роутер давайте правильно его подключим. Посмотрим на порты сзади. Для начала давайте включим его в электросеть с помощью блока питания. Вход для питания находится справа.
Теперь подключим телефонный «аДСЛ» кабель от провайдера к левому порту маршрутизатора. Нажмите на кнопку включения. Далее нам нужно подключиться к модему. Подключиться можно любым способом: по кабелю или по Wi-Fi. Я буду использовать подключение по кабелю и подключусь к 1 порту.
Если у вас ноутбук, телефон или планшет, то вы можете подключиться по вай-фай. Стандартное имя сети и пароль находится на этикетке под корпусом. Если пароль не подходит – то приступите к сбросу до заводских настроек.
ПРИМЕЧАНИЕ! Если им ранее кто-то пользовался, и вы получили его от знакомых или родных – нужно сбросить его до заводской конфигурации. Для этого находим маленькую дырочку с надписью «RESET» и зажимаем её на 10 секунд.
Настройка
- Открываем браузер и вписываем 192.168.1.1. Далее вводим данные для входа: admin-admin.
ПРИМЕЧАНИЕ! Если по данному адресу не заходит – перейдите к следующей главе.
- «Дополнительные настройки» – «WAN сервис». Выделяем все галочки и нажимаем «Удалить», если такие подключения есть.
- В той же вкладке переходим в раздел «Интерфейс 2-го уровня». И делаем тоже самое, если подключения есть.
- После удаления нажимаем «Перезагрузить роутер». Нужно будет немного подождать, пока аппарат перезапуститься.
- Переходим в туже вкладку. Теперь очень важный момент, как не странно, но интерфейсы могут и не удалиться. Поэтому повторно удалите их, если они остались. Если их нет – нажимаем кнопку «Добавить».
- Сейчас мы будем создавать интернет-подключение. Нужно ввести правильные данные VPI и VCI. Обычно используются 0 и 35 (Ростелеком). Эти данные должны находиться в договоре от провайдера. Если вы настраиваете аппарат для другого оператора, то внимательно впишите нужные значения. Сохраняем и применяем параметры.
- Теперь создаем ещё одно подключение «IPTV», если оно вам нужно. Также вводим параметры. У Ростелекома используются данные как на картинке выше.
- Переходим в «WAN-сервис» и нажимаем «Добавить».
- Теперь смотрите во всплывающем окошке будут два наших подключения. В частности, они будут иметь цифры, такие какие мы установили в значениях VPI, VCI. Выбираем подключение интернета и нажимаем «Далее». Я установил VPI – 0, а VCI- 35 и подключение у меня: atm0/(0_0_35).
- Выбираем подключение PPPoE и нажимаем «Далее».
- Теперь нужно ввести логин и пароль из договора.
- Установите галочки как на скриншоте выше и нажмите «Далее».
- Теперь очень важный момент. Нам перенести нужные интерфейсы интернета и локального подключения в нужную сторону. Сделайте также как сверху.
- «Применить/Сохранить».
- Для того чтобы поменять пароль от WiFi сети, нужно зайти в «WLAN», а дальше выбрать раздел «Безопасность».
- Устанавливаем пароль и сохраняемся.
- Опять заходим в «Дополнительные настройки» – «WAN сервис» и добавляем уже IPTV подключение;
- Как и в прошлый раз выбираем уже подключение, который мы создали ранее для IPTV. Ориентируемся на цифры в конце.
- Нужно установить тип подключения как «Bridging».
- «Дополнительные настройки» – «Группировка интерфейсов». Теперь посмотрите на таблицу: «Интерфейсы LAN» — это те самые 4 локальных порта сзади роутера. Нам нужно выбрать один и назначить ему подключение IPTV. Я выбрал eth3. Нажимаем «Добавить».
- Вписываем название «IPTV».
- Ниже нужно также правильно сделать перенос. Сверху нужно выбрать подключение, которое мы создали ранее и перенести его в левый квадрат. А внизу нужно выбрать нужный порт, который мы выбрали. Не забываем применить настройки.
- Теперь надо там же перейти в раздел «LAN». Выбрать вашу группу «IPTV» и включить IGMP Shooping.
На этом настройки уже должны быть закончены. Теперь можете попробовать выйти на любой сайт. Если у вас возникнут трудности, то можете попробовать сделать настройку снова – возможно вы что-то пропустили.
Не заходит в Web-интерфейс
- Чаще это бывает на ноутбуках или компьютерах. Нажмите одновременно две клавиши и R. Далее нужно вписать волшебную команду как на картинке выше;
- Зайдите в «Свойства» подключения, которое вы используете для связи с модемом. То есть по кабелю или по вай-фай.
- Вам нужно зайти в свойства 4 протокола и установить автоматические настройки IP и DNS.