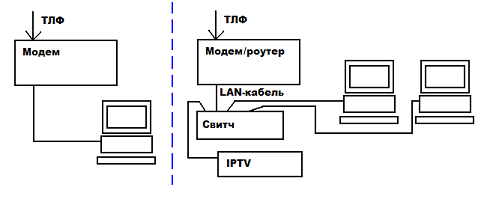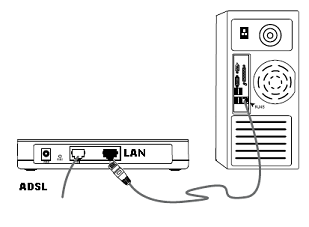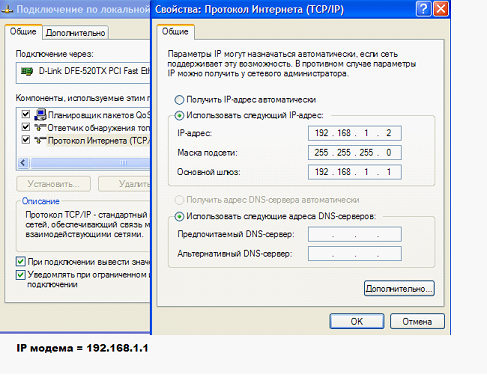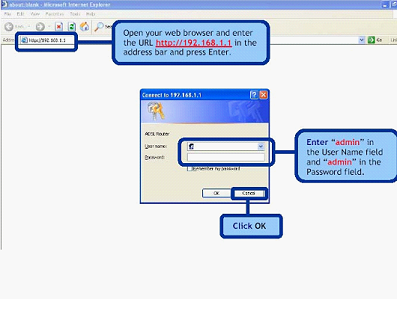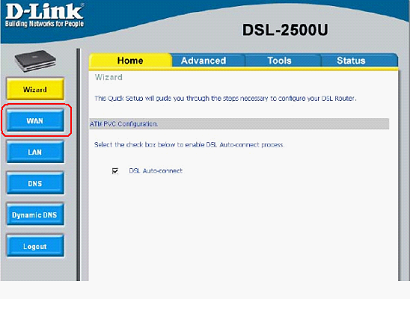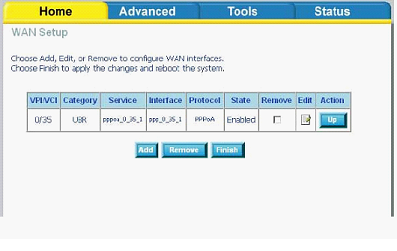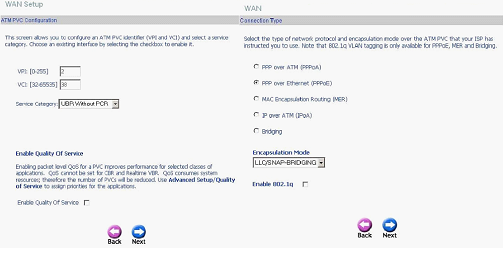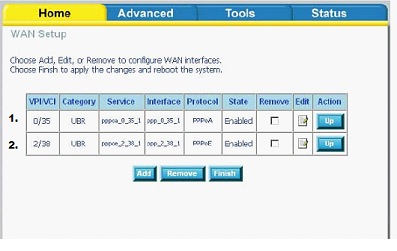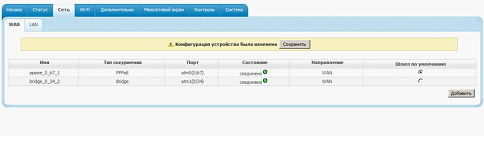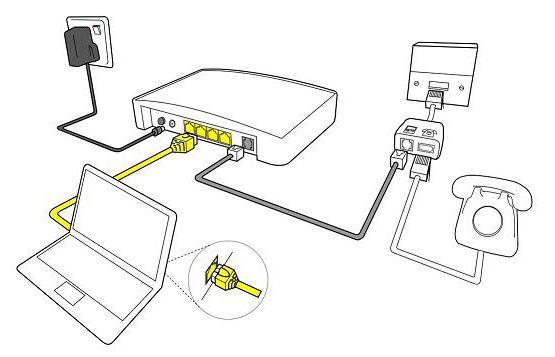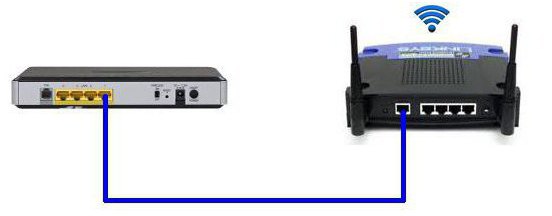Как настроить adsl-модем в режим маршрутизатора (режим роутера)
У многих пользователей ADSL-модемы или оптические модемы (ONT-терминалы) настроены в режим прозрачного моста — bridge. То есть, модем выступает в роли передаточного звена, а к сети провайдера компьютер подключается как-бы напрямую, логически минуя модем или терминал. Хорошо это или плохо? Режим моста — бриджа — ограничивает возможность подключения дополнительных устройств к Интернету. Если у Вас дома есть второй компьютер или ноутбук, то режим прозрачного моста уже Вас не устроит и придется делать пляски с бубном для подключения ещё планшета или смартфона. В этом случае оптимальнее Вам надо будет перенастроить модем в режим роутера.
Что такое режим маршрутизатора (режим роутера).
Настроить ADSL-модем или ONT-терминал в режим роутера означает настройку на нем подключения к Интернет.
То есть модем сам подключается к сети провайдера, поднимает сессию и раздает Интернет на подключенные устройства. С компьютеров не надо запускать высокоскоростное соединение (так называемую звонилку).
Какие ещё плюсы есть у режима маршрутизатора (режим роутера)?!
Кроме возможности подключения к Интернет более чем 1 устройства, у режима роутера есть ещё такие плюсы, как:
— встроенный фаерволл — дополнительная защита устройств от попыток взлома из-вне;
— возможность организации полноценной домашней сети;
— подключение различной сетевой периферии — телевизоры, медиа-серверы, принтеры, накопители и пр.;
К тому же, если в модеме есть WiFi-модуль — теперь ещё появится возможность подключить и различные мобильные устройства — планшеты, смартфоны и т.п.
В отличие от ADSL-модемов, оптические модемы (ONT-терминалы) как правило настраиваются удаленно технической поддержкой провайдера. Почему? А потому, что в 99% случаев, если Вы самостоятельно зайдете в настройки модема и измените тип подключения, то работать ничего не будет. Всё дело в том, что необходимо сделать соответствующие настройки на порту со стороны провайдера. Поэтому алгоритм перенастройки тип подключения на ONT-терминале следующий: Вы звоните в техподдержку провайдера и сообщаете о том, что Вам необходимо перенастроить оптический модем в режим маршрутизатора. В Ваше устройство удаленно загружаются необходимые настройки и переконфигурируется порт на станционном OLT-устройстве.
Как настроить ADSL-модем в режим маршрутизатора (режим роутера).
Чтобы настроить новый модем в режим роутера, Вам нужно сначала зайти в его веб-интерфейс. IP-адрес модема в локальной сети как правило — 192.168.1.1, а в случае D-Link или некоторых моделей NetGear и TP-Link — 192.168.0.1. Соответственно в браузере надо вводить адрес http://192.168.1.1 или http://192.168.0.1. Логин и пароль на доступ как правильно написан на наклейке на нижней части модема. Если у Вас не получается зайти в настройки — изучите статью Как зайти в настройки роутера.
Далее, Вам надо запустить «Мастер настройки» (Wizard или Quick Setup) и в момент выбора «Типа подключения» (Connection type) — выберите тот тип подключения, который используется Вашим провайдером. Обычно тип подключения — PPPoE или Dynamic IP, но этот момент лучше уточнять в технической поддержке.
Если же Вы настраиваете модем не через «Мастер настройки», а вручную, то раздел настройки подключения у большинства модемов называется «WAN» или «Internet». Вот в этом разделе Вам и надо будет создать новое соединение (WAN-сервис) нужного типа — PPPoE или Dynamic IP.
Чтобы перенастроить модем в режим роутера, если он уже настроен в режим моста — Вам опять же надо будет зайти в веб-интерфейс устройства как я уже описал выше, и в разделе WAN или Internet изменить тип соединения с «Bridge «или «Bridging» на «PPPoE» или «Dynamic IP».
Если изменить тип не удается или нет такой возможности — удалите соединение и создайте его заново.
После манипуляций с ADSL-модемом не забудьте сохранить его настройки.
Как настроить модем Zyxel в режим роутера
IP-адрес ADSL-модемов Zyxel в локальной сети по-умолчанию — 192.168.1.1, URL веб-интерфейса http://192.168.1.1, логин для доступа в веб-интерфейс — admin, пароль — 1234.
Настройки Интернет-соединения в ADSL-модемах Zyxel находится в разделе WAN веб-интерфейса:
Для того, чтобы модем Zyxel работал в режиме роутера — нужно в поле «Mode» поставить значение «Routing», а в поле «Encapsulation» — выбрать используемый провайдером тип подключения — как правило PPPoE или Dynamic IP.
— Как настроить модем D-Link в режим роутера
IP-адрес ADSL-модемов D-Link в локальной сети по-умолчанию — 192.168.0.1, URL веб-интерфейса http://192.168.0.1 (исключение составляют несколько моделей, например DSL-2640U — у них IP-адрес 192.168.1.1). Логин для доступа в веб-интерфейс — admin, пароль по-умолчанию — admin.
Настройки Интернет-соединения в ADSL-модемах D-Link находится в «Расширенных настройках», раздел «Сеть» => «WAN» веб-интерфейса:
Для того, чтобы модем D-Link работал в режиме роутера — нужно в поле «Тип соединения» поставить значение PPPoE или Динамический IP.
— Как настроить модем TP-Link в режим роутера
IP-адрес ADSL-модемов TP-Link в локальной сети по-умолчанию — 192.168.1.1, URL веб-интерфейса http://192.168.1.1. Логин для доступа в веб-интерфейс — admin, пароль по-умолчанию — admin.
Настройки Интернет-соединения в ADSL-модемах TP-Link находится в «Network» (Настройки сети) раздел «WAN Settings»:
В подразделе «Wan Service Setup» нас интересует параметр «Connection Type». В выпадающем списке выбираем тип соединения, используемый Вашим провайдером — PPPoE или Dynamic IP. Static IP используется крайне редко.
У многих пользователей есть ADSL-модем. Но не все знают, что это устройство может быть не только «переходником» между компьютером и телефонной линией. Если модем оснащен портом LAN и подсоединен к компьютеру кабелем Ethernet, то скорее всего, такое устройство может выполнять функции роутера. Как настроить модем как роутер – мы здесь рассмотрим.
Модем с портом LAN
ADSL-модем может работать в одном из режимов: «мост» либо «роутер». Второй вариант хорош тем, что к модему (то есть, к роутеру) можно подключить не один компьютер, а много. Правда, для этого придется использовать свитч. Еще, к роутеру можно напрямую подключить точку доступа Wi-Fi, и получить беспроводную сеть.
Схема подключения роутера и модема
Чтобы подключить внешнюю IPTV-приставку, нужен дополнительный порт LAN (так что, купить свитч – придется все равно). Можно смотреть IP-телевидение через компьютер, но для этого надо будет переключить модем в режим «роутер» (а затем, настроить в нем дополнительный интерфейс соединения). Сказанное про IPTV – верно для большинства ADSL-провайдеров, в том числе, Ростелеком.
Настраиваем модем в режиме роутера
Как зайти в web-интерфейс?
На наклейке или в инструкции – должно быть указано значение IP-адреса графического интерфейса модема. Сначала мы пробуем попасть в него, не выполняя сброс настроек.
Разъем LAN модема – подключают к компьютеру, как показано:
Схема подключения модема к ПК
Сетевую карту в компьютере настраивают так:
- IP-адрес – любой, принадлежащий диапазону адресов модема
- Адрес шлюза – равен адресу IP модема (или адресу web-интерфейса)
- Маску сети устанавливают «с последним нулем» (приводим пример):
Настройка сетевой карты
Адреса DNS – сейчас не указываем. Дальше, надо подключить питание модема, и через минуту – попробовать открыть его web-интерфейс (перейдя в браузере к соответствующему адресу, например «192.168.1.1»).
Если после проверки нескольких значений адресов стало ясно, что выполнить вход нельзя, приводим единственный совет: надо сбросить настройки модема. Через минуту или позже после включения питания модема – нажимают кнопку reset на корпусе (удерживая ее 10-15 секунд).
Важно знать, что выполнять сброс можно, только если известны значения параметров VPI и VCI для дальнейшей настройки подключения. Иначе, не получится настроить модем даже «как было».
После сброса к любому модему можно подключиться, настроив сетевую карточку на «авто» IP и DNS. Последовательность – такая: сброс, настройка сетевой карты, перезагрузка ПК.
Настраиваем подключение в модеме-роутере
Как настроить модем в режим роутера, мы рассматриваем на примере устройства D-Link DSL-2500U BRU. При входе в интерфейс, сообщите логин и пароль администратора (слово admin):
Вход в интерфейс настройки
Дальше, переходят к вкладке «WAN»:
Основная вкладка интерфейса
Нужно будет удалить «лишние» интерфейсы соединений (используя «Remove»), и нажать «Add»:
Вкладка WAN
Далее, настраивают соединение «PPPoE»:
Настройка нового соединения
Обратите внимание: если на второй по счету странице – указать вместо «PPPoE» режим «Bridging», то получим модем, работающий в режиме «мост». Настройка сводится к установке параметров подключения с последующим нажатием «Next».
Параметры PPPoE-соединения:
- VPI и VCI-значения для канала Интернет
- Режим инкапсуляции (обычно – LLC)
- Имя и пароль абонента
- «Статический» IP (только в случае его использования)
Установите галочку «Keep Alive», если нужно получить подключение, работающее постоянно. Опцию «NAT» и «Firewall» надо задействовать обязательно (а «IGMP» – только в случае передачи провайдером IPTV, притом, по одному каналу вместе с Интернет). «WAN Service» – надо использовать всегда. На последнем этапе, нажмите «Apply» (и затем – «Finish»). Успешной настройки.
Дополнительные возможности, доступные в режиме «роутер»
IPTV, опция VoIP и другие
Режим «роутер» хорош тем, что можно настраивать несколько интерфейсов соединения с провайдером (один, PPPoE – это канал Интернет). Ростелеком, например, по отдельному каналу передает IPTV. Также, дополнительные интерфейсы используются, чтобы задействовать опцию VoIP или некоторые другие:
Несколько интерфейсов подключения
Обратите внимание, что значения VCI/VPI для каждого из интерфейсов – различны. Второй и последующие каналы подключения могут быть настроены в режиме «мост». В некоторых модемах – дополнительно надо указывать, что основным шлюзом подключения является интерфейс PPPoE:
Настройка модемов D-Link, «новый» графический интерфейс
Если LAN-портов предусмотрено несколько, надо еще «бриджевать» мостовой интерфейс с одним из портов. Изучите инструкцию на модем (если LAN-порт один – выполнять подобную настройку не понадобится).
Режимы работы подключения в роутере
- «Keep Alive» – включен постоянно (он же – «Always On»), данный режим рекомендуется использовать
- «Dial On Demand» – автоподключение при обращении к ресурсам Интернет (отключение происходит через установленное время после завершения передачи)
- «Manual Connection» – подключение/отключение соединения через вкладку (обычно, основную) в web-интерфейсе
Как настроить Интернет-подключение в модеме D-Link с новым вариантом графического интерфейса – показано в фильме (режим «роутер», без IPTV):
Предыдущая
D-LinkНастройка маршрутизатора через другой маршрутизатор
Следующая
TP-LinkПеренастройка маршрутизаторов

Подключение оборудования
Для корректной установки оборудования требуется не только ADSL-модем, но и целый ряд других устройств, без использования которых не получиться осуществить подключение к ПК и телефонной линии. В первую очередь речь идет о сплиттере и сетевой карте, которая нужна для передачи данных между компьютером и модемом.
Сплиттер нужен для одновременного подключения к линии телефонного аппарата и модема.
Обычно в сплиттере имеется несколько гнезд:
- Line (телефонная линия).
- Modem (для подключения модема).
- Phone (для подключения телефона).
Порядок подключения оборудования используется следующий:
- С помощью патч-корда соединяется модем и сетевая карта на компьютере.
- Посредством обычного телефонного кабеля модем соединяется с разъемом «Modem» на сплиттере.
- Телефон подключается к разъема «Phone» на сплиттере.
После инсталляции перечисленного оборудования можно переходить к настройке ADSL-модема. В большинстве случаев все сетевые устройства настраиваются по одному принципу с незначительными изменениями, связанными с требованиями провайдеров.
Настройка модема
ADSL-модем может работать в двух режимах – «bridge» и «router». Первый идеально подходит, если вы используете для выхода в интернет один компьютер.
Режим «router» устанавливается при необходимости вывода в сеть двух или более машин.
Чтобы получить доступ к интерфейсу модема, нужно указать параметры протокола TCP/IP:
- Откройте список имеющихся соединений и найдите подключение по локальной сети. Зайдите в его свойства.
- На вкладке «Общие» в поле «Компоненты» выделите строку «Протокол TCP/IPv4» и кликните по кнопке «Свойства».
- Отметьте пункт «Использовать следующий адрес» и пропишите значения, как указано на скриншоте (они могут отличаться в зависимости от провайдера).
После выполнения указанных действий вы сможете соединиться с модемом, чтобы изменить его конфигурацию.
Изменение конфигурации модема
Настройка параметров ADSL-модема производится через его интерфейс, который доступен через любой браузер по адресу 192.168.1.1 (адрес может меняться в зависимости от модели или производителя; уточните этот параметр в документах к устройству).
После идентификации с помощью пары admin/admin вы попадете в интерфейс, где на стартовой странице будет указана информация об устройстве.
- Перейдите в раздел «Сеть» и нажмите кнопку «Добавить», чтобы приступить к созданию нового подключения.
- Укажите тип соединения – «PPPoE».
- Посмотрите в договоре имя пользователя и пароль. Введите эти данные в соответствующие строки в интерфейсе ADSL-модема.
После внесения всех необходимых сведений нажмите «Сохранить», чтобы применить новую конфигурацию.
Создание подключения на компьютере
После того как вы настроите ADSL-модем, необходимо создать новое подключение на компьютере. Если вы знаете, как настроить интернет на Windows 7, то быстро справитесь с этой задачей:
- В «Центре управления сетями» запустите мастера создания нового подключения.
- Выберите вариант «Подключение к интернету».
- Укажите способ – «Высокоскоростное (с PPPoE)».
- Введите свои пользовательские данные из договора и нажмите «Подключить».
Новое соединение создано, теперь вы можете подключаться на одном компьютере к интернету. Однако нас интересует немного другой результат, поэтому продолжает настройку оборудования.
Настройка роутера
Маршрутизатор, как и ADSL-модем, требует отдельной настройки, для произведения которой необходимо подключить роутер с помощью патч-корда к сетевой карте компьютера.
Важно: чтобы роутер мог выходить в сеть, его нужно соединить с настроенным ранее модемом.
Не перепутайте разъемы: один конец патч-корда устанавливается в порт LAN на модеме – грубо говоря, отсюда интернет будет «выходить». Второй конец кабеля вставляется в порт WAN роутера – маршрутизатор будет получать интернет и раздавать сеть.
Обязательно сделайте сброс настроек роутера, даже если вы только что принесли его из магазина. Найдите на корпусе маршрутизатора узкое отверстие, подписанное как «Reset». Возьмите что-нибудь тонкое (подойдет булавка или иголка), вставьте в отверстие, надавите и удерживайте в течение 10 секунд. Все настройки роутера будут сброшены до заводского состояния.
Теперь можно открывать веб-интерфейс роутера и настраивать подключение:
- В браузере введите адрес 192.168.1.1.
- Укажите пароль от веб-интерфейса и логин – admin/admin.
- Перейдите на вкладку «WAN» и в строке «Тип подключения» установите значение «PPPoE» – эта технология чаще всего используется провайдерами ADSL. Уточните тип подключения в договоре – возможно, у вас он будет другим.
- Посмотрите в договоре с провайдером имя пользователя и ключ безопасности. Пропишите их в соответствующие строки и сохраните внесенные данные.
Если подключение установлено корректно, можно переходить к настройке беспроводной сети. Производится оно по стандартной схеме в разделе «Wireless» или «Wi-Fi». Указывается имя беспроводной сети, протокол шифрования и ключ безопасности. Все внесенные изменения обязательно сохраняются, после чего роутер перезагружается.
Выход в интернет
Оборудование подключено и настроено, можно переходить к самому долгожданному этапу – выходу в интернет.
Убедитесь, что на передней панели модема горят индикаторы «DSL» и «Internet». Первый диод сигнализирует о наличии связи с провайдером, второй – о том, что интернет подключен.
На роутере должен гореть индикатор «WAN», говорящий о связи с модемом и, соответственно, провайдером.
Если все нужные индикаторы загорелись, осуществите подключение на компьютере и попробуйте зайти на какой-нибудь сайт через браузер. Затем запустите на ноутбуке, планшете или смартфоне поиск точек доступа и попробуйте подключиться к созданной с помощью маршрутизатора беспроводной сети.
Альтернативный вариант
Если все эти перипетии установки и настройки оборудования кажутся вам слишком сложными, задумайтесь о приобретении новой модели ADSL-модема, который имеет встроенную функцию раздачи интернета по беспроводной сети.
Обратитесь к своему провайдеру – возможно, он самостоятельно реализует подобные устройства или подскажет производителя и модель, которая отвечает всем его требованиям.
Делаем из ADSL модема Ethernet роутер
Совсем недавно к нам попало довольно интересное устройство – Linksys WAG320N. Мы уже писали про этот гаджет, и вот он, наконец стал доступен в нашей лаборатории для тестирования. Покажем на его примере, как WAG модемы перенастраиваются в беспроводные маршрутизаторы.
Несколько слов про устройство – что внутри.
Хотелось бы еще раз сказать несколько слов о данном устройстве. По сути это – максимально возможный по беспроводной начинке ADSL модем из присутствующих на рынке. Модем имеет два передатчика 2.4 Гц и 5 Гц, которые могут работать попеременно и USB порт для подключения USB-flash накопителей. Также модем обладает гигабитным свитчем, который делает возможным подключать сетевые NAS на высокой скорости.
Также, судя из описания на коробке, в комплекте идет 30-дневная лицензия TrendMicro, совместно с софтом Network Magic от Cisco. Network Magic – это программное обеспечение, позволяющее поддерживать домашнюю сеть и контролировать подключение всех его компонентов.
Касательно TrendMicro, то, судя из описания это — встроенный антивирус – фаервол, который работает на сетевом уровне. Одной из интересных задач, которые он поможет решить — ограждение детей от порнографии Parent Control (гибкая настройка для каждого из компьютеров и домашних устройств в сети). Про софт мы напишем отдельную статью, поэтому не будем пока заострять внимание.
WAG как DSL модем
Для того, чтобы использовать Links WAG320N как ADSL модем можно просто настроить его через Web интерфейс. Для этого после захода на адрес 192.168.1.1 через браузер в меню Basic Setup можно выбрать разные типы подключения. Самым популярным способом является, RFC 2516 PPPoA (подробности Вам нужно узнать у Вашего провайдера). Подробнее про стандартную настройку устройства можно прочитать в инструкции к модемам.
В данной статье мы только затронем индикацию лампочек на передней стороне модема. Когда мы используем WAG в режиме DSL-модема, при подсоединенном телефонном проводе, горит светодиод DSL. Также если соединение установлено (поднялась сессия PPP), загорается лампочка Internet. Если какие-либо сетевые устройства подключены в LAN порты, то соответствующие LAN порты горят зеленым светом, индицируя передачу трафика. То же можно сказать про Wi-Fi.
WAG как беспроводной маршрутизатор
Самое интересное в настройке – если мы захотим использовать это устройства в качестве беспроводного маршрутзатора. Пусть, к примеру, мы решили переподключится от местного ADSL оператора к одному из альтернативных провайдеров – кабельных или Ethernet провайдеров. Для этого нужно перенастроить наше устройство. В меню Basic Setup есть подраздел Ethernet (1). Нужно зайти в него и выбрать Use as WAN port (2). И далее будет возможность выбрать одно из предложенных подключений к Вашему сервис-провайдеру, а именно DHCP, Static, PPTP, PPPoE (3). После выбора способа подключения нужно ввести настройки и нажать Save Settings.
Следующим этапом, нужно подключить провод от Etherтet провайдера в LAN1 порт модема. Если же мы используем подключение через кабельный модем, нужно соединить Ethernet проводом LAN1 порт Linksys WAG и сетевой порт модема. Обратите внимание, что после этого светодиод LAN1 загорается красным, что означает, что он работает в режиме WAN.
Мы протестировали данное устройство с несколькими PPTP и PPPoE провайдерами – связь держит стабильно. Однако, стоит заметить, что изначально покупая устройство для подключения не к DSL провайдеру лучше сразу покупать роутер – решение будет дешевле и оптимальнее.
Также с точки зрения hw комплектации, устройство довольно интересно для написания альтернативных прошивок, однако, в данный момент это устройства не является приоритетным для MirWiFi.org, однако есть большая вероятность что мы к нему вернемся в скором времени.
Напоследок хотелось бы отметить, что данная инструкция работает для всех ADSL модемов от Linksys: WAG120N, WAG160N v2, WAG320N. Однако, к примеру, для WRT120N нужно скачать последнюю прошивку с европейского сайта Linksys.
Картинки к статье:
http://mirwifi.org
Сегодняшняя статья посвящена тем людям, у которых домашний интернет доступен через старый модем ADSL. Сегодня многие провайдеры до сих пор предлагают интернет через подобные устаревшие технологии, но порой альтернативы просто нет. Одним из таких провайдеров является «Ростелеком». Из этой статьи вы узнаете, как подключить роутер через модем «Ростелеком», но с другими ADSL-модемами это тоже пройдет.
Схемы подключения
Если на текущий момент вы используете подключение через ADSL-модем, то ваша схема приблизительно выглядит так: телефонный кабель подключен к разветвителю (или сплиттеру). От этого разветвителя один провод идет на домашний телефон (впрочем, его может и не быть), другой — на модем. А от модема сетевой кабель «витая пара» подключается непосредственно к компьютеру или ноутбуку. Подобная схема активно практикуется на сегодняшний день.
Самый простой способ, как подключить роутер через модем, — создать дополнительное звено в этой цепи в виде Wi-Fi-роутера. Мы просто с помощью той же «витой пары» создаем подключение между роутером (WAN-портом) и ADSL-модемом.
Как подключить вай-фай роутер через модем: способы
Для реализации такой схемы можно использовать несколько способов:
- Сделать так, чтобы модем работал в качестве моста, а роутер в качестве точки доступа (то есть роутера). В такой конфигурации настройки необходимо произвести на роутере.
- Второй способ предполагает использование роутера в качестве «продолжения» сигнала.
Отметим, что второй способ является самым простым. В этом случае делать практически ничего не нужно. Необходим лишь минимум: настроить роутер на получение динамического адреса и активировать режим раздачи адресов по DHCP-сети. Большинство пользователей знают, что это необходимо сделать, но не знают как. Подключить модем как роутер, где последний будет выступать «раздатчиком» интернета, легко: в настройках роутера во вкладке Advanced (название вкладки может зависеть от модели роутера и производителя) есть опция DHCP. Ее необходимо активировать, и тогда любое устройство, подключенное к Wi-Fi роутеру, будет автоматически подключаться к интернету. Перед тем как подключить модем как роутер, необходимо убедиться, что все настройки в ADSL-модеме уже есть. Их обычно вписывает сотрудник провайдера.
Второй способ: как подключить WIFI роутер к модему
Учитывая, что первый вариант наиболее трудный, стоит его разобрать на примере наиболее распространенного роутера D-Link. Итак, вставьте кабель с маленьким коннектором в ADSL-разъем модема, а в разъем LAN воткните патчкорд и соедините его с компьютером или ноутбуком.
Настройки модема
Теперь необходимо ввести настройки на самом компьютере. Заходим в панель управления Windows (Пуск — Панель управления), находим вкладку «Сеть и интернет» и нажимаем на «Управление сетями». Там нас интересует пункт «Изменение параметров адаптера». Находим «Подключения по локальной сети», кликаем правой кнопкой мышки и выбираем пункт «Свойства». Там нужно установить все настройки протокола TCP/IPv4 на автомат.
Теперь в браузере набираете адрес 192.168.1.1 и попадаете в админпанель своего роутера. Здесь необходимо ввести пару логин/пароль. Вводите admin/admin (по-умолчанию). В появившемся меню в разделе Quick Setup нужно убрать галочку напротив строки DSL Auto Connect и прописать значения для строк VPI и VCI. Их необходимо узнать у провайдера. Также эти значения могут быть указаны в договоре на подключение, поэтому не торопитесь звонить провайдеру. В пункт PORT прописываем значение «0». Теперь жмем на «Далее» (Next) и напротив значения Bridging ставим флажок. Так мы переведем модем в режим моста. Также необходимо установить флажок напротив Enable Bridge Service и задать название для моста. Далее от нас потребуют прописать IP-адрес и маску модема. Там прописываем: 192.168.1.1 и стандартную маску сети 255.255.255.0.
Жмем «Далее» и внимательно еще раз смотрим настройки. Система запросит сохранение и перезагрузку роутера. Соглашаемся и вместе с модемом перезагружаем компьютер, чтобы тот получил новый адрес IP.
Теперь переходим к настройке нашего Wi-Fi роутера. Прежде всего, вынимаем кабель из ноутбука и вставляем его в роутер. Он должен быть соединен с модемом через разъем WAN, с компьютером — через любой LAN-порт. Теперь подключаемся к роутеру, заходим в его настройки в раздел WAN и выбираем PPPoE в качестве соединения. Теперь нужно ввести все данные, которые нам предоставил провайдер (пароль, логин), применяем настройки, сохраняемся. После этого роутер будет раздавать интернет из ADSL-модема. Теперь вы знаете, как подключить модем как роутер, но есть и еще способы.
Шаринг с ноутбука
Дело в том, что сам ноутбук или компьютер можно использовать как роутер, и настроить это просто, нужно лишь знать как. Подключить модем как роутер с помощью компьютера можно лишь в том случае, если на нем есть Wi-Fi-адаптер. На ноутбуках он есть по умолчанию. Схема будет выглядеть так: маленький телефонный кабель входит в ADSL-разъем модема, из модема выходит «витая пара» прямо в ноутбук. Ноутбук (или компьютер) получает доступ в Сеть и расшаривает его по Wi-Fi. Потребуются ли для этого настройки? Да, однако сейчас есть специальные программы для расшаривания интернета по Wi-Fi, например, Connectify Hotspot. Есть и другие программы для этой цели, но суть всегда одна. Также расшарить интернет можно и с помощью встроенных средств Windows, но это уже большая тема для отдельной статьи.
Заключение
Указанные способы, как подключить роутер через модем, работают в 80% случаев. В зависимости от вашей модели роутера или модема названия настроек, которые были упомянуты в статье, могут отличаться, но суть остается прежней. Поэтому не стоит ориентироваться в данном случае на названия. В целом настройка роутера и модема не займет у вас много времени в том случае, если вы все сделали правильно.