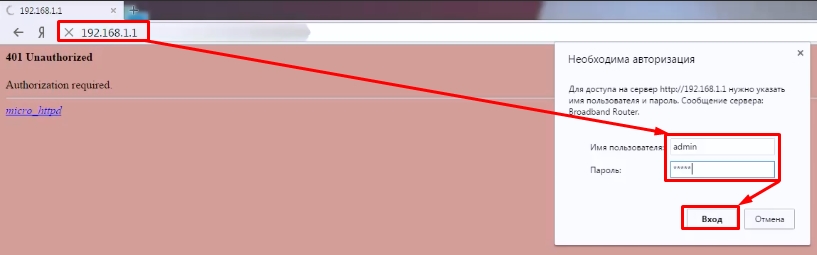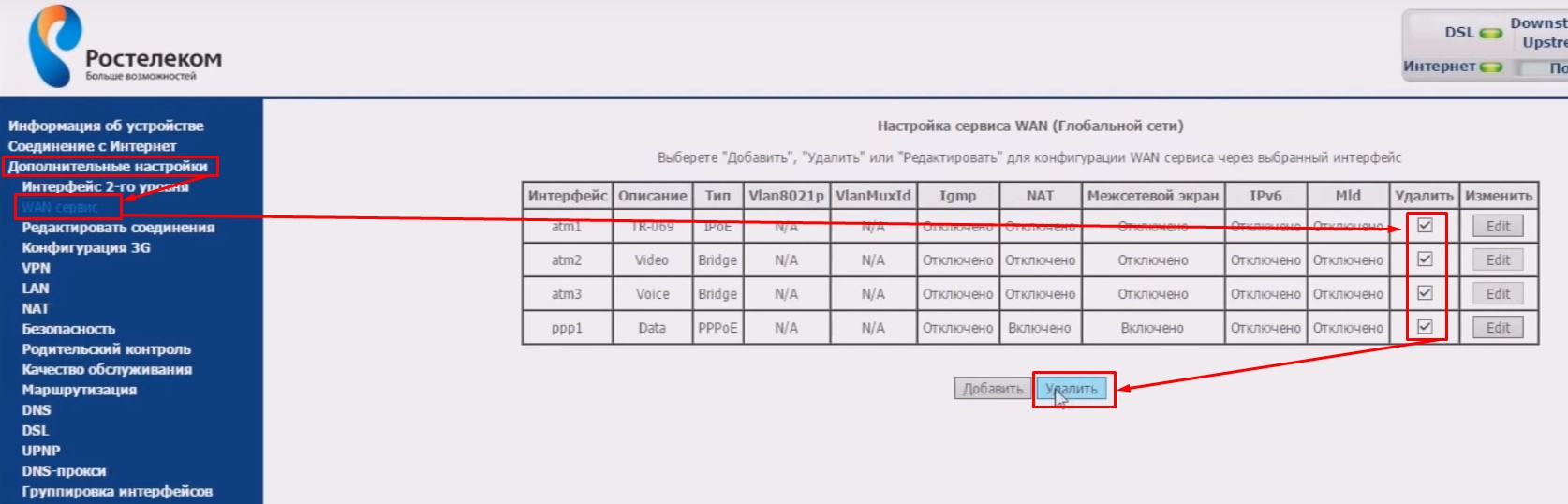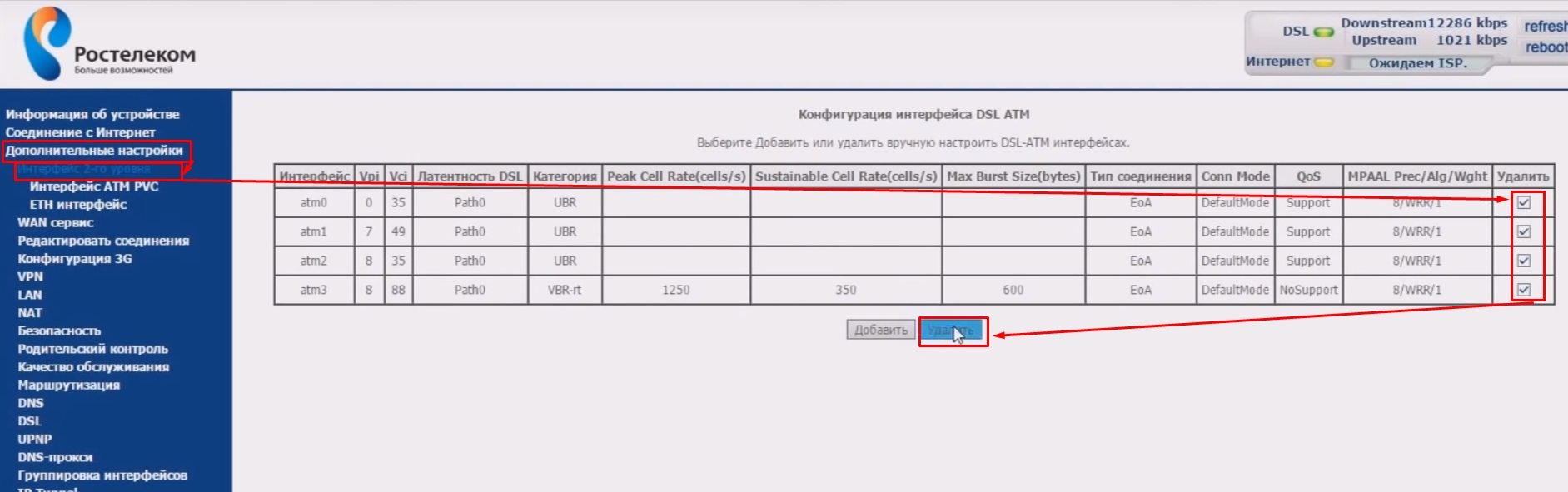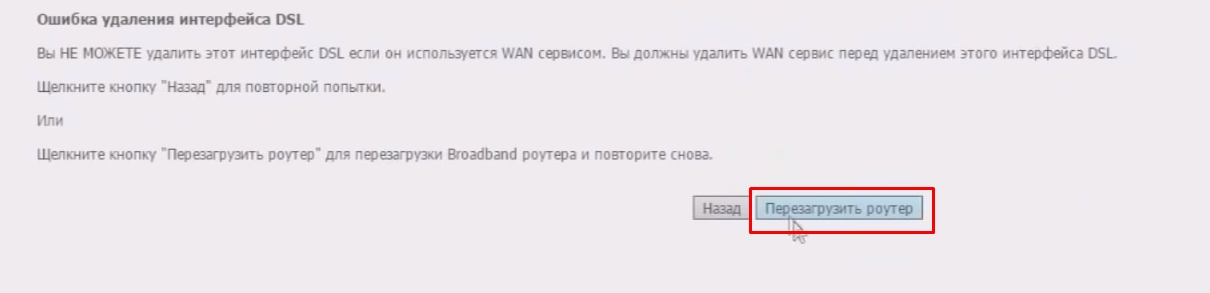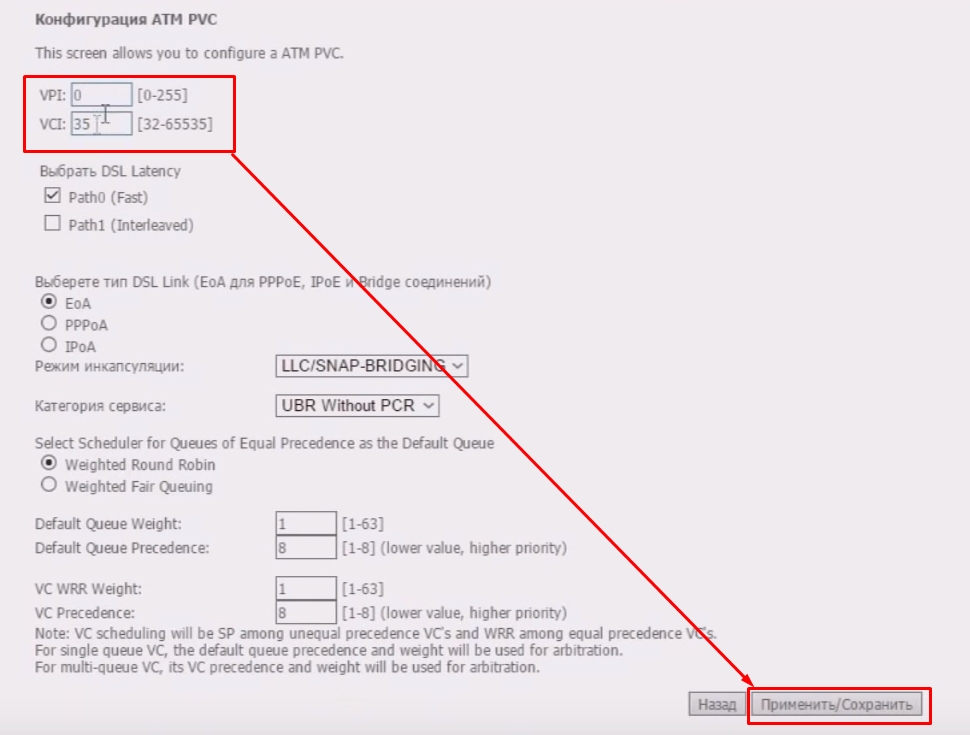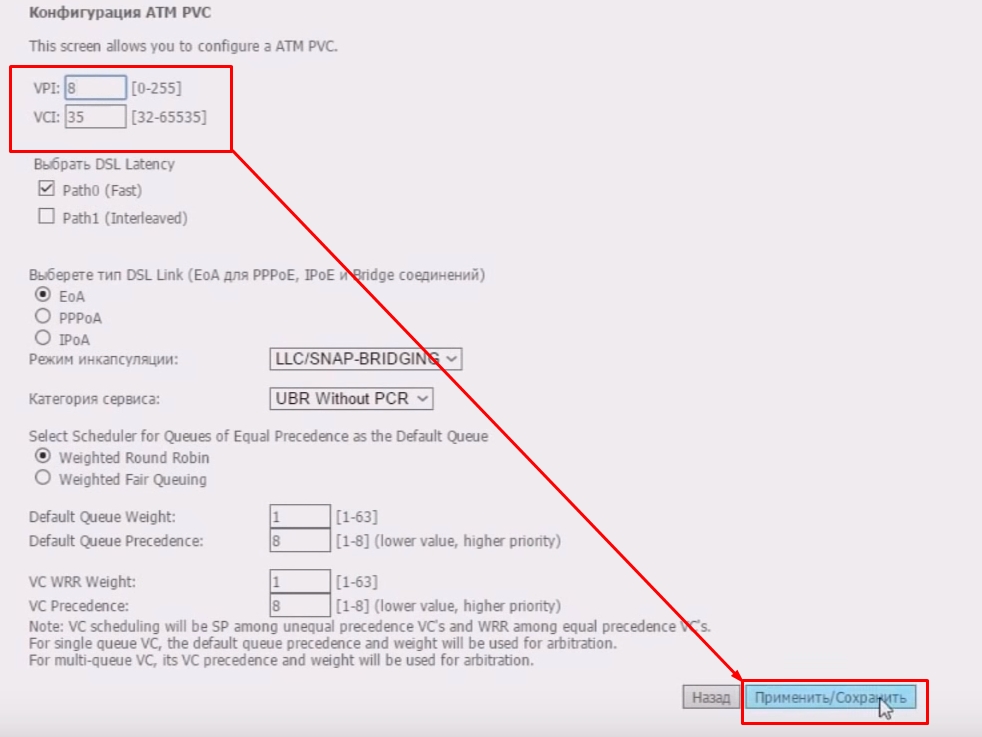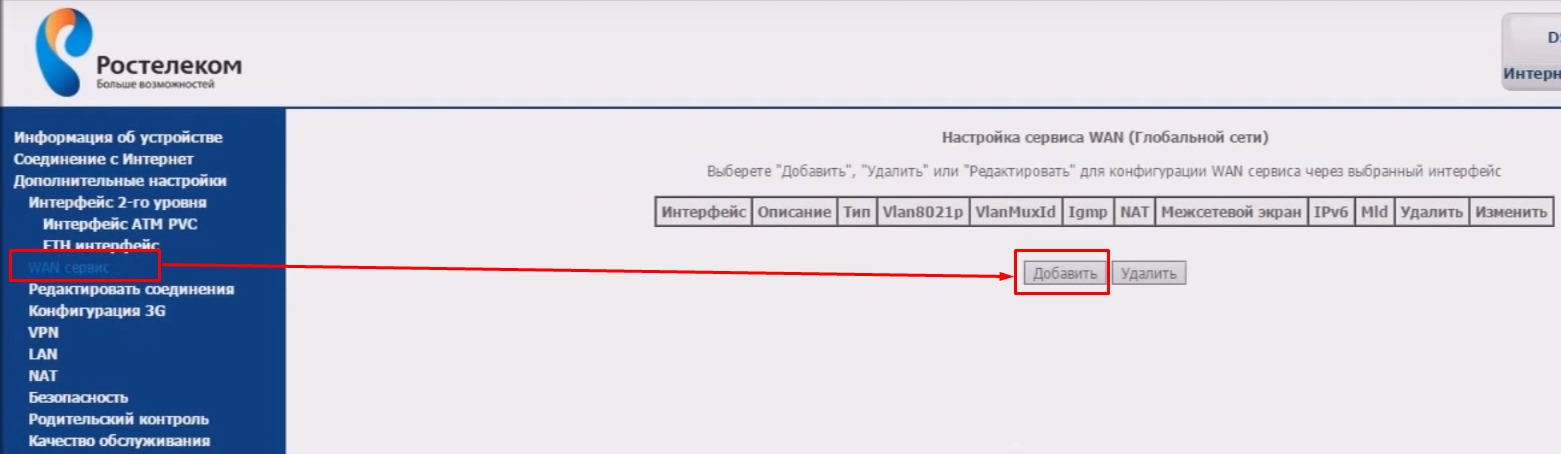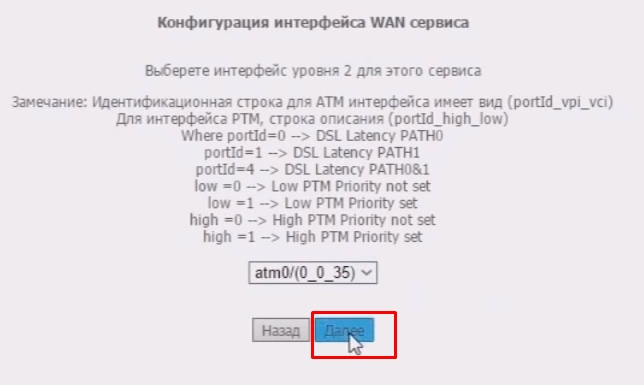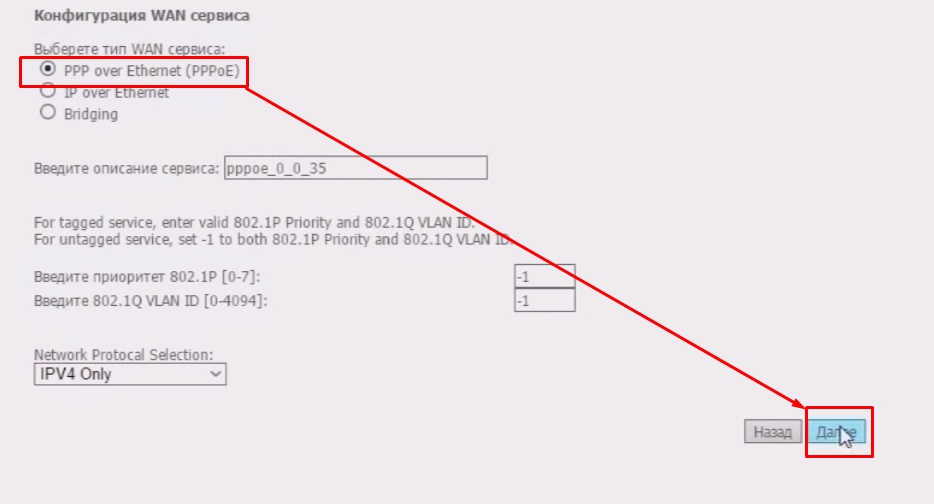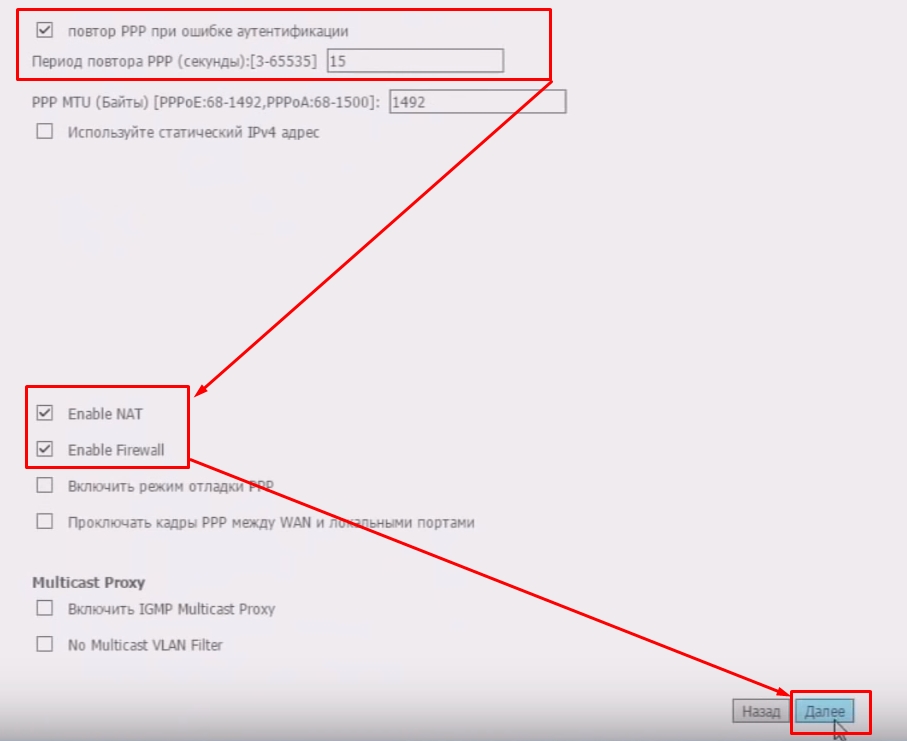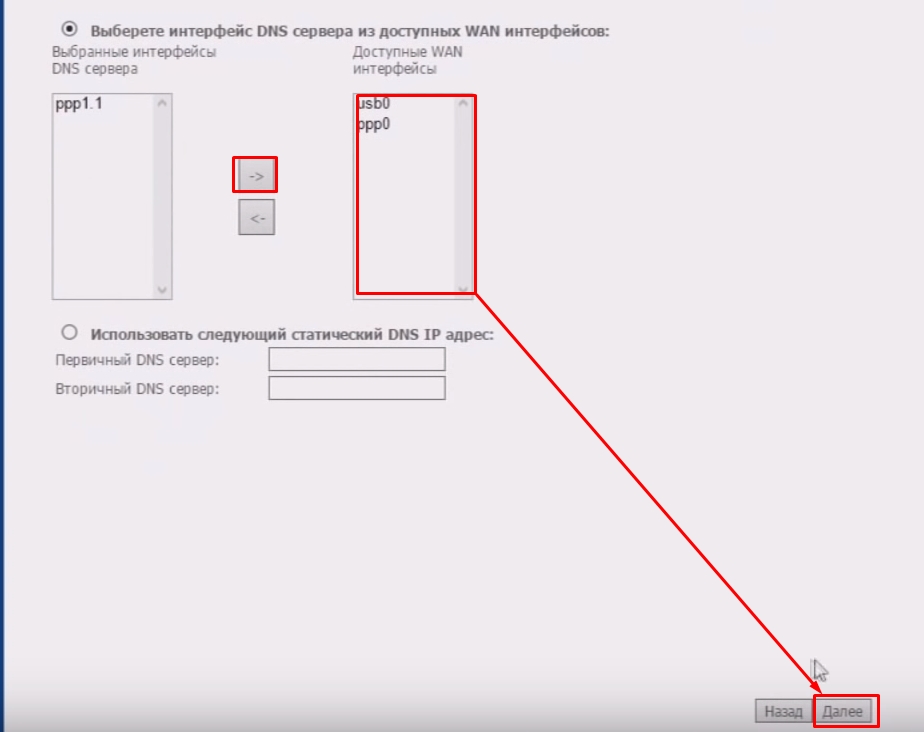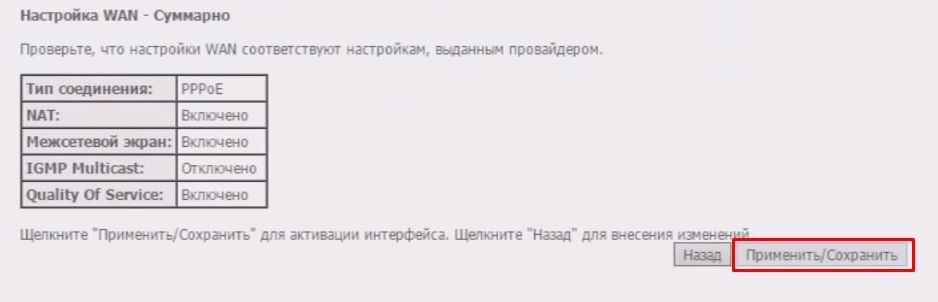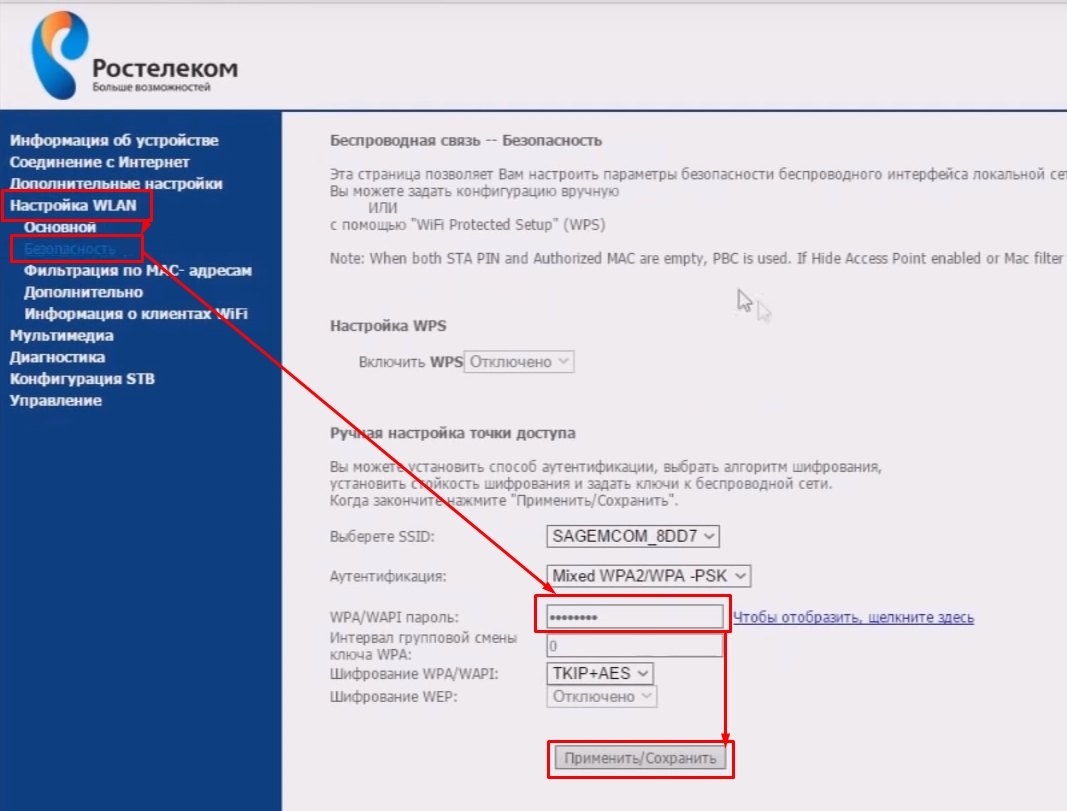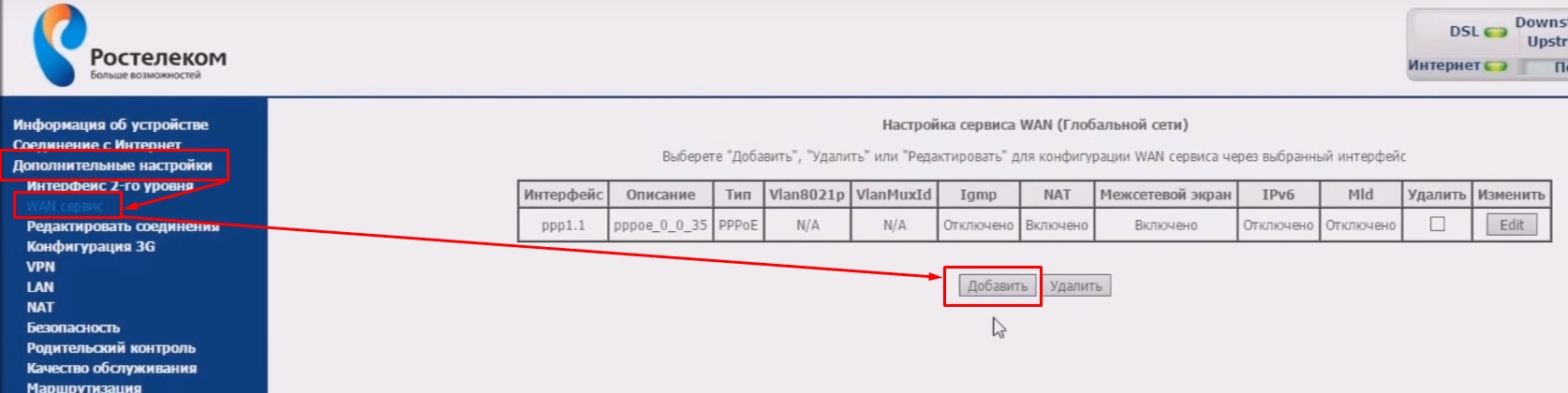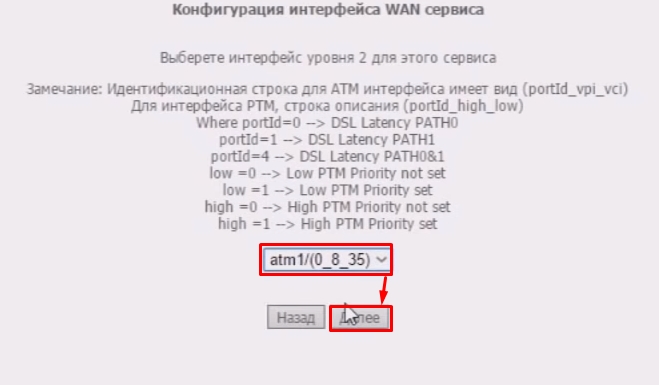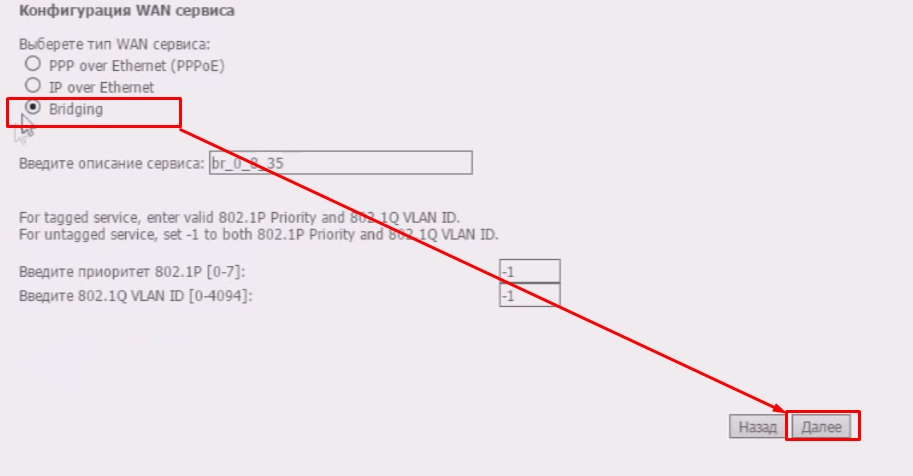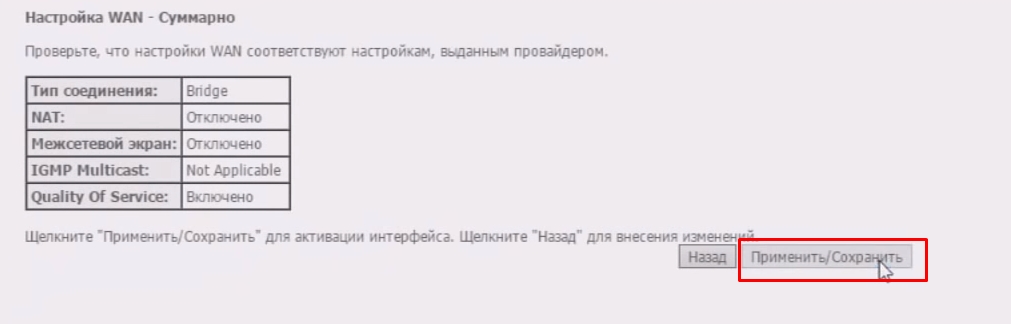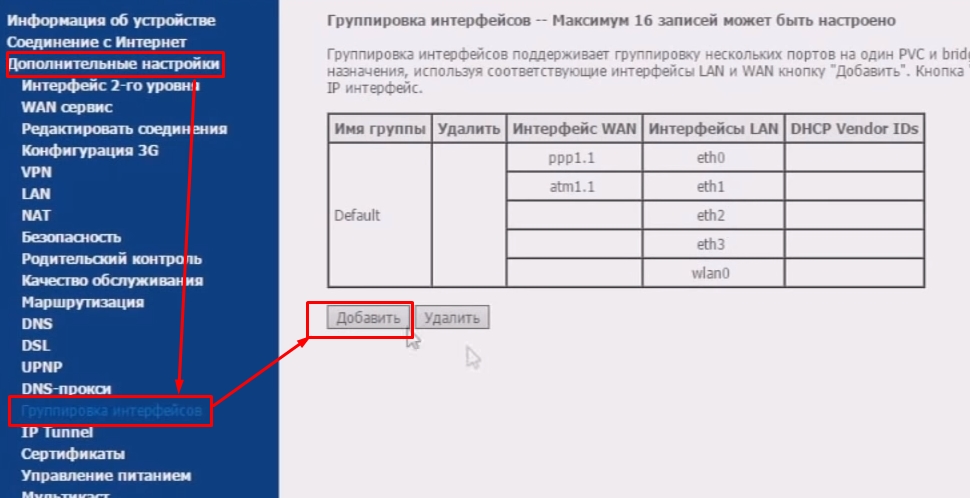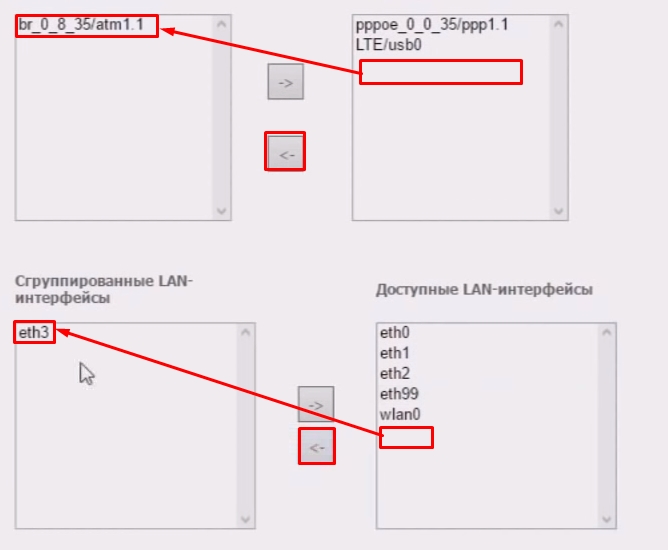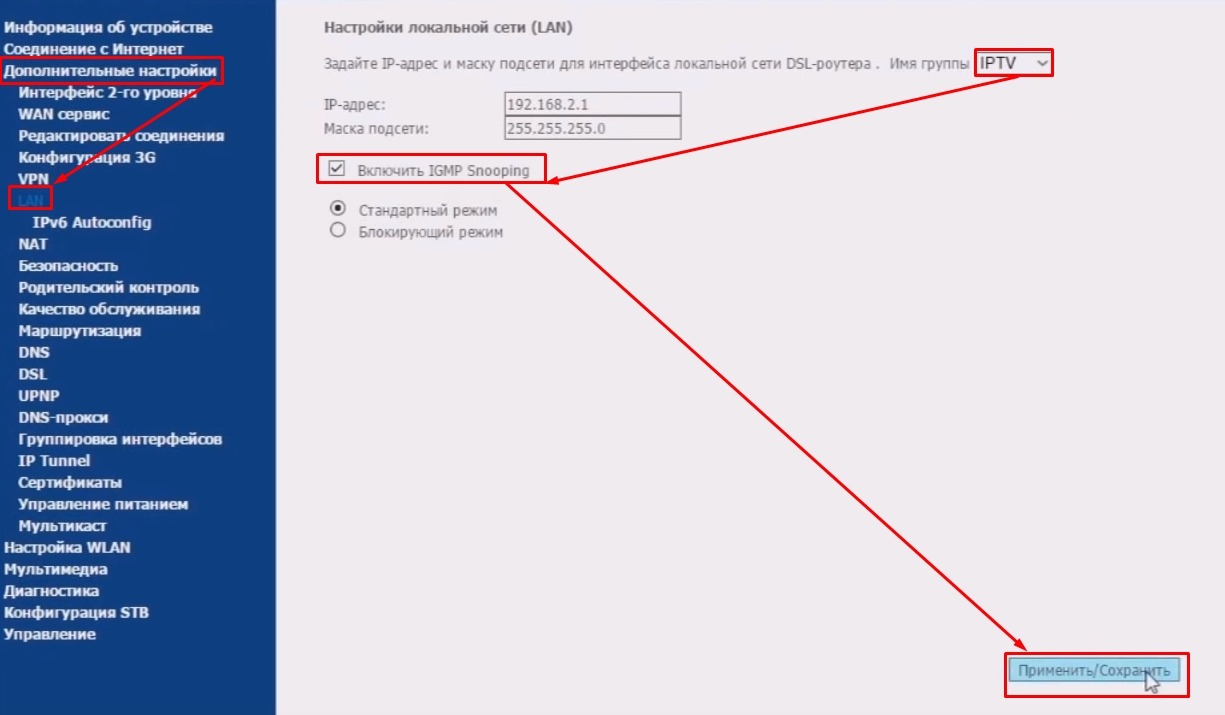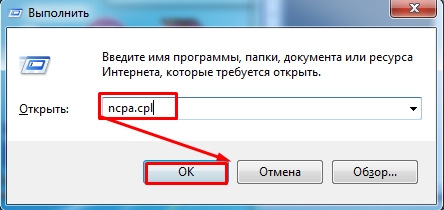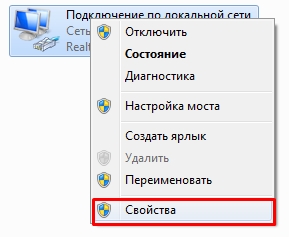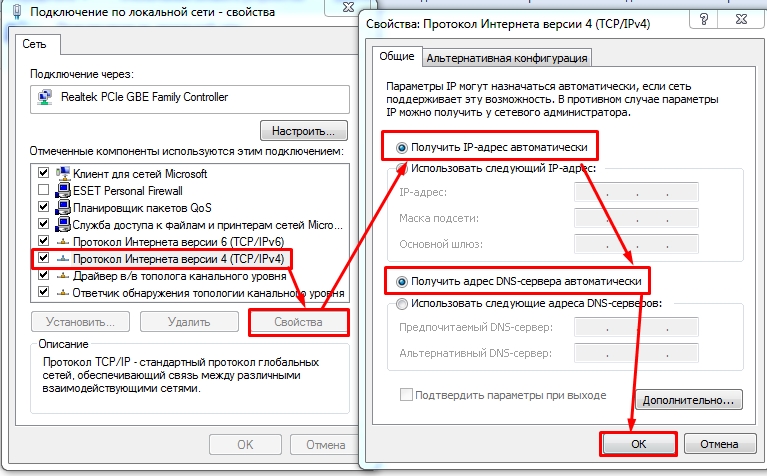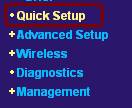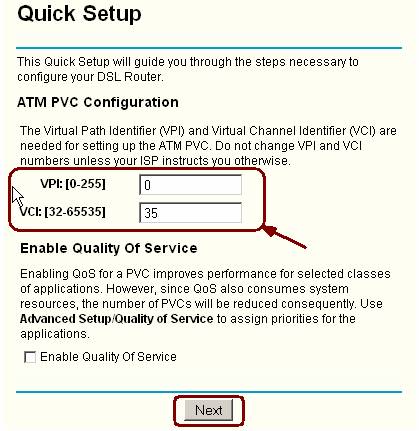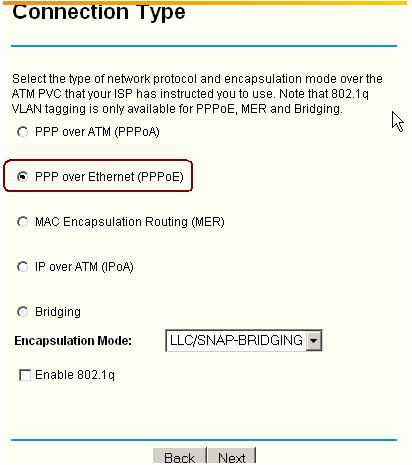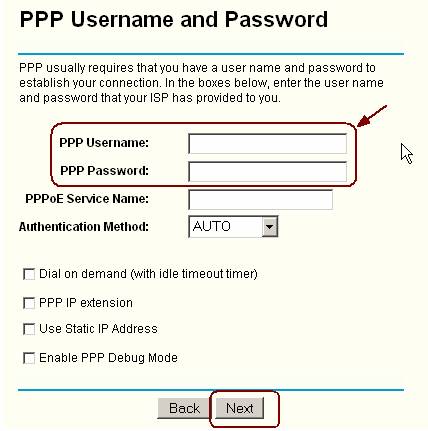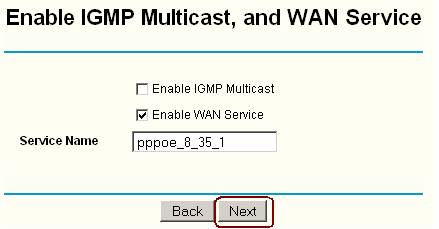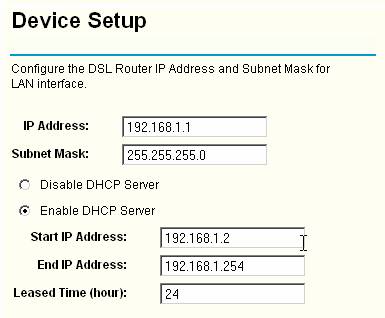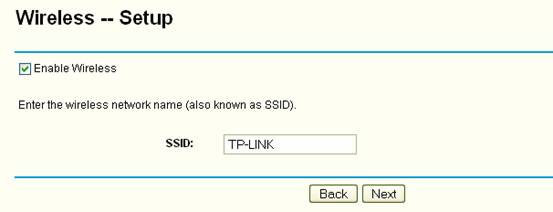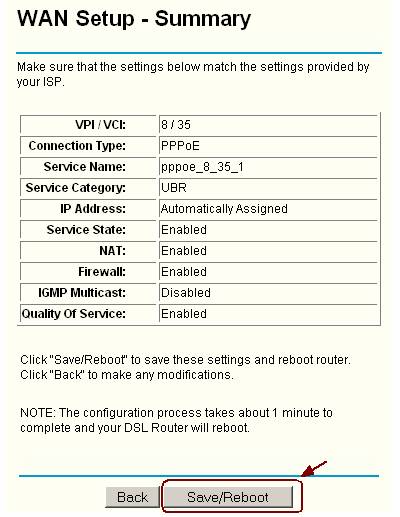На чтение 11 мин Просмотров 60.3к.
Виталий Леонидович Черкасов
Системный администратор, инженер компьютерных систем.
Задать вопрос
Технология ADSL, которая позволяет подключаться к интернету по телефонной линии, получила достаточно широкое распространение. Особенно популярна она в сельской местности, где другую разумную альтернативу найти трудно. Кроме того, стоит учитывать, что сейчас в доме находится не одно устройство, которое подключается к всемирной сети, а несколько. К тому же некоторые из них, например, смартфон или планшет, можно подключить только по Wi-Fi. Чтобы получать интернет по телефонной линии и раздавать его на стационарный компьютер и несколько мобильных устройств, можно воспользоваться ADSL маршрутизатором TP-LINK TD-W8961N или его аналогом TP-LINK TD-W8961ND.
Содержание
- Особенности и технические характеристики
- Индикаторы и разъемы
- Подключение
- Вход в настройки роутера
- Быстрая автоматическая настройка
- Ручная настройка
- Настройка для Ростелеком
- Подключение и параметры Wi-Fi
- Подключение IP TV
- Смена пароля
- Режим повторителя
- Обновление прошивки
- Сброс настроек
- Отзывы
Особенности и технические характеристики
Приведем основные характеристики TP-LINK TD-W8961N
- стандарты Wi-Fi: 802.11 b/a/g/n;
- макс. скорость Wi-Fi: 300 Мбит/с;
- скорость портов LAN: 100 Мбит/сек;
- количество портов: 4xLAN (RJ45), 1хDSL (RJ11);
- макс. скорость DSL: прием 24 Мбит/с, передача 3 Мбит/с;
- количество антенн и их тип: 2 несъемные с усилением 5 дБ;
- цена: 1400 до 1600 рублей по данным Яндекс-маркет.
ADSL маршрутизатор TP-LINK TD-W8961ND отличается от W8961N, только тем, что антенны у него съемные. Все остальные характеристики и настройка абсолютно одинаковые. Другой аналог той же марки с похожими техническими характристиками — TP-LINK TD-W8960N.
Оба гаджета могут функционировать как скоростной ADSL2+ модем, точка доступа и маршрутизатор. Благодаря современному дизайну они приятно выглядят. Кроме этого корпус, благодаря наличию вентиляционных отверстий, гарантирует стабильную работу даже при больших нагрузках.
На корпусе находится кнопка включения сети Wi-Fi, благодаря которой не нужно заходить в настройки роутера, чтобы отключить беспроводную сеть.
Работает в одном диапазоне 2,4 ГГц. Скорость соединения по Wi-Fi средняя. Это роутер из бюджетной ценовой категории, который решает базовые задачи. Для игр вряд ли подойдет.
Удобство и простота настройки
8
Индикаторы и разъемы
На передней панели ADSL роутера, слева направо, находятся такие индикаторы:
- Питание. Если индикатор горит, значит, маршрутизатор включен в электрическую сеть;
- ADSL. Включенный индикатор говорит о том, что соединение установлено, если он мигает, значит идет подключение роутера к ADSL;
- Internet. Этот индикатор загорается при подключении к всемирной сети;
- WLAN. Горит, когда Wi-Fi включен, но данные не передаются, мигающий индикатор говорит, что в данный момент происходит передача данных;
- WPS, данный индикатор загорается после подключения к нему другого устройства с помощью WPS, через 5 минут он погаснет. Мигающий индикатор сигнализирует о том, что сейчас происходит подключение мобильного гаджета к маршрутизатору;
- четыре индикатора, которые показывают состояние LAN портов.
На задней панели ADSL роутера находится:
- разъем «POWER», который предназначен для подключения источника питания;
- кнопка ON/OFF включает и отключает питание;
- кнопка WPS используется для настройки WPS;
- кнопка RESET отвечает за сброс настроек к стандартным. Чтобы вернуться к исходным параметрам, нужно при включенном маршрутизаторе удерживать эту кнопку в течение 5 секунд;
- с помощью переключателя Wi-Fi можно включить или выключить беспроводную сеть;
- порты LAN 1, 2, 3, 4 используются для подключения роутера к ПК и другим устройствам;
- порт ADSL используется для подключения гаджета к телефону.
Подключение
Подключение TP-LINK TD-W8961ND можно производить в таком порядке:
- подключаем маршрутизатор к телефонной линии. Для этого соединяем порт ADSL, расположенный на задней панели устройства, с разъемом MODEM сплиттера;
- соединяем один конец кабеля Ethernet к сетевому разъему компьютера, а другой к одному из 4 разъемов LAN роутера;
- включите ПК;
- воткните адаптер питания в разъем POWER и включите его в розетку;
- после этого нажмите кнопку ON/OFF.
Вход в настройки роутера
Для того зайти в настройки роутера, нужно ввести в адресной строке браузера http://tplinkmodem.net. Можно также использовать адрес IP 192.168.1.1. После этого откроется окно, в котором нужно ввести логин и пароль. По умолчанию имя пользователя и пароль совпадают и состоят из слова admin. Эти данные находятся на этикетке, которая наклеена на дне маршрутизатора.
Если пароль не подходит, значит, он был изменен, и настройки TP-LINK TD-W8961ND нужно сбросить до заводских. Для этого нужно при включенном роутере нажать кнопку RESET и подождать 5 секунд. После этого можно войти в админ-панель маршрутизатора с паролем по умолчанию.
Быстрая автоматическая настройка
В модели ADSL роутера TP-LINK TD-W8961ND настройка может быть произведена автоматически.
- Для того, чтобы ее запустить, нужно выбрать пункт меню «Быстрый старт» и кликнуть по нему, чтобы открылось начальное окно;
- В окне «Часовой пояс» можно установить свой часовой пояс;
- В следующем окне выбирается тип подключения к провайдеру. Чаще всего это РРРоЕ/РРРоА. В договоре с провайдером можно узнать тип подключения.
- В новом окне нужно ввести сведения об интернет-соединении, которые можно узнать у своего провайдера, посмотрев в договоре;
- В появившемся окне вводятся сведения о параметрах сети Wi-Fi.
- Следующее окно является конечным. Чтобы закончить настройку, нажмите кнопку «Далее».
Ручная настройка
Ручная настройка TP-LINK TD-W8961ND состоит из ввода параметров интернет-соединения и Wi-Fi.
Чтобы настроить Internet, требуется:
- Войти в меню «Настройка интерфейса»;
- Зайти в подменю «Интернет»;
- Выберите канал PCV0;
- Укажите значение параметров VPI и VCI, предоставленное поставщиком интернет;
- Устанавливаем режим PPPoA/PPPoE или другой;
- Вводим имя пользователя и пароль, указанные провайдером.
Настройка для Ростелеком
Настройка роутера TP-LINK TD-W8961ND для Ростелекома происходит так же, как было описано выше. При настройке параметр VPI равен 0, а VCI – 35. Пароль у каждого индивидуальный. Все остальные значения такие же, как и в предыдущем пункте.
Подключение и параметры Wi-Fi
Для настройки беспроводной сети на маршрутизаторе TP-LINK TD-W8961ND нужно:
- Заходим в меню «Настройка интерфейса»;
- Выбираем подменю «Беспроводная сеть»;
- В поле SSID вводим имя сети;
- Водим пароль в поле «Совместно используемый ключ».
Подключение IP TV
Роутер поддерживает технологию IPTV. Для того, чтобы ее подключить, нужно:
- Зайти в меню «Настройка интерфейса» подменю «Беспроводная сеть» и в строке «Виртуальный канал» выбрать PVC1;
- Установить значения VPI/VCI, которые необходимо уточнить у поставщика услуг Internet;
- В строке «ATM QoS» выбираем значение UBR;
- Выбираем тип соединения – мост;
- В строке инкапсуляция выбираем значение 1483 Bridged IP LLC.
Теперь нужно настроить LAN порты. Для этого:
- Заходим в меню «Расширенные настройки», подменю «VLAN». Проверяем, чтобы функция VLAN была включена;
- Выбираем строку «Определить группу VLAN»;
- В новом окне выставляем параметры, как на рисунке. После этого нажимаем кнопку «Сохранить» и «Далее»;
В появившемся окне снова устанавливаем параметры с картинки и жмем «Сохранить», «Далее»;
- В следующем окне в строке «Виртуальный канал №1» меняем значение на 2, в строке «Порт 4» устанавливаем то же значение;
Теперь через 4й порт LAN можно подключать интерактивное телевидение.
Смена пароля
Установить другой пароль можно, зайдя в меню «Эксплуатация устройств», подменю «администрирование». Для этого нужно его ввести дважды и нажать кнопку «Сохранить».
Режим повторителя
Бывает, что для покрытия площади квартиры или дома недостаточно мощности обычного роутера. На помощь приходят репитеры — усилители беспроводного сигнала. Подключив такой гаджет, пользователь получает мощный хороший сигнал, там, где стандартный роутер «не тянет». Например, к классу повторителей относится устройство Tp-Link TL WA850RE.
Но в качестве усилителя можно использовать и обычный роутер. Для работы TP-LINK TD-W8961ND в режиме репитера нужно в настройках Wi-Fi («Настройка интерфейса» -> «Беспроводная сеть») включить WDS и ввести MAC адрес точки доступа, к которой будет подключаться ваш маршрутизатор.
Обновление прошивки
Прежде чем менять прошивку, нужно скачать последнюю версию с официального сайта и сохранить его на свой компьютер. После этого зайдите в меню «Эксплуатация устройства» -> «Встроенное ПО». Откроется такое окно:
Перед тем, как выполнять обновление ПО, рекомендуется сделать копию текущего состояния роутера. Для этого нажмите кнопку «Сохранить файл с настройками» и сохраните файл на жесткий диск.
После этого можно приступать к обновлению. В строке «Расположение файла с новым встроенным ПО» есть кнопка «Обзор». Нажмите ее и выберите скачанный с официального сайта файл с последней версией прошивки. После этого загрузите старые настройки.
Сброс настроек
Существуют два способа сброса:
- Нажмите на кнопку RESET при включенном роутере и удерживайте ее в течение 5 секунд, пока маршрутизатор не перегрузится;
- В меню «Эксплуатация устройства» выбрать «Перезагрузка системы».
Отзывы
Мы проанализировали отзывы пользователей о роутере и выявили основные достоинства и недостатки модели.
меню на русском языке;
надежность, работает без глюков и подвисаний;
хорошая скорость Wi-Fi.
иногда может перегреваться;
небольшой радиус действия.
Привет всем! Сегодня мы попробуем своими руками произвести настройку aDSL модема от Ростелеком. Сразу оговорюсь, что компания в разных городах предлагает своим клиентам разные модема и маршрутизаторы. Я буду показывать пример настройки на моделях Sagemcom f@st 2804 и 3804, так как их используют чаще всего.
Если у вас совершенно другая модель, то вы можете делать по аналогии. Или найти на нашем портале точную инструкцию именно по вашей модели. Для этого в правом верхнем углу на этом сайте введите название модели. Повторюсь, что Ростелеком — это провайдер, а не модель модема. Название можно посмотреть на этикетке под корпусом.
ПОМОЩЬ! Если запутаетесь или возникнут трудности, вылезет ошибка – напишите об этом в комментариях под статьей.
Содержание
- Подключение
- Настройка
- Не заходит в Web-интерфейс
- Задать вопрос автору статьи
Подключение
Прежде чем настроить aDSL роутер давайте правильно его подключим. Посмотрим на порты сзади. Для начала давайте включим его в электросеть с помощью блока питания. Вход для питания находится справа.
Теперь подключим телефонный «аДСЛ» кабель от провайдера к левому порту маршрутизатора. Нажмите на кнопку включения. Далее нам нужно подключиться к модему. Подключиться можно любым способом: по кабелю или по Wi-Fi. Я буду использовать подключение по кабелю и подключусь к 1 порту.
Если у вас ноутбук, телефон или планшет, то вы можете подключиться по вай-фай. Стандартное имя сети и пароль находится на этикетке под корпусом. Если пароль не подходит – то приступите к сбросу до заводских настроек.
ПРИМЕЧАНИЕ! Если им ранее кто-то пользовался, и вы получили его от знакомых или родных – нужно сбросить его до заводской конфигурации. Для этого находим маленькую дырочку с надписью «RESET» и зажимаем её на 10 секунд.
Настройка
- Открываем браузер и вписываем 192.168.1.1. Далее вводим данные для входа: admin-admin.
ПРИМЕЧАНИЕ! Если по данному адресу не заходит – перейдите к следующей главе.
- «Дополнительные настройки» – «WAN сервис». Выделяем все галочки и нажимаем «Удалить», если такие подключения есть.
- В той же вкладке переходим в раздел «Интерфейс 2-го уровня». И делаем тоже самое, если подключения есть.
- После удаления нажимаем «Перезагрузить роутер». Нужно будет немного подождать, пока аппарат перезапуститься.
- Переходим в туже вкладку. Теперь очень важный момент, как не странно, но интерфейсы могут и не удалиться. Поэтому повторно удалите их, если они остались. Если их нет – нажимаем кнопку «Добавить».
- Сейчас мы будем создавать интернет-подключение. Нужно ввести правильные данные VPI и VCI. Обычно используются 0 и 35 (Ростелеком). Эти данные должны находиться в договоре от провайдера. Если вы настраиваете аппарат для другого оператора, то внимательно впишите нужные значения. Сохраняем и применяем параметры.
- Теперь создаем ещё одно подключение «IPTV», если оно вам нужно. Также вводим параметры. У Ростелекома используются данные как на картинке выше.
- Переходим в «WAN-сервис» и нажимаем «Добавить».
- Теперь смотрите во всплывающем окошке будут два наших подключения. В частности, они будут иметь цифры, такие какие мы установили в значениях VPI, VCI. Выбираем подключение интернета и нажимаем «Далее». Я установил VPI – 0, а VCI- 35 и подключение у меня: atm0/(0_0_35).
- Выбираем подключение PPPoE и нажимаем «Далее».
- Теперь нужно ввести логин и пароль из договора.
- Установите галочки как на скриншоте выше и нажмите «Далее».
- Теперь очень важный момент. Нам перенести нужные интерфейсы интернета и локального подключения в нужную сторону. Сделайте также как сверху.
- «Применить/Сохранить».
- Для того чтобы поменять пароль от WiFi сети, нужно зайти в «WLAN», а дальше выбрать раздел «Безопасность».
- Устанавливаем пароль и сохраняемся.
- Опять заходим в «Дополнительные настройки» – «WAN сервис» и добавляем уже IPTV подключение;
- Как и в прошлый раз выбираем уже подключение, который мы создали ранее для IPTV. Ориентируемся на цифры в конце.
- Нужно установить тип подключения как «Bridging».
- «Дополнительные настройки» – «Группировка интерфейсов». Теперь посмотрите на таблицу: «Интерфейсы LAN» — это те самые 4 локальных порта сзади роутера. Нам нужно выбрать один и назначить ему подключение IPTV. Я выбрал eth3. Нажимаем «Добавить».
- Вписываем название «IPTV».
- Ниже нужно также правильно сделать перенос. Сверху нужно выбрать подключение, которое мы создали ранее и перенести его в левый квадрат. А внизу нужно выбрать нужный порт, который мы выбрали. Не забываем применить настройки.
- Теперь надо там же перейти в раздел «LAN». Выбрать вашу группу «IPTV» и включить IGMP Shooping.
На этом настройки уже должны быть закончены. Теперь можете попробовать выйти на любой сайт. Если у вас возникнут трудности, то можете попробовать сделать настройку снова – возможно вы что-то пропустили.
Не заходит в Web-интерфейс
- Чаще это бывает на ноутбуках или компьютерах. Нажмите одновременно две клавиши и R. Далее нужно вписать волшебную команду как на картинке выше;
- Зайдите в «Свойства» подключения, которое вы используете для связи с модемом. То есть по кабелю или по вай-фай.
- Вам нужно зайти в свойства 4 протокола и установить автоматические настройки IP и DNS.
Эта статья подходит для:
TD-8840 , TD-8810 , TD-W8968 , TD-W8950ND , TD-W8950N , TD-W8960N , TD-W8920G , TD-W8960NB , TD-W8960ND , TD-W8910G
Шаг 1 Откройте браузер и в адресной строке укажите IP-адрес устройства (по умолчанию — 192.168.1.1). Нажмите кнопку Enter (Ввод).
Шаг 2 В окне входа в систему введите имя пользователя и пароль. По умолчанию имя пользователя и пароль admin. Нажмите кнопку OK.
Шаг 3 В левой части окна выберите Quick Setup (Быстрая настройка)
Шаг 4 Укажите значения параметров VPI и VCI. Значения этих параметров предоставляются поставщиком Интернет-услуг Нажмите кнопку Next (Далее).
Шаг 5 Выберите PPP over Ethernet (PPPoE) и нажмите кнопку Next (Далее).
Шаг 6 Введите имя пользователя и пароль учетной записи PPPoE (данная информация предоставляется поставщиком Интернет-услуг) и нажмите кнопку Next (Далее) . Если вы хотите, чтобы подключение было постоянным, не включайте функцию «Dial on demand» (Набор по требованию).
Шаг 7 Нажмите кнопку Next (Далее).
Шаг 8 Проверьте настройки IP и DHCP и нажмите кнопку Next (Далее).
Шаг 9 Если ваш ADSL маршрутизатор поддерживает беспроводную передачу данных, и вы хотите установить беспроводное подключение, выберите Enable Wireless (Включить беспроводной режим) и нажмите кнопку Next (Далее).
Шаг 10 Нажмите кнопку Save/Reboot (Сохранить/Перезагрузить), маршрутизатор сохранит измененные настройки и после перезагрузки произведет подключение к Интернет.
Смотрите также:
Был ли этот FAQ полезен?
Ваш отзыв поможет нам улучшить работу сайта.
Что вам не понравилось в этой статье?
- Недоволен продуктом
- Слишком сложно
- Неверный заголовок
- Не относится к моей проблеме
- Слишком туманное объяснение
- Другое
Как мы можем это улучшить?
Спасибо
Спасибо за обращение
Нажмите здесь, чтобы связаться с технической поддержкой TP-Link.
У вас не работает Интернет – проверьте, правильно ли подключен роутер. ADSL маршрутизаторы требуют правильной настройки и создания подключения. Не обязательно за это платить мастеру, когда можно просто прочитать, как подключить и настроить ADSL-маршрутизатор.
Как подключить ADSL-маршрутизатор
Прежде чем выяснить, как производится настройка ADSL роутера, следует узнать, что это и где он используется. В 2000-х годах настоящим прорывом было создание АДСЛ соединения. Сигнал передавался по телефонной линии, поэтому для подключения не требовалось проводить в жилище отдельный кабель. Скорость соединения достигает 25 мегабит в секунду. Чтобы в полной мере использовать модем, необходимо узнать, как осуществляется настройка. Об это мы расскажем подробно и выясним, можно ли подключить wi-fi роутер к ADSL модему.
Как раздать Интернет по вайфай с помощью подключенного ADSL модема? Актуальный вопрос среди юзеров — как подключить wi-fi через модем. Для этого необходимо убедиться, что имеющееся устройство физически способно работать в качестве беспроводной точки доступа. Рекомендуем посмотреть на этикетке название модели. Если есть слово Wireless или фирменный значок – этот роутер способен создать беспроводную сеть.
Если модем уже подключен, то необходимо активировать функцию беспроводной точки доступа:
- Настройка adsl роутера выполняется в веб-интерфейсе. Перейти в него можно через браузер компьютера. В адресной строке указывается ip для входа. На странице авторизации прописывается имя и пароль. Вся эта информация предоставляется на этикетке с корпуса модема.
- Выполняется переход в Wireless (на русском – беспроводная сеть). Он должен находиться в основном меню. Нужно перейти во вкладку «Основные настройки». Ставится галочка для включения беспроводного соединения и вписывается имя сети.
- Открывается блок «Безопасность» (Security). Устанавливается сетевая аутентификация WPA2, придумывается пароль и устанавливается тип шифрования.
- Нажимается кнопка «Изменить».
- Выполняется переход в «Система» и кликается «Сохранить».
После этих действий настройка wi-fi на роутере adsl будет закончена, и вы сможете подключать мобильные гаджеты к сети.
Как подключить Wi-Fi ADSL?
Теперь известно, как подключить wi-fi через модем. Однако как поступить, если роутер не поддерживает технологию передачи данных без использования проводов. Тогда невозможно будет подключать «по воздуху» другие устройства. Решение проблемы – использовать дополнительный маршрутизатор. При наличии обычного вай-фай маршрутизатора можно создать беспроводную сеть, используя АДСЛ-подключение.
Предварительно рекомендуем выполнить необходимые настройки в операционной системе:
- Перейти в «Центр управления сетями».
- Войти в свойства сетевого адаптера.
- В открывшемся окне во вкладке «Сеть» найти строку IP версии 4. Выделить ее и кликнуть кнопку «Свойства».
- Во вкладке «Общие» поставьте активным пункт на автоматическое получение всех адресов.
После этого можно подключить wi-fi роутер к adsl модему. Для этого дополнительно понадобится кабель с коннектором RJ-45.
Телефонный кабель через сплиттер вставляется в ADSL модем. Далее следует соединить WAN порты обоих маршрутизаторов сетевым кабелем. Подключение персонального компьютера уже выполняется через один из LAN разъемов wi-fi роутера. Другие устройства после настройки сети смогут подключиться к беспроводной точке доступа.
Представленный метод имеет свои плюсы и минусы:
Преимущества:
- Возможность подключения устройств по Wi-fi.
- Расширение количества LAN разъемов благодаря использованию дополнительного роутера.
Недостатки:
- Независимо от типа вайфай модема, скорость будет ограничена ADSL соединением.
- Необходимо иметь дополнительный маршрутизатор.
В отдельных ситуациях после соединения устройств сигнал уже начинает транслироваться. Если нет, значит, подключения маршрутизатора к модему недостаточно – необходима программная настройка. Для полноты мы представим полную инструкцию, в которой будет описано создание подключения в АДСЛ модеме и настройка Wi-Fi:
- Через web интерфейс нужно зайти в меню ADSL устройства.
- Выбирается раздел «Настройка Интернет», подпункт WAN.
- Устанавливается в качестве типа подключения PPPoE. Вводится login и пароль пользователя (предоставляются провайдером).
- Сохраняются и применяются настройки.
- Выполняется присоединение к ПК или ноутбуку Wi-Fi роутера и осуществляется вход в настройки.
- В разделе «Сеть» устанавливается тип подключения WAN, как у ADSL роутера.
- Выполняется вход в «Беспроводной режим». Задается в нем имя сети, пароль и шифрование.
- Сохраняются настройки и проверяется работоспособность всех сетей.
Существует также альтернативный способ подключения. Кабель от ADSL устройства подключается не в WAN, а в один из доступных LAN разъемов роутера. Для обоих способов нужно задать ip-адрес маршрутизатора из другой сети. Например, используется адреса 192.168.1.ХХХ. Тогда для второго устройства необходимо задать значение 192.205.ХХХ.
Этим методом выполняется подключение роутера к другому маршрутизатору. При возникновении проблем убедитесь, что провода в исправности, все соединено правильно, а в настройках стоит активным Wi-Fi. Узнать актуальный ip-адрес для аппарата можно во вкладке «состояние» в главном меню. При установке некорректных параметров без проблем можно сбросить роутер к заводским настройкам.
Настройка ADSL Wi-Fi роутера
Выполнить настройку роутера adsl быстро и удобно можно через меню Quick Setup. Оно требует от пользователя минимум действий и устанавливает практически все параметры самостоятельно. В большинстве моделей этот пункт идет самым первым в списке меню. Чтобы подключить модем через быструю настройку:
- Нужно зайти в меню через браузер и нажать на Quick Setup (название может отличаться).
- В первом окне ввести характеристики VPI и VCI. Взять их можно у поставщика услуг. Нажать «далее».
- Выбрать Connection Type — PPPoE. Перейти в следующий пункт.
- Ввести PPP Username и Password. Как правило, эти данные есть в договоре от поставщика интернет-услуг.
- В следующем окне задать Service Name и поставить галочку рядом с Enable Wan Service.
- Прописать ip-адрес роутера и задать маску.
- В главе Wireless придумать имя беспроводной точки и активировать ее.
Маршрутизатор перезагрузится и будет доступен Интернет. Пункты приведенной инструкции могут отличаться.
Если возникнет окно выбора режима работы, нужно указать, что маршрутизатор будет функционировать в качестве Router. Также желательно обновить прошивку на русскую, если подобная предоставляется производителем.
Заключение
В настройке маршрутизатора ADSL нет больших трудностей. Все сводится к правильному подключению проводов и заданию корректных параметров в веб-меню. Предварительно рекомендуется ознакомиться с технической документацией, поставляемой в комплекте к вашему устройству. Использование связки двух устройств сложнее, но следуя инструкции можно научиться раздавать Wi-Fi даже с ADSL-модемом.
Автор статьи: Сергей
Интернет
0
11496
Предыстория
Технология подключения к интернету ADSL получила большое распространение. А на периферии, в поселках, зачастую другой альтернативы выхода во всемирную сеть и нет. Именно по этой причине и тарифы у провайдеров для сел очень высокие. Но и это еще не все расходы. Из-за того, что в селах телефонные линии и линии электропередач воздушные, очень часто по причине коротких замыканий, гроз, модемы выходят из строя.
Как его не берегу, выключаю, отсоединяю, но каждый год у меня во время летних гроз горит модем. Телефонную розетку с грозозащитной я так и не нашел в продаже, приспособил вот такой фильтр из ИБП:

И этим летом модем остался цел. Но вот осенью при сильном ветре был скачек напряжения и мой модем перестал работать.
Выбор новой модели был не столь большой, в общем, взял что было: TP-LINK TD-W8961ND.
Модель от ASUS при той же функциональности стоила почти на тысячу дороже, а модель от D-LINK, при идентичной цене была проще, да и интересный дизайн у TD-W8961ND привлек внимание.
Упаковка, комплектация.
Яркая цветная коробка предоставляет очень полную информацию о устройстве. Высокая скорость беспроводного защищенного соединения и грозозащита!


Внутри еще одна коробка, а в ней картонная упаковка.


Кроме самого модема в комплект входят две съемные антенны по 3 дБи, сплиттер, сетевой кабель, два телефонных кабеля, сетевой адаптер с проводом около двух метров, диск с утилитой для быстрой установки и мануал.



Технические характеристики

Внешний вид.
Модем отличается оригинальным дизайном: трапециевидная форма с скругленными углами и небольшой толщиной, абстрактный рисунок с вентиляционными отверстиями, делают его стильной деталью интерьера.


Сзади имеются 4 LAN порта, ADSL розетка, гнездо для подключения питания, кнопки WPS защиты, перезагрузки и включения WI-FI.


На верхней панели световая индикация.

Размер девайса 195 х 130 х 35 мм, а длинна антенн 200 мм.
Есть возможность настенного крепления.


Подключение и настройка.
Если у вас еще есть дисковод, и кроме подключения интернета ничего не требуется, то можно вставить CD диск и мастер настройки поможет быстро подключиться к сети интернет.
Но мы пойдем проверенным путем, и выполним настройки через веб-интерфейс. Вводим в адресную строку 192.168.1.1 далее пароль и логин администратора, по умолчанию admin, admin. Далее попадаем в главное меню.
Обновление прошивки не требуется, стоит последняя версия от 04.09.2012 и, что очень удобно, на русском языке.
Бумажное руководство пользователя мало информативно, будем проводить настройку опираясь на свой опыт, и вот что у меня получилось, правда, не с первого раза.
Первым шагом настраиваем wi-fi и устанавливаем на него пароль, возможность поставить пароль появляется после выбора типа шифрования WPA2.

В виртуальных каналах уже прописано 7 правил, столько не требуется, деактивирую все кроме нулевого и первого.

В PVC1 прописываем VPI — 8, VCI — 35, bridge mode, этот канал будет для iP TV, значения даны для провайдера Ростелеком Хабаровск, другие значения уточняйте у своего оператора связи.

В PVC0 прописываем PPPoE правило VPI — 0, VCI — 35 и указываем логин и пароль доступа к интернету, не забываем сохранятся на всех этапах настроек.

Вот что у нас должно получится во вкладке «состояние».

Далее нам нужно настроить порты и развести по ним сигналы.
Идем в настройки интерфейса, локальная сеть, и снимаем раздачу DHCP на 4 порт LAN.

После нужно активировать группы VLAN

Группируем интерфейсы для Internet и iP TV


Жмем «далее» и назначаем ID для Port VLAN

Сохраняем все настройки, если что-то не получилось, сбрасываем все настройки на заводские и пробуем еще раз.
И так, подведу итог: на первых трех портах у меня раздается интернет, на четвертом порту телевизионная приставка, ну и беспроводная связь во всем доме и во дворе, и даже у соседа через дорогу.
В работе.
Как и написал выше, в доме через дорогу, на расстояние около 100 метров ноутбук хоть и еле-еле, но сигнал ловит, антенны очень мощные, прошлый модем DSL-2650U на это был не способен.

Антенны при желании и необходимости можно заменить на более мощные, я поставил на 5 дБи, лежала без дела.

А при использовании с ноутбуком внешней антенны, сигнал устойчивый, делюсь трафиком.




Но соседу пришлось раскошелиться на внешний адаптер Wi-Fi и внешнюю антенну, которую он подключил к адаптеру через удлинитель и вывесил на крышу. Так получилось что все оборудование, не сговариваясь было купленно фирмы TP-LINK.

Если кто интересуется развертыванием беспроводной сети, то это вполне приемлемое решение. Думаю сигнал будет ловиться и на большем расстоянии.
Все устройства подключились без проблем. Телевидение идет без тормозов, даже в HD качестве, через smartTV смотрю 3D фильмы, правда для такого потока 4мб скорости маловато бывает.
А вот для одновременной работы трех компьютеров в сети этой скорости вполне достаточно.
Если вернутся к грозе и коротким замыканиям, то часто вместе с модемом из строя выходит и сетевая карта, если страдает только она, то достаточно купить и установить дискретную. Вот такую, к примеру, я и приобрел:


Но у меня год назад при этом не только сгорела сетевуха, но и материнская плата перестала выключать компьютер: ОС работу прекращает, а все вентиляторы крутятся и питание не отключается, не приятный момент, хотя эта материнка до сих пор трудится во втором компьютере. Теперь подумываю из-за этого отказаться от проводного соединения, купить Wi-Fi адаптер и через него подключать стационарный компьютер к модему, думаю при данных обстоятельствах, это более надежно. Хотя на TD-W8961ND есть грозозащита до 4000V, но как она сработает не известно, а специально проверять я не хочу )).
Выводы.
Отличное, функциональное устройство, для подключения к интернету по технологии ADSL всего многообразия моих девайсов: компьютеры, ноутбуки, смартфоны, iP телевидения, smartTV, мультимедийная приставка от WD.
Большая площадь покрытия беспроводной связью: весь дом и прилегающая территория.
Плюс ко всему, делюсь интернетом с соседом.
Соединение безопасное, защищенное различными режимами шифрования, межсетевой экран, возможна фильтрация по MAC адресам и IP адресам.
Настройки интуитивно понятные, не сложные, мой опыт думаю, вам в этом поможет, инструкцию выложил вполне подробную.
И все это всего за полторы тысячи рублей в среднем, даже с учетом того что он протянет всего год, до следующей грозы, и грозозащита не сработает, не так уж и много.
Всем удачных коннектов и «не единого разрыва»!