Нужно понимать, что блокировка рекламы с помощью блокировки доменов никогда не будет столь же эффективным способом борьбы с рекламой, как AdblockPlus/uBlock в браузере. Бывают случаи, когда реклама загружается с того же домена, что и полезный контент. Либо адреса рекламных доменов меняются так часто, что их невозможно блокировать все (YouTube). Браузерные дополнения борются с этим, скрывая такую рекламу непосредственно перед отрисовкой на экране, чего роутер сделать, по понятным причинам, не может. Тем не менее, блокировка рекламы с помощью блокировки доменов имеет смысл — например, если на клиентском устройстве реклама показывается в какой-нибудь мобильной игре или приложении, куда браузерный Adblock не установишь. Просто не нужно ожидать, что такая блокировка будет настолько же хороша, как при использовании AdblockPlus/uBlock и торопиться удалять эти дополнения из браузера.
-
Установите поддержку репозитория Entware по инструкции.
- Установите AdGuard Home:
opkg update opkg install adguardhome-go - Отключите DNS-сервер, встроенный в прошивку Keenetic. Подключитесь к CLI (не путайте с SSH-сервером из Entware, который на порту 222):
opkg dns-override system configuration saveпосле этого пропадёт доступ в Интернет, это нормально (ведь родной dns-proxy кинетика вы только что отключили, а AdGuard Home займёт его место лишь после прохождения первоначальной настройки).
- Запустите AdGuard Home:
/opt/etc/init.d/S99adguardhome start -
Откройте в браузере мастер первоначальной настройки AdGuard Home по адресу
http://IP-адрес-роутера:3000. В дальнейшем будем считать, что этот адрес —http://192.168.1.1:3000 -
Произведите первоначальную настройку. Веб-интерфейс повесьте на
Все интерфейсы, порт1234, DNS-сервер повесьте наВсе интерфейсы, порт53. Также придумайте логин и пароль (чтобы не усложнять, можно использовать логин/пароль от админки роутера). - Зайдите по адресу
http://IP-адрес-роутера:1234(в нашем примере —http://192.168.1.1:1234) и настройте остальное (подписки, фильтры, upstream DNS) по вкусу.
Решение популярных проблем
Не обновляются подписки по HTTPS
При установке AdGuard Home должен был автоматически установиться пакет ca-bundle, если он не установлен, то установите его (либо можно установить пакет ca-certificates):
opkg update
opkg install ca-bundle
Периодически перестают открываться веб-страницы. В веб-интерфейсе управления роутером видна загрузка процессора на 98-99%
Отключите в настройках AdGuard Home безопасную навигацию и родительский контроль. Если поможет, то это означает, что процессор роутера не справляется с нагрузкой, создаваемой этими функциями.
Использование с VPN Antizapret
1) убедитесь, что Antizapret настроен по этой инструкции.
2) в «http://192.168.1.1:1234/#dns → Upstream DNS-серверы» удалите все имеющиеся там адреса и впишите те, которые вы указывали в свойствах подключения к провайдеру (прошивка 3.7) или в профиле AntiZapret (прошивка 3.8 и новее).
Добавление домена в белый список
Почитайте про пользовательские фильтры в раздел настроек «Фильтры → Пользовательское правило фильтрации» и добавьте туда фильтр, который разблокирует доступ к нужному вам домену.
Удаление AdGuard Home:
1) остановите его:
/opt/etc/init.d/S99adguardhome stop
2) удалите AdGuard Home:
opkg remove adguardhome-go
3) включите DNS-сервер, встроенный в прошивку Keenetic. Подключитесь к CLI (не путайте с SSH-сервером из Entware, который на порту 222):
no opkg dns-override
system configuration save
AdGuard Home (AGH) is a free and open source network-wide advertising and trackers blocking DNS server. It operates as a DNS server that re-routes tracking domains to a “black hole”, thus preventing your devices from connecting to those servers. It is based on software used with public AdGuard DNS servers.
In addition, AdGuard Home also offers DNS encryption features such as DNS over TLS (DoT) and DNS over HTTPS (DoH) built-in without any additional packages needed.
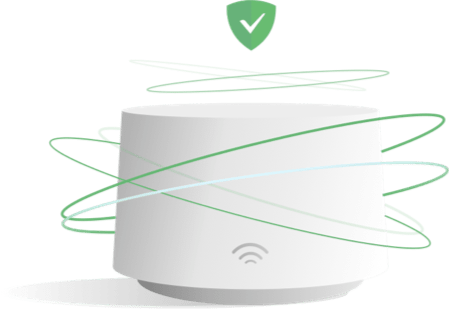
Routers with low RAM, flash/storage space or slower processors will potentially not be suitable to run AdGuard Home. You may want to run AdGuard Home on another client instead if you have any of the mentioned system resource limitations with your router. The following requirements below are provided as general guidance.
The amount of RAM required will also be relative to the filter lists you use.
Routers with less than 128MB of RAM or only having a single core processor will tend to perform poorly. The homehub_v5a was used for testing the 0.107.0 edge and release builds.
An alternative option could be to use a Raspberry Pi Zero plugged into your routers USB port to run AGH. Using a Pi Zero for AGH.
For the best performance and lowest latency on DNS requests, AGH should be your primary DNS resolver in your DNS chain. If you currently have dnsmasq or unbound installed, you should move these services to an alternative port and have AGH use DNS port 53 with upstream DNS resolvers of your choice configured. This wiki recommends keeping dnsmasq/unbound as your local/PTR resolver for Reverse DNS.
The rationale for this is due to resolvers like dnsmasq forking each DNS request when AGH is set as an upstream, this will have an impact on DNS latency which is can be viewed in the AGH dashboard. You will also not benefit from being able to see the DNS requests made by each client if AGH is not your primary DNS resolver as all traffic will appear from your router.
The install script in the setup section will move dnsmasq to port 54 and set it for AGH to use as local PTR / reverse DNS lookups.
The compiled AdGuardHome binary has grown since the 0.107.0 release. For many routers this will be quite a significant amount of storage taken up in the overlay filesystem. In addition, features like statistics and query logging will also require further storage space when being written to the working directory. For routers with less flash space, it is highly recommended to use USB or an external storage path to avoid filling up your overlay filesystem. If you have low flash space, you may want to use the custom installation method and have all of the AdGuard Home installation stored outside of your flash storage. Alternatively you can also perform an exroot configuration.
Currently (May 2022 edge build 108) a full install to the /opt folder you really require about 100mb of space.
You can tweak your logging to keep things smaller if required.
One of the main benefits of AGH is the detailed query and statistics data provided, however for many routers having long retention periods for this data can cause issues (see flash/storage space requirements). If you are using the default tmpfs storage, you should set a relatively short retention period or disable logging altogether. If you want to have longer retention periods for query/statistics data, consider moving the storage directory to outside your routers flash space.
Since 21.02, there is a official AdGuard Home package which can be installed through opkg.
The opkg package for 21.02 has also been confirmed to work on 19.07, but will require transferring the correct ipk through SSH or SCP and installing with opkg manually due to not being present in the 19.07 packages repository.
Required dependencies (ca-bundle) are automatically resolved and installed when using the official package.
opkg update
opkg install adguardhome
The official OpenWrt package uses the following paths and directories by default:
The default configured working directory will mean query logs and statistics will be lost on a reboot. To avoid this you should configure a persistent storage path such as /opt or /mnt with external storage and update the working directory accordingly.
To have AdGuard Home automatically start on boot and to start the service:
service adguardhome enable
service adguardhome start
After installing the opkg package, run the following commands through SSH to prepare for making AGH the primary DNS resolver. These instructions assume you are using dnsmasq. This will demote dnsmasq to an internal DNS resolver only.
The ports chosen are either well known alternate ports or reasonable compromises. You are free to edit the scripts to use your own ports but you should check with https://en.wikipedia.org/wiki/List_of_TCP_and_UDP_port_numbers for reserved ports.
# Get the first IPv4 and IPv6 Address of router and store them in following variables for use during the script. NET_ADDR=$(/sbin/ip -o -4 addr list br-lan | awk 'NR==1{ split($4, ip_addr, "/"); print ip_addr[1] }') NET_ADDR6=$(/sbin/ip -o -6 addr list br-lan scope global | awk 'NR==1{ split($4, ip_addr, "/"); print ip_addr[1] }') echo "Router IPv4 : ""${NET_ADDR}" echo "Router IPv6 : ""${NET_ADDR6}" # 1. Enable dnsmasq to do PTR requests. # 2. Reduce dnsmasq cache size as it will only provide PTR/rDNS info. # 3. Disable rebind protection. Filtered DNS service responses from blocked domains are 0.0.0.0 which causes dnsmasq to fill the system log with possible DNS-rebind attack detected messages. # 4. Move dnsmasq to port 54. # 5. Set Ipv4 DNS advertised by option 6 DHCP # 6. Set Ipv6 DNS advertised by DHCP uci set dhcp.@dnsmasq[0].noresolv="0" uci set dhcp.@dnsmasq[0].cachesize="1000" uci set dhcp.@dnsmasq[0].rebind_protection='0' uci set dhcp.@dnsmasq[0].port="54" uci -q delete dhcp.@dnsmasq[0].server uci add_list dhcp.@dnsmasq[0].server="${NET_ADDR}" #Delete existing config ready to install new options. uci -q delete dhcp.lan.dhcp_option uci -q delete dhcp.lan.dns # DHCP option 6: which DNS (Domain Name Server) to include in the IP configuration for name resolution uci add_list dhcp.lan.dhcp_option='6,'"${NET_ADDR}" #DHCP option 3: default router or last resort gateway for this interface uci add_list dhcp.lan.dhcp_option='3,'"${NET_ADDR}" #Set IPv6 Announced DNS for OUTPUT in $(ip -o -6 addr list br-lan scope global | awk '{ split($4, ip_addr, "/"); print ip_addr[1] }') do echo "Adding $OUTPUT to IPV6 DNS" uci add_list dhcp.lan.dns=$OUTPUT done uci commit dhcp /etc/init.d/dnsmasq restart
Setup AGH through the web interface
On first time setup the default web interface port is TCP 3000.
-
Setup the Admin Web Interface to listen on
192.168.1.1at port8080. (Changing the web interface port is optional) -
Set DNS server to listen on
192.168.1.1at port53. -
Create an user and choose a strong password.
Login AGH
Feel free to change upstream DNS servers to whatever you like (Adguard Home supports DoH, DoT and DoQ out of the box), add the blacklists of your preference and enjoy ad-free browsing on all of your devices.

For older builds, a custom installation or running the latest edge builds you can follow several well written guides by members of the community:
Recommendations and best configuration practices for using AGH on OpenWrt.
AdGuard Home has it’s own web interface for configuration and management and is not managed through LuCI. There is no official LuCI application for managing AdGuard Home. By default the web setup interface will be on port TCP 3000. To access the web interface, use the IP of your router: http://192.168.1.1:3000. If this is the first time you have installed AdGuard Home you will go through the setup process.
By default LuCI will be configured to use standard ports TCP 80/443, so AdGuard Home will need to use an alternative port for the web interface. You can use the default setup port TCP 3000 or change it to an alternative (8080 is the usual port 80 replacememt).
Once AGH is active then follow the official AdGuard Home wiki instructions to configure upstreams and filters. A list of known DNS providers and settings is here : Known DNS Providers
Note: Some settings may not be editable via the web interface and instead will need to be changed by editing the adguardhome.yaml configuration file.
If you already use Nginx with LuCI rather than uHTTPd you can reverse proxy the AdGuard Home interface. This can simplify accessing the AdGuard Home interface and not having to worry about URLs with non standard HTTP ports. Using a reverse proxy also means you don’t have to specifically configure HTTPS access through AdGuard Home and can instead utilise the HTTPS configuration of LuCI instead.
The following example will allow accessing the AdGuard Home interface as a sub directory path /adguard-home. If your router IP or AdGuard Home http_port value is different, change it accordingly.
location /adguard-home/ {
proxy_pass http://192.168.1.1:8080/;
proxy_redirect / /adguard-home/;
proxy_cookie_path / /adguard-home/;
}
Accessing in your browser: http://[ROUTER]/adguard-home.
You can read more reverse proxy configurations from the Nginx docs.
Disable DoH encryption on AdGuard Home
If you have configured TLS on LuCI, there’s no need to use TLS on AdGuard Home. Set allow_unencrypted_doh to false in adguardhome.yaml to allow AdGuard Home respond to DoH requests without TLS encryption.
To enable rDNS so AGH picks up your DHCP assignments from OpenWrt.
-
From the AdGuard Home web interface Settings → DNS settings
-
Scroll to “Private reverse DNS servers”
-
Add
192.168.1.1:54 -
Tick both “Use private reverse DNS resolvers” and “Enable reverse resolving of clients’ IP addresses” boxes and click apply.

LAN domain interception
Adding the following to the Upstream DNS Server configuration will intercept any LAN domain request or requests without a FQDN and pass those requests to the appropriate resolver, which is mostly like your OpenWrt router but it doesn’t have to be.
The default LAN domain configured by OpenWrt is “lan”, but if you have configured you own domain, you can use this in the example code below:
(127.0.0.1) local loopback is used here to enable statistics tracking but you may also use your router ip (192.168.1.1) here too.
Settings → DNS Settings > Upstream Servers
[/lan/]127.0.0.1:54 [//]127.0.0.1:54
For users using ipset policies for purposes such as VPN split tunnelling, AGH provides ipset functionality similar to dnsmasq. The configuration/syntax is slightly different and you will need to migrate any existing dnsmasq ipset policies to the AGH format and apply these to AGH instead.
An ipset policy is defined in the adguardhome.yaml file, there is currently no web interface available to add these policies, therefore you must add these to the yaml config manually.
If ipset is not already installed, install it:
opkg update
opkg install ipset
Example dnsmasq syntax
Using the following example ipset rules in dnsmasq as a reference, the AGH equivalent is demonstrated.
ipset=/domain.com/ipset_name ipset=/domain1.com/domain2.com/ipset_name,ipset_name2
Example AGH syntax
dns: ipset: - domain.com/ipset_name - domain1.com,domain2.com/ipset_name,ipset_name2 ...
The main syntax differences is each domain is separated using a comma (,) not a forward slash (/). A forward slash denotes the end of a domain rule with AGH. When specifying the ipset chain, a comma is used in both examples to denote multiple chains if required.
Like dnsmasq, an ipset policy in AGH can have one or more domains as well as be assigned to multiple ipset chains. Further information on ipset functionality can be found on the official AdGuard Home wiki under “other settings”.
Note: The ipset chains must exist before being used or referenced as AGH does not initialise them. It is possible to potentially encounter a race condition on startup if the ipset chains are not created in time when AGH attempts to start. An alternative is creating a custom init script that runs the ipset create command earlier than the START value of AGH.
Some devices will bypass DHCP provided DNS servers e.g. Google Chromecast.
In order to make sure all DNS traffic goes through your primary DNS resolver, you can enforce this through firewall rules.
Please note this ONLY enforces plain DNS enquiries from your LAN to be redirected through your DNS. To block DOH or other encrypted DNS requires further rules.
Copy and paste these iptables rules in Network → Firewall → Custom Rules Tab or directly to /etc/firewall.user.
iptables -t nat -A PREROUTING -i br-lan -p tcp --dport 53 -j DNAT --to 192.168.1.1:53 iptables -t nat -A PREROUTING -i br-lan -p udp --dport 53 -j DNAT --to 192.168.1.1:53
You can also implement this via a fw3 rule within /etc/config/firewall:
config redirect 'adguardhome_dns_53' option src 'lan' option proto 'tcp udp' option src_dport '53' option target 'DNAT' option name 'Adguard Home' option dest 'lan' option dest_port '53'
These examples are for IPv4 DNS traffic only as they use DNAT.
Further information on DNS interception
nft add rule nat pre udp dport 53 ip saddr 192.168.1.0/24 dnat 192.168.1.1:53
This will redirect all DNS traffic from 192.168.1.0/24 to the 192.168.1.1 server.
In order for SSL to work the correct date/time MUST be set on the device. Not all routers have a Real Time Clock and thus must use NTP to update to the correct date/time on boot. As SSL will NOT work without the correct date/time you MUST bypass encrypted DNS to enable NTP updates to work.
Your router does NOT need encrypted DNS. Only your clients behind the router require filtering and encryption. Setting your router to use AGH as its DNS WILL result in failed NTP lookups unless you bypass encrypted lookups for NTP. This is NOT a recommended setup. Your router should have its own unencrypted upstream for NTP lookups.
When using a upstream DNS setup that utilises DNS encryption e.g. DoT or DoH, you may come across a race condition on startup where communication to such DNS resolvers is not possible because of the NTP service not being able to establish a connection to a network time source and the set the correct time on your router. Given encrypted DNS relies on TLS/certificates, having accurate time is more important. To prevent this, you can allow NTP DNS requests to use plain DNS, regardless of the upstream DNS resolvers set.
From the AdGuard Home web interface: Settings → DNS Settings → Upstream DNS Servers
Add the following to ensure any DNS request for NTP uses plain DNS. In this example, Cloudflare resolvers have been used. You can use any resolvers you like however.
[/pool.ntp.org/]1.1.1.1 [/pool.ntp.org/]1.0.0.1 [/pool.ntp.org/]2606:4700:4700::1111 [/pool.ntp.org/]2606:4700:4700::1001
Click apply to enable these specific DNS rules.
If AdGuard Home won’t start, you will want to view error logs to understand why.
If using the opkg package you can view syslog for errors using logread.
logread -e AdGuardHome
You can also run AdGuardHome from command line and see the output directly.
AdGuardHome -v -c /etc/adguardhome.yaml -w /var/adguardhome --no-check-update
This example uses the defaults set in the init script with the extra addition of the verbose flag.
The most common reason for AdGuard Home not starting is due to syntax errors in the adguardhome.yaml config.
This script uninstalls AGH and resets your router DNS to Google DNS. This is a known good default and should always work.
Note: If your router is not at 192.168.1.1 then replace the router IP address used in the commands below accordingly.
uninstallAGH.sh
#!/bin/sh opkg update service adguardhome stop service adguardhome disable opkg remove adguardhome # 1. Reverts AdGuard Home configuration and resets settings to default. # 2. Enable rebind protection. # 3. Remove DHCP options for IPv4 and IPv6 uci -q delete dhcp.@dnsmasq[0].noresolv uci -q delete dhcp.@dnsmasq[0].cachesize uci set dhcp.@dnsmasq[0].rebind_protection='1' uci -q delete dhcp.@dnsmasq[0].server uci -q delete dhcp.@dnsmasq[0].port uci -q delete dhcp.lan.dhcp_option uci -q delete dhcp.lan.dns # Network Configuration # Disable peer/ISP DNS uci set network.wan.peerdns="0" uci set network.wan6.peerdns="0" # Configure DNS provider to Google DNS uci -q delete network.wan.dns uci add_list network.wan.dns="8.8.8.8" uci add_list network.wan.dns="8.8.4.4" # Configure IPv6 DNS provider to Google DNS uci -q delete network.wan6.dns uci add_list network.wan6.dns="2001:4860:4860::8888" uci add_list network.wan6.dns="2001:4860:4860::8844" # Save and apply uci commit dhcp uci commit network /etc/init.d/network restart /etc/init.d/dnsmasq restart /etc/init.d/odhcpd restart
Reconnect your clients to apply the changes.
The AdGuardHome/data folder contains the following.
root@OpenWrt:/opt/AdGuardHome/data# ll -h drwxr-xr-x 3 root root 512 Oct 29 09:42 ./ drwxrwxrwx 4 root root 736 Oct 30 09:06 ../ drwxr-xr-x 2 root root 800 Nov 2 09:52 filters/ -rw-r--r-- 1 root root 45.4M Nov 2 20:42 querylog.json -rw-r--r-- 1 root root 8.9M Oct 29 09:00 querylog.json.1 -rw-r--r-- 1 root root 32.0K Oct 30 05:28 sessions.db -rw-r--r-- 1 root root 4.0M Nov 2 21:00 stats.db
The filters folder contains all your filter downloads. Purge if it is full but AGH will re-download your filters.
If your filters are too large for your diskspace you will have to disable large filters and restrict their usage.
The AdGuardHome/agh-backup folder contains the previous version of AGH. This also can be removed if space is at a premium.
Ad Blocker, AdGuard, Alternative, DNS, Home Lab, HomeLab, How To, i12bretro, Install Guide, Linux, Networking, OpenWRT, OpenWRT Tutorial, Router, Self-hosted, Tutorial
1 Minute
View interactive steps on GitHub
What is AdGuard Home?
AdGuard Home is a network-wide software for blocking ads and tracking. After you set it up, it’ll cover ALL your home devices, and you don’t need any client-side software for that.
It operates as a DNS server that re-routes tracking domains to a “black hole”, thus preventing your devices from connecting to those servers. It’s based on software we use for our public AdGuard DNS servers, and both share a lot of code. –https://github.com/AdguardTeam/AdguardHome
Installing AdGuard Home
- Open a web browser and navigate to the OpenWRT LuCI web UI
- Log in
- Select System > Startup in the top navigation menu
- Find dnsmasq and click the Stop button and click Enabled to disable the service on startup
- Select System > Software in the top navigation menu
- Type cert in the search
- Find ca-certificates and click the Install… button
- Find ca-bundle and click the Install… button
- Type libustream in the search
- Find libustream-openssl and click the Install… button
- Open another tab and navigate to https://github.com/AdguardTeam/AdGuardHome/wiki/Getting-Started#installation
- Find the download for Linux on the architecture of the router (arm32, arm64, etc)
- Right click the link and Copy shortcut / Copy link address
- Connect to the OpenWRT device via SSH
- Run the following commands
# download adguard home, pasting the download link copied above
wget https://static.adguard.com/adguardhome/release/AdGuardHome_linux_amd64.tar.gz –no-check-certificate
# extract the download tar.gz
tar xfvz AdGuardHome_linux*
# change directory into the extracted folder
cd AdGuardHome
# install AdGuardHome as a service
./AdGuardHome -s install - Open a web browser and navigate to http://OpenWRTIP:3000
- Click the Get Started button
- Set the Admin Web Interface and DNS Server network interfaces and ports, note port 80 can’t be used for the web interface > Click Next
- Enter an admin username and password > Click Next
- Click Next on page 4
- Click Open Dashboard on the Congratutations page
- Log in using the admin username and password created during the install
- Welcome to AdGuardHome running on OpenWRT
Source: https://github.com/AdguardTeam/AdGuardHome#getting-started
Блокировать рекламу на сайтах и в приложениях становится все труднее. Обычно используют расширения типу AdBlock или AdGuard, но проблемы начинаются когда нужно блокировать рекламу на мобильных телефонах для которых нет приложений.
Можно конечно попробовать добавить перечень заблокированных адресов на роутере, но далеко не все роутеры поддерживают такой функционал.
Недавно набрел на AdGuard Home, это полноценный сервис для блокировки рекламы и управления клиентами в вашей локальной сети и не только.
Поскольку тема Synology для меня сейчас актуальная, решил искать разные плюшки которых нет в стандартных репозиториях.
- Добавим доп.репозиторий для установки пакетов Synology
Активируем правило которое гласит что установка пакетов возможна от любых разработчиков
Добавляем серверhttps://spk.imnks.comв список репозиториев
- Проходим базовую настройку (выбор порта, логин/пароль)
- Переходим в панель управления
Попадаем в этот небольшой космолет (пример с уже рабочей машины)
- Раздел Настройки > Основные настройки
Включаем два первых пункта, остальные по усмотрению
- Добавляем свои Upstream DNS-сервера
Выбрал Google (8.8.8.8) и Comodo (8.26.56.26,8.20.247.20). Вы можете выбрать свои сервера по желанию
- Разрешенные клиенты
Отличная опция чтобы разделить ваши устройства что находятся в локальной сети. Вы можете добавить IP адрес устройства в этот перечень чтобы фильтровать трафик, все остальные девайсы в сети не будут фильтроваться. Похожим образом работает опцияЗапрещенные клиенты, только разница в том что добавленный IP будет игнорироваться, а все остальные девайсы в локальной сети будут подвергнуты фильтрации
- Настройки > Настройки клиентов
Работает только если настроить DNS сервер напрямую на устройстве. Если AdGuard Home настроен на роутере — настройка будет игнорироваться.
Причина простая: трафик фильтруется еще до того как придет на конечное устройство (ПК, телефон …)
- Фильтры > Чёрные списки DNS
Позволяет добавить список с фильтрами которые будут использованы для блокировки рекламы.
Изначально я включил все фильтры со списка, но это было ошибка, https://habr.com перестал открывается. Возможны еще какие то легальные ресурсы попали в этот список, потому остановился только на оф.фильтрах от AdGuard
- Пользовательские правила фильтрации
Возможность добавить свои правила фильтрации, правила добавления указаны вПримерах
- Добавить DNS на роутере
Для роутеров MikroTik используйте этот мануал
В этой строке укажите IP на котором расположен AdGuard Home
Минусы данного решения
- Невозможно заблокировать определенные расширения файлов на сайтах (например .gif)
- Невозможно заблокировать отдельные страницы сайта
Пример: На сайтеhttps://rezka.ag/series/detective/1201-nastoyaschiy-detektiv-2014.htmlзаблокироватьhttps://rezka.ag/series/, при этом не блокируя остальные страницы
Перейти к содержанию
На чтение 3 мин Опубликовано Обновлено
Adguard Home — это программа для блокировки рекламы и защиты от вредоносных сайтов на уровне домашней сети. Вместо установки адблокеров на каждом устройстве в сети, Adguard Home устанавливается на роутер, блокируя нежелательный контент для всех устройств в сети. Это предоставляет максимальную защиту и удобство без необходимости установки дополнительных программ на каждом устройстве.
Установка Adguard Home на роутер происходит через установку специального прошивки, которая добавляет функциональность блокировки рекламы и защиты от мошенничества. Для начала процесса установки необходимо подготовить роутер и скачать необходимые файлы.
Примечание: перед установкой Adguard Home убедитесь, что ваш роутер поддерживается и что у вас есть доступ к административной панели вашего роутера.
После подготовки роутера и файлов, следует перейти к настройке программы Adguard Home на роутере. Это включает в себя создание и настройку пользователя, а также выбор дополнительных параметров, таких как блокировка определенных категорий сайтов или настройка правил фильтрации.
Как установить Adguard Home на роутер
Для установки Adguard Home на роутер необходимо выполнить следующие шаги:
| 1. | Убедитесь, что ваш роутер поддерживает установку стороннего программного обеспечения. |
| 2. | Скачайте последнюю версию Adguard Home с официального сайта разработчика. |
| 3. | Откройте веб-интерфейс вашего роутера и найдите раздел настроек. |
| 4. | В разделе настроек найдите опцию для установки стороннего программного обеспечения. |
| 5. | Выберите загруженный файл Adguard Home и выполните его установку. |
| 6. | После установки настройте Adguard Home согласно вашим предпочтениям. |
| 7. | Настройте клиентские устройства для использования резолвера DNS Adguard Home. |
После выполнения этих шагов Adguard Home будет успешно установлен на ваш роутер, и вы сможете насладиться блокировкой рекламы и защитой от вредоносных сайтов во всей вашей домашней сети.
Шаги для установки Adguard Home на роутер
- Подключите компьютер к роутеру при помощи сетевого кабеля или подключитесь к Wi-Fi сети роутера.
- Откройте веб-браузер и введите IP-адрес вашего роутера в адресной строке.
- Войдите в административную панель роутера, используя учетные данные администратора.
- Найдите в меню роутера раздел «Настройки DNS» или «DNS-сервер».
- Выберите опцию «Заменить DNS-сервер» или «Использовать пользовательский DNS».
- В поле для первичного и вторичного DNS-сервера введите IP-адрес вашего компьютера, на котором будет установлен Adguard Home.
- Сохраните изменения и перезагрузите роутер.
- Загрузите Adguard Home с официального сайта и установите его на ваш компьютер.
- Откройте веб-браузер и введите IP-адрес вашего компьютера с установленным Adguard Home.
- Пройдите настройку Adguard Home, следуя инструкциям на экране.
- Вернитесь в административную панель роутера и измените настройки DNS-сервера обратно на значение «Автоматический» или предыдущие DNS-сервера.
После завершения всех этих шагов Adguard Home успешно установлен и настроен на вашем роутере. Теперь вы сможете наслаждаться усовершенствованной безопасностью и блокировкой рекламы на всех устройствах, подключенных к вашей домашней сети.








