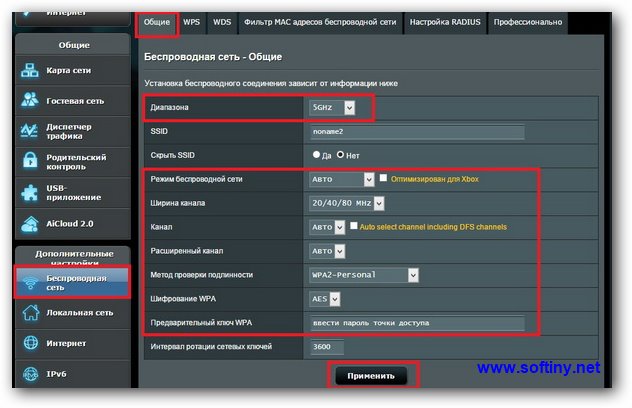Я очень часто встречаю разные вопросы связанные с настройкой Wi-Fi сети в диапазоне 5 ГГц на Wi-Fi роутерах. Так же заметил, что некоторые люди хотят включить и настроить 5 ГГц на тех роутерах, где это в принципе сделать не возможно, так как роутер просто физически не поддерживает данный диапазон. Поэтому, я решил сделать отдельную статью на эту тему и рассказать, на каких роутерах можно включить частоту 5 ГГц, и как правильно ее настроить. Так же покажу, как отключить Wi-Fi на частоте 5 ГГц на роутерах популярных производителей.
Ничего сложного в этом нет, но обо всем по порядку. Есть обычные роутеры, а есть двухдиапазонные. Обычные (они же однодиапазонные) раздают только одну Wi-Fi сеть в диапазоне 2.4 ГГц. Двухдиапазонные раздают две Wi-Fi сети, в диапазоне 2.4 ГГц и 5 ГГц. Об этом всегда написано в характеристиках, на коробке роутера, в инструкции. Если завялена поддержка стандарта 802.11ac (или, например, написано AC1200), или 802.11ax, значит роутер точно двухдиапазонный и поддерживает частоту 5 ГГц, так как эти стандарты Wi-Fi работают только на этой частоте. Если роутер не двухдиапазонный, поддерживает только 2.4 ГГц, то включить 5 ГГц не получится. Это не настройки или прошивка, а поддержка на аппаратном уровне. Так же поддержка должна быть со стороны устройства (клиента). Я писал об этом в статье как включить и настроить Wi-Fi 5 ГГц на ноутбуке или компьютере и почему ноутбук, смартфон, или планшет не видит Wi-Fi сеть 5 GHz.
Работа, настройка и управление Wi-Fi 5 ГГц на роутере
Если роутер поддерживает 2.4 ГГц и 5 ГГц, то в его веб-интерфейсе (на странице с настройками, или в приложении на телефоне) есть настройки отдельно для каждого диапазона. Для каждой сети можно задать разные имена и пароли. Ну и отдельно задаются настройки канала, ширины канала, режим сети, настройки безопасности и т. д. В настройках каждого роутера есть возможность отключить и включить отдельно каждый диапазон. Например, можно выключить Wi-Fi сеть на 5 ГГц и при необходимости включить ее. Как правило нужно просто убрать/поставить галочку и сохранить настройки.
На всех двухдиапазонных роутерах по умолчанию включены оба диапазона. Если сделать сброс настроек роутера, то он будет раздавать две Wi-Fi сети. Заводские имена этих сетей (SSID) обычно указаны снизу роутера на наклейке. В конце имени сети в диапазоне 5 ГГц обычно есть «_5G». Но есть роутеры, например Keenetic, на которых включена функция, которая объединяет две Wi-Fi сети (в разных диапазонах) в одну (две сети с одинаковым именем). Устройства видят одну сеть, подключаются к ней и автоматически выбирают лучший диапазон.
Так как отключить, включить и настроить беспроводную сеть в диапазоне 5 ГГц на роутере можно как правило на одной странице (в одном разделе веб-интерфейса), то я буду показывать, как выполнить все эти действия на примере роутеров разных производителей.
TP-Link
Для начала нужно зайти в настройки роутера TP-Link, или использовать приложение TP-Link Tether для управления с телефона (если ваш роутер поддерживает эту функцию).
На роутерах с новым веб-интерфейсом настройки диапазона 5 GHz находятся в разделе «Дополнительные настройки» – «Беспроводной режим» – «Настройки беспроводного режима». Там есть вкладка «5 ГГц», где можно отключить или включить Wi-Fi сеть убрав/поставив галочку возле «Включить беспроводное вещание». Можно сменить имя сети, пароль, выставить мощность передатчика и т. д. Если сеть работает быстро и стабильно, то я не рекомендую менять заводские настройки (кроме имени и пароля).
Там же могут быть настройки функции Smart Connect. Если она включена, то устройства будут видеть одну сеть и сами выбрать диапазон для соединения. Имя сети и пароль будут установлены одинаковые для обеих диапазонов.
На некоторых моделях роутеров TP-Link настройки диапазона 5 ГГц выглядят вот так:
А на роутерах со старым веб-интерфейсом эти настройки находятся в разделе «Беспроводной режим — 5 ГГц»:
А отключить или включить сеть на определенной частоте можно в разделе «Выбор рабочей частоты».
Просто снимите/установите галочку возле нужной частоты и сохраните настройки. Не забывайте сохранять настройки роутера после смены параметров!
ASUS
Изменить параметры Wi-Fi сети диапазона 5 ГГц на роутере ASUS можно в веб-интерфейсе, в разделе «Беспроводная сеть». Там в выпадающем меню нужно выбрать частотный диапазон «5GHz», задать нужные параметры и сохранить настройки. Если не знаете как зайти в настройки роутера ASUS — смотрите эту статью.
Отключить или включить 5 ГГц можно на вкладке «Профессионально». Выбираем нужный диапазон и ниже возле пункта «Включить радиомодуль» ставим «Да» или «Нет».
Сохраните настройки и перезагрузите роутер.
Keenetic
Настройки Wi-Fi 5 ГГц на роутерах Keenetic находятся в разделе «Мои сети и Wi-Fi» – «Домашняя сеть». Возможно вам пригодится инструкция по входу в настройки роутеров Keenetic.
По умолчанию включена функция Band Steering. Она синхронизирует настройки Wi-Fi в диапазоне 2.4 и 5 ГГц и устройства видят одну сеть. Выбор диапазона происходит автоматически. Если вы хотите задать разные настройки Wi-Fi для сети на 2.4 ГГц и 5 ГГц, то Band Steering нужно отключить.
Отключить и включить диапазон 5 ГГц можно отдельным переключателем.
Там же есть ссылка на страницу с дополнительными настройками диапазона 5 ГГц. Нажав на нее мы получаем доступ к настройкам имени сети, пароля, мощности передатчика, настройкам канала и ширины канала, режима работы сети и т. д.
Можно даже настроить расписание работы Wi-Fi сети в отдельном диапазоне. Не забудьте сохранить настройки после смены параметров.
Я постепенно буду добавлять информацию по настройкам диапазона 5 ГГц на других роутерах. Если вы не нашли инструкцию для своего роутера, или у вас остались какие-то вопросы, то пишите в комментариях. Всем обязательно отвечу и постараюсь помочь.
Wi-Fi сети стали неотъемлемой частью нашей повседневной жизни, и мы все хотим иметь высокоскоростной интернет без перебоев. Если у вас есть роутер от МТС и вы хотите поменять частоту Wi-Fi с 2.4 на 5ГГц, это вполне возможно. В этой статье мы рассмотрим, как выполнить эту задачу.
Шаг 1: Убедитесь, что ваш роутер поддерживает 5ГГц
Перед тем как менять частоту Wi-Fi, убедитесь, что ваш роутер поддерживает 5ГГц. Некоторые более старые модели роутеров могут поддерживать только 2.4ГГц. Вы можете проверить это, найдя модель вашего роутера на его задней панели или в настройках администратора роутера.
Шаг 2: Войдите в настройки администратора роутера
Чтобы поменять частоту Wi-Fi, вам нужно войти в настройки администратора роутера. Для этого откройте любой веб-браузер и введите IP-адрес роутера в адресной строке. Обычно IP-адрес указан на задней панели роутера или в документации. Например, IP-адрес может быть «192.168.0.1».
Шаг 3: Введите логин и пароль
После ввода IP-адреса веб-интерфейс роутера откроется, и вам нужно будет ввести логин и пароль. Дефолтные логин и пароль также указаны на задней панели роутера или в документации. Если вы изменили логин и пароль ранее, введите свои собственные данные.
Шаг 4: Найдите раздел настройки беспроводной сети
После успешного входа в настройки администратора, найдите раздел, связанный с беспроводной сетью или Wi-Fi. В зависимости от модели роутера, этот раздел может называться по-разному, например «Wireless», «Wi-Fi Settings» или «Network Settings».
Шаг 5: Измените частоту на 5ГГц
Внутри раздела настройки беспроводной сети найдите опцию, которая позволит вам изменить частоту Wi-Fi с 2.4ГГц на 5ГГц. Обычно у вас будет выбор между двумя частотами или опция «Auto», которая автоматически выбирает наиболее подходящую частоту.
Выберите 5ГГц и сохраните изменения. Возможно, вам также потребуется перезагрузить роутер для применения новых настроек.
Шаг 6: Подключитесь к новой сети Wi-Fi
После изменения частоты Wi-Fi на 5ГГц, вам нужно будет подключиться к новой сети Wi-Fi с вашего устройства. Найдите список доступных Wi-Fi сетей и выберите новую сеть Wi-Fi, которая обозначена как 5ГГц. Введите пароль, если он требуется, и подключитесь к сети.
Теперь вы используете Wi-Fi на 5ГГц, что позволит вам наслаждаться более высокой скоростью интернета и меньшим влиянием от других беспроводных устройств, работающих на частоте 2.4ГГц.
Надеюсь, эта статья помогла вам изменить частоту Wi-Fi с 2.4 на 5ГГц на вашем роутере от МТС. Наслаждайтесь быстрым и стабильным интернетом!
- Корень из 3 — 4 + Корень из 12
- Объяснение значения слова «хронология»
- А у вас когда секс кончается? Когда вы так скажете или когда вам скажут? 😄
- Что надо сделать, чтобы эрогенная зона выглядела… по-новогоднему?
- Чтобы вы хотели исправить в своих отношениях и в жизни?
- В параллелограмме одна из сторон на 12 см больше другой.
- Чем вредна Кока-Кола?
- Сериалывам.ru/ajax/Y2EAM7CqyiOWrLzJyAmNELW1evz5ue0D4EdLn9ZRyk5oqgMuMg5l8vo0LE5NT4QbOiAJRi4JKRYrMxZ4OE4raGtULTw~HgRSHBdrCAIeJkcmak8TFRsqalJqFV8
ВОПРОС! Всем привет! Расскажите пожалуйста, как можно включить и настроить 5 ГГц на роутере? Заранее, спасибо.
БЫСТРЫЙ ОТВЕТ! Здравствуйте. Нельзя быстро и однозначно ответить на ваш вопрос. Дело в том, что роутеры бывают двух видов. Однодиапозонные – поддерживают только частоту 2,4 ГГц. И двухдиапазонные – одновременно работают с двумя частотами 2,4 и 5 ГГц. По умолчанию (если вы ранее не выключали), то частота 5 ГГц уже будет работать. Если же ваш роутер только с одной частотой (2,4 ГГц), то включить 5 ГГц просто невозможно, так как обычно под вторую волну выделяется отдельный физический модуль с процессором.
Но как можно понять, что ваш роутер работает с двумя частотами? – для этого можно посмотреть в название. Если там есть сочетание букв «AX» или «AC», то значит роутер поддерживает частоту 5 ГГц. В очень редких случаях класс «N» работает с 5 ГГц. Но некоторые производители не указывают эти классы, тогда придется лезть в настройки. Также у новых моделей TP-Link, ASUS и Keenetic есть режим сопряжения двух сетей. То есть в эфире будет отображаться только один Wi-Fi, но по сути будет работать два диапазона: 2,4 и 5 ГГц – устройство будет автоматом подключаться к той сети, которая имеет наилучший сигнал.
Ниже я расскажу про то, в каком месте выполняется конфигурация более высокой частоты, и, в случае необходимости, отключить. Если у вас останутся вопросы, то пишите в комментариях. Также советую более детально почитать про частоты Wi-Fi.
Содержание
- ШАГ 1: Вход в Web-интерфейс
- ШАГ 2: Настройка
- TP-Link
- ASUS
- Keenetic
- D-Link
- Netis
- Tenda
- Ростелеком
- Задать вопрос автору статьи
ШАГ 1: Вход в Web-интерфейс
Итак, мы не знаем, поддерживает ли наш роутер вторую частоту. Проще всего посмотреть эту информацию в настройках (или конфигураторе) роутера. Вам для этого не нужно ничего устанавливать, просто будучи подключенным к сети роутера (по кабелю или по Wi-Fi), нужно ввести в адресную строку любого браузера IP или DNS адрес маршрутизатора. Его можно подсмотреть на этикетке под корпусом аппарата. Очень часто используют такие адреса:
- 192.168.1.1
- 192.168.0.1
- 192.168.50.1
- 192.168.100.1
После этого вводим логин и пароль, чтобы авторизоваться. Имя пользователя и ключ можно подсмотреть на той же самой бумажке.
Если есть проблемы с входом в Web-интерфейс – читаем эту инструкцию.
ШАГ 2: Настройка
Теперь мы и подобрались к вопросу, как переключить и настроить роутер на 5 ГГц. Опять же, роутеры имеют разные прошивки, так как выпущены различными производителями. Также у одного производителя операционные системы могут отличаться ввиду разных аппаратных версий роутеров. Я постарался привести все возможные варианты. Но прежде чем мы начнем, давайте я коротко расскажу, про определенные параметры сети 5 ГГц, с которыми вы можете столкнуться:
- Режим или стандарты – можно встретить три популярных стандарта:
- N – работает также и на частоте 2,4 ГГц. Имеет самую низкую скорость в диапазоне 5GHz.
- AC – Wi-Fi 5-го поколения. Имеет достаточно высокую скорость. В средней от 400 до 500 Мбит в секунду.
- AX – Wi-Fi 6-го поколения. Самая высокая скорость и высокая надежность. Читать подробнее…
- Ширина канала – тут все очень просто, чем больше ширина, тем выше скорость передачи. Лучше ставить гибридный режим 20/40/80 МГц. Если у вас роутер поддерживает Wi-Fi 6, то можно включить ширину канала в 160 МГц. Читать подробнее…
- Страна – от страны зависит максимальная мощность передатчика и используемые каналы связи.
- Канал – это как комната. То есть в эфире есть несколько комнат, в которой существуют вай-фай сети. Если в одной комнате будет несколько сетей, то эфир будет загружен. Лучше ставить «Авто» режим. Читать подробнее…
- Метод шифрования – есть три типа:
- WPA – самый ненадежный и старый метод. Используется только на старых устройствах.
- WPA2 – самый популярный и достаточно надежный.
- WPA3 – поддерживается только у Wi-Fi Самый надежный.
- Мощность передатчика – устанавливается в зависимости от страны. В РФ есть ограничение в 20 dBm. Читать подробнее…
TP-Link
В новых маршрутизаторах, нужно перейти в раздел «Дополнительные настройки» – «Беспроводной режим» – «Настройка…». Здесь вы можете увидеть две, а то и три сети (в некоторых моделях есть поддержка двух Wi-Fi по 5 ГГц). Чтобы выключить вайфай вещание, уберите галочку «Включить беспроводное вещание».
На некоторых новых моделях по умолчанию включен режим «Smart Connection» – когда в эфире существует только одна сеть, а роутер сам выбирает к какой волне подключать устройства. То есть обе частоты как бы сопряжены. Можно оставить эту конфигурацию или выключить её, чтобы перевести роутер в режим работы двух диапазонов 2,4 и 5 ГГц. Далее ниже начнут отображаться две вай-фай, одну из них можно выключить, если это необходимо.
На старых прошивках есть отдельный раздел «Выбор рабочей частоты» – тут вы можете вообще выключить определенный диапазон.
Или отдельно настроить 5Ghz в своем пункте ниже. У каждой частоты есть свой отдельный полноценный раздел со всеми нужными настройками.
ASUS
Чтобы детально настроить обе вайфай, нужно перейти в раздел «Беспроводная сеть». Частоту можно выбрать в строке «Диапазон». Но вы можете столкнуться с тем, что на вашем интернет-центре будет по умолчанию включен режим «Smart Connect» – про него я уже рассказывал ранее. Этот режим, при котором роутер имеет только одну Wi-Fi, но работает сразу с двумя частотами и сам выбирает к какой сети лучше подключить устройство.
Если выключить этот режим, то строка «Диапазон» станет активной, и вы сможете детально настроить каждую герцовку.
Чтобы отключить модуль 5 или 2,4 ГГц, вам нужно перейти на вкладку «Профессионально», выбрать нужный диапазон и выбрать «Нет» напротив надписи «Включить радио модуль».
Keenetic
Переходим в главный раздел «Мои сети и Wi-Fi». Далее выбираем подраздел «Домашняя сеть». Если вы увидите только один диапазон, не пугайтесь, скорее всего включена функция «Band Steering» – она позволяет существовать только одной вай-фай в эфире. Удобная штука, так как только сам роутер выбирает к какой частоте подключать устройство. Нажимаем по этому пункту и выбираем «Не использовать».
После отключения «Band Steering» вы увидите две сети. Вы можете отключить какую-то одну или даже обе.
Если вы хотите изменить конфигурацию для определенной сети, то рядом нажмите по ссылке «Дополнительные настройки».
D-Link
На классической прошивке переходим в «Wi-Fi» и выбираем нужный нам диапазон. Для каждой Wi-Fi можно задать свое имя. Если вы хотите, например, выключить какую-то из сетей, то убираем галочку «Включить беспроводное соединение».
В темной прошивке все делается аналогично, только, чтобы попасть в конфигурацию вай-фай, нужно перейти в раздел «Расширенные настройки». Далее вы увидите два бегунка, с помощью которых можно быстро включить или выключить определенную сеть. Чтобы изменить имя, пароль или другие конфигурации, перейдите в «Основные настройки».
Netis
Попав внутрь в разделе «Настройка беспроводной связи», вы сможете сразу лицезреть две частоты (если они поддерживаются).
Чтобы отключить или выполнить более детальную настройку, нужно перейти в «Advanced». Далее слева выбираем «Wi-Fi сеть 5 ГГц» – «Настройка Wi-Fi».
Tenda
Переходим в «Настройки Wi-Fi» – «Имя, пароль Wi-Fi».
Теперь просто включаем бегунок напротив нужной вай-фай. После этого для каждого диапазона можно задать свое имя, пароль, а также назначить режим шифрования. Советую использовать WPA2-PSK или гибридный метод WPA2-PSK/WPA-PSK.
Ростелеком
У Ростелекома очень много прошивок, и все они отличаются друг от друга, но сам принцип одинаковый. Вам нужно найти раздел «WLAN», «Wi-Fi» или «Беспроводная сеть». Далее выбираем нашу частоту. Здесь можно как отключить, так и настроить выделенный диапазон.
Как изменить частоту на роутере мтс
Роутеры являются неотъемлемой частью нашей повседневной жизни, обеспечивая нам доступ к Интернету. Иногда возникают случаи, когда нам нужно изменить частоту на роутере МТС, чтобы улучшить соединение с сетью или обеспечить стабильный доступ к Интернету. В этой статье мы рассмотрим несколько методов изменения частоты на роутере МТС и дадим полезные технические советы.
- Как переключить частоту роутера с 2.4 на 5 ГГц
- Как изменить частоту вай-фай на 2.4 ГГц
- Как изменить частоту роутера на 2,4 ГГц D-Link
- Как изменить частоту на роутере МТС
- Полезные технические советы
- Вывод
Как переключить частоту роутера с 2.4 на 5 ГГц
- Настройки на мобильном устройстве
Чтобы переключить частоту роутера МТС с 2.4 на 5 ГГц, нужно зайти в настройки мобильного устройства. Для этого на странице настроек мобильного устройства нажмите [Сеть и Интернет], затем нажмите [Точка доступа и модем], чтобы включить точку доступа Wi-Fi. Затем выберите [AP диапазон], выберите [диапазон 5,0 ГГц] в нижнем всплывающем окне.
- Изменение частоты роутера в настройках
Другой способ — изменить частоту на роутере МТС можно в настройках роутера, введя логин и пароль при первой настройке роутера. В большинстве случаев меню с выбором частоты находится в разделах «Беспроводная сеть» или «Беспроводной режим». Необходимо выбрать нужный диапазон в разделе Wi-Fi 5 ГГц и сохранить изменения.
Как изменить частоту вай-фай на 2.4 ГГц
Чтобы изменить на роутере МТС частоту вай-фай на 2.4 ГГц, необходимо перейти в раздел «Дополнительные функции» и выбрать «Настройки Wi-Fi». Затем нужно выбрать «Расширенные настройки Wi-Fi» и выбрать нужный диапазон частот в разделе «Wi-Fi 2,4 ГГц». Не забудьте сохранить изменения.
Как изменить частоту роутера на 2,4 ГГц D-Link
Чтобы изменить частоту роутера на 2,4 ГГц D-Link, выберите в настройках «Setup>Wireless Setup>Manual Wireless Connection Setup». Затем выберите диапазон 2.4 ГГц или 5 ГГц в разделе «802.11 Band». Не забудьте сохранить изменения.
Как изменить частоту на роутере МТС
Для устройств с новым веб-интерфейсом настройки диапазона 5 ГГц находятся в разделе «Дополнительные настройки» — «Беспроводной режим» — «Настройки беспроводного режима». Там есть вкладка «5 ГГц», где можно включить или отключить Wi-Fi сеть.
Полезные технические советы
- Не забывайте сохранять изменения после изменения частоты сигнала.
- Если вы начинающий пользователь и не уверены, как изменить частоту на роутере МТС, обратитесь к специалистам службы поддержки МТС.
- Важно помнить, что использование частоты сигнала 5 ГГц имеет ограничения в расстоянии передачи, поэтому убедитесь, что вы находитесь достаточно близко к роутеру или используйте дополнительные репитеры сигнала.
- Не забывайте, что изменение настроек роутера может повлиять на стабильность сети, поэтому будьте осторожны и проявляйте терпение при настройке.
- Есть много бесплатных вариантов улучшения сигнала Wi-Fi, таких как использование усилителей сигнала или бесплатных программных приложений. Их использование может значительно улучшить качество сигнала в вашем доме или офисе.
Вывод
В этой статье мы рассмотрели несколько способов изменения частоты на роутере МТС. Надеемся, что эта информация позволит вам получить более стабильный доступ к Интернету и улучшить качество сигнала в вашем доме или офисе. Обязательно следуйте нашим советам и будьте осторожны при изменении настроек роутера.
Как включить 2.4 ГГц на роутере Huawei
Если вы столкнулись с проблемой подключения к интернету через ваш роутер Huawei и вы уверены, что используете правильный пароль и имя пользователя, возможно, проблема в настройках Wi-Fi. Чтобы решить эту проблему, необходимо включить диапазон частот 2,4 ГГц на роутере Huawei. Для этого откройте раздел «Дополнительные функции» и перейдите к настройкам Wi-Fi. Найдите расширенные настройки Wi-Fi и выберите нужный диапазон частот, настройте полосу пропускания сети и нажмите кнопку «Сохранить». Эти простые настройки помогут решить проблему и позволят подключиться к интернету через ваш роутер Huawei. Не забудьте, что вы можете запускать процесс настройки Wi-Fi через веб-интерфейс, который обычно доступен по адресу http://192.168.1.1/.
Как включить 2.4 Ггц на роутере TP-Link
Если вы хотите использовать 2,4 ГГц на своем роутере TP-Link, то вам нужно перейти в раздел Дополнительные настройки и выбрать Беспроводной режим. Далее выберите Настройки беспроводного режима и отметьте опцию 2,4 ГГц. Это позволит использовать соединение с вашим роутером на более низкой частоте, которое может быть более устойчивым в помещении с множеством препятствий. Однако, если вы хотите использовать более быстрое подключение, вам следует обратить внимание на 5 ГГц, который может предложить более высокую скорость передачи данных. В любом случае, выбор частоты зависит от ваших потребностей и расположения устройств в вашем доме или офисе. И помните, что наличие обновленной версии прошивки также может улучшить работу вашего роутера.
Как сменить частоту вай фая
Чтобы сменить частоту вай-фая на устройстве, необходимо осуществить несколько простых действий. Сначала нужно перейти в раздел Дополнительные функции настройки Wi-Fi, который находится в интерфейсе устройства. Затем выбрать Расширенные настройки Wi-Fi, чтобы получить доступ к различным параметрам сетевых настроек. В разделе Wi-Fi 2,4 ГГц необходимо выбрать нужный диапазон частот, который планируется использовать для своей сети. Далее нужно выбрать Полоса пропускания сети и установить требуемые значения частоты. После этого нужно сохранить все изменения и перезапустить устройство, чтобы настройки применились. Важно помнить, что изменение частоты вай-фая может влиять на качество и скорость сети.Поэтому необходимо выбирать наиболее подходящую и стабильную частоту.
Как изменить частоту роутера на 2 4 ГГц Ростелеком
У многих пользователей роутеров Ростелеком возникает необходимость изменить частоту Wi-Fi для улучшения качества сигнала. Для этого нужно зайти в сетевой интерфейс роутера, нажав на кнопку «Настройки» в адресной строке браузера и ввести логин и пароль администратора.
После этого нужно открыть категорию «Сеть» в боковом навигационном меню и выбрать нужную частоту Wi-Fi: 2,4 или 5 ГГц. Например, если вы хотите изменить частоту на 2,4 ГГц, то откройте соответствующий раздел и выберите режим работы, а затем сохраните изменения.
Если настройка проведена правильно, вы сможете проводить операции в Интернете на максимально высокой скорости и с отличным качеством сигнала. В случае затруднения, стоит обратиться в техническую поддержку Ростелекома.

Содержание статьи
- Преимущества 5 гигагерц
- Какие роутеры можно подключить к 5 гигагерцам
- Как подключить роутер к 5 ГГц
- Шаг первый — вход во внутренние меню точки доступа
- Шаг второй — поиск вкладки «беспроводной режим» и активация пункта «настройка каналов связи»
- Шаг третий — выбор режима «5 ГГц»
Преимущества 5 гигагерц
Поток в 5 гигагерц позволит обмениваться информацией 5 гигабайт за секунду. По современным меркам это является более чем приемлемой скоростью для комфортной работы в сети.
Современные маршрутизаторы имеют «запас скорости», который даже больше, чем фактические реалии скорости подключения к сети.
Однако, не все производители комплектующих используют новые технологии. Некоторые эффективно используют успешные технологии прошлого, которое также позволяют комфортно работать в сети. Однако они не имеют скорости даже в 1 ГГц. К счастью, поставщики интернет-услуг всё чаще используют более быструю передачу информации. Это стимулирует производителей комплектующих поставлять более быстрые образцы их продукции.
Какие роутеры можно подключить к 5 гигагерцам

К ним можно отнести такие роутеры:
- Asus (RT-AC58U);
- TP-Link (Archer C9);
- NETGEAR (R6120).
Справка! Эти точки доступа необходимо лишь дополнительно настроить, если пользователь выполняет процедуру смены скорости интернет-подключения (повышает её).
Актуально это и в сельской местности или около городов, где провайдеры проводят периодические, плановые замены интернет магистралей на более скоростные и надёжные линии передач информации. Чтобы избежать программных ограничений от точки доступа на использование высокой скорости, рекомендуется уточнить у провайдера необходимость настройки и активации дополнительных каналов передачи (5 гигагерц).
Как подключить роутер к 5 ГГц
Предлагаем пошаговую инструкцию включения для самых распространённых моделей роутеров.
Вместе с технической поддержкой в режиме телефонной консультации обычно процедура настройки состоит из трех шагов.
Шаг первый — вход во внутренние меню точки доступа
Сделать это можно через любой установленный на компьютере браузер, просто введя в адресную строку командный код/адрес 192.168.0.1. После этого меню будет открыто.
Важно! Это стандартная команда для большинства маршрутизаторов. Если войти в меню не получается, рекомендуется уточнить эту команду в технической поддержке вашего провайдера.
Дополнительное активное подключение к сети для ввода в меню не требуется.
Шаг второй — поиск вкладки «беспроводной режим» и активация пункта «настройка каналов связи»
В этом пункте пользователю будет доступен выбор режимов работы.
Иногда предоставляется возможность параллельного использования различных каналов связи. Например, на большие расстояния — один режим, на более близкие подключения или с помощью кабеля — другой канал связи. Но использование нескольких режимов встречается нечасто.
Шаг третий — выбор режима «5 ГГц»
После этого, подтвердите/сохраните свой выбор. И (если этого потребует система) перезагрузите точку доступа. Готово! Вам удалось перевести устройство на нужный режим.
Последующие использование интернет-сигнала будет осуществляться через канал связи «5 гигагерц».