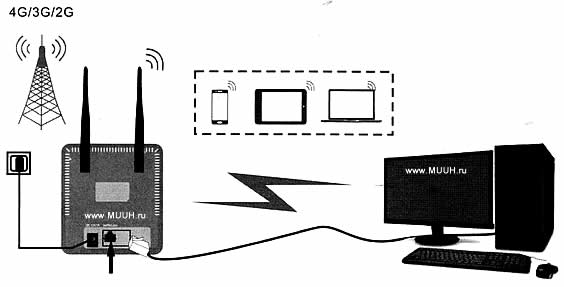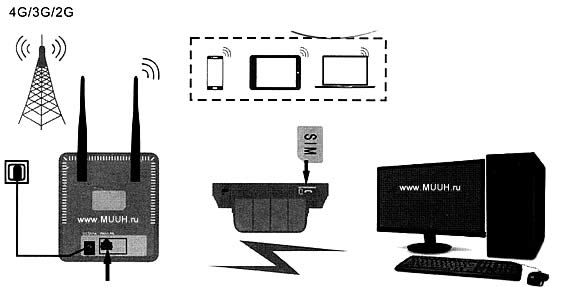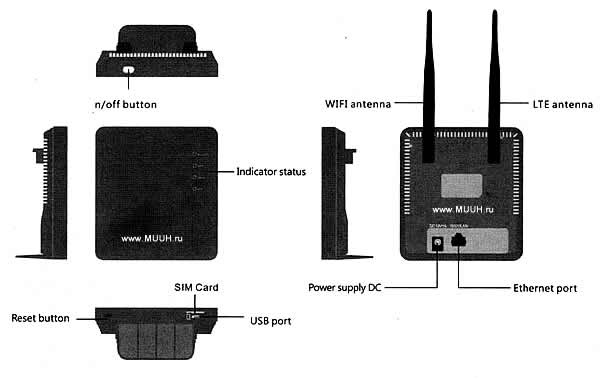- Информация о материале
- Обновлено: 26.05.2023, 14:07
- Опубликовано: 22.05.2023, 17:56
- Автор: DeniS
1 Обзор 4G LTE роутер WiFi CPE CPF903-OY
1) Этот продукт предлагает услугу безопасного обмена интернет-трафиком для нескольких пользователей терминалов. Устройства Wi-Fi (смартфоны, планшеты, ПК) могут получить доступ к интернету через это устройство, пользоваться высокоскоростными услугами 4G/3G/2G. Процесс подключения зависит от системы каждого WiFi-устройства, пожалуйста, следуйте подсказкам.
Подключение компьютера к интернет через 4G/3G/2G.
При подключении устройства через USB-кабель для доступа к сети Интернет следуйте подсказкам.
2. Описание 4G LTE роутер WiFi CPE CPF903-OY
| Разъем/кнопка | Описание |
| On/Off кнопка Вкл Выкл | Включите/отключите устройство, нажмите, чтобы разбудить устройство в режиме ожидания. |
| Блок питания 12В/1А | Включается автоматически при подаче питания |
| Порт Micro USB | Для обновления устройства с помощью USB-адаптера (в комплекте) и подключения аварийного питания |
| Порт Etherpet | Стандартный Ethernet-кабель (самоадаптация WAN.LAN) |
| Разъем SIM карты | Стандартный слот для SIM-карты (2FF) |
| Кнопка сброса | Нажмите и удерживайте 5сек, чтобы восстановить заводские настройки. |
| Антенна WIFI | Прием и передача сигнала WiFi |
| 4G LTE антенна | 4G прием сигнала через интернет |
Индикатор питания. При включении светится синим
Индикатор WiFi
| Цвет индикатора WiFi | WiFi не стартовал | WiFi нормально стартовал | Пользователь подключился | Сон |
| Синий | Индикатор WiFi выключен | Мигает синим через 2с | Всегда синий | Индикатор WiFi выключен |
Индикатор LTE
| Цвет индикатора | Сеть зарегистрирована | Мигание каждые 2с | Постоянное свечение | Сон |
| Зеленый | 4G LTE | Сеть зарегистрирована, но нет подключения | Сеть зарегистрирована, есть подключение | Выкл |
| Синий | HSPA+ | Сеть зарегистрирована, но нет подключения | Сеть зарегистрирована, есть подключение | Выкл |
| Фиолетовый | EVDO | Сеть зарегистрирована, но нет подключения | Сеть зарегистрирована, есть подключение | Выкл |
| Желтый | GSM/EDGE | Сеть зарегистрирована, но нет подключения | Сеть зарегистрирована, есть подключение | Выкл |
| Красный | Нет подключения | Поиск сети | Нет (U)SIM карты | Выкл |
Индикато WAN
| WAN / LAN | Кабель Ethernet на подключен | Есть подключение |
| Зеленый | ВЫКЛ | ВКЛ (мигание) |
Добавить комментарий
Для изменение настроек и добавления точки доступа в KuWfi CPF903 (APN) вам нужно зайти в меню роутера, для этого:
- Подключите роутер к сети и дождитесь пока он включиться.
- Подключитесь через смартфон или ноутбук к WI-FI сети роутера (4G-CPE_xxx)
- Откройте браузер и введите адрес: 192.168.199.1
- В открывшемся окне введите Username: admin/Password: admin
- Далее откройте Settings -> APN и нажмите Add New
- Введите данные вашего оператора A1, life, МТС
- Затем нажмите Apply и выберите точку доступа по умолчанию
- Перезагрузите роутер
A1
- Profile Name: www.A1.by
- APN: internet
- mcc: 257
- mnc: 01
- Authentication: NONE
Life
- Profile Name: life
- APN: internet.life.com.by
- mcc: 257
- mnc: 04
- Authentication: NONE
МТС
- Profile mts-internet
- APN: mts
- mcc: 257
- mnc: 02
- Authentication: NONE
- User Name: mts
- Password: mts
Интернет — это важная часть нашей жизни, и многие из нас зависят от него, чтобы оставаться связанными с миром. Однако не всегда у нас есть доступ к проводному подключению или Wi-Fi, особенно когда мы находимся вдали от дома или офиса. В таких случаях роутеры основанные на сети 4G LTE могут стать нашими спасителями. Они позволяют нам подключаться к интернету, используя сеть мобильной связи, которая может быть доступна почти в любом месте.
Кuwfi CPF903 — это один из таких роутеров на основе 4G, который обеспечивает быстрое подключение к интернету и создает Wi-Fi сеть для подключения нескольких устройств. В этой статье мы расскажем вам, как настроить роутер Kuwfi CPF903 по шагам, чтобы вы могли быстро и легко получить доступ к интернету в любом месте.
Прежде чем приступить к настройке роутера Kuwfi CPF903, убедитесь, что вы имеете все необходимые компоненты. Вам понадобится сам роутер, SIM-карта с активированным мобильным интернетом, зарядное устройство и провод Ethernet для подключения к компьютеру или другому устройству. Когда вы убедились, что у вас есть все необходимое, вы можете приступить к следующему шагу — физическому подключению роутера.
Как настроить Kuwfi 4G роутер CPF903: пошаговая инструкция
Kuwfi 4G роутер CPF903 предоставляет возможность подключиться к интернету по сети 4G. Чтобы настроить роутер и начать пользоваться интернетом, следуйте этой простой пошаговой инструкции.
Шаг 1: Подключите роутер к источнику питания
Вставьте один конец кабеля питания в порт питания на задней панели роутера, а другой конец в розетку. Нажмите кнопку включения на задней панели, чтобы включить роутер.
Шаг 2: Подключите устройство к роутеру
Подключите компьютер, планшет или другое устройство к роутеру с помощью провода Ethernet или по Wi-Fi. Установите соединение с сетью Wi-Fi роутера, выбрав соответствующую сеть и введя пароль, если это требуется.
Шаг 3: Введите настройки роутера в веб-браузере
Откройте веб-браузер на вашем устройстве и введите адрес IP роутера в адресной строке. Обычно адрес IP указан на задней панели роутера. Нажмите Enter, чтобы перейти к странице настроек роутера.
Шаг 4: Введите логин и пароль
На странице настроек вам может потребоваться ввести логин и пароль. Обратитесь к руководству пользователя для получения этих данных, если вы не знаете их. Введите логин и пароль, а затем нажмите Войти.
Шаг 5: Настройте подключение к интернету
На странице настроек роутера найдите раздел Network или Internet. В этом разделе вы сможете настроить тип соединения (4G), выбрать оператора связи, ввести PIN-код SIM-карты и настроить другие параметры подключения. Следуйте инструкциям на экране, чтобы завершить настройку подключения.
Шаг 6: Сохраните настройки и перезагрузите роутер
После завершения настройки подключения не забудьте сохранить настройки и перезагрузить роутер. Это поможет применить внесенные изменения и установить стабильное соединение с интернетом.
Поздравляю! Теперь ваш Kuwfi 4G роутер CPF903 настроен и готов к использованию. Вы можете подключаться к интернету через роутер и наслаждаться высокой скоростью передачи данных.
Роутер CPF903 – это простое и удобное устройство для создания беспроводной сети на основе сети 4G. Он позволяет быстро и стабильно подключиться к интернету в любом месте, где есть сигнал сети.
Настройка роутера может показаться сложной задачей для тех, кто не имеет опыта работы с подобными устройствами. В этой статье мы расскажем вам о пошаговой инструкции для настройки роутера CPF903.
Перед началом настройки убедитесь, что у вас есть все необходимые компоненты: сам роутер CPF903, сим-карта с доступом к сети 4G, а также кабель для подключения роутера к компьютеру или другому устройству.
Шаг 1: Вставьте сим-карту в роутер
Первым шагом в настройке роутера CPF903 является вставка сим-карты. Найдите специальный слот для сим-карты на задней панели роутера и аккуратно вставьте сим-карту в указанное место.
Затем включите роутер, нажав на кнопку питания. После некоторого времени роутер должен подключиться к сети 4G и отобразить статус подключения на светодиодном дисплее.
Теперь вы готовы перейти ко второму шагу настройки роутера CPF903.
Содержание
- Основные характеристики роутера CPF903
- Как подключить роутер CPF903 к сети 4G
- Шаг 1: Подключение кабелей и вставка SIM-карты
- Шаг 2: Включение и настройка роутера CPF903
- Шаг 3: Подключение к WiFi-сети роутера CPF903
- Шаг 4: Изменение пароля и настройка безопасности
- Важные рекомендации и дополнительные настройки для роутера CPF903
Основные характеристики роутера CPF903 включают:
- Поддержка сетей 4G LTE для быстрого и стабильного интернет-соединения;
- Высокая скорость данных до 150 Мбит/с, что обеспечивает быструю загрузку и передачу файлов;
- Совместимость с различными операционными системами, включая Windows, Mac и Linux;
- Встроенный Wi-Fi модуль, который позволяет создавать беспроводную сеть для подключения устройств;
- Поддержка до 32 одновременных подключений, что позволяет использовать роутер для большого количества устройств;
- Возможность настройки безопасного пароля для защиты от несанкционированного доступа;
- Поддержка функции маршрутизации, что позволяет управлять и контролировать интернет-трафик;
- Наличие разъемов для внешних антенн, что обеспечивает более сильный и стабильный сигнал;
- Компактный размер и простая настройка, что делает роутер удобным в использовании.
CPF903 — это надежный и удобный роутер, который идеально подходит для домашнего использования, офиса или путешествий. С его помощью вы сможете быстро и легко подключиться к Интернету в любой точке мира.
Как подключить роутер CPF903 к сети 4G
Для подключения роутера CPF903 к сети 4G, следуйте следующим шагам:
|
Шаг 1: |
Убедитесь, что роутер CPF903 имеет вставленную SIM-карту с активным доступом к сети 4G. |
|
Шаг 2: |
Включите роутер, подключив его к источнику питания. |
|
Шаг 3: |
Подождите, пока роутер CPF903 установит соединение с сетью. Это может занять некоторое время. |
|
Шаг 4: |
Подключите свое устройство (например, ноутбук или смартфон) к роутеру через Wi-Fi или кабельное подключение. |
|
Шаг 5: |
Проверьте интернет-соединение на подключенном устройстве. Если все настроено правильно, вы должны иметь доступ в сеть через роутер CPF903. |
Если у вас возникли проблемы с подключением или вы не можете установить соединение с сетью 4G, обратитесь в службу поддержки вашего оператора связи или посмотрите дополнительные руководства по настройке роутера CPF903.
Шаг 1: Подключение кабелей и вставка SIM-карты
Для начала настройки беспроводного роутера CPF903 вам необходимо подключить кабели и вставить SIM-карту. Следуйте этим шагам:
- Распакуйте роутер и убедитесь, что в комплекте есть все необходимые компоненты: роутер, антенны, кабель питания истройки, инструкция по эксплуатации.
- Найдите порт для вставки SIM-карты на задней панели роутера. Откройте его с помощью ногтя или другого удобного инструмента.
- Вставьте SIM-карту в соответствующий порт, убедившись, что контакты SIM-карты совпадают с ориентацией порта. Установите SIM-карту аккуратно и равномерно.
- Подключите кабель питания к роутеру и вставьте другой конец в розетку. Убедитесь, что кабель питания правильно вставлен и надежно подключен.
- Проверьте, что все антенны подключены к роутеру. Вставьте антенны в соответствующие порты на задней панели роутера, убедившись, что они надежно закреплены и не вызывают искажений в сигнале.
После завершения этих шагов вы будете готовы к следующему этапу настройки роутера CPF903. Обратитесь к руководству пользователя, чтобы продолжить настройку и наслаждаться быстрым и надежным интернет-соединением.
Шаг 2: Включение и настройка роутера CPF903
После того, как вы установили сим-карту в роутер CPF903, включите его, нажав на кнопку питания. Роутер должен автоматически подключиться к сети оператора связи.
Для настройки роутера CPF903 вам необходимо подключиться к его интерфейсу. Для этого выполните следующие шаги:
- Убедитесь, что ваше устройство (например, ноутбук или смартфон) подключено к Wi-Fi сети, созданной роутером CPF903. Найдите сеть с именем и паролем, указанными на задней панели роутера.
- Откройте веб-браузер на вашем устройстве и в адресной строке введите адрес роутера: «192.168.0.1», затем нажмите «Ввод».
- В открывшемся окне авторизации введите имя пользователя и пароль, указанные на задней панели роутера или в документации. Нажмите «Войти».
После успешной авторизации вы попадете в область администрирования роутера CPF903, где сможете настраивать его параметры в соответствии со своими требованиями и предпочтениями.
Шаг 3: Подключение к WiFi-сети роутера CPF903
Чтобы подключиться к WiFi-сети роутера CPF903, выполните следующие действия:
- На вашем устройстве (например, компьютере или смартфоне) откройте список доступных WiFi-сетей.
- Выберите сеть с именем (SSID) роутера CPF903.
- Введите пароль для подключения к сети. По умолчанию пароль указан на наклейке на корпусе роутера.
- Дождитесь, пока ваше устройство подключится к сети CPF903. Обычно это занимает несколько секунд.
- После успешного подключения вы сможете использовать интернет через роутер CPF903.
Если вы столкнетесь с проблемами при подключении к сети CPF903, убедитесь, что вы ввели правильный пароль и что ваше устройство поддерживает соединение со сетями 4G.
| Наименование параметра | Значение |
|---|---|
| Имя (SSID) сети | CPF903 |
| Пароль | Указан на наклейке на корпусе роутера |
Шаг 4: Изменение пароля и настройка безопасности
После успешного входа в панель управления роутера CPF903, необходимо изменить стандартный пароль на более надежный. Это поможет защитить вашу сеть от несанкционированного доступа.
Для изменения пароля выполните следующие действия:
- На странице настроек роутера найдите раздел «Настройки безопасности» или «Security Settings».
- Выберите опцию «Сменить пароль» или «Change Password».
- Введите текущий пароль администратора роутера. Если вы не вносили изменения, используйте стандартный пароль, указанный в документации.
- Введите новый пароль. Рекомендуется использовать комбинацию заглавных и строчных букв, цифр и специальных символов для создания надежного пароля.
- Повторите новый пароль для подтверждения.
- Сохраните введенные изменения.
После изменения пароля не забывайте сохранять его в надежном месте, чтобы избежать его потери.
Дополнительно, вы можете улучшить безопасность вашей Wi-Fi сети, настроив фильтрацию MAC-адресов, включив защиту от отказа в обслуживании (DoS), а также отключив функцию WPS (Wi-Fi Protected Setup), если она не требуется.
Следуя указанным рекомендациям, вы сможете обеспечить надежную безопасность вашего беспроводного роутера CPF903 и предотвратить несанкционированный доступ к вашей сети.
Важные рекомендации и дополнительные настройки для роутера CPF903
После базовой настройки роутера CPF903, вам могут понадобиться дополнительные рекомендации и настройки для обеспечения более стабильной и безопасной работы сети.
Ниже приведены некоторые важные рекомендации и дополнительные настройки для роутера CPF903:
| Рекомендация/Настройка | Описание |
|---|---|
| Обновление прошивки | Регулярно проверяйте наличие новых версий прошивки для роутера CPF903 на официальном сайте производителя. Обновление прошивки может исправить ошибки, повысить безопасность и добавить новые функциональные возможности. |
| Изменение пароля администратора | Поменяйте пароль администратора по умолчанию на сложный и надежный пароль. Это поможет защитить роутер от несанкционированного доступа. |
| Включение защиты Wi-Fi | Включите функцию шифрования Wi-Fi и установите сложный пароль для доступа к беспроводной сети. Это предотвратит несанкционированный доступ к вашей сети и защитит личные данные. |
| Настройка фильтрации MAC-адресов | Добавьте в список разрешенных MAC-адресов только устройства, которым разрешен доступ к вашей сети. Это поможет предотвратить подключение неавторизованных устройств. |
| Установка ограничений скорости | Если в вашей сети имеются устройства, которые потребляют большой объем трафика, вы можете установить ограничения скорости для них. Это поможет сохранить пропускную способность вашей сети для других устройств. |
| Включение межсетевого экрана | Включите функцию межсетевого экрана (файрволл) на роутере CPF903. Это поможет защитить вашу сеть от вредоносных программ и несанкционированного доступа. |
| Настройка порт-форвардинга | Если у вас есть устройства, которые требуют удаленного доступа из интернета, настройте порт-форвардинг для этих устройств. Это необходимо для правильной передачи данных и обеспечения работоспособности приложений и сервисов. |
| Отключение лишних функций | Если вы не используете некоторые функции роутера CPF903, отключите их, чтобы снизить нагрузку на роутер и повысить его производительность. |
Помните, что эти рекомендации и настройки являются дополнительными и необходимо применять их с учетом ваших собственных потребностей и требований.

Содержание:
- Кратко о роутере (от автора).
- Кратко о модифицированной прошивке.
- Прошивка роутера. Скачать файлы прошивки.
Кратко о роутере (от автора).
Заставила меня нужда купить Wi-Fi роутер с небезызвестной китайской площадки. Основным требованием была поддержка роутером симки и автономная работа без ПК.
Долго искал, выбирал и .. выбрал. Вот оно, это чудо китайское:
Работает без нареканий вот уже почти год. За всё время выключал пару раз, когда был в отъезде. А так — круглосуточно в розетке. Это такой мини- отзыв. 😉
Теперь к основному ..
Кратко о модифицированной прошивке.
В стоке роутер отлично функционирует, но в «веб- морде» нет Русского языка, нет возможности отправить USSD запрос (к примеру, запросить баланс), ну и ещё парочки приятных и нужных мелочей. ЭТО НЕ ПРОБЛЕМА, по крайней мере для данной модели.
На просторах интернета нашёл замечательную прошивку и немного модифицировал её — получилось более чем хорошо. Парочка скринов с перепрошитого устройства:
Теперь можно отправлять запросы вида *100#, управлять контактами, фиксировать TTL, расширить максимальное значение подключаемых устройств до 20 и другие мелочи. Конечно же добавлен Русский язык. Пользоваться «веб- мордой» стало намного приятней и удобней.
Прошивка роутера. Скачать файлы прошивки.
Внимание!
Прошивку модема Вы выполняете на свой страх и риск! Автор статьи не несёт ответственность за Ваше устройство. Прошивка протестирована на конкретной модели роутера CPF903 (4G CPE903 0554), внимательно смотрите фото с наклейкой. На других похожих устройствах работоспособность НЕ ГАРАНТИРУЮ.
Для начала нужно скачать архив с прошивкой. Даю ссылки на 2 модификации — одну я нашёл на просторах интернета, вторая модифицирована мной. Разница — в моей подредактирован перевод + немножко переделан интерфейс (оформление) для удобства, а также переписан батник, для более упрощённого процесса прошивки (добавил подсказки). И первая и вторая работают стабильно и полноценно. Какую выбрать — решать тебе.
- Моя модификация (1.0)
- С интернета
После скачивания распаковываем архив в любую новую папку, должно получиться примерно вот так:
Переходим в браузере по адресу http://192.168.199.1/, авторизовываемся (по умолчанию admin — admin) и включаем ADB. Сделать это можно, перейдя по адресу http://192.168.199.1/adbWifiDebugForm.do?adb=1.
Далее, из папки запускаем файл install.cmd. Если всё сделали правильно, роутер прошьётся и перезапустится. С моей модификацией процесс перепрошивки выглядит вот так:
Чтобы в полной мере увидеть все изменения, нужно почистить КЭШ в браузере. Сделать это можно в настройках браузера. Можно воспользоваться сочетанием клавиш Ctrl+Shift+Del, чтобы открыть окно очистки данных в браузере:
Или же перейти по адресу http://192.168.199.1/, после чего обновить страницу клавишами Ctrl+F5, тем самым сбросив кэш только для «морды» роутера.