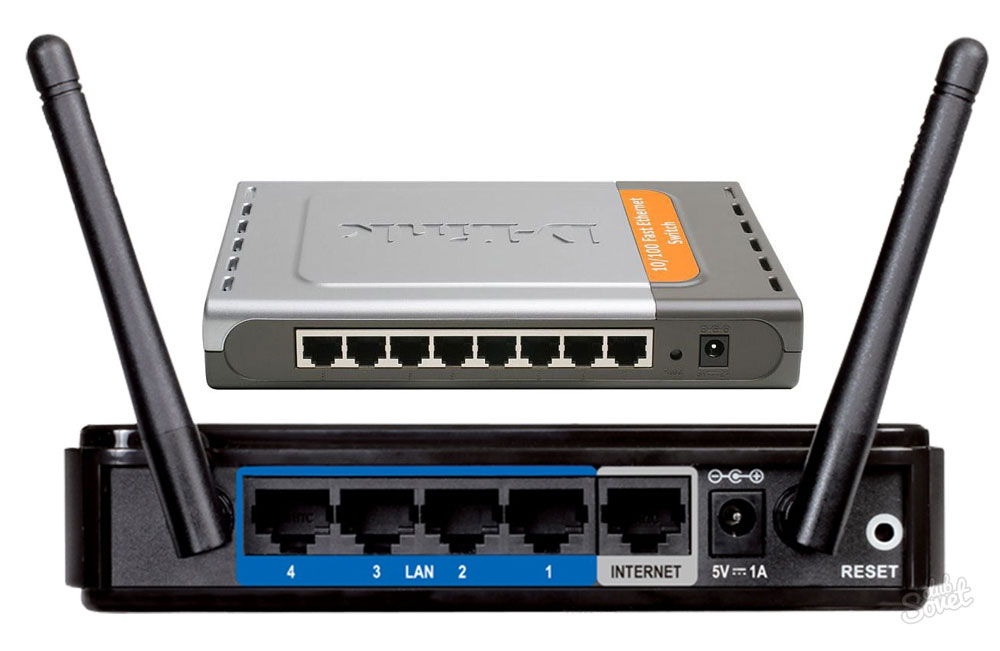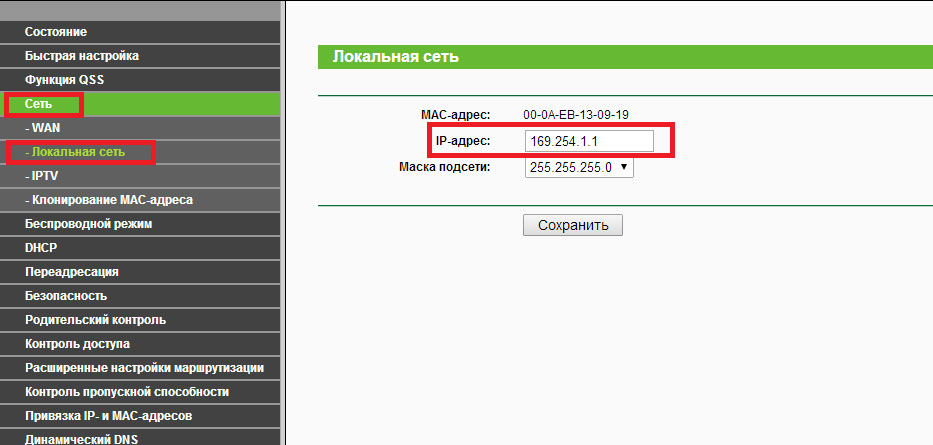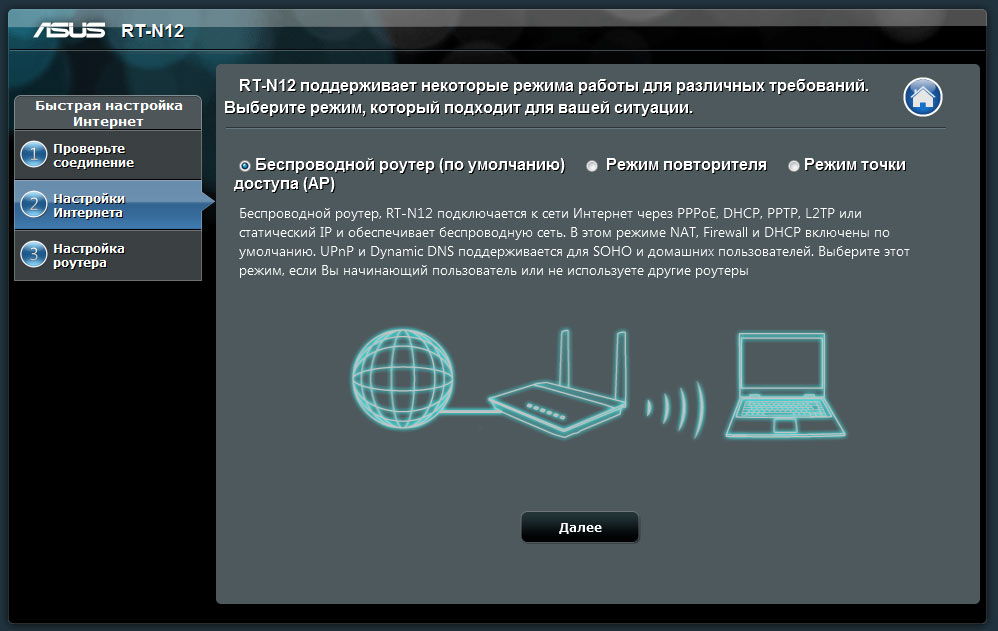Если Вы купили новый роутер, то старый тоже может пригодиться для расширения локальной сети. В этом случае роутер можно использовать как коммутатор (свитч), дополнительно подключив к нему оборудование, для которого не хватало портов. Или, протянув кабель в другую комнату, установить его там, подключив к нему компьютер, SIP-телефон, принтер и другие устройства.
Как сделать из роутера свитч

Обычно LAN портов у роутера не так много. Для наших целей нужно более двух LAN портов. Потому что, если их только два, то использовать его можно только в качестве удлинителя Ethernet.
Чтобы сделать из роутера свитч, его необходимо настроить соответствующим образом:
- Отключить DHCP сервер
- Отключить Wi-Fi
- Настроить ему IP адрес
- Отключить динамический DNS
- Проверить настройки WAN
- Отключить настройки безопасности
- Отключить DMZ
Вообще, лучше отключать весь не используемый функционал. Это увеличивает производительность и предотвращает возможные сбои.
Рассмотрим все это.
Отключение DHCP сервера
В качестве DHCP сервера будем использовать основной роутер, а на настраиваемом его отключим. Можно, конечно, и вообще отказаться от DHCP и за каждым устройством закрепить свой статический IP.
При использовании DHCP на некоторых маршрутизаторах есть возможность закреплять IP адреса, которые раздает сервер за оборудованием по MAC адресам.
Здесь в качестве примера приведен маршрутизатор TP-Link. В настройках DHCP сервера выбирается «Отключить».
После этого следует нажать на кнопку «Сохранить».
Отключение Wi-Fi
Сеть Wi-Fi нам не понадобится, поэтому ее отключаем.
Выбираем «Настройки беспроводного режима» и снимаем галку в пункте «Включить беспроводное вещание роутера».
После этого сохраняем изменения с помощью кнопки «Сохранить».
Настройка IP
Заходим в настройки локальной сети. Здесь нам надо сделать следующие настройки:
- IP-адрес – выбираем свободный, не из диапазона адресов DHCP сервера, если он включен.
- Маска подсети – задаем маску подсети, она должна быть такая же как и на основном роутере.
Настройка динамического DNS
Надо убедиться, что DDNS не запущен. Для этого заходим в параметры динамического DNS и проверяем, что убрана галочка «Включить DDNS».
Если это не так, то отключаем динамический DNS и сохраняем.
Настройка WAN
Тут можно ничего не менять, так как линка на WAN порту не будет. У всех пакетов, которые будет получать свитч, сделанный из роутера, будет локальный MAC адрес назначения. Выставить на WAN интерфейсе тот же IP-адрес, что и на LAN интерфейсе или настроить одинаковые подсети не даст устройство. Оно откажется применять неправильные настройки. Поэтому, тут ставим IP адрес из другой подсети и сохраняем.
Настройки безопасности
Нужно отключить межсетевой экран (в англоязычном интерфейсе FireWall).
В данном случае выбираем «Выключить» в пункте «Межсетевой экран SPI».
Отключение DMZ
Проверьте, что DMZ отключен. В настройках TP-Link отключение находится в пункте переадресации.
После того как были проведены все эти операции, следует перезагрузить маршрутизатор.
Перезагрузку лучше делать программно (через веб браузер), но можно и аппаратно (отключив питание), после сохранения всех необходимых настроек.
Теперь устройство можно использовать в качестве коммутатора.
Как подключить коммутатор к роутеру: инструкция по настройке
У современных роутеров для интернета обычно только 4 LAN-порта, а некоторые производители, например, Xiaomi, сокращают количество таких интерфейсов в своих современных моделях до двух. Такого прибора для интернета может быть недостаточно, чтобы подключить все необходимое оборудование (принтеры, ПК, ноутбуки) в условиях офиса или большого дома. Решить проблему высокоскоростного интернета в частном доме можно с помощью свитча (коммутатора). Рассмотрим, как подключить коммутатор к роутеру и как правильно настроить такую сеть.

Назначение устройства
Подключение свитча к роутеру потребуется, если на маршрутизаторе недостаточно портов, чтобы полноценно работать. Если LAN-порта только два, то подсоединить к сети, можно будет только 2 устройства, например, ПК и SIP-телефон. При необходимости подключения дополнительно еще нескольких ПК или сетевого принтера в такой сети возникают проблемы.
Подключение сети через коммутатор дает ряд преимуществ:
- Появляется возможность создать сетевой узел, благодаря которому фиксируется статистика.
- Становится возможной настройка QoS.
- Появляется поддержка PoE и зеркалирования портов.
Возможны и другие дополнительные функции. Все зависит от производителя и конкретной модели. Использовать дополнительный функционал необязательно, но иногда вспомогательные функции могут оказаться очень полезны.
Прямое подключение интернета через коммутатор, в отличие от роутера, невозможно. Исключение составляют случаи, когда в сети провайдера используются не PPPoE или статический IPoE, а DHCP. В такой ситуации доступ в интернет может быть открыт, но только для одного из подключенных устройств.
Какой свитч выбрать
В коммутаторах предусмотрено больше портов, чем в маршрутизаторах. Для того чтобы выяснить, как можно подключить свитч к роутеру, нужно вначале рассмотреть классификацию свитчей.
Коммутаторы бывают:
- неуправляемые;
- управляемые.
Чтобы подключаться к управляемым моделям, нужно правильно настроить веб-интерфейс. Перед покупкой следует обратить внимание на скорость раздачи. Не всем нужно перебрасывать по локальной сети внушительные объемы данных, иногда хватает и скорости до 100 Мбит/с. Если же вам нужно сверхскоростная сеть, стоит обратить внимание на варианты с гигабитными портами.
В отдельных случаях требуется поддержка PoE на портах. Существуют видеокамеры, которые питаются от патч-корда, подключенного к свитчу. На последних иногда присутствуют VIP-порт, подключение через который будет удобней.
Схема подключения
Рассмотрим, можно ли к роутерам TP-Link подключить коммутатор и зависит ли эта возможность от бренда маршрутизатора. Соединение возможно с маршрутизаторами любых моделей и производителей (Zyxel, D-Link и другие). В случае с неуправляемыми свитчами настроиться очень просто.
Достаточно соединить коммутатор с маршрутизатором посредством патч-корда. При наличии VIP-порта лучше подключаться через него. Процессы подключения хаба и роутера идентичны.
Стоит учитывать, что сетевые концентраторы выполняют передачу пакетных данных через все порты. Свитчи работают непосредственно с самим адресатом. Поэтому сетевые концентраторы редко используются и уже не изготавливаются.
При подключении к роутеру управляемого коммутатора все немного сложней. У последнего должен быть собственный IP в локальной сети, как у маршрутизатора или другого оборудования. Иногда на устройстве может быть настроена другая подсеть. В некоторых случаях на свитче может быть включен собственный DHCP-сервер, что приведет к проблемам доступа подключенных к коммутатору устройств в сеть роутера. Поэтому перед подключением сети через управляемый свитч потребуется предварительная настройка и проверка параметров.
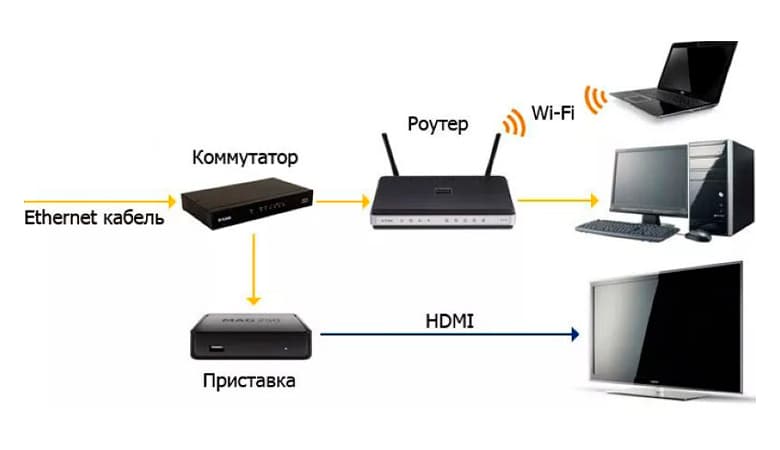
Настройка
Сперва коммутатор соединяют кабелем Ethernet с ПК. Далее следует войти в настройки свитча, открыв браузер. Иногда требуется выполнить перенастройку сетевого подключения.
Чтобы подключиться по умолчанию, нужны такие данные:
- IP – 192.168.0.1;
- пароль – admin;
- имя – admin.
Вся эта информация указывается на самом устройстве. Обычно она размещена на наклейке, которую производитель размещает на тыльной стороне прибора. Если же свитч настраивался ранее, а заданные параметры пользователь не помнит, можно выполнить сброс настроек. Сбрасываются коммутаторы так же, как и маршрутизаторы.
Далее нужно установить на ПК статический IP из той же подсети, что и у свитча. После входа в админку нужно убедиться, что DHCP-сервер отключен.
Если в роутере есть сервер DHCP, могут возникнуть проблемы. Существует вероятность, что у разных сетевых узлов одинаковые адреса. В таком случае есть риск сбоев, которые часто проявляют себя не сразу. Если ошибка проявится через несколько дней, недель и даже месяцев с момента подключения, найти причину сбоев будет проблематично.
Потребуется также настройка IP. Задать нужные параметры нужно в соответствующем разделе. Необходимо нажать на System и выбрать Port Setting.
Далее о настройках более подробно:
- DHCP Settings – нужно обязательно отключить DHCP-сервер свитча.
- IP Address – в локальной сети нужно выбрать свободный IP. Если DHCP роутера активен, следует выбирать адрес, которого нет в диапазоне раздаваемых.
- Subnet Mask – выбирается такая же, как на маршрутизаторе.
- Default Gate – набираем IP роутера.
Следующий шаг – нужно нажать кнопку Apply. Восстанавливаем настройки сети на ПК. Подключаем роутер к коммутатору патч-кордом.
Как сделать из маршрутизатора коммутатор
Следует отметить, что сделать из коммутатора маршрутизатор нельзя, поскольку свитч не способен осуществлять маршрутизацию сетей. А вот обратная настройка вполне возможна. Рассмотрим, можно ли использовать роутеры как свитчи и как это сделать.
Обычно маршрутизатор подключен к интернету через порт WAN и создает LAN-сеть. На устройстве можно использовать Ethernet-сеть и WiFi. В сети LAN по сути выполняются функции коммутатора. LAN-портов в маршрутизаторе обычно немного. Делать роутер-коммутатор есть смысл, если их более двух. В противном случае такой «самодельный свитч» будет неэффективен. Такой прибор можно использовать еще и как Ethernet-удлинитель.
Настройка роутера как свитча требует:
- отключения DHCP и Wi-Fi;
- настройки IP;
- отключения динамического DNS;
- проверки WAN-настроек;
- отключения настроек безопасности и DMZ.
Чтобы пользоваться роутером в качестве свитча, желательно отключать все ненужные функции. Это позволит предупредить сбои и увеличить производительность.
В качестве сервера DHCP в таком случае используется основной маршрутизатор. Поэтому на клиентском роутере DHCP следует отключить. В таком случае каждому устройству потребуется отдельный статический IP. На некоторых приборах (в случае применения DHCP) предусмотрена возможность закрепить раздающие сервером адреса за устройствами по MAC-адресам.
Wi-Fi не потребуется, поэтому его лучше отключить. Для этого нужно войти в настройки беспроводной передачи и убрать галочку на уровне графы включения Wi-Fi. Чтобы настроить IP, нужно войти в параметры локальной сети.
Далее потребуется выбрать свободный IP. Если DHCP активен, то адрес выбирается не из его диапазона. Нужно также задать маску подсети, чтобы она была одинаковой с используемой на основном роутере.
Настраивая DNS, следует проверить, чтобы DDNS был деактивирован. Нужно войти в настройки динамического DNS. Если галочка напротив «Включить DDNS» стоит, ее следует убрать.
В настройках WAN можно ничего не менять. Все пакеты, поступающие на свитч-роутер, будут с локальным MAC-адресом.
Устройство не даст возможности выставить одинаковые подсети или настроить на WAN тот же IP. Роутер не примет некорректные настройки. Именно поэтому нужно выставить адрес другой подсети.
Настраивая безопасность, следует деактивировать межсетевой экран. Если у пользователя англоязычный интерфейс, он будет называться FireWall. Следует выбрать позицию «Выключить».
Убедившись, что брандмауэр и DMZ выключены, нужно выполнить перезагрузку. Выполнять это действие лучше программно, используя веб-браузер. Однако допускается и аппаратное выключение.
Всем привет на портале Wi-Fi-гида! Ребята, я просто был в настоящем шоке, такого я ни разу не видел в интернете. Все первые пять статей по запросу «как сделать из роутера свитч» были одинаково написаны и наполнены откровенным бредом сумасшедшего.
Понятное дело, что все эти якобы статейки писались обычными копирайтерами, которые вообще не имеют никакого отношения к IT-сфере и к роутерам. Я конечно все понимаю, и у меня есть определенные ошибки, но там проблема в том, что кто-то написал чушь, и все остальные её переписали как в школе. Давайте же разберемся с этим вопросом поподробнее.
Содержание
- Можно ли это сделать?
- Нужно ли отключать DHCP, WI-Fi и другие функции?
- Отключение DHCP
- Отключение Wi-Fi
- Настройка IP
- Отключение WAN
- Отключить брандмауэр (Firewall – межсетевой экран)
- Отключить DMZ
- Перенаправление портов
- Итог и что же нам нужно сделать?
- Задать вопрос автору статьи
Можно ли это сделать?
Как настроить роутер как свитч, и можно ли это сделать? На этот вопрос можно ответить как ДА, так и НЕТ. Дело в том, что многие свитчи (коммутаторы) работают на 2-ом (канальном) уровне – это когда данные передаются кадрами. При этом коммутатор всегда смотрит в свою таблицу коммутации, где все подключенные устройства имеют не IP, а MAC-адреса.
Роутер – это все-таки такой небольшой сервер. Но работает он уже на 3 (сетевом) уровне – где передаются пакеты, а данные о подключенных устройствах хранятся в таблицах маршрутизации. Каждое устройство при этом имеет свой IP-адрес. На самом деле есть коммутаторы, которые работают с 3-м или даже 4-ым уровнем.
На самом деле ответ на вопрос: Можно или нет – будет зависеть от того, что же вам в конечном итоге нужно добиться? Самая простая функция коммутатора – это обычное подключение нескольких устройств в одну локальную сеть. То есть мы втыкаем в коммутатор компьютеры, ноутбуки, и все работает.
Если вам нужно, якобы, превратить роутер в коммутатор, то вам по сути ничего делать не нужно. Смотрите, у роутера обычно есть два типа Ethernet-портов:
- WAN-порт – это интернет порт, куда нужно вставлять кабель от провайдера. Он обычно один и выделяется среди других. Может иметь значок планетки или надписи «WAN» или «Интернет».
- LAN-порт – это порты для локальных подключений. Обычно пронумерованы и их несколько.
Вот как раз LAN-порты и нужны для локальных подключений. Вставляем туда телевизор, сетевой принтер, компьютеры, ноутбуки, и у вас уже есть локальная сеть. При этом ничего настраивать не нужно. После подключения устройств они сразу же объединятся в локальную сеть. Будет ли это полноценным коммутатором? – Не совсем, поэтому смотрим следующую главу.
И еще пару слов. В тех статьях постоянно путают понятия коммутатор, маршрутизатор и хаб (концентратор) – эти все устройства различаются. Поэтому я рекомендую отдельно почитать про каждое устройство, чтобы у вас было общее понимание картины:
- Что такое коммутатор (свитч)?
- Что такое роутер?
- Что такое Хаб (Концентратор)?
И обязательно гляньте статейку про модель OSI.
Нужно ли отключать DHCP, WI-Fi и другие функции?
Итак, на первый вопрос: «Можно ли?» – мы ответили. В общем, если к маршрутизатору подключить любые сетевые устройства, то сеть уже сразу же будет существовать. Теперь давайте пройдемся по всем тем рекомендациям, которые написаны в интернете. Пройдемся по пунктам, которые рекомендуют «специалисты» на этих сайтах.
Отключение DHCP
DHCP – это такая штуковина, которая автоматически на компьютеры или другие устройства, выдает настройки IP (адрес, маска, шлюз и т.д.). Без этой штуки вам придется каждому устройству, вручную прописывать настройки IP адресации. Вам оно нужно? – я думаю нет. Поэтому этот пункт лучше пропустить. Если же вы хотите окунуться в настоящие сетевые реалии и почувствовать себя системным администратором, то можете эту функцию отключить.
Вот инструкция – она написана для включения, но я думаю вы разберетесь.
Отключение Wi-Fi
Конечно, у стандартного коммутатора нет Wi-Fi. Хотя быть может в сети и найдутся подобные модели. Но вопрос в другом: а нужно ли вам его отключать? Напомню, что у стандартного роутера, как правило, 4 LAN порта. Бывает и больше, но на более дорогих моделях. То есть вы можете подключить несколько компьютеров и ноутбуков.
А что если нужно будет подключить сотрудника или члена семьи, а свободного LAN порта не будет. Напомню, что Wi-Fi абсолютно также подключает устройство к локальной сети. Если же он вам не нужен, то вы можете его отключить – смотрим инструкцию. Опять же, телефоны или планшеты, к сожалению, к LAN порту не подключишь.
Настройка IP
Вот тут я вообще чуть со стула не свалился. Все эти горе-копирайтеры как в том сломанном телефоне, перекатывая друг у друга, с каждым разом добавляли своей частички надуманности. Отчего в итоге вы видим эти вредные советы.
Я даже оставлю скриншот. Не буду говорить, что это за сайт, но давайте разберем, что же тут написано.
В целом на всех подобных сайтах видна эта рекомендация. На самом деле в некоторых случаях действительно нужно менять IP-роутера. Но тут не объясняется зачем это делать, и что нужно делать еще. А делается это, когда роутер можно подключить в режим точки доступа (Access Point).
Представим себе, что у нас есть центральный роутер, который работает по стандарту – раздает Wi-Fi и к нему подключены другие устройства. Также он подключен к интернету. У нас прокинут кабель в соседнюю комнату или даже квартиру. Один конец кабеля мы подключаем в свободный LAN-порт центрального роутера. А второй конец в WAN-порт второго роутера, который будет работать в режиме «Точки доступа».
И как итог, у нас теперь два роутера работают как единое целое. Один центральный, а второй ведомый. Причем к второстепенному подключаются устройства как по вай-фай, так и через прямое проводное подключение. Вот в таком случае и меняется IP второстепенного роутера. У нас будет два IP адреса:
- 192.168.0.1 – центральный роутер
- 192.168.0.2 – второстепенный роутер
Опять же не все роутеры поддерживают режим точки доступа, но все настраивается очень просто. Подключаем по схеме, о которой я описал. Заходим в настройки роутера и меняем режим работы – самое главное его найти в настройках.
Отключение WAN
Вот тут я так и не понял, что именно хотели авторы этих статей. В одном пишется, что якобы нужно отключить WAN, чтобы он не пытался принимать интернет. В другой статейке просто пишут, что надо отключить сам порт. При этом, что отключить WAN-порт нельзя. Пропускаем этот шаг вообще.
Отключить брандмауэр (Firewall – межсетевой экран)
Эта функция необходима, чтобы отсеивать ненужный трафик и защищать сеть от внешних атак. Её действительно можно выключить, ведь данная функция просто не нужна. Проблема в том, что не на всех роутерах её можно деактивировать – вся проблема в прошивках. Например, на том же ASUS это можно сделать.
Отключить DMZ
Вот эта функция, я вообще не понял, откуда взялась. DMZ – это выделенный сегмент сети, который полностью открыт для этих устройств в интернете. Например, у вас есть сервер, вы подключаете его к роутеру. Далее добавляете его в DMZ, и он полностью открыт для интернета в обход брандмауэру и прочим защитам. Дело в том, что DMZ (если вы её не включали) функция, которая полностью выключена по умолчанию. Если интересно, то про DMZ можете более подробно почитать тут.
Перенаправление портов
Опять же, если вы не прописывали никаких правил проброса портов, то удалять эти правила не нужно. Но есть такая штука как UPnP – она позволяет автоматом открывать и закрывать порты для отдельных устройств. Понятное дело, что эта функция в свитче не нужна, поэтому её правда можно отключить. Об этом подробно написано тут.
Итог и что же нам нужно сделать?
Если вам нужно просто подключить локальную сеть без интернета, то просто подключаем устройства к LAN-портам, включаем роутер и радуемся. Локалка автоматом будет работать. Также к локальной сети можно подключиться и по Wi-Fi.
Если же у вас есть уже центральный маршрутизатор, подключенный к интернету, и вы хотите подключить к нему коммутатор, чтобы расширить сеть, то можно подключиться к режиму точки доступа. Можно также подключиться и по Wi-Fi с помощью WDS или в режиме повторителя. На новых моделях ASUS или TP-Link можно расширить сеть по воздуху с помощью Mesh.
- Как настроить роутер в режим повторителя?
- Настройка в режим точки доступа
- Что такое Mesh?
Как видите использовать роутер как свитч (коммутатор) можно, но только косвенно. То есть мы просто или создаем локальную сеть за счет роутера, или расширяем её, подключившись по проводу или по вай-фай.
Подключение роутера к свитчу является одной из важных задач для обеспечения надежной и стабильной сети. Конфигурация сетевого оборудования позволяет установить оптимальный маршрут передачи данных, а также распределить трафик между устройствами в сети.
Прежде чем приступить к подключению, необходимо убедиться, что роутер и свитч имеют доступ к питанию, а также настроены на работу в одной сети (например, 192.168.0.1 для роутера и 192.168.0.2 для свитча).
Для подключения роутера к свитчу потребуется сетевой кабель. Приобретите качественный кабель с разъемами RJ-45, чтобы обеспечить стабильное соединение. Подключите один конец кабеля к порту на роутере, а другой конец — к любому свободному порту на свитче. Убедитесь, что кабель надежно закреплен в портах, чтобы избежать обрыва связи.
Важно помнить о порядке подключения устройств: сначала необходимо подключить роутер, а затем уже свитч. Такой подход обеспечивает правильное распределение данных и минимизирует возможные ошибки при настройке сети.
После выполнения всех вышеуказанных шагов, роутер успешно подключен к свитчу. Теперь можно настраивать и управлять сетью в соответствии с требованиями и потребностями.
Содержание
- Важность подключения роутера к свитчу
- Шаг 1: Проверка совместимости
- Узнайте модели вашего роутера и свитча
- Шаг 2: Подготовка к подключению
- Проверка наличия кабелей и сетевых портов
- Шаг 3: Выключение оборудования
- Отключите питание роутера и свитча
- Шаг 4: Подключение кабеля Ethernet
Важность подключения роутера к свитчу
Вот несколько причин, почему подключение роутера к свитчу является необходимостью:
- Расширение сети: Подключение роутера к свитчу позволяет увеличить количество портов для подключения устройств к сети. Это особенно полезно в офисах или домах с большим количеством устройств.
- Управление трафиком: Роутер обеспечивает разделение трафика между различными сетями или подсетями. Это позволяет более эффективно использовать доступную пропускную способность и предотвращает конфликты между устройствами.
- Безопасность: Подключение роутера к свитчу позволяет применять различные меры безопасности в сети. Роутер может обеспечивать брандмауэр и фильтрацию трафика, защищая сеть от вредоносных атак.
- Доступ к интернету: Роутер подключается к модему и предоставляет доступ к Интернету всем устройствам в сети. Это особенно важно для домашних и корпоративных сетей, где необходимо подключиться к Интернету для работы или развлечений.
- Удобство управления: Роутер обеспечивает удобство управления сетью. Он предоставляет интерфейс, через который можно настраивать параметры сети, мониторить трафик и контролировать подключенные устройства.
В целом, подключение роутера к свитчу обеспечивает более эффективную и безопасную работу сети. Это позволяет управлять трафиком, расширять сеть и предоставить доступ ко всем устройствам в сети к Интернету. Без подключения роутера к свитчу, сеть не сможет функционировать и использоваться на полную мощность.
Шаг 1: Проверка совместимости
Перед тем как приступить к подключению роутера к свитчу, необходимо убедиться в их совместимости.
Уточните, что используемый роутер и свитч соответствуют техническим требованиям и стандартам. Проверьте следующие параметры:
- Соответствие протоколам и стандартам: Убедитесь, что роутер и свитч поддерживают одни и те же протоколы передачи данных (например, Ethernet) и стандарты (например, 802.11ac Wi-Fi для роутера).
- Соответствие физическим интерфейсам: Удостоверьтесь, что у роутера и свитча есть совместимые физические разъемы. Например, если у роутера есть только порт Ethernet, удостоверьтесь, что у свитча есть подобный разъем.
- Соответствие требованиям по питанию: Проверьте, что роутер и свитч имеют совместимые требования по питанию. Убедитесь, что они могут быть подключены к одному источнику питания или наличию достаточных ресурсов.
Если роутер и свитч удовлетворяют указанным требованиям, вы можете переходить к следующему шагу и начать подключение.
Узнайте модели вашего роутера и свитча
Перед тем, как приступить к подключению роутера к свитчу, важно узнать модели этих устройств. Обычно эта информация указывается на задней или нижней панели каждого из устройств.
На роутере вы найдете марку, модель и серийный номер, которые могут быть написаны на этикетке или нанесены непосредственно на корпус. Некоторые из популярных брендов роутеров включают D-Link, TP-Link, Linksys и Netgear.
Аналогично, на свитче вы найдете информацию о его марке и модели. Этот текст также может быть написан на этикетке или нанесен непосредственно на корпус.
Записывайте информацию о моделях роутера и свитча, чтобы иметь ее под рукой при выполнении последующих шагов.
Шаг 2: Подготовка к подключению
Прежде чем приступить к подключению роутера к свитчу, необходимо выполнить несколько предварительных шагов:
- Убедитесь, что у вас есть все необходимые компоненты и кабели для подключения. Вам потребуется роутер, свитч, Ethernet-кабель и, возможно, power over Ethernet (PoE) инжектор, если ваш роутер поддерживает эту функцию.
- Разместите роутер и свитч в удобном для вас месте. Обычно роутер размещается рядом с модемом интернета, а свитч – вблизи места, где требуется проводное подключение к сети.
- Подключите Ethernet-кабель от порта WAN на роутере к порту LAN на свитче. Если у вас имеется PoE инжектор, подключите его к роутеру через Ethernet-кабель, а затем подключите кабель от инжектора к порту LAN на свитче.
- Подключите Ethernet-кабель от компьютера или другого устройства к свободному порту LAN на свитче. Если вы хотите иметь доступ к сети через Wi-Fi, подключите роутер к источнику питания и включите его.
После выполнения этих шагов ваш роутер будет готов к подключению к свитчу и созданию работоспособной сети.
Проверка наличия кабелей и сетевых портов
Прежде чем приступить к подключению роутера к свитчу, необходимо убедиться в наличии всех необходимых кабелей и свободных портов на обоих устройствах.
Для подключения роутера к свитчу потребуется следующее:
- Кабель Ethernet, обеспечивающий соединение между роутером и свитчем. Убедитесь, что кабель в отличном состоянии и не имеет повреждений.
- Сетевые порты на роутере и свитче, в которые будут вставлены концы кабеля Ethernet. Проверьте, что на обоих устройствах имеются свободные порты, в которые можно подключить кабель.
Если оба условия выполнены, можно переходить к следующему шагу подключения роутера к свитчу.
Шаг 3: Выключение оборудования
Перед тем, как подключать роутер к свитчу, необходимо выключить все оборудование. Это предостережение гарантирует безопасность и предотвращает повреждение оборудования.
Чтобы выключить роутер, нажмите кнопку питания и удерживайте ее, пока не погаснет индикатор питания. Затем отсоедините его от источника питания.
Аналогично, отключите свитч, нажав кнопку питания и удерживая ее, пока не погаснет индикатор питания. Отключите свитч от источника питания.
Обратите внимание, что выключение оборудования снижает риск повреждения компонентов и облегчает процесс подключения и настройки.
Отключите питание роутера и свитча
Перед тем как приступить к подключению роутера к свитчу, необходимо отключить питание обоих устройств. Для этого выполните следующие действия:
- Найдите кнопку питания на роутере и свитче.
- Нажмите на кнопку питания, чтобы выключить устройства.
- Дождитесь полного отключения роутера и свитча.
Отключение питания важно для безопасности и предотвращения возможных повреждений оборудования во время подключения. Убедитесь, что роутер и свитч полностью отключены перед переходом к следующему шагу.
Шаг 4: Подключение кабеля Ethernet
После того как все необходимые настройки произведены, можно приступить к подключению кабеля Ethernet. Для этого выполните следующие действия:
- Возьмите один конец кабеля Ethernet и подключите его к порту WAN на задней панели роутера. Порт WAN обычно помечен как «Internet», «WAN» или имеет отличающуюся от остальных портов цветовую маркировку.
- Возьмите другой конец кабеля Ethernet и подключите его к любому свободному порту LAN на свитче. Порты LAN обычно помечены цифрами (1, 2, 3 и т.д.) или имеют другую цветовую маркировку.
- Убедитесь, что кабель надежно вставлен в порты и не имеет видимых повреждений.
- Проверьте, что светодиодные индикаторы на роутере и свитче загорелись, что свидетельствует о успешном подключении.
После выполнения всех этих шагов, свитч и роутер должны быть успешно подключены друг к другу посредством кабеля Ethernet. Теперь ваша сеть готова к использованию!
Если у вас нет необходимости в маршрутизаторе, как в интернет-проводнике, то можно его эксплуатировать как простой свитч. Свитч, или концентратор используется для соединения всех ПК в одну общую локальную сеть. Если говорить простым языком, то это своего рода «тройник» для объединения всех электронных вычислительных машин. Преимуществом свитча является скорость передачи информации каждого порта — 100 Мб/с. Обычно девайс оснащён четырёхпортовым концентратором. Итак, давайте узнаем, как же настроить роутер как свитч для создания локальной связи устройств.
Бывают ситуации, когда нужно срочно организовать сеть, а под руками есть только маршрутизатор.
- В комплекте с роутером предоставляется инструкция по его настройке. Необходимо её найти, но если вы её потеряли, то следует посмотреть на обратной стороне прибора его модель, ввести номер в окошке поиска браузера и скачать предложенный мануал юзера для дальнейшей работы.
- Откройте руководство по эксплуатации роутера и найдите главу о том, как зайти в интернет-систему управления и настройки.
- Подключите ПК к этому аппарату при помощи витой пары — коммутационного кабеля. Несмотря на то, создана ли беспроводная сеть для работы или нет, сетевой провод необходимо утилизировать в этой ситуации, так как после настройки интернет-проводника как свитча беспроводная сеть исчезнет.
- Откройте окно веб-обозревателя и введите в адресную строку IP-адрес маршрутизатора. Данный адрес вы можете найти в инструкции. Если у вас возникли трудности с его обнаружением, используйте стандартные адреса: 168.0.1 или 192.168.1.1. В редчайших случаях IP-адрес может отличаться, и чтобы его получить, необходимо открыть команду «Выполнить» нажатием комбинации «Win и R». Затем ввести в окно команду «cmd», и в последующей командной строке написать «IPCONFIG». В графе «Основной шлюз» вы увидите искомый адрес.
- В открывшемся веб-интерфейсе введите логин и пароль. Обычно это слово admin, прописанное в обоих полях маленькими латинскими буквами (это также указано в руководстве). После ввода данных вы перейдёте на страницу состояния интернет-передатчика.
- Для начала выберите в меню пункты «Сеть» и «Локальная сеть» и измените IP-адрес роутера, чтобы он не создавал проблем для вашего основного интернет-соединения. Например, ваш адрес 192.168.1.1, то для переключения маршрутизатора в концентратор введите 192.168.1.3.
- Теперь перейдите во вкладку меню «DHCP» и выберите «отключить». Указанный сервер обеспечивает IP-адрес для вашего компьютера. Теперь эта функция вам не понадобится.
- Следующий шаг — отключение DNS сервера. В меню выберите пункт «Динамический DNS» и уберите адрес сервис-провайдера.
- Если у маршрутизатора включена функция firewall, то её тоже следует отключить. В зависимости от модели вашего устройства данная операция может выглядеть по-разному. Подробная инструкция по отключению брандмауэра представлена в мануале юзера.
- Если в меню веб-интерфейса есть вкладка «Режим работы», зайдите в неё и выберите команду «использовать как шлюз или свитч». Указанная функция есть не у всех девайсов.
- Очистите список перенаправления портов. Если есть такой пункт в настройках связи, то настройте беспроводную сеть роутера как точку доступа.
- Наконец, сохраните все изменения и перезагрузите прибор для применения всех настроек.
Теперь ваш маршрутизатор работает исключительно как концентратор, и вы можете спокойно настроить с его помощью локальную связь для ПК.