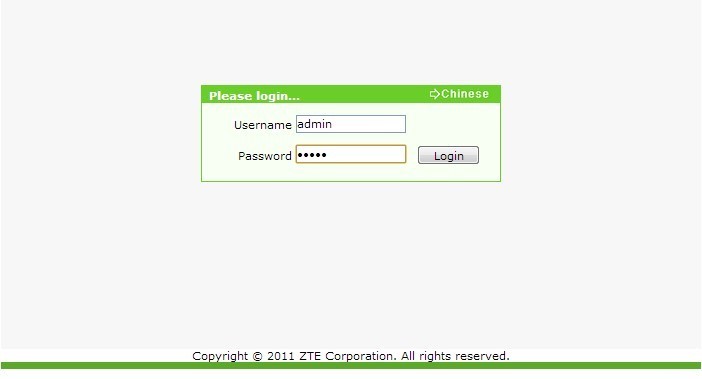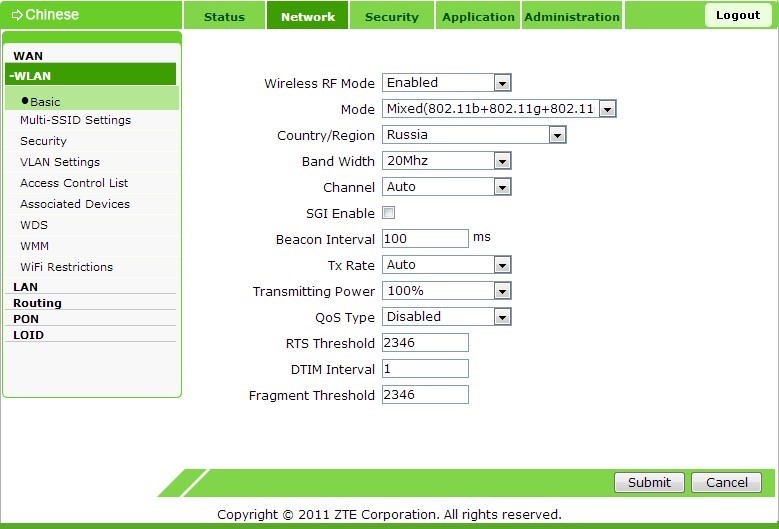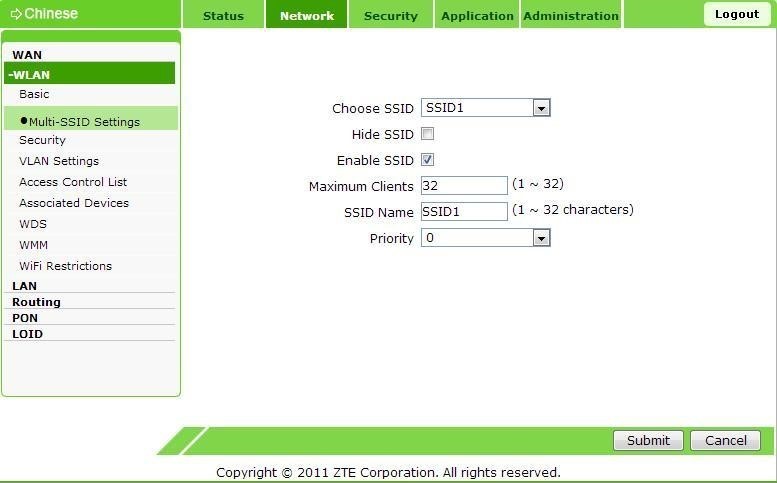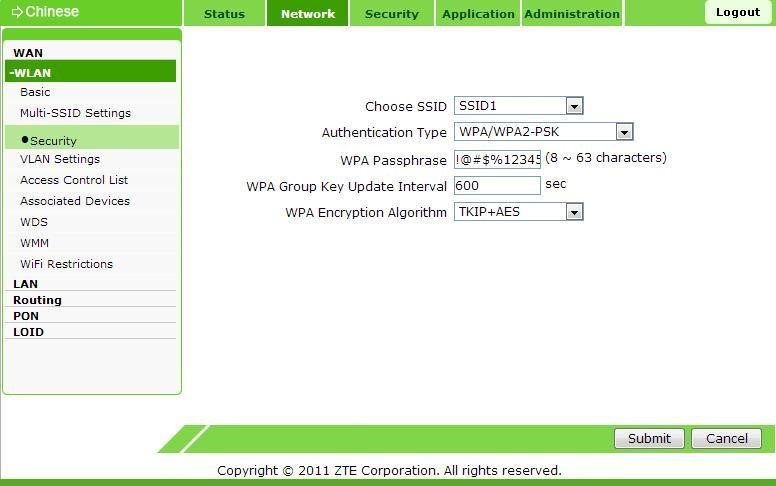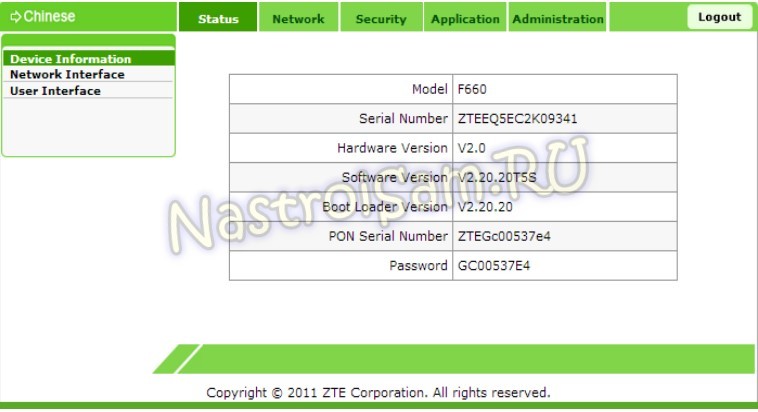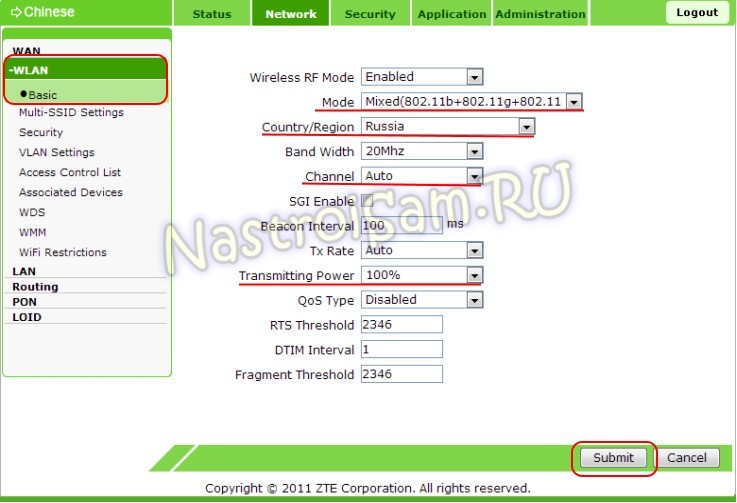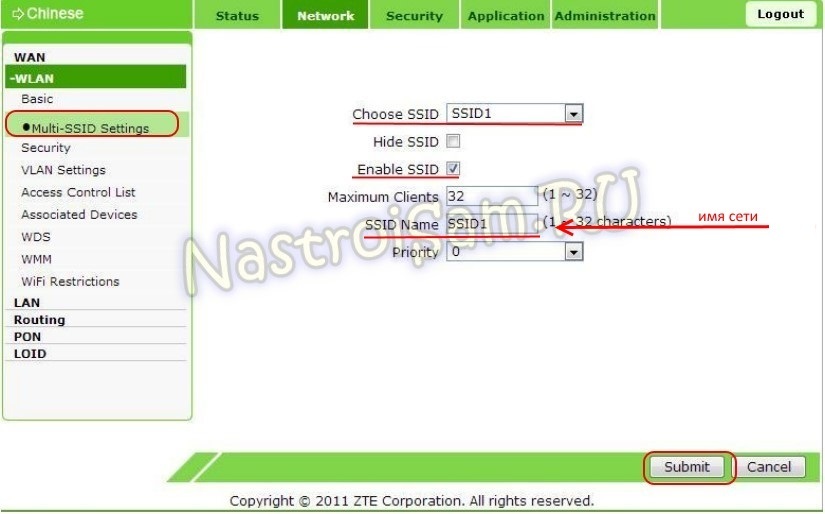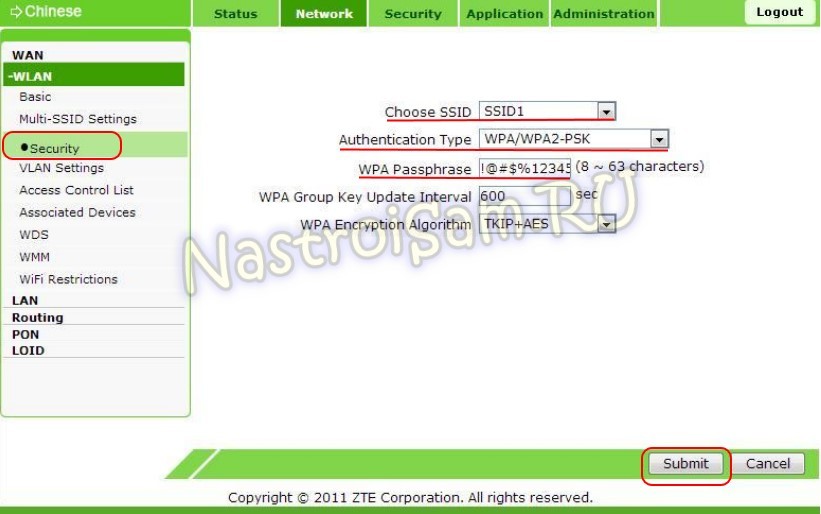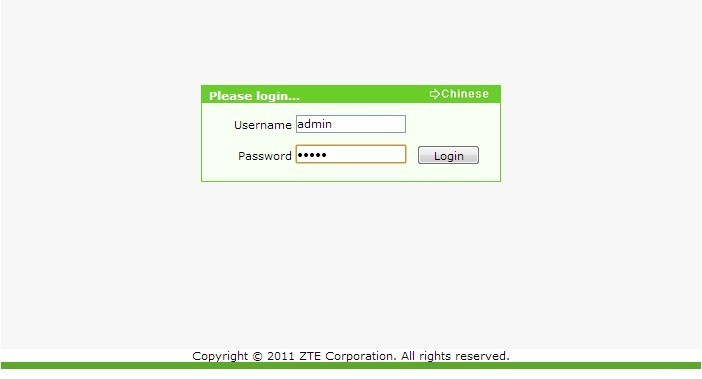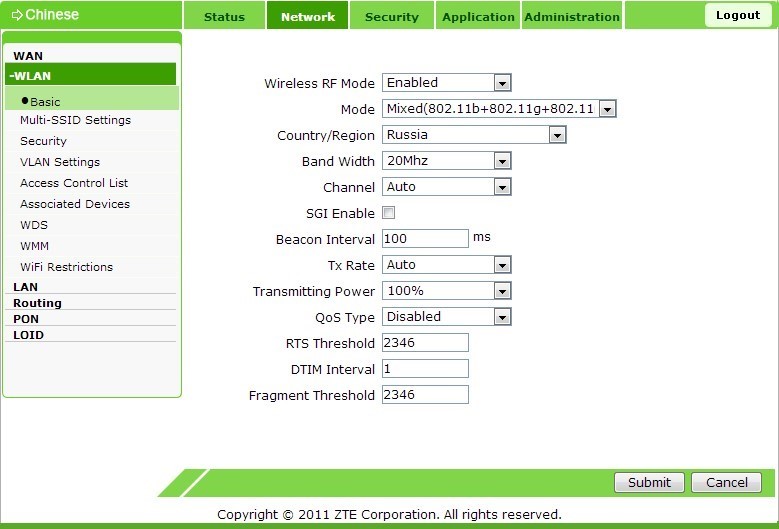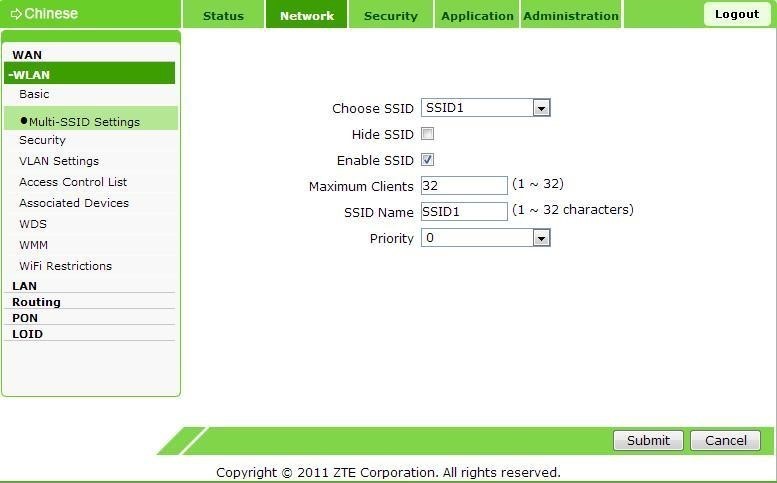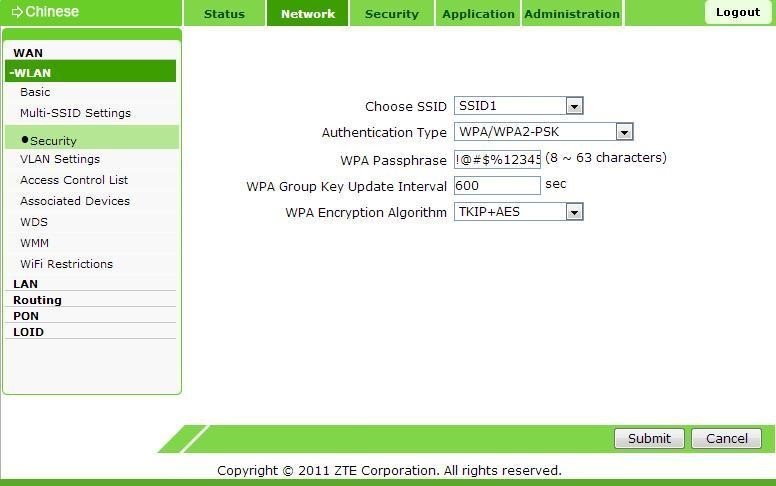Роутер ZTE ZXA10 F660 (ZXHN F660) – это очень популярный среди провайдеров интернет услуг маршрутизатор, который позволяет выходить в сеть одновременно нескольким разным устройствам – компьютерам, ноутбукам, планшетам и смартфонам. Далее рассмотрим возможности и характеристики роутера ZTE F660 и выясним, как настроить этот аппарат.
Содержание
- Отличительные особенности
- Технические характеристики
- Настройка
- Настраиваем как локальный WEB-сервер
- Задать вопрос автору статьи
Отличительные особенности
ZXA10 F660 от ZTE – это роутер и ONT терминал, который подключается к оптической сети провайдера. Он обладает очень широкими функциональными возможностями. Помимо стандартной раздачи интернета по проводной сети и Wi-Fi, к устройству можно подключить два телефонных аппарата и использовать IP-телефонию. Кроме того, имеется возможность подключения USB накопителей, есть поддержка IPTV. На базе роутера также можно организовать локальные WEB и FTP сервера.
Помимо расширенного функционала ZTE F660 обладает высокой надежностью. Это отличительная особенность всего сетевого оборудования этого китайского производителя. Но наряду с несомненными достоинствами есть и недостатки.
В ранних прошивках маршрутизатора ZTE был по умолчанию включен режим WPS. Если коротко – это функция упрощенного доступа пользователей сети к интернету. Работа этого режима сама по себе не так страшна. Плохо то, что пин-код WPS у большинства роутеров ZTE одинаковый. Это создавало серьезную угрозу безопасности сети. Поэтому перед началом эксплуатации маршрутизатора нужно убедиться, что этот режим выключен. Если это не так, его следует отключить с помощью соответствующей кнопки на корпусе роутера.
У этой модели есть еще одна уязвимость. Если любой пользователь наберет адрес 192.168.1.1/manager_dev_config_t.gch и кликнет «Backup Configuration», то он скачает конфигурацию в формате XML не только с настройками, но и паролями. Поэтому при наличии этого роутера следует очень избирательно пускать пользователей внутрь сети.
Технические характеристики
У ZTE ZXHN F660 есть такие интерфейсы:
- PON – предназначен для подключения одномодового оптического кабеля провайдера по SC/APC интерфейсу, поддерживает стандарт GPON.
- LAN – розетки RJ-45 для подключения проводных Ethernet устройств со скоростью 10 Мбит/с, 100 Мбит/с или 1 Гб/с (4 шт.).
- Phone – розетки RJ-11 для телефонов (2 шт.).
- USB – разъемы, поддерживающие подключение устройств USB 2.0 (2 шт.).
- Power – вход для электропитания 12 В, сюда подключается входящий в комплект адаптер питания.
Аппарат оборудован такими кнопками:
- ON/OFF – включение и выключение устройства.
- Reset – при кратковременном нажатии перезагружает роутер, при нажатии более 5 секунд сбрасывает аппарат в заводские настройки.
- WLAN – включение WLAN.
- WPS – включение WPS.
Маршрутизатор поддерживает скорость Wi-Fi до 300 Мбит/с на частоте 2,4 ГГц, до 4000 Mac адресов, до четырех SSID сетей и 128 клиентов на каждую из них.
Настройка
Чтобы настроить ZTE F660 GPON, сначала его нужно подключить к оптоволоконной сети оператора и к компьютеру, с которого будем производить настройку. Делается это так:
- Вилку адаптера питания подключить в обычную электрическую розетку 220 В, а другой его конец воткнуть в гнездо «Power» на роутере.
- Подключить разъем оптического кабеля провайдера к гнезду «PON».
- Разъем патч-корда (шнура) или кабеля воткнуть в соответствующий порт на компьютере или ноутбуке, а другой конец к первому порту «LAN» на роутере. При этом на маршрутизаторе должен загореться соответствующий светодиод.
Если индикатор не загорелся, то подключение компьютера не произошло. Тогда нужно проверить настройки сетевой карты на ПК, заменить патч-корд или проверить целостность кабеля.
Видео по настройке Wi-Fi смотрите тут:
Теперь все готово для настройки роутера. Параметры оптического подключения должен настроить провайдер. Приведем шаги для запуска раздачи интернета по Wi-Fi:
- Вся настройка маршрутизатора происходит с помощью обычного интернет браузера (Chrome, Internet Explorer, Opera и др.). Поэтому следует запустить эту программу и в адресной строке ввести 192.168.1.1. Это IP адрес роутера. Затем вводим логин и пароль. Они одинаковые – по умолчанию admin.
Примечание от Ботана. admin-admin – стандартные логин-пароль на заводском роутере. Одному из наших читателей пришлось иметь дело с моделью в обработке от МГТС. На нем данные для входа отличаются: логин – mgts, пароль – mtsoao.
- После этого мы попадаем на встроенный веб сервер маршрутизатора.
Теперь можно настраивать аппарат. Сверху мы увидим главное меню со следующими пунктами:
- «Status»
- «Network»
- «Security»
- «Application»
- «Administration»
В меню «Network» выбираем пункт «WLAN» и подпункт «Basic». Далее нужно правильно заполнить данные на этой страничке. В выпадающем списке параметра «Wireless RF Mode» нужно выбрать «Enabled». В списке «Mode» следует выбрать «Mixed (802.11b+802.11g+802.11n)».
Для России прописываем соответственно Russia. Другие поля заполняются следующим образом:
- Channel – Auto
- Transmitting Power – 100%
- Qos Type – Disabled
- RTS Threshold
- Fragment Threshold – 2346
Для сохранения всех настроек нужно обязательно нажать «Submit».
Далее нужно найти подменю «Multi SSID settings». Оно находится слева. Здесь нужно заполнить поля «Choose SSID» – SSID 1, выбрав пункт «Enable SSID», и в «SSID Name» вписать придуманное самостоятельно имя сети. И не забудьте сохранить настройки нажатием «Submit».
Далее чуть ниже находится подменю «Security». Здесь заполняем следующее:
- В «Choose SSID» прописываем «SSID 1».
- В «Authentication type» – «WPA/WPA2-PSK».
Здесь же нужно придумать пароль, состоящий не менее, чем из 8, и не более, чем из 63 латинских букв и цифр. Прописать его нужно в поле «WPA Passphrase». Нажмите «Submit» для сохранения настроек.
Следует избегать простых паролей для предотвращения несанкционированного доступа к сети!
Теперь роутер настроен и можно к нему подключиться по беспроводной сети.
Чтобы уменьшить вероятность взлома «админки», нужно изменить пароль администратора. Это делается в административном разделе (последний сверху), в подразделе управления пользователями. Там все просто и стандартно. Сначала нужно будет ввести старый пароль, а потом придумать и сохранить новый.
Настраиваем как локальный WEB-сервер
Роутер F660 можно использовать как простой веб-сервер. Когда подготовлен загружаемый сайт с файлом INDEX.HTM в корне, следует сделать следующее:
- переименовать INDEX.HTM в setlang.gch;
- вставить USB накопитель в соответствующий разъем роутера;
- зайти на роутер по telnet;
- выполнить команду mount –o bind/mnt/usb1_1 /home/httpd.
Пароль к telnet можно узнать, получив файл настроек с паролями, как это было описано выше в разделе «Отличительные особенности роутера». После этих манипуляций новое содержимое можно увидеть по IP адресу 192.168.1.1. Это действует пока роутер не перезагрузится.
В принципе, web и ftp серверы можно сделать доступными из интернета. Настройки зависят от наличия или отсутствия статического адреса и конкретного провайдера. Но открывать роутер вовсе не рекомендуется, поскольку для этого он имеет слабую защиту.
ZTE F660 имеет хорошие характеристики, богатый функционал и высокую надежность. Важно правильно настроить устройство, чтобы уязвимости в безопасности свести к минимуму. Тогда маршрутизатор проработает долго и беспроблемно.
Обязательно задавайте вопросы, если они возникли! Всем добра и удачных настроек!
ONT-терминал ZTE ZXA10 F660 — один из самых распространенных GPON-роутеров, используемых Интернет-провайдерами, в том числе и в России. Устройство в принципе неплохое, неприхотливое и более-менее надежное. Но в процессе эксплуатации выявился неприятный косяк, который мог омрачить некоторым пользователям радость от использования высокоскоростного интернета. Вернее их даже два. Один из них — включенная технология WPS. Вроде бы чего такого? Собственно, ничего бы не было, если бы у большинства терминалов ZTE ZXA10 F660 он не был бы одинаковый, тем более что сменить его нельзя. Единственный способ отключить WPS — это кнопка на корпусе роутера.
Вторая проблема связана напрямую с человеческим фактором: монтеры при подключении не меняли ключ сети WiFi и в итоге появилось много беспроводных сетей со стандартным паролем:!@#$%12345. Некоторые инсталляторы делали его чуть сложнее — номер городского телефона. Хитрые соседи этому очень радовались и качали на радостях. А хозяева грустили и искали причину низкой скорости.
Поэтому, я сегодня расскажу как настроить беспроводную сеть на роутере ZTE ZXA10 F660 и как поменять пароль к WiFi.
IP-адрес маршрутизатора в локальной сети по-умолчанию — 192.168.1.1, URL-адрес веб-интерфейса: http://192.168.1.1, логин и пароль по умолчанию: admin / admin. В случае, если у Ваc провайдер МГТС — попробуйте: mgts / mtsoao. Если веб-интерфейс недоступен — смотрим инструкцию — как зайти на 192.168.1.1.
Стартовая страница интерфейса выглядит так:
В верхнем меню выбираем пункт «Network», а в меню справа — подраздел «WLAN» => «Basic:»
Здесь настраиваются основные параметры беспроводного адаптера. Режим — Mode — оптимальнее оставлять смешанным — 802.11b+g+n. В списке Country/Region надо выбрать Russia. Выбор используемого радиоканала — «Channel» — лучше оставить в автоматическом режиме. Мощность передатчика регулируется параметром «Transmitting Power». Если квартира большая — смело ставим 100%. Нажимаем на «Submit» и переходим к параметрам сети в подразделе «Multi-SSID Settings»:
GPON терминал ZTE F660 умеет создавать несколько сетей. Нам же с Вами нужна только одна. Поэтому выбираем SSID1. Чтобы она была активна — должна стоять галочка «Enable SSID». У других её можно снять, чтобы лишнего не светило. В поле «SSID Name» прописываем имя сети . Для применения настроек нажимаем кнопку «Submit».
Нам с Вами осталось только настроить безопасность. Для этого идем в подраздел «Security»:
В списке «Choose SSID» опять выбираем нашу сетку. Тип шифрования указывается в поле «Authentication Type» — его оптимальнее всего ставить либо только WPA2-PSK, либо смешанный: WPA/WPA2-PSK. Остается лишь в поле «WPA Passphrase» прописать фразу- пароль. Он должен быть не короче 8 знаков и состоять из латинских букв и цифр. Это и будет ваш ключ сети.
Кликаем на «Submit».
Настройка Вай-Фай на F660 завершена.
Маршрутизатор ZTE ZXA10 F660 (ZXHN F660) — очень популярный маршрутизатор среди интернет-провайдеров, позволяющий одновременно подключаться к сети нескольким различным устройствам: компьютерам, ноутбукам, планшетам и смартфонам. Далее мы рассмотрим возможности и особенности роутера ZTE F660 и разберемся, как настроить это устройство.
Содержание
- Отличительные особенности
- Технические характеристики
- Настройка
- Настраиваем как локальный WEB-сервер
Отличительные особенности
ZTE ZXA10 F660 — роутер и ONT-терминал, который подключается к оптической сети провайдера. Обладает очень широким функционалом. Помимо стандартной раздачи интернета через проводную сеть и Wi-Fi, к устройству можно подключить два телефона и пользоваться IP-телефонией. Кроме того, есть возможность подключения USB-накопителей, есть поддержка IPTV. В зависимости от маршрутизатора вы также можете размещать локальные веб- и FTP-серверы.
Помимо расширенного функционала, ZTE F660 отличается высокой надежностью. Это отличительная черта всего сетевого оборудования от этого китайского производителя. Но наряду с несомненными достоинствами есть и недостатки.
В предыдущей прошивке роутера ZTE режим WPS был включен по умолчанию. Короче говоря, это функция упрощенного доступа пользователей сети к Интернету. Работа этого режима сама по себе не так уж и страшна. Плохо то, что пин-код WPS у большинства роутеров ZTE одинаковый. Это представляло серьезную угрозу безопасности сети. Поэтому перед использованием роутера нужно убедиться, что этот режим отключен. Если это не так, его необходимо отключить с помощью соответствующей кнопки на коробке маршрутизатора.
У этой модели есть еще одна уязвимость. Если какой-либо пользователь введет адрес 192.168.1.1/manager_dev_config_t.gch и нажмет «Резервное копирование конфигурации», он скачает конфигурацию в формате XML не только с настройками, но и с паролями. Поэтому, если у вас есть этот маршрутизатор, вы должны очень избирательно разрешать пользователям входить в сеть.
Технические характеристики
ZTE ZXHN F660 имеет следующие интерфейсы:
- PON: предназначен для подключения провайдера одномодового оптического кабеля через интерфейс SC/APC, поддерживает стандарт GPON.
- LAN — розетки RJ-45 для подключения проводных устройств Ethernet со скоростью 10 Мбит/с, 100 Мбит/с или 1 Гбит/с (4 шт.).
- Телефон — розетки RJ-11 для телефонов (2 шт.).
- USB: разъемы, поддерживающие подключение устройств USB 2.0 (2 шт.).
- Питание: вход для источника питания 12 В, сюда подключается прилагаемый адаптер питания.
Устройство оснащено следующими кнопками:
- ON/OFF: Включает и выключает устройство.
- Сброс: при коротком нажатии сбрасывает роутер, при нажатии более 5 секунд сбрасывает устройство к заводским настройкам.
- WLAN: Включить WLAN.
- WPS: Включите WPS.
Маршрутизатор поддерживает скорость Wi-Fi до 300 Мбит/с на частоте 2,4 ГГц, до 4000 адресов Mac, до четырех сетей SSID и 128 клиентов для каждой.
Настройка
Для настройки ZTE F660 GPON предварительно необходимо подключить его к оптоволоконной сети оператора и к компьютеру, с которого будем настраивать. Это делается так:
Если индикатор не загорается, то компьютер не подключен. Далее необходимо проверить настройки сетевой карты на ПК, заменить соединительный кабель или проверить целостность кабеля.
Посмотрите видео о том, как настроить Wi-Fi здесь:
Теперь все готово для настройки роутера. Параметры оптического соединения должны быть настроены провайдером. Вот шаги, чтобы начать раздачу интернета по Wi-Fi:
Примечание от Botan admin-admin: Стандартный логин и пароль на заводском роутере. Одному из наших читателей пришлось столкнуться с моделью, обработанной МГТС. В нем данные для входа другие: логин — mgts, пароль — mtsoao.
Теперь можно настроить устройство. Вверху мы увидим главное меню со следующими элементами:
- Условие
- Сеть
- Безопасность
- Запрос
- Управление
В меню «Сеть» выберите пункт «WLAN» и подпункт «Основные». Далее необходимо корректно заполнить данные на этой странице. В выпадающем списке параметра «Wireless RF Mode» выберите «Enabled». В списке «Режим» выберите «Смешанный (802.11b + 802.11g + 802.11n)».
Для России соответственно прописываем Россию. Остальные поля заполняются следующим образом:
- Канал-Авто
- Мощность передачи — 100%
- Тип Qos — Отключено
- Лимит РТС
- Порог фрагмента — 2346
Чтобы сохранить все настройки, обязательно нажмите «Отправить».
Далее вы должны найти подменю «Несколько настроек SSID». Это слева. Здесь нужно заполнить поля «Выбрать SSID» — SSID 1, выбрав пункт «Включить SSID», а в «Имя SSID» ввести придуманное вами имя сети. И не забудьте сохранить свои настройки, нажав «Отправить».
Далее находится подменю «Безопасность». Здесь мы выполняем следующее:
- В «Выберите SSID» пишем «SSID 1».
- В «Типе аутентификации» — «WPA/WPA2-PSK».
Здесь также необходимо создать пароль, состоящий не менее чем из 8 и не более чем из 63 латинских букв и цифр. Вам необходимо записать его в поле «WPA Passphrase». Нажмите «Отправить», чтобы сохранить настройки.
Следует избегать простых паролей, чтобы предотвратить несанкционированный доступ к сети!
Теперь роутер настроен и вы можете подключиться к нему по беспроводной сети.
Для снижения возможности взлома «админки» нужно сменить пароль администратора. Делается это в административном разделе (последний сверху), в подразделе управления пользователями. Там все просто и стандартно. Сначала вам нужно будет ввести старый пароль, а затем создать и сохранить новый.
Настраиваем как локальный WEB-сервер
Маршрутизатор F660 можно использовать как простой веб-сервер. После того, как вы подготовили загружаемый сайт с файлом INDEX.HTM в корне, сделайте следующее:
- переименовать INDEX.HTM в setlang.gch;
- вставьте флешку в соответствующий слот роутера;
- зайти на роутер через телнет;
- запустите команду mount –o bind/mnt/usb1_1/home/httpd.
Пароль для telnet можно узнать, получив конфигурационный файл с паролями, как описано ранее в разделе «Отличительные особенности маршрутизатора». После этих манипуляций новый контент можно просматривать по IP-адресу 192.168.1.1. Это действует до тех пор, пока маршрутизатор не будет перезагружен.
В принципе, веб- и ftp-серверы могут быть доступны из Интернета. Конфигурация зависит от наличия или отсутствия статического адреса и конкретного провайдера. А вот роутер вскрывать вообще не рекомендуется, так как у него для этого слабая защита.
ZTE F660 обладает хорошей производительностью, богатым функционалом и высокой надежностью. Важно правильно настроить устройство, чтобы свести к минимуму уязвимости безопасности. Тогда роутер будет работать долго без проблем.
Обязательно задавайте вопросы, если они у вас есть! Всем хороших и удачных корректировок!
Роутер ZXA10 F660 является популярным оборудованием для домашней сети, который предоставляет широкий спектр возможностей настройки и обеспечивает качественное подключение к интернету. В этой статье мы расскажем вам, как правильно настроить роутер ZXA10 F660, чтобы обеспечить стабильную работу вашей домашней сети.
Первым шагом в настройке роутера ZXA10 F660 является его физическое подключение. Подключите роутер к источнику электропитания и подключите его к вашему компьютеру или ноутбуку с помощью ethernet-кабеля. Убедитесь, что роутер включен и готов к работе.
Далее необходимо зайти в настройки роутера. Откройте любой веб-браузер на вашем компьютере и введите IP-адрес роутера в адресной строке. Обычно это 192.168.1.1. В появившемся окне введите ваш логин и пароль от роутера. Если вы не меняли их, то по умолчанию логин — admin, а пароль — admin.
После успешного входа в настройки роутера ZXA10 F660 вам будет доступна широкая палитра опций. Здесь вы можете настроить сетевые подключения, прописать нужные DNS-сервера, настроить беспроводную сеть Wi-Fi и прочие параметры, которые могут быть полезны для подключения к интернету и обеспечения безопасности вашей домашней сети.
Содержание
- Как настроить роутер ZXA10 F660
- Шаг 1: Подключение роутера к компьютеру
- Шаг 2: Вход в настройки роутера
- Шаг 3: Настройка безопасности Wi-Fi
- Шаг 4: Настройка интернет-подключения
- Шаг 5: Настройка дополнительных функций роутера
Как настроить роутер ZXA10 F660
Шаг 1: Подключение кабелей
Перед началом настройки необходимо убедиться, что роутер ZXA10 F660 подключен к вашему домашнему интернет-провайдеру. Подключите сетевой кабель от провайдера к порту «Line» на задней панели роутера. Также подключите кабель от роутера к вашему компьютеру или ноутбуку.
Шаг 2: Вход в настройки роутера
Откройте веб-браузер на вашем компьютере и введите в адресной строке IP-адрес роутера. Обычно это 192.168.1.1 или 192.168.0.1. Нажмите Enter, чтобы перейти к странице входа в настройки роутера.
Шаг 3: Вход в систему
Введите имя пользователя и пароль, которые были предоставлены вам вашим интернет-провайдером. Если у вас нет этих данных, обратитесь в службу поддержки провайдера для получения информации о входе в систему.
Шаг 4: Настройка Wi-Fi
После успешного входа в систему вы попадете на страницу настроек роутера. Найдите раздел Wi-Fi и перейдите в него. В этом разделе вы сможете изменить имя сети (SSID) и пароль для доступа к Wi-Fi. Рекомендуется использовать сложный пароль для обеспечения безопасности вашей сети.
Шаг 5: Настройка безопасности
Помимо настройки Wi-Fi, вам также следует обратить внимание на безопасность вашей сети. Измените пароль администратора роутера, чтобы предотвратить несанкционированный доступ к настройкам. Также рекомендуется включить фаервол и использовать другие меры безопасности для защиты вашей домашней сети.
Шаг 6: Сохранение настроек
После завершения настройки роутера не забудьте сохранить изменения. Обычно для этого на странице настроек есть кнопка «Сохранить» или «Применить». Нажмите на неё, чтобы сохранить новые настройки.
Поздравляю! Вы успешно настроили роутер ZXA10 F660 и теперь можете пользоваться быстрой и безопасной домашней сетью.
Шаг 1: Подключение роутера к компьютеру
Перед тем, как приступить к настройке роутера ZXA10 F660, необходимо правильно подключить его к вашему компьютеру. Следуйте инструкциям ниже:
- Установите роутер на стабильной поверхности вблизи компьютера.
- С помощью Ethernet-кабеля подсоедините один конец к порту Ethernet на задней панели роутера, а другой конец подключите к сетевой карте вашего компьютера.
- Убедитесь, что кабель надежно зафиксирован в портах роутера и компьютера.
После выполнения этих действий, роутер будет успешно подключен к компьютеру и готов к началу процесса настройки.
Шаг 2: Вход в настройки роутера
Перед входом в настройки роутера убедитесь, что у вас есть правильное имя пользователя и пароль, предоставленные вашим интернет-провайдером.
Для входа в настройки роутера выполните следующие шаги:
- Откройте веб-браузер на компьютере или устройстве, подключенном к роутеру.
- В адресной строке введите IP-адрес роутера. Обычно стандартный IP-адрес для роутеров ZXA10 F660 — 192.168.1.1.
- Нажмите клавишу Enter.
- Откроется страница входа в настройки роутера. Введите имя пользователя и пароль, предоставленные вашим интернет-провайдером, и нажмите кнопку Войти или ОК.
Если вы не знаете имя пользователя и/или пароль для входа в настройки роутера, свяжитесь с вашим интернет-провайдером для получения этой информации.
Шаг 3: Настройка безопасности Wi-Fi
При настройке роутера ZXA10 F660 очень важно обеспечить безопасность вашей Wi-Fi сети. В этом разделе вы узнаете, как настроить различные параметры безопасности.
1. Измените имя и пароль
Первым шагом является изменение имени и пароля Wi-Fi сети. Это позволит вам установить уникальные параметры, которые будут служить для доступа к сети. Чтобы это сделать:
- Войдите в панель администратора роутера, введя адрес IP веб-интерфейса (обычно 192.168.1.1) в адресной строке вашего браузера. Введите имя пользователя и пароль, чтобы войти.
- Перейдите в раздел «Настройки Wi-Fi» или «Wi-Fi» в меню панели администратора.
- Измените имя Wi-Fi сети (SSID) на новое уникальное значение. Это имя будет отображаться при поиске доступных сетей Wi-Fi.
- Измените пароль Wi-Fi сети (активируйте WPA2 шифрование) на новое значение. Пароль должен содержать не менее 8 символов и быть надежным (используйте комбинацию букв, цифр и символов).
- Сохраните изменения и перезагрузите роутер.
2. Включите фильтрацию MAC-адресов
Дополнительным уровнем безопасности Wi-Fi сети является фильтрация MAC-адресов. MAC-адрес — это уникальный идентификатор каждого устройства подключенного к сети. Вы можете настроить роутер таким образом, чтобы разрешить доступ только определенным устройствам. Чтобы это сделать:
- Войдите в панель администратора роутера.
- Перейдите в раздел «Настройки Wi-Fi» или «Wi-Fi» в меню панели администратора.
- Включите фильтрацию MAC-адресов и добавьте MAC-адреса устройств, которым вы хотите разрешить доступ.
- Сохраните изменения и перезагрузите роутер.
3. Обновите прошивку роутера
Нередко производители выпускают обновления прошивки, которые содержат исправления уязвимостей и улучшения безопасности. Проверьте доступность обновления прошивки на официальном сайте производителя и установите его при необходимости.
Следуя этим рекомендациям, вы сможете обеспечить высокую безопасность своей Wi-Fi сети на роутере ZXA10 F660.
Шаг 4: Настройка интернет-подключения
После успешного входа в интерфейс роутера ZXA10 F660, вам необходимо настроить интернет-подключение. Следуйте инструкциям ниже:
- Перейдите в раздел «Настройки сети» или «Network Settings».
- Выберите «WAN» или «Wide Area Network».
- Вам будет предложено выбрать тип подключения:
- Если вы подключаетесь к интернету через Ethernet-кабель, выберите «PPPoE». Вам потребуются данные вашего интернет-провайдера, такие как имя пользователя и пароль.
- Если вы используете оптический кабель, выберите «PON». Вам потребуется ввести VLAN-ID, который также может быть предоставлен вашим провайдером.
- Если у вас статический IP-адрес, выберите «Static IP». Вам потребуется ввести IP-адрес, подсеть, шлюз и DNS-сервер.
- В зависимости от выбранного типа подключения, введите соответствующие данные.
- После ввода настроек нажмите кнопку «Применить» или «Apply», чтобы сохранить изменения.
После завершения этих шагов ваш роутер ZXA10 F660 будет готов к использованию для интернет-подключения.
Шаг 5: Настройка дополнительных функций роутера
Помимо основных настроек, роутер ZXA10 F660 предоставляет ряд дополнительных функций, которые могут быть полезны в использовании вашей домашней сети. Настройка этих функций позволит вам получить больше возможностей и контроля над вашей сетью.
Чтобы настроить дополнительные функции роутера, выполните следующие шаги:
- Откройте веб-интерфейс роутера, введя его IP-адрес в адресную строку браузера и нажав Enter.
- Введите свои учетные данные (логин и пароль), если они требуются, и нажмите кнопку «Войти».
- После входа в систему найдите раздел «Настройки» или «Advanced Settings» в меню роутера.
- В разделе «Настройки» вы можете настроить функции, такие как:
- Блокировка доступа к определенным веб-сайтам.
- Настройка правил безопасности (Firewall).
- Настройка порт-переадресации (Port Forwarding).
- Настройка виртуальных серверов.
- Настройка виртуальных локальных сетей (VLAN).
- Настройка доступа к сетевому хранилищу (NAS).
- Настройка Wi-Fi гостевой сети.
- Настройка контроля родительского доступа.
- И другие функции, доступные для настройки в вашем роутере.
- После настройки всех дополнительных функций, сохраните изменения и перезагрузите роутер для применения новых настроек.
Таким образом, настройка дополнительных функций роутера ZXA10 F660 позволит вам получить больше функциональности и безопасности в использовании вашей домашней сети.
Роутер ZTE ZXA10 F660 – современное сетевое оборудование, необходимое для подключения к всемирной информационной сети по оптоволоконной линии (технология GPON). По своему функционалу это одновременно ONT терминал и Wi-Fi маршрутизатор, способный раздавать интернет как по Ethernet-кабелю, так и с помощью беспроводной связи с конечным устройством.

Помимо стандартных возможностей маршрутизатора zxa10 f660 обеспечивает также функцию IP-телефонии и возможность создания локального Web-сервера на основе маршрутизатора.
И в данной статье представлена пошаговая инструкция по настройке роутера zte zxa10 f660 от мгтс, а также рассмотрены некоторые тонкости подключения данного устройства.
Маршрутизатор zte zxa10 f660: технические характеристики и особенности конструкции
Роутер gpon ont zxhn f660 представляет собой экономичный мобильный Wi-Fi передатчик с основной рабочей частотой 2,4 ГГц.
Функционал маршрутизатора обеспечивает скорость передачи данных по «вай фай» до 300Мбит/сек, при этом устройство поддерживает до 4 SSID с одновременным подключением 128 пользователей к каждой сети.
Также роутер zte f660 поддерживает режим WPS, соответственно устройство может использоваться для расширения зоны WiFi другого маршрутизатора.

На тыльной стороне маршрутизатора расположены:
- – стандартные LAN-разъемы для подключения к zxa10 f660 устройств посредством Ethernet-кабеля;
- – два POTS разъема для реализации функции IP-телефонии (для подключения телефонного кабеля RJ-11);
- – два USB-разъема для подключения внешних носителей (в т.ч. для обновления прошивки девайса и организации локального Web-сервера);
- – разъем POWER для подключения адаптера питания;
- – кнопки включения/выключения функций WLAN и WPS;
- – кнопка RESET для сброса настроек маршрутизатора до заводских;
- – кнопка включения/выключения роутера.
Разъем для GPON для подключения предоставленного провайдером оптоволоконного кабеля может располагаться как на тыльной, так и на боковой панели роутера zte f660.
Подключение модема zte f660
1. Подключите блок питания (поставляемый в комплекте с устройством) в электрическую розетку 220В, а его штекер – в предназначенное для него гнездо на задней панели.
2. Присоедините оптический кабель зелёным штекером в предназначенный для него порт, а другой его конец – в розетку.
3. Вставьте штекер патчкорда (Ethernet-кабеля) в одно из четырёх гнёзд LAN, а другой его конец – в разъем сетевой карта компьютера, с которого будет осуществляться вход в настройки роутера мгтс gpon zte zxa10 f660.
При подключении роутера к ПК на передней панели девайса должен загореться индикатор, соответствующий активному LAN-разъему. Если этого не произошло, рекомендуется
проверить настройки сетевой карты
на данном компьютере.
Как настроить роутер zxa10 f660?
Подключение, тестирование и настройку оптической связи, как правило, осуществляют специалисты компании-поставщика услуг связи.
Если вы самостоятельно устанавливаете оптический модем zte f660, то позвоните в сервисную службу провайдера, попросите настроить оборудование и следуйте инструкциям специалиста.
Роутер zte zxa10 f660: настройка WiFi
1. Запустите любой установленный на компьютере интернет-браузер и введите в адресной строке http://192.168.1.1.
В появившемся поле укажите логин: admin, пароль: admin и войдите в интерфейс настройки вашего прибора.

2. В открывшемся окне появится меню с вкладками: «Status», «Network», «Security», «Application», «Administration».

3. Перейдите во вкладку «network», в подменю «WLAN» и её подраздел «Basic».

- В графе «Wireless RF Mode» выберите вариант «Enabled».
- – Далее «Mode» нужно поставить в режим «Mixed802.11b+g+n».
- – «Country/Region» – «Russia».
- – «Chanel» – «Auto».
- – «Transmitting power» -«100%».
4. Нажмите кнопку «Submit», после чего перейдите в подраздел «Multi-SSID Settings».

- В графе «Choose SSID» выберите «SSID1».
- – Поставьте флажок в поле «Enable SSID» (Проверьте, чтобы в других SSID данный флажок был снят).
- – Придумайте имя вашей сети и впишите его в поле «SSID Name».
5. Вновь нажмите кнопку «Submit» и перейдите в подраздел «Security».

- Здесь в «Choose SSID» выберите первый вариант.
- – В «Authentication type» установите WPA2-PSK.
- – Придумайте пароль сети Wi-Fi и введите его в поле «WPA Passphrase».
Пароль должен быть уникальным и содержать не менее 8 латинских символов. Стандартные и легкоподбираемые пароли (например, адрес дома) устанавливать не рекомендуется во избежание несанкционированных подключений к вашей WiFi сети.
Далее нажмите кнопку «Submit» для сохранения установленных настроек.
Как изменить пароль от роутера мгтс zte f660?
Чтобы установить уникальный пароль администратора, используемый для входа в настройки роутера мгтс gpon zte zxa10 f660, перейдите в меню «Administration» и подменю «User Management».

Здесь:
- «User Right» переключите в «Administrator».
- Введите старый пароль в поле «Old Password», и новый пароль в поля «New Password» и «Confirm Password».
Также перед началом эксплуатации роутера zte f660 рекомендуется отключить функцию WPS. Для этого нажмите соответствующую кнопку на тыльной стороне девайса.
- Распечатать
Оцените статью:
- 5
- 4
- 3
- 2
- 1
(25 голосов, среднее: 3.3 из 5)
Поделитесь с друзьями!