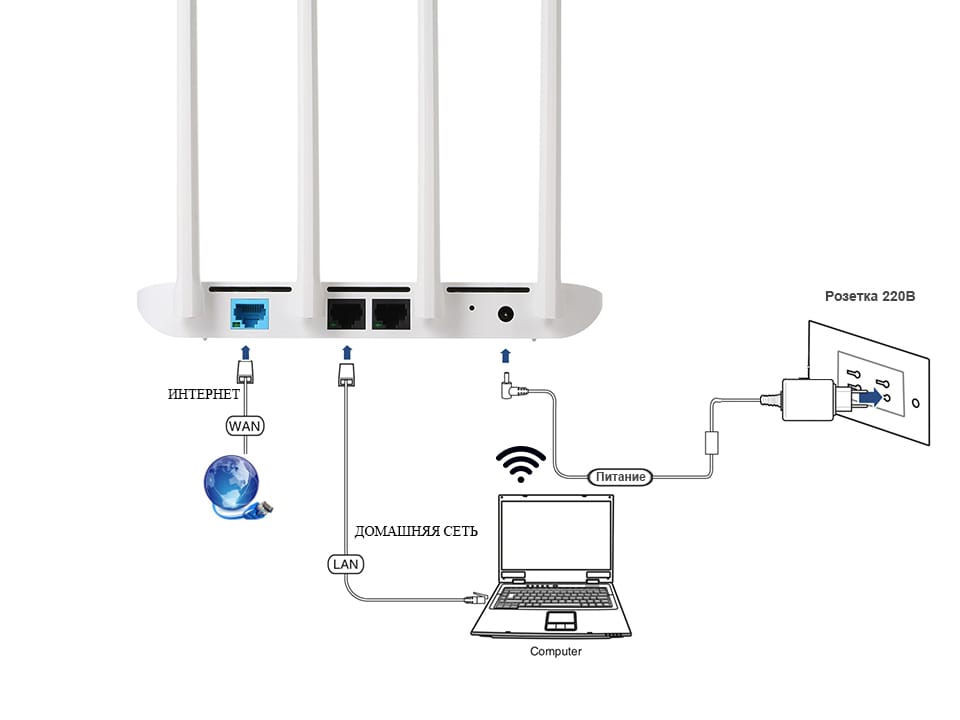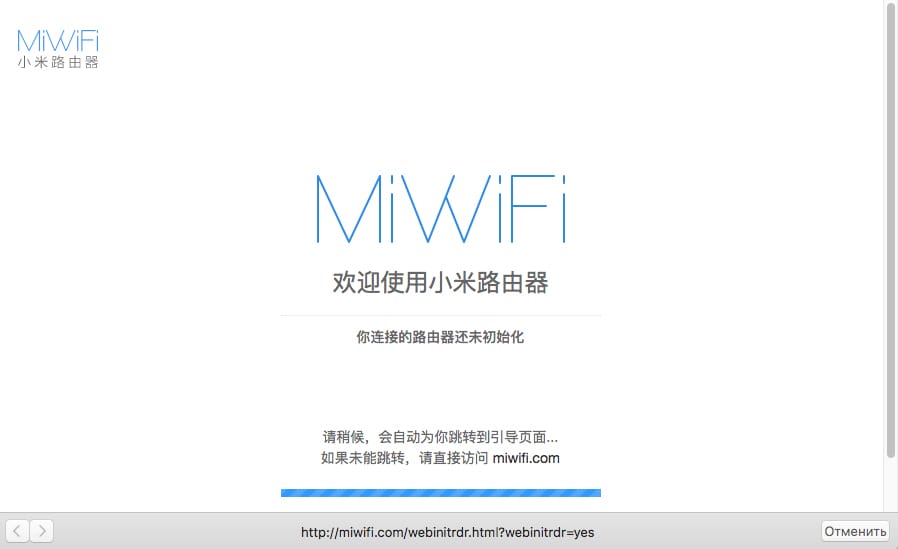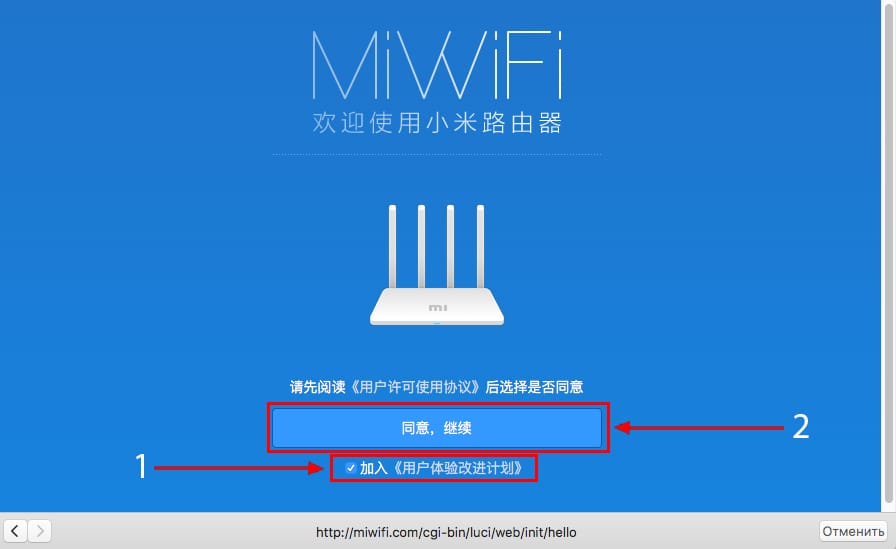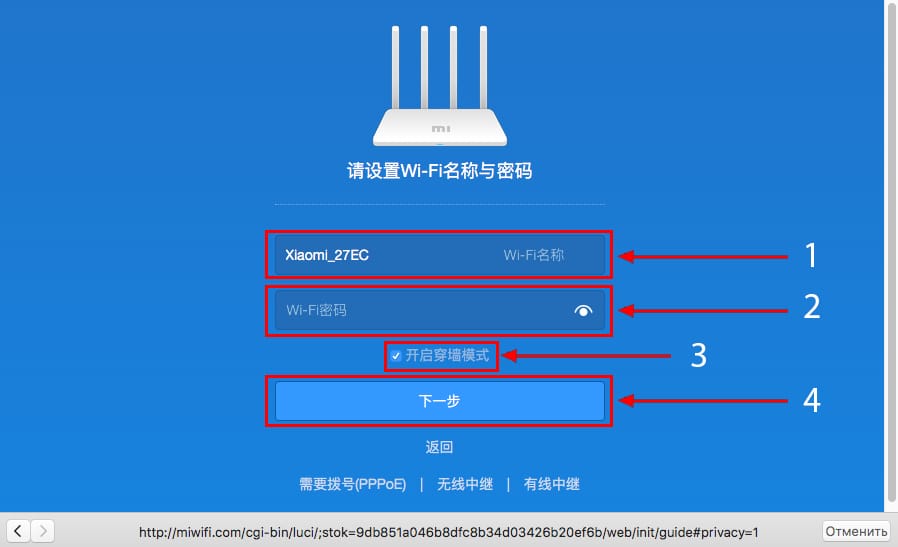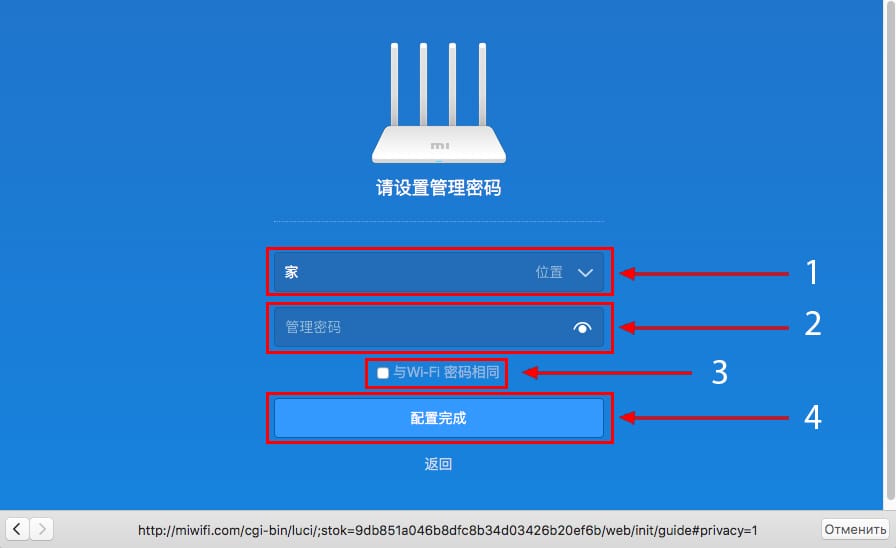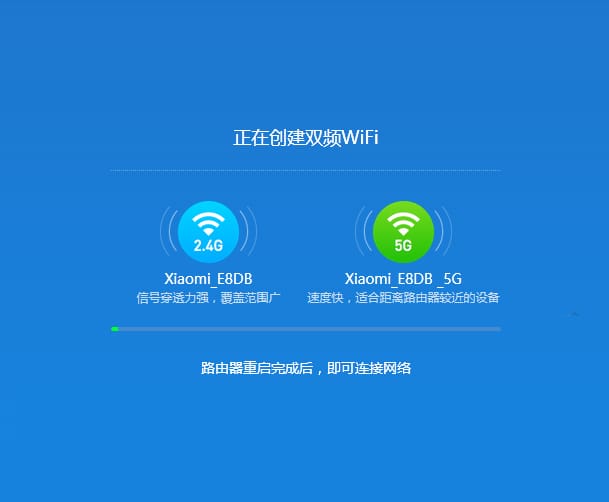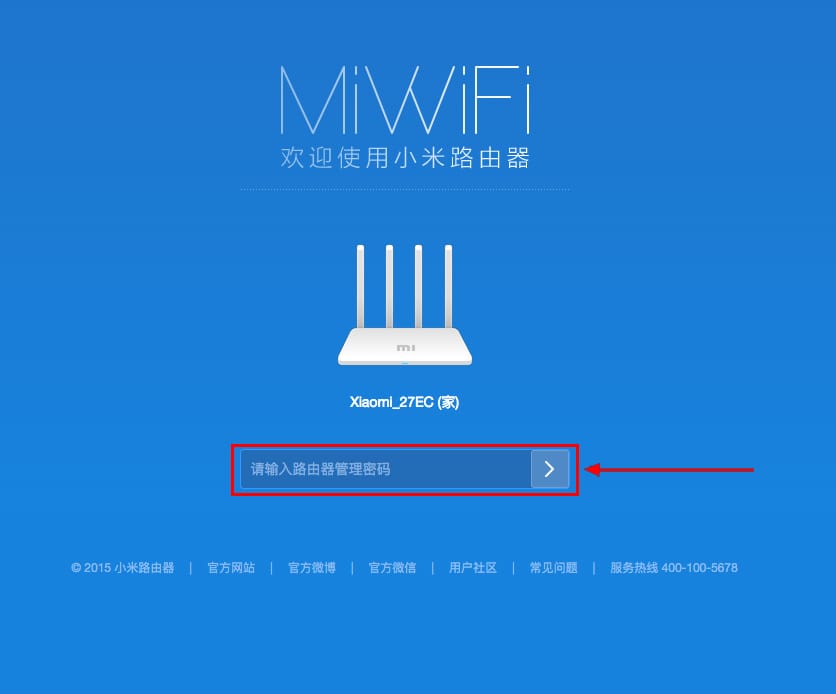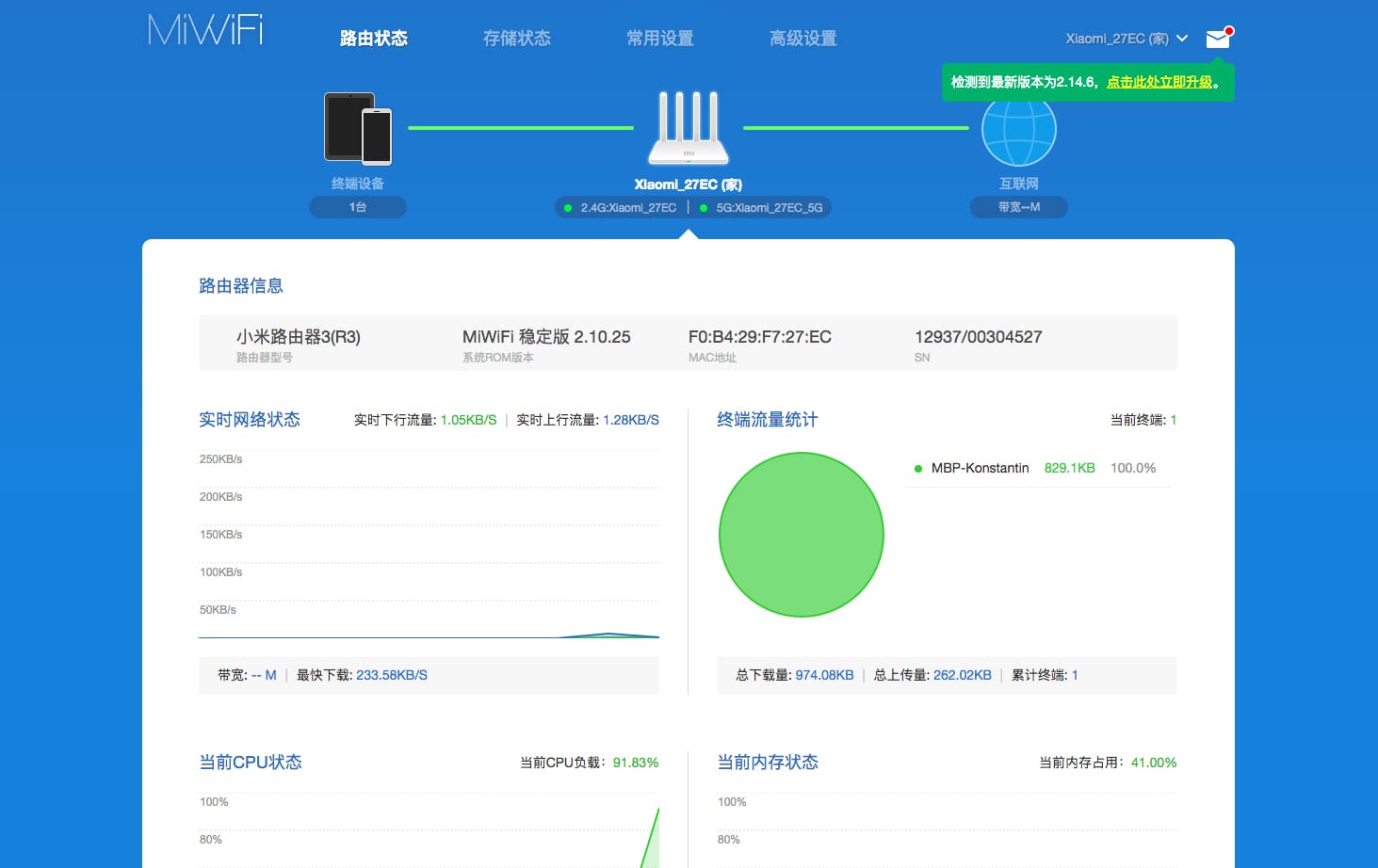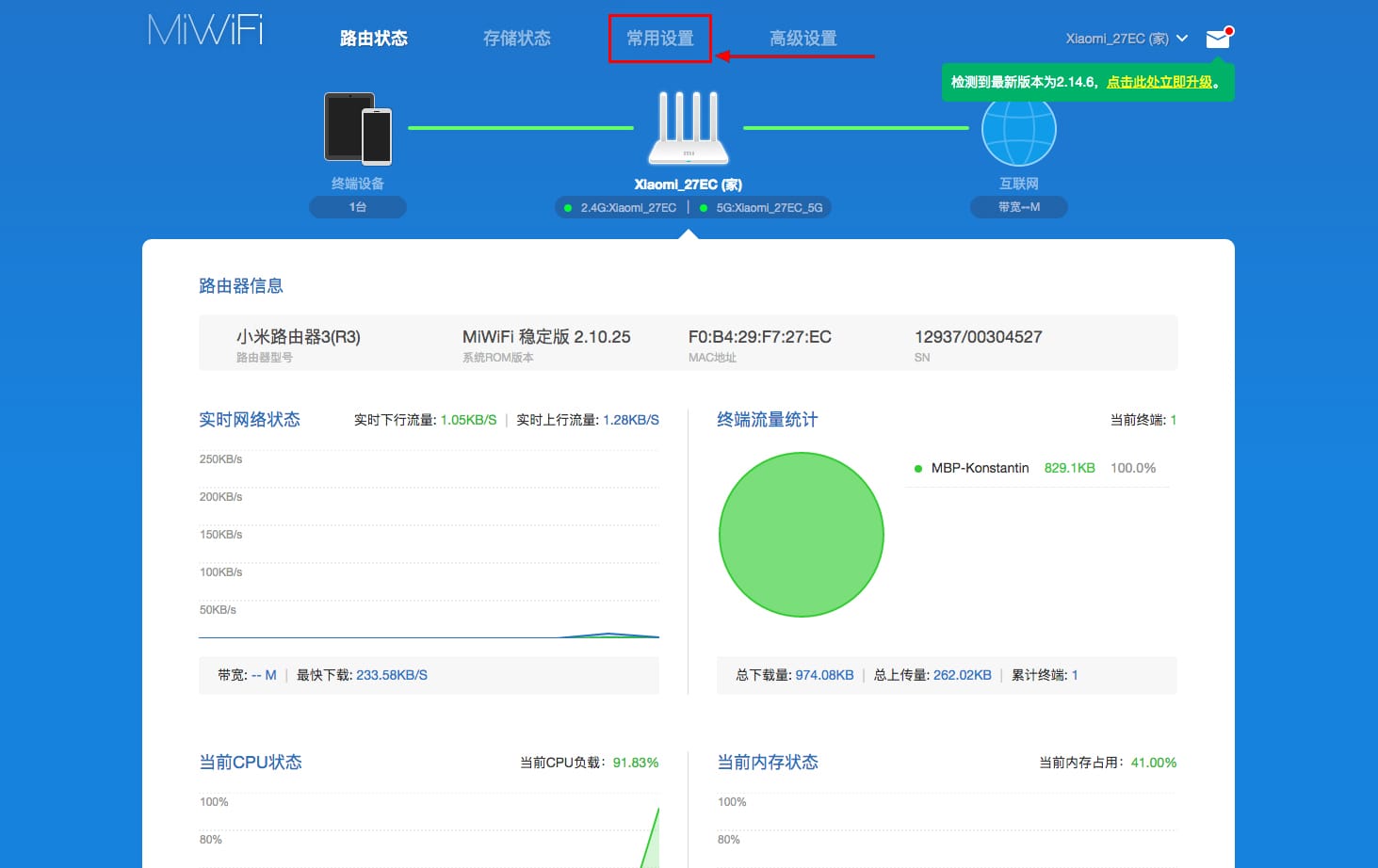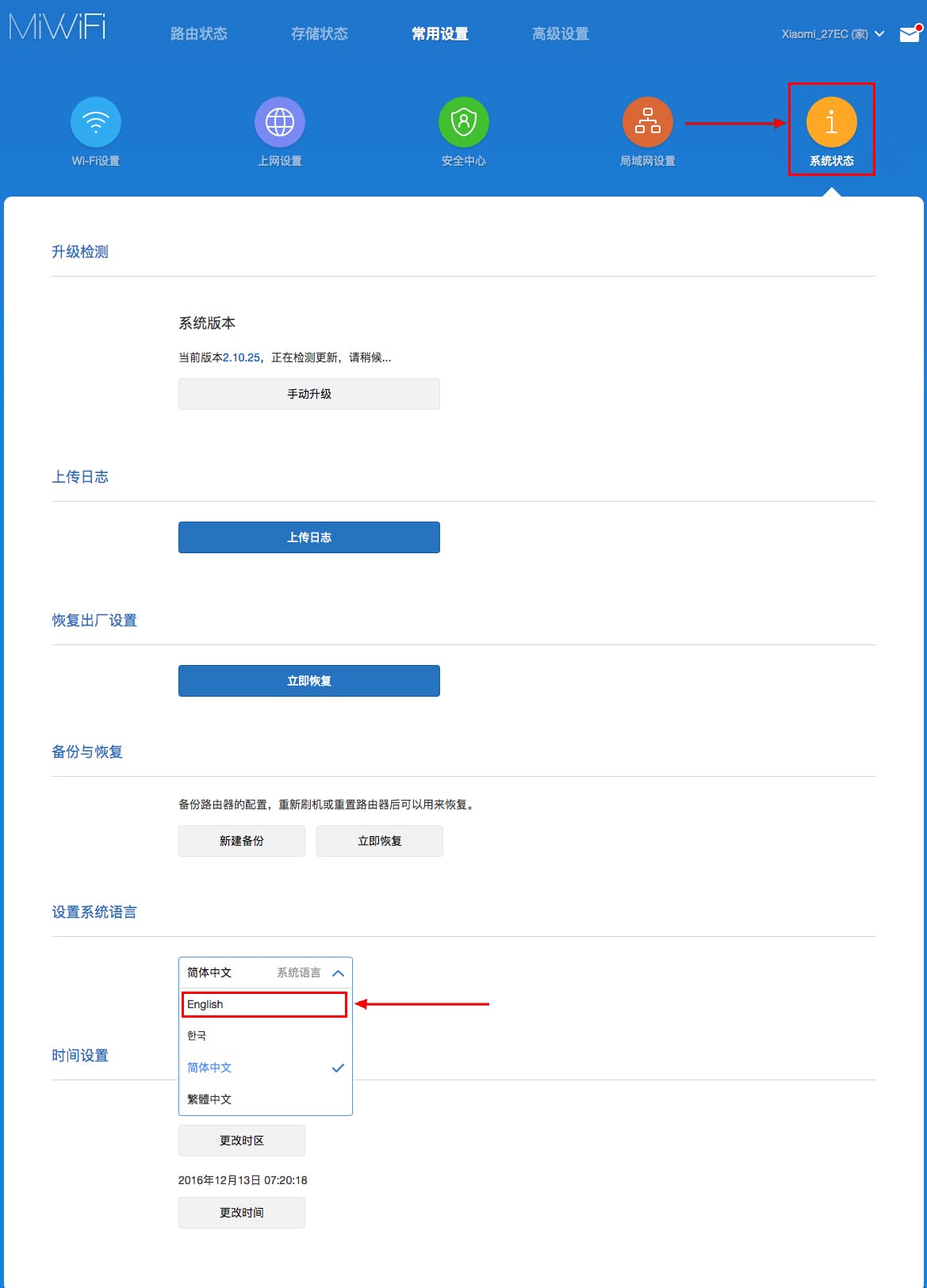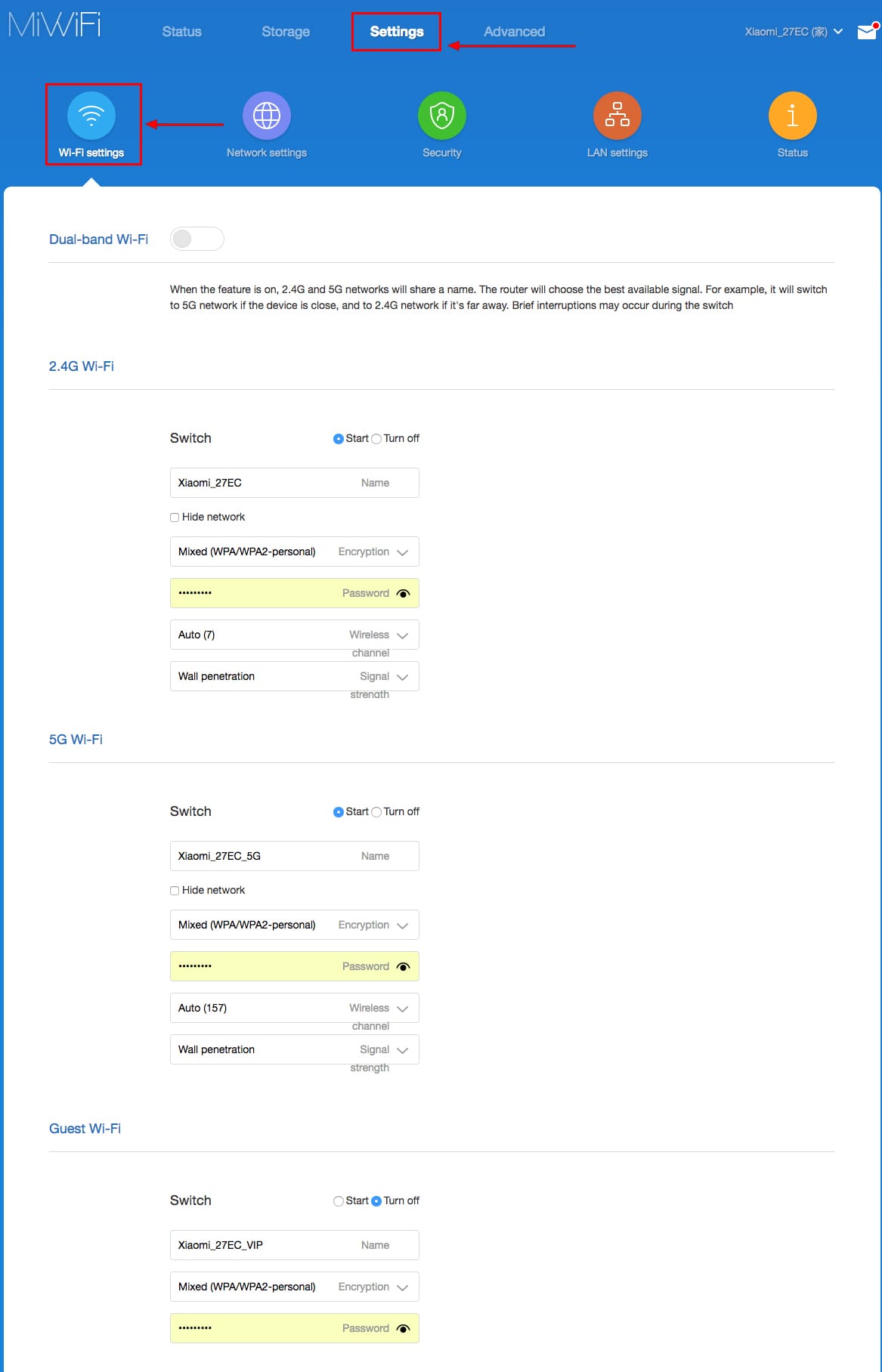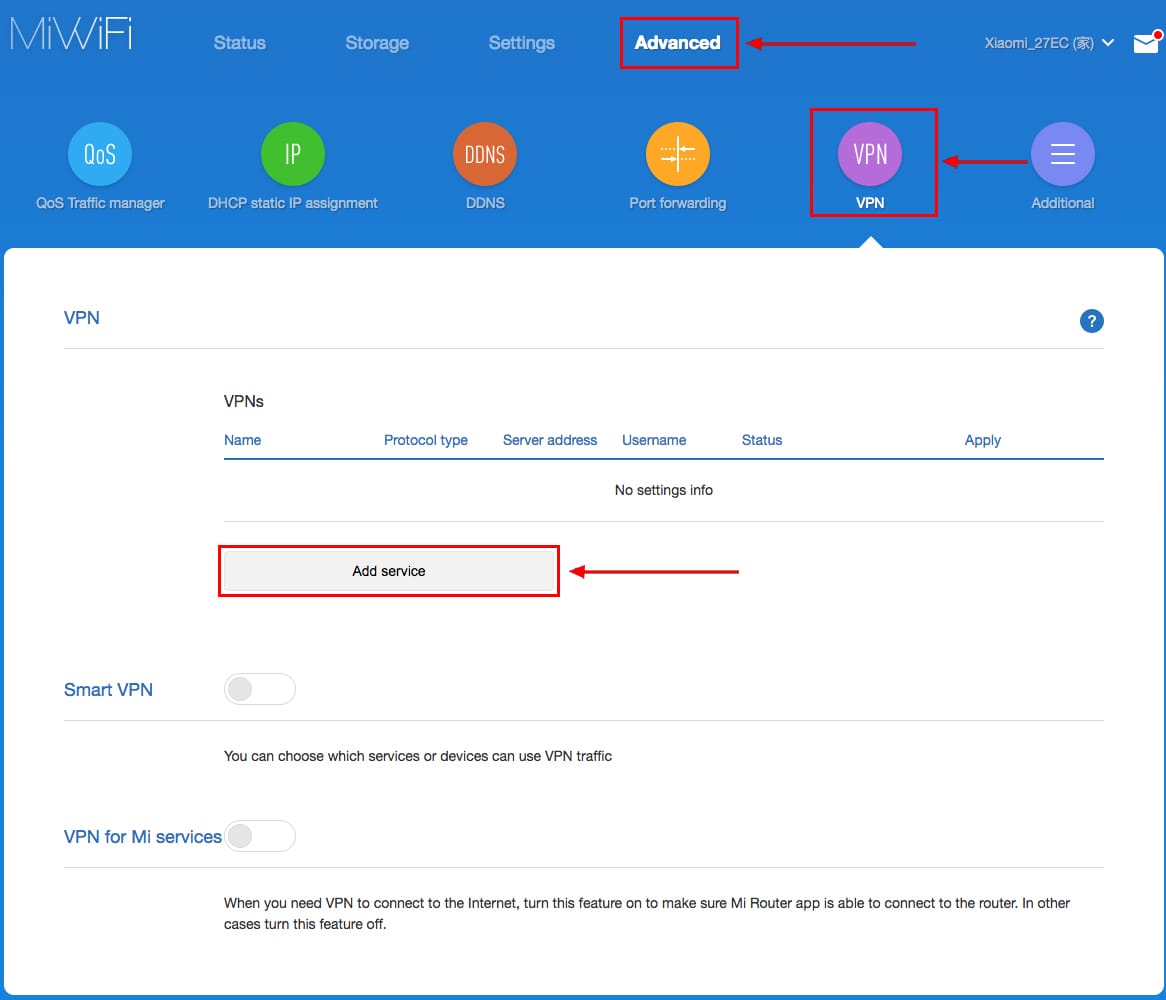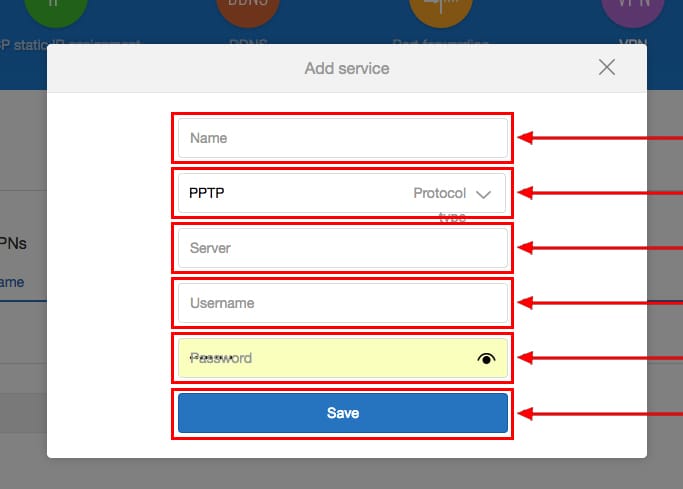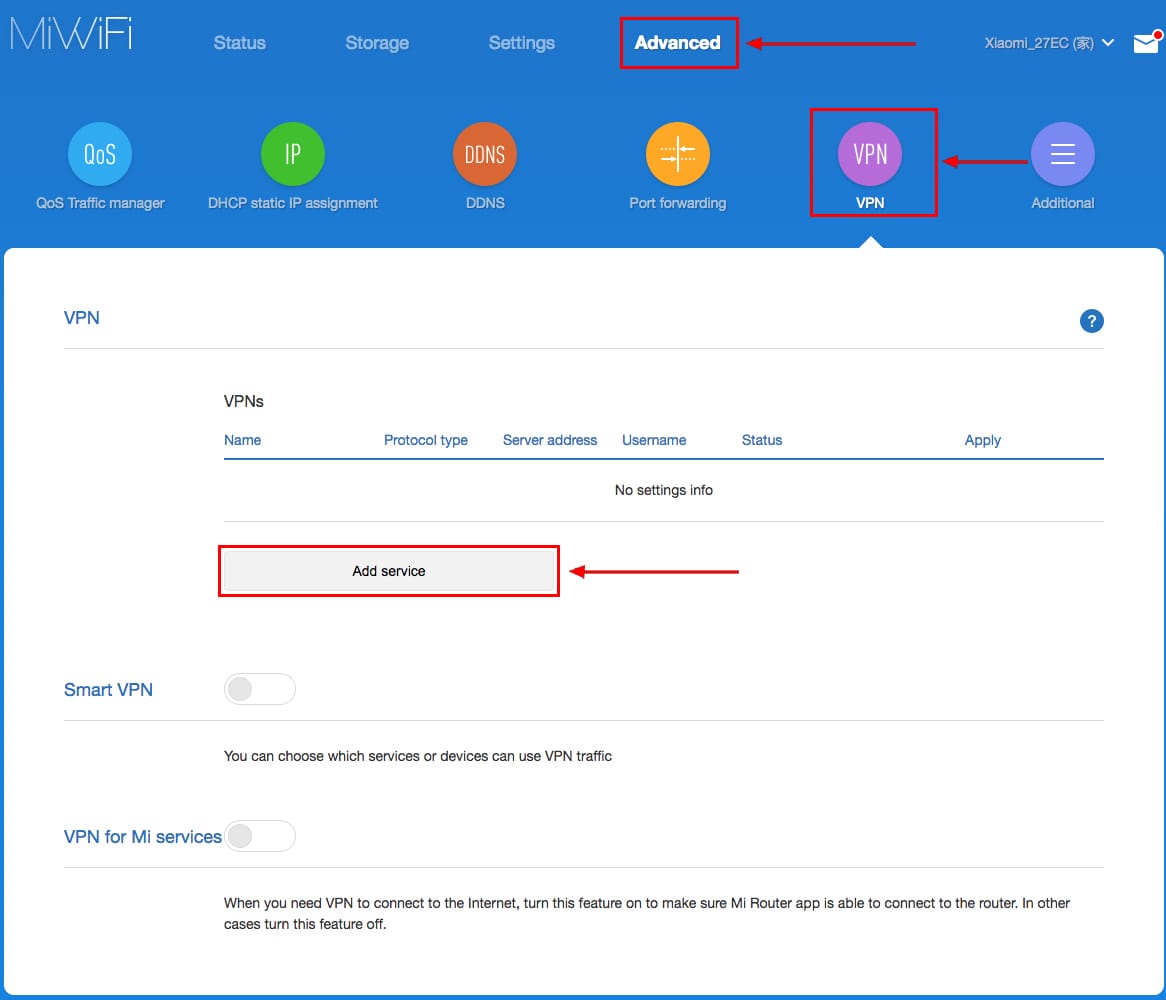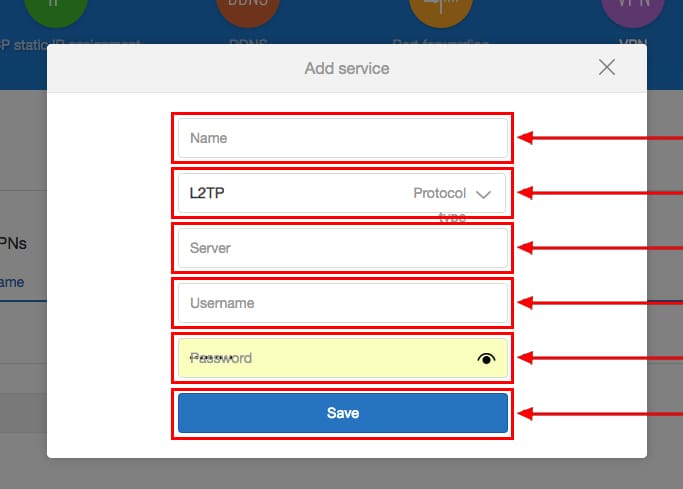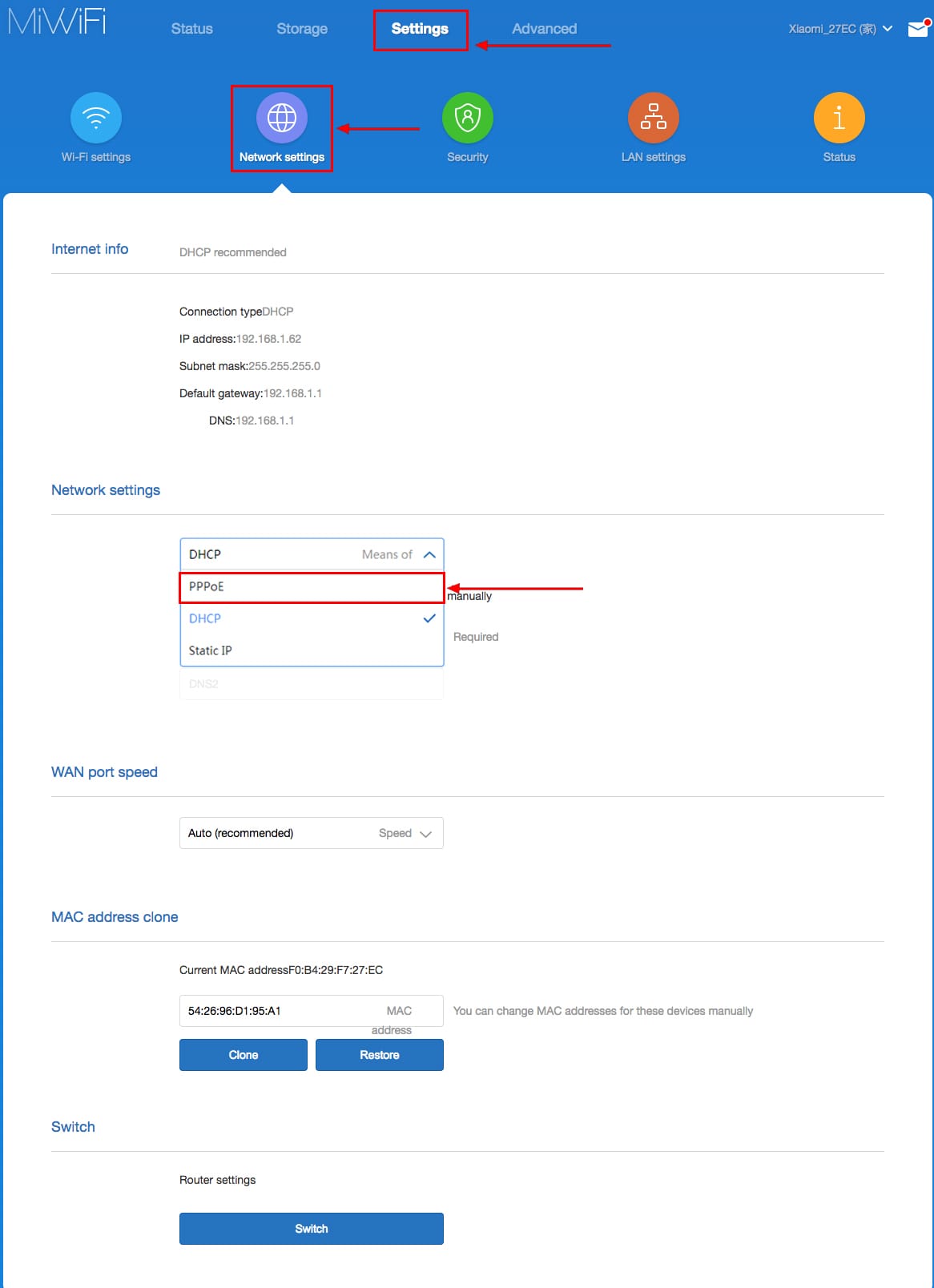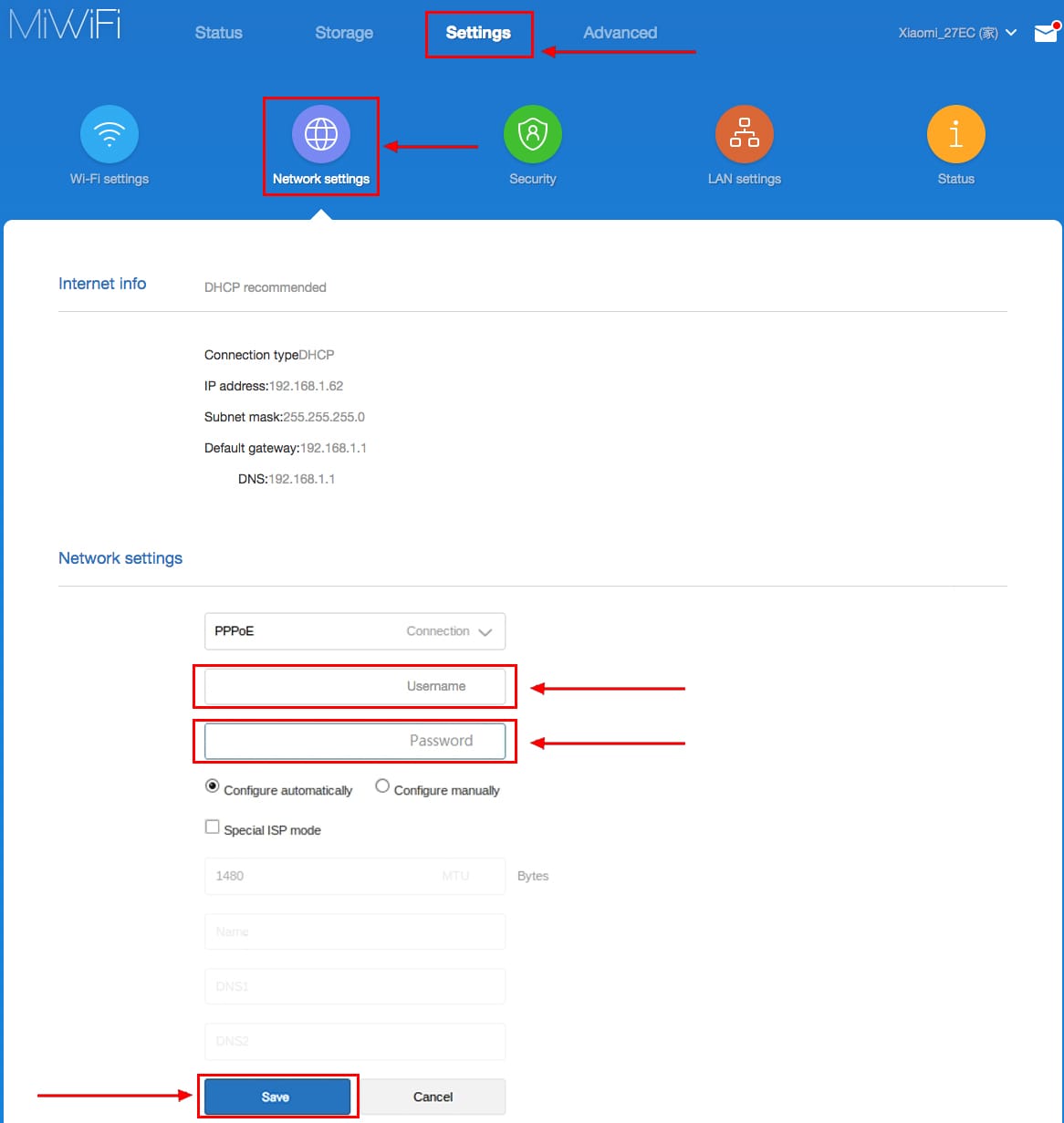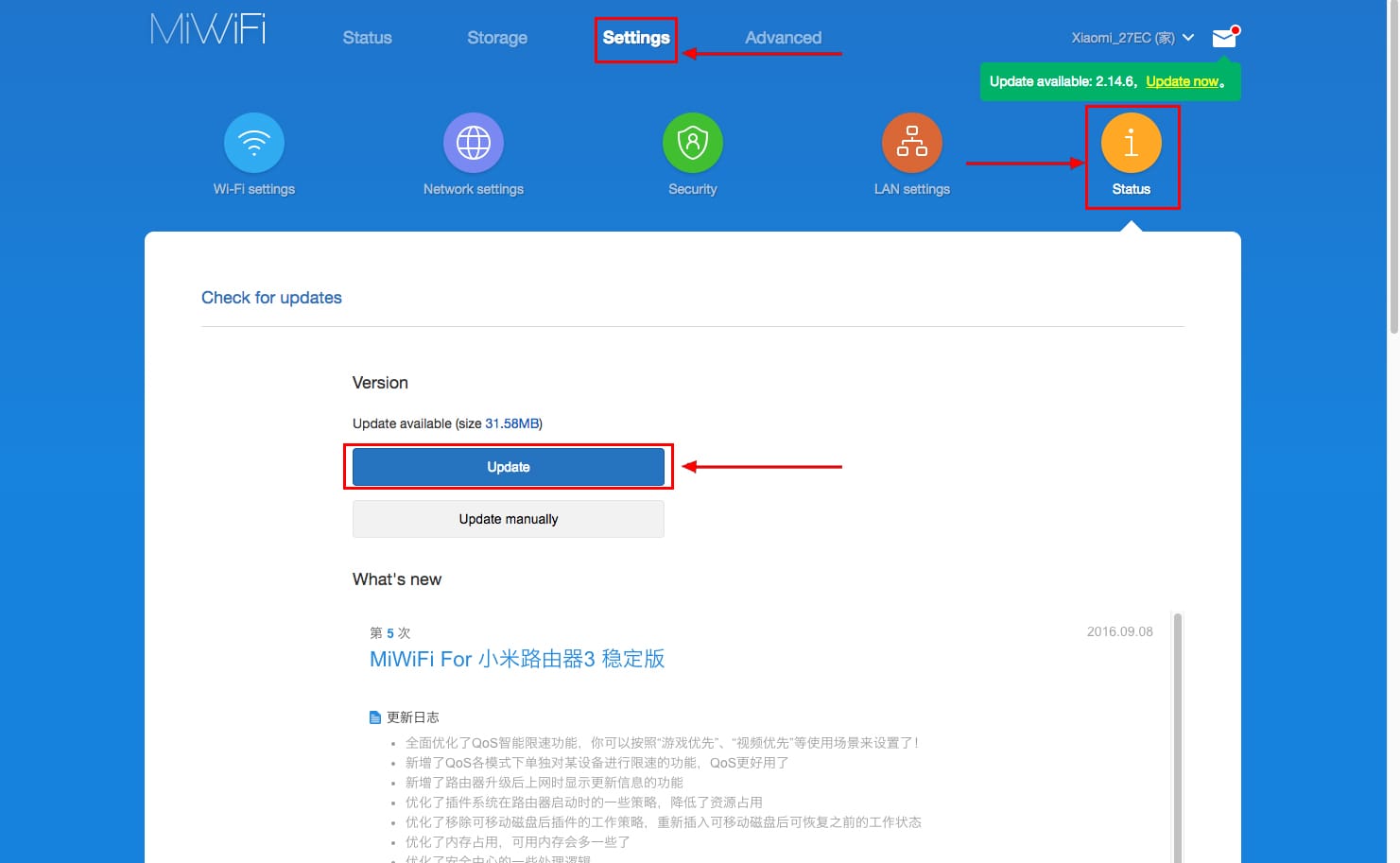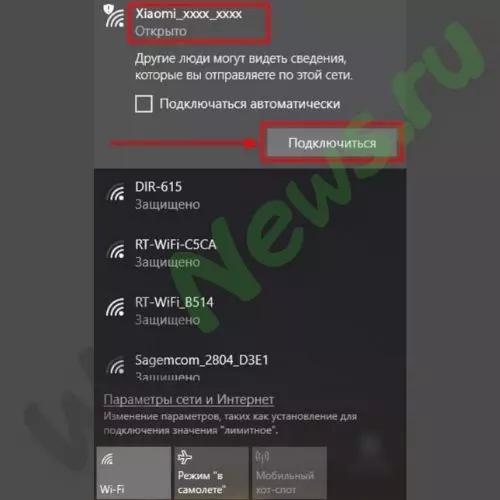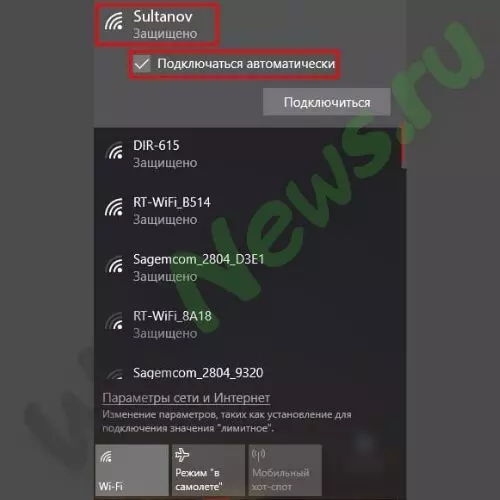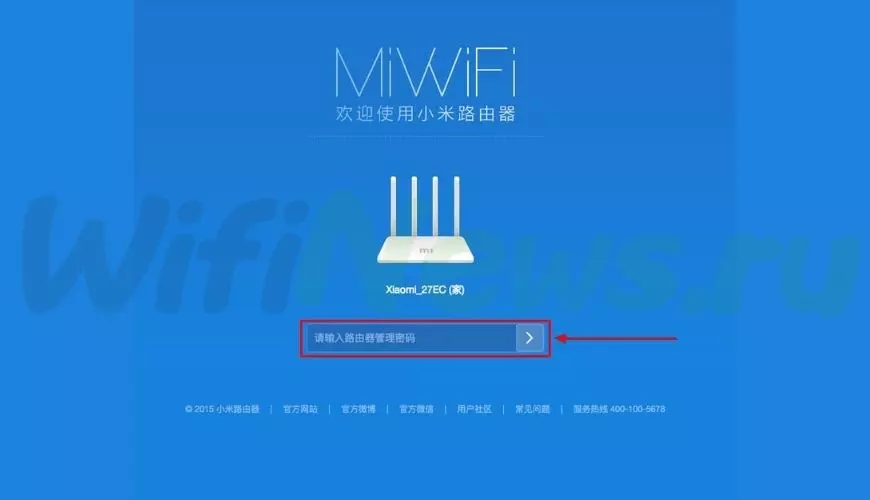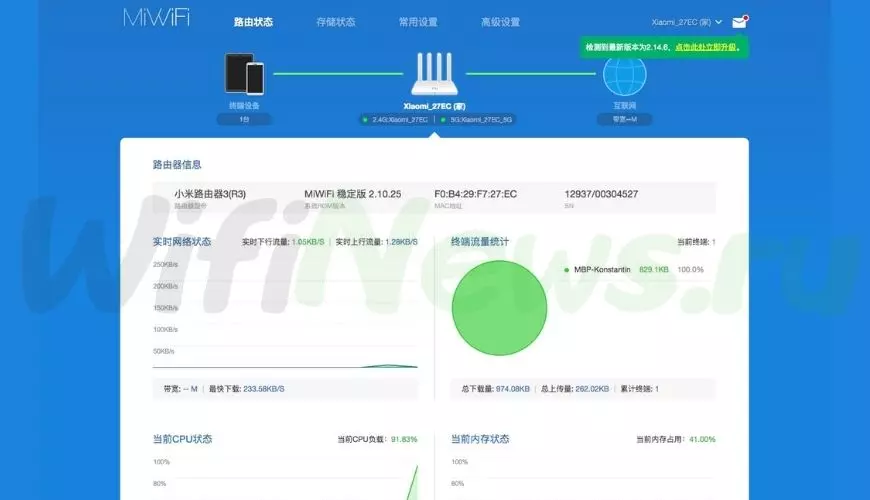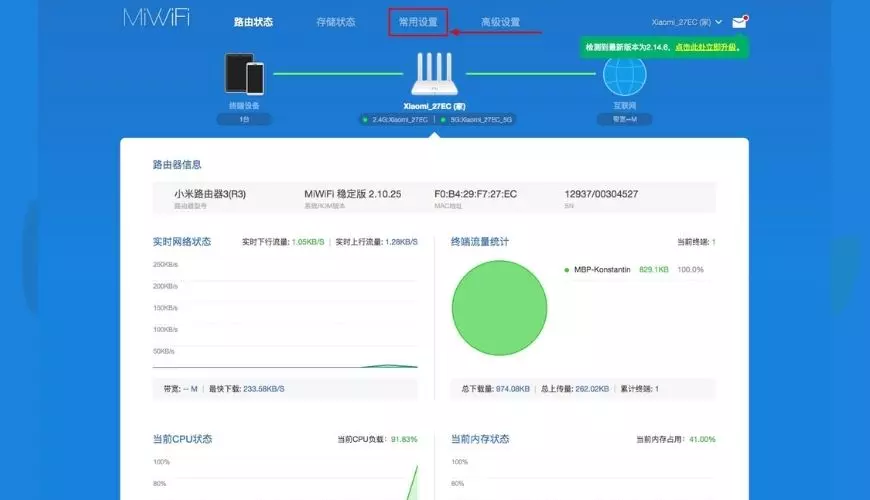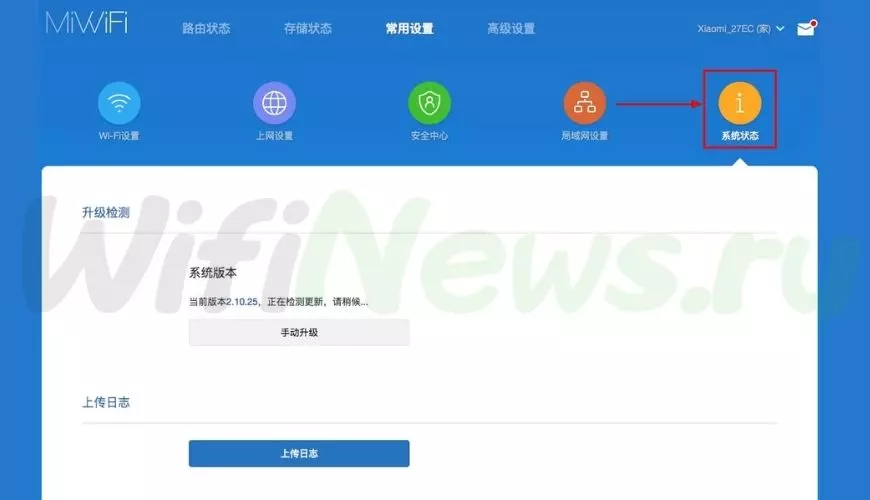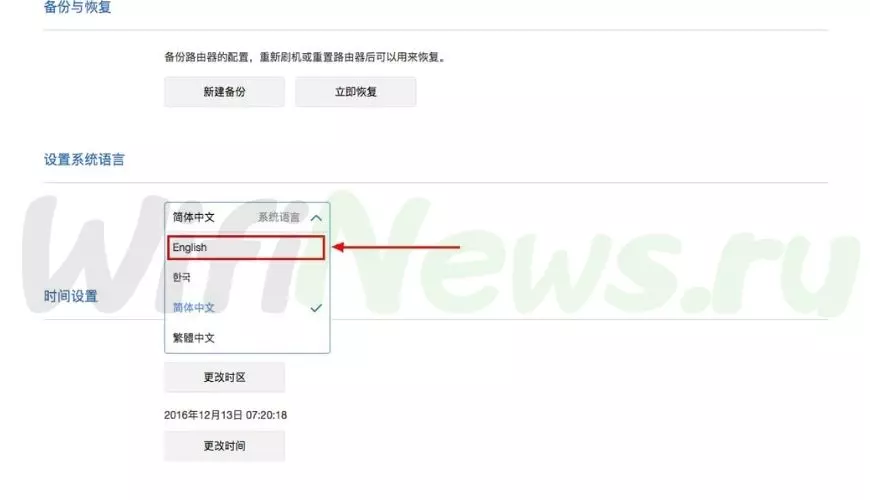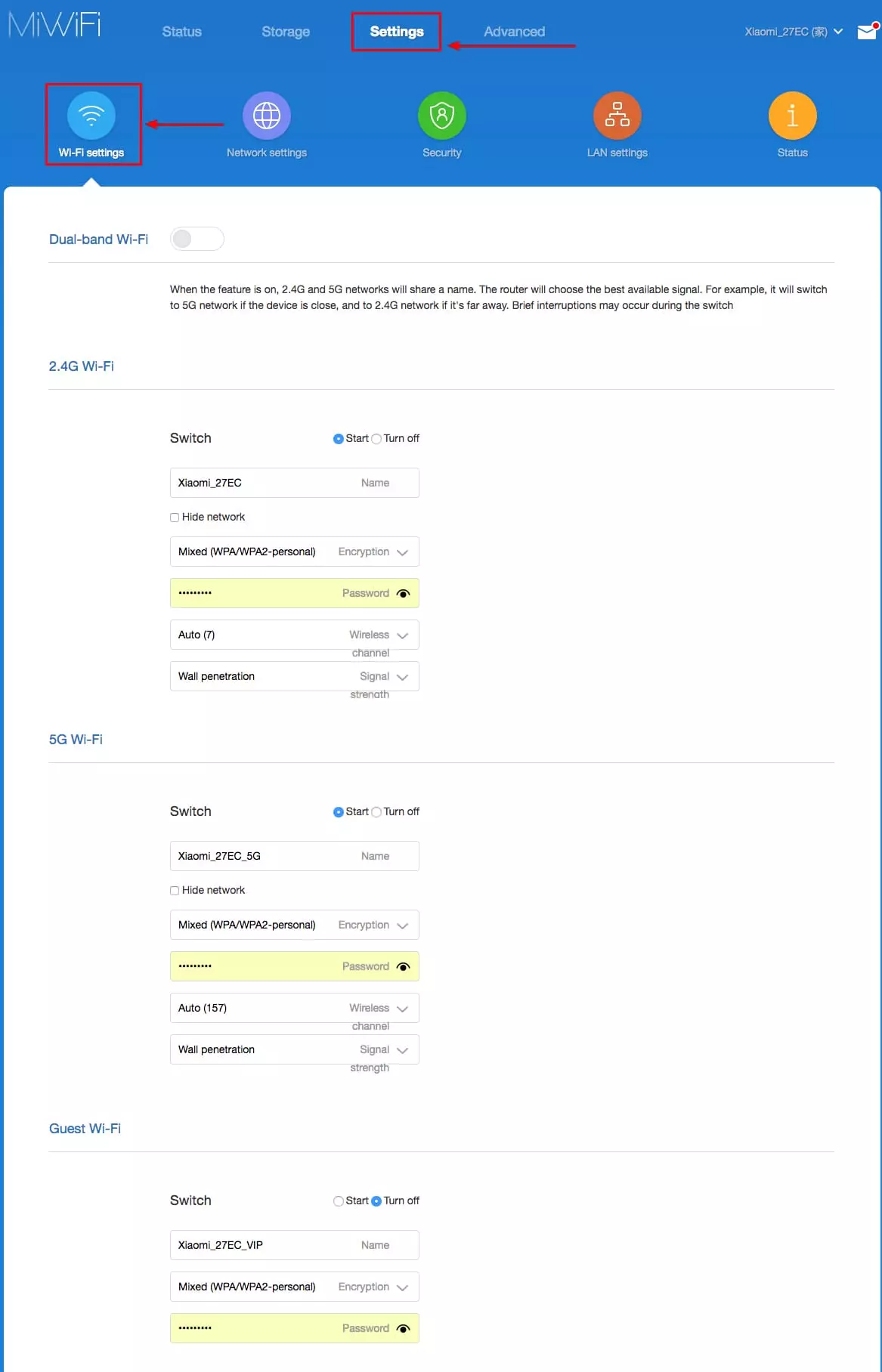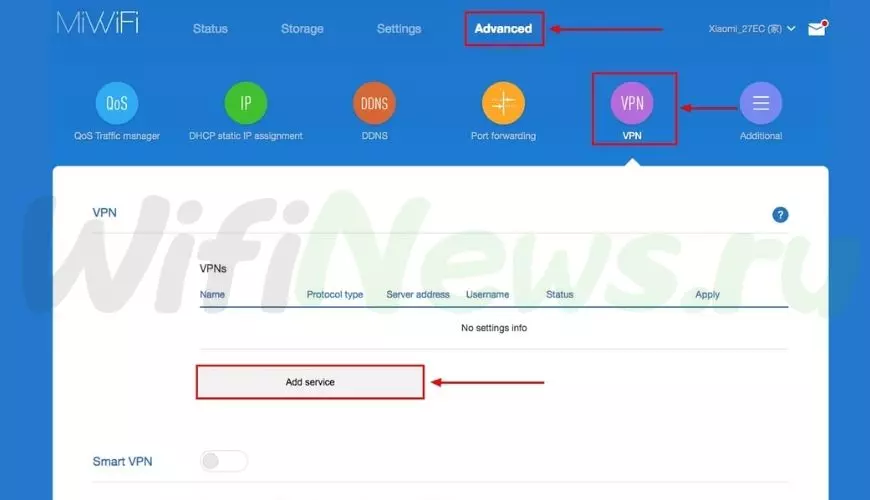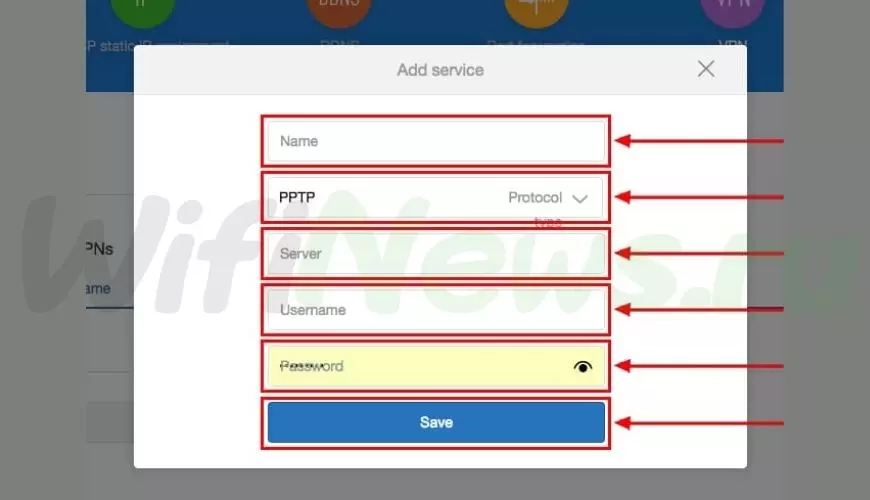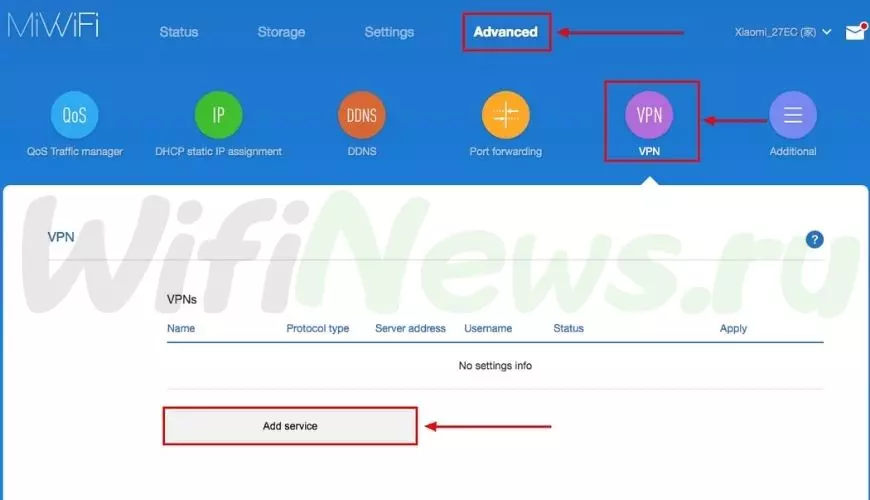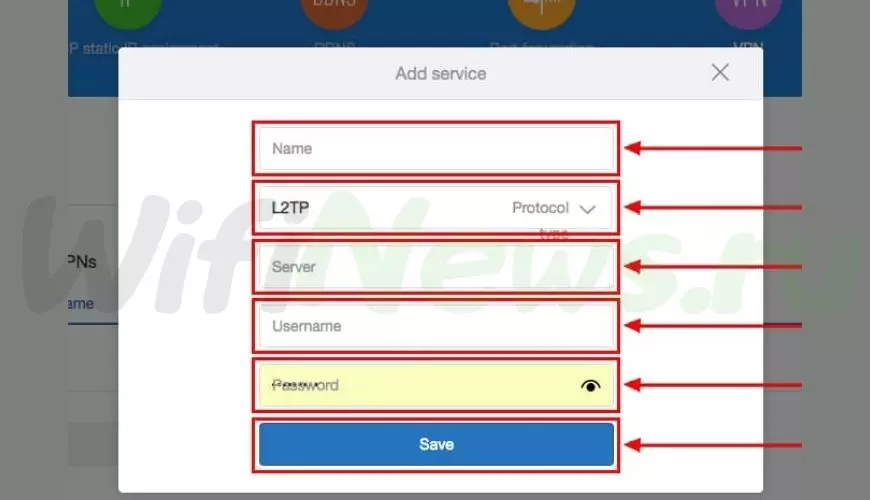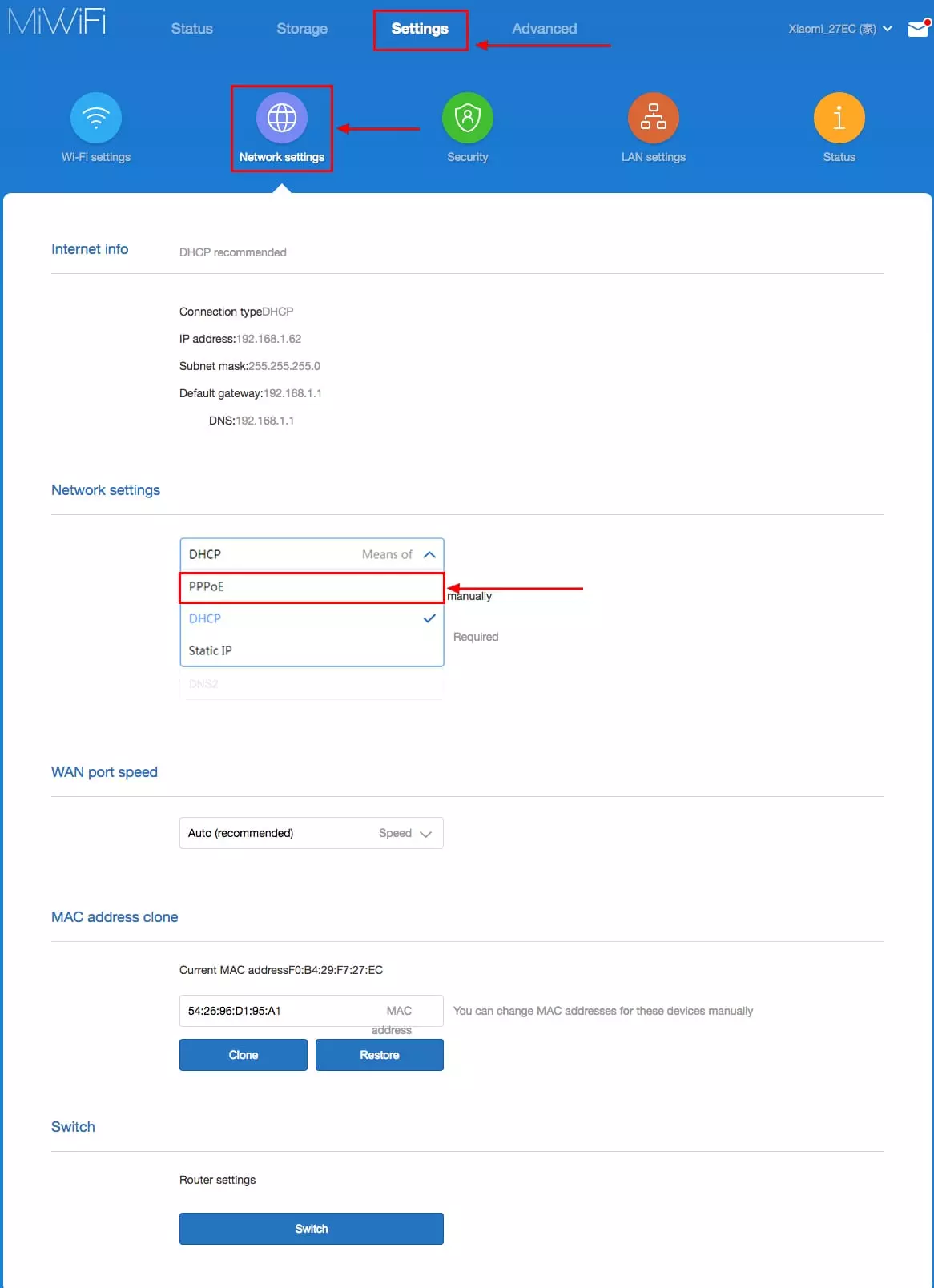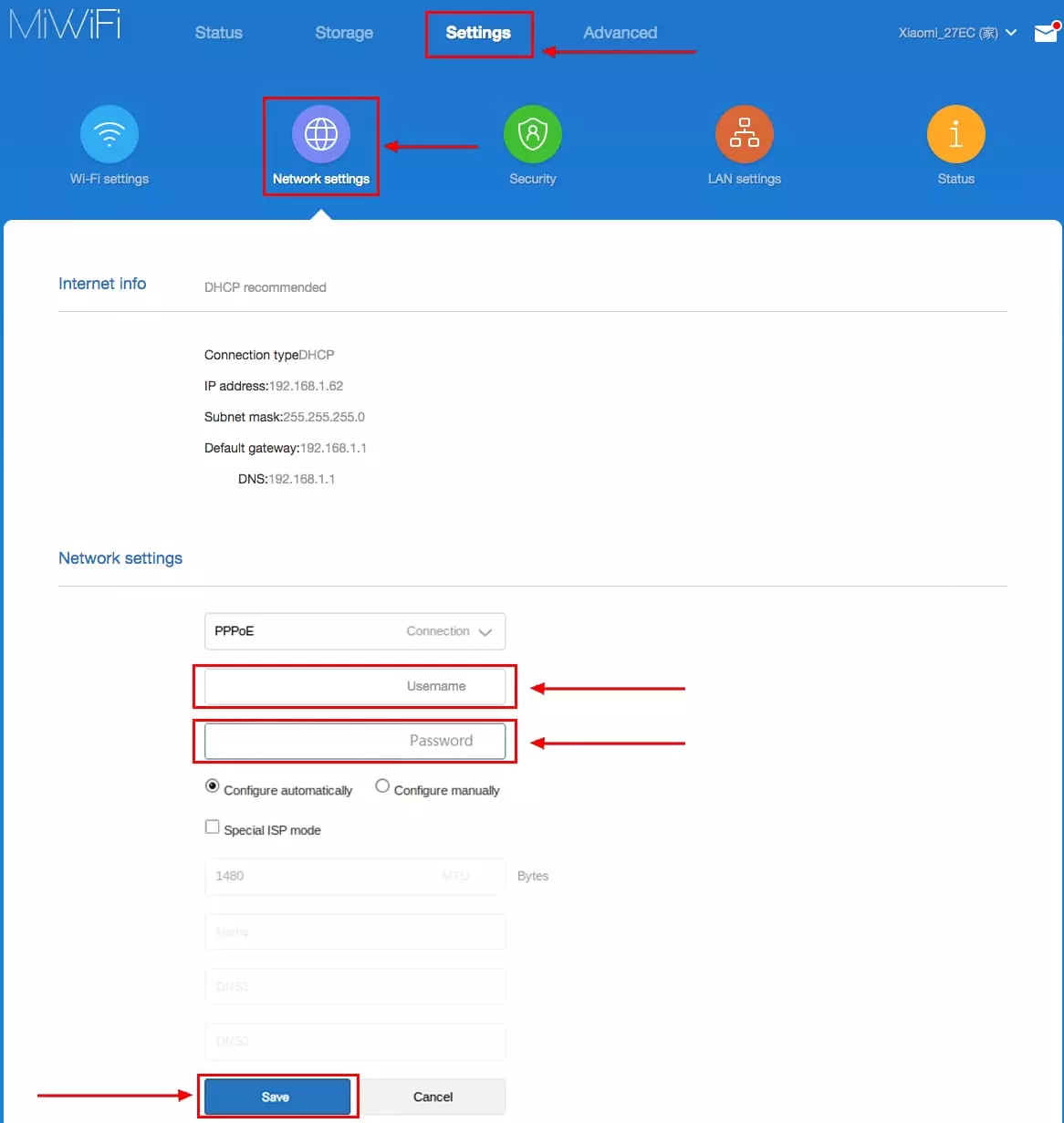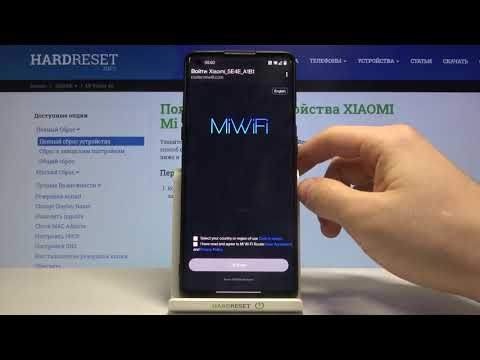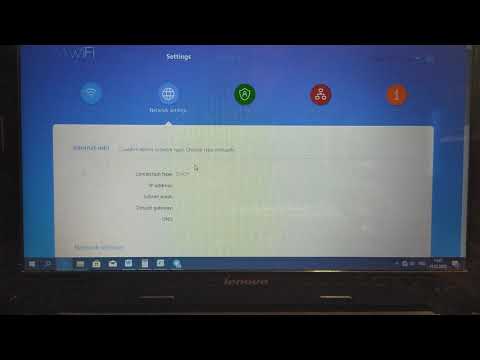На чтение 11 мин Просмотров 24.8к.
Сергей Сакадынский
Работал в сфере IT-консалтинга, занимался созданием и администрированием интернет-ресурсов. 10 лет опыта работы по проектированию и обслуживанию компьютерных сетей.
В этой статье мы рассмотрим китайский беспроводной маршрутизатор Xiaomi Mi 4. Это недорогое устройство с большими возможностями, которое легко даст фору конкурентам. Выпускается в двух версиях. Ниже предлагаем вашему вниманию обзор и описание настройки роутера Xiaomi Mi Wifi Router 4: 4c и 4a Gigabit Edition.
Содержание
- Характеристики устройств
- Внешний вид и комплект поставки
- Подключение и вход в интерфейс
- Перевод интерфейса на русский язык
- Быстрая настройка
- Ручная настройка
- Настройка Wi-Fi сети
- Мобильное приложение
- Обновление прошивки
- Сброс
- Отзывы
Характеристики устройств
На рынке представлены две аппаратных версии устройства: Mi Router 4c и Mi Router 4a Gigabit Edition. Как понятно по названию, вторая оборудована гигабитными сетевыми портами. Но на этом различия не заканчиваются.
Mi 4a оснащён более мощным двухядерным процессором MT7621A с частотой 880 мегагерц против одноядерного 580 мегагерц у Mi 4c. Также 4а работает на двух частотах и может выдавать скорость в беспроводной сети до 1167 мегабит в секунду при работе одновременно в обоих диапазонах. У Mi 4c стандартные 300 Мбит/сек на частоте 2,4 ГГц. Эта версия подойдёт пользователям с невысокими требованиями. А вот если ваш провайдер предоставляет доступ в интернет на скорости выше 100 Мбит/сек и при этом вы играете в онлайн-игры и смотрите видео по сети, стоит обратить внимание на гигабитную версию.
Сравнительные характеристики обеих моделей представлены в этой таблице.
| Модель | Mi WiFi Router 4с | Mi WiFi Router 4а |
| Процессор | MT7625DA 580 МГц | MT7621A MIPS Dual Core 880 МГц |
| Память ОЗУ, Мб
Flash, Мб |
128
16 |
128
128 |
| Частота Wi-Fi, ГГц | 2,4 | 2,4/5 |
| Скорость Wi-Fi, Мбит/с | 300 | 300 + 867 |
| Порты LAN
Скорость, Мбит/с |
2
100 |
2
1000 |
Внешний вид и комплект поставки
Внешне обе версии выглядят одинаково – тонкий корпус с четырьмя внешними антеннами. Только у Mi 4c все антенны вещают на частоте 2,4 ГГц, а у 4а две предназначены для диапазона 2,4 ГГц, а две для частоты 5 ГГц. Ещё у версии 4с на лицевой панели один индикатор состояния, а у 4а их два.
Основной индикатор горит синим, когда устройство работает нормально. Мигающий красный означает переход в безопасный режим. Если красный горит постоянно, значит, произошёл сбой в работе. Попробуйте перезагрузить роутер или, если это не помогло, сбросьте параметры до заводских и настройте устройство заново. Когда это не решило проблему, обратитесь в сервисный центр.
Индикатор мигает жёлтым во время обновления прошивки и горит, когда роутер перезагружается.
Дополнительный индикатор Mi 4a сообщает об активности сетевых подключений.
Расположение портов у обоих моделей одинаковое. Задняя панель роутера выглядит так.
Комплектация поставки стандартная – в коробке находится сам роутер, инструкция и блок питания. Руководство пользователя очень лаконичное, на китайском языке, но с понятными картинками. Блок питания чаще всего с американской вилкой. Переходник обычно прилагается, но некоторым пользователям в этом плане не везёт. Впрочем, купить такой переходник можно без проблем.
Подключение и вход в интерфейс
Подключение роутера Сяоми выполняется так же, как и для других подобных устройств. Распакуйте роутер. Подсоедините блок питания к разъёму. В синий порт WAN вставьте кабель провайдера. Для настройки через проводное соединение подключите ваш ПК патч-кордом к одному из разъёмов LAN. Он, кстати, в комплект не входит.
Приобрести патч-корд можно в любом компьютерном магазине. Но особой необходимости в нём нет – роутер легко настраивается по Wi-Fi. По умолчанию беспроводная сеть включена и не запаролена. Откройте список доступных беспроводных сетей и найдите там Xiaomi с набором букв и цифр.
Есть два способа настройки: через веб-интерфейс и с помощью мобильного приложения. Второй проще и удобней. Но мы рассмотрим оба варианта.
Входим в веб-интерфейс устройства. Для этого в браузере вписываем адрес 192.168.31.1 и жмём Enter. Если войти не получается, попробуйте вместо IP ввести miwifi.com или router.miwifi.com. Иногда работают все три варианта, иногда только один из них.
Перевод интерфейса на русский язык
Здесь пользователя сразу ждёт сюрприз – совершенно непонятный китайский интерфейс.
Хотя не такой уж и непонятный. Интуитивно можно разобраться, куда нажимать и что писать. Тем более, что для быстрой настройки достаточно выполнить три простых шага. Но если вас очень уж пугают иероглифы, интерфейс легко переводится на русский язык. Причём без дополнительных программ. Современные браузеры довольно неплохо справляются с этой задачей.
Кликните в Google Chrome или Яндекс.Браузере правой кнопкой мыши на странице и из выпадающего списка выберите «Перевести на русский». Не все слова переведутся правильно, но текст будет вполне читабельный.
Для более качественного перевода установите расширение RUMIWIFI из магазина Google Crome. Оно доступно по ссылке https://chrome.google.com/webstore/detail/rumiwifi/mbiehbednoakmhlmjcpgpciocekdjabp?utm_source=chrome-ntp-icon
Роутеры Xiaomi также прошиваются русифицированной прошивкой Padavan на основе программного обеспечения Asus. Благодаря этому пользователь получает полностью русский интерфейс и дополнительные функции. Однако эта процедура не для начинающих пользователей.
Теперь, когда с языком мы разобрались, перейдём к пошаговой инструкции по настройке роутера Xiaomi Mi Wifi Router 4.
Быстрая настройка
- В первом окне ставим галочку, принимая условия использования. И нажимаем единственную большую кнопку в центре.
- В следующем окне мастер настройки предлагает задать параметры беспроводной сети.
- Имя сети оставляем по умолчанию или вписываем своё. В поле ниже впечатываем пароль. Ставим галочку в строке ниже. На этом этапе также настраивается подключение к интернету. Это произойдёт автоматически, если ваш провайдер использует DHCP (Динамический IP). Для настройки PPPoE воспользуйтесь ссылкой внизу экрана. В открывшемся окне нужно ввести логин и пароль.
- После этого нажимаем кнопку «Следующий шаг». Теперь мастер попросит установить пароль администратора. Можно придумать любой по желанию или установить галочку, чтобы использовать тот же, что и для сети Wi-Fi.
- Нажмите кнопку «Конфигурация». Маршрутизатор перезагрузится с новыми параметрами. Если вы настраивали его по Wi-Fi, подключение будет потеряно. В списке беспроводных сетей снова найдите ваш маршрутизатор и подключитесь к нему, используя тот пароль, который вы придумали во время быстрой настройки.
Базовая настройка роутера выполнена. Теперь давайте посмотрим, как вручную изменить параметры подключения к интернету и беспроводной сети.
Ручная настройка
Войдите в веб-интерфейс роутера с вашим новым паролем. В верхней строке выберите пункт «Настройки». Затем кликните по иконке «Сетевые настройки» (изображение глобуса).
Обязательно узнайте тип подключения у вашего провайдера и остальные данные. Их можно найти в договоре.
Из выпадающего списка выберите тип подключения PPPoE. Введите имя пользователя и пароль, которые вам предоставил провайдер.
Сохраните изменения.
Если нужно, прокрутите страницу вниз и клонируйте МАС-адрес вашего компьютера.
Настройка подключений PPTP и L2TP выполняется в другом разделе. Для этого в верхней строке нажмите ссылку «Дополнительно», а затем кликните по иконке «ВПН» (VPN).
Здесь нажмите кнопку «Добавить сервис». Откроется окно ввода настроек.
Задайте произвольное имя подключения. Выберите нужный тип – PPTP или L2TP. Впечатайте в соответствующие поля адрес сервера, пароль и логин. Эта информация должна быть указана в договоре с провайдером. Сохраните настройки.
Настройка Wi-Fi сети
Для изменения параметров беспроводной сети кликните «Настройки» в верхнем меню и перейдите в раздел Wi-Fi. Все настройки находятся на одной странице. Здесь вы можете задать имя (SSID) и пароль для сети 2,4 и 5 ГГц, изменить основные параметры, включить или отключить вещание, а также настроить гостевую сеть.
Мобильное приложение
Настройка через мобильное приложение Xiaomi удобней, потому что не нужно разбираться с китайским языком. Программа Mi WiFi переведена на английский и русский язык. Правда, русифицированная версия не со всеми моделями работает корректно. Так что, если возникли проблемы, ставьте английскую версию.
Приложение доступно в Google Play и AppStore. Качаем и устанавливаем на телефон, как любую другую программу. Можно также навести камеру на QR код на коробке с роутером. Вы будете сразу перенаправлены на страницу загрузки.
Включаем роутер Ксиаоми в сеть и подсоединяем к порту WAN кабель провайдера. На телефоне открываем список доступных беспроводных сетей, находим ваш маршрутизатор и подключаемся к нему. Когда подключение будет установлено, запускаем приложение Mi WiFi.
Нажимаем кнопку «Настроить новый роутер». Приложение проверит соединение и настроит подключение к интернету. Для DHCP делать ничего не нужно. Подключение настраивается автоматически. Если же ваш провайдер требует ввода логина и пароля, появится окошко, в котором нужно впечатать эти данные.
После того, как интернет будет подключен, нажмите кнопку «Далее».
На следующем этапе потребуется придумать имя беспроводной сети и пароль к ней. Этот же пароль будет использоваться для входа в настройки.
Нажмите кнопку «Завершить». Роутер разорвёт подключение и перезагрузится. Дождитесь, пока он снова включится и заново выполните подключение к беспроводной сети.
Обновление прошивки
Для того, чтобы обновить прошивку Xiaomi Mi Wifi Router 4, войдите в веб-интерфейс роутера. Устройство регулярно проверяет наличие обновлений. При появлении свежей версии в правом верхнем углу вы увидите уведомление.
Перейдите в «Настройки» и кликните иконку «Статус». Она крайняя справа.
Для автоматического обновления нажмите кнопку «Обновить». Новая версия микропрограммы будет скачана с сайта разработчика и установлена.
Если до этого вы устанавливали альтернативную прошивку, роутер её заменит на оригинальную. Для обновления вручную вам нужно скачать файл прошивки на компьютер, нажать кнопку «Обновление вручную», через обзор указать путь к файлу и дождаться завершения установки.
Сброс
Сбрасывать настройки роутера приходится в таких случаях:
- Вы не можете войти в веб-интерфейс по стандартному адресу.
- Забыли пароль для входа.
- Вам достался роутер, который до этого настраивали. И вы не знаете, какие параметры нужно изменить для нормальной работы.
- Сбились настройки и роутер работает неправильно.
Сброс вернёт устройство к заводскому состоянию. Параметры подключения, настройки беспроводной сети и пароли будут удалены. Роутер нужно будет настраивать заново с нуля.
Чтобы вернуть заводские параметры, используйте кнопку сброса на задней панели корпуса. Она находится рядом с разъёмом блока питания. Кнопка утоплена в корпусе. Её нужно нажать длинным тонким предметом и удерживать. Роутер перезагрузится. После этого войдите в веб-интерфейс и выполните базовую настройку.
Отзывы
Мы собрали в сети отзывы о роутере Xiaomi Mi Wifi 4. Пользователи положительно пишут о дизайне устройства, его функциональности и цене. Но жалуются, что им прислали роутер с китайской вилкой адаптера питания без переходника. Основные претензии относятся к китайскому интерфейсу. При этом продавец о такой особенности не сообщает.
Стильный внешний вид
Качественная сборка
Быстрая настройка
Высокая скорость и стабильная работа
Цена ниже, чем у конкурентов
Отсутствует русское меню
Требуется переходник для подключения к сети
Нет креплений на стену
В отличие от линейки Mi Wi-Fi 3, не предусмотрен USB порт
Можно сказать, что за свою цену это устройство вполне конкурентно на российском рынке. А сложности с языком решаются довольно просто.
- Подключение роутера Xiaomi Mi Wi-Fi Router 4 к компьютеру с настройкой пароля на Wi-Fi
- Авторизация
- Перевод интерфейса Xiaomi Mi Wi-Fi Router 4 на русский язык
- Перевод интерфейса Xiaomi Mi Wi-Fi Router 4 на английский язык
- Настройка пароля на Wi-Fi
- Настройка PPTP
- Настройка L2TP
- Настройка PPPOE
- Обновление прошивки
- Подключение компьютера к wi-fi сети
У роутера Xiaomi Mi Wi-Fi Router 4 в комплекте нет патч-корда, то есть кабеля, который подключался бы от роутера к компьютеру.
Поэтому, для настройки роутера будем подключаться через Wi-Fi.
Подключаем роутер к питанию.
1. В нижнем правом углу рабочего стола находим значок беспроводной сети.
2. Находим незащищенную сеть Xiaomi — Xiaomi_xxxx_xxxx, вместо «x» будет набор букв и цифр. Подключаемся к данной сети:
3. После появится окно с загрузкой первоначальных настроек:
4. Видим окно приветствия, где нужно поставить галочку и нажать на кнопку с китайскими иероглифами. Здесь соглашаемся с правилами и условия Xiaomi.
5. Приступаем к настройке пароля на беспроводную сеть Wi-Fi.
На изображении под пунктом 1 — присваиваем Имя к беспроводной сети Wi-Fi, 2 — Придумываем любой пароль к беспроводной сети Wi-Fi, должно быть более восьми символов. 3 — если поставим тут галочку, данный пароль от Wi-Fi присваиваем к паролю на интерфейс роутера, то есть, чтобы зайти и настроить роутер нам нужно будет ввести такой же пароль что и на Wi-Fi. 4 — после введения всех данных нажимаем на данную кнопку, которая означает «Сохранить».
Данные настройки будут применены к обеим сетям (2,4 ГГЦ и 5ГГЦ), так как данный роутер двухдиапазонный.
6. После сохранения настроек беспроводной сети нам выдает следующие настройки, это настройки параметров входа к роутеру. Шагом ранее присвоили пароль от Wi-Fi к паролю на вход в роутер, здесь можем поменять его:
Распишу что на картинке 1 — Логин от роутера, советую оставить его таким же, 2 — Пароль ко входу в роутер, 3 — Один пароль с сетью Wi-Fi, 4 — Далее.
После применения настроек роутер уходит на внесение изменений и перезагрузку:
7. Теперь необходимо снова подключиться к беспроводной сети Wi-Fi, так как поменяли имя сети и защитили его паролем. Для этого снова в правом нижнем углу рабочего стола нажимаем на значок беспроводной сети:
Называем сеть любым словом латиницей, например «Sultanov». Не забываем поставить галочку напротив «Подключаться автоматически» и нажимаем на «Подключиться».
Авторизация роутера Xiaomi Mi Wi-Fi Router 4
После подключения к сети необходимо зайти на роутер. Для этого открываем любой браузер (будь это Google Chrome, Mozilla Firefox, Internet Explorer, и т.д.). Забегая вперед скажу, что через Google Chrome можно будет произвести перевод интерфейса на русский язык через специальное расширение.
В адресной строке браузера вводим 192.168.31.1 и нажимаем кнопку «Enter» на клавиатуре.
Открывается интерфейс роутера, где нас просят авторизоваться, то есть вбить пароль на интерфейс роутера, если забыли, это тот самый пароль, который настраивали выше. Если ставили галочку, то он совпадает с паролем на Wi-Fi.
Зашли на роутер:
Перевод интерфейса Xiaomi Mi Wi-Fi Router 4 на русский язык
Есть хитрость, как можно перевести китайский язык роутера Xiaomi Mi Wi-Fi Router 4 на русский, но для этого нужно подключение к интернету.
Для этого необходимо:
1. Зайти на роутер через браузер Google Chrome, затем перейти по ссылке: https://chrome.google.com/webstore/detail/rumiwifi/mbiehbednoakmhlmjcpgpciocekdjabp?utm_source=chrome-ntp-icon и установить расширение на браузер:
2. После установки, справа вверху браузера, увидите значок с логотипом Xiaomi, необходимо нажать на него, тем самым расширение активируется и текст интерфейса Xiaomi Mi Wi-Fi Router 4 автоматически будет переводиться с китайского на русский:
Перевод интерфейса Xiaomi Mi Wi-Fi Router 4 на английский язык
В самом интерфейсе роутера предусмотрен английский язык, но это только в более свежих версиях прошивки.
В меню роутера наживаем на:
Далее по желтому значку, листаем ниже и выбираем «English«, получаем английский перевод интерфейса роутера Xiaomi Mi Wi-Fi Router 4:
Теперь произведем настройки роутера. Wi-Fi уже настроили, но я покажу, где расположены его настройки, на случай, если захотите подправить там что-нибудь. Затем вам необходимо будет узнать какой тип подключения используется для входа в интернет, это PPTP, L2TP либо PPPOE. Узнать можно позвонив провайдеру (это организация, с которым заключили договор для предоставления услуги интернет). Начнем настройку роутера.
Настройка пароля на Wi-Fi на роутере Xiaomi Mi Wi-Fi Router 4
Пароль на Wi-Fi настроили выше, поэтому покажу, где расположены настройки.
Переходим в меню и нажимаем на «Settings«, далее на «Wi-Fi settings«. Если хотите подправить названия сетей или поменять пароли, это делается здесь:
Настройка PPTP на роутере Xiaomi Mi Wi-Fi Router 4
1. Переходим в меню интерфейса и нажимаем на «Advanced«, далее на значок «VPN«, после на кнопку «Add service«.
2. Во всплывающем окне в строчке «Protocol» выбираем «PPTP«
3. В строке «Name» пишем любое слово на латинском,
ниже, в строке «Server» указываем ip-адрес сервера,
«Username» — Имя пользователя, «Password» — Пароль.
Все вышеперечисленные данные Вам предоставляет провайдер (Организация, которая провела Вам интернет).
Все эти данные обычно прописываются в договоре с провайдером. Если по какой-то причине не смогли их найти, Вам необходимо позвонить на горячую линию провайдера и узнать как их можно получить.
4. Нажимаем «Save» — сохраняем настройки.
Настройка L2TP на роутере Xiaomi Mi Wi-Fi Router 4
1. Переходим в меню интерфейса и нажимаем на «Advanced«, далее на значок «VPN«, после на кнопку «Add service«.
2. Во всплывающем окне в строчке «Protocol» выбираем «L2TP«
3. В строке «Name» пишем любое слово на латинском,
ниже, в строке «Server» указываем ip-адрес сервера,
«Username» — Имя пользователя, «Password» — Пароль.
Все вышеперечисленные данные Вам предоставляет провайдер (Организация, которая провела Вам интернет).
Все эти данные обычно прописываются в договоре с провайдером. Если по какой-то причине не смогли их найти, Вам необходимо позвонить на горячую линию провайдера и узнать как их можно получить.
4. Нажимаем «Save» — сохраняем настройки.
Настройка PPPOE на роутере Xiaomi Mi Wi-Fi Router 4
1. Настройка PPPOE на данном роутере располагается отдельно. Переходим в меню интерфейса и нажимаем на «Settings«, далее на значок «Network settings«, ниже выбираем настройку «PPPOE«.
2. В строке «Username» пишем имя пользователя,
в строке «Password» — Пароль.
Все вышеперечисленные данные Вам предоставляет провайдер (Организация, которая провела Вам интернет).
Все эти данные обычно прописываются в договоре с провайдером. Если по какой-то причине не смогли их найти, Вам необходимо позвонить на горячую линию провайдера и узнать как их можно получить.
3. Нажимаем «Save» — сохраняем настройки.
Обновление прошивки на роутере Xiaomi Mi Wi-Fi Router 4
Переходим в меню интерфейса и нажимаем на «Settings«, далее на значок «Status«, ниже нажимаем на кнопку «Update«. Роутер должен быть подключен к интернету, скачивает прошивку сам с серверов Xiaomi.
Подключение компьютера к wi-fi сети смотрите здесь:
https://inrouters.ru/kak-podklyuchit-wi-fi-na-kompyutere-windows-10/
Надеюсь статья была максимально полезна.
При желании можете поддержать проект: https://inrouters.ru/donation/
Содержание
- Подключение роутера Xiaomi Mi Wi-Fi Router 4 к ПК с настройкой пароля на wi-fi
- Авторизация Xiaomi Mi Wi-Fi Router 4
- Интерфейс Xiaomi Mi Wi-Fi Router 4 перевод на русский язык
- Как перевести интерфейс Xiaomi Mi Wi-Fi Router 4 на английский язык
- Настройка пароля на Wi-Fi на роутере Xiaomi Mi Wi-Fi Router 4
- PPTP настройки в роутере Xiaomi Mi Wi-Fi Router 4
- L2TP настройки в роутере Xiaomi Mi Wi-Fi Router 4
- PPPOE настройка в роутере Xiaomi Mi Wi-Fi Router 4
- Обновление прошивки на роутере Xiaomi Mi Wi-Fi Router 4
- Видео
Подключение роутера Xiaomi Mi Wi-Fi Router 4 к ПК с настройкой пароля на wi-fi
У роутера Xiaomi mi Wi-Fi Router4 в комплекте нет патч-корда, то есть кабеля, который подключается к роутеру от компьютера.
Для того чтобы настроить Wi-Fi роутер необходимо будет подключиться к нему через Wi-Fi и настроить его.
Роутер подключаем к сети питания.
- На рабочем столе в левом верхнем углу находим значок беспроводной сети.
- Найдем незащищенную сеть Xiaomi-Xiaomi_хххх_хххх, вместо «х» будет набор цифр и букв. Соединяемся с данной сетью и подключаемся к ней:
- Далее появляется окно с загрузкой начальных настроек:
- Здесь необходимо поставить галочку и нажать на кнопку «С китайскими иероглифами» в окне приветствия. Соглашаемся с правилами и условиями Xiaomi.
- Теперь нужно настроить пароль для подключения беспроводной сети Wi-Fi.
На рисунке под №1 – присваивается Имя WI-Fi сети, 2 – Надо придумать пароль к вашему беспроводному Wi-Fi, ограничение по символам не менее 8 символов. В этом случае мы можем поставить галочку в пункте 3, при этом пароль от ВайФай присваивается к паролю на интерфейс роутера, то есть, чтобы войти и настроить роутер нам нужно ввести точно такой же пароль, как и к wifi. 4 – Здесь мы должны ввести все данные и нажать на кнопку «Сохранить».
Эти настройки будут применены к обеим сетевым (2,4 ГГЦ и 5 ГГЦ), тк данный роутер двух-диапазонный. - Для того чтобы войти в Wi-Fi роутер необходимо выполнить следующие действия: Сохранить настройки беспроводной сети и настроить параметры входа к роутеру. С помощью пароля от Wi-Fi можно изменить доступ к Wi-Fi на вход в роутер, а также сменить пароль.
На данном скрине 1 — Login от роутера, рекомендую оставить все так как есть, 2 — Password вход в роутер, 3 — Пароль к сети Wi-Fi, 4 — кнопка Далее. Затем, после внесения изменений в настройках роутера он уходит на перезагрузку:
- После этого нужно снова подключиться к беспроводной сети Интернет, так как мы сменили имя сети и защитить его паролем. Чтобы сделать это, снова в правом нижнем углу рабочего стола нужно нажать на значок беспроводной сети.
Мы называем сеть любым словом латиницей, к примеру «sultanov». Затем нужно отметить галочкой «Автоматически подключаться к сети» и нажать на «Подключиться».
Авторизация Xiaomi Mi Wi-Fi Router 4
Далее, после подключения к сети, необходимо зайти на роутер. Открываем любой браузер (на выбор Chrome, Mozilla, Microsoft EGDE, Opera, и так далее).
На заметку: На сегодняшний день в Google Chrome существует возможность перевести интерфейс на русский язык через спец расширение.
В адресной строке браузера вводите 192.168.31.2 и нажимаете клавишу «Enter» на клавиатуре.
На экране появляется интерфейс роутера, где нам предлагают пройти авторизацию, то есть ввести пароль на интерфейс роутера, а также указать свой логин и пароль. В случае, если вы поставили галочку, то он совпадает с вашим паролем на вай-фай.
Заходим на роутер:
Интерфейс Xiaomi Mi Wi-Fi Router 4 перевод на русский язык
Но есть лайфхак, как перевести китайский язык Роутера Xiaomi MI Wi-Fi Router 4 на понятный русский язык, но для этого нужно подключить к интету.
А для этого нужно:
- Заходим в роутер через Chrome, и переходим по ссылке и устанавливаем расширение от Google:
- Далее, в правом верхнем углу браузера появится логотип Xiaomi, который автоматически переведет текст интерфейса Xiaomi mi Wi-Fi Router4 на русский:
Есть подробный видео обзор по русификации роутера
Как перевести интерфейс Xiaomi Mi Wi-Fi Router 4 на английский язык
С английским намного проще сам интерфейс роутера может сделать из коробки по переустановке, но правда это только в свежих версиях прошивки.
Заходим в меню роутера и нажимаем среднею кнопку:
Далее по нажимаем оранжевый знак «i», листаем чуть ниже и выбираем «English», вот и перевод интерфейса на английский:
Теперь делаем настройки самого роутера. Так как вай-фай уже настроено, покажем где остальные настройки роутера, если надо что-нибудь подправить. Далее вам возможно надо будет узнать какой у вас тип подключения для входа в интернет, это или PPTP, или L2TP, либо PPPOE.
Узнать тип подключение можно позвонив провайдеру (это та самая организация, с которым у вас заключен договор для предоставления услуги интернет).
Настройка пароля на Wi-Fi на роутере Xiaomi Mi Wi-Fi Router 4
Так как пароль для вайфай настраивали выше, и поэтому покажу где расположены другие настройки роутера.
Переходим в меню и нажимаем на «Settings», далее на «Wi-Fi settings». Если хотите поправить названия своей сетей или изменить пароли, то это делается здесь:
PPTP настройки в роутере Xiaomi Mi Wi-Fi Router 4
- Заходим в меню нашего интерфейса и нажимаем на «Advanced», после на значок «VPN», далее кнопка «Add service».
Вновь открывшемся окне в строке «Protocol» выбираем «PPTP» В строке «Name» набираем любое слово на английском, далее в строке «Server» указываем IP-адрес сервера, «Username» — Имя пользователя, «Password» — Пароль. Нажимаем «Save» — и сохраняем настройки.
Все данные вышеперечисленные Вам предоставляется вашим провайдером (обычно все данные сразу в договоре с провайдером). Если вы не можете найти по какой-то либо причине своих данных, Вам необходимо связаться с вашим провайдером на горечей линии для получении всех своих данных.
L2TP настройки в роутере Xiaomi Mi Wi-Fi Router 4
- Заходим в меню интерфейса и нажимаем на «Advanced», после значок «VPN», далее на кнопку «Add service».
- В открытом окне в строчке «Protocol» выбираем «L2TP». В строчке «Name» набираем любое слово на английском, ниже, в строке «Server» указываем IP-адрес сервера, далее «Username» — Имя пользователя, «Password» — Пароль. Нажимаем «Save» — и сохраняем настройки.
Все данные вышеперечисленные Вам предоставляется вашим провайдером (обычно все данные сразу в договоре с провайдером). Если вы не можете найти по какой-то либо причине своих данных, Вам необходимо связаться с вашим провайдером на горечей линии для получении всех своих данных.
PPPOE настройка в роутере Xiaomi Mi Wi-Fi Router 4
- Переходим в меню интерфейса и нажимаем на «Settings», после на значок «Network settings», далее выбираем настройку «PPPOE».
Видео:XIAOMI Mi WiFi Router 4A. Настройка и опыт использования.Скачать
- В строчке «Username» набираем имя пользователя, в строчке «Password» — Пароль. Нажимаем «Save» — сохранить настройки.
Обновление прошивки на роутере Xiaomi Mi Wi-Fi Router 4
Выбираем пункт меню «Settings», затем выбираем пункт «Status» и нажимаем на «Update». Чтобы получить доступ к интернету, роутер должен быть подключен к сети и скачивать прошивку самостоятельно с серверов Xiaomi.
Надеемся статья будет полезная, так как писали максимально подробно.
Видео
Первоначальная настройка XIAOMI Mi Router 4A / Как настроить XIAOMI Mi Router 4A при первом запуске?Скачать
Обзор Xiaomi Mi Router 4 Pro — настройка гигабитного 2.4 и 5 ГГц wi-fi роутераСкачать
Умный дом ч 1 Купил Xiaomi Mi WiFi Router 4 , нюансы настройки .Скачать
Xiaomi WiFi беспроводной маршрутизатор 4A Gigabit Edition с 128 Мб DDR3 2,4 ГГц 5 ГГц: настройкаСкачать
Настройка и подключение топового роутера Mi Wi-Fi Router 4CСкачать
📶 Настройка Xiaomi Роутер 4A через приложение Mi WiFiСкачать
Xiaomi Mi Router 4 — перепрошивка и русификация китайской версии на PADAVANСкачать
Хiaomi Router 3 режим репитера / Как усилить сигнал WiFiСкачать
Настройка mi router 4a, нет подключения к интернету, но на старом роутере всё работает.Скачать
📶 Роутер Xiaomi Mi 4C, подключение и настройка PPPoE!Скачать
Роутер Xiaomi Mi Wi-Fi Router 4C за 1 МИНУТУСкачать
Настройка роутера Xiaomi MiWiFi 4 на китайском языке. СубтитрыСкачать
📶 Xiaomi Mi WiFi Роутер 4A — PPPoE настройка подробнаяСкачать
Как зайти в настройки роутера Xiaomi – miwifi.com и 192.168.31.1?Скачать
Процесс подключения роутера Xiaomi Mi Router 4 отличается своей простотой и высокой скоростью проведения. Сначала требуется скачать программу Mi WiFi или воспользоваться QR-кодом на упаковке изделия, после чего к WAN-порту подключается кабель интернета. После подачи электропитания на маршрутизатор Сяоми требуется активировать Вай-Фай на телефоне. Затем в открывшемся списке доступных устройств выбираем нужный вариант.
После запуска программы требуется выбрать пункт, который называется Set up a new router. На следующем этапе выбирается режим работы, так как модель может использоваться в качестве маршрутизатора либо репитера. Следует выбрать первый вариант. После подключения к интернету задается пароль и имя новой сети.
Обратите внимание на такой пункт, как «Установить пароль от роутера в админ. панель». С помощью этой опции становится возможным задать одинаковую цифровую комбинацию в качестве доступа и для администраторского раздела. Однако такой вариант не отличается высокой надежностью, поэтому рекомендуется устанавливать разные пароли.
На следующем этапе настройки Mi Router 4 нужно пройти авторизацию в Mi Cloud. Обязательным условием является выбор того региона, где было выпущено устройство, т.е. обычно это даже не материковый Китай, а, например, Тайвань. В противном случае открытие аккаунта может быть невозможным.
По завершению этих действий появится окно «Pare router», после чего потребуется ввести пароль. На этом подключение завершено.
Настройка Mi WiFi Router 4
На основной странице представлена информация о текущем состоянии изделия, скорости сети и подключенных гаджетах. Вызывает интерес такой раздел, как плагины (Plug-ins).
В подпункте Check Speed осуществляется тестирование актуальной скорости интернет-соединения в ghz. Когда пользователь сформирует запрос, то на дисплее будут отображены скоростные характеристики по загрузке и выгрузке данных и времени отклика. Предусмотрена возможность проведения более тщательного тестирования для того, чтобы определить скорость синхронизации телефона и маршрутизатора.
Подпункт «Оптимизация сети» предназначен для выявления качества беспроводного соединения. По завершению проверочных работ будут выдвинуты предложения по оптимизации тех пунктов, которые не находятся в соответствии с оптимальными параметрами. Для того чтобы запустить процесс оптимизации, нужно нажать на кнопку «Старт».
Задачей пункт «Файрвол» является настройка безопасности локальной сети, в том числе:
- Security. Целью является обеспечение сохранности информации. Здесь можно заблокировать все устройства, в том числе из черного списка и выставить уведомления о появлении новых девайсов, запретить подключение гаджетов из черного списка и предупреждать о подозрительных девайсах;
- Blocklist. Черный список, состоящий из заблокированных устройств. При необходимости добавления нового гаджета требуется нажать на «Add» и выбираем тот аппарат, который должен быть заблокирован;
- Blocklist records. Позволяет посмотреть количество аппаратов, которыми были совершены попытки получить доступ из черного списка;
- Password Strength. Определение степени надежности пароля и предоставление возможности его изменения;
- Network Security. Изменение данных для того, чтобы войти в администраторскую панель.
Для получения гостевого доступа потребуется программа WeChat, а также предоставление сведений о номере мобильного телефона. При отсутствии регистрации пользователя в системе процесс верификации будет осуществлен по паролю.
Опция «Обновление» предназначена для проверки новых обновлений не только для самого девайса, но и для приложения Ми Вай-Фай.
Стоит отметить и наличие таких дополнительных опций, Photo Back Up. С ее помощью можно перенести фото со смартфона на маршрутизатор, причем можно осуществить перенос не сразу всех фотографий, а только нужных из галереи.
Функция QoS позволяет устанавливать для каждого гаджета, который подключен к сети, оптимальную рабочую скорость. Если требуется выбрать время подключения и отключения изделия, то следует зайти в подпункт Timer.
В качестве профилактической меры рекомендуется перезагружать аппарат, поэтому чтобы не позабыть об этом, можно создать в меню Schedule Reboot индивидуальное расписание.
Совсем недавно компания Xiaomi представила новые версии роутеров. Mi Router 4A Giga Version уже можно приобрести в Xistore. Давайте разберемся, как же подключить и настроить роутер Xiaomi через мобильное приложение и через web-интерфейс.
Как подключить Mi Router 4a Giga Version через приложение
Первым делом необходимо включить роутер и подключить в WAN-разъем кабель Ethernet. Далее необходимо скачать приложение Mi Wi-Fi.
При запуске приложения мы сразу получаем уведомление, сигнализирующее о появлении нового роутера рядом.
Далее нажимаете Set up now и ожидаете проверки наличия интернета.
Следующим пунктом необходимо дать название сети Wi-Fi и задать пароль.
Ожидаете применение настроек. Настраиваются, кстати, сразу два диапазона: 2,4 ГГц и 5 ГГц.
Затем переподключаетесь к сети Wi-Fi с заданным именем. И попадаете в главное меню приложения, в котором можно просматривать все устройства, подключенные к роутеру, и контролировать скорость подключения.
Внизу также присутствует клавиша с дополнительными возможностями.
Можно проверить скорость соединения и оптимизировать Wi-Fi.
В меню Firewall можно посмотреть настройки безопасности и создать белый либо черный список.
В «Настройках» есть возможность изменить настройки Wi-Fi, Network, настроить регион и время, проверить обновления и сбросить настройки.
Как подключить Mi Router 4a Giga Version через web-интерфейс
Первый пункт остается неизменным: включаете роутер и подключаете в WAN-разъем кабель Ethernet. Подключаетесь к сети Wi-Fi с названием, указанным на наклейке снизу роутера.
Далее запускаете любой браузер и вводите в адресной строке miwifi.com или 192.168.31.1. Затем попадаете на главную страницу настроек.
Для начала настройки достаточно нажать клавишу Start. Роутер настраивает автоматическое соединение.
В следующем меню настраиваете название точки доступа Wi-Fi и пароль.
Пару секунд применяются настройки и выдается информация об успешной первичной настройке роутера.
Переподключаетесь к точке доступа, которую создали, заходите по тому же адресу в браузере. После чего будет предложено ввести пароль администратора.
Вводите пароль и оказываетесь в главном меню настроек, в котором можно увидеть подключенные устройства, информацию о скорости и количестве переданных данных.
Нажав сверху на вкладку Settings, вы можете изменить настройки Wi-Fi, настройки Network, изменить пароль и настроить черный/белый список, обновить или сбросить роутер.
Во вкладке Advanced предоставляется возможность настроить дополнительные параметры, если есть такая необходимость.
Если что-то пошло не так, вы в любой момент можете сделать сброс настроек роутера. Для этого необходимо убедиться, что Mi Router 4A Giga Version запустился, затем нажать и удерживать кнопку Reset на задней панели, пока индикатор состояния не загорится оранжевым светом.
Узнавайте новое вместе с Xistore!
Устройства Wi-Fi в каталоге Xistore
Автор: Андрей Калиновский