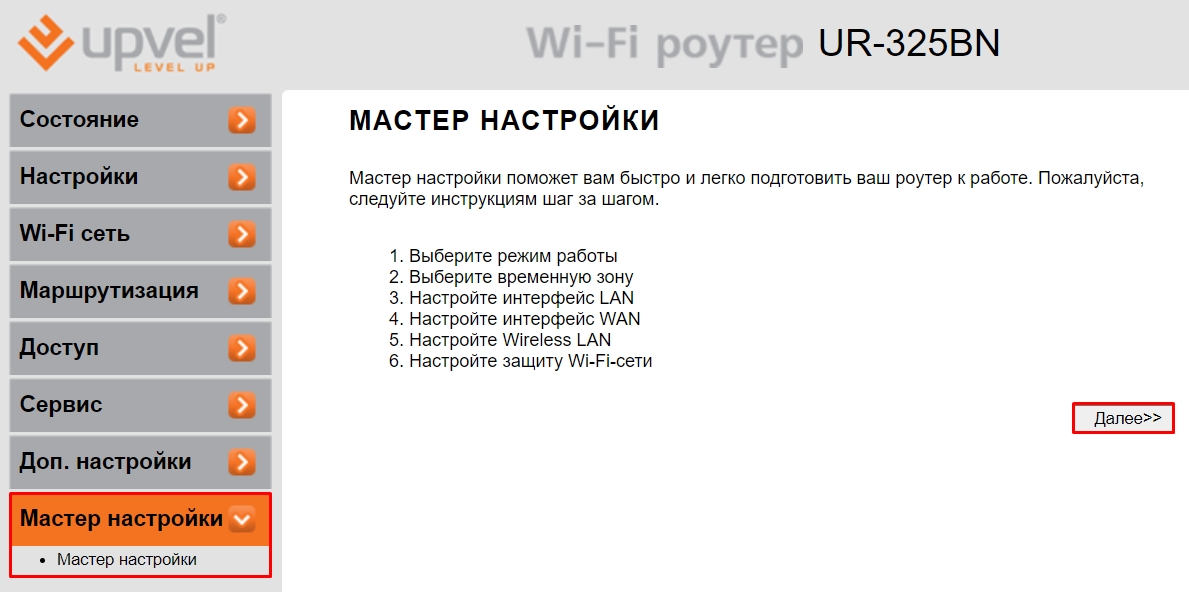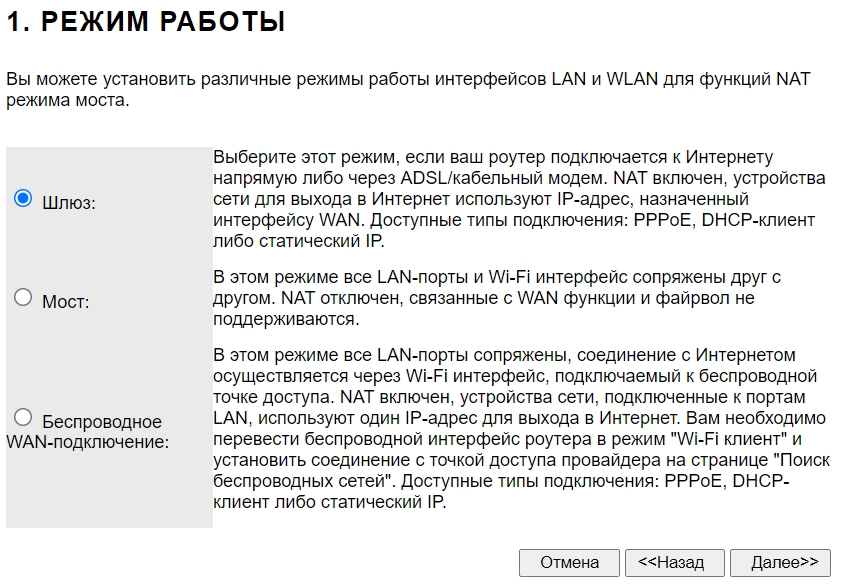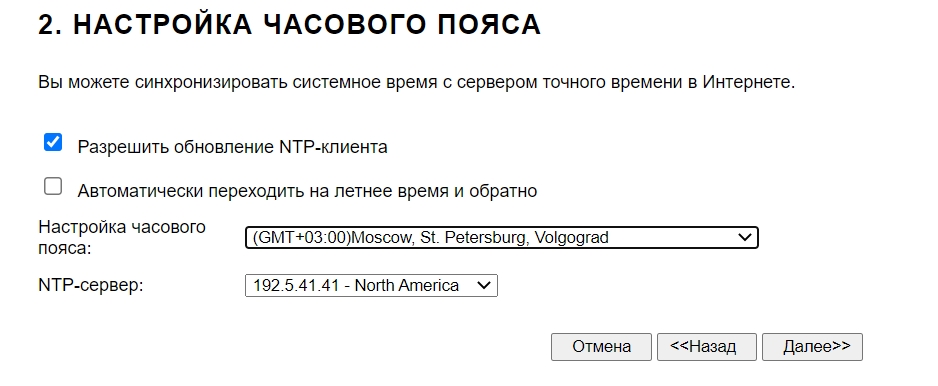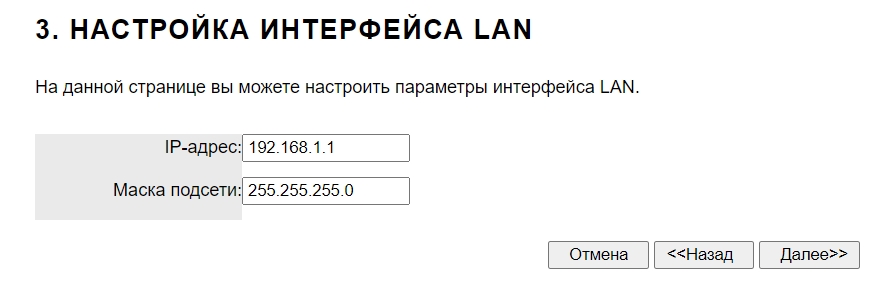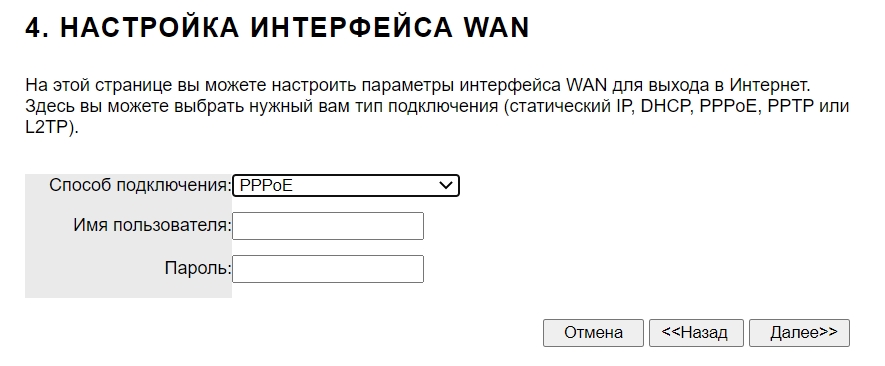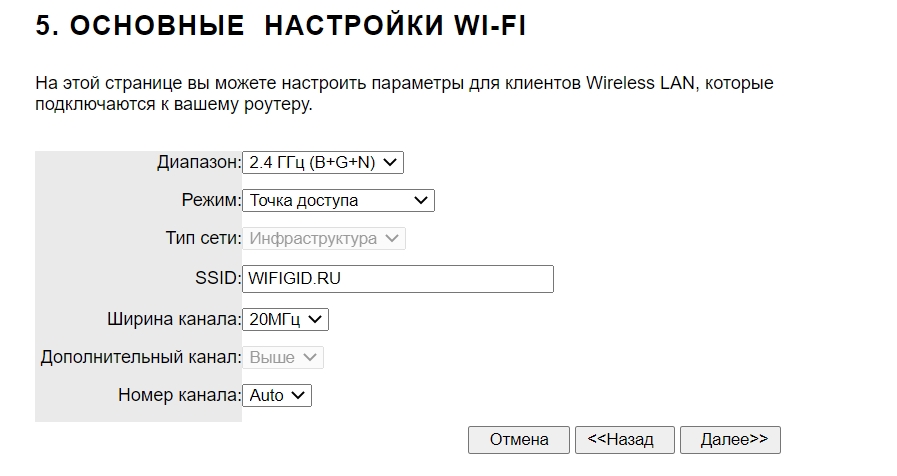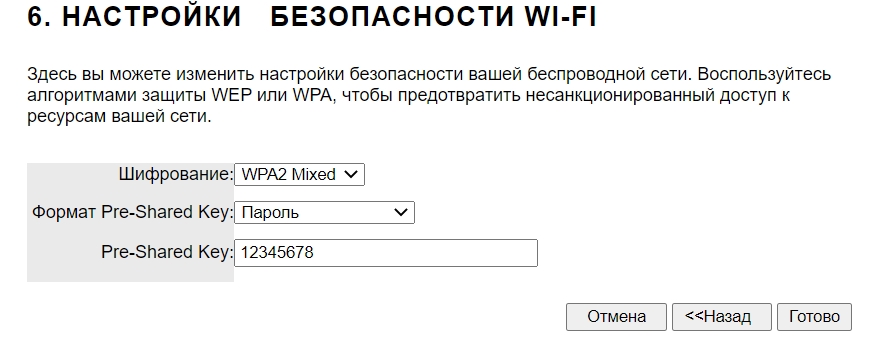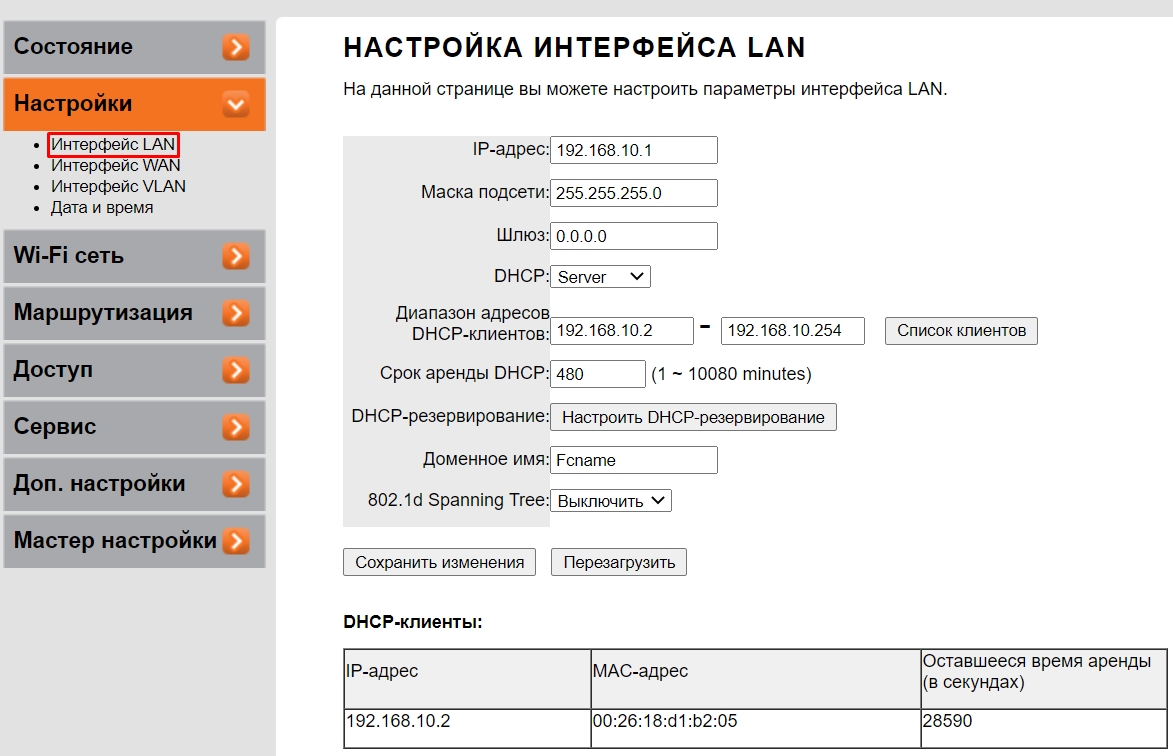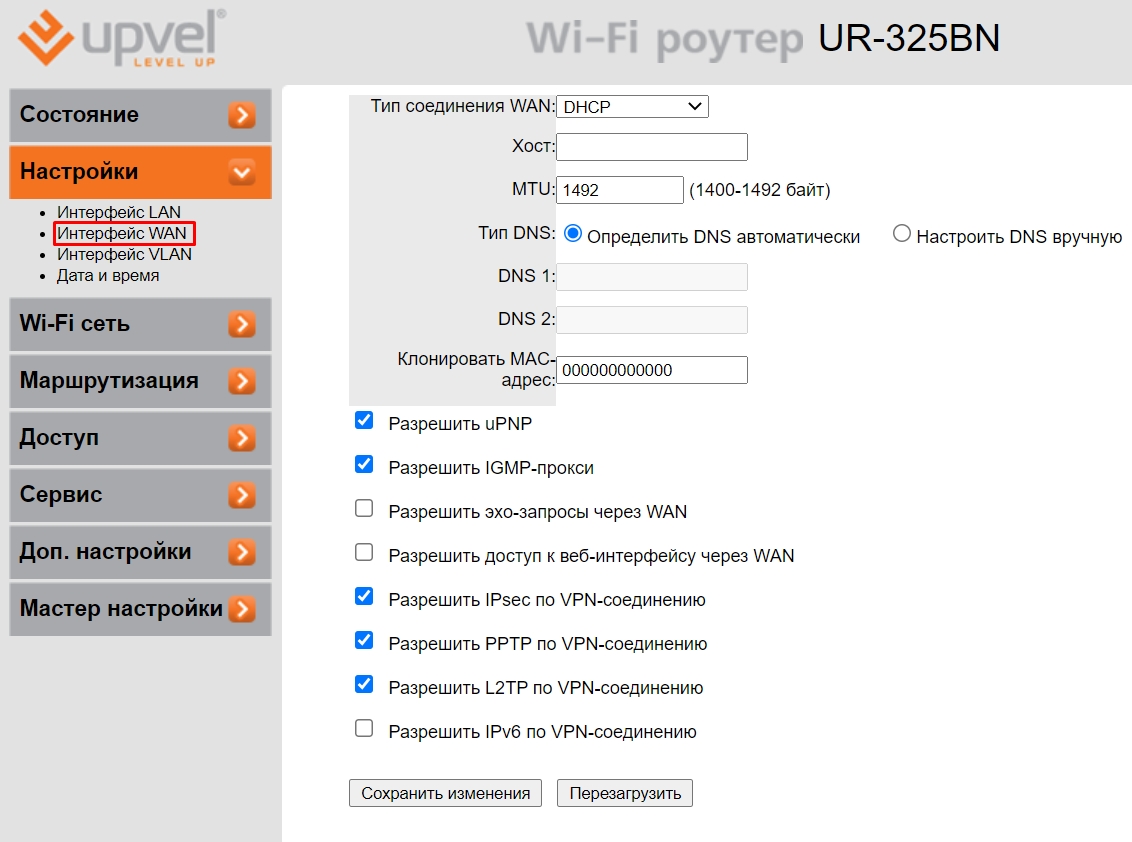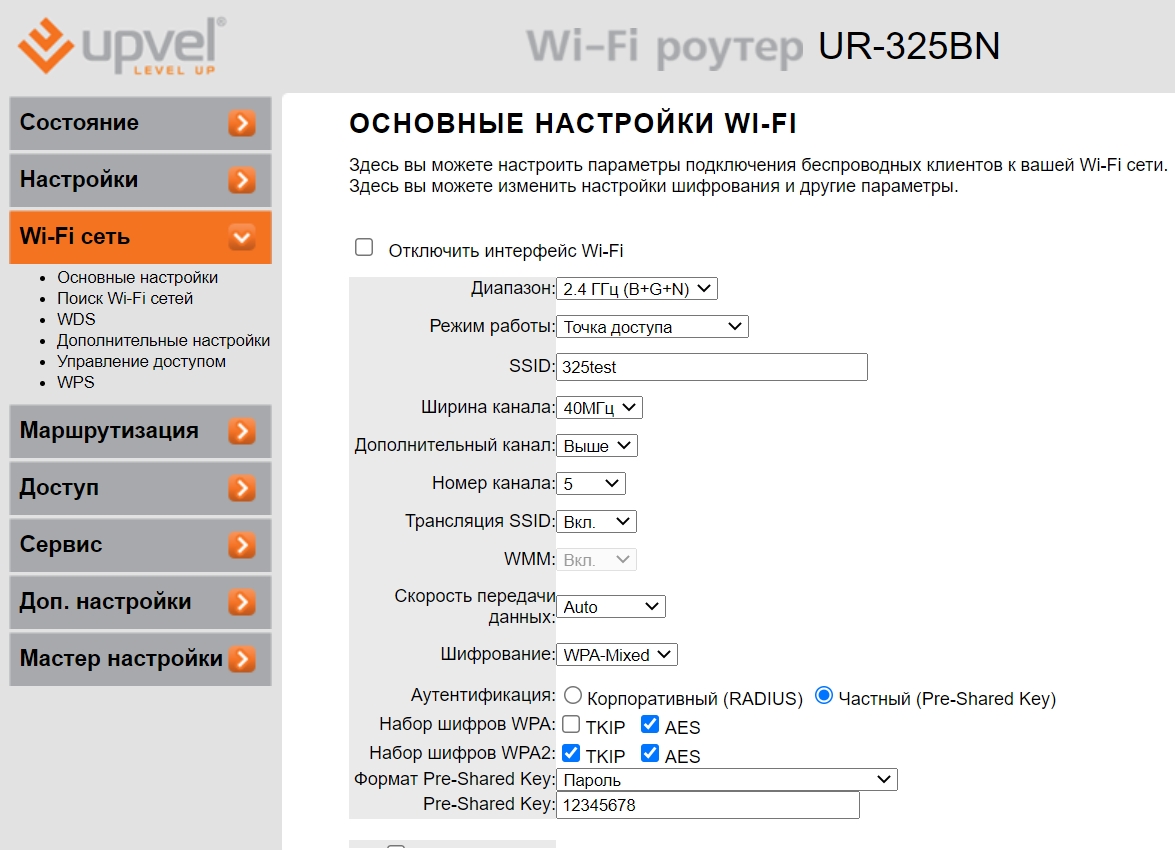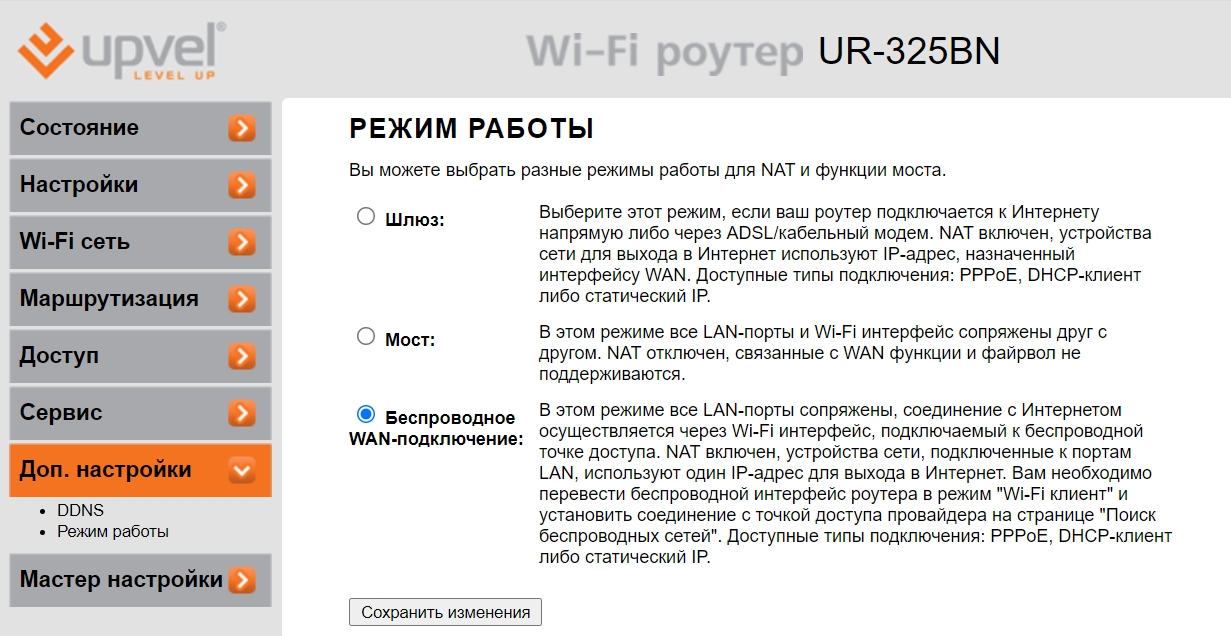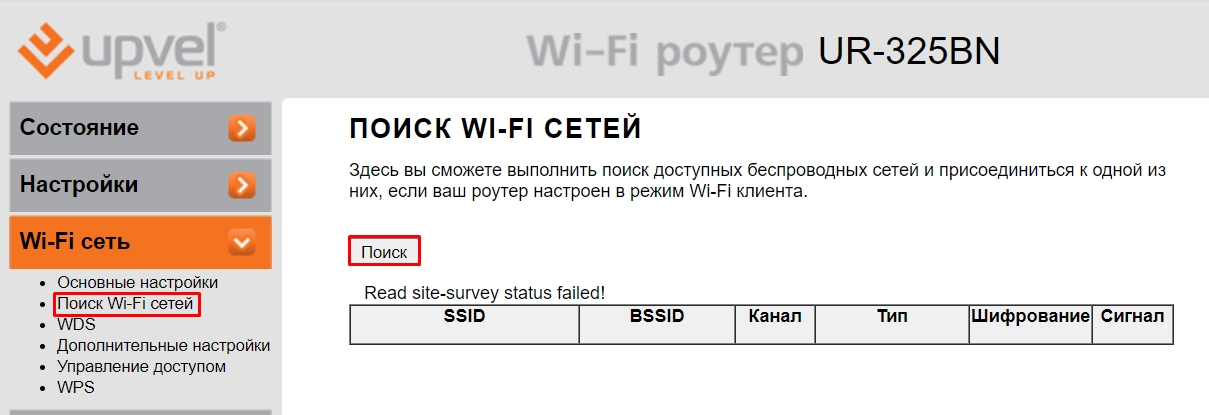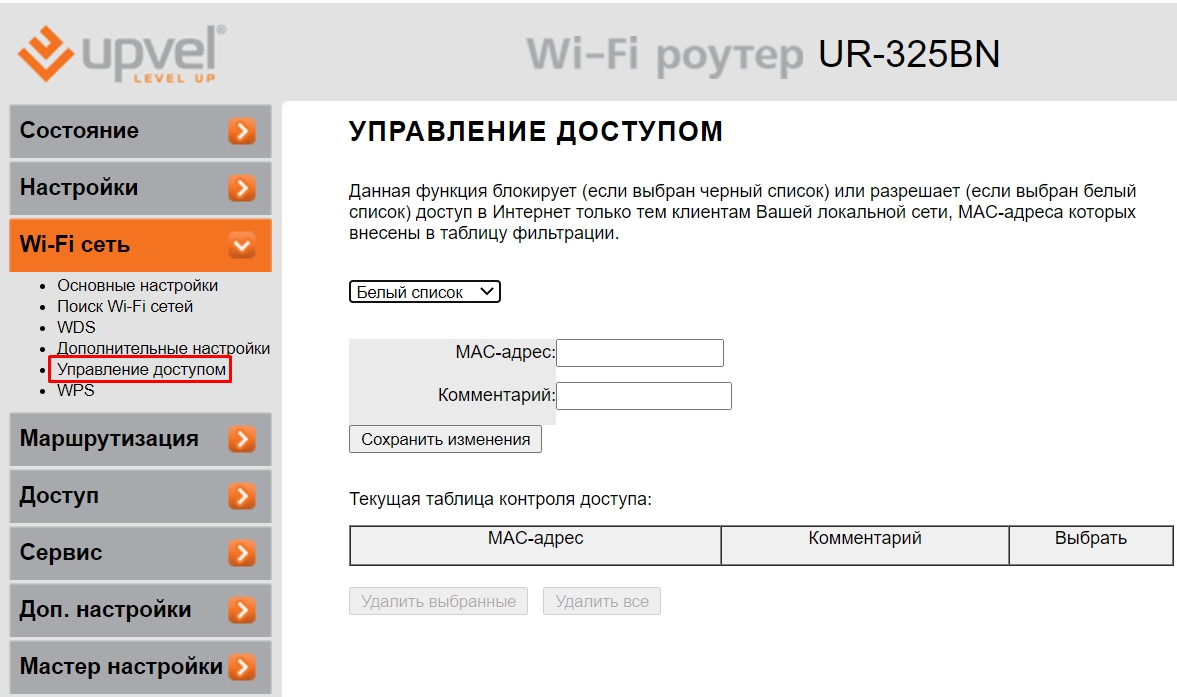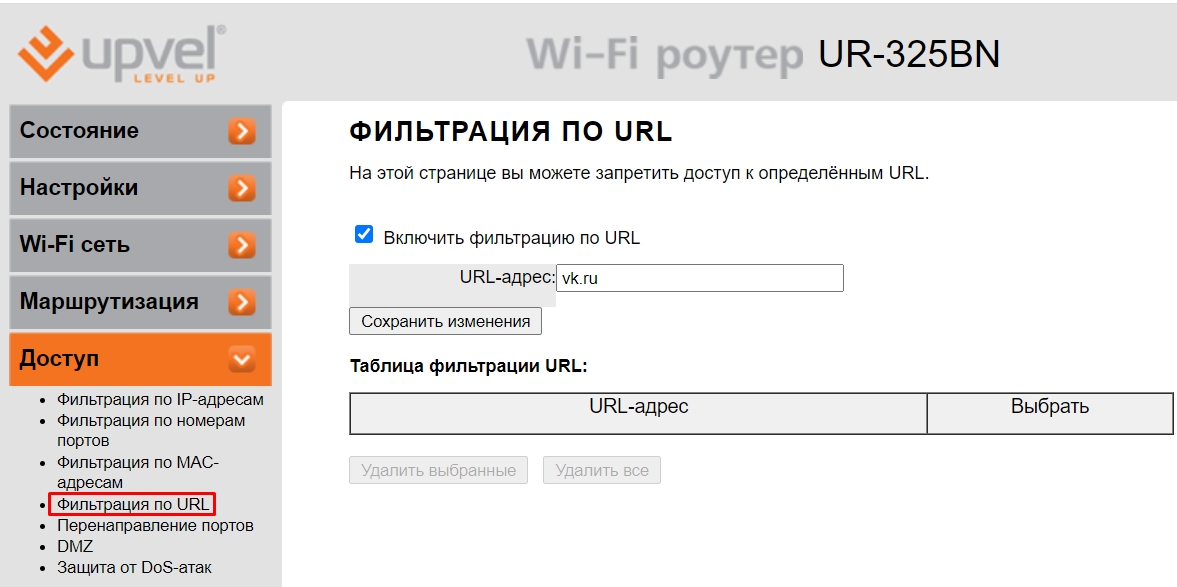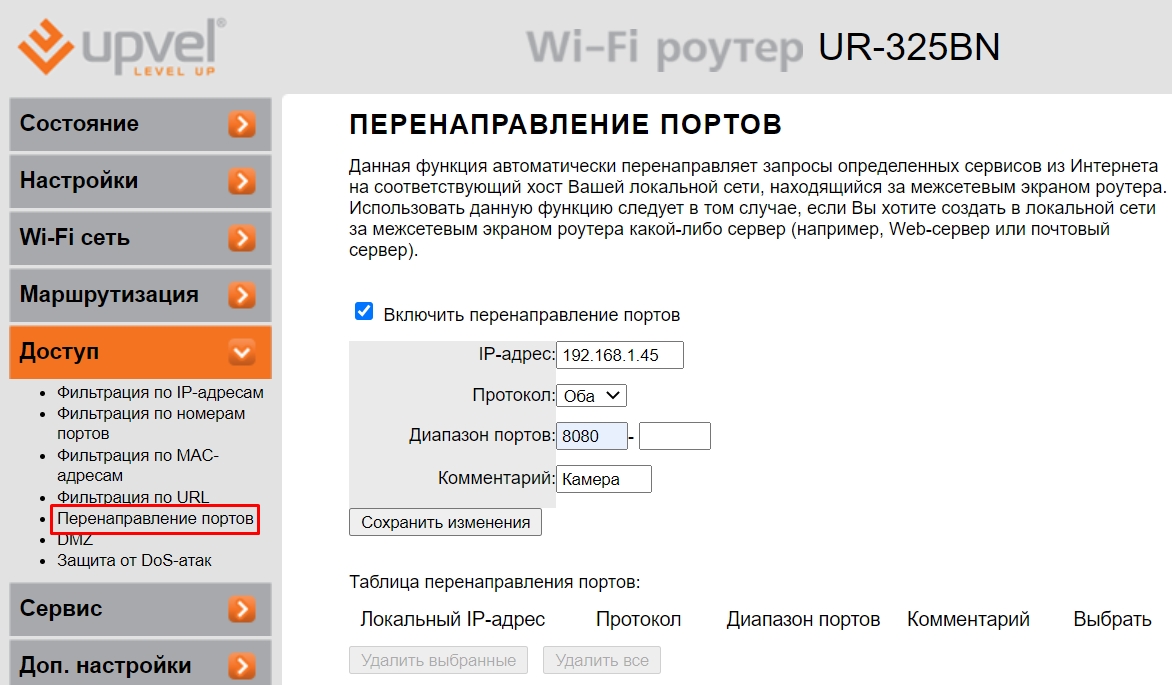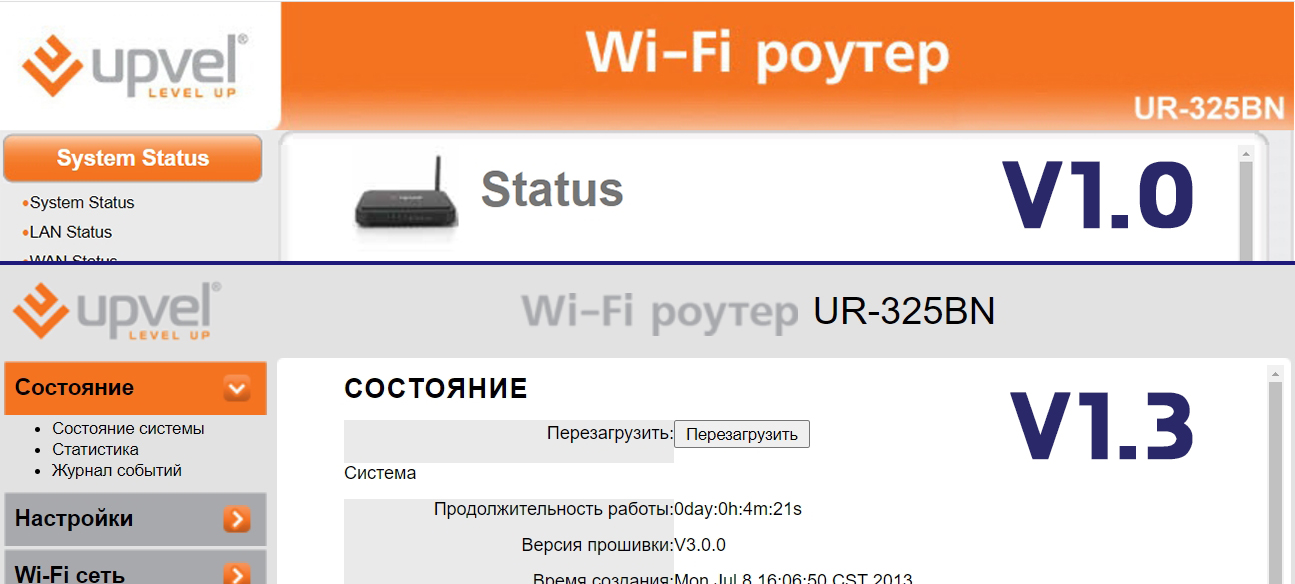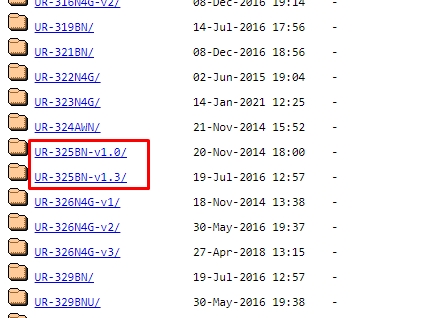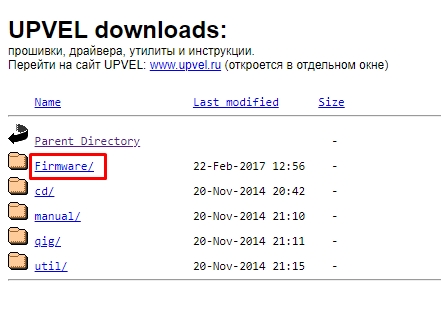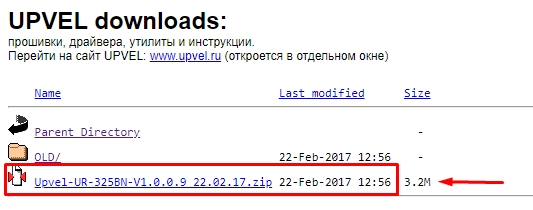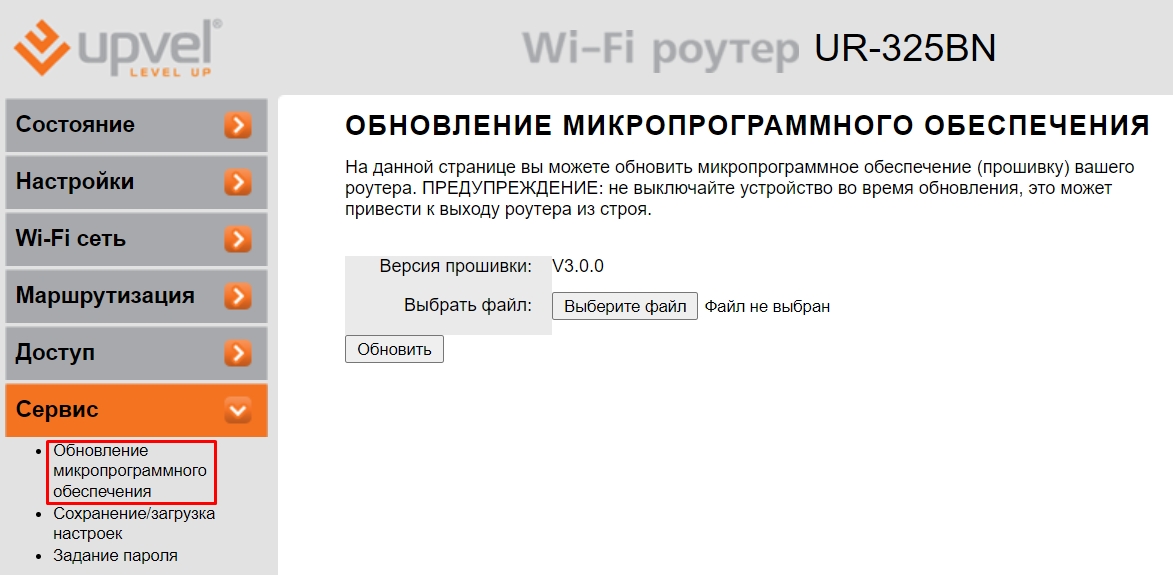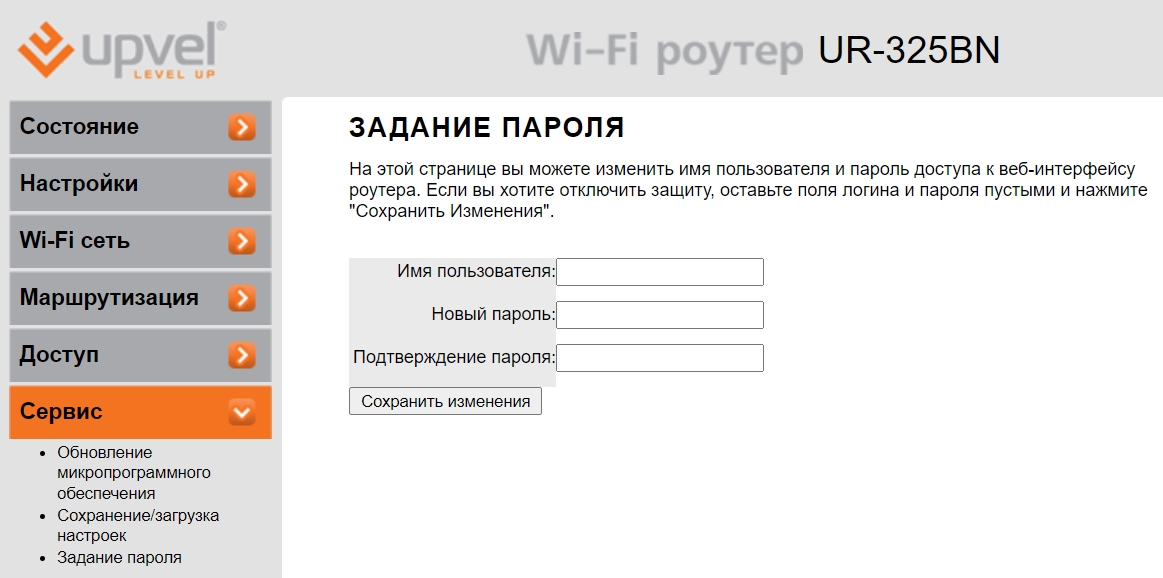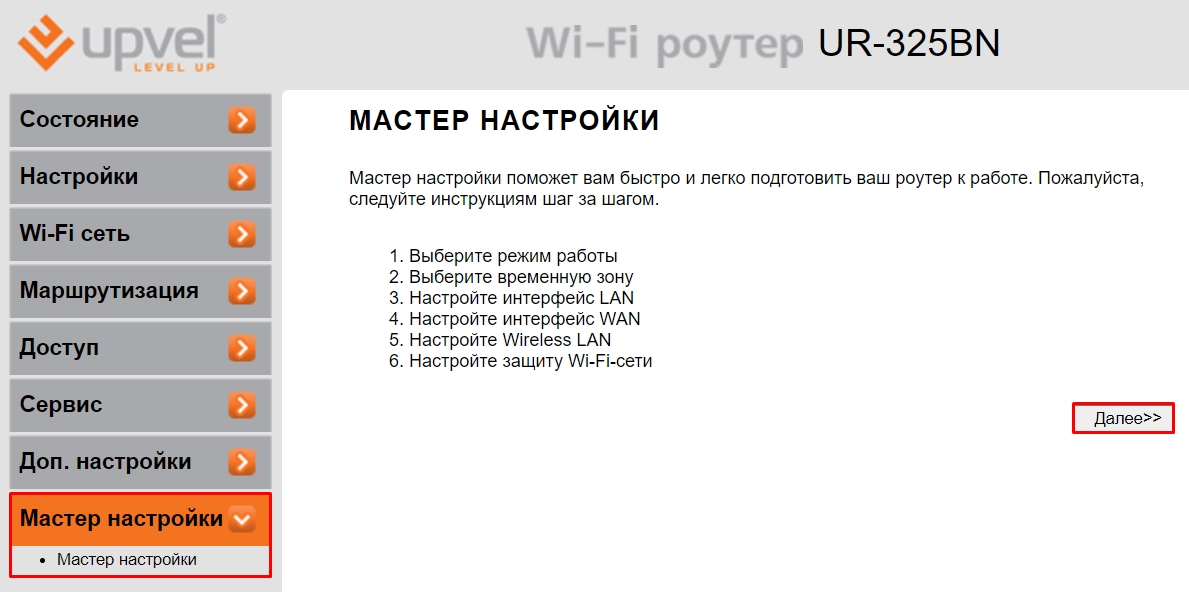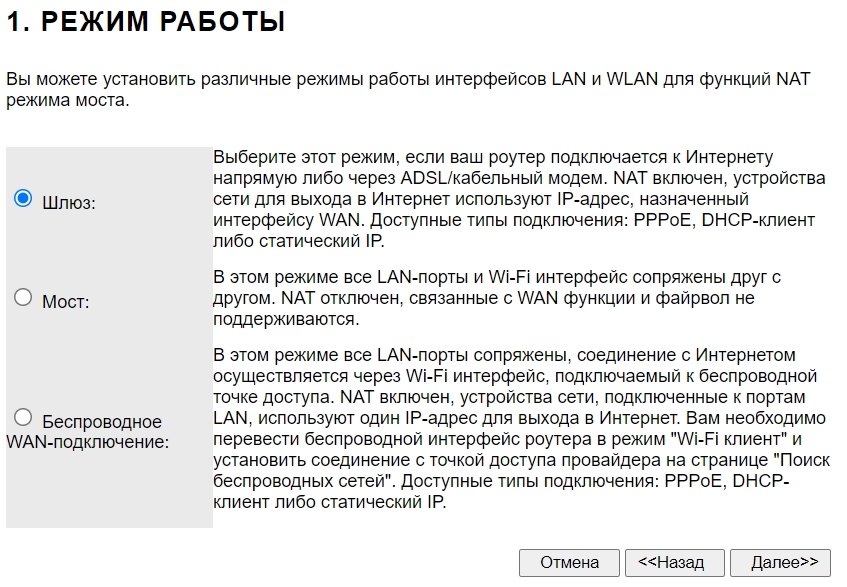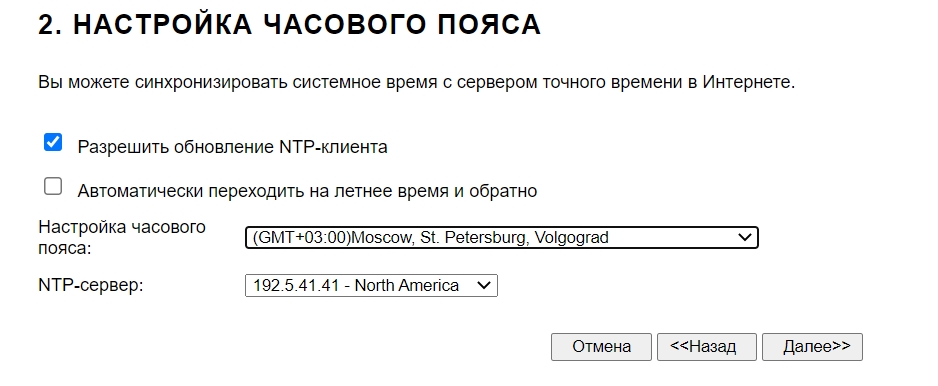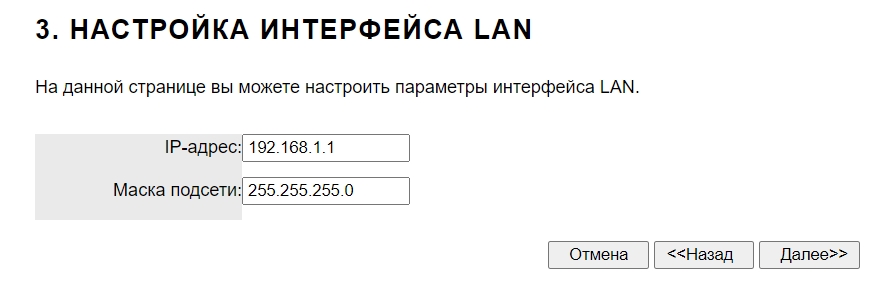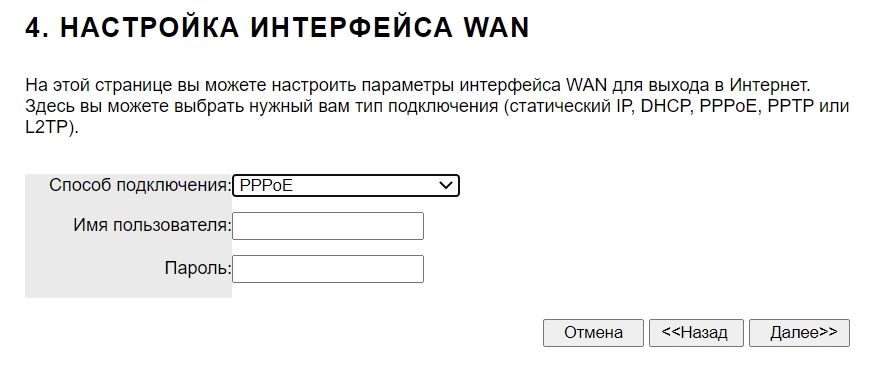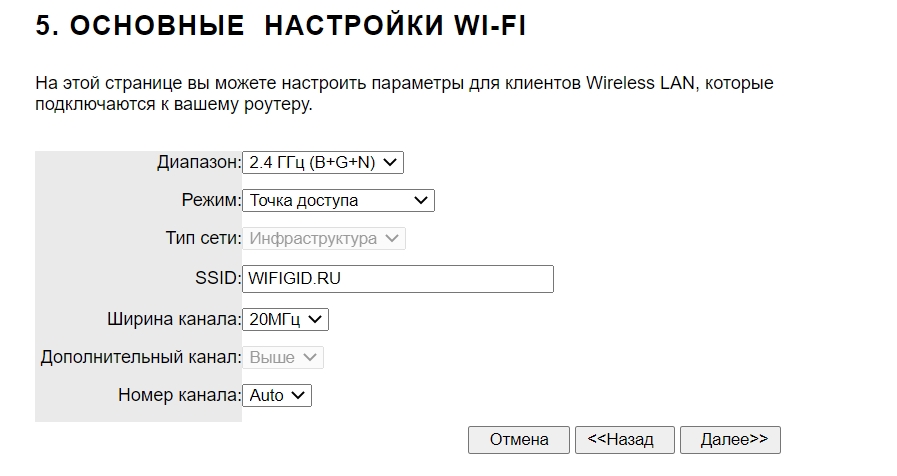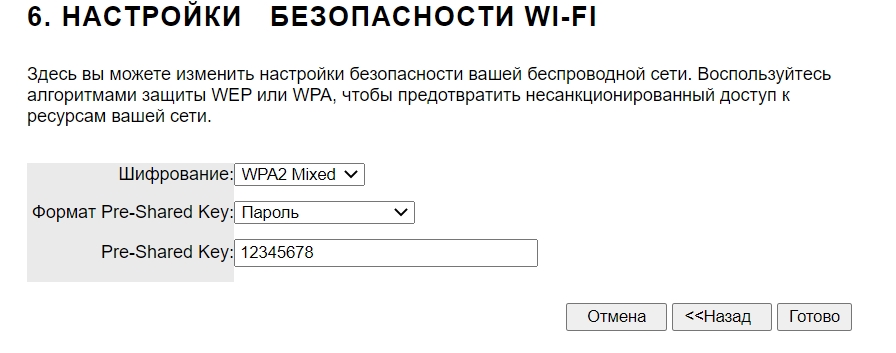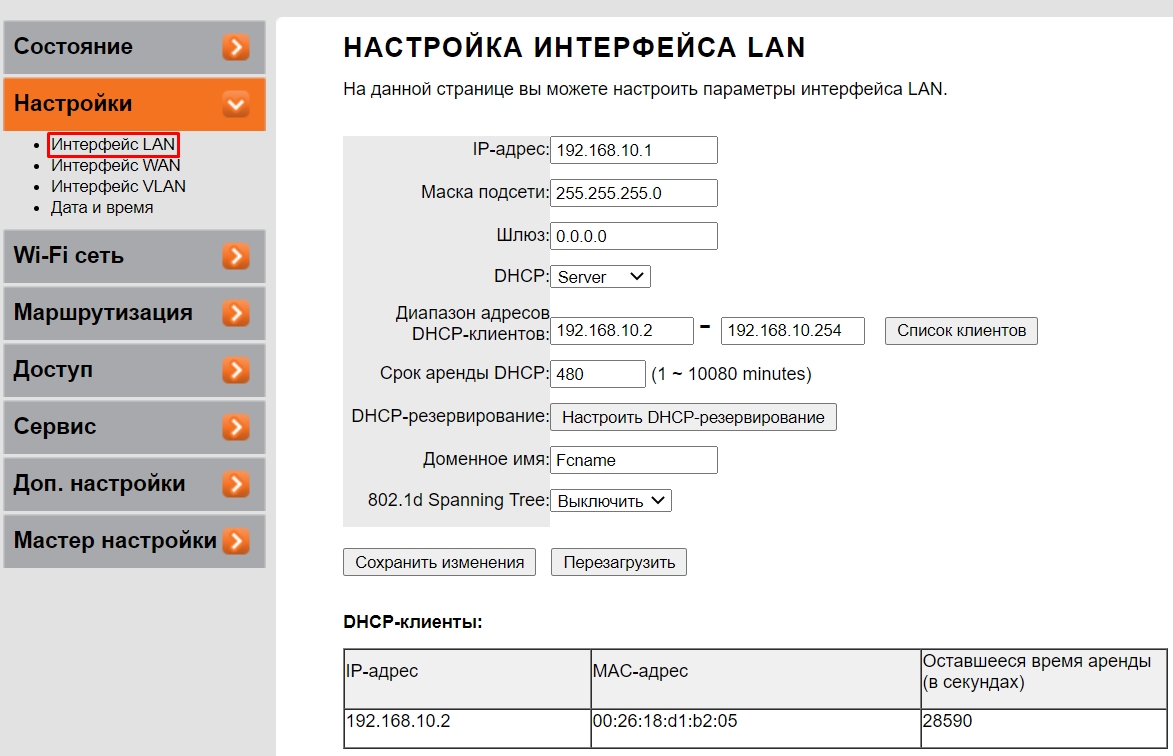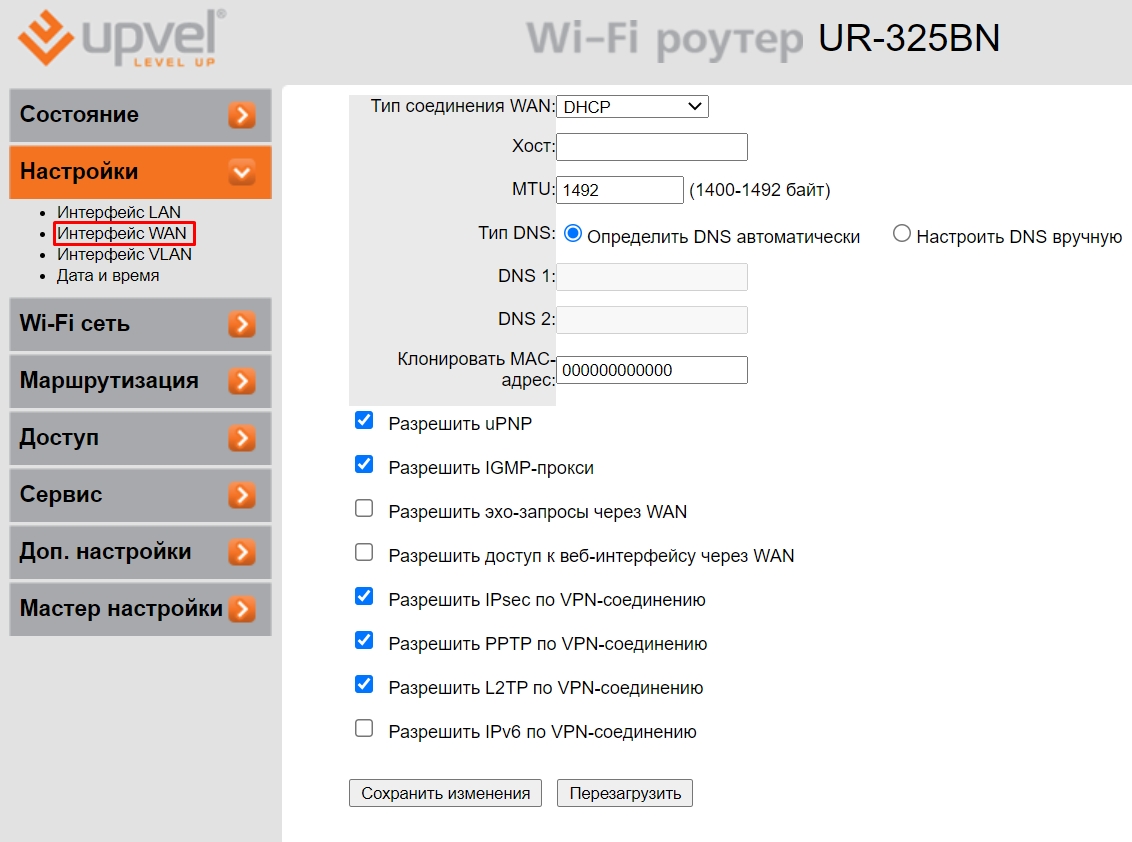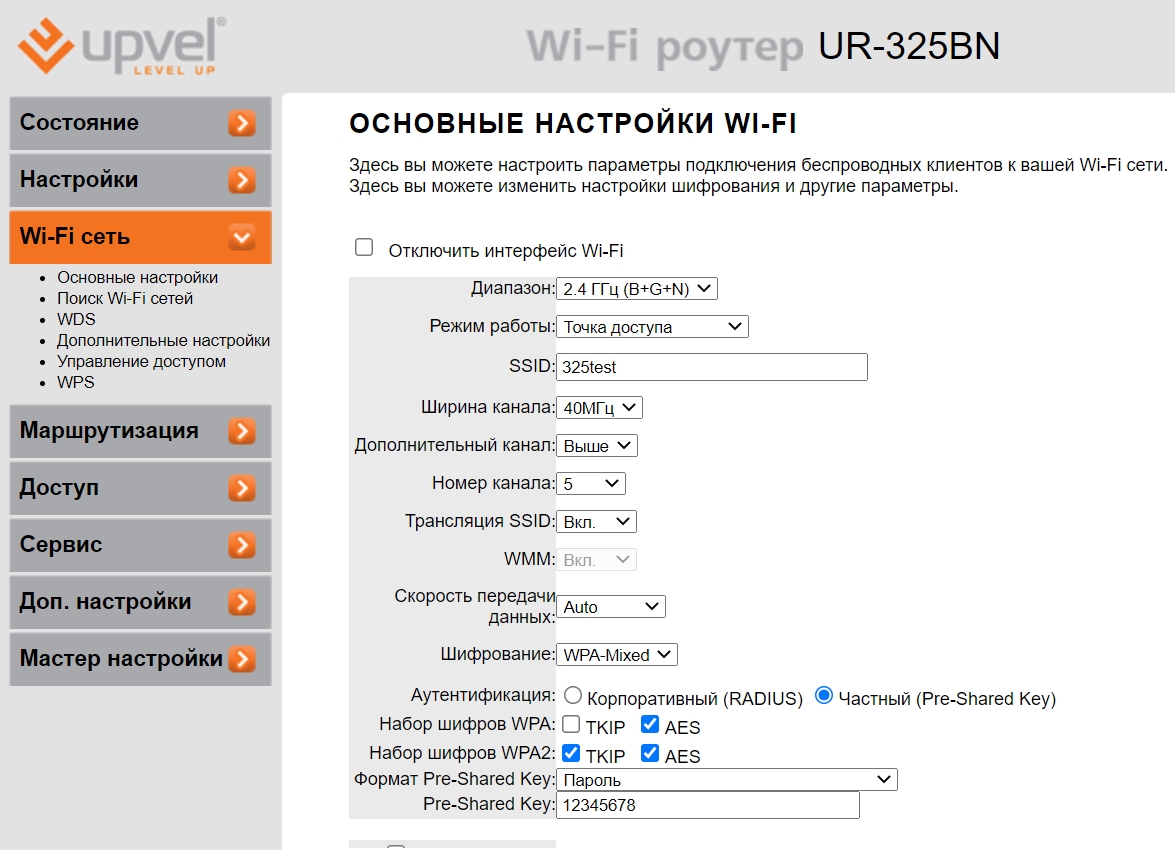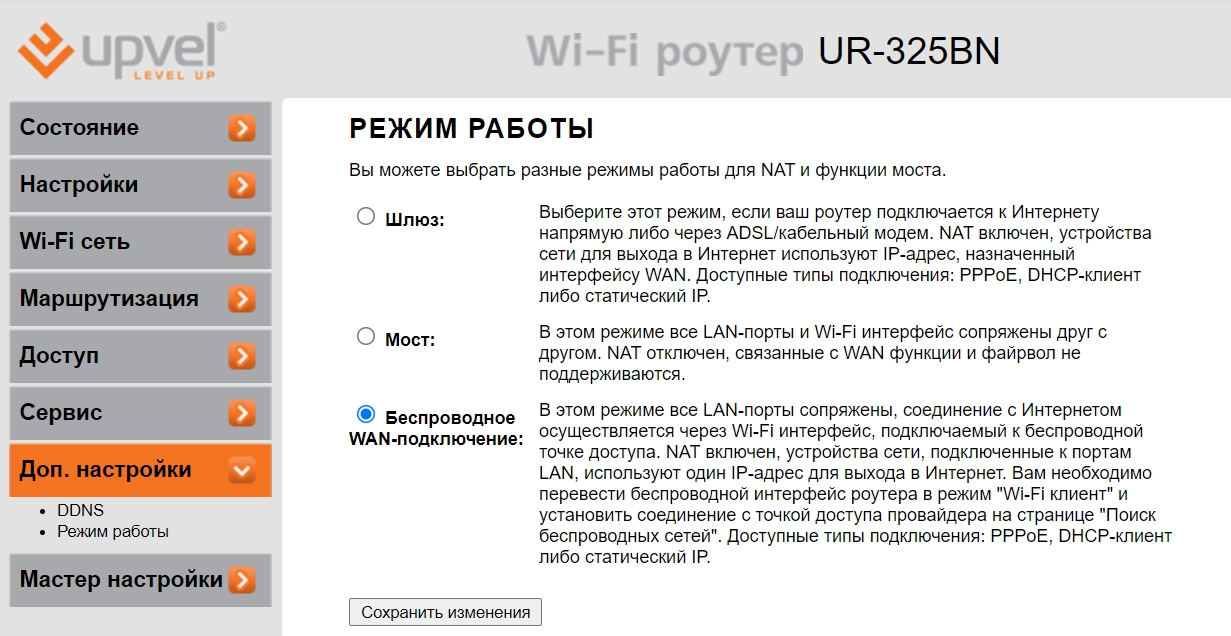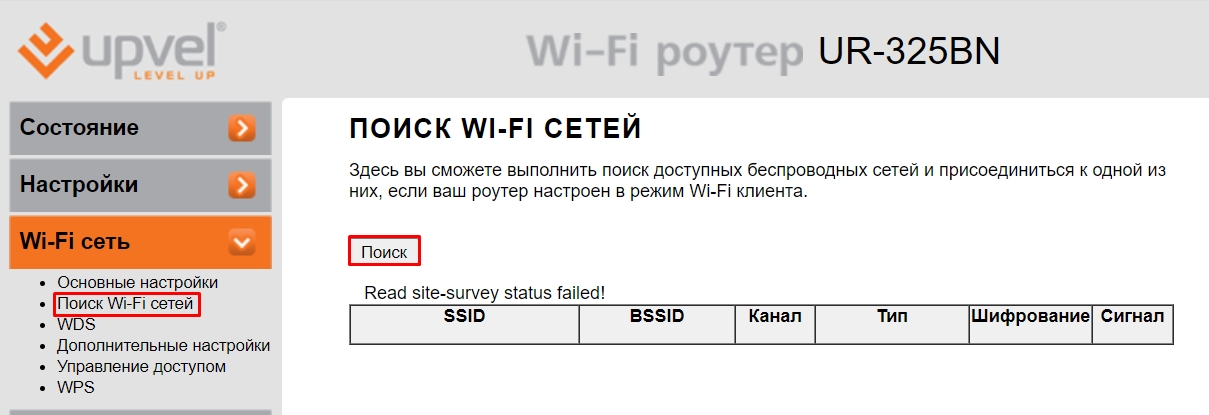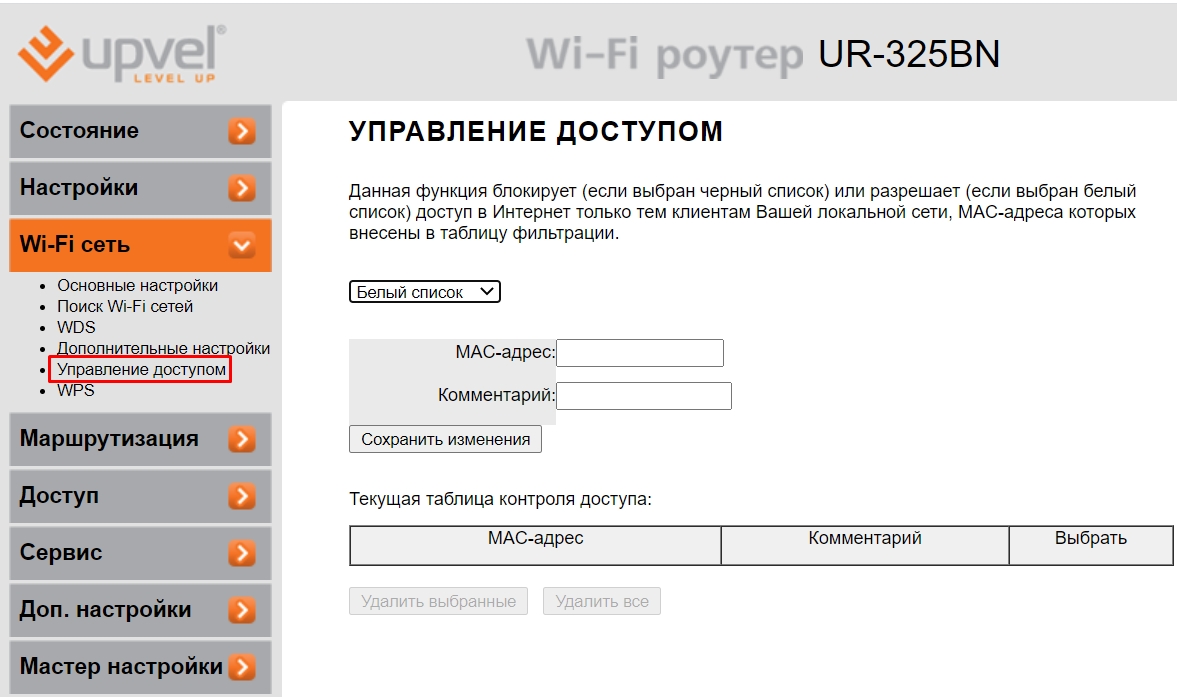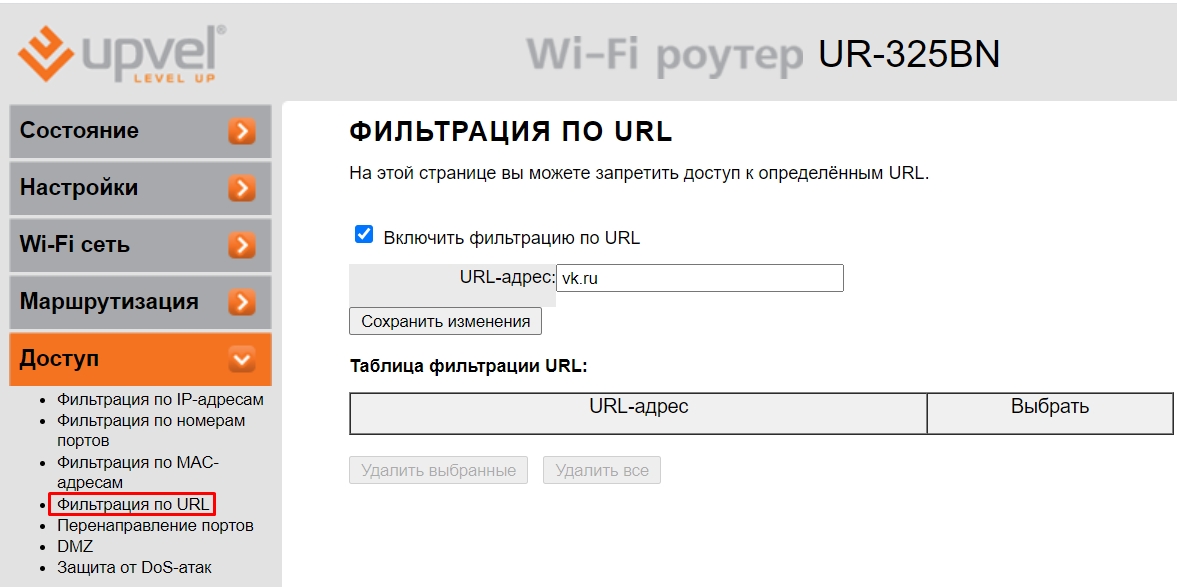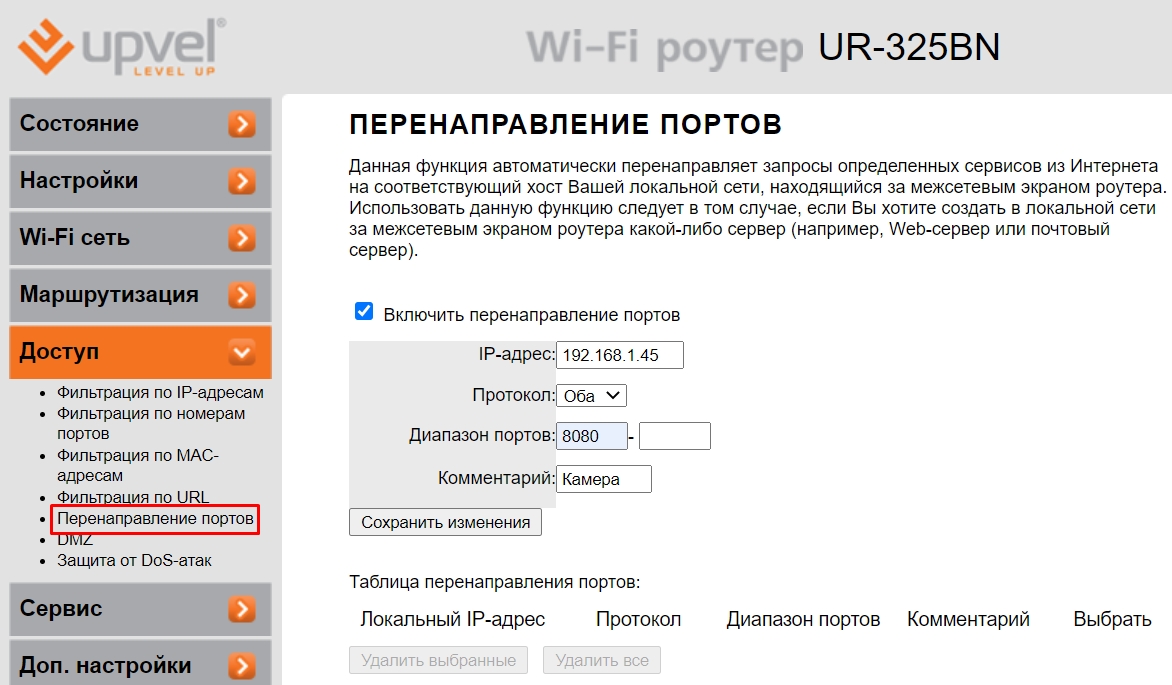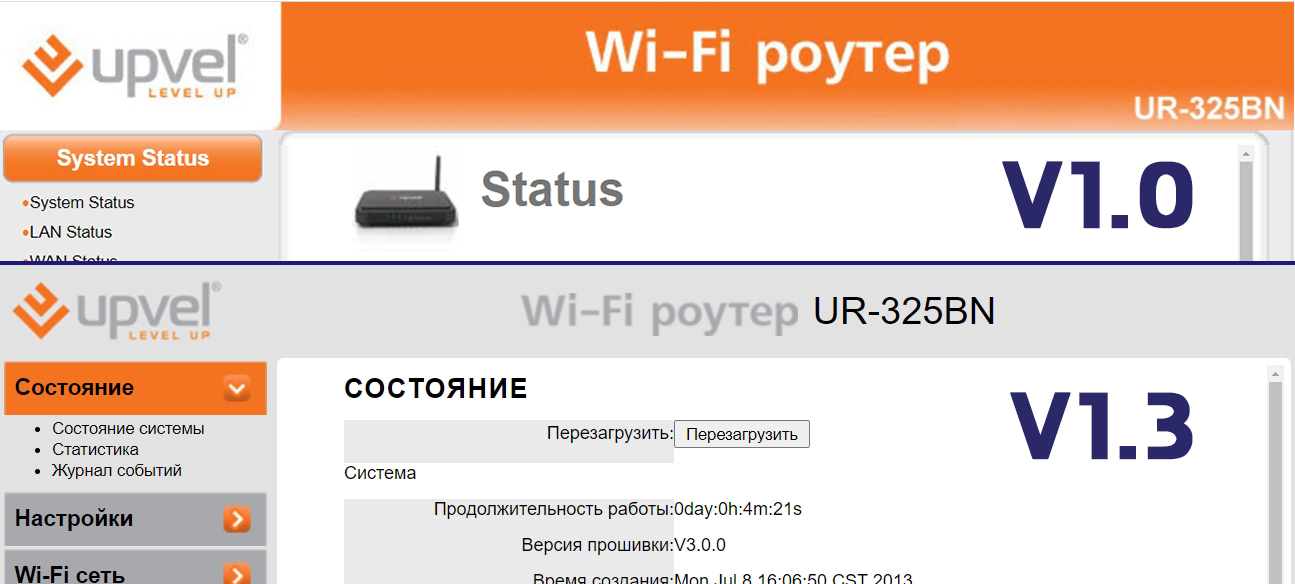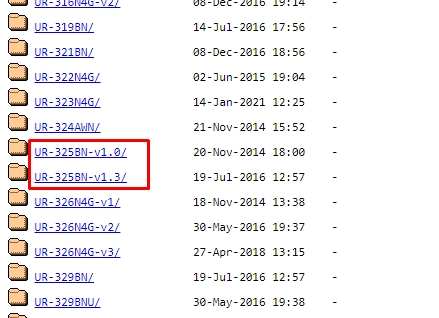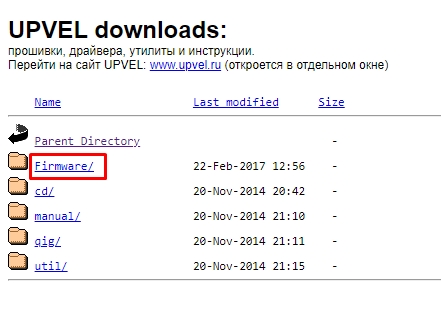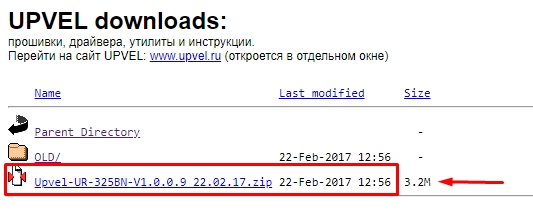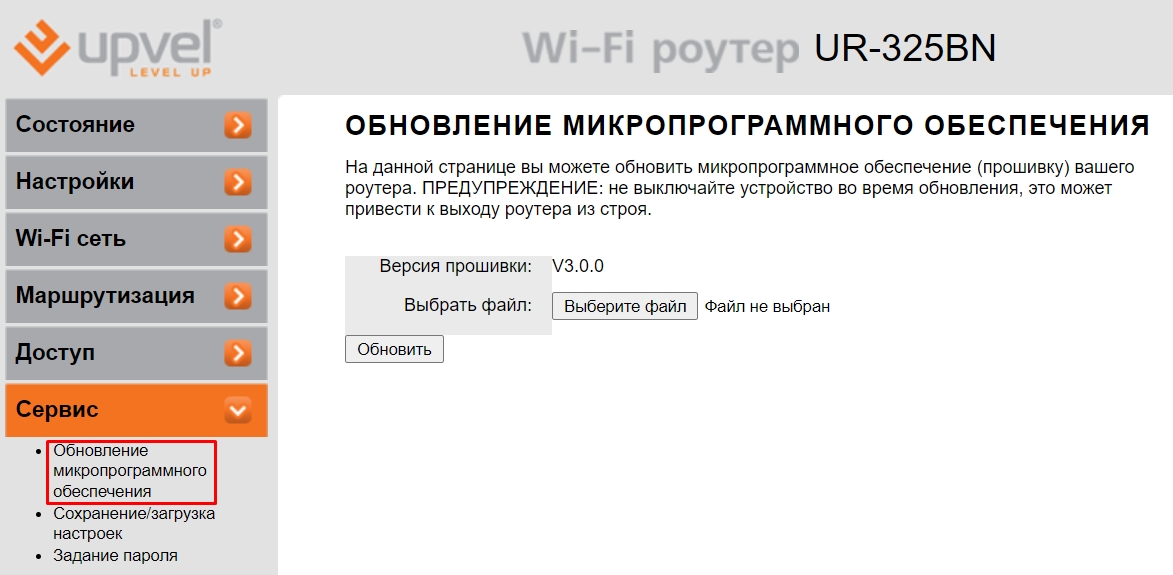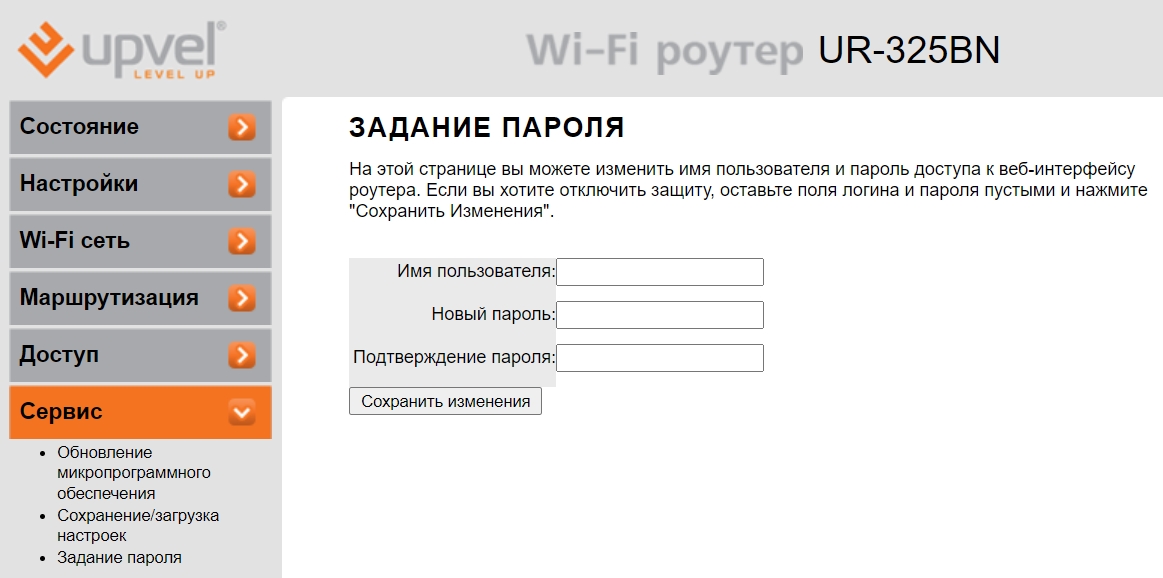Всем привет! Сегодня мы поговорим про то, как настроить роутер Upvel UR-325BN. Я расписал все по шагам от самого начала и до конца. Также советую после обычной настройки интернета и Wi-Fi, выполнить обновление стандартной прошивки на новую – это нужно сделать, чтобы залатать некоторые дыры и исправить баги. Если у вас в процессе возникнут какие-то вопросы, то пишите в комментариях.
Содержание
- ШАГ 1: Знакомство и подключение
- ШАГ 2: Вход в Web-интерфейс
- ШАГ 3: Настройки интернета и Wi-Fi
- ШАГ 4: Знакомство с дополнительными настройками
- DHCP
- Интернет (WAN)
- Wi-Fi
- Режим повторителя (Клиента)
- Фильтрация MAC-адресов
- Блокировка сайтов по URL
- Проброс портов
- Обновить прошивку
- Изменить пароль администратора
- Руководство пользователя на русском (Manual)
- Видео
- Задать вопрос автору статьи
ШАГ 1: Знакомство и подключение
Давайте сразу с корабля на бал, поэтому знакомимся и подключаем. Начнем с задней панели и портов:
- WAN – интернет вход. Втыкаем кабель от провайдера.
- 1-4 – локальные LAN выходы, для подключения компьютеров, телевизоров и других устройств с похожим входом. Я сюда подключил компьютер. В коробке должен быть один сетевой провод.
- WPS/RESET – гибридная кнопка. WPS позволяет подключаться к беспроводной вай-фай сети без пароля – достаточно один раз нажать на эту кнопку. RESET кнопка нужна для сброса прошивки аппарата до заводской настройки. Для этого нужно зажать её на 10 секунд.
- DC – подключаем роутер к розетке с помощью блока питания.
- Питание – нажимаем на кнопку для включения.
Итак, мы включили роутер и подключились к нему по кабелю. Если у вас нет компьютера, ноутбука или вы не хотите подключаться по сетевому проводу, то можно приконнектиться к сети по Wi-Fi – пароль можно подсмотреть на специальной наклеенной бумажке, которая находится под маршрутизатором (строка Wi-Fi key).
Я также советую познакомиться с индикаторами:
- 1-4 – подключение к локальным портам.
- WAN – многие путают это с интернетом, но тут идет индикация подключения к оборудованию провайдера.
- Status – данная лампочка должна гореть или мигать. Если она погасла, то есть проблемы с прошивкой.
- Power – питание роутера.
ШАГ 2: Вход в Web-интерфейс
В комплекте идет диск для настройки, но использовать его я не советую, так весь подобный функционал есть в самой системе маршрутизатора. Туда можно попасть через обычный браузер – открываем его и в адресную строку вводим IP маршрутизатора:
192.168.1.1 (Старая прошивка)
192.168.10.1 (Новая прошивка)
После этого вас попросят ввести логин и ключ. По умолчанию логин и пароль имеют одно и тоже значение – admin.
Если логин и пароль не подходит, то воспользуйтесь кнопкой для сброса «РЕСЕТ», зажав её на 10 секунд. Если запрос логина и пароля вообще не появляется – читаем эту инструкцию.
И здесь нужно сказать пару слов. В первую очередь возьмите договор от провайдера – там будут прописаны данные для подключения к сети провайдера. Некоторые провайдеры используют подключение DHCP, то есть настройки получаются автоматически – поэтому интернет может уже работать. Попробуйте зайти на любой сайт, если получится, то вам останется просто настроить вай-фай, если нет, то приступаем к полной конфигурации.
Мы будем использовать «Мастер настройки», так как он наиболее понятен. Также хочу отметить, что у роутера есть две прошивки: версии 1 и 1.3. Они отличаются только цветом, но само ядро одинаковое.
- Переходим в «Мастер настройки» и нажимаем «Далее».
- Здесь нам предлагается выбрать режим работы роутеры. Для стандартного подключения используется «Шлюз». Если вы будете использовать роутер в режиме повторителя или будете подключаться к беспроводной сети провайдера, то выбираем «Беспроводное WAN-подключение».
- Выбираем ваш часовой пояс. Если в вашем регионе есть переход с летнего на зимнее время, то ставим и эту галочку.
- Тут нам предлагается изменить LAN настройку, оставляем значение по умолчанию и идем далее.
- Вот мы и подошли к настройке интернета. Берем договор от провайдера и смотрим, какой тип подключения там используется. Выбираем его в строке «Способ подключения». В зависимости от типа, вам нужно будет ввести дополнительные данные из договора.
- Теперь настраиваем вайфай сеть:
- Диапазон – можно установить режим (N), если у вас нет старых устройств.
- Режим – оставляем точку доступа.
- SSID – указываем имя.
- Ширина канала – тут есть только два режима: 20 и 40 МГц. Почему нет режима «Авто». Если у вас его также нет, то ставим 20 МГц.
- Номер канала – Auto.
- Теперь вводим настройки пароля:
- Шифрование – WPA2 Mixed.
- Формат Pre-Shared Key – Пароль.
- Pre-Shared Key – вписываем пароль.
- На этом настройка завершена. Если вы все сделали верно, то интернет должен уже появиться.
ШАГ 4: Знакомство с дополнительными настройками
Роутер уже у вас работает, принимает интернет и раздает его по Wi-Fi, но вы можете познакомиться с прошивкой более подробно.
DHCP
В «Настройках» – «Интерфейс LAN» можно более детально настроить DHCP. Можно изменить IP-адрес роутера, а также назначить IP-шлюза. Также есть возможность изменить диапазон раздаваемых IP-адресов.
Интернет (WAN)
Вы можете изменить настройки интернета, не запуская режим мастера, а простой перейти в «WAN». Тут также есть возможность более детально выполнить конфигурацию, назначив значение MTU и DNS.
Wi-Fi
Более детальная конфигурация находится в разделе «Wi-Fi сеть» – «Основные настройки». Рассказывать про это смысла нет, так как в основном тут нужно менять только имя и пароль. Есть также более детальная конфигурация в «Дополнительных настройках».
Режим повторителя (Клиента)
Сначала идем в «Доп настройки» и меняем «Режим работы» на «Беспроводной…».
Переходим в раздел «Поиск Wi-Fi сетей», нажимаем по поиску, выбираем нужную сеть, вводим пароль и подключаемся.
Фильтрация MAC-адресов
Данный пункт называется немного не так как у других роутеров, что может запутать. Переходим в раздел «Управление доступом». Смотрите, тут есть два режима:
- Черный список – все занесенные в таблицу МАК-адреса устройств не смогут подключиться к сети.
- Белый список – (все наоборот) только устройства, занесенные в этой список, могут подключиться к беспроводной сети.
Полезная штука для тех, кто боится, что их взломают.
Блокировка сайтов по URL
«Доступ» – «Фильтрация по URL» – включаем функцию и вводим адрес для блокировки.
Проброс портов
«Доступ» – «Перенаправление портов». Включаем функцию, указываем IP-адрес компьютера или устройства, на которое вы делаете проброс. Далее указываем диапазон портов. Если вы используете только один порт, то в обе строки вводим одно и то же значение. Также не забудьте написать комментарий, чтобы не забыть про правило. Если вы делаете проброс для программы на компьютере, то не забудьте также открыть порты в операционной системе.
Подробно про порты читаем тут.
Обновить прошивку
Переходим на официальную страницу загрузки прошивок. Пролистываем до нашего названия. Смотрите, у нас есть две версии роутера UR-325BN:
- v1.0
- v1.3
Определить версию можно по цвету интерфейса.
В списке выбираем наш вариант.
Открываем папку «Firmware».
Скачиваем прошивку. В папке «OLD» будут старые версии прошивок.
Теперь открываем раздел «Сервис», кликаем по подразделу «Обновление микропрограммного обеспечения». Нажимаем по кнопке «Выберите файл» и выбираем файл с прошивкой. Если у вас скачается архив, то перед этим его нужно будет разархивировать.
Изменить пароль администратора
Это можно сделать в том же разделе – нажимаем по ссылке «Задание пароля». Тут можно изменить не только пароль, но и логин.
Руководство пользователя на русском (Manual)
Видео
WiFi роутер является одним из важнейших устройств в современной сетевой инфраструктуре. Ведь благодаря ему мы можем обмениваться данными и подключаться к интернету без проводов. В этой статье мы расскажем вам, как настроить WiFi роутер Upvel UR 325BN и получить максимальную производительность и безопасность вашей домашней сети.
Перед тем, как приступить к настройке WiFi роутера, убедитесь, что у вас есть все необходимые компоненты: роутер, подключение к интернету (адаптер, модем), компьютер или смартфон для доступа к настройкам роутера. Также важно установить роутер в центре помещения и вдалеке от других электронных устройств, чтобы обеспечить оптимальное покрытие и качество сигнала.
Шаг 1. Подключите роутер к компьютеру или смартфону с помощью кабеля Ethernet. Для этого включите роутер, подождите несколько секунд, чтобы он загрузился, затем вставьте один конец кабеля в порт WAN роутера, а другой — в свободный порт сетевой карты вашего компьютера или порт локальной сети вашего смартфона.
Шаг 2. Откройте веб-браузер на вашем компьютере или смартфоне и введите в адресную строку IP-адрес роутера. Обычно это 192.168.0.1 или 192.168.1.1. Введите логин и пароль для доступа к настройкам роутера. Если вы не помните логин и пароль, обратитесь к документации вашего роутера или узнайте их у вашего интернет-провайдера.
Возможности WiFi роутера Upvel UR 325BN для настройки сети
WiFi роутер Upvel UR 325BN предлагает широкий набор возможностей для настройки сети и обеспечения надежного и стабильного интернет-соединения.
С помощью данного роутера вы сможете:
- Настроить беспроводную сеть — WiFi роутер Upvel UR 325BN поддерживает стандарты беспроводной связи IEEE 802.11n и IEEE 802.11b/g. Вы сможете настроить беспроводную сеть с нужными вам параметрами, такими как имя сети (SSID), защита паролем и диапазон частот.
- Подключить и настроить сетевое оборудование — WiFi роутер Upvel UR 325BN обладает 4 LAN-портами 10/100 Мбит/с, что позволяет подключить к нему различные устройства, такие как компьютеры, принтеры, сетевые хранилища и другие. Вы сможете настроить параметры подключенного оборудования, такие как IP-адреса, маску подсети и шлюз.
- Настроить доступ в интернет — WiFi роутер Upvel UR 325BN поддерживает функцию DHCP, что позволяет автоматически распределять IP-адреса устройствам в вашей сети. Вы сможете настроить параметры доступа в интернет, такие как тип подключения (статический или динамический IP-адрес), DNS-серверы, порты.
- Организовать гостевую сеть — WiFi роутер Upvel UR 325BN позволяет создать отдельную беспроводную гостевую сеть. Вы сможете установить ограничения доступа к ресурсам вашей основной сети, обеспечивая безопасность вашей сети и удобство для гостей.
- Настроить фильтрацию трафика — WiFi роутер Upvel UR 325BN позволяет настроить фильтры по IP-адресам, портам, протоколам и другим параметрам, что обеспечивает дополнительную безопасность вашей сети.
- Провести диагностику сети — WiFi роутер Upvel UR 325BN позволяет провести диагностику состояния вашей сети, проверить подключенное оборудование, настроить логирование событий и другие параметры.
Все эти возможности позволяют настроить WiFi роутер Upvel UR 325BN согласно вашим индивидуальным требованиям и обеспечить стабильную и безопасную работу вашей домашней или офисной сети.
Подготовка к установке
Перед началом установки роутера Upvel UR 325BN необходимо выполнить несколько подготовительных шагов:
1. Проверьте комплектацию роутера
Убедитесь, что у вас есть все необходимые компоненты для установки роутера. Это включает в себя сам роутер, блок питания, сетевой кабель и инструкцию по установке.
2. Проверьте наличие интернет-подключения
Убедитесь, что у вас есть активное интернет-подключение. Для этого подключите сетевой кабель, предоставленный вам вашим интернет-провайдером, к порту WAN на задней панели роутера.
3. Настройте компьютер
Перед тем как начать установку, убедитесь, что ваш компьютер готов к подключению к роутеру. Установите необходимые драйверы и программное обеспечение и убедитесь, что ваш компьютер поддерживает беспроводную сеть Wi-Fi.
4. Определите место расположения роутера
Выберите оптимальное место для размещения роутера. Чтобы получить максимальную площадь покрытия Wi-Fi, рекомендуется располагать роутер в центре вашего дома или офиса, на небольшом расстоянии от максимального количества устройств, подключенных к интернету.
5. Подготовьте пароль для Wi-Fi сети
При установке роутера вам потребуется создать пароль для защиты вашей Wi-Fi сети. Убедитесь, что пароль сложный и безопасный.
После выполнения всех этих подготовительных шагов вы готовы к установке роутера Upvel UR 325BN.

Подготовка и вход в интерфейс
Подключите кабель, проведенный провайдером в помещение, в порт WAN роутера; соедините сетевую карту компьютера и один из портов LAN (лучше первый) с помощью патч-корда, идущего в комплекте. Затем проверьте настройки сетевой карты – они должны выглядеть следующим образом:
Интерфейс роутера доступен по адресу 192.168.10.1, как и у других моделей маршрутизаторов Upvel. Для входа необходимо ввести логин/пароль – admin/admin.
Первым делом рекомендуется изменить заводской пароль, по которому можно получить доступ к настройкам роутера. Для этого нужно зайти на вкладку «Сервис» и перейти в раздел «Пароль».
При входе в интерфейс может появиться окно автоматической настройки. Рекомендуется его закрыть и создать подключение вручную, чтобы потом не пришлось сбрасывать параметры и настраивать их заново.
Создание интернет-подключения
Если вы настраивали роутер upvel ur 315bn, то без проблем справитесь с установкой параметров работы маршрутизатора UR 325BN. Эти устройства абсолютно идентичны во всем, что касается настройки, и отличаются лишь немного своими характеристиками.
Посмотрим процедуру создания подключения на примере настройки PPPoE-соединения.
- Перейдите на вкладку «Основные настройки» и откройте раздел «Интерфейс WAN».
- Выберите тип подключения PPPoE.
- Укажите имя пользователя и пароль, написанные в вашем договоре с провайдером.
- Если строка «MAC-адрес» пуста, нажмите «Узнать MAC-адрес».
Остальные параметры оставьте без изменений, если иное не указано в соглашении с провайдером.
Нажмите кнопку «Применить изменения», чтобы сохранить конфигурацию.
Создание беспроводной сети
Откройте вкладку «Wi-Fi сеть» и перейдите в раздел «Основные настройки». Укажите имя сети (SSID), по которому её можно будет идентифицировать в списке имеющихся точек доступа.

В поле «Ключ» введите код доступа к Wi-Fi подключению, который будет запрашиваться при попытке подсоединиться к роутеру по беспроводной сети.
Дополнительные возможности
Чтобы в случае сброса конфигурации оборудования до заводского состояния не пришлось заново указывать параметры его работы, необходимо сохранить настройки. Сделать это можно в разделе «Сохранение/загрузка настроек», который можно найти на вкладке «Сервис».
Нажмите кнопку «Сохранить настройки» и укажите путь на жестком диске, где будет храниться созданный файл с параметрами работы роутера.
Чтобы затем восстановить конфигурацию, снова зайдите в этот раздел интерфейса маршрутизатора и нажмите «Загрузить», указав путь к файлу с параметрами.
Всем привет! Сегодня мы поговорим о том, как настроить роутер Upvel UR-325BN. Я расписал все по шагам от самого начала и до конца. Также рекомендуется после обычной настройки интернета и Wi-Fi, обновления стандартной прошивки на новую — это необходимо сделать, чтобы залатать некоторые дыры и исправить ошибки. Если у вас возникли какие-то вопросы, то пишите в результате.
Содержание
- ШАГ 1: Знакомство и подключение
- ШАГ 2: Вход в Web-интерфейс
- ШАГ 3: Настройки интернета и Wi-Fi
- ШАГ 4: Знакомство с дополнительными настройками
- DHCP
- Интернет (WAN)
- Wi-Fi
- Режим повторителя (Клиента)
- Фильтрация MAC-адресов
- Блокировка сайтов по URL
- Проброс портов
- Обновить прошивку
- Изменить пароль администратора
- Руководство пользователя на русском (Manual)
ШАГ 1: Знакомство и подключение
Давайте сразу отправимся на корабль, поэтому знакомимся и подключаемся. Начнем с задней панели и портов:
- WAN – интернет-вход. Втыкаем кабель от провайдера.
- 1-4 – локальные LAN выходы, для подключения компьютеров, телевизоров и других устройств с.хвимив Я сюда подключил компьютер. В коробке должен быть один сетевой провод.
- WPS/RESET – комбинированная кнопка. WPS можно использовать для всех сервисов Кнопка RESET нужна для сброса прошивки до заводской машины. Для этого нужно зажать её на 10 секунд.
- DC – подключаем роутер к розетке с помощью блока питания.
- Питание – нажимаем на кнопку включения.
Итак, мы обнаружили вирус и подключились к нему по кабелю. Если вы хотите нет компьютера, ноутбука или вы не встретитесь по сетевому проводу, то можно подключиться к сети по Wi-Fi — пароль можно просмотреть на специальной наклеенной бумаге, которая находится под маршрутизатором (строка ключа Wi-Fi).
Я также советую познакомиться с индикаторами:
- 1-4 – подключение к локальным портам.
- WAN — многие путают это с интернетом, но тут идет индикация подключения к оборудованию провайдера.
- Статус – лампочка должна гореть или мигать. Если она погасла, то есть проблемы с прошивкой.
- Питание — роутер на питоне.
ШАГ 2: Вход в Web-интерфейс
В комплекте идет диск для настройки, но я не советую, так что весь функционал есть в самой системе маршрутизатора. Туда можно попасть через обычный – открываем его в адресную строку и вводим IP marsh:tar
192.168.1.1 (Старая прошивка)
192.168.10.1 (Новая прошивка)
После этого вас попросят ввести логин и ключ. По умолчанию логин и пароль имеют одно и тоже значение – admin.
Если логин и пароль не подходят, то появляется кнопка для сброса «РЕСЕТ», зажав еу нка 10 Если запрос на вход в систему и пароль вообще не функционируют – читаем эту схему.
ШАГ 3: Настройки интернета и Wi-Fi
И здесь нужно сказать пару слов. В первую очередь будет получен договор от провайдера — Там будут прописаны данные для подключения к сети провайдера Некоторые провайдеры используют подключение dhcp, то есть получают настройки автоматически — Поэтому интернет может уже работать. Попробуйте зайти на любой сайт, если получится, то вам останется просто настроить вай-фай, если нет, приступаем к полному сбору.
Мы будем использовать настройки «Мастер», так как он наиболее понятен. Обратите внимание, что на этот и на ваш роутер установлены версии: версии 1 и 1.3. Они имеют значение только цвета, но само по себе одинаковое.
- Шифрование – WPA2 Mixed.
- Формат Pre-Shared Key – Пароль.
- Pre-Shared Key – вписываем пароль.
ШАГ 4: Знакомство с дополнительными настройками
Роутер уже у вас работает, берет интернет и раздает его по Wi-Fi, но вы можете познакомиться с прошивкой более подробно.
DHCP
В «Настройках» – «Интерфейс LAN» можно более подробно настроить DHCP. Можно изменить IP-адрес роутера, а также назначить IP-шлюза. Также есть возможность изменять диапазон раздаваемых IP-адресов.
Интернет (WAN)
Вы можете изменить настройки интернета, не запуская режим мастера, а просто перейти в «WAN». Тут также есть возможность более широкого выбора, назначая значение MTU и DNS.
Wi-Fi
Более детальная конфигурация находится в разделе «Wi-Fi сеть» – «Основные настройки». Рассказывать об этом смысле нет, так как в основном тут нужно менять только имя и пароль. Есть также детальная картина в «Дополнительных задействованных».
Режим повторителя (Клиента)
Попробуйте идем в «Доп настройки» и меняем «Режим работы» на «Беспроводной…».
Переходим в раздел «поиск сетей Wi-Fi», Нажимаем по поиску, Выбираем Нужную сеть, вводим пароль и подключаемся.
Фильтрация MAC-адресов
Этот пункт называется немного не так, как у других точек доступа, что может запутать. Переходим в раздел «Управление доступом». Смотрите, тут есть два режима:
- Черный список – все занесенные в таблицу МАК-адреса устройства не развертываются к сети.
- Белый список — (Все наоборот) только устройства, занесенные в этот список, Могут подключаться к беспроводной сети.
Полезная штука для тех, кто боится, что их взломают.
Блокировка сайтов по URL
«Доступ» — «Фильтрация по URL» — включаем функцию и вводим адрес для блокировки.
Проброс портов
«Доступ» – «Перенаправление портов». Включаем функцию, указывающую на IP-адрес или устройство компьютера, на которые выдвигаются пробросы. Далее у списка портов. Если вы используете только один порт, то в обе строки вводится одно и то же значение. Также не рекомендуется писать комментарий, чтобы не забыть про правило. Если вы делаете выбросы программ для компьютеров, то не следует также открывать порты в зараженных системах.
Подробно про порты читаем тут.
Обновить прошивку
Переходим на официальную страницу загрузки прошивок. Пролистываем до нашего названия. Это версия маршрутизатора UR-325BN:
- v1.0
- v1.3
Определить версию можно по цвету фасада.
В списке выбираем наш вариант.
Открываем папку «Прошивка».
Скачиваем прошивку. В папке «OLD» будут старые версии прошивок.
Теперь щелкаем открываем раздел «Сервис», открываем по отделену «Обновление микропрограммного обеспечения». Нажимаем по команде «Выберите файл» и выбираем файл с прошивкой. Если у вас этим скачается архив, то перед его необходимо будет разархивировать.
Изменить пароль администратора
Это можно сделать в том же разделе – нажимаем по ссылке «Задание пароля». Здесь можно изменить не только пароль, но и логин.
Руководство пользователя на русском (Manual)
Upvel UR-325BN — это надежный и мощный вай фай роутер, который позволяет подключать несколько устройств к интернету одновременно. Однако, чтобы наслаждаться всеми его возможностями, необходимо правильно настроить устройство. В этой статье мы предоставим подробную инструкцию о том, как настроить вай фай роутер Upvel UR-325BN.
Первым шагом является подключение роутера к вашему компьютеру или ноутбуку. Для этого используйте Ethernet-кабель, вставив его в разъем WAN-порта на задней панели роутера и в один из портов Ethernet на вашем компьютере. Когда подключение будет установлено, включите роутер и компьютер.
После успешного подключения роутера и компьютера, откройте любой веб-браузер и введите IP-адрес роутера в адресную строку. Обычно IP-адрес Upvel UR-325BN равен 192.168.0.1. Затем нажмите клавишу Enter, чтобы перейти к странице входа в административную панель роутера.
На странице входа в административную панель введите логин и пароль по умолчанию. Обычно логин — «admin», пароль — «admin». Если вы не изменяли эти данные, введите их и нажмите кнопку Войти.
Содержание
- О роутере Upvel UR-325BN
- Обзор модели Upvel UR-325BN
- Преимущества и особенности роутера
- Шаги по подключению и настройке
- Возможности настройки безопасности
- Как настроить беспроводное подключение
- Рекомендации по оптимизации сигнала
Роутер поддерживает уровень безопасности WEP, WPA и WPA2, что позволяет защитить вашу сеть от несанкционированного доступа. Он также оснащен различными портами, позволяющими подключить к нему разные устройства, такие как компьютеры, принтеры и другие сетевые устройства.
Upvel UR-325BN имеет удобный и интуитивно понятный интерфейс управления, который позволяет настраивать роутер в несколько простых шагов. С помощью этого роутера вы можете настроить свою сеть по своему усмотрению, управлять роутером через веб-интерфейс и вносить нужные изменения в настройки.
Управление роутером осуществляется через браузер, что делает его удобным в использовании. Чтобы настроить Upvel UR-325BN, достаточно ввести его адрес в адресной строке браузера и войти в настройки. Затем, следуя указаниям в интерфейсе управления, вы сможете настроить все необходимые параметры для работы вашей сети.
Upvel UR-325BN также поддерживает функцию QoS (Quality of Service), которая позволяет оптимизировать использование интернет-соединения, предоставляя приоритет доступа к сети определенным устройствам или приложениям.
Роутер Upvel UR-325BN — надежное устройство, которое с легкостью настраивается и обеспечивает высокую производительность вашей беспроводной сети.
Обзор модели Upvel UR-325BN
Основные особенности модели UR-325BN:
- Высокая скорость передачи данных: Роутер поддерживает стандарты 802.11n и оснащен двумя внешними антеннами, что обеспечивает стабильную и высокую скорость передачи данных по беспроводной сети.
- Улучшенная защита: Роутер обладает встроенным брандмауэром и поддержкой протокола WPA2-PSK, что позволяет обеспечить высокий уровень безопасности вашей домашней сети.
- Множество возможностей: Модель UR-325BN оснащена 4 портами RJ-45 для подключения проводных устройств и портом USB для подключения дополнительных устройств, таких как принтеры или внешние накопители.
- Простая настройка: Роутер имеет интуитивно понятный веб-интерфейс, который позволяет легко настроить все необходимые параметры, включая настройки беспроводной сети, безопасности и управления доступом.
Upvel UR-325BN — идеальное решение для создания надежной и безопасной домашней сети, которая обеспечит высокую скорость передачи данных и удобное подключение всех ваших устройств.
Преимущества и особенности роутера
Вот несколько преимуществ, которые делают этот роутер идеальным выбором:
1. Высокая скорость передачи данных: Роутер Upvel UR-325BN поддерживает стандарт Wi-Fi 802.11n, который обеспечивает скорость передачи данных до 300 Мбит/с. Это значительно ускоряет работу в сети, позволяя без проблем загружать и выгружать файлы, стримить видео и играть онлайн.
2. Мощная антенна: Благодаря встроенной двухдиапазонной антенне, роутер обеспечивает широкий охват сигнала и стабильное соединение даже на больших расстояниях. Вы сможете пользоваться Wi-Fi даже в отдаленных уголках вашего дома.
3. Простая настройка: Роутер Upvel UR-325BN имеет интуитивно понятный и простой интерфейс, что делает его установку и настройку быстрой и простой задачей. Вам не потребуется быть экспертом в сетевых технологиях, чтобы справиться с этим устройством.
4. Защищенность: Роутер обеспечивает высокий уровень защиты от несанкционированного доступа к вашей сети. Вы можете быть уверены, что ваша личная информация и данные находятся под надежной защитой.
5. Множество функций: Роутер Upvel UR-325BN поддерживает не только функцию Wi-Fi, но и множество других полезных возможностей, таких как поддержка DHCP, фаервол, VPN и другие. Это позволяет вам создать сеть согласно вашим потребностям и требованиям.
Суммируя вышеупомянутые преимущества, роутер Upvel UR-325BN является отличным выбором для домашней сети. Он обеспечивает стабильное подключение к Интернету, высокую скорость передачи данных и множество полезных функций. Настройка и использование этого роутера просты, и он будет служить вам надежно на протяжении долгого времени.
Шаги по подключению и настройке
Для начала настройки вай-фай роутера Upvel UR-325BN необходимо выполнить следующие действия:
- Подключите роутер к сети питания и включите его с помощью кнопки питания.
- С помощью кабеля Ethernet подключите ваш компьютер к одному из LAN-портов роутера.
- Откройте веб-браузер и в адресной строке введите IP-адрес роутера (по умолчанию это 192.168.0.1) и нажмите Enter.
- В открывшемся окне введите логин и пароль для доступа к административной панели роутера (по умолчанию логин и пароль admin).
- На странице настроек роутера вы можете изменить настройки сети и безопасности, в том числе задать новый пароль для доступа к административной панели.
- Для настройки беспроводного соединения выберите раздел «Wireless» или «Wi-Fi» в меню настроек роутера.
- В этом разделе вы можете изменить имя сети (SSID), установить пароль для беспроводной сети (Wi-Fi), выбрать канал работы, задать режим шифрования и другие параметры.
- После внесения изменений сохраните настройки и перезапустите роутер.
- Подключите другие устройства к беспроводной сети, используя новое имя сети и пароль.
Теперь ваш вай-фай роутер Upvel UR-325BN готов к работе. Рекомендуется сохранить новые настройки для дальнейшего использования.
Возможности настройки безопасности
Роутер Upvel UR-325BN предоставляет различные возможности для настройки безопасности сети. Важно правильно сконфигурировать параметры безопасности, чтобы защитить вашу беспроводную сеть от несанкционированного доступа.
Ниже представлены основные настройки безопасности, которые можно выполнить на роутере Upvel UR-325BN:
| Настройка | Описание |
|---|---|
| Изменение имени (SSID) сети | Изменение имени сети может помочь улучшить безопасность, так как по умолчанию роутер может использовать стандартное имя, которое известно всем. Рекомендуется выбрать уникальное имя для своей сети. |
| Включение/отключение шифрования | Роутер Upvel UR-325BN поддерживает различные методы шифрования, такие как WEP, WPA и WPA2. Рекомендуется использовать методы WPA или WPA2 для достижения высокого уровня безопасности. |
| Создание пароля | Создание пароля для беспроводной сети является одним из важных шагов для обеспечения безопасности. Рекомендуется использовать надежный пароль, состоящий из комбинации букв, цифр и специальных символов. |
| Фильтрация MAC-адресов | Фильтрация MAC-адресов позволяет ограничить доступ к беспроводной сети только для устройств, чьи MAC-адреса были добавлены в список разрешенных. Это улучшает безопасность, так как только устройства с разрешенными MAC-адресами смогут подключиться к сети. |
| Активация брандмауэра | Включение брандмауэра поможет защитить вашу сеть от попыток вторжения извне и предотвратить несанкционированный доступ к вашему роутеру. |
Рекомендуется провести настройку всех доступных функций безопасности для обеспечения максимальной защиты беспроводной сети. Это поможет предотвратить несанкционированный доступ и защитить вашу сеть от атак.
Как настроить беспроводное подключение
Для начала настройки беспроводного подключения вай-фай роутера Upvel UR-325BN, следуйте приведенным ниже шагам:
1. Войдите в административную панель роутера.
Откройте любой веб-браузер на вашем устройстве и введите в адресной строке IP-адрес вашего роутера (обычно это 192.168.0.1 или 192.168.1.1). Нажмите Enter, чтобы перейти к странице входа в административную панель.
2. Введите учетные данные.
На странице входа введите логин и пароль от административной панели роутера. Если вы не меняли эти данные, используйте логин «admin» и пароль «admin». Если логин и пароль были изменены, введите соответствующие данные.
3. Перейдите в настройки беспроводной сети.
В административной панели найдите раздел настройки беспроводной сети. Обычно он называется «Wireless» или «Wi-Fi». Щелкните на этом разделе, чтобы открыть его.
4. Включите беспроводное подключение.
В настройках беспроводной сети найдите опцию «Включить Wi-Fi» или «Enable Wi-Fi» и установите переключатель в положение «Включено» или «Enable».
5. Настройте имя и пароль беспроводной сети.
В разделе настройки беспроводной сети найдите поля для ввода имени сети (SSID) и пароля. Введите желаемое имя сети и пароль, которые будут использоваться для подключения к вашей беспроводной сети. Убедитесь, что пароль достаточно сложный и безопасный.
6. Сохраните настройки.
После того как вы внесли все необходимые настройки, найдите кнопку «Сохранить» или «Apply», чтобы сохранить изменения. Роутер выполнит перезагрузку и применит новые настройки.
Обратите внимание, что процесс настройки беспроводного подключения может немного отличаться в зависимости от модели и версии вашего роутера, однако основные шаги останутся примерно такими же.
Рекомендации по оптимизации сигнала
- Разместите роутер в центре помещения для максимального охвата сигналом. Избегайте установки роутера в углах комнаты или рядом с металлическими предметами, так как они могут сильно ослабить сигнал.
- Установите антенны роутера вертикально и прямо, тем самым обеспечив оптимальное распространение сигнала. Если антенны роутера подвижные, экспериментируйте со своими настройками, чтобы достичь наилучшего результата.
- Исключите влияние других электрических устройств на работу Wi-Fi сети. Микроволновые печи, беспроводные телефоны, радиоактивные стены и другие электронные устройства могут вызывать помехи и ослаблять сигнал. Располагайте роутер подальше от таких аппаратов.
- При необходимости можно использовать усилитель сигнала или репитер. Они помогут расширить покрытие Wi-Fi сети и улучшить качество сигнала в труднодоступных местах помещения.
- Важно периодически обновлять прошивку роутера, как только появляются новые версии. Это обеспечит стабильную работу устройства и улучшит производительность.
- Не забывайте про безопасность Wi-Fi сети — установите сложный пароль и активируйте шифрование WPA2. Это поможет защитить вашу сеть от несанкционированного доступа.
Следуя этим рекомендациям, вы сможете оптимизировать работу роутера Upvel UR-325BN и наслаждаться быстрым и стабильным Wi-Fi соединением.