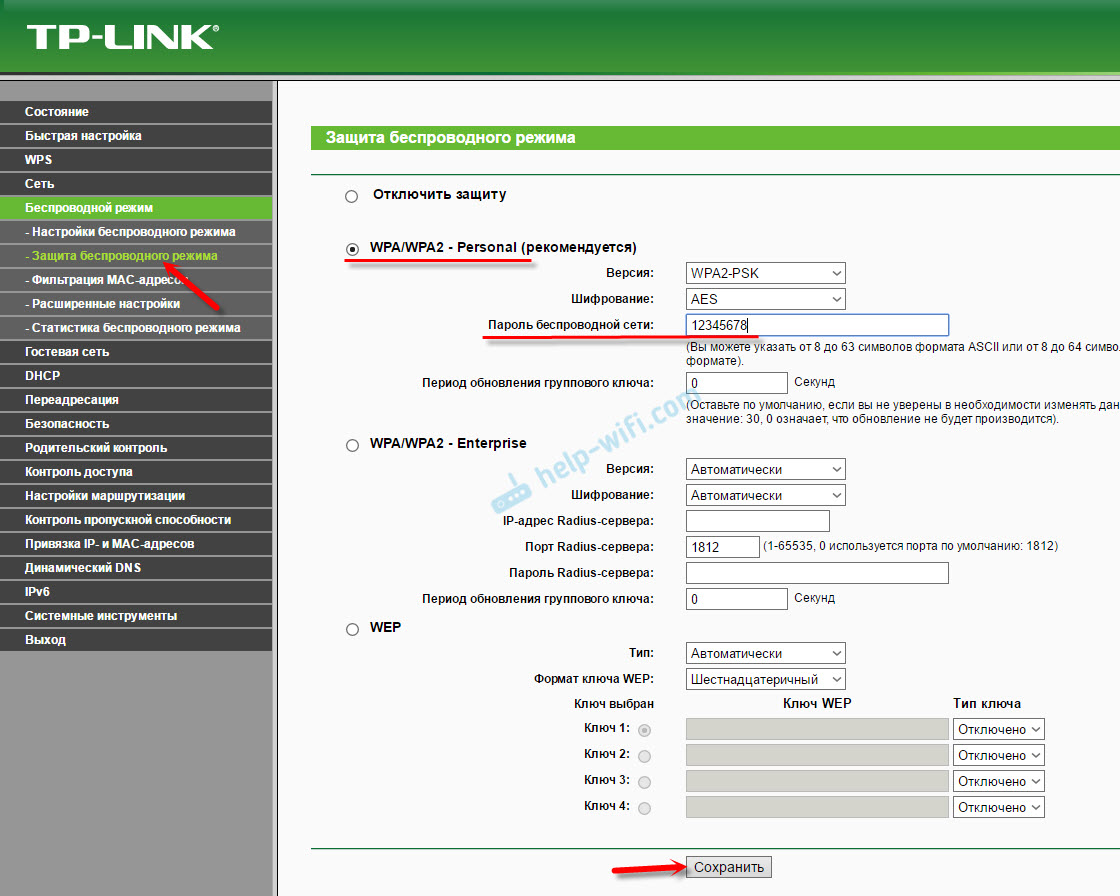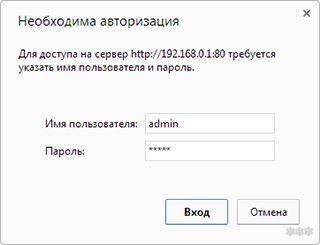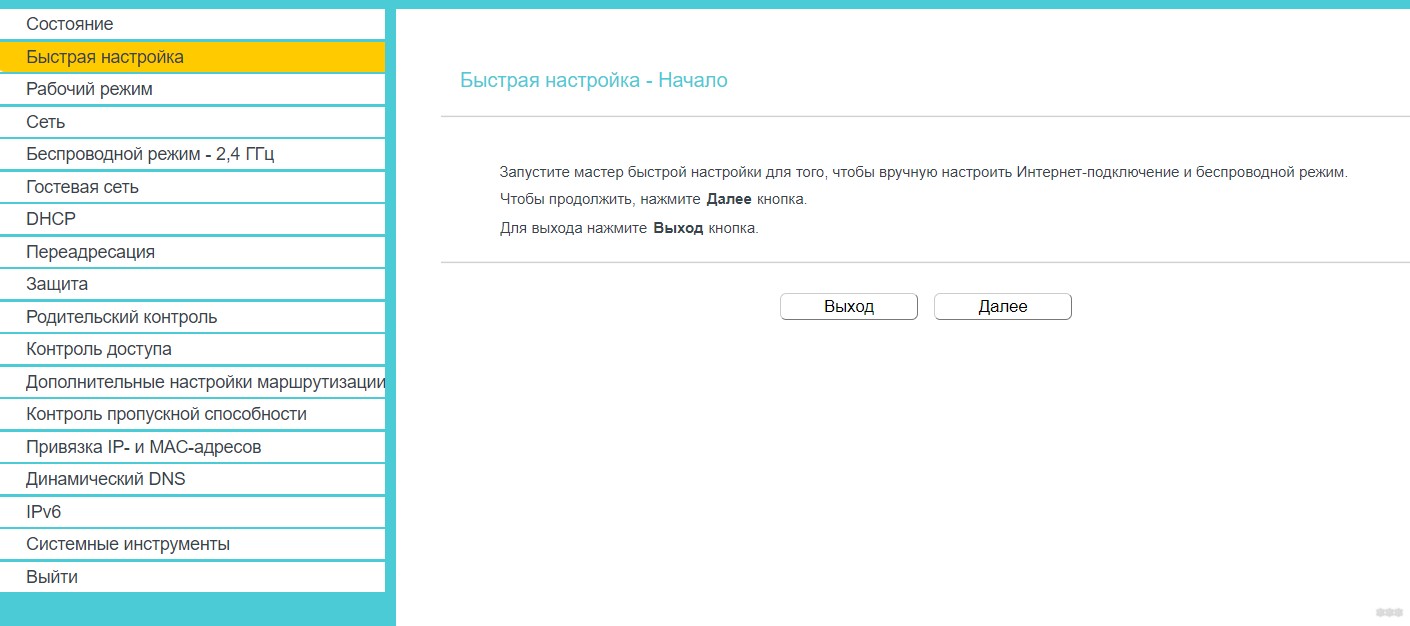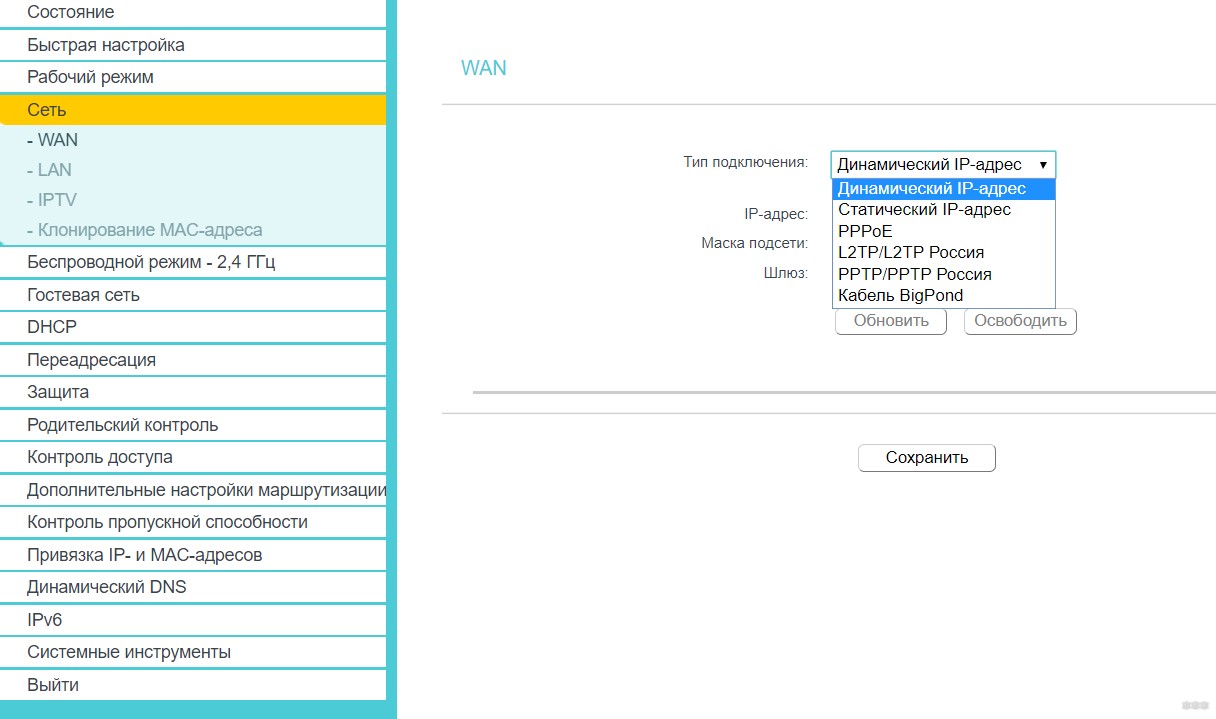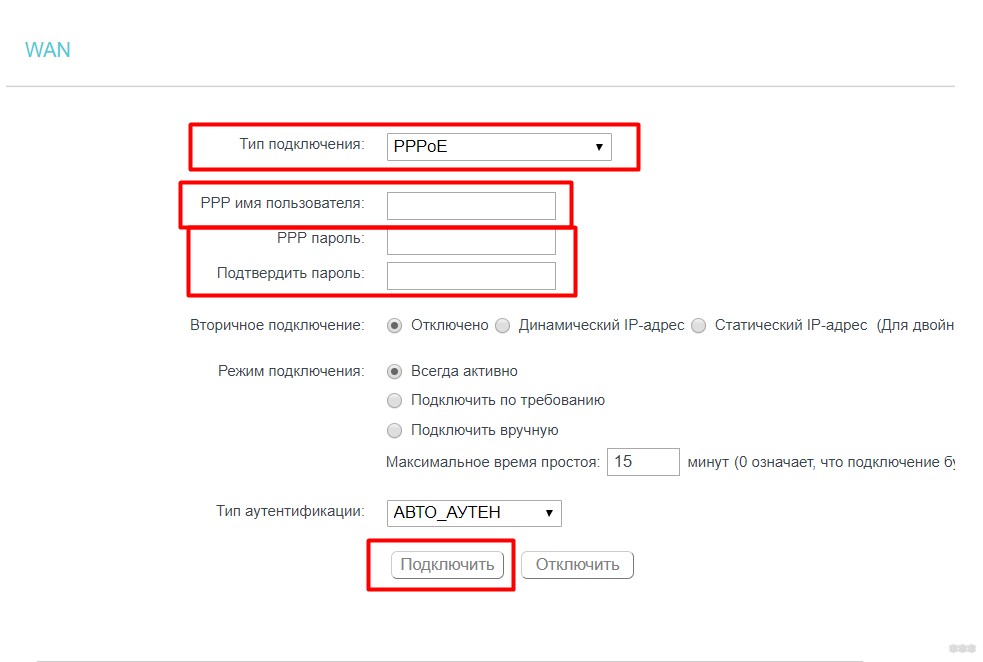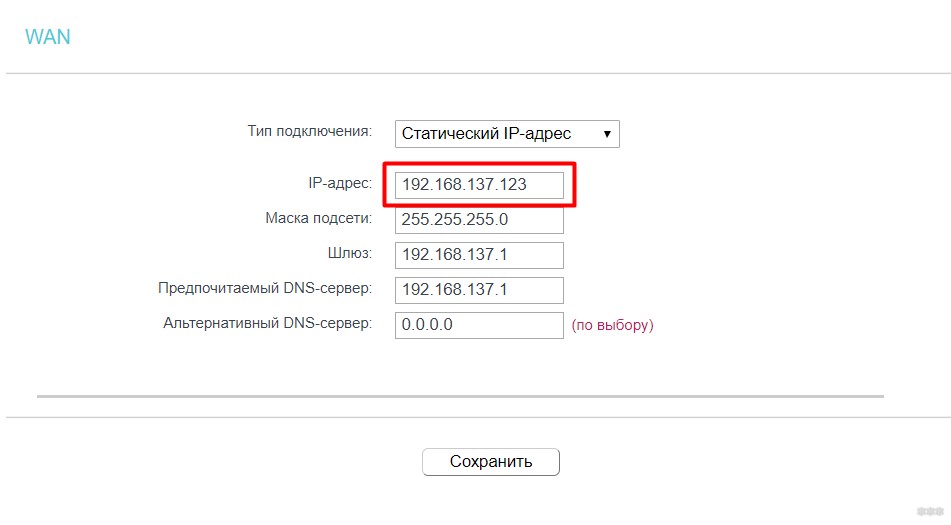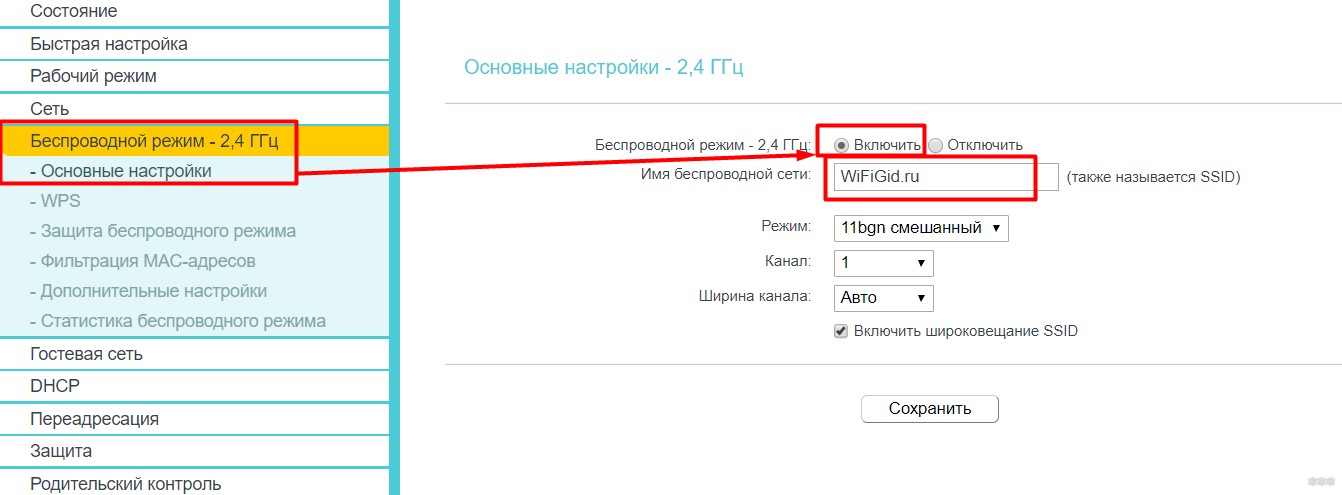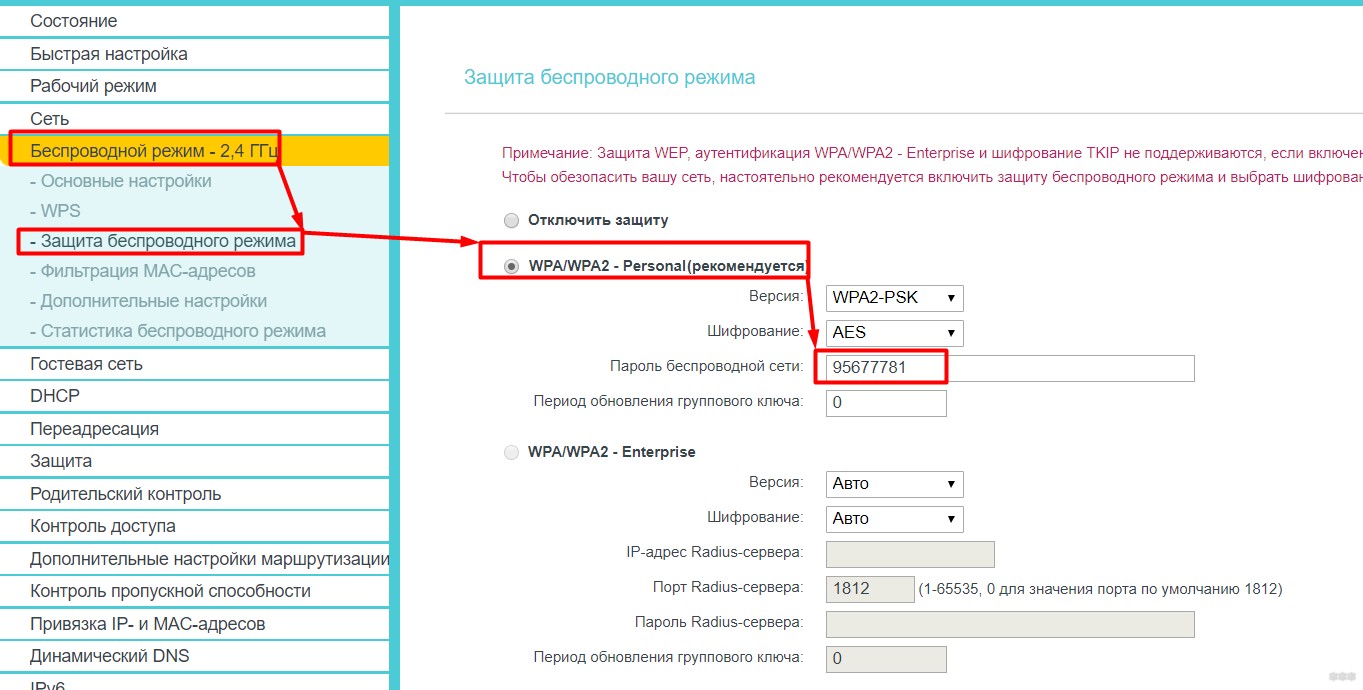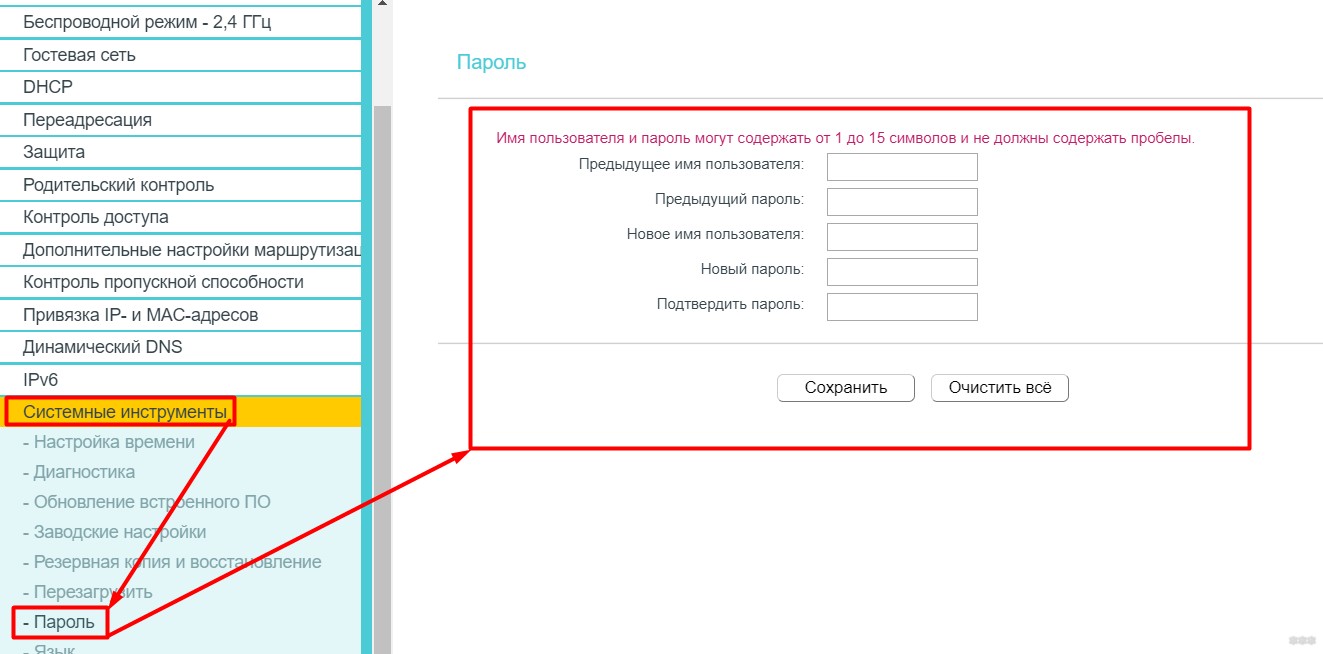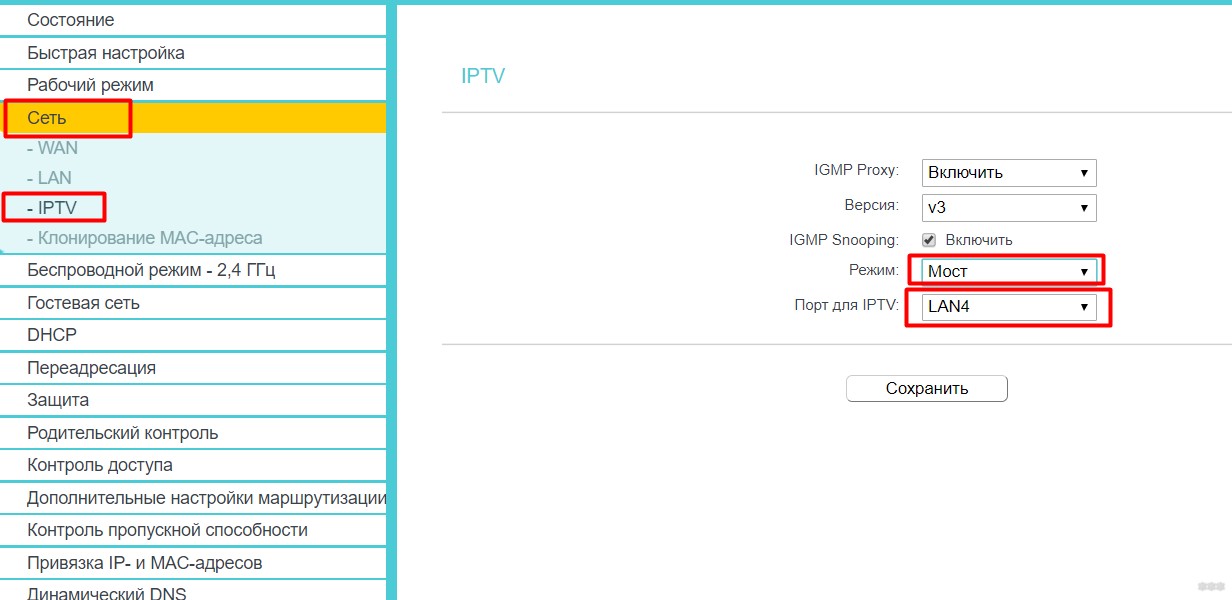Несмотря на то, что роутер TP-Link TL-WR841ND уже снят с производства, я решил подготовить подробную инструкцию по его настройке. С фото, скриншотами, и подробным описанием процесса настройки. Должно получится руководство для чайников. Которое, как мне кажется, многим пригодится не только для настройки, но и в процессе решения каких-то проблем с маршрутизатором. Так как это очень популярный маршрутизатор, я уверен, что данное руководство будет актуальным еще не один год.
TP-Link TL-WR841ND действительно очень популярная модель. Этот роутер, вместе со своим «младшим братом» TL-WR841N (который отличается по сути только несъемными антеннами) практически всегда занимали топ продаж в самых популярных интернет-магазинах. Да и их популярность заметна даже по инструкциям на этом сайте, и по вопросам в комментариях. Эта модель обновлялась и улучшалась много раз. Есть 11 аппаратных версий. Действительно удачный маршрутизатор с хорошим соотношением цена/качество.
Что касается настройки TP-Link TL-WR841ND, то там все очень просто. Настройку можно выполнить с диска, который идет в комплекте, или через web-интерфейс. Я буду настраивать через панель управления (через браузер). Как и в случае с любым маршрутизатором, главное задать правильные параметры для подключения к интернету. Затем, нужно настроить Wi-Fi сеть и желательно сменить пароль для входа в панель управления. Если у вас есть IPTV, то так же понадобится выполнить некоторые настройки.
Я постараюсь расписать все максимально подробно. В некоторых случаях я буду давать ссылки на другие, полезные статьи. Да бы не собирать все настройки (которые многим не пригодятся) на одной странице, и чтобы инструкция была не очень большой и запутанной.
Желательно сделать перед настройкой:
- Если роутер уже был настроен, или вы уже задавали какие-то параметры, то рекомендую сделать сброс настроек. Нужно на 10 секунд зажать кнопку Reset (которая утоплена в корпус).
Это удалит все старые и ненужные настройки.
- Так же желательно проверить наличие новой прошивки, и если она есть, то прошить свой TP-Link TL-WR841ND. Как это сделать, я писал в отдельной статье: как прошить роутер Tp-link TL-WR841N (TL-WR841ND).
Как подключить TP-Link TL-WR841ND и зайти в настройки?
Вы можете сразу подключить к маршрутизатору адаптер питания, и включить его в розетку. Если индикаторы не роутере не загорятся, то проверьте включено ли питание кнопкой, которая находится возле разъема для подключения адаптера питания.
Если у вас есть стационарный компьютер, или ноутбук, то я советую настраивать маршрутизатор по сетевому кабелю, подключив его к компьютеру. Сетевым кабелем, который идет в комплекте соедините TP-Link TL-WR841ND с компьютером.
Затем подключите в WAN порт маршрутизатора кабель от вашего интернет-провайдера, или ADSL модема.
Убедитесь, что вы все подключили правильно.
Что делать, если нет компьютера/ноутбука?
В таком случае, настроить TL-WR841ND можно с телефона, или планшета. Понятно, что подключится по сетевому кабелю не получится. Поэтому, нужно подключится к Wi-Fi сети, которую будет раздавать маршрутизатор сразу после включения. Заводское название Wi-Fi сети указано (правда, не всегда) на наклейке снизу маршрутизатора. Если сеть будет закрыта паролем, то сам пароль (PIN) так же указана на самом маршрутизаторе.
В данной ситуации вам может пригодится статья: как настроить Wi-Fi роутер с планшета, или телефона.
Когда все подключено, садимся за компьютер, или берем мобильное устройство с которого будем настраивать TP-Link TL-WR841ND, открываем любой браузер, и переходим по адресу tplinkwifi.net. Так же настройки можно открыть по адресу 192.168.0.1, или 192.168.1.1.
Адрес для входа в настройки маршрутизатора, и заводской логин/пароль вы можете посмотреть на наклейке, на самом устройстве.
Адрес может зависеть от аппаратной версии роутера. На странице авторизации нужно указать логин и пароль. Заводские: admin и admin.
Статьи, которые могут пригодится на данном этапе:
- Как зайти в настройки роутера TP-Link
- Что делать, если не заходит в настройки роутера на 192.168.0.1 или 192.168.1.1.
Для настройки можно использовать мастер «Быстрая настройка» (Quick Setup). Возможно, вам так будет удобнее.
Я покажу процесс настройки без мастера.
Настройка подключения к интернету
Как только мы зашли в веб-интерфейс маршрутизатора, первым делом нужно настроить подключение к интернету. Проще говоря, в настройках роутера выбрать тип подключения которое использует ваш провайдер, и при необходимости задать нужные параметры.
Чтобы все без проблем настроить, вы должны иметь точную информацию о подключении. Нужно знать, какой тип подключения указать в настройках. Эту информацию вы можете уточнить у поддержки провайдера. И если у вас не «Динамический IP», то нужно будет задать дополнительные параметры. Обычно это имя пользователя и пароль. Может быть еще адрес сервера. Эту информацию выдает провайдер. Так же хорошо бы уточнить, есть ли привязка по MAC-адресу.
Только когда у вас будет необходимая информация, можно приступать к настройке. В противном случае может быть много безрезультатных попыток.
Динамический IP (DHCP)
Если у вас провайдер использует этот тип подключения, то интернет через маршрутизатор должен работать без дополнительной настройки (если роутер на заводских настройках). Так как «Динамический IP» стоит по умолчанию.
В разделе «Сеть» – «WAN» нужно проверить, установлен ли необходимый тип подключения.
Если все подключено и настроено правильно, но интернет через роутер не работает, то скорее всего ваш провайдер делает привязку по MAC-адресу. Уточните этот момент. Если привязка есть, то нужно на роутере клонировать MAC-адрес с компьютера к которому раньше был подключен интернет, или прописать у провайдера MAC-адрес роутера. Он указан снизу на наклейке.
Клонировать MAC можно на вкладке «Сеть» – «Клонирование МАС-адреса».
Роутер должен быть подключен по кабелю к тому ПК, к которому был привязан интернет.
PPPoE и PPTP на TL-WR841ND (Ростелеком, Билайн)
В разделе WAN выберите соответствующий тип подключения PPPoE, или PPTP. И ниже укажите необходимые параметры. Обычно это имя пользователя и пароль. Так же, скорее всего нужно выставить «Динамический IP», и обязательно проверить, чтобы было установлено «Подключить автоматически».
После этого можно пробовать запустить соединение. И если соединение будет установлено, то сохраните настройки.
PPTP настраивается точно так же. Только там еще возможно понадобится указать адрес сервера (его, как и другие параметры выдает провайдер).
Что делать, если нет подключения к интернету?
Проверьте подключение кабеля в WAN-порт. Убедитесь, что вы задаете правильные параметры. И уточните, есть ли привязка по MAC-адресу. Все это вы можете узнать у своего провайдера. Так же обратите внимание, как ведет себя индикатор интернета. На TP-Link TL-WR841ND он должен активно мигать зеленым цветом. Убедитесь, что интернет напрямую работает (без роутера).
Важно! Если вы до установки роутера на компьютере запускали подключение к провайдеру, то теперь этого делать не нужно. Мы это подключение настроили на роутере. Теперь он будет устанавливать соединение с интернетом.
Если интернет через роутер не работает, то продолжать настройку нет смысла.
Полезные статьи по теме:
- Через роутер Tp-Link нет доступа к интернету
- Роутер не видит интернет кабель. Не работает WAN порт – если роутер вообще не реагирует на подключение кабеля от провайдера.
TP-Link TL-WR841ND: Wi-Fi сеть и пароль
Чтобы задать настройки Wi-Fi сети, нужно перейти в раздел «Беспроводной режим» (Wireless). Здесь нам нужно указать свой регион, и сменить название Wi-Fi сети. Не советую оставлять заводское имя.
Слева переходим в следующий раздел «Защита беспроводного режима» (Wireless Security), и устанавливаем пароль на нашу Wi-Fi сеть. Тип безопасности ставим WPA/WPA2 — Personal, и задаем пароль. Пароль английскими буквами. Должно быть как минимум 8 символов.
Сохраните настройки. Пароль сразу желательно записать. Если в будущем вы его забудете, то сможете посмотреть в панели управления, или сменить его. Можете добавить себе в закладки статью: как поменять, или поставить пароль Wi-Fi на TP-Link.
На этом основная настройка роутера закончена. Можете его перезагрузить. Сделать это можно на вкладке «Системные инструменты» – «Перезагрузка».
Подключать устройства к Wi-Fi нужно уже с новым паролем, который вы задали в настройках.
Защита панели управления
Советую еще раз зайти в настройки, и сменить заводской пароль admin, который нужно вводить при входе в настройки роутера. Сделать это можно в разделе «Системные инструменты» – «Пароль». Нужно указать старые admin и admin. Затем задать новое имя пользователя и новый пароль два раза.
После сохранения настроек, для доступа к веб-интерфейсу нужно будет указывать новый пароль и имя (если вы его сменили).
Настройка IPTV на TP-Link TL-WR841ND
В том случае, если ваш провайдер предоставляет услугу цифрового интерактивного телевидения, то нужно задать некоторые настройки на маршрутизаторе. Сделать это можно на кладке «Сеть» – «IPTV».
Проверьте включен ли «IGMP Proxy», выберите режим «Мост» и выберите номер LAN порта, который (или которые) будут отведены под IPTV. В этот порт нужно подключить приставку.
Если после сохранения настроек и перезагрузки TL-WR841ND IPTV не заработает, то смотрите статью: настройка IPTV на роутерах TP-Link. Там я описывал все более подробно. Возможно, в вашем случае нужно прописать еще VLAN ID.
На этом все. Как обычно, вопросы можете оставлять в комментариях. Всем отвечу!
Перейти к содержанию
На чтение 3 мин Просмотров 2.5к.
Беспроводной маршрутизатор с двумя антеннами TP-Link TL-WR841ND, настройку которого мы сегодня рассмотрим, — недорогая модель роутера. Подходит для дома и небольших офисов. Это комбинированное проводное-беспроводное устройство со скоростью до 300 Мбит/с.
Содержание
- Характеристики
- Подготовка
- Настройка PPPoE
- Настройка PPtP
- Настройка Wi-Fi
- Проброс портов
- Обновление прошивки
- Сброс настроек
Характеристики
- 1xWan 100Mbit/s
- 4xLan 100Mbit/s
- Wi-Fi 11bgn 300Mbit/s
Подготовка
- Один конец патчкорда подключаем в любой желтый порт, второй конец – в ноутбук;
- Переходим на сайт 192.168.0.1 либо 192.168.1.1 нажимаем Enter; (не открывается?)
- В окне авторизации вводим логин – “admin“, пароль – “admin“.
Настройка PPPoE
- Слева в меню выбираем Сеть (Network) -> WAN
- Тип подключения WAN (WAN connection type): PPPoE/Russia PPPoE
- Набираем логин и пароль от Вашего провайдера
- Вторичное подключение (Secondary connection): Динамический IP (Dynamic IP)
- Режим подключения: подключить автоматически
- Нажать Сохранить (Save)
Подключение готово к использованию.
Настройка PPtP
- Слева в меню выбираем Сеть (Network) -> WAN
- Тип подключения WAN (WAN connection type): PPtP/Russia PPtP
- Набираем логин и пароль от Вашего провайдера
- Динамический IP (Dynamic IP) и заполняем IP-адрес сервера (выдается провайдером)
- Режим подключения: подключить автоматически
- Нажать Сохранить (Save)
Подключение готово к использованию.
Настройка Wi-Fi
- Слева выбираем Беспроводной режим (Wireless)
- Заполняем поле Имя сети (Wireless Network Name). Латиницей! Это будет имя Вашей сети Wi-FI
- Сохраняем. Предложение перезагрузки пока игнорируем.
- Слева выбираем Защита беспр.режима (Wireless Security)
- Выбираем WPA/WPA2 – Personal
- Устанавливаем пароль, не менее 8 символов
- Сохранить
- Перезагружаем роутер, чтобы изменения вступили в силу.
Проброс портов
Если Вы желаете получить доступ из интернета к определенному устройству, серверу в вашей локальной сети необходимо настроить проброс портов (перенаправление портов). Порты пробрасываются на определенный IP, т.е. сначала необходимо установить статичный IP-адрес устройству. А для этого нужен MAC адрес устройства. Итак.
- Запускаем командную строку
- Набираем команду ipconfig /all и нажимаем Enter
- Нам нужен физический адрес. Это и есть MAC-адрес сетевого адаптера.
- Заходим в настройки роутера, слева пункт DHCP – > Резервирование адресов (Address Reservation)
- Нажимаем кнопку Добавить новую (Add new)
- Вставляем MAC-адрес и заполняем IP-адрес
- Сохранить
Теперь роутер всегда будет выдавать устройству с данным MAC-ом статичный IP-адрес.
Настраиваем переадресацию портов:
Если желаете настроить переадресацию 80 порта, то предварительно необходимо поменять порт управления интерфейсом роутера:
- Слева выбираем раздел Безопасность (Security)
- Подраздел Удаленное управление (Remote Management)
- Установить другой порт
- Сохранить
- Перезагрузить роутер
Собственно и проброс портов:
- Слева выбираем раздел Переадресация (Forwarding)
- Нажимаем Добавить (Add new)
- Указываем порты и указываем IP-адрес компьютера
- Сохранить
Обновление прошивки
Как бы громко не звучало слово “прошивка”, процесс прошивки роутера очень простой. Предварительно необходимо скачать файл прошивки на компьютер (рекомендуем скачивать с официальных сайтов).
Есть вероятность того, что роутер перестанет работать (вероятность очень маленькая, но есть)
- Слева выбираем Системный инструменты (System Tools)
- Подпункт Обновление встроенного ПО (Firmware Upgrade)
- Нажимаем кнопку Выберите файл
- Указываем путь к файлу с прошивкой
- Нажимаем Обновить (Upgrade)
Сброс настроек
- Слева выбираем Системные инструменты (System tools)
- Выбираем Заводские настройки (Factory Defaults)
- Нажимаем кнопку Восстановить (Restore)
Приветствую тебя, уважаемый читатель, на портале WiFiGid. В этой статье мы подробно разберем настройку роутера TP-Link TL-WR841ND. Все просто и по шагам. Начинаем!
Если у вас появились какие-то вопросы или дополнения – напишите их обязательно в комментариях. Другим читателям это будет точно полезно!
Содержание
- Теория настройки
- Шаг 1 – Подключение роутера
- Шаг 2 – Вход в настройки
- Шаг 3 – Настройка интернета
- Шаг 4 – Настройка Wi-Fi и смена пароля
- Шаг 5 – Смена пароля роутера
- Опционально – IPTV
- Задать вопрос автору статьи
Теория настройки
TL-WR841ND – ныне не выпускающийся, но очень популярный роутер в народе (было выпущено около 11 железных версий). В отличие от своего младшего собрата 841N заимел съемные антенны.
Подробная статья про настройку TP-Link TL-WR841N.
План нашей настройки:
- Подключение роутера – разберемся в правильной установке проводов.
- Вход в настройки – будем настраивать через браузер, но у многих проблемы возникают еще на этапе входа в настройщик.
- Интернет – подключим интернет в роутере от вашего провайдера.
- Wi-Fi – раздадим интернет через Wi-Fi, сменим пароль для защиты от соседей.
- Смена пароля администратора – поменяем пароль на входе в настройщик, чтобы никто не мог перенастроить без нас.
Все стандартно. Вообще роутеры TP-Link в какой-то мере стали классикой для настройщиков, так что разберется даже самый ленивый человек. В комплекте шел установочный диск, но т.к. у многих сейчас даже дисковода нет, предлагаю делать настройку современным методом через браузер.
Тем временем предлагаю уже начать!
Если ранее кто-то или вы уже настраивали роутер, рекомендую сделать сброс настроек на заводские, чтобы избавиться от всех возможных проблем, включая и неизвестный пароль. Для этого на задней панели найдите «дырку» с надписью RESET. Воспользовавшись скрепкой или иголкой, нажимаем на кнопку в этом углублении и держим около 10 секунд, до тех пор, пока не моргнут лампочки индикации (роутер в этот момент должен быть включен).
Шаг 1 – Подключение роутера
В моей практике были случаи, когда люди вообще никак не подключали свой роутер, но насильно пытались где-то в интернете его настроить. На первый взгляд это полный бред, но опыт говорит об обратном. Поэтому и рекомендую наскоро прочитать этот раздел, чтобы снять все возможные дальнейшие вопросы.
- Вставляем адаптер питания в соответствующий разъем, подключаем к сети. Лампочки должны загореться!!! Если ничего не загорелось – на задней панели есть кнопка включения питания. Обязательно убедитесь, что хотя бы один из индикаторов горит.
- Вставляем шнур провайдера в разъем WAN. Это единственный синий порт на задней панели. Шнур провайдера – который идет из подъезда, и по которому течет интернет.
- Настоятельно рекомендую первую настройку проводить с компьютера ПО ПРОВОДУ. Для этого один конец провода подключаем к сетевому адаптеру компьютера или ноутбука, а другой – в любой свободный разъем LAN (которые желтого цвета).
Если нет компьютера – можно настроить маршрутизатор и через Wi-Fi. Для этого просто подключитесь к его сети. Данные для подключения обычно написаны на наклейке на дне роутера. Если данные Wi-Fi отсутствуют, то в любом случае здесь будет указан ПИН-код для подключения по WPS.
Шаг 2 – Вход в настройки
Теперь, раз уж мы подключены, попробуем войти в настройщик. Для этого переходим по следующим ссылкам:
192.168.0.1
192.168.1.1
На самом деле достаточно одной из них, именно той, которая указана на наклейке на дне роутера (очень рекомендую посмотреть). Различные адреса – вариации разных программных версий, но 0.1 на конце у TP-Link встречается чаще. Ссылки в браузере откроются только в случае прямого подключения к роутеру по проводу или Wi-Fi. Это не какой-то внешний сайт, а сайт, запущенный непосредственно на роутере. Поэтому многие делают здесь ошибку, пытаясь подключиться из мобильной сети к своему устройству.
Откроется вот такое окно авторизации (на самом деле может быть и другое):
Данные для входа по умолчанию (указаны на наклейке):
Логин – admin
Пароль – admin
Если эти значения не подходят, с большой вероятностью вы или кто-то другой уже настраивали этот роутер и изменили пароль. Что делать? Нужно сбросить на заводские настройки (через кнопку RESET, как писал выше).
Шаг 3 – Настройка интернета
Инструкция показана для прошивки самой последней версии. На старой «зеленой» версии пункты разделов выглядят так же, но в другом цвете.
Для дальнейшей полной настройки роутера можно воспользоваться Быстрой настройкой:
Т.е. здесь все просто – читайте, что появляется на экране, вводите данные от интернета, вводите пароль от Wi-Fi, придумайте новый пароль для защиты роутера – ВСЕ! Я же предлагаю посмотреть, как настроить роутер TP-Link TL-WR841ND в ручном режиме, на случай если будет нужно что-то оперативно изменить (вроде смены пароля на беспроводную сеть), без уничтожения роутера.
Для настройки интернета нужно иметь на руках договор с провайдером – именно там обычно пишется тип вашего подключения к сети, и нужные данные для авторизации. В случае утери – обратитесь к вашему провайдеру.
Переходим сюда:
Сеть – WAN
Видите много значений в выпадающем списке? Это и есть те самые типы подключения. Основных их в нашей стране 2 – Динамический IP и PPPoE. Кратко рассмотрим их.
- Динамический IP. Если ваш провайдер раздает подключение по этому типу, скорее всего интернет у вас уже подключен. Здесь ничего особенного не нужно делать, роутер сам все получит. Единственное – если провайдер требует особенного MAC-адреса на роутере (это требование тоже обычно пишется в договоре), нужно заменить его в «Сеть – Клонирование MAC-адреса».
- PPPoE (излюбленная технология Ростелекома) – для доступа дополнительно требуется логин и пароль (тоже указан в договоре). Чуть сложнее, но достаточно просто их ввести здесь, и все подключится:
Другие способы подключения, которые встречаются реже:
- Статический IP. Разновидность динамического, но провайдер выдает вам свой выделенный IP адрес. Для подключения достаточно ввести его здесь:
- L2TP и PPTP (замечены у мобильных провайдеров, в том числе у Билайна) – еще два VPN подобных способа подключения. Некое объединение предыдущих – здесь может потребоваться ввод логина, пароль, IP адреса и IP адреса сервера. По аналогии с предыдущими – ничего сложного нет, смотрим договор, заполняем нужные данные.
После этого шага на роутере должен появиться интернет. Проверить легко – на странице настройщика «Состояние» в разделе WAN появится IP адрес, а интернетом можно будет пользоваться как по проводу, так и по Wi-Fi.
Если интернет в итоге не работает – позвоните своему провайдеру. Он обязательно проконсультирует о нюансах своего подключения.
Шаг 4 – Настройка Wi-Fi и смена пароля
Сейчас уже все готово для использования, и настройку роутера TP-Link TP-WR841ND можно считать законченной. Но предлагаю обезопасить свою беспроводную сеть, чтобы школьники злых соседей не пользовались вашим интернетом. Добрые люди могут смело пропускать этот шаг.
- Настроим название сети на понятное нам. Переходим «Беспроводной режим 2,4 ГГц – Основные настройки» (на старых версиях – «Беспроводной режим – Настройки беспроводного режима»). Здесь убеждаемся, что Wi-Fi включен, а в поле «Имя беспроводной сети» вводим удобное нам название:
- А теперь поменяем пароль. «Беспроводной режим 2,4 Ггц – Защита беспроводного режима». В поле «Пароль беспроводной сети» вводим наш пароль (минимум 8 символов):
Здесь же можно будет в дальнейшем просто менять пароль, без необходимости полной настройки роутера. И если забудете его – он всегда показан в открытом виде.
Не забывайте сохранять измененные настройки!!!
Шаг 5 – Смена пароля роутера
Помните, в самом начале мы вводили пароль для доступа в этот настройщик? Которые – admin – admin? А ведь такие пароли почти везде, и любой злоумышленник сможет войти в ваш роутер и чего-нибудь перебить нехорошего… Поэтому предлагаю изменить этот пароль. Идем сюда:
Системные инструменты – Пароль
Вводим предыдущие имя пользователя и пароль, вписываем новые:
Не забудьте этот пароль!!! Способов его восстановления не существует. Придется сбрасывать настройки на заводские, и вводить все заново.
Опционально – IPTV
Роутер отлично работает с IPTV провайдера. Причем на моем опыте – без лишних телодвижений. Но некоторые говорят, что все-таки нужно через мост выделить отдельный порт для подключения приставки. Что делаем:
- Переходим в «Сеть – IPTV».
- Выбираем режим «Мост».
- Задаем порт для подключения приставки.
Заодно убедитесь, что здесь же IGMP Proxy включен. Иначе работать не будет!
Для обычной домашней настройки на долгие годы вперед информации выше будет более чем достаточно. Но если у вас что-то конкретное или все же возникла какая-то проблема, обязательно напишите об этом в комментариях. Своим опытом пользования так же можно поделиться там. А мы при первой же возможности попробуем ответить на любой ваш ответ!
Содержание
- 1 Базовая настройка
- 2 TP-Link TL-WR841ND: Wi-Fi сеть и пароль
- 2.1 Защита панели управления
- 3 Настройка сети WiFi
- 4 Начинаем подключать к сети
- 5 Меняем стандартный пароль
- 6 Настройка роутера TL-WR841ND. Вход в меню настроек.
- 7 Интерфейсы подключения и спецификация роутера TL-WR841ND.
- 7.1 Общие характеристики роутера TL-WR841ND:
- 8 Настраиваем роутер для Ростелекома и подобных провайдеров
- 9 Подключение
- 10 Подготовка
- 11 Проброс портов
- 12 Как зайти в настройки роутера
- 13 Динамическое подключение
- 14 Настраиваем для Билайн
- 15 Настройка TP-Link TL-WR841 ND для Ростелеком
- 16 Работа с интерфейсом
- 17 Статический метод
- 18 Настраиваем беспроводную сеть
- 19 Смена пароля по умолчанию для входа
- 20 Обновление прошивки
- 21 Знакомство с роутерами TP-Link. Внешний вид и предназначение модели TL-WR841ND.
- 22 Настройка PPtP
- 23 Подключение по типу РРРоЕ
- 24 Настройка L2TP соединения Билайн
- 25 Настройка WAN
- 25.1 Настройка для Билайн
- 25.2 Настройка для Ростелеком
- 25.3 Настройка для Дом.ру
- 26 Открытие порта на роутере TP-Link
- 27 Настройка PPPoE
- 28 Подключаемся к интернету
- 29 Сбрасываем все параметры к заводским значениям
- 30 Шаг 2 – Вход в настройки
- 31 Настраиваем IPTV
Базовая настройка
Данные локальной сети для такой модели имеют стандартный вид:
- IP – адрес ПК – 192.168.1.1;
- Попасть в виртуальный интерфейс можно по адресу http://192.168.1.1;
- Данные о пользователе самые обычные: admin.
Интерфейс не отличается чем-то особенным и является стандартным для марки TP-Link:
Рисунок 1. Веб-интерфейс
Существует два варианта по настройке роутера:
- Автоконфигуратор Quick Setup. Самый простой способ, идеально подходящий для новичков. Но, к сожалению, метод является достаточно ограниченным. Если провайдер применяет технологию PPTP или L2TP (обычно это Билайн), то использовать настройщик нет смысла;
- Настройка продвинутого уровня. Такой метод настройки роутера TP-Link TL вручную. Но не стоит пугаться, этот способ достаточно прост.
TP-Link TL-WR841ND: Wi-Fi сеть и пароль
Чтобы задать настройки Wi-Fi сети, нужно перейти в раздел «Беспроводной режим» (Wireless). Здесь нам нужно указать свой регион, и сменить название Wi-Fi сети. Не советую оставлять заводское имя.
Слева переходим в следующий раздел «Защита беспроводного режима» (Wireless Security), и устанавливаем пароль на нашу Wi-Fi сеть. Тип безопасности ставим WPA/WPA2 — Personal, и задаем пароль. Пароль английскими буквами. Должно быть как минимум 8 символов.
Сохраните настройки. Пароль сразу желательно записать. Если в будущем вы его забудете, то сможете посмотреть в панели управления, или сменить его. Можете добавить себе в закладки статью: как поменять, или поставить пароль Wi-Fi на TP-Link.
На этом основная настройка роутера закончена. Можете его перезагрузить. Сделать это можно на вкладке «Системные инструменты» – «Перезагрузка».
Подключать устройства к Wi-Fi нужно уже с новым паролем, который вы задали в настройках.
Защита панели управления
Советую еще раз зайти в настройки, и сменить заводской пароль admin, который нужно вводить при входе в настройки роутера. Сделать это можно в разделе «Системные инструменты» – «Пароль». Нужно указать старые admin и admin. Затем задать новое имя пользователя и новый пароль два раза.
После сохранения настроек, для доступа к веб-интерфейсу нужно будет указывать новый пароль и имя (если вы его сменили).
Настройка сети WiFi
После подключения интернета нужно настроить его раздачу на другие устройства. Для этого нужно включить беспроводной режим на роутере (опять же через веб-интерфейс). Подробная инструкция:
- Заходим в настройки через браузер с компьютера. Авторизуемся.
- В левом меню ищем пункт «Беспроводной режим 2,4 ГГц», разворачиваем его и кликаем по первому пункту – «Основные настройки».
- Здесь нужно включить беспроводной режим (если он не был включен до этого).
- Далее задаем имя точки доступа, по которой мы будет подключаться к ней с других устройств. Можно использовать буквы (исключительно латиницу) и цифры.
- После настоятельно рекомендуется сменить пароль для доступа к сети, чтобы к ней не могли подключиться злоумышленники. Для этого переходим в третий пункт настроек беспроводного режима – «Защита беспроводного режима».
- Выделяем пункт «WPA/WPA2» и в строке «Пароль беспроводной сети» прописываем новый ключ безопасности. Не менее 8 символов, латинские символы (разных регистров) и цифры. В этой строке можно будет всегда посмотреть пароль, если вы вдруг его забудете.
- Сохраняем проведенные изменения и выходим из веб-панели настроек.
Начинаем подключать к сети
Собираем устройство и подключаем к сети
Данный маршрутизатор позволяет обойтись без проводов, однако для подключения с ними все же придётся немного повозиться. Итак, делаем следующее:
- Аккуратно вскрыв заводскую упаковку, достаём комплект нашего оборудования. Совет: сопоставьте показатели силы тока и напряжения на блоке питания с заводскими параметрами (описание в документации). Бывают случаи, когда производители кладут в комплект неподходящие модели. Использование БП с иными параметрами тока, отрицательно скажется для роутера – он может раньше срока выйти из строя.
- Берем БП и присоединяем его к роутеру через соответствующий разъем (у TP-Link WR841N он один круглой формы, поэтому ошибиться невозможно).
- Вставляем БП в сеть 220В. Устройство должно плотно сидеть, во избежание короткого замыкания. Поэтому нежелательно его вставлять в розетки старого («советского») образца.
- Нажимаем на маршрутизаторе кнопку питания. Если устройство в рабочем состоянии — загорятся индикаторы. Первый слева должен постоянно гореть, а соседний от него мигать (это сигнализирует о готовности устройства к работе).
Совет: если лампочки не загорелись, попробуйте подключить БП к другому устройству (разъёмы у большинства стандартные). Если оно заработало, проблема в wifi роутере, в противном случае в самом блоке.
- Далее подключаем к роутеру кабель от провайдера. Его нужно вставить в разъём WAN. Если начал загораться 4-ая лампочка, значит, интернет есть.
- Соединяем маршрутизатор и ПК (или же другое устройство) по средствам патч-корда. Первый конец устанавливаем в какой-либо из четырех LAN-разъёмов роутера, а второй в сетевую карту ПК.
Меняем стандартный пароль
Данная процедура необязательна, но если вы живете в многоквартирном доме, то высока вероятность, что соседи начнут пользоваться вашим интернетом. В таком случае его скорость будет очень сильно снижаться (практически как на модеме). Смена производится следующим образом:
· В пользовательском интерфейсе кликаем по разделу «Системные инструменты», далее «пароль».
· Вводим пользовательские данные «по умолчанию» (admin).
· Затем вводим новый логин и пароль. Дублируем значения е и подтверждаем изменения, нажав на кнопку «сохранить».
Настройка роутера TL-WR841ND. Вход в меню настроек.
Иногда провайдеры в качестве стимулирующий акции при заключении абонентом с ними договора предоставления услуг интернета, дарят последним уже настроенный роутер в подарок. Его достаточно просто включить в розетку, соединить специальным идущим в комплекте проводом (витой парой) с компьютером и все, вы в Интернете. Но, как правило, это самые дешевые маршрутизаторы, лишенные практически всех функций, кроме самых необходимых. Например, организовать свою небольшую локальную сеть с подарочным роутером уже не получится. В таком случае приходится покупать его отдельно, где уже требуется ручная настройка. Настройка роутера tl wr841nd (настройка роутера tl wr841n идентична) производится через веб-интерфейс. Для настройки устройства необходимо сначала включить роутер в сеть 220 вольт, используя прилагаемый адаптер, далее открыть любой Интернет браузер (например, стандартный Internet Explorer), и в адресной строке набрать 192.168.0.1. Это стандартный сетевой адрес всех роутеров. В появившимся окне в строку «Имя пользователя» ввести слово «admin» ,в строку «Пароль» – тоже «admin». Это заводские настройки, пароль необходимо будет сменить, об этом ниже. Если данное окно не появилось или не подходит пароль – возможно роутер уже подвергался настройке ранее. В этом случае необходимо сбросить на заводские настройки, нажав соответствующую кнопку на задней панели устройства.
Окно ввода имени и пароля для доступа к настройкам роутера TL-WR841ND
После нажатия кнопки «Отправить» мы попадаем на главную страницу, где, собственно, и начинается настройка роутера tp link wr841nd. Первым делом необходимо сменить имя и пароль доступа к настройкам:
Процедура смены пароля на роутере TL-WR841ND
В окне «Old User Name» вводим admin (старое имя), то же самое и в окне «Old Password» – старый пароль admin. Далее в окне «New User Name» пишем наше новое любое придуманное название, в окне «New Password» – наш новый пароль для входа в настройки. В окне «Confirm New Password» так же вводим новый пароль, дабы роутер не сомневался, что вы запомнили пароль. После ввода данных обязательно жмем кнопку «Save», чтобы изменения сохранились в памяти устройства.
Интерфейсы подключения и спецификация роутера TL-WR841ND.
Роутер выполнен в стильном красивом корпусе. На задней панели устройства расположены следующие кнопки и разъемы:
задняя панель роутера TL-WR841ND
- Кнопка включения/выключения устройства;
- Разъем для подключения адаптера;
- Разъем WAN, для подключения к провайдеру;
- 4 разъема LAN для подключения устройства к компьютерам по сетевому кабелю.
- Включение функции QSS для автоматического безопасного соединения роутера с остальными сетевыми компьютерами и устройствами;
- Кнопка для сброса настроек. Роутер tp link 841 восстановит заводские настройки.
Общие характеристики роутера TL-WR841ND:
| Тип | Wi-Fi с режимом точка доступа |
| Стандарт беспроводной связи | 802.11n, рабочая частота 2.4 ГГц |
| Поддержка MIMO | поддерживает |
| Макс. скорость беспроводного соединения | до 300 Мбит/с |
| Прием/передача | |
| Защита информации | 802.1x, WEP, WPA, WPA2 |
| Мощность передатчика | 20 dBM |
| Опции точки доступа/моста | |
| Коммутатор | 4 порта LAN |
| Скорость портов | до 100 Мбит/сек |
| Маршрутизатор | |
| Маршрутизатор | поддерживает |
| Межсетевой экран (FireWall) | поддерживает |
| NAT | поддерживает |
| SPI | поддерживает |
| DHCP-сервер | поддерживает |
| Поддержка Dynamic DNS | поддерживает |
| Демилитаризованная зона (DMZ) | поддерживает |
| Статическая маршрутизация | поддерживает |
| VPN | |
| Поддержка VPN pass through | поддерживает |
| Антенна | |
| Количество внешних антенн | 2 |
| Тип внешней антенны | съемная (есть модель с несъемной) |
| Мониторинг и конфигурирация | |
| Web-интерфейс | поддерживает |
| Дополнительно | |
| Размеры (ШxВxГ) | 192x33x130 мм |
Роутер tp link tl wr841n является идентичным устройством вышеописанной модели с единственным отличием – он оснащен несъемными антеннами. Обе модели оснащены идентичной внутренней начинкой и программным обеспечением. По стоимости обе модели тоже не различаются. Единственным плюсом съемных антенн является возможность их снятия для модифицирования, но это является и минусом – от качества контакта антенны с гнездом зависит качество работы роутера в целом. А качество, как данного устройства, так и антенн, на высоком уровне, не требующего никаких замен. Так что отсутствие возможности снятия антенн можно отнести скорее к плюсу.
В следующей главе мы узнаем, как настроить роутер tl wr841nd.
Настраиваем роутер для Ростелекома и подобных провайдеров
Заходим в раздел сетевых настроек (англ. «Network») дальше кликаем в подраздел интернета («WAN»). Настройка роутера tp link tl осуществляется по параметрам, значение которых следующее:
- Вид интернет соединения – выбираем значение PPPoE;
- Информация о пользователе (логин и пароль) – предоставляется при заключении договора с провайдером. Выдается на специальной бумаге и/или прописывается в самом соглашении;
- Вторичный тип подключения – выключить;
- Интернет соединение – автоматическое подключение. Этот пункт устанавливается по желанию самого пользователя. Если нет желания, чтобы интернет запускался автономно при включении компьютера, то следует поставить «Подключать по требованию».
Рисунок 2. Ростелеком. Настройка роутера для Ростелекома
Сохраняем установленные параметры и обновляем страницу. Заданные параметры правильные, если соединение приобрело статус «Подключено».
Подключение
Роутер TP-LINK TL-WR841ND до настройки включают в сеть и соединяют проводами: с помощью провода маршрутизатор подсоединяют к ПК (его вставляют в LAN-разъём), а также подключают к нему кабель фирмы-провайдера (вставьте его в гнездо WAN).
Подготовка
- Один конец патчкорда подключаем в любой желтый порт, второй конец – в ноутбук;
- Переходим на сайт 192.168.0.1 либо 192.168.1.1 нажимаем Enter; (не открывается?)
- В окне авторизации вводим логин – “admin“, пароль – “admin“.
Проброс портов
Если Вы желаете получить доступ из интернета к определенному устройству, серверу в вашей локальной сети необходимо настроить проброс портов (перенаправление портов). Порты пробрасываются на определенный IP, т.е. сначала необходимо установить статичный IP-адрес устройству. А для этого нужен MAC адрес устройства. Итак.
- Запускаем командную строку
- Набираем команду ipconfig /all и нажимаем Enter
- Нам нужен физический адрес. Это и есть MAC-адрес сетевого адаптера.
- Заходим в настройки роутера, слева пункт DHCP – > Резервирование адресов (Address Reservation)
- Нажимаем кнопку Добавить новую (Add new)
- Вставляем MAC-адрес и заполняем IP-адрес
- Сохранить
Теперь роутер всегда будет выдавать устройству с данным MAC-ом статичный IP-адрес.
Настраиваем переадресацию портов:
Если желаете настроить переадресацию 80 порта, то предварительно необходимо поменять порт управления интерфейсом роутера:
- Слева выбираем раздел Безопасность (Security)
- Подраздел Удаленное управление (Remote Management)
- Установить другой порт
- Сохранить
- Перезагрузить роутер
Собственно и проброс портов:
- Слева выбираем раздел Переадресация (Forwarding)
- Нажимаем Добавить (Add new)
- Указываем порты и указываем IP-адрес компьютера
- Сохранить
Как зайти в настройки роутера
Для входа в веб-интерфейс настроек TP-Link TL-WR841ND, запустите любой браузер и введите в адресную строку 192.168.0.1 или tplinklogin.net, а когда вас попросят ввести логин и пароль — используйте adminи для того и для другого. Отмечу, что информация о параметрах входа по умолчанию имеется на наклейке в нижней части беспроводного маршрутизатора.
После входа вы должны оказаться на главной странице настроек роутера. На некоторых устройствах она присутствует только в английском варианте — названия пунктов меню я буду давать на двух языках.
Динамическое подключение
Обычно выставлен по умолчанию. Если же в интерфейсе указан иной тип, то для того чтобы выставить динамический, нужно сделать следующее:
· Зайти в раздел «Сеть», далее «WAN»
· В меню «тип подключения» кликнуть по «динамический ip-адрес».
· Кликнуть по кнопке «определить».
В итоге система через некоторое время произведет загрузку данных. По окончанию сохраняем изменения
Настраиваем для Билайн
Как настроить роутер для взаимодействия с Билайном? Переходим по тому же разделу «Сеть» (Network) в подраздел «Интернет» (WAN). Меняем следующие параметры:
- Вид интернет подключения – задаем L2TP. В некоторых роутерах L2TP Россия
- Информация о пользователе (LoginandPassword) – данные предоставляются Билайн. В большинстве случаев логином служит номер телефона;
- IP –адрес (VPN Server name) – internet.beeline.ru.
Рисунок 3. Настраиваем для Билайн
Сохраняем настройки. Больше ничего менять не нужно. Иногда бывают ситуации, когда параметры были выставлены верно, но соединение все еще не установилось. Не стоит паниковать, меняя настройки и перезапуская роутер. Просто подождите несколько минут и интернет заработает.
Настройка TP-Link TL-WR841 ND для Ростелеком
Для настройки Интернета Ростелеком на TP-Link, зайдите в «Сеть» — «Интернет» (Network — WAN), после чего на странице задайте следующие параметры подключения:
- Тип WAN соединения — PPPoE
- Имя пользователя и пароль — ваши логин и пароль от Интернета, которые вы получили у Ростелекома
- Вторичное подключение — отключить
- Режим WAN подключения — подключать автоматически.
Сохраните сделанные настройки. Через минуту — другую, обновите страницу, и вы должны будете увидеть, что статус соединения изменился на «Подключено». Значит, все было сделано правильно.
Работа с интерфейсом
Перед тем как зайти в настройки роутера, убедитесь в том, что на компьютере установлен один из стандартных браузеров. Итак, попав в браузер, вводим в адресной строке (поле сверху) эти цифры: 192.168.0.1. Это адрес маршрутизатора «по умолчанию».
Обратите внимание: для всех моделей от TP-link существует и универсальный адрес: http://tplinklogin.net .
После ввода какого-либо из адресов, нажимаем клавишу «Enter». В результате откроется пользовательский интерфейс, в котором необходимо авторизоваться. На данном этапе нужно в полях «Имя пользователя» и «пароль» ввести стандартную раскладку «admin». В конце кликаем по кнопке входа. В результате мы попадем в интерфейс, где собственно и производится настройка TP-Link WR841ND.
Вход может не удастся по 2 причинам:
- неверные настройки сетевой карты (старые драйвера, отключена плата и т.д.),
- неисправность оборудования.
Статический метод
Более сложный метод для TP-Link WR841N, для которого потребуется знать ряд данных: ip-адрес, главный шлюз, маска подсети, DNS. Обычно эти параметры прописаны в договоре от провайдера, поэтому проблем возникнуть не должно. Если на вашем компьютере уже было организовано подключении от текущего провайдера, эти данные можно узнать в параметрах сетевой платы. Для этого нужно найти её в диспетчере устройств и выписать представленные выше параметры. Также можно обратиться в абонентскую службу провайдера и запросить эти характеристики.
Заходим в тип подключения WAN, выставляем метод «статический ip-адрес» и вводим представленные выше характеристики. В поле размер MTU оставляем значение по умолчанию, только если в договоре ничего не сказано об этом пункте. Вторичный DNS выставляем: 8.8.8.8 (это сервер Google). В конце нажимаем кнопку «сохранить».
Настраиваем беспроводную сеть
Открываем «Беспроводной раздел» (англ. Wireless) и переходим в подраздел параметров беспроводного режима. Задаем наименование вашего Wi-Fi (Параметр SSID). Название – идентификатор может задаваться любым значением (но кириллицу желательно не использовать). Сохраняем заданные параметры.
Рисунок 4. Настройка Wi-Fi
Дополнительная функция – пароль. Он защитит ваш интернет от несанкционированного доступа других пользователей. Установить параметр можно, перейдя в режим защиты беспроводной сети (Wireless Security):
- Выбираем раздел WPA-Professional;
- Заполняем параметр пароля PSK (PSK Password). Сюда вписывается пароль, который вы будете использовать. Он не должен включать в себя восемь и более символов и не содержать русских букв;
- Сохраняем настройки.
После завершения настройки Wi-Fi вы сможете подключаться к интернету с любого устройства.
Не располагайте роутер рядом с большими бытовыми приборами, такими, как, к примеру, холодильник. Скорость передачи данных заметно снизится. Выберите для него другое место. Также рекомендуем прочесть статью о том, как увеличить скорость интернета.
Смена пароля по умолчанию для входа
Также рекомендуется в целях безопасности менять при первой настройке не только ключ безопасности, но и входные данные для доступа к настройкам, ту самую банальную комбинацию admin/admin. Пошаговая инструкция, как поменять пароль на WiFi роутере TP-Link WR841ND вместе с логином:
- Открываем любой удобный интернет браузер на устройстве, которое в данный момент подключено к маршрутизатору по проводу или через Wi-Fi соединение. Авторизуемся, введя стандартные логин и пароль.
- В левом меню ищем раздел «Системные инструменты, разворачиваем его, находим пункт «Пароль» и кликаем по нему.
- В открывшемся меню прописываем старые данные, которые мы только что вводили для авторизации, и в нижних 2 строках указываем новые логин и пароль. Нельзя использовать кириллицу. Будьте внимательны с регистром.
Важно! Если вы забудете этот пароль от веб-интерфейса, его вероятнее всего не удастся восстановить. Остается только полный сброс настроек маршрутизатора.
Обновление прошивки
Обновление ПО также рекомендуется провести, если вы только приобрели устройство. В дальнейшем это тоже стоит делать периодически. Процесс не слишком сложен и выполняется всего в пару этапов. Пошаговый порядок действий:
- Скачиваем актуальную версию прошивки устройства с официального сайта.
https://www.tp-link.com/ru/support/download/ - Входим в веб-интерфейс с телефона или ПК, вводим данные для авторизации.
- В меню в левой части экрана находим раздел «Системные инструменты», далее кликаем по «Обновление встроенного ПО».
- В правой части страницы появится меню обновления прошивки. Первым делом выбираем файл прошивки, указав путь к нему.
- Нажимаем по кнопке «Обновить».
- Ждем завершения процесса обновления прошивки и перезагружаем роутер.
Знакомство с роутерами TP-Link. Внешний вид и предназначение модели TL-WR841ND.
Роутер TL-WR841ND от производителя TP-Link является одним из таких устройств (Официальный сайт – http://www.tp-linkru.com/ ).
Данное устройство предназначено для использования в малых офисах и домашних компьютерных сетях. Современная электронная начинка позволяет создавать сеть с огромной скоростью передачи данных, благодаря которой будет обеспечена качественная и бесперебойная работа таких приложений, как просмотр видео файлов высокой четкости в режиме реального времени, игры по сети, IP-телефония, и другое, требующее высокой скорости передачи данных. Как видно из буквенного кода wifi роутер tp link wr841nd поддерживает стандарта N, что позволяет увеличить дальность беспроводного соединения в 5 раз и скорость в 15 раз соответственно по сравнению с обычными устройствами, основаные на базе стандарта 11g.
Настройка PPtP
- Слева в меню выбираем Сеть (Network) -> WAN
- Тип подключения WAN (WAN connection type): PPtP/Russia PPtP
- Набираем логин и пароль от Вашего провайдера
- Динамический IP (Dynamic IP) и заполняем IP-адрес сервера (выдается провайдером)
- Режим подключения: подключить автоматически
- Нажать Сохранить (Save)
Подключение готово к использованию.
Подключение по типу РРРоЕ
Это наиболее востребованный метод подключения, используемый главными интернет-провайдерами стран СНГ. Посмотрев пользовательские данные, делаем следующее:
· В настройках выбираем тип WAN, далее РРРоЕ.
· Вводим пользовательские данные (от провайдера, а не от Wi-Fi соединения!).
· Подтверждаем.
· Ставим галочку возле «Подключить автоматически» и сохраняем настройки.
Настройка L2TP соединения Билайн
Важный момент: не подключайте интернет-соединение билайн на самом компьютере во время настройки, а также после нее. Это соединение будет устанавливать сам роутер.
Запустите Ваш любимый браузер и введите в адресной строке 192.168.1.1, в результате у Вас должны запросить логин и пароль для входа в панель администрирования роутера TP-LINK WR-841ND. Стандартные логин и пароль для этого роутера — admin/admin. После ввода логина и пароля, Вы должны попасть в, собственно, админку роутера, которая будет выглядеть примерно так, как на картинке.
Панель администрирования роутера
На этой странице справа выбираем вкладку Сеть (Network), затем — WAN.
Настройка соединения Билайн на TP-Link WR841ND (нажмите, чтобы увеличить картинку)
Значение MTU для Билайн — 1460
В поле Тип соединения WAN (WAN Connection Type) следует выбрать L2TP/Russia L2TP, в поле имя пользователя (user name) ввести Ваш логин Билайн, в поле пароль (password) — пароль для доступа в Интернет, выданный провайдером. В поле адрес сервера (Server IP Address/Name) следует ввести tp.internet.beeline.ru. Также не забываем поставить отметку на Подключаться автоматически (Connect Automatically). Остальные параметры изменять не нужно — MTU для Билайн — 1460, IP адрес получать автоматически. Сохраняем настройки.
Если Вы все сделали правильно, то через непродолжительное время беспроводный маршрутизатор TP-Link WR-841ND соединится с интернетом от Билайн. Можно переходить к настройкам безопасности точки доступа Wi-Fi.
Настройка WAN
Настройка для Билайн
Для настройки интернета от провайдера Билайн на роутере TP-Link нужно сделать следующее:
- Заходим в веб-меню параметров маршрутизатора через браузер и авторизуемся.
- Слева находим пункт, связанный с настройкой интернета («Сеть» — «WAN»).
- Далее переходим к непосредственной конфигурации доступа к интернету. Первым делом выбираем тип соединения с глобальной сетью – в данном случае это L2TP.
- Ниже прописываем логин и пароль, указанные в договоре с поставщиком услуг (ниже написан текущий статус соединения – «Отключено» — который измениться после нажатия кнопки «Соединить», если данные введены корректно).
- Выбираем динамический IP и вводим адрес VPN сервера – tp.internet.beeline.ru.
- Сохраняем параметры и закрываем панель настройки WiFi роутера TP-Link TL-WR841ND.
Настройка для Ростелеком
Провайдером Ростелеком интернет предоставляется по протоколу PPPoE. Чтобы настроить для Ростелеком доступ к сети и обеспечить ее корректную работу, нужно сделать следующее:
- Открываем веб-меню параметров маршрутизатора на ПК или мобильном устройстве, прописываем логин и пароль в окошке авторизации.
- Слева в меню разворачиваем пункт «Сеть» и кликаем по «WAN», чтобы открыть настойки интернета.
- Отобразится меню с параметрами подключения к глобальной сети. Первым делом нужно выбрать тип соединения с интернетом. В данном случае это «PPPoE/Россия PPPoE».
- Ниже нужно ввести данные, которые указаны в договоре с поставщиком услуг – имя пользователя и пароль. Пароль нужно прописать дважды, чтобы исключить возможность ошибки.
- Вторичный тип подключения деактивируем.
- Режим WAN подключения – «Подключить автоматически».
- После всех проведенных изменений сохраняем настройки и выходим из веб-интерфейса. Если обновить страницу, можно увидеть, что соединение «Подключено». Можно проверить работу интернета, зайдя через браузер на любой сайт.
Настройка для Дом.ру
Процесс настройки соединения с интернетом через кабель от Дом.ру практически не отличается от конфигурации ростелекомовской сети, так как это один и тот же тип соединения — PPPoE. Подробный порядок действий:
- В веб-интерфейсе находим пункт «Сеть», разворачиваем и кликаем по «WAN».
- Выбираем тип соединения с интернетом – PPPoE.
- Прописываем данные, выданные провайдером – имя пользователя и пароль.
- Отключаем вторичное подключение.
- Активируем автоподключение интернета, затем сохраняем параметры и выходим из настроек.
Открытие порта на роутере TP-Link
Проброс порта будет осуществляться в разделе «Переадресация» (Forwarding) и в подразделе виртуального сервера. Жмем на значок добавления нового (Add New) и задаем следующие параметры:
- Сервисный порт – сюда необходимо вписать один или несколько открывающихся портов;
- IP-адрес – пишем адрес ПК для сети локального типа для которого будет открыт порт;
- Протокол сети – выбирается тот протокол, который используется в настоящий момент. Это может быть TCP, UDP. Лучшим вариантом будет нажать All;
- Статус – Enabled. Он всегда одинаковый.
Рисунок 5. Параметры открытия порта
Настройка PPPoE
- Слева в меню выбираем Сеть (Network) -> WAN
- Тип подключения WAN (WAN connection type): PPPoE/Russia PPPoE
- Набираем логин и пароль от Вашего провайдера
- Вторичное подключение (Secondary connection): Динамический IP (Dynamic IP)
- Режим подключения: подключить автоматически
- Нажать Сохранить (Save)
Подключение готово к использованию.
Подключаемся к интернету
Перед тем как настроить роутер TP-Link вам потребуется выяснить, тип подключения (в большинстве случаев для этого достаточно позвонить в службу абонентской поддержки). Также понадобятся пользовательские данные от провайдера.
Сбрасываем все параметры к заводским значениям
Данная процедура обязательна, если устройство было куплено «с рук». Потому что может стоять нестандартная прошивка TP-Link WR841ND, либо попросту неверно заданные параметры. Впрочем, нередки случаи, когда устройства в заводской упаковке неверно настроены. Это связано с тем, что их могут тестировать в магазинах.
Итак, чтобы привести настройки к значениям «по умолчанию» нажимаем на кнопку WPS|Reset и держать в течение полуминуты. Роутер перезагрузится – это будет сигнализировать о том, что сброс параметров произошел. Если вы в попытках настроить маршрутизатор TP допустили фатальные ошибки, данная процедура вернёт всё к исходному положению.
Шаг 2 – Вход в настройки
Теперь, раз уж мы подключены, попробуем войти в настройщик. Для этого переходим по следующим ссылкам:
192.168.0.1
192.168.1.1
На самом деле достаточно одной из них, именно той, которая указана на наклейке на дне роутера (очень рекомендую посмотреть). Различные адреса – вариации разных программных версий, но 0.1 на конце у TP-Link встречается чаще. Ссылки в браузере откроются только в случае прямого подключения к роутеру по проводу или Wi-Fi. Это не какой-то внешний сайт, а сайт, запущенный непосредственно на роутере. Поэтому многие делают здесь ошибку, пытаясь подключиться из мобильной сети к своему устройству.
Откроется вот такое окно авторизации (на самом деле может быть и другое):
Данные для входа по умолчанию (указаны на наклейке):
Логин – admin
Пароль – admin
Если эти значения не подходят, с большой вероятностью вы или кто-то другой уже настраивали этот роутер и изменили пароль. Что делать? Нужно сбросить на заводские настройки (через кнопку RESET, как писал выше).
Настраиваем IPTV
Настройка IPTV для подобных моделей роутера проста. Достаточно перейти в раздел сети и в подраздел «IPTV». В поле порта, выделенного под IPTV, указываем порт LAN (номер), к которому подключается приставка. Другие параметры не трогаем и сохраняем настройки.
Рисунок 6. Настройка IPTV
Источники
- https://masterservis24.ru/157-nastrojka-routera-tp-link-tl-wr841nd.html
- https://help-wifi.com/tp-link/nastrojka-tp-link-tl-wr841nd-podklyuchenie-wi-fi-internet-iptv/
- https://RazdavayWiFi.ru/nastrojka-routera-tp-link-tl-wr841nd.htm
- https://i-wifi.ru/nastrojka-routerov/tp-link/tp-link-tl-wr841n
- https://27sysday.ru/setevoe-oborudovanie/kak-nastroit-router-tp-link-tl-wr841nd-samostoyatelno
- https://nastroyvse.ru/devices/ruter/podklyuchenie-tp-link-tl-wr841nd.html
- https://Help-WiFi.ru/nastrojka-routerov/tp-link/tp-link-tl-wr841nd/
- https://nastroika.pro/tp-link-tl-wr841nd/
- https://remontka.pro/tp-link-wr841nd-beeline/
- https://WiFiGid.ru/tp-link/nastrojka-tl-wr841nd
Настройка роутера — важный шаг для обеспечения безопасности и эффективности вашей домашней или офисной сети. В данной статье мы рассмотрим подробное руководство по настройке роутера TP-Link TL-WR841ND. Эта модель роутера является одной из самых популярных и надежных в своем классе.
TP-Link TL-WR841ND обладает большим функционалом, позволяющим настраивать роутер под свои нужды. Он поддерживает как проводное, так и беспроводное подключение к интернету, имеет встроенный межсетевой экран (firewall), а также функции контроля доступа и управления родительского контроля. Благодаря этим возможностям, вы сможете легко настроить роутер для обеспечения безопасности вашей сети и управления доступом к интернету.
В нашей статье мы рассмотрим шаги по настройке роутера TP-Link TL-WR841ND, начиная с его подключения и настройки базовых параметров, таких как SSID и пароль для беспроводной сети. Затем мы рассмотрим более продвинутые функции роутера, такие как настройка портов, виртуальных серверов, VPN и QoS (Quality of Service).
Необходимо отметить, что при настройке роутера следует быть внимательным, чтобы избежать ошибок, которые могут привести к неправильному функционированию сети. Мы рекомендуем вам внимательно следовать инструкциям и делать резервные копии настроек перед внесением изменений.
В итоге, правильная настройка роутера TP-Link TL-WR841ND позволит вам эффективно использовать интернет, обеспечивать безопасность вашей сети и управлять доступом к нему. В следующих разделах мы подробно рассмотрим каждый шаг настройки данной модели роутера.
Содержание
- Подключение роутера TP-Link TL-WR841ND к сети
- Физическое подключение роутера к сети
- Настройка сетевых параметров роутера
- Смена пароля и настройка безопасности
Подключение роутера TP-Link TL-WR841ND к сети
Перед началом настройки роутера TP-Link TL-WR841ND необходимо его правильно подключить к сети. Это гарантирует его работоспособность и позволяет осуществить конфигурацию.
Для подключения роутера к сети следуйте инструкциям ниже:
Шаг 1: Включите роутер в розетку и подождите, пока индикатор питания загорится (обычно это занимает несколько секунд).
Шаг 2: С помощью сетевого кабеля подключите один конец к порту LAN (обычно на задней панели роутера) и другой конец к свободному порту Ethernet вашего компьютера.
Шаг 3: Убедитесь, что светодиоды на роутере (обычно POWER, SYS и LAN) светятся, указывая на успешное подключение к сети.
Шаг 4: Откройте веб-браузер и введите IP-адрес роутера в строку поиска. Обычно это 192.168.0.1 или 192.168.1.1. Нажмите Enter, чтобы перейти на страницу настройки роутера.
Шаг 5: Далее вас может попросить ввести логин и пароль для доступа к настройкам роутера. Если вы не установили пароль ранее, попробуйте использовать комбинацию «admin» для логина и пароля.
Примечание: Если вы не можете войти в настройки роутера или не знаете логин и пароль, сбросьте настройки роутера до заводских настроек с помощью кнопки Reset.
Теперь роутер TP-Link TL-WR841ND успешно подключен к сети, и вы готовы приступить к его настройке.
Физическое подключение роутера к сети
Перед тем как настроить роутер TP-Link TL-WR841ND, важно правильно подключить его к сети. Для этого потребуются следующие шаги:
| Шаг | Действие |
| 1 | Перед подключением роутера убедитесь, что у вас есть следующие компоненты: |
|
|
| 2 | Выключите компьютер и отсоедините его от модема, если он уже подключен. |
| 3 | Соедините порт «Internet» на роутере с портом на модеме с помощью Ethernet-кабеля. |
| 4 | Подключите компьютер к одному из портов LAN на роутере также с помощью Ethernet-кабеля. |
| 5 | Включите модем и дождитесь, пока он полностью загрузится. |
| 6 | Включите роутер, нажав кнопку питания на задней панели устройства. |
| 7 | Включите компьютер и дождитесь, пока он полностью загрузится. |
| 8 | Произведите проверку подключения к сети Интернет, открыв веб-браузер и перейдя на любой сайт. |
После выполнения всех этих шагов, физическое подключение роутера TP-Link TL-WR841ND к сети будет завершено, и вы готовы приступить к настройке устройства.
Настройка сетевых параметров роутера
При использовании роутера TP-Link TL-WR841ND вам может понадобиться настроить сетевые параметры, чтобы установить соединение с вашим интернет-провайдером и обеспечить безопасность вашей сети. В этом разделе мы рассмотрим основные параметры, которые необходимо настроить.
1. Адрес IP роутера: Войдите в панель управления роутером, набрав в адресной строке веб-браузера IP-адрес вашего роутера. По умолчанию IP-адрес TP-Link TL-WR841ND — 192.168.0.1. В разделе «Network» выберите «LAN», чтобы настроить IP-адрес роутера. Рекомендуется оставить значение по умолчанию, если вы не понимаете, что делаете.
2. PPPoE: Если ваш интернет-провайдер использует протокол PPPoE для установки соединения, вам нужно будет ввести правильные учетные данные в разделе «Network -> WAN» на веб-интерфейсе роутера. Обратитесь к своему провайдеру для получения этих данных.
3. Wi-Fi: В разделе «Wireless» вы можете настроить параметры Wi-Fi, такие как SSID (имя сети), защиту паролем и тип безопасности. Рекомендуется использовать WPA2-PSK в качестве типа безопасности и установить сложный пароль для защиты вашей сети от несанкционированного доступа.
4. Назначение IP-адресов: Если вы хотите настроить статический IP-адрес для устройств в вашей сети, вы можете это сделать в разделе «DHCP» в панели управления роутером. Выберите «Static IP» и введите IP-адрес, который хотите назначить устройству, а также его MAC-адрес.
5. Перенаправление портов: Если у вас есть службы, которые требуют доступа из интернета, вы можете настроить перенаправление портов в разделе «Forwarding» на веб-интерфейсе роутера. Укажите номер порта и IP-адрес устройства, к которому должны обращаться запросы.
6. Блокировка сайтов: Если вы хотите запретить доступ к некоторым сайтам, вы можете настроить блокировку сайтов в разделе «Access Control» на веб-интерфейсе роутера. Введите URL-адрес сайта, который вы хотите заблокировать, и сохраните изменения.
Это основные сетевые параметры, которые вы можете настроить на роутере TP-Link TL-WR841ND. Пожалуйста, обратитесь к руководству пользователя для получения более подробной информации о настройке роутера.
Смена пароля и настройка безопасности
После установки роутера TP-Link TL-WR841ND важно принять некоторые меры по обеспечению безопасности вашей сети. Одним из первых шагов должна быть смена пароля, чтобы предотвратить несанкционированный доступ к вашему роутеру.
Для того чтобы сменить пароль, выполните следующие шаги:
- Откройте веб-браузер на вашем компьютере и введите IP-адрес роутера в адресной строке. По умолчанию IP-адрес роутера TP-Link TL-WR841ND — 192.168.0.1.
- Введите имя пользователя и пароль для входа в панель управления роутера. По умолчанию имя пользователя и пароль — admin. Если вы не меняли эти параметры, оставьте поля пустыми и нажмите кнопку «Войти».
- После входа в панель управления роутером найдите раздел «Настройки системы» или «Система».
- В разделе «Настройки системы» найдите опцию «Сменить пароль» или «Изменить пароль».
- Введите старый пароль и новый пароль, а затем подтвердите новый пароль еще раз.
- Сохраните изменения, нажав кнопку «Применить» или «Сохранить».
После смены пароля убедитесь, что новый пароль хорошо запоминается вами, но сложно угадывается другими. Это поможет защитить ваш роутер от несанкционированного доступа. Также рекомендуется периодически менять пароль для повышения защиты.
Кроме смены пароля, также рекомендуется настроить другие меры безопасности, такие как:
- Изменение имени сети (SSID). Используйте уникальное имя, которое не будет раскрывать информацию о вашем провайдере или роутере.
- Включение шифрования. Выберите надежную схему шифрования, такую как WPA2, и введите пароль доступа к сети.
- Отключение функции WPS. WPS (Wi-Fi Protected Setup) может быть уязвимой точкой входа. Рекомендуется отключить эту функцию.
- Включение фильтрации MAC-адресов. Это позволяет разрешать доступ только определенным устройствам, указанным по их MAC-адресам.
Следуя этим рекомендациям, вы значительно повысите безопасность вашей сети и защитите ее от несанкционированного доступа.
 Это удалит все старые и ненужные настройки.
Это удалит все старые и ненужные настройки.