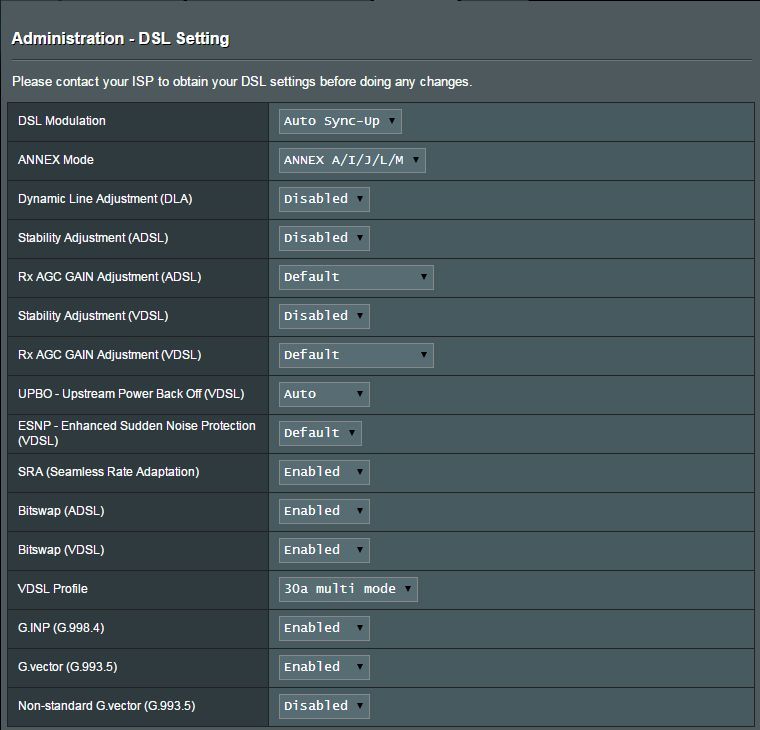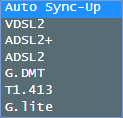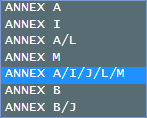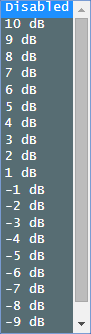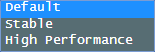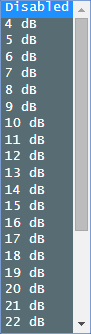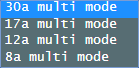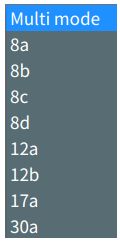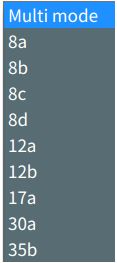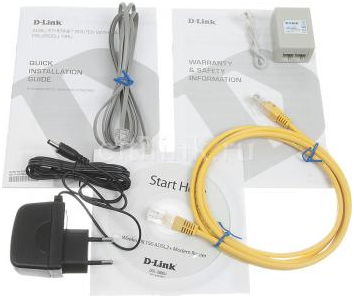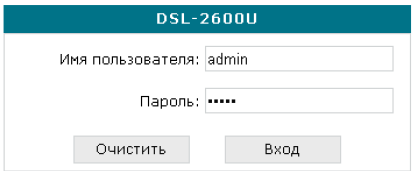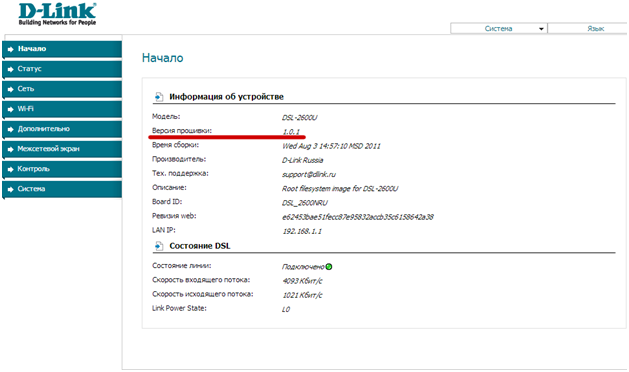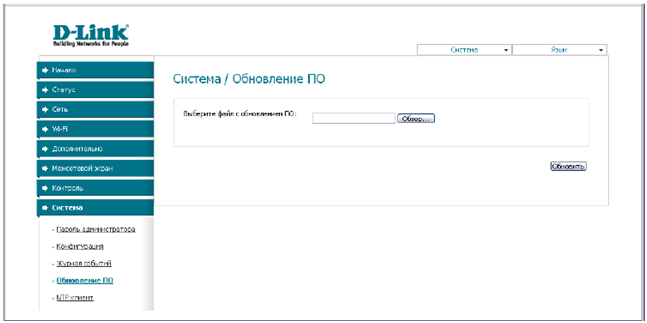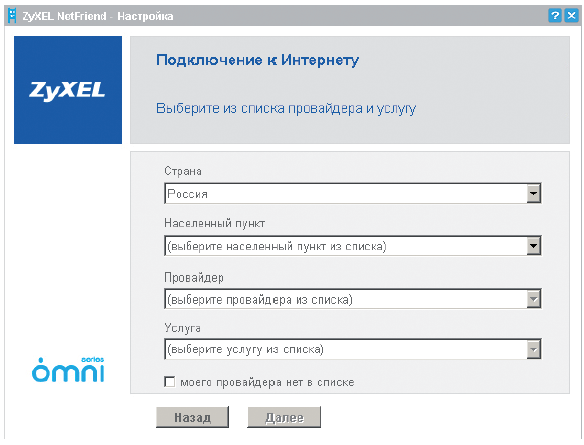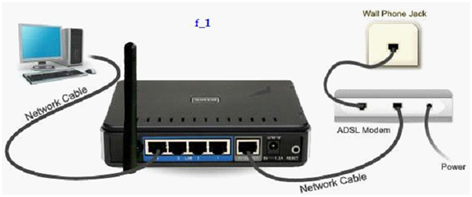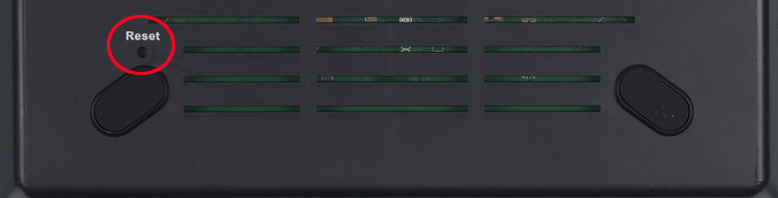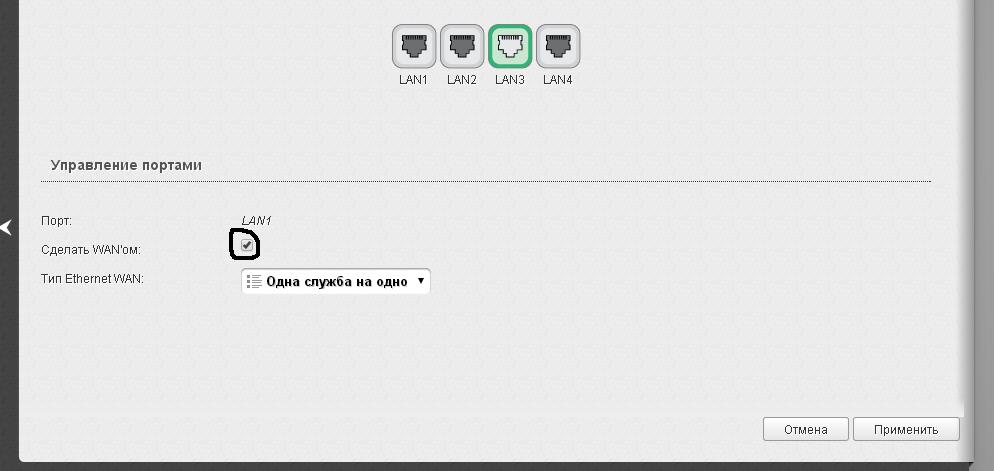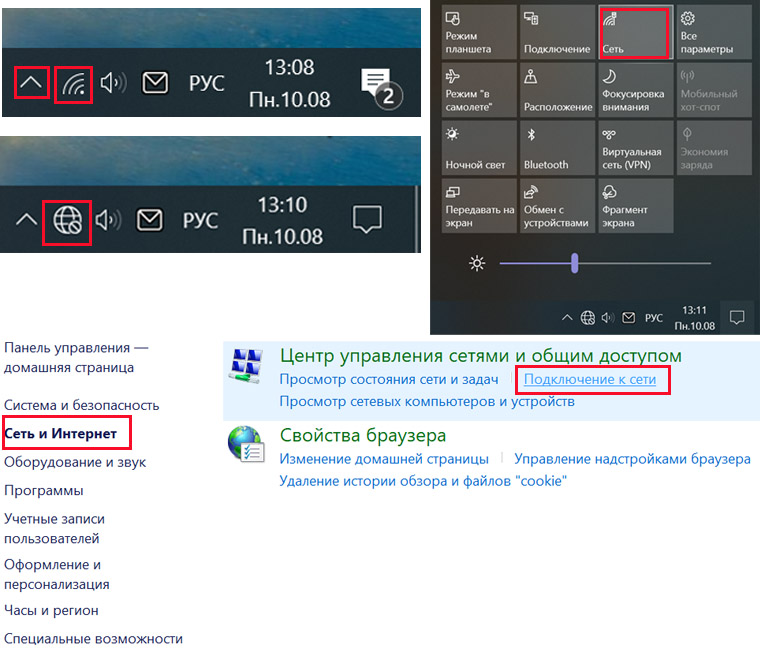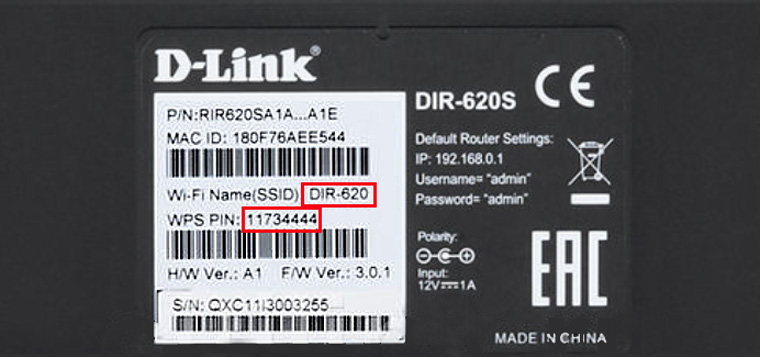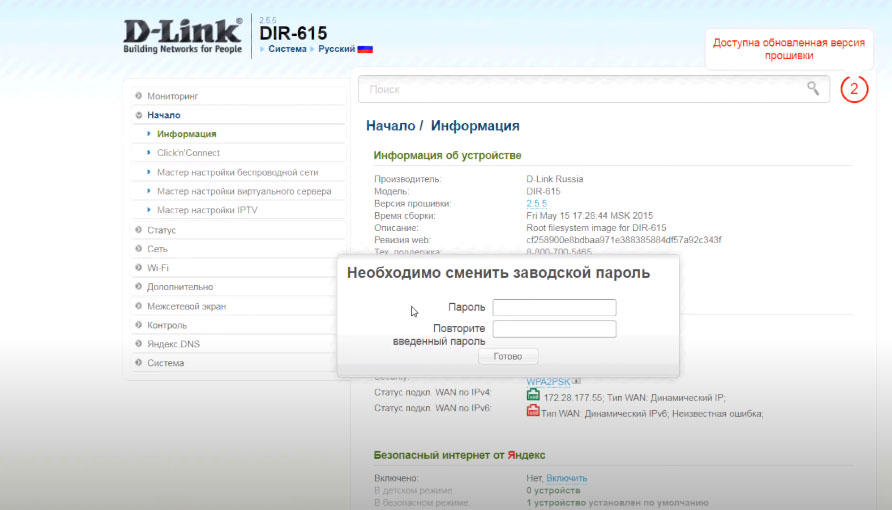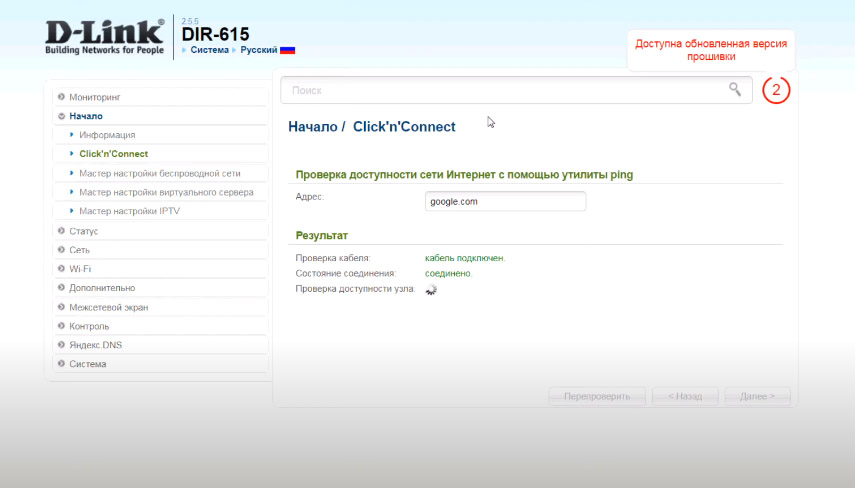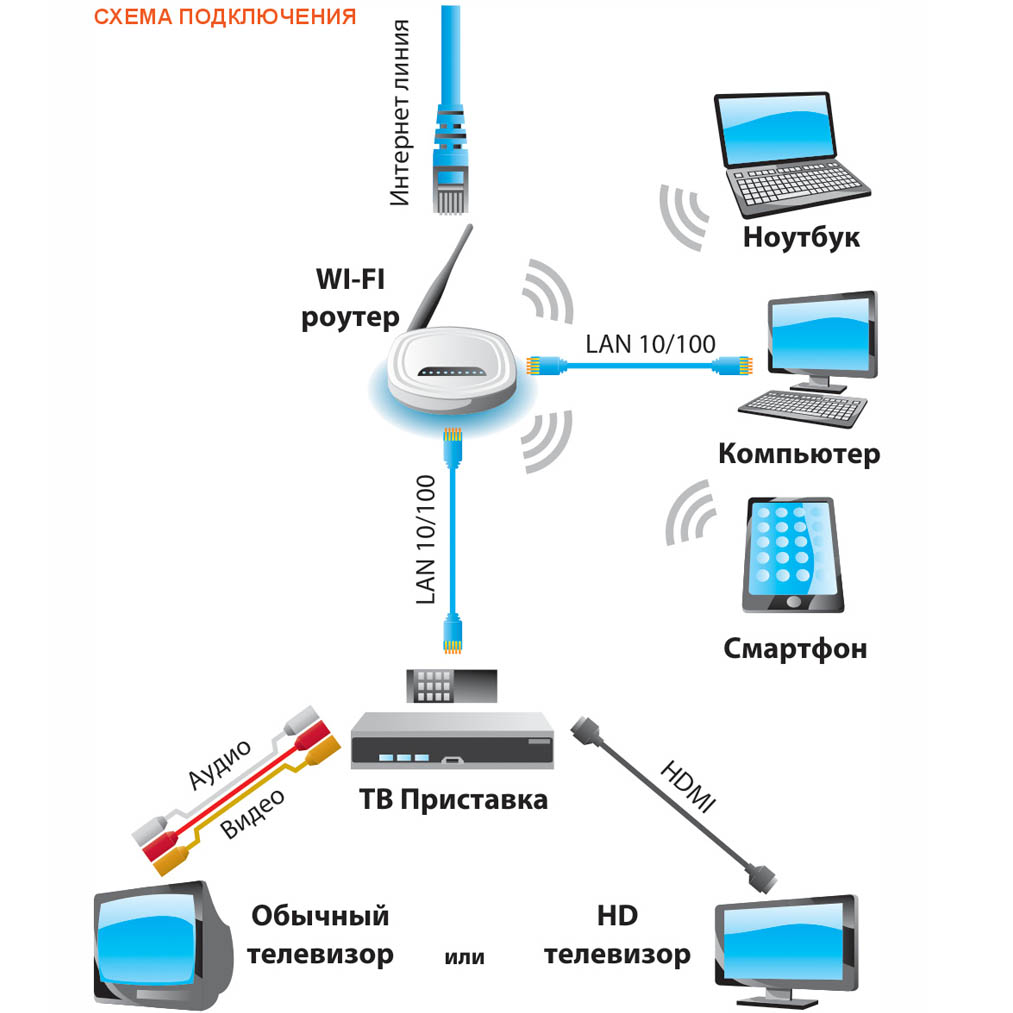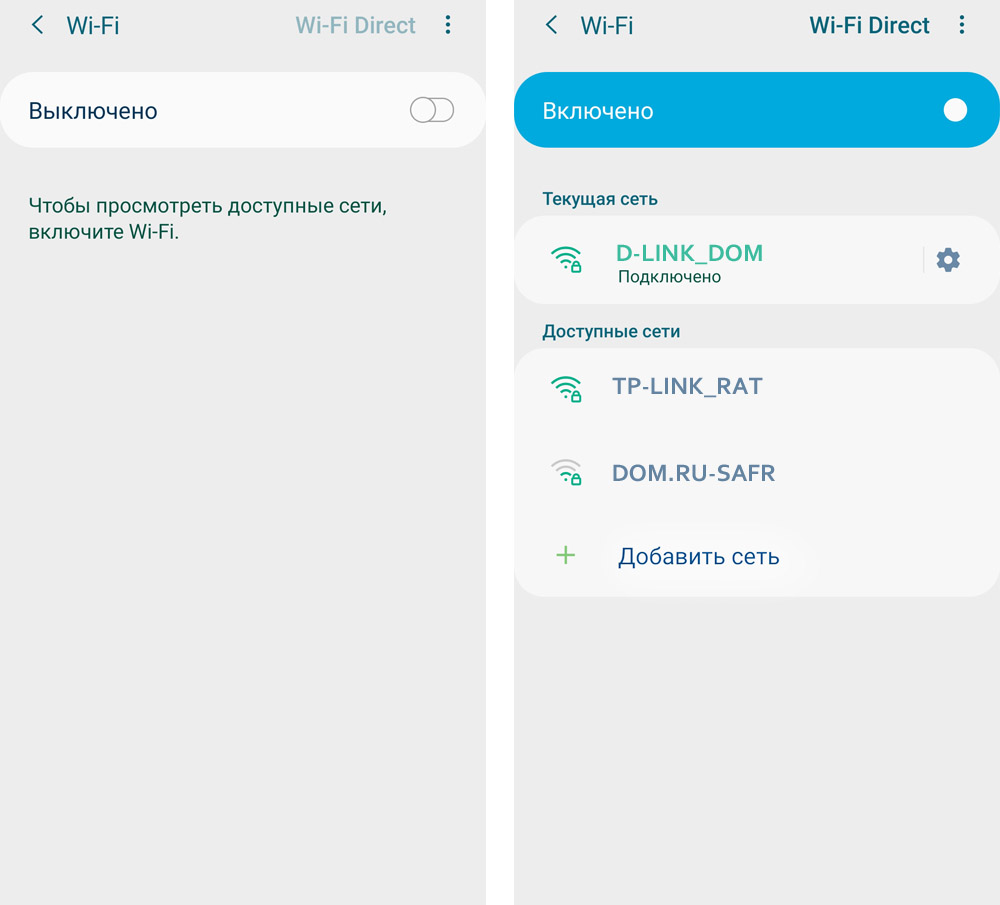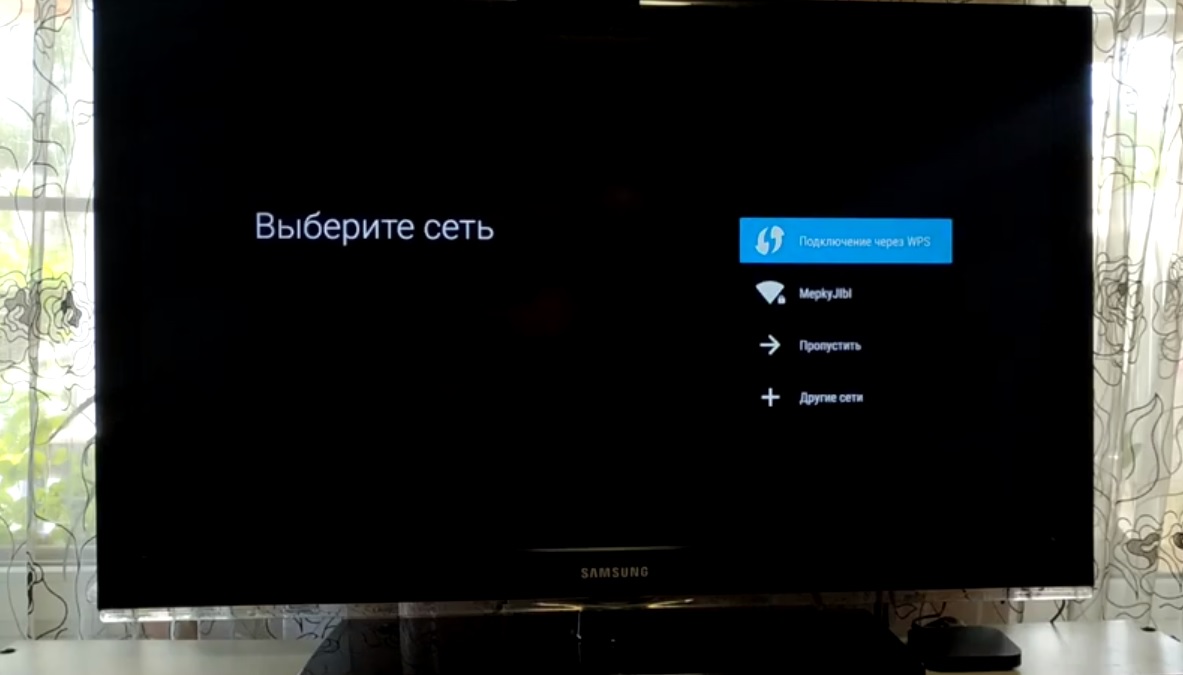DSL-соединение — это технология передачи данных, которая используется для подключения к Интернету через линию телефонной связи. Если у вас есть роутер, подключенный к DSL-модему, вам потребуется настроить вход на роутер для доступа к его настройкам и функциям.
Прежде всего, необходимо установить физическое соединение между роутером и DSL-модемом. Обычно это делается с помощью Ethernet-кабеля. Убедитесь, что кабель подключен к правильным портам на обоих устройствах.
Далее, откройте веб-браузер на вашем компьютере и введите IP-адрес роутера в адресной строке. Обычно IP-адрес указан на задней панели роутера или в его документации. Если вы не знаете IP-адрес, попробуйте ввести стандартный адрес — 192.168.1.1 или 192.168.0.1.
После ввода IP-адреса роутера вы увидите страницу входа. Введите имя пользователя и пароль, чтобы получить доступ к настройкам роутера. Если вы впервые заходите на роутер, попробуйте стандартные учетные данные, указанные в документации к устройству. После успешного входа вы сможете настроить роутер в соответствии с вашими потребностями.
Содержание
- Выбор и настройка роутера для DSL-соединения
- Подключение роутера к DSL-модему и кабельной линии
- Ввод параметров DSL-соединения в настройки роутера
- Настройка авторизации на роутере через DSL-соединение
- Проверка соединения и исправление ошибок
- Дополнительные возможности настройки роутера через DSL-соединение
Выбор и настройка роутера для DSL-соединения
При настройке входа на роутер через DSL-соединение необходимо правильно выбрать и настроить роутер. В этом разделе мы рассмотрим основные моменты, которые следует учесть.
Перед выбором роутера, убедитесь, что он поддерживает DSL-соединение. Не все модели роутеров могут работать с DSL-технологией, поэтому важно убедиться в совместимости.
При выборе роутера обратите внимание на его характеристики. Важными параметрами для DSL-соединения являются поддержка стандарта ADSL или VDSL, а также скорость соединения. Убедитесь, что роутер поддерживает требуемый стандарт и может обеспечить нужную скорость интернета.
Одним из ключевых аспектов настройки роутера для DSL-соединения является ввод данных учетной записи от провайдера. Обычно для подключения DSL-соединения необходимо ввести логин и пароль от провайдера. Указывайте эти данные аккуратно, чтобы избежать ошибок при входе на роутер.
Также важно установить соединение с провайдером на основе правильных настроек протокола. Обычно протокол, используемый для DSL-соединения, называется PPPoE или PPPoA. Установите соединение на основе требуемого протокола и укажите необходимые параметры, такие как адрес IP, DNS-серверы и т. д.
После настройки основных параметров соединения убедитесь, что роутер подключен к линии DSL-соединения и проводу от провайдера. Проверьте статус соединения и удостоверьтесь, что роутер успешно подключился к интернету.
Если возникают проблемы с входом на роутер или установкой соединения, обратитесь к руководству пользователя для роутера или обратитесь в службу технической поддержки провайдера. Они смогут помочь вам с устранением проблем и настройкой входа на роутер через DSL-соединение.
Подключение роутера к DSL-модему и кабельной линии
Для настройки входа на роутер через DSL-соединение, необходимо правильно подключить роутер к DSL-модему и кабельной линии.
Вот пошаговая инструкция:
|
Шаг 1: Подключите один конец Ethernet-кабеля к LAN-порту на задней панели роутера. |
Шаг 2: Подключите другой конец Ethernet-кабеля к порту на задней панели DSL-модема. |
|
Шаг 3: Подключите один конец телефонного кабеля к порту DSL на задней панели DSL-модема. |
Шаг 4: Подключите другой конец телефонного кабеля к стандартному телефонному разъему. |
|
Шаг 5: Подключите один конец кабеля питания к разъему питания на задней панели роутера. |
Шаг 6: Подключите другой конец кабеля питания в розетку. |
После того, как все провода подключены, убедитесь, что роутер и DSL-модем включены в розетку и включены.
Теперь вы можете приступить к настройке входа на роутер через DSL-соединение с помощью соответствующего программного обеспечения и доступа к настройкам роутера.
Ввод параметров DSL-соединения в настройки роутера
Для того чтобы настроить вход на роутер через DSL-соединение, необходимо ввести соответствующие параметры в его настройки. Это позволит роутеру создать соединение с интернет-провайдером и обеспечить доступ к сети.
Перед тем как приступить к настройке, убедитесь, что вы имеете правильную информацию от вашего интернет-провайдера. Он должен предоставить вам следующие данные:
- Имя пользователя (Username) — это ваш логин, который используется для аутентификации на сервере провайдера;
- Пароль (Password) — это ваш пароль, который используется для аутентификации на сервере провайдера;
- IP-адрес (IP Address) — это адрес, который предоставляется провайдером для вашего подключения;
- DNS-серверы (DNS Servers) — это адреса серверов, которые преобразуют доменные имена в соответствующие IP-адреса;
- VPI/VCI — это значения, определяющие виртуальный канал и интерфейс для передачи данных в DSL-соединении.
Выполнив поиск в сети, обратитесь к документации вашего роутера для определения места, где можно ввести эти параметры. Это может быть на странице настроек WAN (Wide Area Network) или DSL (Digital Subscriber Line).
Введите предоставленную информацию в соответствующие поля роутера. Удостоверьтесь, что вы ввели данные правильно, чтобы избежать проблем при установлении соединения с интернет-провайдером.
После ввода всех данных сохраните настройки и перезагрузите роутер. После этого роутер должен успешно подключиться к интернет-провайдеру через DSL-соединение, и вы сможете использовать интернет.
Настройка авторизации на роутере через DSL-соединение
- Подключите компьютер или ноутбук к роутеру с помощью Ethernet-кабеля.
- Откройте веб-браузер и введите IP-адрес роутера в адресной строке. IP-адрес можно найти в документации к роутеру или на его корпусе.
- В открывшейся странице введите логин и пароль администратора роутера. Если вы не меняли эти данные, используйте значения по умолчанию (обычно это «admin» в обоих полях).
- После успешной авторизации вы попадете в панель управления роутером.
- Перейдите в раздел «Настройки безопасности» или аналогичный. Название раздела может различаться в зависимости от модели роутера.
- В этом разделе вы можете настроить различные параметры авторизации, такие как изменение логина и пароля администратора, настройка безопасности Wi-Fi и прочее.
- Выберите необходимые параметры и сохраните изменения.
- Выполните перезагрузку роутера, чтобы новые настройки вступили в силу.
После выполнения всех этих шагов авторизация на роутере через DSL-соединение будет настроена. Рекомендуется периодически менять пароль от административного доступа к роутеру, чтобы обеспечить безопасность вашей сети.
Проверка соединения и исправление ошибок
Перед настройкой входа на роутер через DSL-соединение, необходимо проверить работоспособность и стабильность сетевого соединения.
Для проверки соединения, в Windows можно воспользоваться утилитой «ping». Откройте командную строку, введите команду «ping ip-адрес», где вместо «ip-адрес» укажите IP-адрес роутера. Если пинг успешен и отображается ответ от роутера, значит соединение работает исправно.
Если пинг не проходит или отображается сообщение об ошибке, вам необходимо проверить следующие параметры и исправить их, если требуется:
- Проверьте правильность подключения кабелей: убедитесь, что Ethernet-кабель подключен к порту DSL-модема и роутера. Проверьте, не поврежден ли кабель.
- Перезагрузите роутер и DSL-модем: выключите и включите питание роутера и DSL-модема, дайте им время для полной перезагрузки.
- Убедитесь в правильности настроек соединения: проверьте настройки подключения к интернету в настройках роутера. Убедитесь, что вы используете правильные параметры, такие как имя пользователя и пароль от провайдера.
- Проверьте целостность проводного соединения: проверьте, что кабели подключены к соответствующим портам на роутере и DSL-модеме без перекосов или повреждений.
- Обновите прошивку роутера: установите последнюю версию прошивки роутера, чтобы исправить возможные проблемы и уязвимости.
- Свяжитесь с технической поддержкой: если проблема не устраняется после выполнения вышеперечисленных действий, обратитесь за помощью к технической поддержке вашего провайдера.
Успешное исправление ошибок в соединении поможет вам настроить вход на роутер через DSL-соединение и использовать его для доступа в интернет.
Дополнительные возможности настройки роутера через DSL-соединение
Установка фильтров для блокировки определенных интернет-сайтов
Если вы хотите ограничить доступ к определенным интернет-сайтам или блокировать нежелательный контент, роутер предоставляет возможность установки фильтров. С помощью удобного интерфейса вы можете указать адреса сайтов, которые требуется заблокировать, или задать ключевые слова, по которым будет происходить фильтрация.
Настройка DHCP
Роутер с DSL-соединением также поддерживает функцию DHCP (динамической настройки IP-адресов). Вы можете настроить диапазон IP-адресов, который будет выделяться клиентам в вашей домашней сети. Также вы можете установить время аренды для каждого IP-адреса, чтобы избежать конфликтов.
Установка порт-форвардинга
При необходимости настроить удаленный доступ к определенным устройствам в вашей сети, можно использовать функцию порт-форвардинга. Роутер позволит вам определить внешний порт, который будет открывать доступ к определенному устройству и его внутреннему порту.
Настройка виртуальной частной сети (VPN)
Некоторые роутеры с DSL-соединением поддерживают также настройку виртуальных частных сетей (VPN). Это позволяет создать безопасное соединение между вашей сетью и удаленной сетью или компьютерами. Вы можете настроить соединение с помощью различных протоколов VPN, таких как PPTP, L2TP или OpenVPN.
Установка брандмауэра
Брандмауэр предлагает дополнительную защиту для вашей сети, блокируя потенциально вредоносный трафик из интернета. Роутер с DSL-соединением обычно оснащен встроенным брандмауэром, который позволяет вам настроить правила доступа для различных устройств и портов в вашей сети.
Это лишь некоторые из возможностей, которые предоставляет роутер с DSL-соединением. Конкретные функции и опции могут варьироваться в зависимости от модели роутера. Но в любом случае, управление и настройка роутера через DSL-соединение дает вам полный контроль над вашей домашней сетью и доступ к различным инструментам для оптимизации работы и безопасности.
Эта статья подходит для:
TL-WR841N( V12 V13 V14 ) , TL-WR850N( V1 ) , TL-WR740N( V7 ) , TL-WR840N( V3 V4 V5 V6 ) , TL-WR940N( V5 V6 ) , TL-WR845N( V3 V4 ) , TL-WR945N( V1 ) , TL-WR843N( V3 ) , TL-WR844N( V1 )
Примечание: эта статья не относится к вам, если:
- У вас DSL-модем, и вы запускаете на компьютере подключение, чтобы получить доступ в интернет через модем. В таком случае обратитесь к инструкции Как настроить беспроводной роутер TP-Link 11N для работы с DSL‑модемом (PPPoE, новый логотип).
- У вас оптоволоконный/кабельный модем. Вы можете получить доступ в интернет с модема автоматически, без каких-либо дополнительных действий. Тем не менее, доступ в интернет открыт только для одного пользователя, и его нельзя сделать общим для нескольких пользователей. В таком случае обратитесь к инструкции Как настроить беспроводной роутер TP-Link 11N для работы с оптоволоконным/кабельным модемом (новый логотип).
- Вы можете получить доступ в интернет с модема автоматически, без каких-либо дополнительных действий. Более того, доступ в интернет с модема открыт для более чем одного пользователя. В таком случае обратитесь к инструкции Как настроить беспроводной роутер TP-Link 11N для работы с DSL‑модемом (динамический IP-адрес, новый логотип).
Предварительная подготовка:
1. Выключите модем, роутер и компьютер.
2. Подключите модем к порту WAN роутера с помощью кабеля Ethernet.
Подключите компьютер, который ранее соединялся напрямую с модемом, к порту LAN роутера с помощью кабеля Ethernet. Убедитесь, что на роутере горят индикаторы портов WAN и LAN.
3. Включите сначала роутер и компьютер, затем модем.
Шаг 1
Войдите в веб-интерфейс маршрутизатора.
За помощью в этом шаге обратитесь к инструкции Как войти в веб-утилиту (окно управления) беспроводного маршрутизатора TP-Link.
Шаг 2
Настройка типа подключения WAN.
На странице управления маршрутизатором в меню слева нажмите Сеть (1), затем в открывшемся подменю нажмите WAN (2).
Измените Тип подключения на Статический IP-адрес, как показано ниже (3). Введите в соответствующие поля параметры IP, предоставленные вашим интернет-провайдером, как показано ниже (4), затем нажмите кнопку Сохранить (5).
Подождите примерно 2 минуты, затем проверьте, есть ли доступ в интернет.
Чтобы получить подробную информацию о каждой функции и настройке оборудования, перейдите на страницу Загрузки для загрузки руководства пользователя к своей модели устройства.
Был ли этот FAQ полезен?
Ваш отзыв поможет нам улучшить работу сайта.
Что вам не понравилось в этой статье?
- Недоволен продуктом
- Слишком сложно
- Неверный заголовок
- Не относится к моей проблеме
- Слишком туманное объяснение
- Другое
Как мы можем это улучшить?
Спасибо
Спасибо за обращение
Нажмите здесь, чтобы связаться с технической поддержкой TP-Link.
Продукт
DSL-AC3100, DSL-AC51, DSL-AC52U, DSL-AC55U, DSL-AC56U, DSL-AC68R, DSL-AC68U, DSL-AC750, DSL-AC88U, DSL-AC88U-B, DSL-AX82U, DSL-N16, DSL-N16U, DSL-N17U, DSL-N55U, DSL-N55U (VER.B1), DSL-N55U (VER.C1), DSL-N55U_C1, DSL-N55U_D1, DSL-N66U
[DSL роутер] Как настроить DSL?
Список возможностей:
- 01. DSL модуляция
- 02. ANNEX режим
- 03. Dynamic Line Adjustment (DLA)
- 04. Stability Adjustment (ADSL)
- 05. Rx AGC GAIN Adjustment (ADSL)
- 06. Stability Adjustment (VDSL)
- 07. Rx AGC GAIN Adjustment (VDSL)
- 08. UPBO — Upstream Power Back Off (VDSL)
- 09. ESNP — Enhanced Sudden Noise Protection (VDSL)
- 10. SRA (Seamless Rate Adaptation)
- 11. Bitswap (ADSL)
- 12. Bitswap (VDSL)
- 13. VDSL профиль
- 14. G.INP (G.998.4)
- 15. G.vector (G.993.5)
- 16. Non-standard G.vector (G.993.5)
Шаг 1. Подключите свой компьютер или устройство к маршрутизатору, запустите веб-браузер и введите http://router.asus.com, чтобы войти на страницу входа в маршрутизатор (веб-интерфейс)
Или
Шаг 2: Подключите свой компьютер к маршрутизатору через проводное соединение или Wi-Fi и введите LAN IP адрес LAN IP или для новых моделей URL http://www.asusrouter.com to the WEB GUI.
Пожалуйста, обратитесь к Как отрыть страницу настроек роутера (Web GUI) (ASUSWRT)? для получения информации.
Примечание: пожалуйста, ознакомьтесь со статьей Как войти в интерфейс роутера (ASUSWRT)
Шаг 3. Перейдите в [Администрирование]> [Настройки DSL].
Примечание: Прежде чем вносить какие-либо изменения, обратитесь к своему поставщику услуг Интернета (ISP), чтобы получить настройки DSL.
01. DSL Модуляции
Здесь Вы можете выбрать правильный тип модуляции. Если Вы не знаете точно, какой тип вам нужен, оставьте его как «Автосинхронизация» (значение по умолчанию).
02. ANNEX Режим
Пожалуйста, уточните Ваш ISP в Annex режиме Вашей линии. Если Вы не уверены, какой выбрать, попробуйте настроить «A/I/J/L/M». Если DSL LED не мигает после 60 секунд, пожалуйста, попробуйте выбрать «B/J» и проверьте снова.
03. Dynamic Line Adjustment (DLA)
Этот пункт поможет мониторить DSL линию и предоставляет более стабильную работу линии. На основе текущего состояния линии, будут приняты необходимые изменения. Однако, если Вы хотите настроить параметры самостоятельно, установите для него значение «Отключено».
04. Stability Adjustment (ADSL)
Этот пункт для ADSL режима. Вы можете выставить негативное значение для стабильной работы и позитивное значение для лучшей производительности. В противном случае мы рекомендуем вам не устанавливать высокое положительное значение. Обратите внимание, что этот пункт будет автоматически изменен, если включен «Dynamic Line Adjustment (DLA)».
05. Rx AGC GAIN Adjustment (ADSL)
Этот пункт настраивает GAIN Rx AGC (Auto Gain Control) для ADSL, если ADSL-соединение работает по-прежнему нестабильно после настройки параметра «Стабильность» (ADSL) и имеет некоторый CRC, Вы можете установить режим «Стабильный».
06. Stability Adjustment (VDSL)
Этот пункт позволяет настроить целевое значение SNR Margin для VDSL.
Примечание: DSL-AC88U, DSL-AC3100, and DSL-AC88U-B don’t support option «Stability Adjustment VDSL».
Пожалуйста, перейдите в «Системный журнал — Журнал DSL» и сначала найдите предел SNR в нисходящем направлении.
- Для DSL-AX82U
Этот пункт позволяет настроить целевое значение SNR Margin. Вы можете установить отрицательное значение, чтобы максимизировать производительность нисходящего потока. Но обратите внимание, что чем ниже значение, тем слабее маршрутизатор DSL-модема для защиты от шума в линии. Может произойти потеря синхронизации. Поэтому, пожалуйста, отрегулируйте правильное значение. Однако, если Ваше соединение xDSL нестабильно или не может установить соединение, установите положительное значение.
- Для других моделей в FAQ
Например, если нижняя граница SNR составляет 8 дБ, Вы можете установить 7 дБ или ниже, чтобы максимизировать производительность нисходящего потока, 4 дБ (максимальная производительность), но обратите внимание на меньшее значение, DSL-модем-маршрутизатор будет слабее защищать линейный шум . Поэтому может возникнуть перерыв, поэтому, пожалуйста, настройте его с надлежащим значением. Однако, если соединение VDSL нестабильно или не может установить соединение, для этого случая установите более высокое значение, например 9 дБ ~ 30 дБ.
07. Rx AGC GAIN Adjustment (VDSL)
Этот пункт настраивает GAIN Rx AGC (Auto Gain Control) для VDSL, если настройка параметра стабилизации (VDSL) по-прежнему не может получить желаемого значения. Постарайтесь установить Rx AGC GAIN Adjustment в режим высокой производительности. Однако, если Ваше VDSL-соединение неустойчиво и имеет некоторые CRC, тогда можно установить режим Stable.
08. UPBO — Upstream Power Back Off (VDSL)
Этот пункт позволяет вам управлять включением / отключением UPBO (выключение питания в прямом направлении) для VDSL. DSLAM может использовать UPBO для уменьшения мощности Tx Вашего модемного маршрутизатора xDSL. В некоторых случаях ненормальное управление UPBO из DSLAM может привести к возникновению проблемы синхронизации (например, недостаточно мощности Tx для синхронизации с минимальной скоростью). Таким образом, с помощью этой функции теперь Вы можете отключить UPBO и не будете зависеть от настройки DSLAM.
09. ESNP — Enhanced Sudden Noise Protection (VDSL)
Эта команда полезна для некоторых условий импульсного шума и для повышения стабильности линии. Обратите внимание, что этот пункт будет автоматически изменен, если включена «Dynamic Line Adjustment (DLA)».
10. SRA (Seamless Rate Adaptation)
Включите SRA (адаптация без перекодировки) для обеспечения согласованных скоростей передачи данных и для предотвращения слабого и низкого соединения, но понижающая / повышающая скорость будет несколько уменьшена.
Однако, если Ваше соединение очень стабильно, и Вы заметили снижение скорости загрузки, Вы можете отключить SRA.
11. Bitswap (ADSL)
Этот элемент активирует функцию Bitswap. Он регулирует биты, распределенные для бинов/ каналов.
Занятым или переполненным бинам/ каналам назначается меньшее количество битов, а доступным каналам выделяется больше битов для обработки.
12. Bitswap (VDSL)
Этот элемент активирует функцию Bitswap. Он регулирует биты, распределенные для бинов/ каналов.
Занятым или перегруженным бинам/ каналам назначается меньшее количество битов, в то время как доступным каналам выделяется больше битов для обработки
13. VDSL Profile
Этот элемент настраивает профиль VDSL, который будет использоваться для VDSL, и его по умолчанию является многорежимный режим 30a, который совместим с режимом 17a / 12a / 8a. Однако для того, чтобы обойти нестандартную 30а многомодовую синхронизацию VDSL DSLAM, развернутую некоторыми немецкими провайдерами, установить значение 17a может потребоваться многорежимный режим, чтобы линия VDSL синхронизировалась. Для пользователей других стран нет необходимости изменять этот параметр. 8a многорежимный предполагает 8a, 8b, 8c и 8d, 12a многорежимный означает 12a и 12b.
Мультирежим совместим со всеми режимами.
Примечание: DSL-AX82U может поддерживать профиль 35b.
14. G.INP (G.998.4)
G.INP означает защиту от импульсного шума. Он работает только с ADSL2, ADSL2 + и VDSL2. Он позволяет обеспечить улучшенную защиту от импульсных помех или повысить эффективность обеспечения защиты от импульсного шума. Если Ваша DSLAM не поддерживает его, отключите его.
15. G.vector (G.993.5)
При использовании G.vector перекрестные помехи между сигналами в одном кабеле могут быть отменены, например, перекрестные помехи на дальнем конце (FEXT). Это значительно улучшает соотношение сигнал-шум (SNR), что приводит к более высоким достижимым скоростям передачи. Однако ISP должен развернуть векторный DSLAM VDSL2, чтобы эта функция работала. Если Вы обнаружите, что функция не работает, или Вы знаете, что G.vector Вашего провайдера нестандартен, включите оба варианта и нестандартный G.vector.
16. Non-standard G.vector (G.993.5)
Этот пункт поддерживает нестандартный G.vector для определенных стран. Обратите внимание: если Вы знаете, что G.vector Вашего провайдера является стандартным, пожалуйста, НЕ включайте этот параметр для оптимизации производительности.
Связанные часто задаваемые вопросы
Почему в моем профиле VDSL маршрутизатора нет опции 35b?
Только DSL-AX82U может поддерживать профиль 35b.
Как скачать (Утилиты / ПО)?
Вы можете загрузить последние версии драйверов, программного обеспечения, микропрограмм и руководств пользователя из Центра загрузок ASUS.
Узнать больше о Центре загрузок ASUS можно по ссылке.
Многие производители сетевого оборудования наделяют свои устройства разнообразным функционалом. Например, разными технологиями подключения к сети провайдера для выхода в Интернет. Одной из таких технологий является ADSL – асимметричная цифровая абонентская линия, когда роутер совмещает в себе функции модема, преобразовывая цифровой сигнал в аналоговый и обратно. Как правило, dsl роутер выступает в роли шлюза для выхода в Интернет небольшой локальной сети.
Рассмотрим adsl роутеры двух известных производителей – фирмы d link и ZyXEL.
Роутер d link dsl 2600u
Модель роутера dsl 2600u представляет из себя бюджетный ADSL/Ethernet-маршрутизатор, оборудованный беспроводным модулем Wi-Fi. Устройство позволяет получить широкополосный доступ к Интернет небольшой локальной сети. Роутер поддерживает стандарты ADSL/ADSL2/ADSL2+ и Fast Ethernet. Беспроводной интерфейс Wi-Fi стандарта 802.11n, при этом отлично поддерживает и устаревшие 802.11b и g. Встроенный межсетевой экран обеспечивает дополнительную защиту сети от вторжения злоумышленников.
Роутер d link dsl 2600u
Настройка роутера dsl 2600u производится через веб-интерфейс с поддержкой нескольких языков (в том числе и русский).
Комплектация роутера d link dsl 2600u
В комплект поставки роутера входит следующее:
Комплектация роутера
- Беспроводной роутер DSL-2600U;
- Блок питания на 12 вольт;
- Телефонный провод с разъемом стандарта RJ-11;
- Сетевой провод патч-корд категории 5Е;
- Сплиттер для разделения частот голосового канала от частот модема;
- Компакт диск с программным обеспечением;
- Руководство пользователя.
Передняя панель роутера
На передней панели роутера расположена серебристая вставка, посередине которой расположены индикаторные светодиоды.
Передняя панель роутера
Некоторые светодиоды двухцветные. Над каждым из индикаторов изображен значок, по которому нетрудно догадаться, и чем символизирует светодиод: Power – adsl роутер d link включен (зеленый цвет), сбой в работе маршрутизатора (красный цвет). LAN – к маршрутизатору подключено внешнее устройство через порт LAN. WLAN – активирование беспроводного Wi-Fi модуля. WPS – активирование автоматического защищенного подключения беспроводных устройств к роутеру. DSL – установка связи с провайдером. Internet – наличие выхода в сеть Интернет (горит зеленый), ошибка авторизации (горит красный).
Задняя панель роутера
На задней панели роутер d link dsl 2600u разместил все разъемы и порты для подключения.
Задняя панель роутера
Здесь все очень лаконично. Два порта – DSL для провайдера и LAN для локальной сети, кнопка активации WPS, кнопка включения беспроводного модуля, кнопка включения маршрутизатора и разъем для подключения блока питания. Антенна несъемная.
К порту LAN можно подключить как выделенную Ethernet-линию, так и дополнительное сетевое устройство. Например, vdsl роутер. VDSL – это самая перспективная на сегодняшний день технология xDSL, так как обеспечивает скорость соединения с Интернет от 13 до 52 Мбит/с в сторону абонента и до 11 Мбит/с от пользователя к сети. Но существенным недостатком является максимальная длина линии – всего до 1,3 км. Подробнее про объединение двух роутеров будет рассмотрено в конце статьи. По этой причине vdsl технологии пока используются как небольшие отдельные сегменты высокоскоростных оптоволоконных сетей
Настройка роутера
Настройка adsl роутера производится в любом веб браузере. Перед началом настройки убедитесь, что роутер подключен к компьютеру через LAN порт и включен. В веб браузере должна быть включена поддержка JavaScript. В адресной строке браузера введите сетевой адрес устройства – 192.168.1.1, нажмите клавишу «Enter». Появится окно для ввода имени и пароля администратора.
Ввод имени и пароля администратора
По умолчанию производитель имя пользователя и пароль устанавливает «admin» и «admin» соответственно.
Внимание! Бывают ситуации, когда сетевой адрес, имя или пароль выдают ошибку. Вероятно, роутер уже настраивался ранее, и были изменены соответствующие опции. Нажмите на задней панели кнопку сброса настроек для возврата заводских значений.
Нажимаем кнопку «Вход», перед нами появится главная страница настроек роутера.
Начальная страница настроек роутера
В верхней части окна можно выбрать язык интерфейса.
На первой странице смотрим версию прошивки, под управление которой работает роутер dsl 2600u. Рекомендуется периодически посещать сайт производителя для загрузки обновленной прошивки. Если таковая имеется, то необходимо скачать ее на свой компьютер. Для передачи новой прошивки в само устройство переходим в меню «Система», далее в подменю «Обновление ПО».
роутер dsl 2600u
Жмем кнопку «Обзор», указываем путь к сохраненной прошивке и ждем, пока прошивка установится.
Остальные настройки маршрутизатора расположены по адресу:
http://ftp.dlink.ru/pub/ADSL/DSL-2600U/Description/DSL-2600UNRUC4_User%20Manual_v.1.0_RU.pdf
Роутер фирмы ZyXEL
Производитель ZyXEL также может предложить пользователям маршрутизаторы с поддержкой технологии ADSL. Например, adsl wifi роутер zyxel P-660HTN.
Роутер ZyXEL P-660HTN
Данная модель роутера не имеет внешней антенны. Сверху и по бокам корпуса расположены прорези для охлаждения устройства.
Передняя панель роутера
На передней панели находятся индикаторные светодиоды, информирующие о состоянии маршрутизатора.
Передняя панель роутера
Слева направо они информируют о следующем:
- Power – подача питания на устройство;
- Ethernet – подключение сетевого устройства к роутеру через lan порт;
- WLAN WPS – активирование беспроводного модуля Wi-Fi и включение функции автоматического безопасного подключения к беспроводным устройствам;
- DSL – установка соединения с провайдером;
- Internet – установка выхода в сеть Интернет.
Справа находится кнопка включения Wi-Fi модуля.
Задняя панель роутера
На задней панели традиционно расположены все порты и разъемы устройства.
Задняя панель роутера
Adsl роутер zyxel позволяет объединить в проводную сеть до четырех устройств, так как оборудован четырьмя lan портами. Рядом расположен DSL порт для подключения к телефонной линии провайдера. Слева расположены разъем для подключения блока питания, кнопка включения роутера и утопленная в корпус кнопка сброса настроек на заводские установки.
Настройка роутера
Настройка роутера производится также из любого веб-браузера. В адресной строке браузера вводим сетевой адрес маршрутизатора – 192.168.1.1.
Но рекомендуется для настройки использовать мастера настроек, установщик которого находится на компакт диске, идущем в комплекте с роутером.
После установки мастера откроется окно настройки:
Мастер настройки роутера
Страну и населенный пункт рекомендуется указать реальные. Если в списке провайдеров ваш не указан, то выбираем вариант «Моего провайдер нет в списке». В списках «Услуга» вбираем вариант услуг, на который вы подписали договор с провайдером (Например, доступ в интернет, интернет-телевидение и т.п.). Дальнейшие настройки зависят от вида предоставляемых услуг. Для дальнейших настроек приготовьте договор с провайдером, в котором указана вся необходимая информация (сетевые адреса, имена и пароли).
Инструкция по остальным настройкам роутера расположена по адресу:
Объединение двух роутеров
Иногда бывает необходимость объединить два роутера. Например, для расширения локальной сети. Рассмотрим ситуацию, как подключить роутер через adsl роутер.
Схема объединения роутера и ADSL роутера
В настройках ADSL роутера необходимо отключить сервер DHCP, и прописать явный адрес. Это будет сетевой адрес шлюза. Роутеры между собой соединяются через WAN порты, в LAN порты подключаются только компьютеры локальной сети. В настройках не ADSL роутера в качестве точки доступа указываем IP адрес ADSL роутера, также на нем активируем сервер DHSP для раздачи адресов компьютерам локальной сети. Все, роутер в Wi-Fi работает в режиме точки доступа, а ADSL-модем в качестве шлюза.
Следует обратить внимание, что при отключении любого из маршрутизаторов доступ в Интернет потеряет вся локальная сеть.
Видео урок настроек роутера dsl 2600u:
Предыдущая
D-LinkРекомендации по установке и настройки маршрутизаторов
Следующая
NetgearНастройка маршрутизатора NETGEAR WNR3500L
Изобилие портов, кнопок, индикаторов и непонятных терминов роутеров и модемов D-Link может основательно запутать их владельцев. Поэтому мы подготовили для вас простую инструкцию, в которой на примерах разберем каждый шаг настройки. Несмотря на то, что разные модели маршрутизаторов D-Link отличаются внешним видом, возможностями и прошивками, алгоритм подключения у них общий.
Приведенные ниже алгоритм поможет вам настроить практически любой роутер любого производителя. Далее мы детально рассмотрим каждый его пункт.
- Подготовка оборудования и условий: знакомство с роутером, выбор места для роутера, подготовка управляющего устройства и кабелей.
- Подключение роутера к интернету.
- Подключение к роутеру управляющего устройства.
- Настройка роутера: ввод необходимых данных с управляющего устройства, задание своих настроек.
- Подключение к роутеру домашних устройств.
-
Как подготовить оборудование и условия
Выбор места для роутера
Оптимальным считается расположение маршрутизатора в центре того пространства, в котором вы собираетесь пользоваться Wi-Fi (чаще всего это центр квартиры). При установке роутера следите за тем, чтобы рядом с ним не было оборудования и поверхностей, которые способны создать радиопомехи. Это могут быть микроволновки, приборы, работающие на частоте роутера или большие металлические поверхности.
Подготовка управляющего устройства и кабелей
Для настройки роутера вам понадобится такое устройство, на котором можно открыть через браузер панель управления. Подойдет компьютер, ноутбук, планшет и иные девайсы. Браузер может быть любым, но не древних версий (Internet Explorer версии 8 и выше, Google Chrome версии 5 и выше и т.д.). После выбора места для маршрутизатора не забудьте подготовить патч-корды нужной длины для подключения устройств к роутеру. Короткий патч-корд есть в коробке вашего роутера.
Знакомство с роутером
Если вы не будете понимать, как использовать тот или иной порт маршрутизатора или обозначения индикаторов, вам будет труднее подключить его. Поэтому уделите немного времени на освоение его базовых элементов.
К первому ряду таких элементов относятся порты (гнезда) для подключения кабелей. В роутерах D-Link DIR и DSL выделяют такие порты. Порт WAN используется для подключения подведенного в квартиру кабеля провайдера (витой пары). Чаще всего он отстоит отдельно от других портов и может быть окрашен другим цветом. Порты LAN нужны для подключения к роутеру всевозможных домашних устройств, таких как умные приставки, игровые консоли, компьютеры, медиацентры и другие. Если объяснить простым языком, то через порт WAN роутер подключается к интернету, а через порты LAN он раздает интернет другим устройствам. После подключения к интернету роутер начинает транслировать собственную сеть Wi-Fi, по которой к нему можно подключаться и без проводов.
Среди продукции D-Link есть так называемые DSL-роутеры со встроенными в них модемами. У них обычно вместо порта WAN есть порт DSL для подключения телефонного провода. Еще к ним часто прилагается специальное устройство под названием сплиттер, чтобы телефонная линия не была занята только под интернет, а использовалась совместно со стационарным телефоном. Однако ко многим таким роутерам можно подключить и кабель провайдера, для чего используется и настраивается в панели управления один из портов LAN. Например, к таким моделям относится роутер D-Link DSL-2640U.
Среди кнопок роутеров D-Link основные такие: 12VDC IN, Reset, Wi-Fi и WPS. Первая из них — это кнопка питания, кнопка Reset нужна для сброса роутера к заводским настройкам и в моделях D-Link часто находится снизу роутера. Кнопка Wi-Fi служит для включения или выключения дома беспроводной сети, а WPS поможет подключить к вашему маршрутизатору другой роутер или иное устройство.
-
Как подключить Wi—Fi-роутер D-Link к интернету
Посмотрите, как именно вы подключаетесь к интернету: по кабелю (витой паре), по телефонному или иному проводу. Рассмотрим все варианты.
Подключение по кабелю
Если у вас обычный роутер, подключите кабель провайдера в порт WAN роутера. Если у вас DSL-роутер, тогда в качестве порта WAN вам нужно выбрать один из портов LAN (в некоторых моделях такая возможность появляется только после перепрошивки роутера). Запомните номер порта, так как потом вы выберите именно этот номер в панели управления при настройке роутера.
Подключение по телефонному или иному кабелю
Если вы выходите в интернет по телефонной линии или иному кабелю, требующему модема, тогда здесь возможны такие варианты. В случае обычного роутера соедините порт WAN роутера с сетевым портом модема. Сам модем подключите к телефонной или иной линии. В случае DSL-роутера включите в порт DSL телефонный провод. Если вы планируете использовать одновременно с интернетом стационарный телефон, тогда к порту DSL нужно подключить сплиттер. Пример его подключения смотрите в инструкции о роутере D-Link DSL-2640U.
Подключение через USB-модем
Если у вас есть USB-модем, совместимый с вашим роутером D-Link, тогда вставьте в него SIM-карту с тарифом, который подходит для интернета и воткните его в USB-порт роутера. Детальный пример подключения описан в разделе «Как подключить к роутеру USB-модем» этой статьи.
-
Как подключить роутер D—Link к компьютеру
Теперь займемся подключением роутера к управляющему устройству, в качестве которого возьмем компьютер. Способ подключения к вашему устройству будет зависеть от наличия на нем сетевого порта или Wi-Fi-адаптера. Если у вашего устройства есть сетевое гнездо, возьмите из комплекта роутера патч-корд, вставьте его одним концом в это гнездо, а вторым в порт WAN роутера. Напомним, что у DSL-роутеров порт WAN может отсутствовать, а вместо него используется любой из портов LAN. В последнем случае вставьте кабель в порт LAN и запомните его номер, так как его нужно указать при дальнейших настройках через панель управления. После этого подключите роутер к розетке, включите его кнопкой (если выключена) и дождитесь загрузки. Также включите и загрузите компьютер.
При наличии адаптера Wi-Fi вы можете подключить устройство к роутеру без проводов. Для это включите и загрузите роутер и компьютер. После загрузки роутер начнет транслировать свою Wi-Fi-сеть. Чтобы подключиться к этой сети, включите на управляющем устройство адаптер Wi-Fi: задействуйте переключатель, комбинацию клавиш или кнопки по инструкции к устройству. Часто Wi-Fi бывает включен по умолчанию. Затем постройте список Wi-Fi-сетей, которые транслируются рядом с вами. Эта процедура тоже выполняется по-разному на разных устройствах, но принцип выполнения одинаковый. Найдите раздел сетевых подключений и при необходимости нажмите «Поиск» или дождитесь построения списка. Сам раздел может называться «Сеть», «Беспроводное подключение», Wi-Fi, «Подключения» или схожим образом.
В построенном списке найдите свою сеть и подключитесь к ней. Имя и пароль к вашей сети указаны на этикетке роутера (см. картинку ниже). Если имени нет, тогда выберите из списка сеть D-Link, сеть с именем модели роутера с самым сильным сигналом или единственную сеть, если рядом с вами нет других сетей. Также часто имя сети составлено из последних символов MAC-адреса.
-
Как настроить Wi—Fi-роутер D-Link DIR и DSL
Вход в настройки D-Link
После подключения к роутеру управляющего устройства вы должны зайти с него в панель управления для ввода определенных данных. У панели управления есть свой IP-адрес, который тоже указан на этикетке роутера. Откройте любой браузер на своем управляющем устройстве (в нашем случае это ПК), в строке адреса введите IP‑адрес с этикетки и нажмите клавишу Enter (ввод). Чаще всего вход в роутеры D-Link происходит по адресу: https://192.168.0.1 или 192.168.1.1. Если страница не загружается, убедитесь в том, что вы правильно подключили ПК к роутеру (должен гореть индикатор соответствующего LAN-порта). Также проблема может быть в устаревшем браузере или в том, что браузер не поддерживает jаvascript. При входе сервис будет требовать имя и пароль к панели управления, которые тоже напечатаны на этикетке (обычно admin и admin). При первом заходе панель управления часто предлагает сменить эти данные на свои, чтобы снизить риск взлома вашего роутера.
Настройка основных параметров
Настраивать роутер D-Link можно двумя способами: запустить мастер быстрой настройки или самостоятельно открывать нужные разделы и вводить данные. Первый способ хорош тем, что не требует знаний конкретных разделов, и отлично подойдет для настройки основных параметров. Второй способ чаще всего используют для более тонкой настройки. Разберем алгоритм действий и конкретные примеры.
При настройке интернета нужно:
- сменить данные для входа в панель управления, то есть вместо стандартного пароля admin придумать что-то посложнее;
- выбрать тип подключения и ввести данные, которые выдал провайдер (найти их в договоре или узнать у провайдера по телефону);
- убедиться в появлении интернета (открыть любую популярную страницу в браузере);
- сменить имя и пароль для одной или двух Wi-Fi-сетей (для двухдиапазонных роутеров);
- задать другие настройки по желанию.
Примеры реализации этого алгоритма посмотрите в инструкции для D-Link DIR-620, в инструкции к D-Link DIR-825 или к Wi-Fi-роутеру D-Link DIR-615.
-
Как подключить к роутеру другие устройства
Если на прошлом шаге вам удалось добиться появления интернета, значит, роутер начал его раздавать по своей сети Wi-Fi (если соответствующая кнопка включена) и по проводам. Осталось подключиться к роутеру со всех желаемых устройств. Это можно точно так же делать по Wi-Fi или по кабелям через LAN-порты.
По беспроводной сети способ подключения такой. Активируйте Wi-Fi на своем смартфоне, ноутбуке или другом устройстве. Найдите на устройстве раздел подключений и постройте список доступных Wi-Fi-сетей. Найдите свою сеть и подключитесь к ней, введя пароль к сети. Не забудьте ввести новые имя и пароль беспроводной сети, которые задавали при настройке роутера. Также по возможности выберите опцию автоматического подключения, тогда устройство будет само подключаться к интернету при включении роутера или беспроводного вещания (при помощи кнопки Wi-Fi).
При подключении по проводам подготовьте патч-корд нужной длины. Включите его одним концом в свободный порт LAN маршрутизатора, другим в сетевой порт вашей ТВ-приставки, компьютера или другого устройства. Дальше настраивайте интернет по инструкции устройства. Чаще всего это делается через меню «Настройки» и раздел сетевых подключений.
Понимание алгоритмов подключения и настройки роутеров D-Link поможет вам настроить любой маршрутизатор этого и многих других брендов.
_1599205184854i.jpg)
_1599205216284j.jpg)