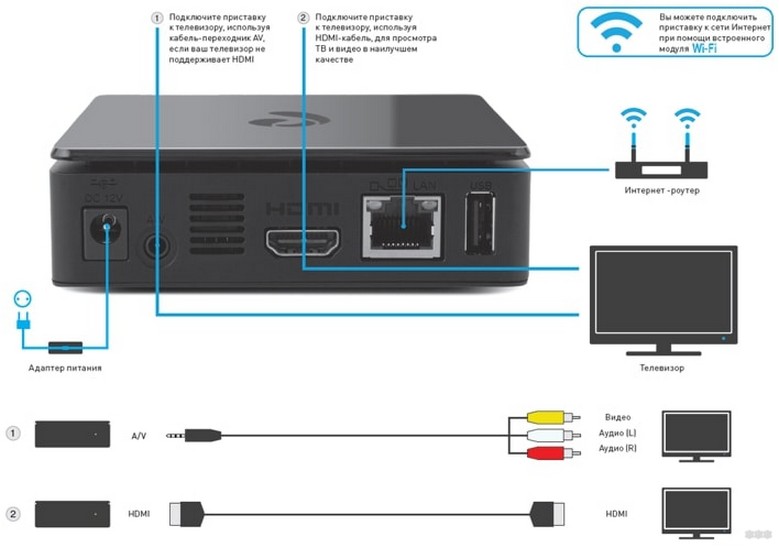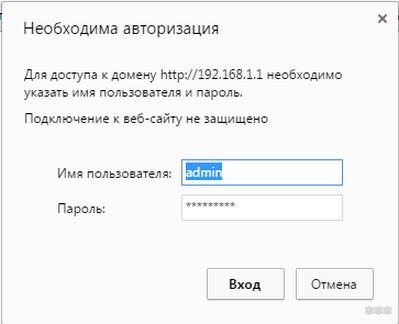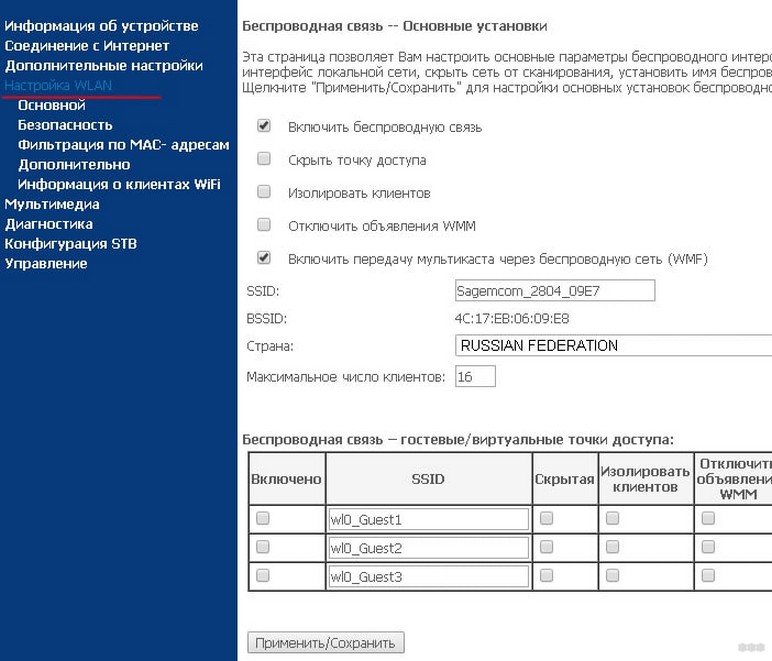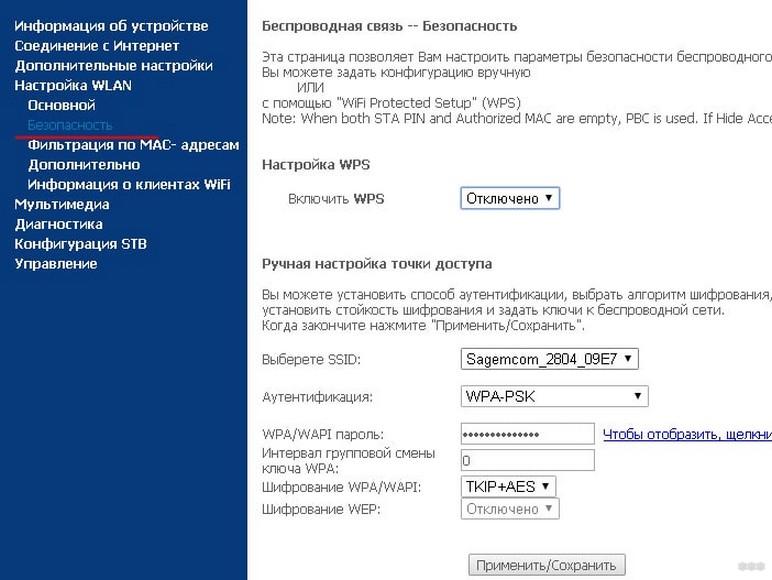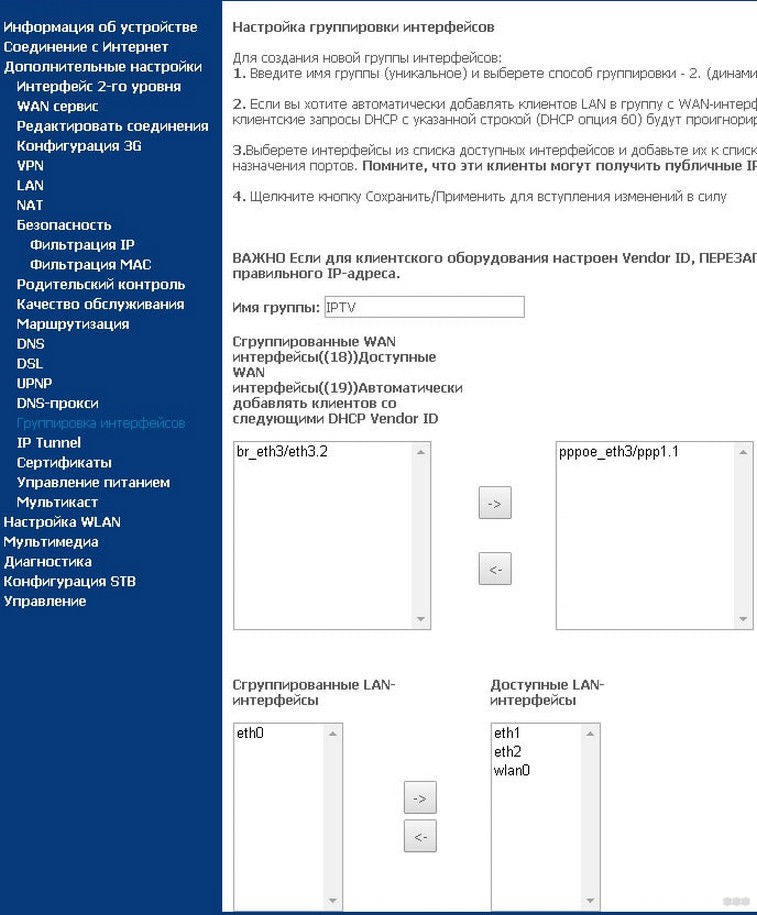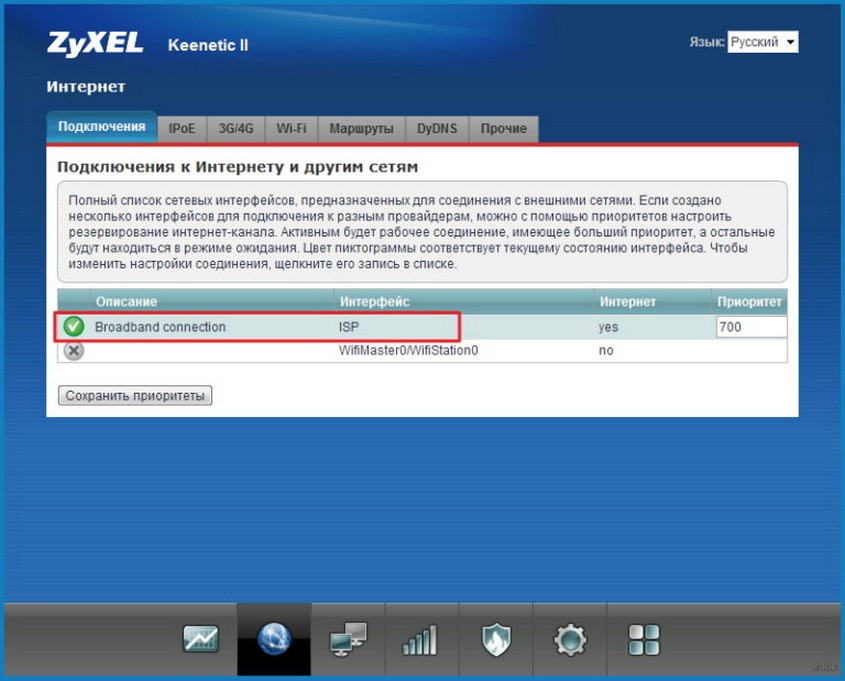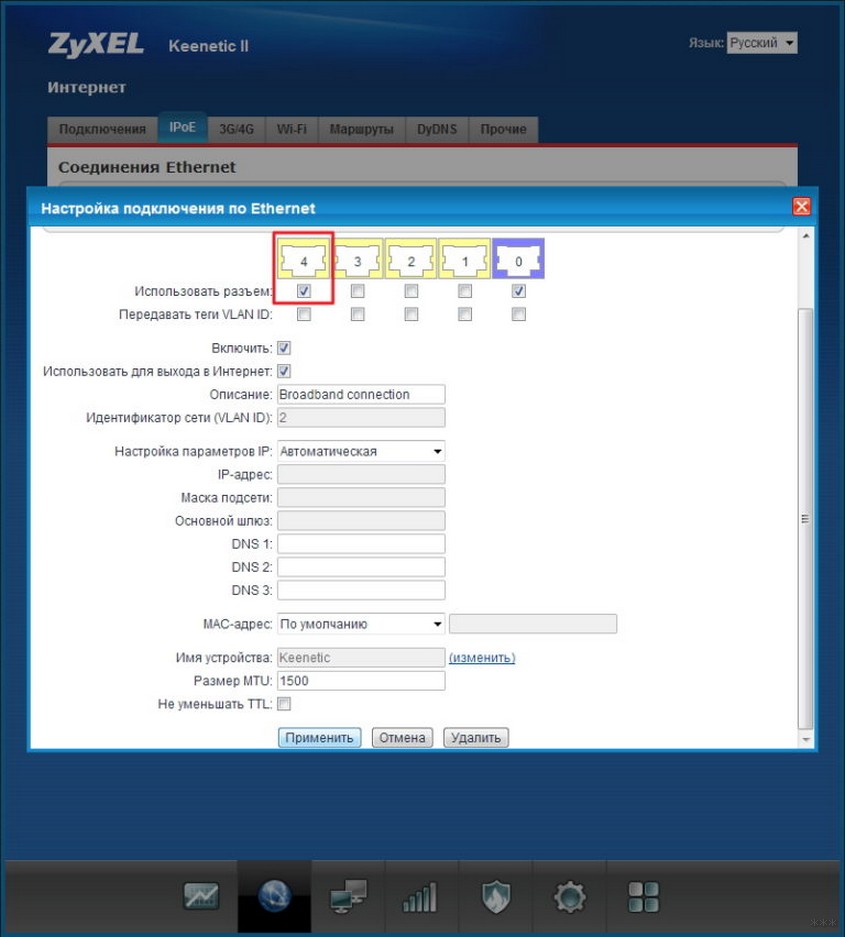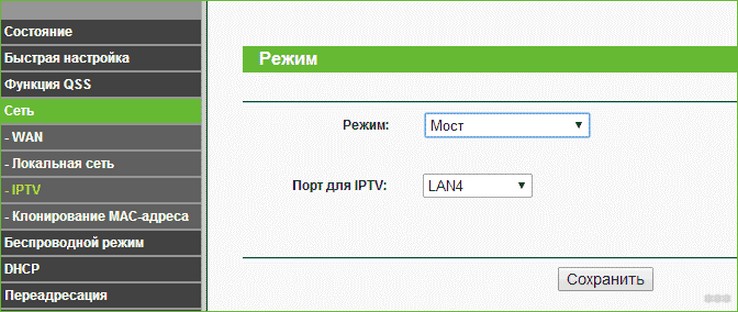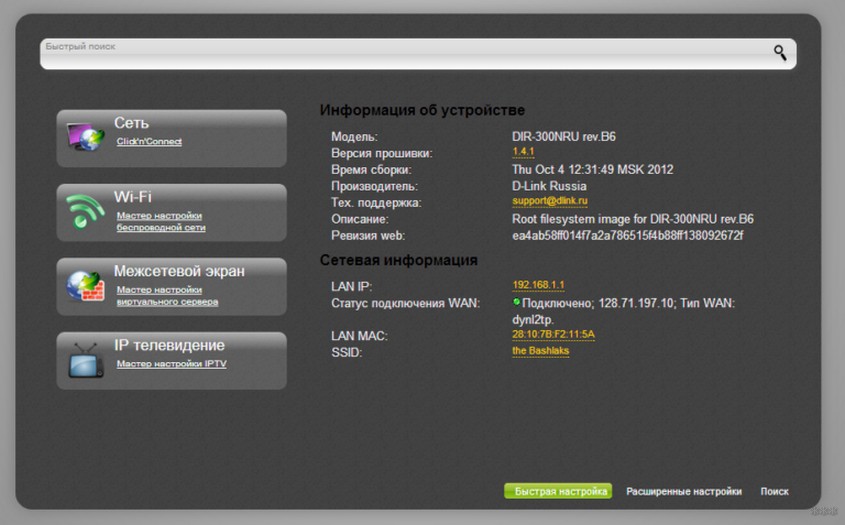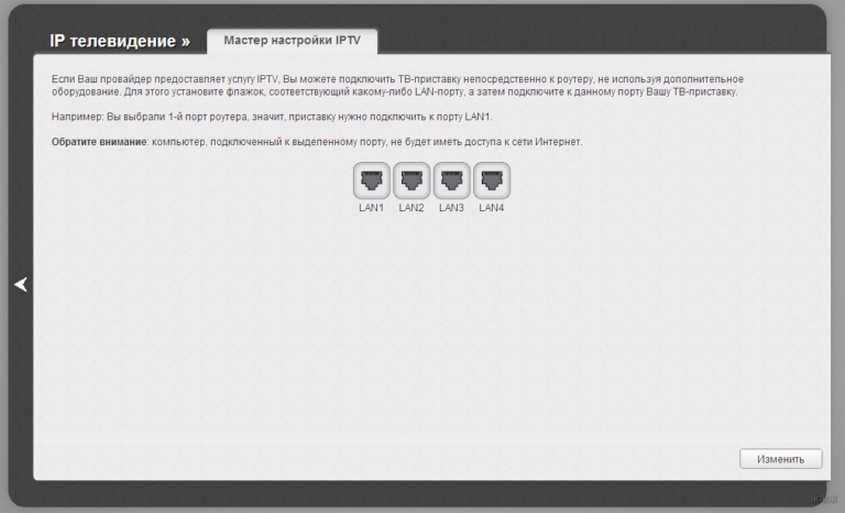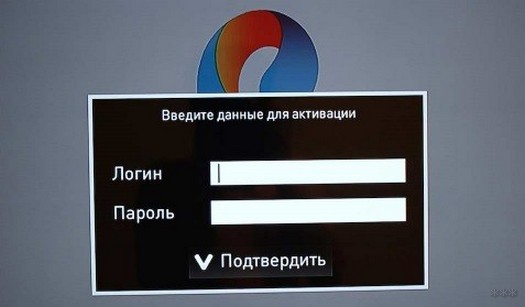Современный роутер, это уже как правило не просто роутер, он совмещает в себе несколько устройств. Может выполнять разные задачи, об одной из которых мы поговорим в этой статье. Есть такое устройство, как Wi-Fi приемник, или адаптер. Его задача принимать Wi-Fi сигнал, проще говоря подключать определенное устройство к Wi-Fi сети. Такие адаптеры встроены в ноутбуки, планшеты, смартфоны, телевизоры и т. д.
Есть так же внешние адаптеры, например для стационарных компьютеров (о них я писал в статье как подключить обычный компьютер (ПК) к Wi-Fi сети), или для телевизоров. Но что делать, если нам нужно подключить к интернету по Wi-Fi тот самый стационарный компьютер, или телевизор, в котором нет встроенного Wi-Fi приемника. Да и внешнего у нас так же нет. Покупать мы его не хотим, или просто нет такой возможности.
В такой ситуации, нас может выручить обычный роутер, он может выступить в роли приемника Wi-Fi сети. То есть, он будет принимать интернет по Wi-Fi от нашей беспроводной сети, и передавать его на устройство (телевизор, компьютер) по сетевому кабелю.
Нужно сразу заметить, что есть маршрутизаторы, в которых есть отдельный режим работы «Адаптер». Но в большинстве устройств, нужно будет настраивать режим репитера, моста (WDS), клиента, или беспроводное подключение к провайдеру.
Сейчас мы подробно рассмотрим эти режимы на маршрутизаторах разных производителей, и выясним, как использовать роутер в качестве приемника беспроводной сети. Рассмотрим самых популярных производителей: TP-LINK, ASUS, ZyXEL, D-Link, Netis. Ищите ниже заголовок с информацией по вашему устройству.
Делаем приемник Wi-Fi из роутера ZyXEL
Я решил начать из устройств компании ZyXEL. Из линейки маршрутизаторов ZyXEL Keenetic. У этой компании роутеры поддерживают самые разные режимы работы. И в том числе есть режим «Адаптер». На устройствах с новой версией прошивки NDMS V2, которая синяя на вид.
К тому же, все настраивается очень просто и понятно. И все работает. Я уже проверил все режимы работы роутера ZyXEL (на примере модели Keenetic Start), и конечно же подготовил подробные инструкции. Просто ставим роутер возле компьютера, или телевизора, соединяем их по сетевому кабелю, настраиваем режим «Адаптер», и все готово.
Я не буду снова подробно расписывать процесс настройки, а просто даю ссылку на подробную инструкцию: роутер Zyxel Keenetic в качестве Wi-Fi приемника.
Если у вас вдруг нет такого режима работы, то можно настроить режим WISP (беспроводное подключение к провайдеру). Кстати, этот способ можно использовать на более старых версиях устройств.
Ну и режим усилителя Wi-Fi сети так же можно использовать. К тому же, вы сможете не просто подключить устройство к интернету по кабелю, но и расширить радиус действия основной беспроводной сети.
У компании ZyXEL в этом плане все отлично, молодцы.
Режим адаптера беспроводной сети на роутерах ASUS
Если вы в качестве приемника хотите использовать маршрутизатор компании ASUS, то здесь так же есть несколько вариантов. Эти роутеры умеют работать в режиме репитера, что уже хорошо. Да, этот режим предназначен для немного других задач, но и в режиме повторителя роутер ASUS раздает интернет по кабелю, а значит без проблем может быть в качестве адаптера.
Я уже писал подробную инструкцию по настройке это функции, так что просто даю ссылку: https://help-wifi.com/asus/nastrojka-routera-asus-v-kachestve-repitera-rezhim-povtoritelya-wi-fi-seti/.
Режим Media Bridge
Только в процессе написания этой статьи, на более дорогой модели Asus RT-N18U я обнаружил режим работы Media Bridge, который подходит нам намного лучше, чем режим усилителя (даже, если смотреть на схему работы в панели управления).
А вот в Asus RT-N12+ этого режима работы нет. Что в принципе логично, ведь он не очень подходит для серьезных мультимедийных задач. В ближайшее время я подготовлю отдельную инструкцию по настройке режима Media Bridge. Все проверю, и напишу как он, подходит, или нет.
Приемник Wi-Fi из маршрутизатора TP-LINK
Особенно, часто спрашивают как переделать в приемник такие популярные подели как TP-LINK TL-WR740N, TL-WR841N и т. д.
На таких устройствах придется использовать режим моста, он же WDS.
Так как в режиме репитера, эти маршрутизаторы не работают (писал об этом здесь). Вот только ничего не могу пока сказать по поводу новых маршрутизаторов от TP-LINK. Возможно, там уже есть поддержка разных режимов работы. Знаю, что только точки доступа от TP-LINK умеют работать в режиме повторителя. А режима адаптера, насколько я знаю нет.
По настройке режима WDS на TP-LINK так же есть отдельная инструкция: https://help-wifi.com/tp-link/nastrojka-routera-tp-link-v-rezhime-mosta-wds-soedinyaem-dva-routera-po-wi-fi/
Могу с уверенностью сказать, что в режиме моста интернет от роутера TP-LINK по сетевому кабелю работает. Было много вопросов по этому поводу, я спрашивал у поддержки TP-LINK, все работает. Нужно просто отключать DHCP. В статье по ссылке выше есть вся необходимая информация.
Маршрутизатор D-Link в качестве приемника
Не могу точно ответить по всем моделям маршрутизаторов D-Link, но исходя из собственного опыта, могу сказать, что для использования этих маршрутизатор в качестве адаптера, их можно настраивать в режиме беспроводного клиента. Проверял на DIR-615, DIR-300.
Нужно признать, что такой режим работы роутера D-Link отлично подходит для раздачи интернета по кабелю. К тому же, есть возможность отключить беспроводную сеть, а это очень полезно.
Более подробную инструкцию по настройке режима клиента на устройствах D-Link смотрите здесь: https://help-wifi.com/sovety-po-nastrojke/nastrojka-dvux-routerov-v-odnoj-seti-soedinyaem-dva-routera-po-wi-fi-i-po-kabelyu/. Смотрите после заголовка «Подключение роутера D-Link к другому роутеру по Wi-Fi (режим клиента)». Там все подробно расписано. Возможно, позже подготовлю отдельную инструкцию.
Режим адаптера (клиента) на роутерах Netis
Если у вас есть маршрутизатор Netis, и вы хотите использовать его для подключения устройств к интернету по сетевому кабелю, то лучше всего настроить его в режиме «Клиент». Можно без проблем так же использовать режим «Повторитель» на Netis. Проверял, все работает.
Настройка роутера в режиме «Клиент»
Все очень просто. В настройках, в которые можно зайти по адресу netis.cc переходим в расширенные настройки нажав на большую кнопку Advanced и сразу переходим на вкладку «Беспроводной режим» – «Настройки Wi-Fi». В выпадающем меню «Режим радио» выберите «Клиент». Нажмите на кнопку «AP Scan».
Появится список доступных сетей, с которыми можно установить соединение. Напротив своей сети установите переключатель «Подключ.». Нажмите на кнопку «Подключится».
Затем задайте пароль от основной Wi-Fi сети, и нажмите на кнопку «Сохранить».
После этих действий у меня роутер перезагрузился, и интернет сразу заработал по кабелю.
Важный момент: в режиме клиента роутер Netis не транслирует Wi-Fi сеть, что очень хорошо. Если вам нужен интернет по кабелю и по Wi-Fi, тогда настраивайте его в режиме повторителя (ссылка на инструкцию есть выше).
Послесловие
Позже постараюсь добавить информацию по другим производителям: Tenda, Linksys и т. д.
Практически любой маршрутизатор можно превратить в приемник. У многих, я думаю, есть старый роутер, который уже просто пылится на полке, и только место занимает. А он еще может пригодится. И заменить адаптер для стационарного компьютера, телевизора, игровой приставки и других устройств. Что бы не тянуть сетевой кабель через весь дом.
Ресивер – это устройство, позволяющее принимать и декодировать сигналы телевидения, радио или спутникового телевидения. Он может быть подключен к телевизору и предоставляет пользователю доступ к большому количеству каналов. Использование ресивера требует настройки, особенно если вы планируете подключать его через роутер.
Настройка ресивера через роутер обеспечивает стабильное и быстрое подключение к интернету. Вам потребуется провести несколько простых шагов, чтобы настроить ваш ресивер через роутер и наслаждаться качественным телевидением или радио.
Начните с подключения ресивера к вашему роутеру. Вам понадобятся соответствующие кабели, чтобы подключить ресивер через Ethernet-порт роутера. Удостоверьтесь, что оба устройства выключены перед подключением.
После подключения переходите к настройке сетевых параметров на ресивере. Вам нужно будет ввести адрес IP роутера, подсеть и шлюз по умолчанию. Настройки сети обычно находятся в меню «Настройки» или «Сеть» на вашем ресивере.
Далее, установите соответствующий протокол для подключения. Выберите DHCP, если ваш роутер предоставляет адреса IP автоматически. Если вы используете статический IP-адрес, установите его вручную для ресивера.
После завершения настройки сетевых параметров, вы можете проверить подключение, запустив интернет-браузер на ресивере. Если страницы загружаются без проблем, значит, настройка прошла успешно. Теперь вы можете наслаждаться просмотром любимых каналов и программ через свой настроенный ресивер.
Содержание
- Как настроить ресивер через роутер:
- Первый шаг — подключение кабелей
- Второй шаг — настройка ресивера
Как настроить ресивер через роутер:
Настройка ресивера через роутер может позволить вам легко подключаться к интернет-сети и настраивать оптимальные параметры для просмотра телевизионных каналов и другого контента. В этой статье мы расскажем вам о простых шагах и полезных советах, которые помогут вам настроить ресивер через роутер.
Шаг 1: Подключите ресивер к роутеру
Сначала убедитесь, что ваш ресивер и роутер находятся в одной сети. Соедините ресивер с роутером с помощью кабеля Ethernet или Wi-Fi. Убедитесь, что соединение установлено надежно и стабильно.
Шаг 2: Установите IP-адрес ресивера
Откройте на компьютере браузер и введите IP-адрес ресивера в строку поиска. Если вы не знаете IP-адрес ресивера, вы можете найти его в настройках ресивера или обратиться к инструкции по эксплуатации. Введите IP-адрес в строку поиска браузера и нажмите Enter.
Шаг 3: Войдите в настройки ресивера
После ввода IP-адреса ресивера в строку поиска, вы должны увидеть страницу настроек ресивера. Введите логин и пароль, чтобы войти в настройки. Если вы не нашли или не установили логин и пароль, обратитесь к инструкции по эксплуатации или поставщику услуги для получения этой информации.
Шаг 4: Настройте подключение к интернету
Найдите опцию «Настройки подключения» в меню ресивера и выберите соответствующий тип подключения к интернету – Ethernet или Wi-Fi. Введите необходимые данные, такие как SSID и пароль, в соответствующих полях.
Шаг 5: Подключитесь к телевизору
После настройки подключения к интернету ресивер можно подключить к телевизору. Используйте соответствующий кабель (HDMI, компонентный или AV) для подключения ресивера к телевизору. Убедитесь, что все подключения надежны и правильно установлены.
Шаг 6: Завершите настройку
После подключения ресивера к телевизору, включите оба устройства и следуйте инструкциям на экране для завершения настройки. Выберите язык, регион, а также каналы и настройки, которые вы хотите использовать.
Теперь ваш ресивер настроен через роутер и готов к использованию. Наслаждайтесь просмотром телевизионных каналов и другого контента с оптимальными параметрами!
Первый шаг — подключение кабелей
Перед тем, как начать настройку ресивера через роутер, важно правильно подключить все кабели. Начните с подключения Ethernet-кабеля от роутера к ресиверу. Обычно порт на роутере для этого помечен как «LAN» или «Ethernet». Найдите соответствующий порт на задней панели ресивера и подключите кабель.
Если у вас нет Ethernet-порта на ресивере, вы можете использовать Wi-Fi для подключения. В таком случае, настройку ресивера через роутер следует выполнять в беспроводном режиме, следуя инструкциям производителя.
После подключения Ethernet-кабеля убедитесь, что он надежно закреплен и не имеет повреждений. Проверьте также кабели питания для роутера и ресивера, убедившись, что они подключены к источнику питания и включены.
После завершения этого шага вы готовы к переходу к следующим этапам настройки ресивера через роутер.
Второй шаг — настройка ресивера
После успешного подключения ресивера к роутеру, необходимо приступить к его настройке. Этот шаг позволит установить соединение между ресивером и интернетом, а также настроить нужные параметры для получения сигнала и просмотра каналов.
Для начала, включите ресивер и подождите, пока он загрузится. Затем откройте меню настройки, которое зависит от модели вашего ресивера. Обычно его можно найти в разделе «Настройки» или «Система».
В меню настройки найдите пункт «Подключение к интернету» или «Сетевые настройки». Здесь вам потребуется выбрать тип подключения к интернету. Если ваш ресивер поддерживает проводное подключение, выберите «Ethernet» и подключите кабель от роутера к ресиверу.
Если вы хотите использовать беспроводное подключение Wi-Fi, выберите «Wi-Fi» или «Беспроводная сеть». Ресивер отобразит доступные сети Wi-Fi, выберите свою сеть и введите пароль, если он требуется.
После выбора типа подключения и его настройки, ресивер выполнит тест подключения к интернету. Если все настройки верны, он должен успешно подключиться к сети.
Далее, вам может потребоваться выполнить поиск каналов и настроить спутниковую антенну. Для этого в меню настройки найдите пункт «Поиск каналов» или «Сканирование». Выберите нужные параметры для поиска и запустите сканирование каналов.
После завершения сканирования, ресивер отобразит доступные каналы. Возможно, вам потребуется выполнить дополнительные настройки, такие как сортировка каналов или создание списка избранных каналов.
После завершения всех настроек, вы можете приступить к просмотру каналов через свой ресивер, наслаждаясь высококачественным телевидением.
В перечень услуг компании Ростелеком входит несколько вариантов подключения телевидения, включая интерактивное ТВ. Приобретая небольшую приставку, пользователь получает качественное изображение. Однако, чтобы устройство передавало сигнал, нужно его правильно настроить.
Содержание
- Виды оборудования
- Подготовка к работе
- Способы подключения
- Инструкция по настройке
- Sagemcom fast 2804
- Zyxel Keenetic
- TP-Link
- D-Link
- Asus
- Настройка IPTV
- Решение проблем
- Ошибки при подключении и настройках
- Задать вопрос автору статьи
Виды оборудования
В зависимости от комплектации и функциональных возможностей, провайдер представляет несколько видов ТВ-приставок. Так, например, существуют устройства с жестким диском. Следовательно, есть функция записи.
В других сериях есть возможность просматривать изображение в формате 3D. Для подключения Wi-Fi-адаптера во всех новых линиях имеется разъем USB. Каждое изделие обладает мощным и усовершенствованным процессором.
При этом периодически модельный ряд приставок проходит несколько стадий обновления. Таким образом, Ростелеком может полностью удовлетворить спрос любого пользователя интерактивного телевидения.
Чтобы воспользоваться услугой ТВ, следует произвести настройку роутера. Схема действий стандартна для любого устройства. Перед тем, как подключить телевидение, рекомендуется ознакомиться с процессом установки оборудования, способами активации и инструкцией по настройкам.
Подготовка к работе
Чтобы правильно совершить подключение всех комплектующих, необходимо соблюсти несколько шагов:
- подключить блок питания (разъемы для этой и других целей подписаны);
- соединить приставку и телевизор кабелем.
Если вместо сетевого кабеля используется тюльпан, то алгоритм подключения следующий: черный в AV разъем, остальные в соответствии с цветами отверстий на приставке. Если цветового разграничения на оборудовании нет – белый штекер в левый вход, черный в правый, желтый в центральный. Если приставка Ростелеком подключается по Wi-Fi, внешний адаптер вставляется в разъем USB.
Схема подключения представлена на картинке:
Если пользователь воспользуется услугой «Мультирум», то к роутеру будет подключено несколько приставок.
Способы подключения
О подключении и настройке ТВ приставки рассказано также в следующем видео:
Ростелеком предоставляет 3 способа подключения ТВ-приставки и роутера:
- Wi-Fi. Такой вариант поддерживается не всеми устройствами. Чаще всего функцию беспроводной сети имеют модели нового поколения. Плюс такого подключения – отсутствие проводов.
- Передача информации происходит с помощью электросети. Для этого в розетку у телевизора и роутера включают по одному адаптеру PLC. При этом оба устройства могут располагаться в разных комнатах, и передача данных будет происходить быстро и без проблем. Однако, такой вариант редко используется пользователями.
- Используется кабель для соединения роутера и приставки, который подключается через LAN порт маршрутизатора. Пользователь получит наиболее стабильный и качественный поток данных.
Способ подключения выбирает сам клиент с учетом своих предпочтений и возможностей!
Инструкция по настройке
Наиболее популярный и надежный способ – через роутер Ростелеком. Те устройства, которые изначально приобретаются у компании, не нуждаются в регулировке параметров. Однако, если роутер был куплен ранее и уже был в использовании, настройка будет обязательна для активации телевидения.
Настройка ТВ приставки Ростелеком через роутер осуществляется через IP адрес маршрутизатора 192.168.1.1 (либо 192.168.0.1). Он заносится в адресную строку любого браузера, для входа в настройки. Требуемый при этом пароль и логин указан на роутере.
Sagemcom fast 2804
После соединения Wi-Fi роутера и приставки Ростелеком, нужно выполнить подключение услуги IPTV. Для корректировки настроек роутера Ростелеком необходимо:
- в открывшимся окне, после ввода логина и пароля, перейти на вкладку «Настройка WLAN»;
- выбрать раздел «Основной»;
- активировать функцию «Включить передачу мультикаста через беспроводную сеть»;
- сохранить выполненные действия;
- перейти в раздел «Безопасность» и напротив строки «Включить WPS» выбрать функцию отключения (таким образом будет выделена беспроводная сеть для подключения приставки);
- выполнить сохранение;
- выбрать раздел «Группировка портов»;
- в список портов добавляем собственный.
Последний шаг предполагает заполнение полей: название нового порта, выбор опции (WAN – «Интерфейс типа Bridge»), активирование порта для TV-приставки, выбор интерфейса WLAN0.
Zyxel Keenetic
Для настройки модели Zyxel Keenetic надлежит:
- открыть вкладку «Интернет» (панель управления);
- выбрать кнопку «Подключить»;
- нажать на строку «Broadband connection»;
- отметить галочкой «Lan4» (порт, в который подключена ТВ приставка).
TP-Link
Для корректировки параметров следует:
- открыть вкладку «Сеть», расположенную в панели управления;
- выбрать раздел «IPTV»;
- нажать на режим «Bridg»;
- отметить порт «IPTV LAN 4».
D-Link
Разработчики роутеров этого производителя упростили настройку, сделав ее практически автоматической. Пользователю лишь следует в панели инструментов выбрать «Мастер настроек IPTV». Корректировка параметров произойдет автоматически после выбора порта.
Asus
Настраивание работы роутера этой фирмы имеет некоторые отличия и занимает больше времени. Для регулировки надлежит открыть дополнительные настройки на панели слева. После этого:
- открыть вкладку ЛВС;
- выбрать иконку «Маршрутизатор» и активировать IGMP;
- открыть вкладку WAN и выбрать рабочий порт LAN3.
Внимание! После каждого действия следует сохранять параметры с помощью кнопки «Применить».
Официальный ролик о ТВ от провайдера смотрите тут:
Настройка IPTV
После того, как все работы с маршрутизатором окончены, остается только настроить приставку Ростелеком:
- Подключаем к электрической сети. Ждем, пока загорится синий индикатор.
- Выбираем режим на телевизоре – AV (если подключение было через «тюльпан») или HDMI (при соединении через такой разъем).
- Начнется загрузка. Затем потребуется ввести идентификационные данные пользователя. Их можно найти в соглашении с провайдером.
- После успешного и правильного ввода логина и пароля появится меню и список каналов.
Список телевизионных каналов и доступных сервисов зависит от тарифа, выбранного пользователем при подключении опции интерактивного ТВ!
Решение проблем
В некоторых ситуациях можно столкнуться с ошибками при подключении и настройке роутера для ТВ приставки. Для их устранения следует провести простую диагностику. Она состоит из нескольких шагов:
- проверка состояния счета (без оплаты услуг устройство работать не будет);
- осмотр кабелей и разъемов на повреждение;
- перезагрузка всей системы (отключение на несколько минут).
Если после всех процедур проблема не устранилась, следует связаться с клиентской поддержкой Ростелекома!
Ошибки при подключении и настройках
Если после всех процедур на дисплее отображается мультипликация вместо загрузки, то настройки при подключении были выполнены неправильно. Для исправления ситуации следует перепроверить параметры и все разъемы, произвести активацию заново.
В случае появления надписи, сигнализирующей об отсутствии IP – адреса, есть вероятность, что произошел резкий обрыв соединения, данные при этом, не сохранились. Для восстановления надлежит заново выбрать необходимый порт.
Ошибка пароля или логина чаще всего говорит о неполадках в работе провайдера или ошибке в настройках. Для устранения рекомендуется обратиться по горячей линии. Либо проверить, включен ли IGMP в настройках. Еще один вариант – услуга интерактивного ТВ еще не привязана к договору, то есть попросту не работает.
Выполнить настройку роутера для ТВ-приставки Ростелеком можно самостоятельно. Независимо от модели, процедура стандартная и не занимает много времени. Если что-то не получилось, напишите нам! Попробуем решить возникшую проблему и ответить на все вопросы!
Как соединить ресивер с роутером: простая инструкция
На чтение 4 мин Опубликовано Обновлено
Современные ресиверы являются незаменимым девайсом для любителей качественного звука и изображения. Они позволяют создавать настоящую домашнюю кинотеатральную атмосферу, превращая просмотр фильмов и спортивных событий в настоящее удовольствие. Однако чтобы насладиться всеми возможностями ресивера, необходимо правильно подключить его к сети.
Одним из самых популярных способов соединения ресивера с сетью Интернет является подключение через роутер. Роутер позволяет передавать сигналы между различными устройствами и обеспечивает стабильное и быстрое соединение с Интернетом. Такое подключение позволяет использовать дополнительные функции ресивера, например, доступ к онлайн-радио, потоковому видео и другим сервисам.
Прежде чем приступить к подключению, убедитесь, что у вас есть все необходимые компоненты: ресивер, роутер, сетевые кабели. Также важно убедиться, что ресивер и роутер находятся достаточно близко друг к другу для достижения стабильного сигнала.
Первым шагом является подключение сетевого кабеля к порту Ethernet на задней панели ресивера. Этот порт обычно помечен как «LAN» или «Network». Другой конец кабеля должен быть подключен к одному из свободных портов Ethernet на задней панели роутера. Важно убедиться, что кабель надежно зафиксирован в разъемах обоих устройств.
После подключения кабеля, включите ресивер и роутер. Настройте роутер, следуя инструкциям производителя, чтобы он обеспечил доступ к Интернету. После настройки роутера, ресивер автоматически подключится к сети. Вы можете проверить подключение, открыв веб-браузер на компьютере или другом устройстве и проверив доступ к Интернету.
Вот и все! Теперь ваш ресивер подключен к роутеру и готов к использованию. Вы можете наслаждаться качественным звуком и изображением, а также воспользоваться дополнительными функциями, которые предоставляет ресивер при подключении к Интернету.
Как настроить ресивер с роутером
Для того чтобы настроить ресивер с роутером, необходимо выполнить следующие шаги:
- Убедитесь, что ресивер и роутер подключены к электрической сети и включены.
- С помощью кабеля Ethernet подключите один из портов роутера к порту LAN на задней панели ресивера. Оба порта должны быть предварительно выключены. Оптимально использовать кабель категории 5е или выше.
- Настройте ресивер для автоматического получения IP-адреса от роутера. Для этого откройте меню настройки сети ресивера и выберите опцию «Автонастройка» или «DHCP».
- Убедитесь, что роутер имеет активное подключение к Интернету.
- Перезапустите ресивер и роутер, чтобы установить соединение между ними.
- После перезагрузки убедитесь, что ресивер успешно получил IP-адрес от роутера. Для этого проверьте настройки сети ресивера или выполните команду «ipconfig» в командной строке компьютера, подключенного к роутеру.
- Проверьте соединение между ресивером и роутером, открыв некоторый интернет-ресурс на ресивере и убедившись, что вы можете получить доступ к нему.
После выполнения всех этих шагов ваш ресивер успешно соединен с роутером и готов к использованию.
Подключение ресивера
Чтобы соединить ресивер с роутером и настроить их работу вместе, выполните следующие шаги:
- Подключите ресивер к источнику питания. Вставьте штекер кабеля питания в соответствующий разъем на задней панели ресивера, а затем в розетку.
- С помощью кабеля HDMI или аудиокабеля подключите ресивер к телевизору. Вставьте один конец кабеля в соответствующие разъемы на задней панели ресивера, а другой конец — в разъемы на задней панели телевизора.
- Подключите ресивер к роутеру с помощью кабеля Ethernet. Вставьте один конец кабеля в разъем Ethernet на задней панели ресивера, а другой — в свободный порт на задней панели роутера.
- Включите ресивер и телевизор и выберите на телевизоре соответствующий вход, чтобы отобразить изображение и звук с ресивера.
- Настраивайте ресивер согласно инструкции производителя. Подключите ресивер к Wi-Fi-сети или настройте сетевые настройки для доступа к интернету. Более подробные инструкции можно найти в руководстве пользователя ресивера.
После выполнения всех указанных шагов ваш ресивер будет успешно подключен к роутеру и готов к использованию. Установите такие настройки, которые соответствуют вашим потребностям и наслаждайтесь комфортным просмотром и прослушиванием мультимедийного контента через ресивер.
Роутер – одно из самых важных устройств в домашней или офисной сети. Он позволяет осуществлять подключение к Интернету нескольким устройствам одновременно, создавать локальную сеть, а также выполнять другие функции, связанные с обменом данными. Одна из интересных возможностей роутера – использование его в качестве ресивера, то есть получение сигнала от другого роутера. В этой статье мы расскажем, как настроить роутер в режиме ресивера, чтобы расширить покрытие Wi-Fi и улучшить качество сигнала.
Перед настройкой роутера в качестве ресивера, необходимо проверить совместимость устройства с этой функцией. Далее следует установить соединение с основным роутером, после чего настроить параметры режима ресивера. Настройки могут незначительно отличаться в зависимости от производителя роутера, но общие принципы останутся прежними. Важно также убедиться, что роутер, который будет использоваться в качестве ресивера, находится в той же сети.
Не забывайте сохранять настройки после каждого шага, чтобы избежать потери изменений.
Настройка роутера в качестве ресивера позволяет расширить покрытие Wi-Fi и решить проблемы с плохим качеством сигнала в труднодоступных местах. Это особенно полезно в больших помещениях или на территориях с толстыми стенами. Следуя нашей подробной инструкции, вы сможете легко настроить роутер в режиме ресивера и наслаждаться более стабильным и мощным Wi-Fi сигналом.
Содержание
- Инструкция по настройке роутера в качестве ресивера
- Шаг 1: Подготовка устройств
- Шаг 2: Подключение роутера
- Шаг 3: Вход в настройки роутера
- Шаг 4: Настройка режима ресивера
- Шаг 5: Параметры сети
- IP-адрес ресивера
- Маска подсети
- Шлюз по умолчанию
- DNS-серверы
- Беспроводные настройки
- Другие параметры
- Шаг 6: Проверка сетевого соединения
Инструкция по настройке роутера в качестве ресивера
Шаг 1: Подключение роутера
Для начала необходимо подключить роутер к основной сети. Вы можете сделать это с помощью Ethernet-кабеля или беспроводным соединением Wi-Fi.
Шаг 2: Вход в настройки роутера
Откройте браузер на любом устройстве, подключенном к роутеру. В адресной строке введите IP-адрес роутера. Обычно он указан на задней панели роутера или может быть найден в документации к устройству.
Шаг 3: Авторизация в настройках
Для доступа к настройкам роутера вам может потребоваться ввести логин и пароль. Обычно для стандартных настроек используются логин «admin» и пароль «admin». Если вы не знаете эти данные, обратитесь к документации к роутеру или свяжитесь с поставщиком интернет-услуг.
Шаг 4: Отключение функции роутинга
В настройках роутера найдите раздел, отвечающий за функцию роутинга или DHCP-сервера. Отключите эту функцию, чтобы роутер работал только в качестве ресивера.
Шаг 5: Установка IP-адреса
В этом же разделе настройте IP-адрес ресивера таким образом, чтобы он не пересекался с основной сетью и другими устройствами в ней. Например, если IP-адрес основного роутера 192.168.0.1, установите IP-адрес ресивера в виде 192.168.0.2.
Шаг 6: Подключение к основной сети
Подключите резервный роутер к основной сети. Используйте Ethernet-кабель, чтобы подключить один из LAN-портов роутера к LAN-порту основного роутера. Убедитесь, что вы не используете порт WAN, так как роутер будет работать только в качестве ресивера.
Шаг 7: Настройка беспроводного соединения
Если вы хотите использовать беспроводное соединение, настройте Wi-Fi на резервном роутере. Задайте SSID (имя сети) и пароль для защиты сети.
Шаг 8: Проверка связи
Проверьте подключение, подключився к Wi-Fi или Ethernet-кабелю, подключенному к резервному роутеру. Вы должны иметь доступ к Интернету и устройства в основной сети.
Следуя этой подробной инструкции, вы сможете настроить роутер в качестве ресивера и использовать его для расширения сети или улучшения покрытия Wi-Fi сигнала.
Шаг 1: Подготовка устройств
Перед тем, как настроить роутер в качестве ресивера, необходимо выполнить несколько подготовительных действий:
-
Проверьте совместимость устройств — убедитесь, что ваш роутер и основной маршрутизатор совместимы и поддерживают функцию ресивера. Обычно это можно найти в документации или на официальном сайте производителя.
-
Подключите роутер к компьютеру — используйте Ethernet-кабель, чтобы соединить роутер с компьютером. Подключите один из LAN-портов роутера к сетевой карте вашего компьютера.
-
Включите DHCP на основном маршрутизаторе — убедитесь, что на вашем основном маршрутизаторе включен протокол DHCP. Это позволит роутеру в качестве ресивера автоматически получить IP-адрес и другую сетевую конфигурацию.
После выполнения этих шагов вы будете готовы к настройке роутера в качестве ресивера.
Шаг 2: Подключение роутера
После выбора роутера, второй шаг — это его подключение. Вот некоторые действия, которые нужно выполнить:
- Перед началом подключения роутера, убедитесь, что у вас есть все необходимые кабели. Обычно для подключения роутера понадобятся кабели Ethernet.
- Первым делом вам нужно подключить один конец Ethernet-кабеля в порт Ethernet на вашем основном маршрутизаторе или модеме, который предоставляет доступ к интернету.
- Затем вам нужно подключить другой конец Ethernet-кабеля в порт WAN (или INTERNET) на роутере, который будет использоваться в качестве ресивера.
- После подключения кабеля выключите роутер и подождите несколько секунд.
- Затем включите роутер и дождитесь, пока он полностью загрузится. Это может занять несколько минут.
- После того, как роутер загрузится, проверьте индикаторы на нем. Обычно должны загореться индикаторы, указывающие на успешное подключение к интернету.
- Теперь вы можете подключить свое устройство (компьютер, ноутбук, смартфон и т.д.) к роутеру, используя Ethernet-кабель или подключившись к его Wi-Fi.
Вот и все! Вы успешно подключили роутер в качестве ресивера. Теперь вы можете настраивать его в соответствии со своими потребностями и наслаждаться бесперебойным интернет-соединением.
Шаг 3: Вход в настройки роутера
Чтобы настроить роутер в качестве ресивера, необходимо войти в его настройки. Для этого выполните следующие действия:
- Сначала подключите компьютер к роутеру с помощью Ethernet-кабеля или подключитесь к сети роутера по беспроводному соединению Wi-Fi.
- Откройте веб-браузер и в адресной строке введите IP-адрес вашего роутера. Обычно он указан на наклейке на задней или нижней стороне роутера. Примеры IP-адресов роутеров: 192.168.0.1, 192.168.1.1, 192.168.2.1.
- Нажмите клавишу Enter, чтобы открыть страницу входа в настройки роутера.
- Введите логин и пароль для входа. Если вы ранее не меняли эти данные, используйте стандартные настройки. Обычно логин и пароль по умолчанию указаны на наклейке на роутере или в руководстве по эксплуатации.
- После входа в настройки роутера вы увидите главное меню или интерфейс управления роутером. В нем можно настраивать различные параметры роутера.
Важно помнить, что процесс входа в настройки роутера может незначительно отличаться в зависимости от модели и производителя. Если у вас возникли трудности, рекомендуется обратиться к руководству пользователя или поддержке производителя.
Шаг 4: Настройка режима ресивера
После того, как вы включили роутер в режим ресивера, вам нужно настроить его соответствующим образом для работы в этом режиме. В этом разделе мы расскажем о том, как выполнить эту настройку.
- Подключите компьютер к роутеру: Чтобы настроить роутер, подключите компьютер к одному из портов Ethernet на задней панели устройства. Вы можете использовать Ethernet-кабель для подключения компьютера к роутеру.
- Откройте веб-браузер и введите IP-адрес роутера: Веб-интерфейс роутера позволяет настраивать его параметры. Для доступа к веб-интерфейсу вам нужно открыть веб-браузер и ввести IP-адрес роутера. Обычно IP-адрес указан на наклейке на задней панели роутера.
- Войдите в веб-интерфейс: После ввода IP-адреса роутера в веб-браузере, нажмите клавишу Enter, чтобы получить доступ к веб-интерфейсу. Вам может потребоваться ввести логин и пароль для входа в систему. Если вы не установили свои собственные учетные данные, у вас могут быть указаны значения по умолчанию, такие как «admin» в качестве логина и «admin» в качестве пароля.
- Настройте параметры режима ресивера: В веб-интерфейсе роутера найдите настройки режима ресивера или аналогичные параметры. Обычно эти настройки находятся в разделе Network или Advanced. Вам может потребоваться некоторое время, чтобы найти правильные параметры, поэтому следуйте инструкциям производителя роутера или обратитесь к руководству пользователя. Внесите все необходимые изменения и сохраните настройки.
После выполнения этих шагов роутер будет успешно настроен в режиме ресивера. Вы можете подключать его к основному маршрутизатору и использовать в качестве усилителя Wi-Fi или распределителя сигнала. Убедитесь, что вы проверяете подключение и связь между вашими устройствами после завершения настройки.
Шаг 5: Параметры сети
Настройка параметров сети является важным этапом в настройке роутера в качестве ресивера. Ниже представлены основные параметры, которые необходимо установить.
IP-адрес ресивера
Прежде всего, необходимо установить IP-адрес ресивера. IP-адрес должен быть в том же подсети, что и основной маршрутизатор. Например, если основной роутер имеет IP-адрес 192.168.1.1 и маску подсети 255.255.255.0, то IP-адрес ресивера может быть установлен, например, как 192.168.1.2.
Маска подсети
Маска подсети определит диапазон IP-адресов, доступных на ресивере. Обычно маска подсети устанавливается в 255.255.255.0, что означает, что все IP-адреса будут быть в той же подсети, что и основной маршрутизатор.
Шлюз по умолчанию
Шлюз по умолчанию определяет IP-адрес основного маршрутизатора, через который будет осуществляться доступ к интернету. Определите IP-адрес основного маршрутизатора и укажите его как шлюз по умолчанию на ресивере.
DNS-серверы
DNS-серверы определяются по настройкам основного маршрутизатора. Обычно они указываются в настройках интернет-провайдера или могут быть установлены автоматически. Укажите DNS-серверы основного маршрутизатора на ресивере.
Беспроводные настройки
Если вы хотите использовать безопасную беспроводную сеть на ресивере, установите SSID (имя сети) и пароль для доступа к беспроводной сети. Убедитесь, что используемый протокол безопасности (например, WPA2) поддерживается всеми подключаемыми устройствами.
Другие параметры
В зависимости от конкретных настроек вашей сети, возможно, потребуется настроить дополнительные параметры, такие как порты и протоколы маршрутизации. Обязательно ознакомьтесь с руководством пользователя вашего роутера для получения подробной информации о всех доступных параметрах настройки сети.
Шаг 6: Проверка сетевого соединения
После того, как вы настроили роутер в качестве ресивера, важно убедиться, что сетевое соединение работает корректно. Для этого выполните следующие действия:
- Подключитесь к роутеру, используя Wi-Fi или Ethernet кабель.
- Откройте веб-браузер и введите IP-адрес роутера в адресной строке. Обычно IP-адрес указан на наклейке на задней панели роутера.
- Если все настройки были выполнены правильно, вы должны увидеть страницу администрирования роутера.
- Проверьте, доступен ли интернет, открыв популярный сайт в браузере. Если страница успешно открывается, то сетевое соединение работает корректно.
Если у вас возникли проблемы с подключением или доступом в интернет, вам следует проверить настройки роутера и перепроверить, следует ли правильно выполнен инструкции в предыдущих шагах. Если проблемы сохраняются, обратитесь к руководству пользователя или к службе поддержки производителя.