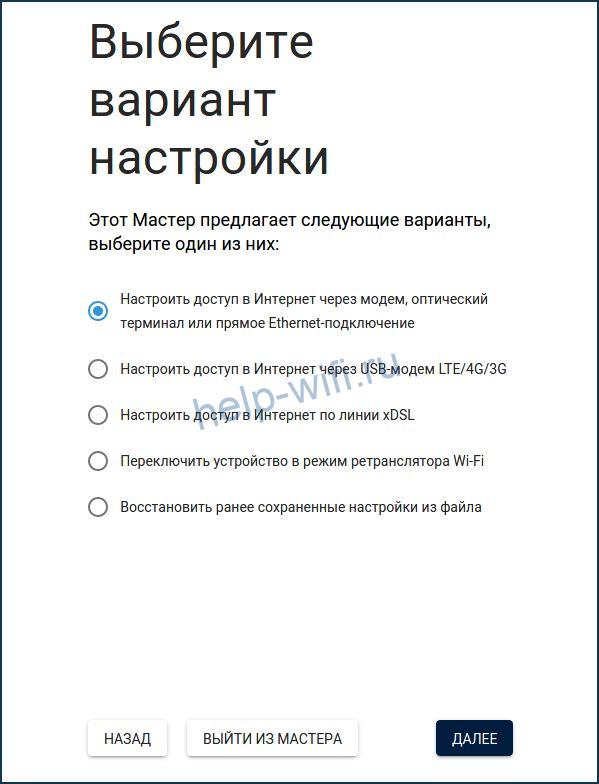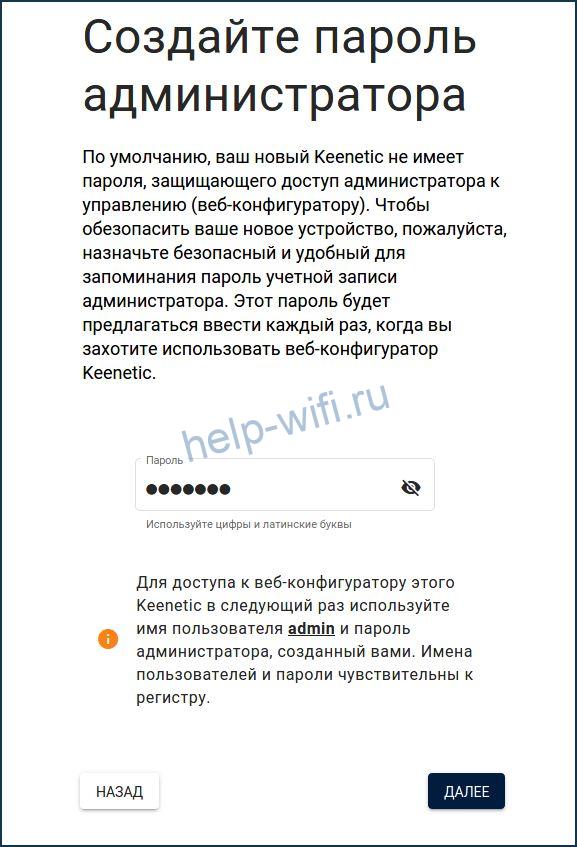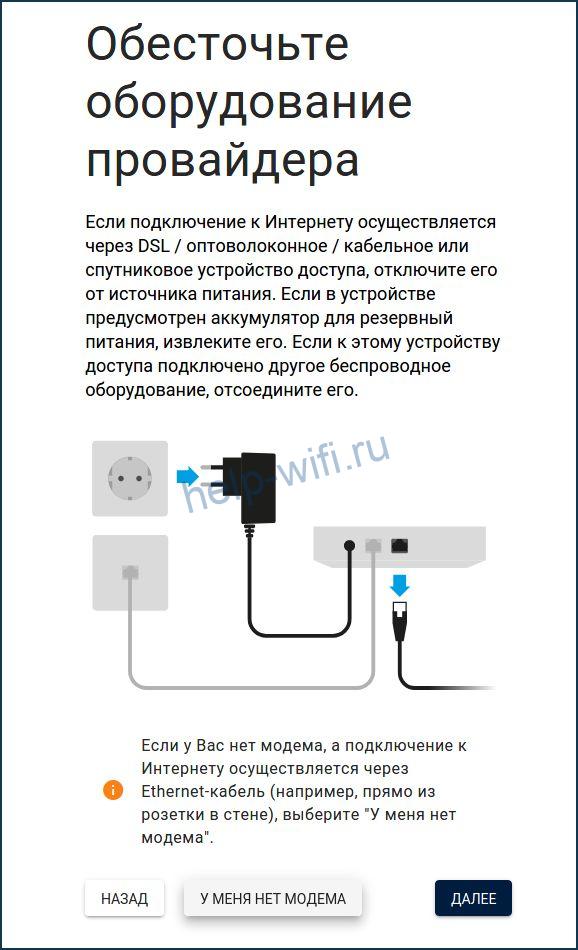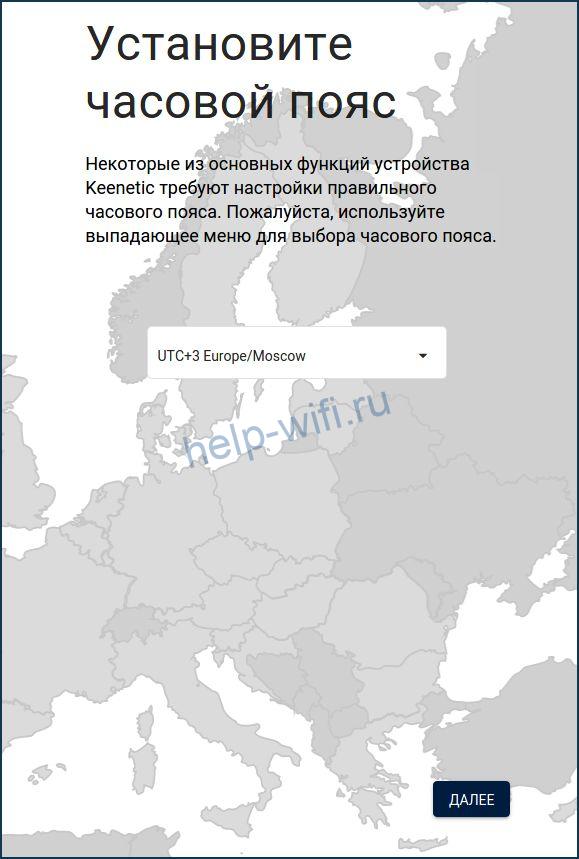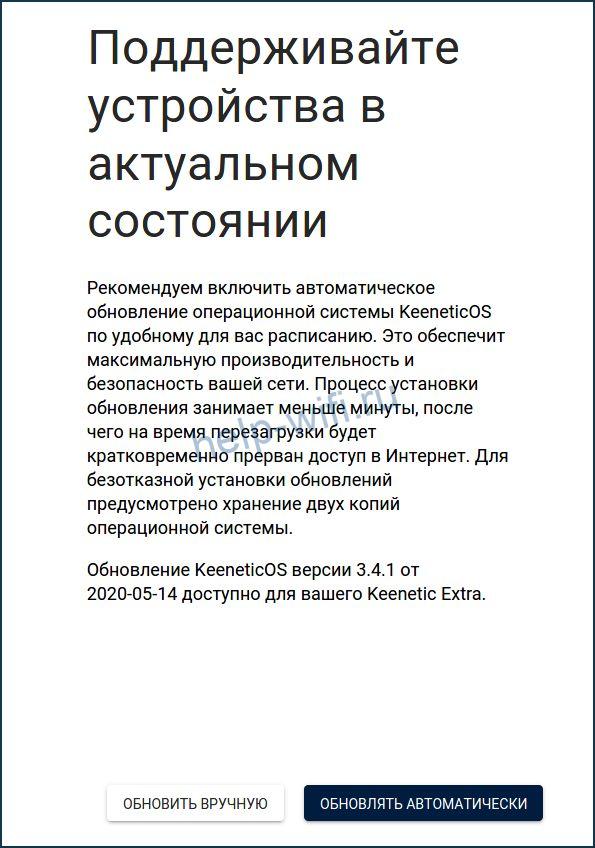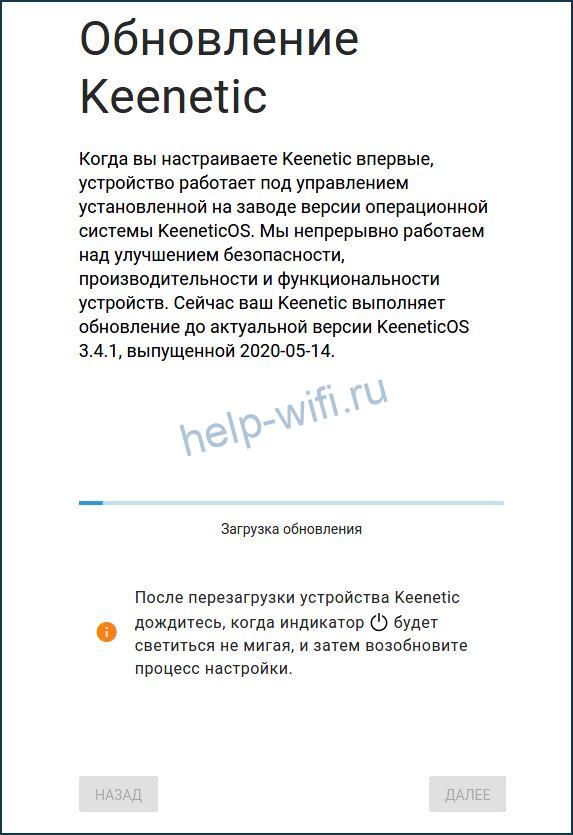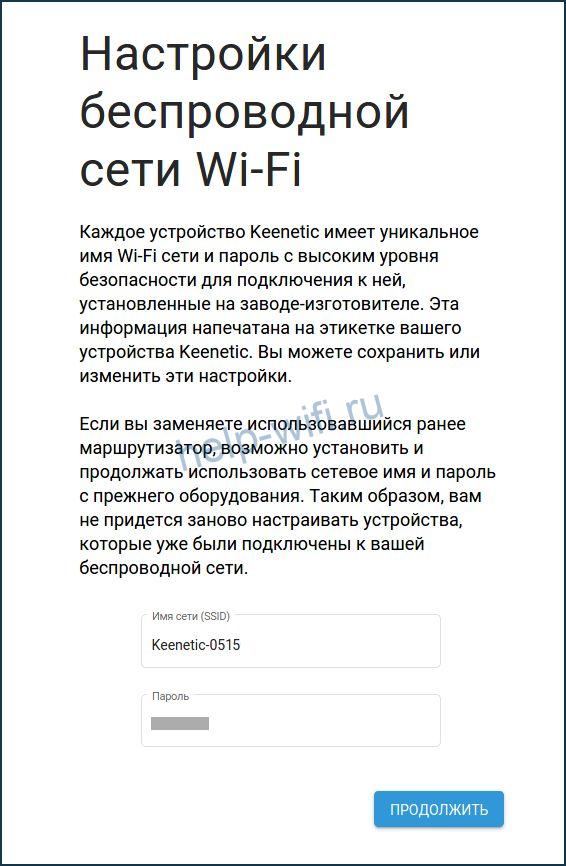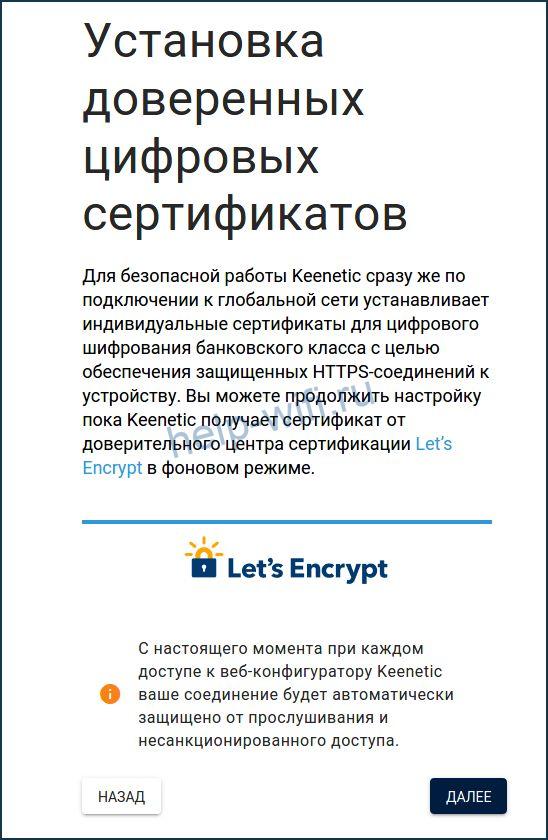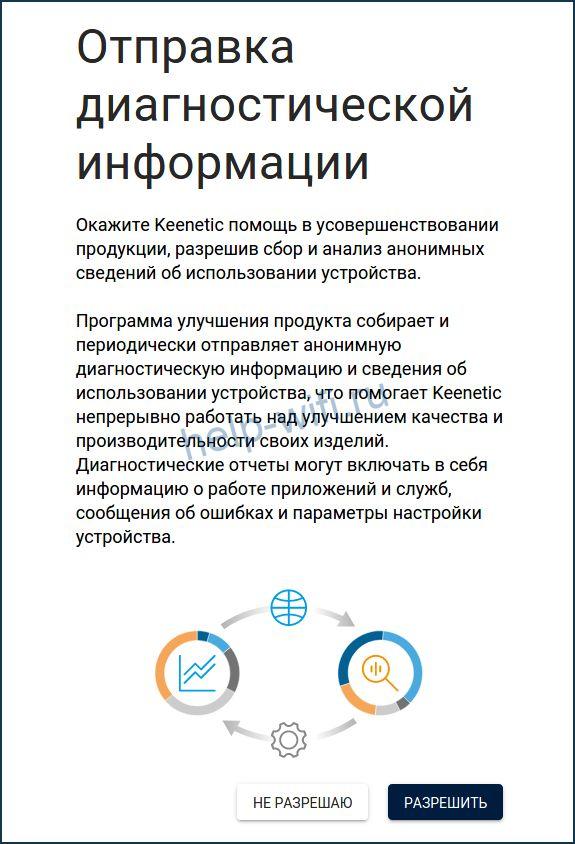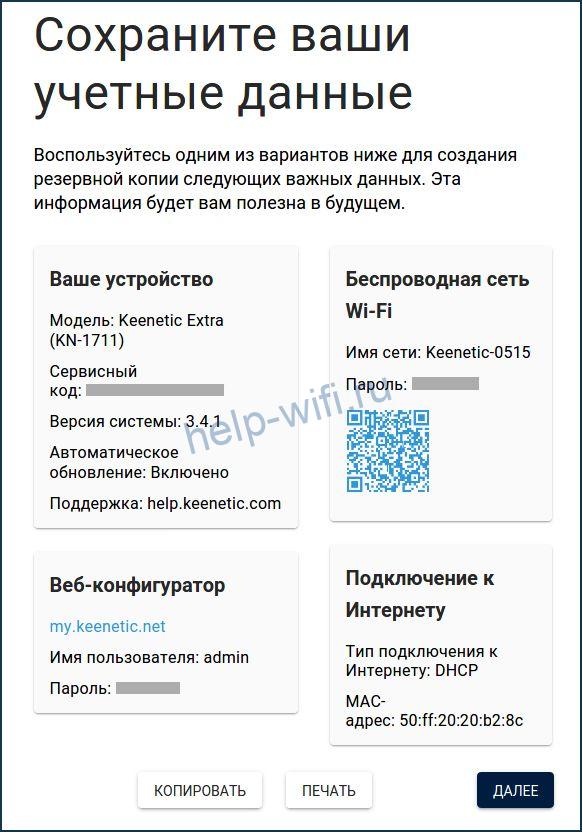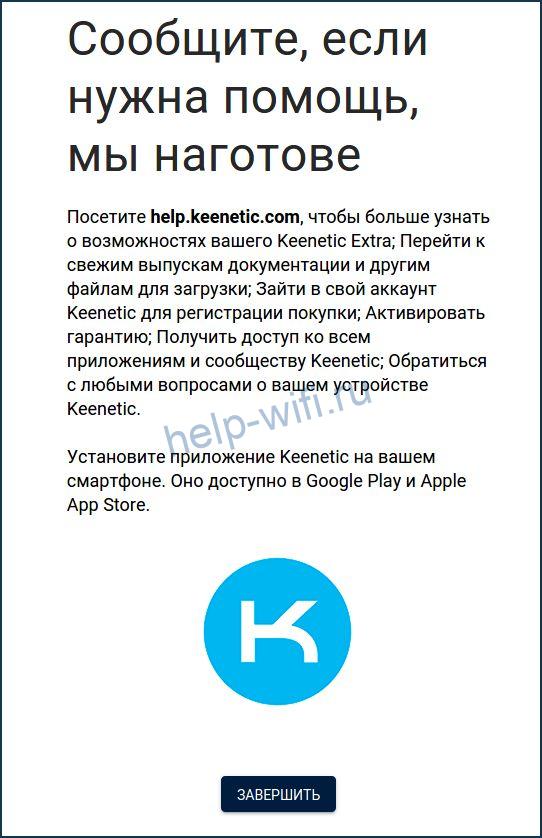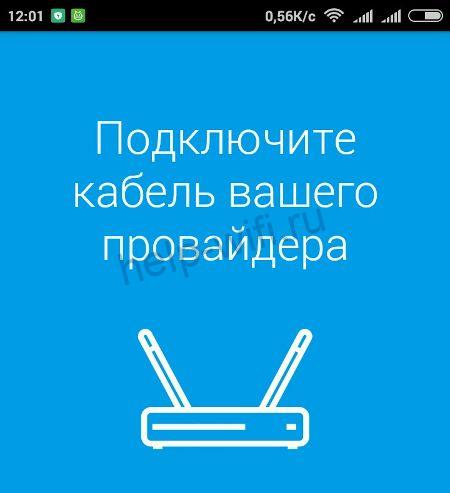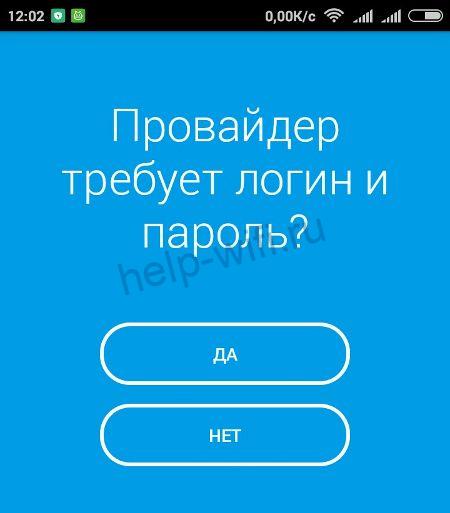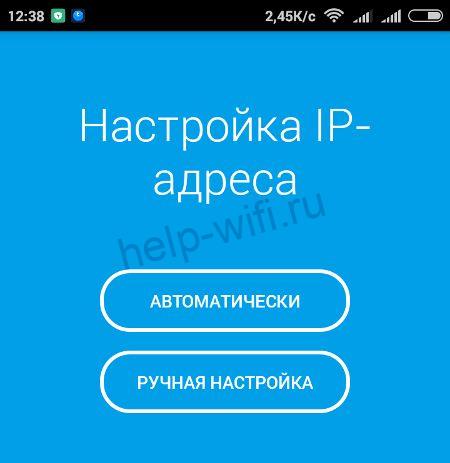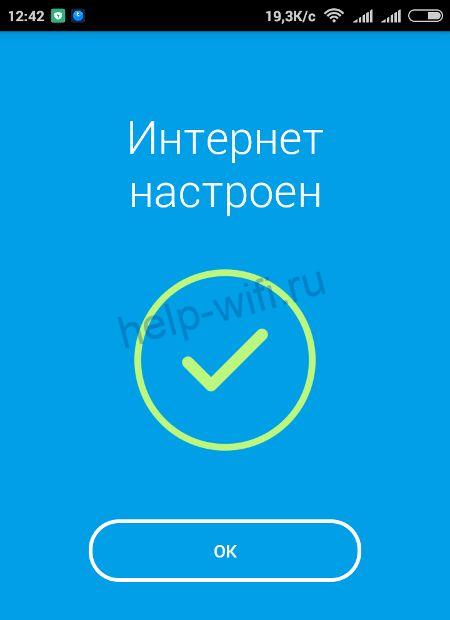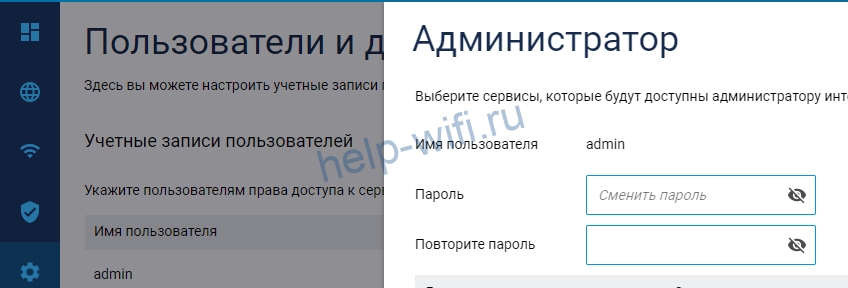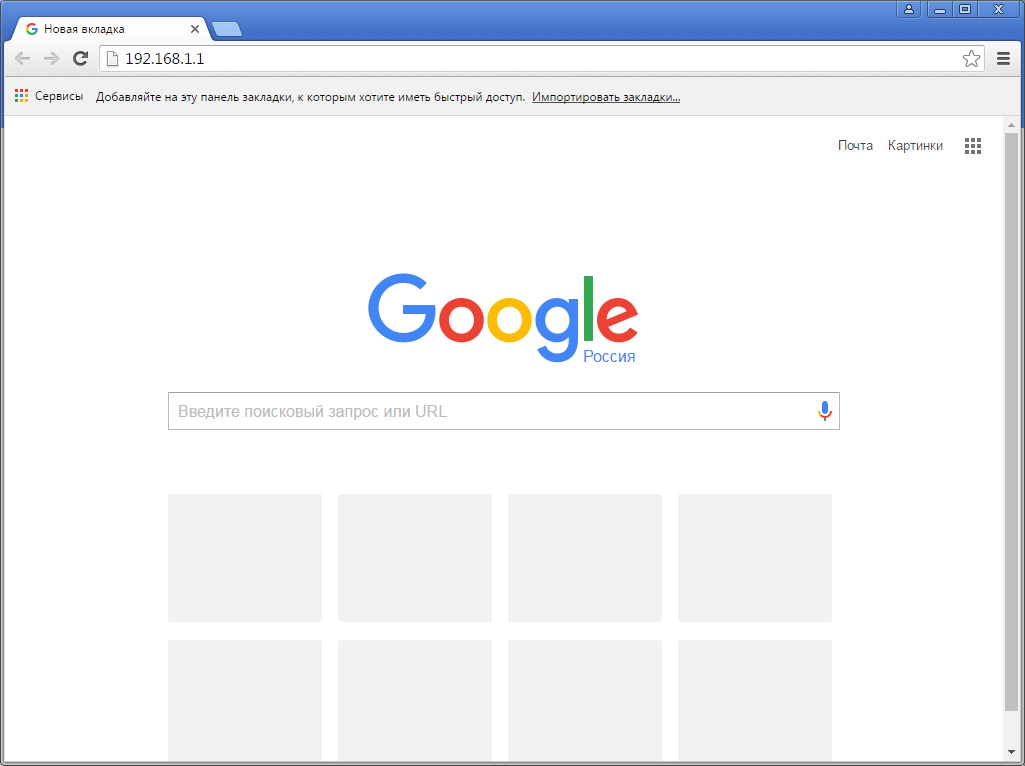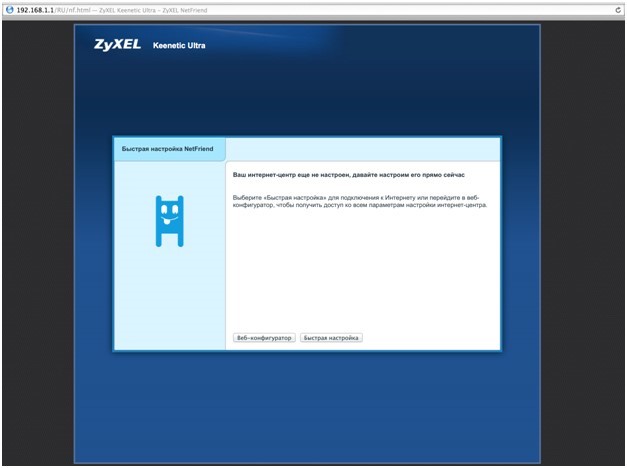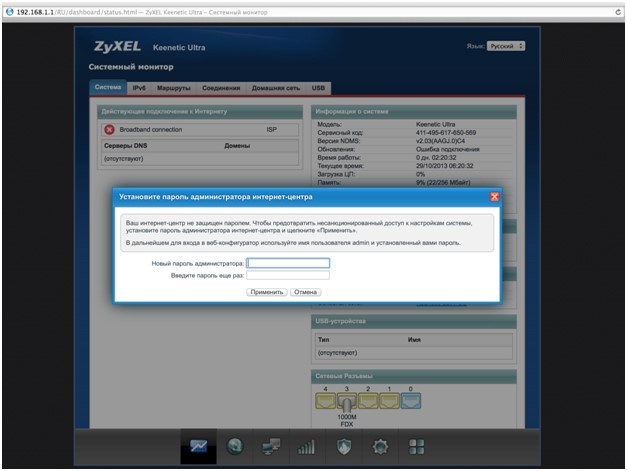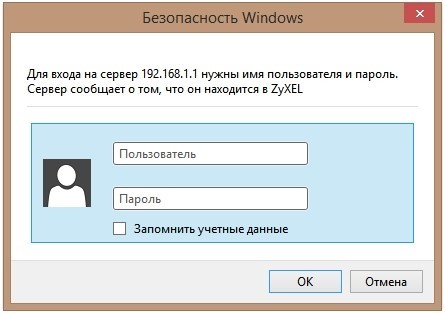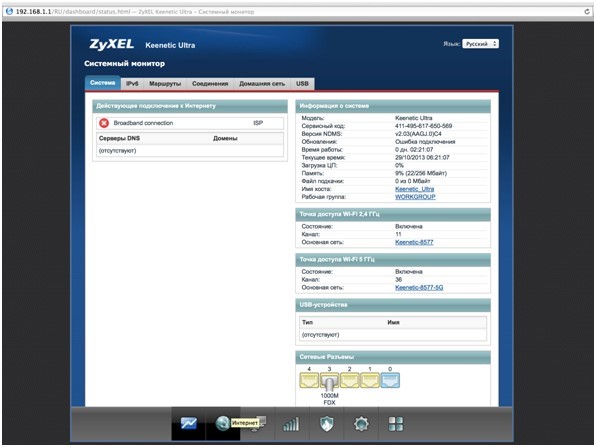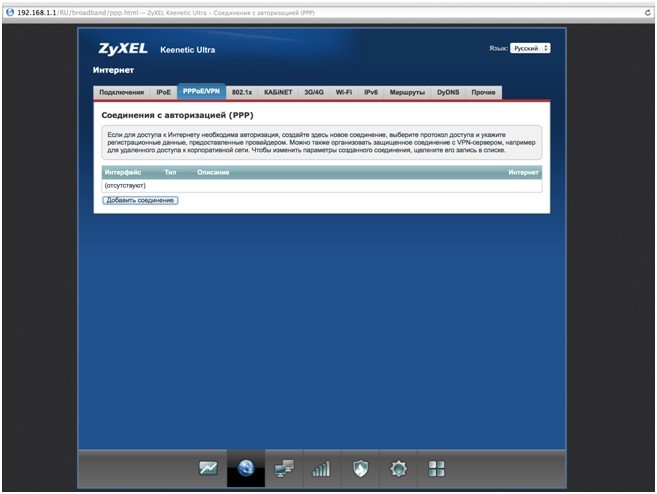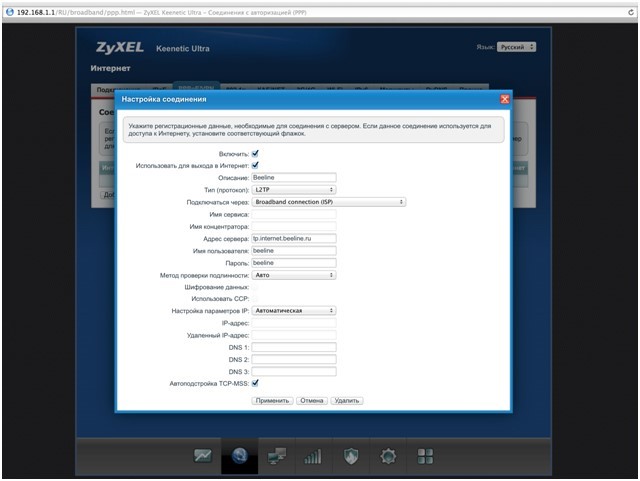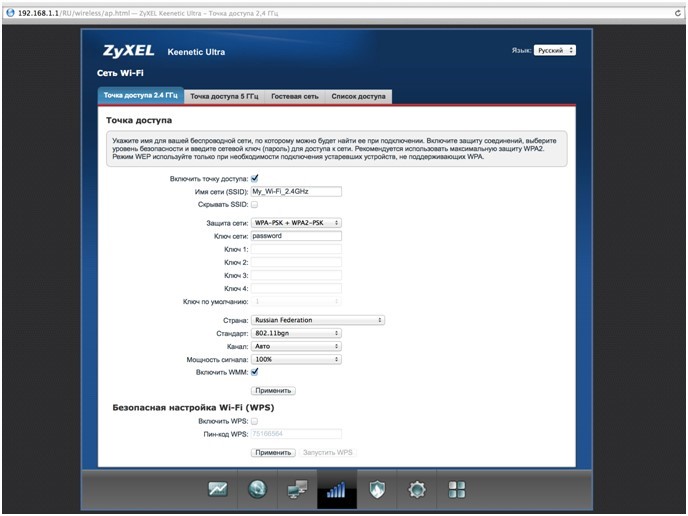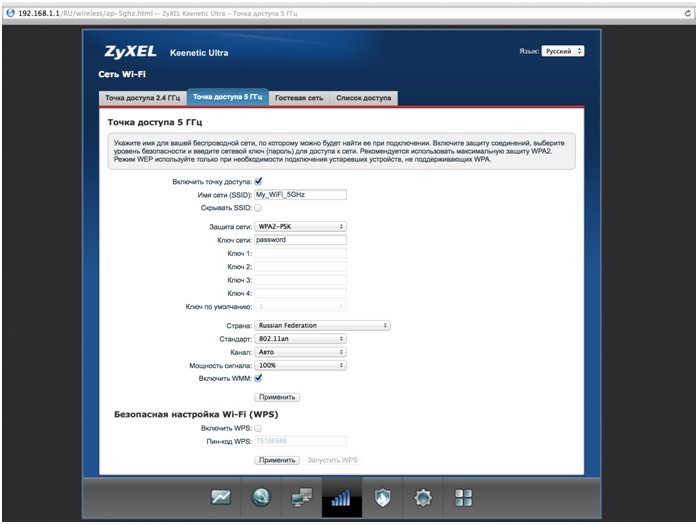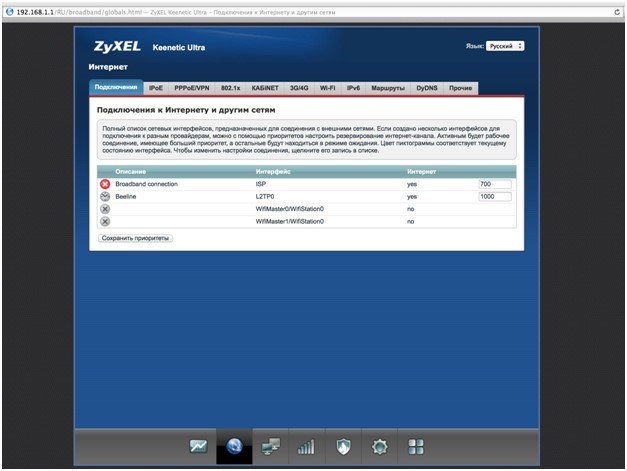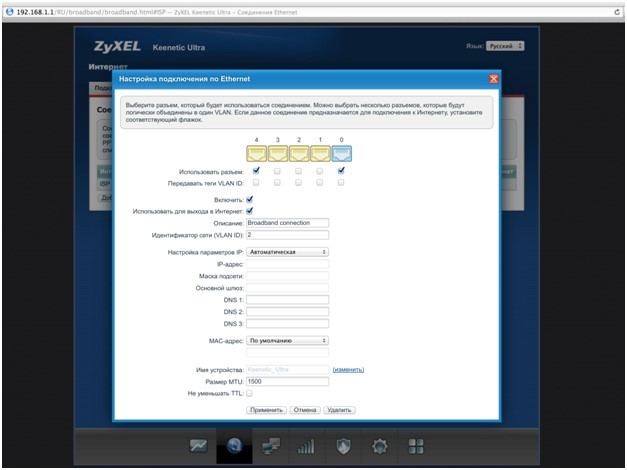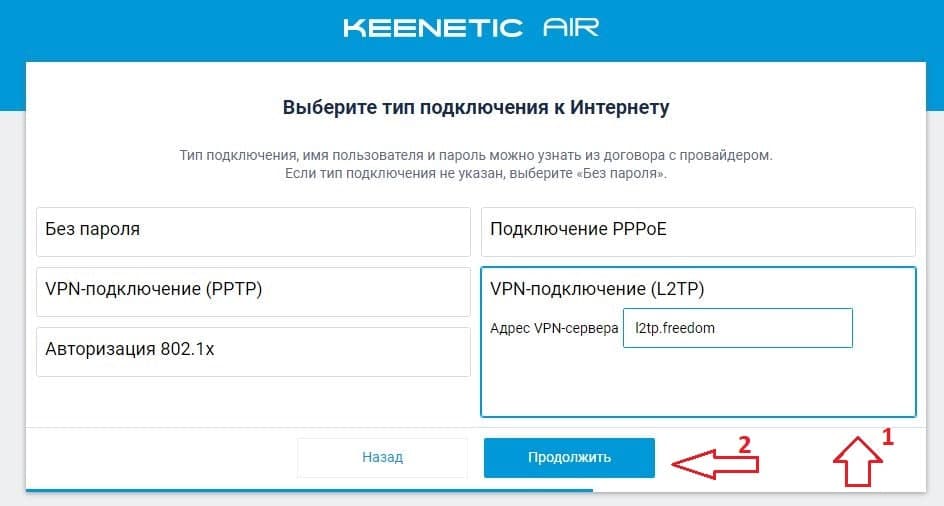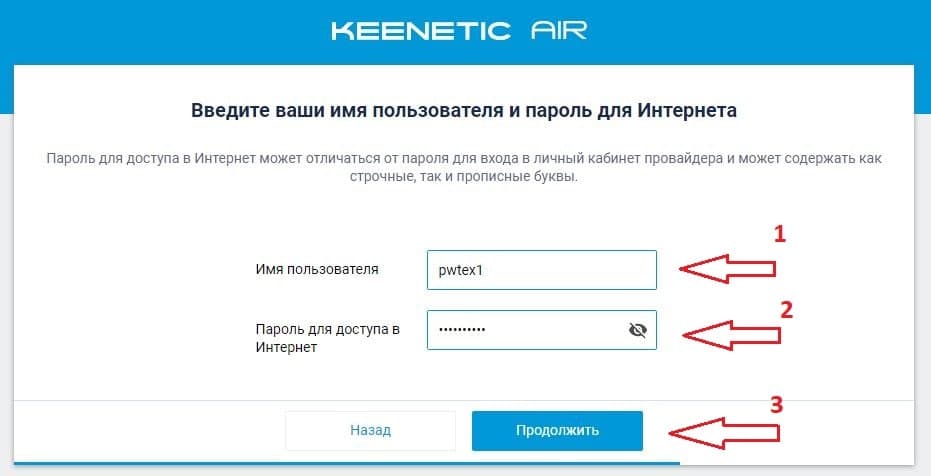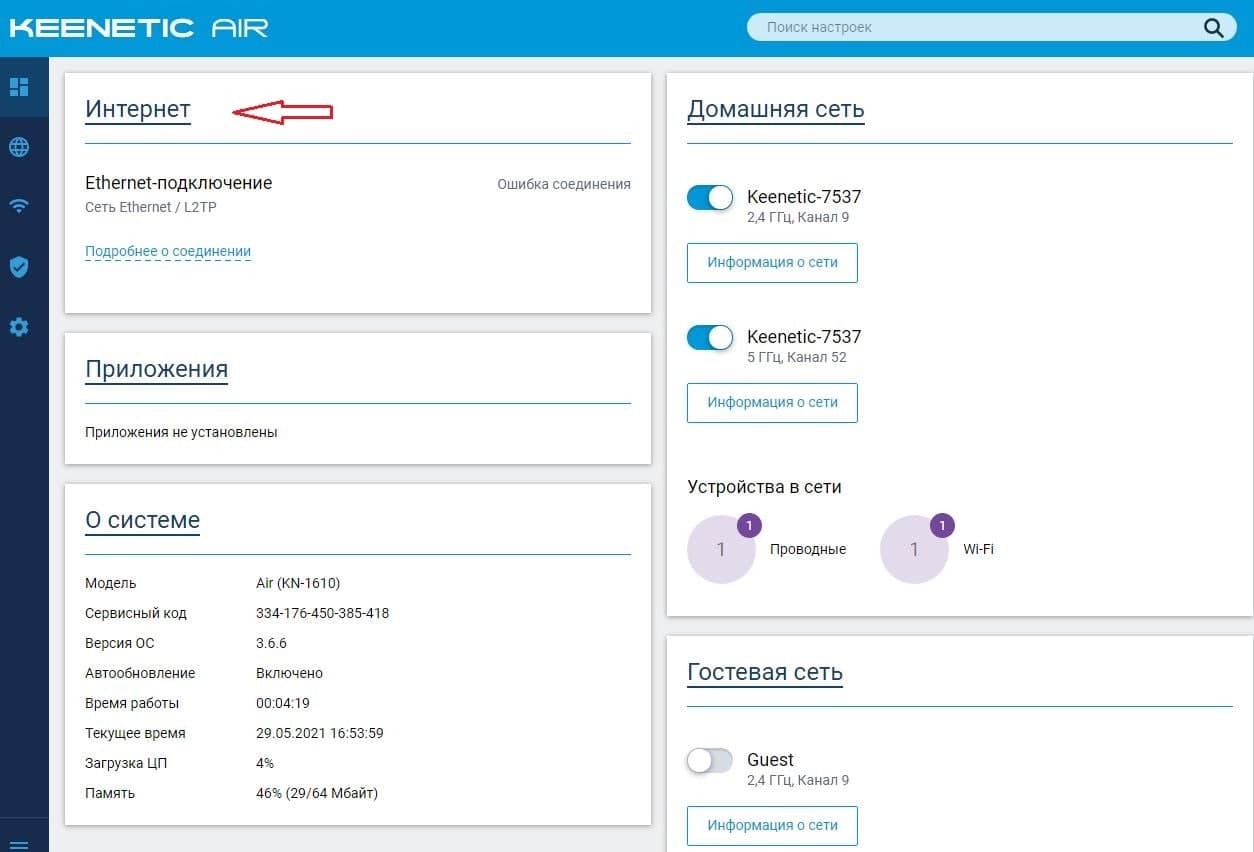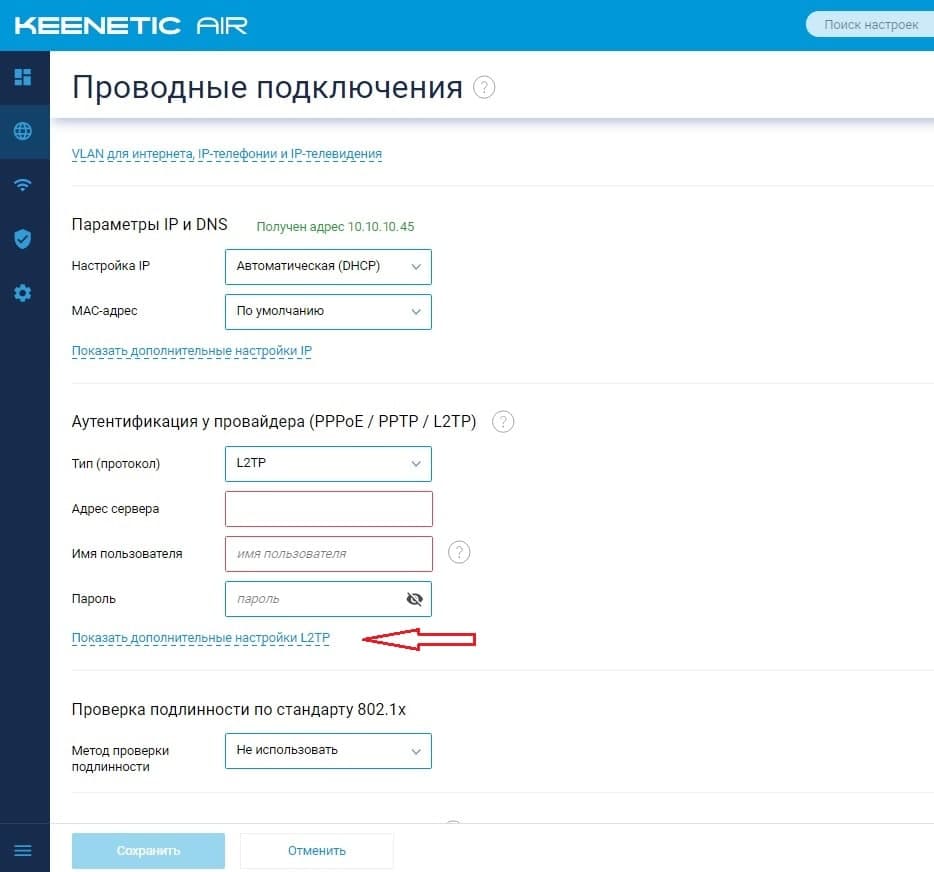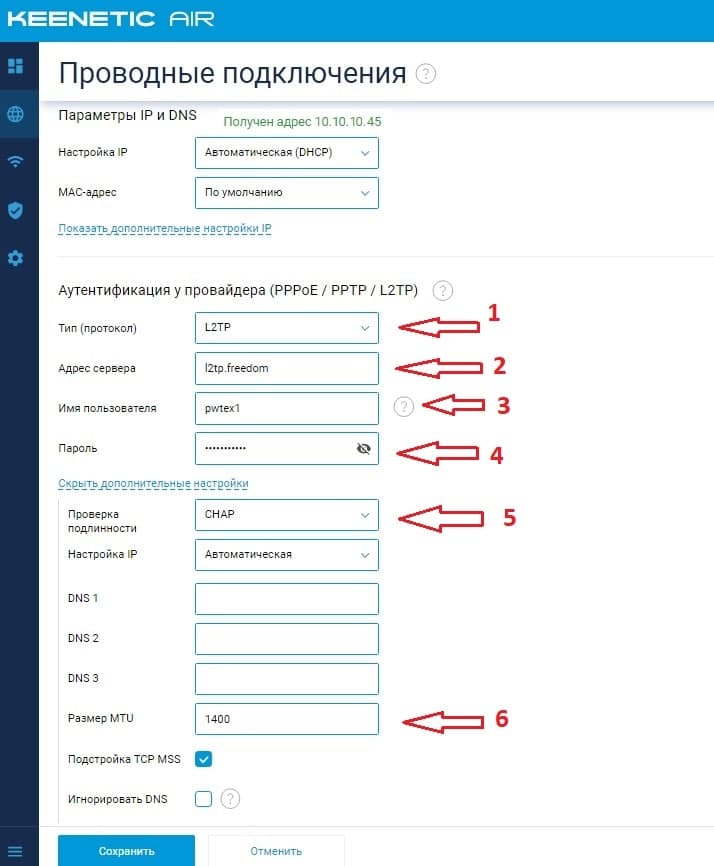На чтение 9 мин Просмотров 3.9к.
Виталий Леонидович Черкасов
Системный администратор, инженер компьютерных систем.
Задать вопрос
Интернет-центр Keenetic Air KN-1610 может использоваться как маршрутизатор класса АС1200, когда не требуются функции, предоставляемые USB. Благодаря наличию переключателя легко переходит в режим ретранслятора. Оснащён Wi-Fi с технологией Mesh и пятипортовым коммутатором. Сделаем обзор модели и расскажем о настройке Keenetic Air KN-1610.
Содержание
- Особенности и технические характеристики
- Подключение
- Вход в настройки роутера
- Автоматическая настройка
- Ручная настройка
- Настройка через мобильное приложение
- Подключение и параметры Wi-Fi
- Настройка IP TV
- Смена пароля
- Режим повторителя
- Обновление прошивки
- Сброс настроек
Особенности и технические характеристики
Основные характеристики интернет-центра Keenetic Air KN-1610:
- количество портов: 4xLAN (RJ45), 1х WAN (RJ45);
- скорость портов LAN: до 100 Мбит/сек;
- скорость портов WAN: до 100 Мбит/сек;
- скорость Wi-Fi: до 300 Мбит/сек (2,4 ГГц), до 867 Мбит/сек (5 ГГц);
- класс беспроводной сети: АС1200;
- антенны: 4 с коэффициентом усиления 5 дБ;
- габариты 159х110х29 мм;
- вес 236 г.
Keenetic Air KN-1610 может принимать Wi-Fi сигнал в двух диапазонах – 2,4 и 5 ГГц. Оборудован четырьмя печатными антеннами на 5 дБи. Благодаря технологиям Яндекс.DNS и SkyDNS он может защитить ваши данные от кибергроз и настроить родительский контроль. Неплохую производительность обеспечивает процессор MT7628N, работающий на частоте 580 МГц.
Keenetic Air KN-1610, по отзывам пользователей, не идеальный, но качественный и надежный маршрутизатор.
работает в двух диапазонах Wi-Fi – 2,4 и 5 ГГц
Можно настраивать без участия компьютера, с помощью смартфона, используя программу My.Keenetic
Отсутствие USB-порта
Невозможно снять и заменить антенны
Подключение
Расскажем, как подключить Keenetic Air KN-1610.
- Подсоедините кабель, идущий от поставщика интернет-услуг, к синему порту WAN роутера.
- Возьмите патч-корд (кабель, на котором установлены коннекторы, идёт в комплекте с интернет-центром) и подключите его одним концом к любому из LAN-разъёмов роутера, а другим к ПК.
- Подключите маршрутизатор к электрической сети.
Вход в настройки роутера
Перед тем, как приступать к настройкам Keenetic Air KN-1610 нужно сначала войти в его веб интерфейс. Для этого выполните следующие действия:
- наберите в адресной строке вашего браузера «my.keenetic.net» или «192.168.1.1»;
- введите логин «admin» в верхней строке и пароль в нижней (по умолчанию «1234»);
- кликните «Войти».
Автоматическая настройка
Сразу, как только войдёте в настройки, вы увидите окно, в котором сможете выбрать язык. Когда выберите язык, нажмите «Начать настройку», чтобы запустить автоматическую настройку роутера.
Приведём для Keenetic Air KN-1610 инструкцию по быстрой настройке, на примере соединения IPoE, которое не требует ввода пароля и логина.
- В первом окне отметьте строку «Настроить доступ в Интернет через модем, оптический терминал или прямое Ethernet-подключение».
- Когда появится лицензионное соглашение, примите его.
- Задайте пароль для доступа к настройкам интернет-центра (для пользователя «admin»).
- Кликните по кнопке «У меня нет модема»;
- Выберите, как вы будете смотреть интернет-телевидение. Если с помощью SmartTV, то нужно выбрать верхний вариант, а если через приставку IPTV (нужно будет выбрать порт, через который будете подключаться) отметьте нижнюю строку.
- Задайте свой часовой пояс, это нужно для настройки работы по расписанию и некоторых других функций.
- Кликните по кнопке «Обновлять автоматически», чтобы новые версии программного обеспечения устанавливались без вашего участия. Или по «Проверить обновления», чтобы ПО обновилось однократно.
- Дождитесь окончания установки новой версии прошивки.
- Задайте пароль на доступ к Wi-Fi и SSID беспроводной сети.
- После этого вы сможете установить сертификат безопасности, он требуется для защиты беспроводного подключения от атак.
- Теперь вам нужно будет выбрать требуется или не требуется отправлять диагностическую информацию разработчику оборудования.
- Проверьте сделанные настройки и подтвердите их.
- Кликните по кнопке «Завершить».
Ручная настройка
Перед настройкой обязательно нужно знать тип подключения и данные, которые при необходимости нужно будет заполнить. Вся информация находится в договоре с провайдером, в крайнем случае на горячей линии техподдержки специалист сообщит нудные данные.
Рассмотрим, как настроить Keenetic Air KN-1610, не используя мастер быстрой настройки. Сделаем это на примере протокола PPPoE, который используют многие провайдеры, в том числе Ростелеком.
- Выберите слева раздел «Интернет» со значком глобуса, далее «Проводной» и перейдите в подраздел «Аутентификация у провайдера (PPPoE / PPTP / L2TP)».
- В выпадающем списке «Тип (протокол)» выберите значение «PPPoE». Заполните поля ниже.
- Щёлкните по ссылке «Показать дополнительные настройки PPPoE».
- Проверьте настройки и установите дополнительные, если этого требует провайдер. Чтобы настроить статический IP-адрес, в строке «Настройка IP» установите значение «Ручная». После чего появятся дополнительные строки «IP-адрес» и «Удалённый IP-адрес», в которые нужно ввести данные, предоставленные вам провайдером.
Настройка через мобильное приложение
Настроить Keenetic Air KN-1610 можно с помощью мобильного приложения Keenetic. Загрузить его можно через AppStore и Google Play. Для этого зайдите в магазин приложений, введите «Keenetic» в строке поиска и установите программу. После установки и запуска приложения:
- установите связь с маршрутизатором по беспроводной сети обычным способом, введя SSID и пароль или с помощью QR-кода, расположенного на нижней крышке;
- нажмите на значок «Интернет», он расположен внизу экрана, и запустите мастер NetFriend;
- проверьте, подключён ли кабель провайдера к разъёму WAN;
- выберите ваш вариант ответа на вопрос «Требует ли провайдер логин и пароль»;
- Выберите, как происходит настройка IP-адреса: вручную или провайдер автоматически выдаёт вам адрес при подключении;
- ответьте на вопрос, требует ли провайдер регистрацию МАС-адреса?;
- если на предыдущий вопрос вы ответили «Да», введите МАС-адрес устройства;
- дождитесь окончания проверки подключения;
- когда проверка закончится, вы увидите сообщение «Интернет настроен».
Подключение и параметры Wi-Fi
Для настройки подключения к маршрутизатору по вайфай требуется:
- в панели управления найти раздел «Мои сети и Wi-Fi» и кликнуть по строке «Домашняя сеть»;
- установить ползунок переключателя в положение «Включена»;
- придумать и задать имя SSID;
- поставить защиту WPA2-PSK;
- установить пароль;
- нажать «Сохранить».
Для настройки 5ГГц нужно перейти на вкладку «Точка доступа 5 ГГц» и повторить все перечисленные выше действия.
Настройка IP TV
Чаще всего, настраивать роутер Keenetic Air KN-1610 для того, чтобы воспользоваться IP TV, не нужно. Но если подключиться не удалось, то нужно проверить настройки.
Смена пароля
Для того, чтобы сменить пароль администратора для входа в интернет-центр Keenetic Air KN-1610, требуется:
- Выбрать раздел «Управление», затем зайти на страницу «Пользователи и доступ»;
- кликнуть на имя пользователя (admin) и вписать 2 раза новый пароль.
- Создать надежный пароль поможет наш генератор.
Режим повторителя
Для переключения маршрутизатора в режим повторителя требуется передвинуть переключатель на корпусе устройства в положение В. Затем подключить маршрутизатор по Wi-Fi c основным роутером, используя WPS.
Обновление прошивки
На главной странице веб интерфейса найдите пункт «О системе», здесь вы увидите надпись «Версия ОС».
В том случае, если компания выпустила новое обновление, возле этой надписи, будет расположена ссылка «Доступно обновление». Чтобы начать обновление, требуется кликнуть по этой ссылке.
После загрузки обновления роутер перезагрузится и будет готов к работе уже с новой версией ОС.
Также можно включить автоматическое обновление ОС в основных настройках раздела «Управление».
Сброс настроек
Чтобы обнулить настройки Keenetic Air KN-1610 нужно:
- подключить маршрутизатор к электрической сети и подождать несколько секунд, пока он загрузится;
- взять любой тонкий предмет, зажать им кнопку «Reset» на 10-15 секунд. Она находится на задней панели интернет маршрутизатора;
- подождать пока индикатор питания, расположенный на передней панели не начнёт мигать и отпустить кнопку;
- подождать, пока интернет-центр не перезагрузится.
После того как маршрутизатор перезагрузится, настройки вернутся к заводским.
В этой инструкции мы разберемся с тем, как устроен роутер Keenetic Air (KN-1610), к каким устройствам его нужно подключать и какие сделать настройки, чтобы он раздавал интернет всем домашним гаджетам.
Внешний вид роутера KN-1610 соответствует последней обновленной линейке. Это характерный серый пластик, скругленные линии и логотип Keenetic на верхней стороне корпуса и антеннах. Данная модель снабжена четырьмя несъемными антеннами, которые можно поворачивать в разных плоскостях и рекомендуется держать в вертикальном положении. Сам роутер также можно установить в разных положениях: на любой подходящей поверхности (есть четыре резиновые ножки) или вертикально (для подвешивания на стену предусмотрены ушки).
С тыльной стороны корпуса располагаются четыре порта: порт WAN для подключения к интернету от провайдера и порты LAN для соединения с устройствами, которые необходимо обеспечить интернетом. Здесь же вы увидите кнопку «Сброс», которая нужна для возврата роутера к первоначальным настройкам, и разъем для подключения питания от сети. Если вы захотите использовать роутер в качестве усилителя, точки доступа или адаптера сети Wi-Fi, вам пригодится переключатель на этой же панели. По умолчанию он выставлен в позицию А, что соответствует основному режиму, то есть режиму роутера. Другие позиции такие: В — адаптер, С — усилитель, D — точка доступа. Понять, зачем нужны эти режимы, вам поможет статья «Режимы работы роутера ZyXEL Keenetic Lite III».
На переднюю панель роутера вынесены индикаторы (их рассмотрим ниже) и кнопка, регулирующая работу сети Wi-Fi и функции WPS. Чтобы задействовать функцию WPS, достаточно просто нажать кнопку один раз, а для включения или выключения сети Wi-Fi нажмите и удерживайте кнопку в течение трех секунд. Поясним, что WPS — это возможность быстро подключить к роутеру другие устройства без ввода пароля. В частности, она понадобится вам, если вы захотите использовать роутер в качестве адаптера, усилителя или точки доступа.
Индикаторов у роутера четыре. Рядом с кнопкой Wi-Fi/WPS находится аналогичный по обозначению индикатор, который так же отвечает за работу двух функций. Горящий или негорящий индикатор говорит о работе или выключении сети Wi-Fi, а мигающий индикатор свидетельствует о работе функции WPS (мигает редко — режим запущен, мигает часто — передаются данные).
По соседству расположился индикатор FN, реагирующий по умолчанию на обновление прошивки роутера. При обновлении системы он будет мигать, а в остальных случаях будет погасшим. Однако после подключения роутера в настройках панели управления можно привязать этот индикатор на другую желаемую функцию. Следующий в ряду — это индикатор интернета, горящий при наличии интернет-соединения, и погасший при его отсутствии. Наконец, последним представим индикатор статуса, который принимает несколько значений. Если вы увидите, что он горит или не горит, то здесь все просто: роутер готов к работе или же он выключен. А если мигает, то возможны варианты. Постоянное мигание говорит о загрузке роутера, мигание в течение 2-х секунд говорит о нажатии кнопки Wi-Fi или запуске назначенной кнопке функции, двухсекундное мигание и погасание на 2 секунды говорит о нажатии кнопки Wi-Fi или остановке назначенной кнопке функции.
Как подключить роутер Keenetic Air (KN-1610)
Роутер работает следующим образом: он получает интернет по кабелю через порт WAN и затем раздает его всем устройствам, которые к нему подключены. При этом устройства могут быть подключены к роутеру как при помощи проводов через порты LAN, так и по сети Wi-Fi. Но для первичной настройки роутера требуется еще управляющее устройство, которое также можно подключить по проводу через любой порт LAN или по Wi-Fi. В роли такого устройства обычно используют стационарный компьютер или ноутбук, однако можно задать настройки и с другого девайса, например мобильного телефона.
Подключение к интернету
Первым делом подключите роутер к интернету в зависимости от того, как он заходит к вам в квартиру. Обычный интернет-кабель (витая пара) сразу включается в порт WAN. Если вы используете модем, то тогда в порт WAN роутера вставьте кабель модема, а сам модем подключите к интернету. Перед подключением убедитесь в том, что переключатель режимов на задней панели роутера Keenetic Air стоит в положении А (это основной режим), включите роутер и дождитесь полной загрузки (крайний слева индикатор статуса должен гореть непрерывно).
Подключение к управляющему устройству
Далее вам нужно соединиться с главным устройством, на котором выполните всю настройку через панель управления. Само устройство вы подключаете к роутеру по проводу или по воздуху с помощью сети Wi-Fi. Оптимальным считается вариант ведения настройки с ноутбука или стационарного компьютера, подключенного к роутеру по кабелю. Но при его отсутствии вы можете вести настройку с телефона. Рассмотрим варианты подключения.
Ноутбук и кабель. Достаньте из коробки роутера провод и воткните один его конец в любой порт LAN, а другой в сетевое гнездо ноутбука (компьютера).
Ноутбук и Wi-Fi. Найдите на ноутбуке раздел сетей и в построенном списке отыщите сеть с именем Keenetic. Точное имя сети и пароль для подключения найдите на этикетке роутера. Подключитесь к сети. Если список сетей не построился, посмотрите, активирован ли на ноутбуке модуль Wi-Fi (например, он может активироваться по нажатию кнопки Fn и какой-либо функциональной клавиши). В Windows 10 раздел сетей проще всего найти в панели уведомлений (кликните крайнюю правую кнопку внизу экрана на панели задач). Она так и называется «Сеть» или Wi-Fi. На компьютере вы тоже можете воспользоваться этим способом при условии, что в нем установлен модуль Wi-Fi.
Телефон. Для настройки с телефона вам понадобится мобильное приложение Keenetic. При настройке с телефона аналогично подключитесь к сети Wi-Fi, найдите сеть Keenetic и введите пароль с этикетки роутера.
Как настроить роутер Keenetic Air (KN-1610)
Переход в панель управления с ноутбука или телефона
Теперь необходимо перейти в панель управления и сделать ряд настроек. При работе с ноутбука или компьютера для этого достаточно перейти в браузере по адресу 192.168.1.1 и ответить на вопросы мастера быстрой настройки. Данные для входа в панель управления также указаны на этикетке роутера. Как именно отвечать на вопросы мастера настройки, мы разберем ниже.
При работе с мобильного телефона установите на него приложение Keenetic. Это приложение может работать только с новыми моделями роутера Keenetic Air (в белой цветовой гамме), а для старых придется переключиться на приложение My.Keenetic. В мобильном приложении вы можете вести работу через облачный сервис, что позволяет удаленно следить за наличием интернета, скоростью в сети, подключенными устройствами и другими параметрами.
Зайдя в приложение, примите правила и кликните по кнопке «Мастер настройки». Затем кликните по «Подключиться по Wi-Fi» и выберите один из вариантов подключения. Вы можете просто отсканировать QR-код с корпуса роутера. Для этого поднесите смартфон к роутеру так, чтобы QR-код оказался в окошке считывания. В этом случае приложение автоматически получит имя и пароль сети. Другой вариант — ввести данные с этикетки роутера вручную, перейдя в настройки смартфона. Воспользуйтесь любым из этих способов, затем выберите свой роутер в списке и попадете в мастер быстрой настройки.
Работа в панели управления
Настройки в панели управления одинаковы с компьютера и мобильного телефона. Перейдите в нее любым из описанных выше способов и кликните по кнопке «Начать быструю настройку». После этого придумайте имя пользователя (администратора) и пароль. Вы можете оставить и те, что написаны на этикетке, но этот вариант не рекомендуется. Если вы управляете роутером через облачный сервис, придумайте сложный пароль во избежание взлома ваших сетевых устройств. Напомним, что придуманный пароль лучше куда-то записать, потому что его потеря потребует сброса роутера до заводских настроек с последующей повторной настройкой всех параметров.
Далее кликните по варианту Ethernet и по «Интернет». Если вы желаете сразу настроить и интерактивное телевидение, тогда выберите оба варианта, то есть «Интернет» и «IP-телевидение». При этом вам понадобятся данные для настройки телевидения (посмотрите их в договоре с поставщиком услуг).
На следующем шаге будьте внимательны, так как неверный выбор типа подключения приведет в дальнейшем к появлению надписей «Без доступа к интернету», «Ограничено» или им подобным. Для этого изучите договор с провайдером на предмет тех характеристик, которые вводятся при подключении. На шаге «Выберите MAC-адрес» обычно нужно выбрать вариант «По умолчанию». Но в некоторых случаях провайдер привязывает интернет к конкретному устройству, например ноутбуку. Тогда при работе через роутер ситуация изменится, так как у роутера свой MAC-адрес. В этом случае нажмите «Изменить MAC-адрес» и выберите вариант «Клонировать» (MAC-адрес роутера изменится на адрес ноутбука) или позвоните провайдеру и попросите изменить адрес ноутбука на адрес роутера.
На двух следующих шагах идет ввод IP-адреса. Если в договоре его нет, вам подойдет вариант «Автоматическая», если есть, то вариант «Ручная». В последнем случае введите все запрашиваемые характеристики из документа провайдера. Тип подключения тоже прописывается в договоре. Выберите его и введите такие данные, которые требуются для этого типа подключения. Заметим, что при динамическом IP система сама определяет нужные параметры при условии, что на управляющем устройстве нет запрета на автоматическое определение IP (это регулируется в настройках сетевых параметров).
После этого произойдет подключение к интернету, что ознаменуется соответствующей надписью на экране. Дальше мастер настроек сам сравнит установленную версию прошивки роутера с самой новой и при необходимости займется обновлением. При обновлении не выключайте роутер или управляющее устройство. На последних шагах выберите защиту от киберугроз и завершите настройку, поменяв имя и ключ сети. Для изменений нажмите значок редактирования в верхнем углу строки. Не забудьте также записать эти данные. После подключения вы окажетесь в панели управления. Бегло ознакомьтесь с ее содержанием, чтобы при необходимости знать, где изменить пароль к панели управления и сети Wi-Fi, задать расписание или выполнить другие настройки.
Потратив время на подключение роутера Keenetic Air и освоение его базовых настроек, вы в дальнейшем сможете без труда подключать его в других местах или быстрее настроите другой роутер.
Просмотров 12.7к.
Прошли те времена, когда домашний роутер был типичным конвертером сигнала из кабеля, направляя его на подключенные устройства. Многие из них являются самодостаточными компьютерными девайсами со своей операционной системой и множеством технологий передачи и ретрансляции данных. Одним из таких основ для интернет-центра является Zyxel Keenetic Air KN-1611. В этом обзоре мы рассмотрим основные возможности устройства, и расскажем, как настроить роутер Keenetic Air без посторонней помощи.
Содержание
- Коротко о главном
- Возможности и особенности
- Как подключить
- Как настроить проводное подключение
- Настройка с помощью компьютера
- Как настроить Wi-Fi и установить пароль
- Смена пароля входа (учетной записи)
- Особенности настройки Ростелекома
- Настройка через приложение
- Настраиваем IPTV
- Быстрая настройка режима репитера
- Обновление системы роутера
- Откат к заводским настройкам
- Кнопкой сброса
- Через панель управления
- Вывод
Коротко о главном
Изначально Keenetic Air KN-1611 позиционировался производителем как универсальное устройство для создания устойчивого Wi-Fi-покрытия на работе или дома. О его «профессиональном» назначении говорит и строгий утилитарный внешний вид: серый прямоугольник с четырьмя антеннами правильной геометрической формы.
Приемопередатчик у кинетика — двухдиапазонный с рабочими частотами 2,4 и 5 ГГц. Модель соответствует классу AC 1200 (Wi-Fi 802.11ac 5-го поколения с пропускной способностью 1200 Мбит/с.). Антенны делятся на 2 приемные и 2 передаваемые, по паре для каждого диапазона с коэффициентом усиления 5 дБи.
Кабельный интерфейс роутера представлен одним WAN и четырьмя LAN-портами с пропускной способностью до 100 Мбит/с (на практике скорость маршрутизации не превышает 95 Мбит/с). На корпусе имеется двухпозиционный переключатель Mesh Wi-Fi для активации режима ретранслятора.
Аппаратное обеспечение устройства представлено 32-битным одноядерным процессором MediaTek MT7628N и оперативной памятью DDR2 на 128 Мбайт. Флэш-памяти для системы и хранения настроек доступно 32 Мбайт. Несмотря на скромное оснащение, его вполне достаточно для создания интернет-центра в офисе или большой квартире.
Интересный факт: Более ранняя версия Keenetic Air KN-1610 имеет вдвое меньше ОЗУ и ПЗУ, при этом также хорошо справляется со своими задачами.
Возможности и особенности
Главной характеристикой Keenetic Air KN-1611 является два режима работы. Первый — это классический 100-мегабитный двухдиапазонный роутер, работающий по протоколу IPoE/PPPoE, L2TP/PPTP и 802.11ac.
Второй — ретранслятор сигнала по кабелю или в составе беспроводной системы Mesh Wi-Fi. Именно из-за этой функции роутер назвали интернет-центром.
Важной функцией для развитой Mesh-системы является бесшовный роуминг — при перемещении пользователей в пространстве переподключение между точками происходит автоматически и без задержек. С ней отпадает необходимость постоянной настройки подключений роутера Keenetic Air KN 1611.
Из полезных особенностей для геймеров и любителей смотреть видео-4К можно выделить:
- функцию распараллеливания сигнала между клиентами MU-MIMO;
- технологию повышения пропускной способности для быстрых девайсов Airtime Fairness;
- динамическое направление сигнала для стабилизации соединения Beamforming.
Строгий внешний вид, боковые вентиляционные прорези и отверстия для настенного крепления позволяют разместить Keenetic Air KN-1611 где и как угодно.
Лучшим вариантом станет настенная установка маршрутизатора на уровне 1,5-2 м от пола.
Как подключить
Перед тем, как приступить к настройке роутера Keenetic Air KN 1611 на компьютере, нужно определиться с типом его подключения. Классический способ — по кабелю «витая пара». Заранее нужно уточнить у провайдера технологию и протокол подключения, максимальную скорость передачи данных.
Для простейшего подключения нужно:
- Вставить в синий порт WAN до щелчка кабель со штекером RJ-45 от провайдера (или абонентского клиента);
- Вставить в любой разъем LAN на роутере и на компьютере комплектный провод с аналогичными штекерами;
- Перевести переключатель на корпусе в режим «A» — роутер.
- Подключить шнур блока питания к роутеру и включить его.
Далее необходимо настраивать устройство с помощью компьютера или мобильного девайса.
Как настроить проводное подключение
Для настройки Keenetic Air KN 1611 желательно иметь компьютер или ноутбук. При его отсутствии можно воспользоваться утилитой «Keenetic» для мобильных устройств.
Настройка с помощью компьютера
Для первоначальной ручной настройки:
- Включаем компьютер, открываем любой интернет-браузер, и вводим в адресной строке локальный IP-адрес роутера 192.168.1.1 или ссылку my.keenetic.net;
- Перейдя по нему, на экране появится окно мастера быстрой настройки Wi-Fi роутера Keenetic Air KN 1611;
- На данном этапе выбираем: «Настроить доступ в интернет через модем, оптический терминал или прямое Eternet-подключение» и жмем Далее;
- Далее нам предлагается придумать пароль для доступа к веб-конфигуратору. Обратите внимание логин для по умолчанию (admin) уже установлен.
- После сохранения пароля делаем перезагрузку Keenetic-Air, для этого необходимо лишить его питания на несколько секунд, после чего снова включить роутер в розетку.
- Дальнейшая настройка идет в полуавтоматическом режиме: то есть поэтапно происходит настройка беспроводной сети wi-fi, установка доверенных цифровых сертификатов, отправка диагностической информации. После каждого этапа вам необходимо кликать кнопку далее или разрешить.
- Сохраняем учетные данные одним из предложенных способов. В данном примере мы скачиваем данные в формате обычного блокнота на свой компьютер и нажимая далее завершаем настройку.
После этих манипуляций интернет по проводу и wi-fi должен заработать.
Как настроить Wi-Fi и установить пароль
Быструю настройку беспроводной сети модема можно делать вышеуказанным способом. Для более подробной настройки домашней сети заглянем в панель управления Keenetic Air KN-1611.
Для настройки Wi-Fi покрытия:
- Для перехода в панель управления устройством
Keenetic Air KN-1611 в адресной строке браузера вводим: my.keenetic.net - Из меню в панели управления роутером переходим в раздел «Мои сети и Wi-Fi» и выбираем меню «Домашняя сеть»;
- Включаем ползунок сети, придумываем ей имя и восьмизначный пароль;
- При необходимости устанавливаем дополнительные параметры (режим защиты, время работы и т.п.) и сохраняем изменения большой синей кнопкой.
Обратите внимание! В ОС Keenetic можно переключать частоты работы Wi-Fi модуля ползунками. Для большой квартиры советуем включать оба режима одновременно.
Смена пароля входа (учетной записи)
По умолчанию вход в роутер осуществляется по логину и паролю «admin». Это допустимо в домашнем использовании, но для офисного оборудования системные администраторы советуют усложнять доступ к системе. Это защитит устройство от неумелых действий посторонних сотрудников и возможной утечки данных.
Для смены пароля:
- Заходим в раздел «Пользователи и доступ»;
- В меню «Учетные записи пользователей» нажать на значок карандаша;
- Ввести действующий пароль, написать новый и подтвердить действие кнопкой «Сохранить».
Важно! Запишите новый пароль на листе бумаги или в блокноте. Потеряв его, вы не сможете зайти в настройки, и вам придется делать сброс до заводских кнопкой Reset на корпусе.
Особенности настройки Ростелекома
Перед тем, как настроить роутер Keenetic Air KN 1611, нужно учитывать особенности и требования оператора-поставщика услуг.
На данный момент Ростелеком поставляет услуги по трем технологиям:
- GPON — самая современная технология передачи данных по оптоволоконному кабелю. Теоретическая пропускная способность такого интерфейса достигает 2,5 Гб/с. На практике скорость интернета урезается техническими ограничениями и тарифными планами, максимальный из которых на июнь 2021 года — 890 Мбит/с.
Минусом данной технологии является дороговизна и ограниченное распространение в малых населенных пунктах. Также для ее работы требуется приобретать (или получать от Ростелекома) коммутационное устройство — абонентский клиент (ONU).
- FTTB — главные отличия от GPON состоят в непосредственном подведении кабеля витой пары к абоненту. Достаточно подключить его напрямую к роутеру или компьютеру, и сразу можно переходить к настройке подключения. Минус связи через FTTB — общее распределительное устройство в доме зачастую имеет низкую пропускную способность. Ростелеком поставляет телекоммуникационные услуги на скорости 100 Мбит/с.
- ADSL — морально устаревшая, но все еще применяющаяся технология передачи данных по телефонному кабелю. Теоретическая скорость такого интернета не может превышать 24 Мбит/с, а на практике редко достигает 8-10 Мбит/с. ADSL все еще поставляется Ростелекомом в удаленных и небольших населенных пунктах. Для его работы нужен специальный ADSL-модем со сплиттером (разделителем) сигнала на телефон.
Важно! Роутер Keenetic Air KN 1611 может подключаться напрямую только к FTTB-интернету. Для всех остальных технологий нужны промежуточные устройства, указанные выше.
Инструкция по настройке Wi-Fi роутера Keenetic Air KN 1611 через оператора Ростелеком не отличается от вышеописанных способов. Единственная проблема может заключаться при подключении к нему ПК.
Чтобы исключить проблемы на этом уровне:
- На подключенном к маршрутизатору компьютере входим в Пуск/Параметры/Сеть и интернет;
- Выбираем активную сеть и нажимаем «Свойства»;
- В пункте «Параметры IP» жмем «Редактировать»;
- Выбираем параметр «Автоматически» и сохраняем его.
Соединение должно наладиться. Если этого не произошло — проверьте правильность ввода данных авторизации в меню модема из договора услуг.
Настройка через приложение
Производитель Keenetic предусмотрел управление модемом через мобильное приложение со смартфона или планшета. Этот вариант значительно удобнее «компьютерной» настройки, так как позволяет удаленно подключить проводной интернет, сменить Wi-Fi-пароль, включать дополнительные функции и управлять Wi-fi Mesh-системой.
Чтобы настроить роутер Keenetic Air KN 1611 через приложение:
- Скачиваем программу Keenetic на Android или iOS-устройство с Play Market или AppStore соответственно;[appbox googleplay appid id=com.keenetic.kn]
[appbox appstore appid id1413650865] - Включаем на модеме режим Wi-Fi нажатием кнопки на лицевой стороне. Подключаемся к беспроводной сети с мобильного устройства, используя стандартный пароль на обороте модема;
- Запускаем приложение и проходим регистрацию на сервисе, используя свой адрес email;
- Нажимаем «Мастер настройки» в нижней части экрана и «Запустить настройку»;
- Выбираем свой язык и «Начать быструю настройку»;
- Задаем имя пользователя и пароль (можно оставить «admin»);
- Выбираем один из способов интернет-подключения и вид услуги (смотрим в договоре);
- Указываем MAC-адрес (если он есть в договоре) или оставляем по умолчанию;
- Указываем постоянный сетевой IP-адрес, маску подсети, основной шлюз, DNS-сервер (если они прописаны в договоре) или оставляем автоматически;
- Определяем тип подключения из текста договора и нажимаем «Готово».
После успешного подключения роутер начнет обновление. Завершаем настройку соответствующей синей кнопкой.
Теперь в главном окне приложения будут отображены подключенные устройства, количество переданных и полученных данных, системные уведомления и другая полезная информация.
Через виджет «Air (KN-1611)» можно настраивать дополнительные функции беспроводной сети, задавать сетевые правила, управлять операционной системой Keenetic Air KN-1611.
Настраиваем IPTV
Если провайдер предоставляет услугу цифрового телевидения IPTV, то на Keenetic Air KN 1611 ему можно выделить отдельный порт. Делается это через панель управления устройством, в автоматическом режиме и с помощью мобильного приложения. Мы выберем первое.
Для этого:
- Переходим в настройки роутера (по IP 192.168.1.1 или ссылке my.keenetic.net);
- Входим в панель управления по логину и паролю;
- Заходим в меню «Интернет/Проводной» и кликаем порт, к которому подключен кабель от IPTV-приставки;
- Выбираем параметр «ТВ-приставка» и указываем номер VLAN (если провайдер его предоставляет). Если номера в договоре нет — пропускаем пункт;
- Подключаем IPTV-приставку к телевизору и перезагружаем ее.
После этого сигнал цифрового телевидения должен приходить на ТВ-приставку.
Быстрая настройка режима репитера
Пожалуй, главное достоинство Keenetic Air KN 1611 — возможность работы как ретранслятор. Включив соответствующий режим, можно принимать слабый Wi-Fi-сигнал и передавать его в усиленном виде. Данное устройство способно входить в состав разветвленных Mesh-систем.
Важно! Роутер-ретранслятор сначала нужно подключить к ПК, а на роутере-источнике включить функцию DHCP-сервера
Чтобы включить роутер в режим репитера (ретранслятора):
- Переключаем на роутере флажок в режим ретранслятора «B»;
- Переходим в «Панель управления» роутером, «Общие настройки» и выбираем режим работы «Усилитель», после ожидаем перезагрузки устройства;
- На обоих устройствах (можно купить второй аналогичный маршрутизатор) нажимаем кнопку WPS/Wi-Fi (один раз для 2,4 ГГц сети, а два — для 5 ГГц);
- После получения от главного устройства IP-адреса и других данных ретранслятор заработает в штатном режиме. Его состояние можно будет проверить в графе «Зарегистрированные устройства».
Обновление системы роутера
Рассматриваемый роутер работает на базе фирменной операционной системы Keenetic OS. Она регулярно получает обновления, исправляющие ошибки и улучшающие работу устройства. При первом подключении к интернету, роутер сам предложит обновиться. Если вы хотите проверить наличие обновлений самостоятельно, то это можно сделать через панель управления или мобильное приложение.
Обновление в ручном режиме выполняется так:
- Авторизуемся и заходим в «панель управления»;
- В окне «О системе» находим и кликаем ссылку «Доступно обновление» (если ее нет, то и обновление не требуется);
- Выбираем канал обновления «Релиз» и нажимаем на «Установить обновление»;
- Подтверждаем действие и ждем окончания процесса.
Важно: Во время обновления не отключайте роутер от сети или интернета. Это может нарушить работу системы.
После перезагрузки роутер будет работать в штатном режиме.
Откат к заводским настройкам
Если у вас возникли проблемы с работой роутера, или вы забыли пароль авторизации, то устройство можно вернуть к заводским настройкам. Делается это двумя способами, описанными ниже.
Кнопкой сброса
Это самый радикальный и простой метод обнуления роутера. Он подходит, когда пароль для входа в систему был утерян.
Для включения сброса:
- Подключаем модем к сети;
- Разогнутой скрепкой вдавливаем кнопку «Reset» на тыльной стенке корпуса, и держим более 10 секунд. Во избежание включения аварийного режима нельзя держать кнопку более 30 секунд;
- После начала мигания передней панели бросаем кнопку и заходим в систему под логином «admin»;
Через панель управления
Для сброса из меню настроек:
- Заходим в «Общие настройки» модема;
- В разделе «Перезагрузка системы» нажимаем кнопку: «Вернуть заводские настройки»;
- Соглашаемся с действиями, нажав красную кнопку «Удалить настройки».
Вывод
В данной статье мы рассказали, как настроить Keenetic Air KN 1611 в различных конфигурациях. Стоит отметить, что производитель постарался сделать оболочку OS Keenetic красивой и интуитивно понятной даже новичку. Этим модем выгодно отличается от конкурентов.
Попробуйте открыть любую страницу в браузере или введите в адресную строку login.beeline.ru или 83.102.180.167 — откроется страница авторизации, на которой нужно ввести данные:
В поле «Логин» — имя пользователя по договору (089/085).
В поле «Пароль» — пароль от домашнего интернета.
После чего нажмите кнопку «Войти».
Отобразится информация, что авторизация успешно пройдена и для установки соединения нужно подождать 10 минут.
Шаг 1
Открываем браузер, в адресной строке пишем 192.168.1.1, нажимаем Enter.
Шаг 2
Если роутер еще не настроен, откроется страница «Быстрая настройка NetFriend». Нажимаем «Веб-конфигуратор».
Шаг 3
Если появляется окно «Установите пароль администратора», в поле «Новый пароль» вводим придуманный пароль, который будет использоваться для дальнейшей авторизации в настройках роутера (рекомендуем использовать пароль admin).
В поле «Введите пароль ещё раз» повторно вводим придуманный пароль.
Нажимаем «Применить».
Шаг 4
Если открывается страница авторизации роутера, в поле «Пользователь» вводим admin, в поле «Пароль» — пароль, установленный при первичной настройке. Нажимаем ОК.
Шаг 5
Откроется веб-интерфейс роутера.
Для настройки роутера на IPOE вносить какие-либо данные не требуется. Достаточно установить пароль администратора при первичной настройке роутера.
Если ранее проходили авторизацию на IPOE, инструкцию «Настройка на L2TP» пропускаем, она не нужна.
Шаг 1
Нажимаем на значок глобуса в нижней панели индикаторов (второй слева).
Шаг 2
Выбираем раздел PPPoE/VPN и нажимаем «Добавить соединение».
Шаг 3
- «Включить» — ставим галочку.
- «Использовать для выхода в интернет» — ставим галочку.
- «Описание» — Beeline.
- «Тип (протокол)» — выбираем L2TP.
- «Подключаться через» — выбираем Broadband connection ISP.
- «Адрес сервера» — tp.internet.beeline.ru.
- «Имя пользователя» — вводим логин, начинающийся на 089.
- «Пароль» — вводим пароль.
- «Метод проверки подлинности» — «Авто».
- «Настройка параметров IP» — «Автоматически».
Нажимаем «Применить»
Шаг 1
Для настройки беспроводного соединения кликаем по значку «Уровень сигнала» в нижней панели индикаторов (посередине).
Нажимаем на пункт «Точка доступа» или «Точка доступа 2,4 ГГЦ».
Заполняем поля, как указано ниже:
- «Включить точку доступа» — ставим галочку.
- «Имя сети» — вводим имя для Wi-Fi-сети.
- «Защита сети» — WPA-PSK + WPA2-PSK.
- «Ключ сети» — вводим пароль для доступа к Wi-Fi-сети.
- «Страна» — Russian Federation.
- «Стандарт» — 802.11bgn.
- «Мощность сигнала» — 100%.
- «Включить WMM» — поставьте галочку.
Нажимаем «Применить» (под строкой «Включить WMM»).
Шаг 2
Если в меню есть пункт «Точка доступа 5 ГГц», нажимаем на него и по аналогии настраиваем сеть 5 ГГц.
Заполняем поля, как указано ниже:
- «Включить точку доступа» — ставим галочку.
- «Имя сети» — вводим имя для Wi-Fi-сети и добавляем _5G.
- «Защита сети» — WPA2-PSK.
- «Ключ сети» — вводим пароль для доступа к Wi-Fi-сети.
- «Страна» — Russian Federation.
- «Стандарт» — 802.11an.
- «Мощность сигнала» — 100%.
- «Включить WMM» — ставим галочку.
Нажимаем «Применить» (под строкой «Включить WMM»).
Шаг 1
Нажимаем на значок глобуса в нижней панели индикаторов (второй слева). Появится следующая страница.
Шаг 2
В разделе «Подключения» выбираем Broadband connection и кликаем по нему.
В окне «Настройка подключения по Ethernet» в строке «Использовать разъем» выбираем порт для подключения ТВ-приставки (с порта 0 галочку не снимаем).
Нажимаем «Применить».
Будьте внимательны, выполняя инструкции в этом разделе. В случае ошибки в действиях потребуется визит в сервис-центр для восстановления устройства. Прошивать роутер рекомендуется, подключив кабель от ПК в любой из LAN-портов. Прошивая роутер по Wi-Fi, есть риск получить неработоспособное устройство, восстанавливаемое только в сервис-центре, либо не восстанавливаемое вовсе.
Шаг 1 из 4
Скачайте прошивку.
Шаг 2 из 4
Открываем браузер, в адресной строке набираем адрес роутера, нажимаем Enter. Откроется страница авторизации роутера. Вводим логин и пароль для доступа к роутеру, нажимаем Enter.
Шаг 3 из 4
Перед вами откроется web-интерфейс роутера.
Зайдите в меню «Система». В раздел «Файлы» (в ранних версиях микропрограммы данный раздел назывался «Конфигурация») щелкните по имени файла «firmware».
Шаг 4 из 4
Появится окно “Управление файлом”, в котором нажмите кнопку “Выберите файл” для указания файла микропрограммы.
В открывшемся окне укажите местоположение файла с микропрограммой для вашего устройства (файл с расширением bin).
Предварительно нужно извлечь файлы из zip-архива с микропрограммой.
Нажмите кнопку “Заменить” для запуска процедуры обновления микропрограммы.
Подождите, пока роутер обновляет свою микропрограмму, обычно это занимает не более 15 минут, во время обновления не выключайте роутер из сети розетки. После того, как роутер обновит свою прошивку и перезагрузится, вы можете приступать к эксплуатации.
Используйте аппаратный сброс настроек, если требуется настроить устройство заново (удалить все пользовательские настройки), нет доступа к веб-странице интерфейса настроек роутера, после настройки роутера интернет-соединение не установилось или пароль доступа к нему был утерян.
Внимание! При выполнении аппаратного сброса настроек все пользовательские установки будут сброшены на заводские параметры!
На корпусе устройства имеется углубленная кнопка СБРОС (RESET, RESTORE), позволяющая сбросить настройки на заводские установки. Кнопку СБРОС (RESET, RESTORE) вы сможете найти на той же стороне корпуса роутера, где располагаются остальные разъемы и кнопки. В редких случаях кнопка может располагаться на дне роутера.
Для того, чтобы сбросить настройки роутера на заводские установки выполните следующие действия:
Включите питание роутера и дождитесь полной загрузки устройства. Нажмите кнопку СБРОС (RESET, RESTORE), используя заостренный тонкий предмет (например, скрепку) и удерживайте 30 секунд, затем отпустите кнопку.
После этого роутер перезагрузится с установками по умолчанию (заводскими настройками) и потребуется повторная его настройка.
Подключение проводов
1. Подключите Ethernet-кабель, входящий в Вашу квартиру, в порт 0 (голубого цвета) роутера.
2. Соедините Ethernet-кабелем сетевую карту компьютера и один из портов роутера, например порт №1, как показано на рисунке.
Быстрая настройка через Мастер первоначальной настройки.
1. Запустите Интернет-браузер. Если страница быстрой настройки роутера автоматически не запустилась, то в адресной строке введите http://192.168.1.1 и нажмите Enter. На странице быстрой настройки нажмите кнопку Начать быструю настройку.
2. Знакомимся с Лицензионным соглашением и нажимаем Я принимаю.
3. Установка пароля на администратора интернет-центра.
4. В открывшемся окне выберите пункт Ethernet и нажмите кнопку Продолжить.
5. Если у Вас имеется телевизионная STB-приставка, то в следующем окне поставьте галочку и на пункте IP-телевидение. Далее нажмите Продолжить.
6. В новом окне выберите Подключаться без VLAN и нажмите Продолжить.
7. Далее выберите пункт По умолчанию. Нажмите Продолжить.
8. В ниспадающем меню Настройка IP выберите пункт Автоматическая и Продолжить.
9. Далее: VPN-подключение (L2TP). В появившейся строке введите l2tp.freedom и нажмите кнопку Продолжить.
10. В новом окне выберите: в полях Имя пользователя и Пароль для доступа в Интернет, введите данные из регистрационной карточки абонента. Далее нажмите кнопку Продолжить.
11. Настройка подключения к Интернету завершена. Нажмите Продолжить.
12. Если потребуется изменить название сети Wi-Fi или пароль, следует нажать пиктограмму карандаша.
13. В поле Имя сети введите желаемое название вашей сети Wi-Fi, в поле Ключ сети введите пароль (не менее 8 символов). Нажмите кнопку Сохранить.
14. Нажмите на кнопку Завершить настройку. Настройка роутера завершена.
Настройка через панель роутера
1. Запустите Интернет-браузер. Если страница быстрой настройки роутера автоматически не запустилась, то в адресной строке введите http://192.168.1.1 и нажмите Enter.
На странице быстрой настройки нажмите кнопку для перехода в панель управления.
2. Нажмите кнопку Интернет.
3. В разделе Проводной спуститесь до подраздела Параметры IP И DNS.
В пункте Настройка IP оставьте выбранным параметр Автоматическая (DHCP). Спуститесь ниже до подраздела Аутентификация у провайдера (PPPoE/VPN), нажмите кнопку Дополнительные настройки L2TP.
4. В открывшемся меню заполните параметры:
в пункте Тип (Протокол) выберите L2TP;
в поле Адрес сервера напишите l2tp.freedom;
в полях Имя пользователя и Пароль введите данные из Регистрационной карточки абонента;
в поле MTU наберите 1400;
Далее нажмите Сохранить.
5. Нажмите кнопку Домашняя сеть.
6. В разделе Беспроводная сеть WI-FI (2,4 ГГЦ) нажмите кнопку Дополнительные настройки.
7. В дополнтельных настройках выполните следующие пункты:
Имя сети (SSID) и Пароль – произвольно, можно, как в регистрационной карточке.
В пункте Защита сети выберите параметр WPA2-PSK+WPA3-PSK. Страна Russian Federation.
Пункт Канал при начальной настройке оставьте с параметром Авто. Установите галочку Tx Burst.
Примечание. Если некоторые устройства не подключаются к wifi сети, нужно изменить Защиту сети на WPA2-PSK.
Далее нажмите Сохранить.
8. В разделе Беспроводная сеть WI-FI (5 ГГЦ) нажмите кнопку Дополнительные настройки.
В дополнтельных настройках выполните следующие пункты:
Имя сети (SSID) рекомендуем изменить добавив обозначение 5G. Пароль – произвольно, можно, как в регистрационной карточке. В пункте Защита сети выберите параметр WPA2-PSK+WPA3-PSK. Страна Russian Federation. Пункт Канал при начальной настройке оставьте с параметром Авто. Установите галочку Tx Burst.
Примечание. Если некоторые устройства не подключаются к wifi сети, нужно изменить Защиту сети на WPA2-PSK.
9. Отключение функции Mesh.
10. Отключение Гостевой сети.
Настройка роутера завершена.
В начало