Приветствую наших подписчиков и гостей портала! У многих из нас есть дома принтер или МФУ. Более привычно для нас – печатать с компа или ноутбука. Но сегодня мы поговорим о возможности печати с мобильного телефона.
Благодаря развитию технологий, высокопроизводительные гаджеты теперь умещаются у человека на ладони. Поэтому большинство людей переносит часть, а иногда и все рабочие задачи на них. Среди всего многообразия функционала, современные мобильные устройства научились работать с печатью. Мы расскажем, как подключить телефоны на разных операционных системах к принтеру через Wi-Fi.
Содержание
- Что можно напечатать с гаджета?
- Особенности подключения по Wi-Fi
- Прямое подключение
- Виртуальный принтер
- Удаленное подключение
- Bluetooth и USB
- Задать вопрос автору статьи
Что можно напечатать с гаджета?
Ни операционная система, ни «железо» мобильников не накладывают никаких ограничений. А это значит, что планшет или телефон могут отправлять на печать абсолютно любые документы или фото. Конечно при условии, что есть подходящее приложение на них, а опция настроена и исправно функционирует.
При этом телефоны для распечатки на принтер могут подсоединяться по Wi-Fi, Bluetooth или через кабель USB. Ни один из способов подключения также не накладывает никаких ограничений на типы и объемы передачи данных. Разница может быть только в скорости.
Это один из самых удобных и распространённых способов подключения. Большая часть печатных устройств (исключим самый бюджетный сегмент рынка и устаревшие модели) имеет встроенный Wi-Fi адаптер, который и позволяет синхронизировать принтер с мобильным девайсом.
Как настроить печать с телефона через Wi-Fi:
- Подключить все необходимые кабели (питание, соединение с ПК при необходимости) и установить картриджи.
- Включить печатное устройство.
- Запустить маршрутизатор (роутер), если он не был включен.
- Включить Wi-Fi модуль на принтере. Это можно сделать либо отдельной клавишей на передней панели, либо через меню на экране. Если возникли затруднения, то лучше всего ознакомиться с руководством по эксплуатации, идущим в комплекте.
- Подключить принтер и мобильный девайс к сети.
Теперь необходимо определить, каким образом будет подключен смартфон (планшет). Это можно сделать следующими способами:
- напрямую;
- через виртуальный принтер;
- с помощью удаленного подключения.
Прямое подключение
Здесь все зависит непосредственно он девайса. Многие современные модели позволяют не использовать сторонние приложения, а могут соединяться и печатать напрямую с мобильного устройства без использования компьютера. Достаточно соединить устройства в одну сеть с помощью маршрутизатора, запустить поиск доступных сетей на смартфоне или планшете и выбрать нужную аппаратуру.
И хотя все больше производителей старается уйти в сторону универсальности, некоторые аппараты по-прежнему отказываются работать с определенными моделями смартфонов напрямую. Чаще всего это касается техники Apple и особенностей сертификации в соответствии с их проприетарными стандартами.
Из-за этого у многих производителей соединение предусмотрено через отдельные приложения, например, HP Smart, Canon Print и т. д. Помимо них есть общие приложения, работающие с различными девайсами.
Как печатать через приложение Canon Print, смотрите в следующем видео:
В качестве примера будет рассмотрена программа PrinterShare, доступная для устройств на базе операционных систем iOS и Android.
Итак, как распечатать фото или документы с телефона или планшета на принтере через Wi-Fi:
- Установить приложение из магазина и открыть его.
- В нижней части открывшегося окна выбрать нужное подключение.
- Утилита сама произведет поиск доступных аппаратов, подключённых к той же беспроводной сети, что и смартфон (планшет).
- Выбрать файл для распечатки из имеющихся директорий.
Если нужен файл, хранящийся во внутренней памяти гаджета, например, документ, книга или таблица, то ищите его в разделе «Документы».
- Отметив файл, можно задать для него настройки или же сразу отправить на печать, выбрав соответствующий пункт.
Все прочие приложения работают по схожему принципу и разобраться в них не составит труда.
Инструкции по использованию приложения PrinterShare смотрите здесь:
Виртуальный принтер
Виртуальные принтеры передают данные с мобильника или планшета через облачные хранилища, поэтому перед использованием необходимо уточнить, поддерживает ли гаджет работу с облаком. Каждый смартфон на операционной системе Android использует Google Cloud Print, а устройства Apple используют AirPrint. Обе утилиты входят в операционную систему и не требуют установки.
Если принтер поддерживает AirPrint, то он автоматически будет обнаруживаться телефоном. Для отправки документов на печать потребуется лишь нажать на кнопку «Поделиться» и выбрать раздел «На печать».
Инструкции по настройке виртуального принтера доступны в формате видео:
Чтобы настроить виртуальный принтер от Google, нужно сделать следующее:
- Запустить Google Chrome и войти в Google-аккаунт.
- Открыть настройки браузера и перейти к разделу дополнительных настроек.
- Ищем «Виртуальный принтер Google» и жмем «Настроить».
- На открывшейся странице внизу выбираем «Добавить принтер».
- Из списка выбираем свое устройство и жмем «Добавить…».
- Через несколько секунд появится надпись «Процедура завершена» и понадобится выбрать «Управление принтерами».
- На следующей странице выбираем «Добавить обычный принтер».
Виртуальный принтер установлен и подключен к текущему аккаунту Google. Теперь с любого смартфона (планшета) под управлением такого аккаунта можно отправить документ на печать.
На свой гаджет устанавливаем приложение «Виртуальный принтер». У нас будут инструкции для Cloud Print:
- Открываем приложение и сверху тапаем на значок принтера.
- Выбираем свое МФУ из появившегося списка.
- Ищем нужный документ или фото для печати в разделах «Локальный», «Dropbox» или «Web».
- Настраиваем опции для печати и жмем «Печать».
Удаленное подключение
Данным методом можно открыть рабочий стол мобильного устройства на компьютере. Для этого понадобиться утилита QS Team Viewer на гаджете и программа Team Viewer на ПК.
Чтобы настроить удаленный доступ и организовать печать с телефона, нужно:
- Установить оба приложения.
- Открыть QS Team Viewer на мобильном аппарате и получить ID.
- Открыть Team Viewer на ПК, ввести ID мобильника, поставить галочку на «Удаленное управление» и подключиться к гаджету.
- Открыть раздел передачи файлов.
Теперь ПК подключен к мобильнику и с него можно скачать и распечатать любой из файлов.
Если же подключается гаджет от Apple, то файлы должны находиться в относительно новом разделе «Файлы», который появился вместе с iOS 11.
Bluetooth и USB
Работа при соединении обоими способами ведется через специальные утилиты от производителей МФУ. Здесь, как и в случае с Wi-Fi, проделываются все те же операции. Изменяется только выбираемый пункт соединений в меню. При этом многие общие программы (PrintShare) также поддерживают эти способы соединения.
Подключаться через USB к принтерам и МФУ могут все гаджеты с ОС Андроид, начиная с 4 версии. Айфоны синхронизируются с офисной техникой с самых ранних версий.
Если остались вопросы или возникли замечания и поправки, обязательно пишите в комментарии! Мы работаем для наших читателей и хотим, чтобы контент был нужным и полезным! На подходе новые темы, не теряйте! Всем пока!
- Что можно печатать
- Способы подключения
- Как печатать с телефона через Wi-Fi
- Режим WPS
- Подключение и печать через USB
- Печать через облако
- Google Cloud Print
- DropBox
- Яндекс Диск
- Приложения для печати
- Мобильные принтеры
- Другие способы печати
- Что выбирают пользователи
Сегодня телефоны (смартфоны) применяются в качестве флеш-накопителей. Всю информацию скидывают на телефоны, а потом там же обрабатывают и даже отправляют документы на печать. Конечно, можно скинуть файл на компьютер, подсоединив телефон через USB-шнур и уже с ПК сделать печать. Но такой вариант неудобный, ведь можно печатать со смартфона или планшета, не используя компьютер.
Распечатать с телефона на принтере можно через беспроводную связь Wi-Fi, подсоединив мобильный к печатающему устройству USB-кабелем, или использовать как посредника роутер. Все варианты рабочие и могут применяться в разных ситуациях, в зависимости от обстоятельств.
Что можно печатать
Современные телефоны работают на полноценных операционных системах. Популярнейшей ОС является Android (Андроид), второе место занимает iOS (техника Apple – iPhone, iPad). Благодаря операционкам телефоны могут работать с множеством форматов файлов, начиная от картинок, заканчивая специфическими документами, например, .pdf. Установив дополнительные программы, можно просматривать, редактировать документы для офисной работы — .docx, .excel и другие.
По сути, телефон сейчас – тот же компьютер или ноутбук. Поэтому проблем с печатью не должно возникнуть, даже если требуется вывод информации на бумагу с документа, который имеет неизвестный для вас формат. Надо лишь найти в «телефонном магазине» (Play Market, App Store) приложение, которое откроет документ, и сделать печать с выбранного принтера. Может быть интересно: как выбрать принтер.
В итоге распечатать можно:
- любые изображение (фото, загруженные кили скачанные с интернета картинки);
- текстовые документы (.pdf, Word, Excel, заметки и электронные книги других форматов и т. д.)
Способы подключения
Существует 3 способа, которыми можно подключить телефон к принтеру.
- «По воздуху» (Wi-Fi) – технология должна поддерживаться и печатающей техникой, иначе телефон не найдет устройство.
- USB – надо вставить кабель, который шел в комплекте к смартфону, в принтер (не каждая техника поддерживает такую возможность). Иногда требуется специальный переходник.
- Wi-Fi роутер. Должен поддерживать функцию WPS. На корпусе обычно есть соответствующая кнопка. Аналогично и с принтером, он должен поддерживать WPS. Такое подключение наиболее удобно для домашнего использования, так как нужна единоразовая настройка сети. Затем все устройства подключаются к одной сети и можно постоянно печатать без каких-либо настроек.
Как печатать с телефона через Wi-Fi
Для демонстрации скриншоты сделаны с телефона HUAWEI Mate 10 Lite на ОС Андроид. Для других фирм инструкция не должна сильно отличаться. Разница может заключаться только в расположении тех или иных пунктов меню.
Сначала заходите в пункт настроек мобильного (обозначается шестеренкой). Далее находите пункт, отвечающий за беспроводные сети.
Там же будут настройки Вай-Фай.
В зависимости от модели телефона и операционки, нужная настройка (Wi-Fi Direct) может находиться как в общем пункте беспроводных технологий, так и в каком-то дополнительном. В последнем случае нужно узнать особенности своего телефона и полазить по настройкам более глубоко. Информацию можно поискать в интернете или в документации, которая шла в комплекте к телефону при покупке.
Нажимаете на кнопку прямого Wi-Fi подключения.
Начнется поиск телефоном любой техники, которая поддерживает Wi-Fi Direct, и в момент поиска функция на другом устройстве включена. После можно соединиться с принтером и печатать с любой точки комнаты.
Чтобы сделать печать, открываете нужный файл, через опции выбираете пункт Поделиться и там должен находиться пункт Печать. Жмете, выбираете принтер и получаете результат.
Режим WPS
С телефоном никаких настроек делать не надо. Стоит только подключиться к беспроводной сети. С роутером и принтером ситуация другая. На модеме и принтере надо включить WPS. К тому же не все устройства поддерживают этот режим.
Если роутер может работать с WPS, то на его корпусе должна находиться соответствующая кнопка. Просто нажмите на нее.
Также можно перейти в настройки роутера в браузере и там включить режим. Введите в адресную строку браузера IP-адрес 192.168.0.1 или 192.168.1.1. Откроется страница входа в меню роутера. Если никаких изменений данных после приобретения роутера не делалось, то логин и пароль установлены заводские (admin/admin). В меню находите пункт WPS (может называться по-разному в зависимости от модели). Переходите в пункт и включаете функцию.
Теперь надо сделать то же самое с принтером. Как и с роутером, за активацию WPS может отвечать отдельная кнопка на корпусе принтера. Если принтер оснащен экраном, то вполне вероятно, что одно из меню отвечает за функции Wi-Fi.
Полазьте по настройкам, отыщите там пункт, отвечающий за Wi-Fi. Перейдите в него, запустите настройку, для подключение введите пароль.
В случае безошибочных действий при отправке любого файла на печать с телефона, принтер запустится в работу.
Иногда, при слишком медленном подключении WPS на модеме и печатной технике, соединение между устройствами не установится. Поэтому часто рекомендуется выполнить настройку в течение 1-2 минут.
Подключение и печать через USB
Потребуется переходник OTG, на одном конце которого штекер, вставляющийся в разъем зарядки телефона, а на втором — обычный вход USB (в него вставится шнур кабель от принтера).
Но даже при беспроблемном подсоединении нет никакой гарантии, что телефон распознает принтер. Проблема заключается в том, что производители редко разрабатывают драйвера под Андроид и iOS.
Решить проблему поможет приложение для смартфона или планшета — USB Conntection Kit. После установки подсоедините кабель от телефона к печатающему аппарату. Мобильный должен распознать принтер в качестве USB устройства. Будет доступна печать без каких-то сильных ограничений. Сможете отправить задание на печать файлов .txt, .doc, .pdf, .jpg, .jpeg и других.
Компания HP предусмотрела для пользователей своих принтеров и МФУ (многофункциональных устройств, 3 в 1) приложение ePrint. Доступно для скачивания в PlayMarket.
Альтернативным универсальным приложением является PrinterShare. При первом запуске будет предложено выбрать принтер из представленных вариантов подключения.
Выбираете USB, после приложение может предложить обновить программное обеспечение принтера. Соглашаетесь, ждете обновления и можете печатать.
PrinterShare в бесплатной версии имеет много ограничений. Поэтому чтобы пользоваться приложением на полную, придется купить премиум версию. При желании можно поискать другие бесплатные приложения.
Печать через облако
Способ не самый быстрый, но тоже рабочий. Облачные сервисы предназначены для удаленного хранения любых типов файлов. Популярнейшими сервисами являются Google Cloud Print и DropBox. Ниже описаны оба варианта.
Google Cloud Print
Для настройки и печати нужно иметь установленный на компьютере браузер Google Chrome и приложение на телефоне.
Приложение бесплатно, скачать можно через интернет-магазины PlayMarket и AppStore. Поддерживается обеими ОС — Android и iOS. Главным достоинством такой печати является отсутствие нужды находится неподалеку от устройства печати. Это не Wi-Fi соединение, которое ограничено расстоянием. Подключение в этом случае делается через аккаунт Google, а значит, связь сделана через интернет. Следовательно, распечатка возможна, даже если вы находитесь на отдыхе, а дома кому-то потребовалось напечатать документ с вашего телефона.
Печать возможна с соблюдением важных условий — компьютер и телефон должны работать и подключены к интернету. На ПК и мобильнике одновременно должна быть выполнена авторизация в один и тот же аккаунт Google. Зарегистрировать аккаунт, если его еще нет, очень легко.
Сначала войдите в свой аккаунт Гугл, нажав на соответствующий значок.
Авторизация по умолчанию включает функцию синхронизации. То есть, установив браузер и войдя в аккаунт на другом компьютере или телефоне, произойдет автоматическая синхронизация — все данные браузера (история, пароли, настройки браузера, закладки и т. д) сразу будут доступны на новом устройстве. Не нужно будет делать настройки заново, вводить пароли и тому подобное.
Дальше надо добавить принтер в браузер. В правом верхнем углу браузера жмете на вертикальное троеточие. Переходите в настройки.
Внизу страницы жмете на Дополнительные.
Найдите радел настроек Печать. Перейдите в подраздел Виртуальный принтер Google.
Далее заходите в Управление устройствами с поддержкой виртуальной печати.
На следующей странице нажмите на Добавить принтеры.
Если принтер подключен к компу, то система обнаружит и добавит аппарат.
Иногда необязательно подключать устройство печати к компьютеру. Принтер может поддерживать виртуальную печать с облачных сервисов. Узнайте о присутствии такой возможности в документации, или перейдите по следующей ссылке: https://www.google.com/cloudprint/learn/printers/. На ней предоставлен полный перечень принтеров, которые поддерживают облачную печать.
Следующим шагом скачиваем приложение Cloud Print, устанавливаем на смартфон. Запускаем, авторизуемся под теми же данными Google, разрешаем доступы.
В зависимости от модели телефона, в опциях Поделиться или Расшаривание может добавиться новый пункт Cloud Print. Чтобы начать печать, нажмите на него, выберите принтер и подтвердите.
Если такого пункта нет, то, вероятнее всего, чтобы распечатать, надо воспользоваться пунктом Виртуальный принтер.
Новые телефоны начинают по умолчанию поддерживать функцию виртуальной печати. Для проверки, в настройках перейдите в раздел печати (можно воспользоваться поиском по настройкам), и найдите там пункт, отвечающий за добавление виртуального принтера.
DropBox
DropBox по принципу печати отличается от сервисов Google. Основная разница состоит в том, что в DropBox нельзя добавить печатную технику. Печатать придется с компьютера. А сервис служит лишь для предоставления доступа к файлам, которые хранятся на телефона.
- Скачайте приложение и десктопную программу DropBox на телефон и компьютер (ноутбук) соответственно.
- Создайте учетную запись.
- Залогиньтесь на мобильном и ПК.
- Загрузите с телефона нужные документы в облако.
- Теперь все файлы доступны в программе и на компе.
- Распечатайте стандартным способом. Откройте документ, через меню Файл-Печать запустите процесс.
Яндекс Диск
Технология аналогична DropBox. Сделайте инсталляцию приложения на телефон. Также установите на комп. Затем поделитесь требуемым файлом с мобильного на Яндекс Диск (надо выбрать место, в какую папку поместится файл). Откройте десктопный софт на компьютере, авторизуйтесь в аккаунт Яндекса, после чего увидите в ранее указанной папке файлы. Далее можете делать с файлами все что угодно — печатать, редактировать, отправлять по почте и т. д.
Приложения для печати
Производители принтеров позаботились о том, чтобы работа с техникой была комфортна не только при подключении к компу, но и при работе с планшетами и телефонами. Приложения также есть специально под бренды телефонов.
Скачиваются приложение во встроенном магазине телефона. Если телефон работает на iOS, искать надо в AppStore. Для Андроид нужен PlayMarket.
Все приложения по своим возможностям и функционалу практически одинаковы. В перечень доступных к обработке файлов входят все распространенные форматы изображений, текстов. Настройки и подключение не отнимут много времени, сил. При выборе приложение надо оперировать только операционной системой телефона/планшета, а также фирмой принтера.
Приложения для Андроид:
- Canon Easy – PhotoPrint. Приложения предназначено для печати фото, изображений.
- Brother iPrint Scan. Функции те же, но добавляется еще возможность сканирования документов, чтобы оцифровать информацию в электронный файл.
- Epson Connect.
- Dell Mobile Print. В случае наличия локальной сети и расположения в ней нескольких принтеров, то приложение сделает работу более комфортной. По теме: как подключить несколько принтеров к одному компьютеру.
Приложения для iOS:
- Apple AirPrint. Наиболее распространенное приложение. Можно печатать разные по формату документы (фото, текстовые файлы, PDF документы и другие). Лего настраивается индивидуально под себя..
- Epson iPrint. Приложение целенаправленно создано для связывания техники от компании Apple с устройствами Кэнон.
- HP ePrint Enterprise. Работает так же, как и предыдущие варианты. Присутствует возможность работы с облаками.
Мобильные принтеры
Еще называются портативным или переносными.
Устройства компактные, могут переноситься с собой в любое место. Питаются от встроенного аккумулятора. Качество печати не самое высокое ввиду своей конструкции и поставленной задачи. Главное — возможность печати в любое время и везде. Есть специальные модели для печати селфи.
С телефоном соединяются по воздуху или через BlueTooth. Недостатком является цена и расходы на обслуживание, эксплуатацию.
В таблице ниже предоставлен выбор некоторых моделей.
| Модель | Примерная цена, руб. |
| Polaroid Zip | 7880 |
| Kodak Mini 2 | 7800 |
| FujiFilm Instax SHARE SP-2 | 11200 |
| HUAWEI CV80 | 7500 |
Другие способы печати
- Находящийся рядом компьютер можно подключить к мобильнику стандартным USB-шнуром для подзарядки, который идет в комплекте с телефоном. При подключении на экране мобильного надо выбрать режим передачи данных. На ПК откроется окно со всеми папками телефона. Зайдите в нужные директории, скачайте файлы на ноутбук или стационарный компьютер, сделайте обычную печать.
- Если в телефоне стоит карта памяти, а в компьютере есть картридер, то можно извлечь накопитель и вставить в разъем. Распечатывать придется аналогично предыдущему способу. В этом случае важно, чтобы необходимые файлы были сохранены не в памяти телефона, а именно на карту памяти.
Что выбирают пользователи
Рейтинг является независимым и выстраивается на основании кнопок (нравится/не нравится) после описания каждого способа. Убедительная просьба! После ознакомления с каждым пунктом, а тем более, если удалось решить проблему, нажмите на кнопки (нравится/не нравится). Так будет проще определиться новым читателям, сразу выбрать наиболее результативный, удобный вариант распечатывания, основываясь на реальных оценках людей.
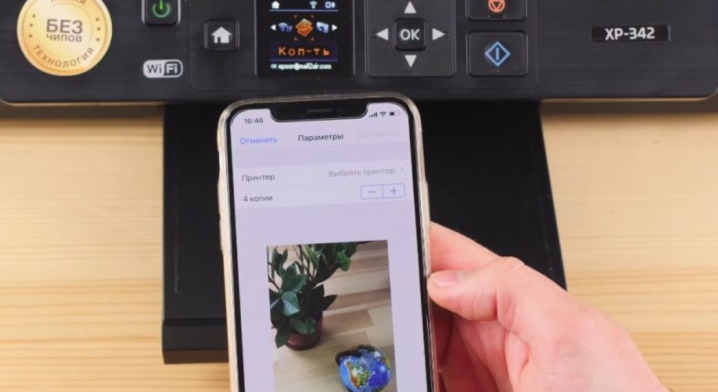
Содержание
- Способы подключения
- Как настроить и пользоваться?
- Возможные проблемы
- Рекомендации
Частенько бывает так, что нам требуется произвести печать какого-то документа или просто отправить его в какую-то инстанцию, чтобы там его распечатали. В то же время по каким-то причинам у нас нет возможности лично принести его либо присутствовать в месте, где будет производиться печать.
Из этой, на первый взгляд, безвыходной ситуации можно выйти очень просто. Например, подключить принтер к телефону через Wi-Fi и со своего смартфона распечатать интересующий человека документ. Это довольно просто. Давайте вместе разберёмся, как связать эти два устройства через роутер.

Способы подключения
Следует сказать, что существует несколько способов соединить между собой принтер и телефон при помощи вайфая. Учитывая разнообразие способов, каждый может найти наиболее подходящий для него. В этой статье мы рассмотрим три группы методов:
- при помощи компьютера;
- прямое подключение;
- виртуальный принтер.
Теперь расскажем немного подробнее о каждом из методов.

Прямое
Если говорить о прямом подключении, то всё будет зависеть от конкретного устройства. Многие современные модели не дают возможности применять посторонние приложения, а могут осуществлять соединение напрямую со смартфона без применения ноутбука или компьютера. Достаточно будет просто создать сеть между всеми девайсами с применением маршрутизатора, начав поиск доступных сетей на планшете либо смартфоне, и указать необходимые устройства.
Несмотря на то что большинство производителей техники пытается сделать свои устройства максимально универсальными, ряд девайсов всё же принципиально не хочет работать со смартфонами определённых серий. Наиболее примечательной в этом вопросе является техника от компании Apple. Но тут ещё важна сертификация в соответствии с проприетарными стандартами компании. По этой причине у ряда производителей техники соединение осуществляется через специальное программное обеспечение. В качестве примера можно назвать Canon Print, HP Smart и другие.


Рассмотрим это на примере ПО под названием PrinterShare, что может использоваться на устройствах, работающих как на iOS, так и на базе Android.
Чтобы произвести печать документа со смартфона на принтере при помощи Wi-Fi, следует:
- инсталлировать приложение на телефон;
- открыть его и найти необходимый тип подключения;
- после этого будет произведён поиск доступных устройств, подключённых к той же сети, что планшет либо телефон;
- теперь требуется выбрать файл для печати, расположенный в одной из папок, если он хранится на внутреннем носителе, то его можно найти в папке «Документы»;
- отметив его, можно настроить определённые требования или отправить его печататься, щёлкнув по соответствующему пункту.

Следует добавить, что все приложения подобного типа работают по аналогичному алгоритму и разобраться в этом вопросе несложно.


Виртуальный принтер
Если вас интересует режим виртуального принтера, то в данном случае будет осуществляться передача данных со смартфона либо планшета будет через так называемое облако. По этой причине перед применением такого способа печати следует убедиться в том, что ваше мобильное устройство вообще может работать с облачными сервисами. Если ваше устройство работает на операционной системе «Андроид», то тогда будет использоваться сервис под названием Google Cloud Print. Если речь идёт об устройстве на базе iOS, то там будет применяться сервис под названием AirPrint. Обе программы являются частями своих ОС и уже находятся на устройстве после установки соответствующей системы

Если печатное устройство поддерживает сервис AirPrint, то телефон обнаружит его в автоматическом режиме. Чтобы произвести отправку файлов на печать, необходимо будет лишь щёлкнуть на клавишу «Поделиться», после чего выбрать «Печать».
Если речь ведётся об устройстве на ОС Android, то потребуется настроить виртуальный принтер от Google. Это делается по следующему алгоритму:
- производим запуск Google Chrome, после чего входим в Google-аккаунт;
- теперь следует открыть браузерные настройки и зайти в дополнительные настройки;
- находим пункт «Виртуальный принтер Google» и щёлкаем по клавише «Настроить»;
- откроется страница, где потребуется щёлкнуть по клавише «Добавить принтер»;
- теперь из списка следует выбрать интересующее вас устройство и щёлкнуть по клавише «Добавить…»;
- буквально через пару мгновений на дисплее можно будет увидеть: «Процедура завершена», после чего потребуется щёлкнуть по клавише «Управление принтерами»;
- находим пункт «Добавить обычный принтер» и щёлкаем по нему.

Процесс установки виртуального принтера Google будет завершён, после чего он подключится к Google-аккаунту пользователя. Теперь с какого угодно мобильного устройства под управлением этого аккаунта можно будет осуществить отправку файла на печать.
Если же по каким-то причинам на вашем устройстве отсутствует соответствующее ПО, то следует инсталлировать из Play Market приложение под названием «Виртуальный принтер». После этого следует выполнить такие действия:
- открыть приложение и найти расположенный наверху знак принтера, на который требуется нажать;
- теперь нужно выбрать свой принтер из списка, что появился;
- находим интересующий нас документ, в одной из директорий – Web, Dropbox, «Локальный»;
- настраиваем интересующие нас опции печати, после чего остаётся только нажать на клавишу «Печать».
С помощью компьютера
Можно также подключить принтер к смартфону через Wi-Fi. По данной методике можно открыть рабочий стол смартфона на компьютере. Чтобы сделать это, потребуется на устройство установить программу под названием QS Team Viewer, а на компьютер установить нужно будет Team Viewer.
После того как указанные программы будут установлены, потребуется осуществить следующие действия:
- открыть QS Team Viewer и получить специальный ID-номер;
- открыть программу на персональном компьютере, ввести полученный на смартфоне ID-номер, поставить галочку напротив пункта «Удалённое управление» и произвести подключение;
- открываем раздел передачи файлов.
После этого можно убедиться, что компьютер подключён к смартфону либо планшету и с него можно скачать нужный файл и произвести его последующую печать.
Если осуществляется подключение устройства от Apple, то файлы должны располагаться в одноимённой директории «Файлы», что появился в версии iOS версии 11.
Как настроить и пользоваться?
Каждый из перечисленных способов может иметь свои тонкости настройки, которые будут напрямую зависеть от используемых гаджетов и устройств. Но попробуем разобраться, как подключить принтер к телефону через Wi-Fi, потому что надёжность этого способа очень высока.


Настройку следует осуществить всего лишь раз, после чего можно пользоваться постоянно. Но учитывая, что новичку может быть сложно разобраться с тем, как самостоятельно настроить печать с телефона на принтер через Wi-Fi в вопросе настройки роутера, считаем необходимым разобрать этот момент. Итак, для настройки подключения принтера к телефону через Wi-Fi потребуется осуществить следующие действия.
- Найти пин-код снизу корпуса маршрутизатора. Обычно он состоит из 8 цифр.
- Теперь требуется активировать функцию WPS на маршрутизаторе. Сделать это можно, если открыть ваш браузер и в адресной строке прописать адрес 192.168.1.1, который может у разных производителей немного отличаться.
- Вводим логин и пароль admin.
- Теперь в окне, что открылось, требуется найти пункт security и нажать на него, после чего выбрать пункт Enable WPS и установить рычажок в положение Enabled.
- Далее, находим на корпусе маршрутизатора клавишу поиска сетей и удерживаем её до момента, пока возможность отправки файла не станет доступной.
- Остаётся только подключиться к этой же сети с телефона, после чего появляется возможность отправлять на сетевой принтер задания для печати.


Возможные проблемы
Конечно, в таком процессе могут возникать различного рода неполадки, которые следует рассмотреть. Одной из наиболее частых проблем является то, что телефон попросту не видит или не находит принтер. Причинами, почему так происходит, могут быть следующие факторы:
- принтер попросту несовместим с имеющейся моделью смартфона;
- программное обеспечение настроено неправильно;
- установлен драйвер не от той модели принтера;
- наличие программных ошибок.
Одной из проблем может быть Wi-Fi соединение. Для использования беспроводной печати следует убедиться, что смартфон подключён к беспроводной сети. Причём речь идёт именно о той сети, к которой уже был подключён принтер.

Также следует проверить и правильно настроить сам принтер. Необходимо убедиться в том, что устройство запущено и к работе готово. Посмотрите, достаточно ли в принтере чернил, а также есть ли бумага. Проверьте, не горят какие-либо предупреждающие об ошибках индикаторы. Также следует убедиться, что принтер поддерживает функцию беспроводной печати.
Для устранения тех или иных неполадок следует произвести следующие действия.
- Произвести перезагрузку всех гаджетов и попробовать начать печать снова.
- Проверить, чтобы расстояние между гаджетами не превышало максимально допустимый показатель. Обычно речь идёт о 20 метрах для зданий с перегородками, выполненными из бетона.
- Следует также проверить прошивку устройств. Возможно, на одном из гаджетов она просто устарела, по причине чего следует обновить везде прошивку до последней версии.


Рекомендации
Если говорить о рекомендациях, то следует с самого начала определиться с наиболее приоритетным способом подключения принтера к телефону через Wi-Fi и убедиться, что оба устройства поддерживают выбранный вами метод. Кроме того, следует обязательно обновить прошивки и драйвера до последних версий, чтобы снизить вероятность возникновения программных сбоев.
Также не будет лишним устанавливать наиболее свежий софт, если выбрана печать через виртуальный принтер. Это позволит быть уверенным, что данная технология будет работать максимально корректно.


Как подключить принтер к телефону через Wi-Fi, смотрите в видео.
Сегодня выясним как распечатать с телефона любой документ или изображение. Всего существует несколько универсальных способов
Источник:
По Wi-Fi,
Через виртуальный принтер,
По Bluetooth,
Через программы,
Сохранить файлик и перенести на ПК.
Сначала разберемся со смартфонами под управлением операционной системы Android. Позже коснемся iPhone и Айпадов.
Напечатать можно не только фотографии, но и:
• офисные форматы (таблицы, презентации и текстовые файлы) на листе А4 формата;
• сообщения с электронной почты, скриншоты в виде картинок;
• доклады, рефераты, заметки;
• скрины переписок из вайбера и ватсапа или отдельные сообщения из мессенджеров;
• билеты на концерт, посадочные талоны на поезд, самолет;
• купоны, пропуски и прочие документы в формате pdf;
• СМС сообщения, списки контактов из памяти;
• госпошлины, штрафы, чеки для оплаты из сбербанк онлайн, бумажки для суда.
Все эти документы можно сохранить на диск (внутреннюю память), после чего распечатать, даже вне дома. Второй способ, использование кнопки «расшарить». Обычно, опция появляется, когда пользователь нажимает на какой-либо файл. Выглядит как три точки, соединенные линией между собой. После нажатия, появляются способы отправки, нажмите на значок принтера.
Пошаговая инструкция универсальна и подходит для всех моделей и марок: iPhone, Windows Phone, Alcatel, Asus, Lenovo, Meizu, Philips, Nokia, Oppo, Phillips, Prestigio, Sony Xperia, HTC, Samsung, Xiaomi (Redme), ZTE, BQ, Vertex, Micromax, Umidigi, Oukitel, Texet, Leagoo, Dexp, Doogie, Huawei (Honor), HomTom и т.д.
Инструкция для Android
Начнем со штатных способов и перейдем к более «мудреным».
Wi-Fi
Один из самых быстрых способов – это печать при помощи фай-фай. Для этого потребуется соединить смартфон и принтер в одну локальную сеть, так называемый Wi-Fi Direct. По-русски – подключение одного девайса к другому напрямую без проводов.
1 способ:
Включить Wi-Fi на смартфоне и принтере. Важно, чтобы МФУ или «обычный лазерник» мог подсоединиться без проводов – должен быть установлен вай-фай чип.
Теперь объединяем в единую сеть. Чтобы найти технику, зайдите в настройки вай-фай на смартфоне и найдите все SSID в радиусе действия сети. Обычно в списке высвечивается модель МФУ, подключитесь к ней. Пароль требуется редко, но если система запрашивает – посмотрите в инструкции.
Выберите изображение или документ, откройте файлик и нажмите настройка (три точки).
В выпадающем меню тапните по пункту «Print».
Появится строка «Выберите принтер». При нажатии выпадают все возможные устройства.
Программа немного «подумает» и отправит файл на вывод. Данный метод подходит в том случае, если печатающая техника находится в прямой видимости либо на небольшом удалении от смартфона.
2 способ:
Подключить аппарат к Wi-Fi роутеру, к которому присоединен телефон. Андроид или iOs автоматически найдут HP, Canon, Xerox и другие модели в одном сетевом окружении.
3 способ:
Подключить «ксерокс» к роутеру через USB разъем. Но тут придется повозиться с настройками, установкой пакетов (например TSMB CIFS) и загрузкой драйверов в интерфейсе маршрутизатора. Подробная инструкция на примере Keenetic тут.
Виртуальный принтер Google
Этот метод позволяет распечатать практически с любого телефона под управлением Android, так как само приложение поддерживает большую часть современных МФУ. Иногда возникают проблемы совместимости на новых редакциях ОС, но разработчики фиксят эти проблемы.
Инструкция:
Скачать в Google Play приложение «Виртуальный принтер Google» (от разработчика Google LLC). При запросе разрешений к тем или иным разделам смартфона – подтверждать действия.
Теперь проверяем возможность использования облачных сервисов. Для этого найдите модель на официальной странице гугла. Если напротив стоит галочка «v2», значит техника поддерживается второй версией программы. Галочка отсутствует – первая версия.
Зайдите в браузер Chrome с ПК. После чего введите команду в адресную строку chrome://devices. Откроется список подключенных девайсов.
В нем найдите вашу модель, рядом с ним нажмите кнопку «Настроить».
В новом окне кликните по «Регистрация». Пройдите процедуру добавления нового устройства в профиль Google.
После процедуры авторизации, техника станет доступна из аккаунта в системе Google. Для распечатки со смартфона, потребуется нажать на три точки, и выбрать добавленное устройство.
Метод работает, если у пользователя есть доступ в Интернет. В случае, когда техника не поддерживается программой, печать документа осуществляют через Wi-Fi подключение.
Bluetooth
Еще один способ – блютуз. Немного устаревший, но еще рабочий метод для старой техники.
Инструкция:
Установить сопряжение между принтером и смартфоном. Включить Bluetooth на печатном устройстве и телефоне. В последнем установить сопряжение с новым гаджетом.
Процесс аналогичен работе по Wi-Fi.
При установлении соединения между двумя устройствами может потребоваться ввести код безопасности. По умолчанию это: «0000» (без кавычек).
Приложения
Если не сработал ни один из выше перечисленных вариантов. Наиболее простой способ – установка специализированного софта на смартфон. В этом случае отправка на печать будет осуществляться через wi-fi, либо по Интернет. Существует несколько популярных программ. Рассмотрим каждую из них.
PrinterShare
Одна из самых популярных программ. Поддерживает работу не только через беспроводную сеть и интернет, но также и по OTG-кабелю. К сожалению, в бесплатной версии приложения доступно только 20 страниц текста по вай-вай. Для открытия полного функционала, нужно скачать полную версию программы.
NokoPrint
Основной плюс – бесплатное распространение. Вы можете отправить на печать: фото, документы, квитанции, чеки, веб-страницы и многое другое. Огромная база поддерживаемых устройств. Подключение МФУ по интернету, беспроводным сетям или по OTG-кабелю. Последнюю версию ПО можно скачать тут.
PrintHand
Еще одна программа с широким функционалом. Но есть один минус – она распространяется за деньги. В бесплатной версии есть доступ к распечатке только через Google Cloud. Во всех остальных случаях придется покупать подписку. Поддерживаются Wi-Fi и USB. Есть поддержка большого количества облачных сервисов. Приложение имеет невысокую пользовательскую оценку на официальной странице в Google Play.
Samsung Mobile Print
Приложение от корейского гиганта для быстрого сопряжения смартфона с техникой данного бренда. Есть поддержка разных типов подключений, включая USB и облачные сервисы. Однако сама программа имеет довольно низкую оценку от пользователей на официальной странице. Люди отмечают, что утилита часто сбоит или отказывает печатать файлы.
StarPrint
Устаревшее приложение. Последнее обновление программы датируется 2017 годом. Позволяет печатать через USB, Wi-Fi, Bluetooth. Есть поддержка более 3000 моделей принтеров. Программа распространяется бесплатно. При изготовлении более 100 копий, на документе будет отображаться водяной знак «Распечатано с СтарПринт». Чтобы убрать надпись, придется купить лицензию.
Через USB
Подключите смартфон через USB-OTG шнурок.
Включите режим отображения как «съемный носитель».
Теперь телефон виден для системы как флешка.
Выберите файл через стандартное системное меню в Виндовс и распечатайте.
Сохранить в файл и распечатать на ПК
Еще один вариант – сохраните файл с мобильного на SD-карту. Вставьте в специальный адаптер для SD карт на ноутбуке. Для стационарного ПК потребуется USB переходник-картридер.
Инструкция для iOs
На iPhone пользователю доступна беспроводная распечатка с почты, с мессенджеров, социальных сетей, смс, вордовских документов, таблиц, билетов, презентаций, текстовых файлов, картинок, pdf-документов.
Wi-Fi
Метод схож с принципом работы на Android. Для печати потребуется принтер с Wi-Fi модулем либо устройство должно находится в открытой сети. Например, подключено к роутеру.
Сам процесс довольно прост:
Включаете вай-фай на смартфоне и МФУ. Подключаете одно устройство к другому.
Выбираете нужный файл на iPhone и жмете на кнопку «отправить».
В списке ищите строчку «печатать».
Отобразится новое меню. При необходимости настраиваем базовые параметры.
Облачные сервисы
На айфонах и айпадах доступен облачный сервисы гугла для печати разных документов. Для работы не потребуется компьютер или вай-фай. Достаточно подключения к интернет по 3G или LTE. Чтобы установить сопряжение с принтером, потребуется зарегистрировать его под вашим аккаунтом в системе Google.
В данном случае необходимо скачать и установить приложение: «Google Cloud Print» на iPhone. После чего авторизоваться в нем под тем же аккаунтом, с которого «копир» был добавлен в Chrome.
Печать документа на iOs через облачные сервисы осуществляется через ярлык «расшарить» или «поделиться». Если все правильно сделано, появится новая опция «печать». Подобный алгоритм работает и для облачного сервиса «Dropbox».
AirPrint
Это специальная программа для печати на гаджетах компании Apple. Она доступна на последних версиях iOs. Подключение между двумя девайсами происходит посредством Wi-Fi сети. Список техники поддерживающей технологию AirPrint смотрите на официальном сайте Apple.
Приложения
Альтернативный способ – установка сторонних приложений. Лучше использовать ПО от самих производителей. Важное условия для их работы – наличие рабочего модуля Wi-Fi на обоих устройствах. Сперва рассмотрим программы от стороннего разработчика, после чего уделим внимание ПО от производителей.
Tap & Print
Удобное приложение, которое поддерживает 1200 моделей. Распространяется бесплатно с урезанным функционалом. Полный доступ возможен только при покупке подписки в iTunes. Tap & Print поддерживает распечатку из облачных сервисов: iCloud, Google.Drive, Dropbox. Работает с 30-ю самыми распространенными расширениями файлов, включая: PDF, DOC, XLS, PPT и проч.
Canon
Бесплатная программа автоматически определяет принтеры данной фирмы. Может работать не только по Wi-Fi, но и по Bluetooth. Есть функция сканирования. Поддерживает модели: PIXMA, MAXIFY и SELPHY. Распространяется бесплатно.
Epson
Приложение от данного производителя называется «Epson iPrint». Поиск и подключение МФУ происходит в автоматическом режиме. Работает с документами формата «doc» и «pdf». Можно настроить вывод с облачных сервисов: DropBox, Google Drive, Microsoft OneDrive. Для распечатки интернет-страниц, есть собственный встроенный браузер.
HP
У данного производителя тоже есть собственное ПО под названием ePrint. Распространяется бесплатно и работает с большинством самых известных файлов. Печать доступна как по воздуху, так и через облачные сервисы.
Brother
В App Store называется iPrint&Scan. iPrint&Scan быстро находит принтеры компании Brother и подключает их к iPhone. Через приложение можно распечатать: цветные фото, документы, интернет страницы или фотографии. Доступна функция сканирования.
Сохранить в файл и перенести на ПК
На iPhone пользователю доступно «печать в файл». Это функция сохранения документа из открытой веб-страницы. Операционная система делает снимок открытой страницы в браузере Safari и сохраняет его в pdf формате.
Инструкция:
Нажать на кнопку «отправить» в браузере.
Выбрать пункт «Создать PDF». Система сохранит страницу в качестве снимка. Здесь же можно сделать небольшие наброски.
Теперь нажмите на кнопку «поделиться» в нижнем левом углу. В новом меню тапните по «еще» (три точки).
Выберите пункт «сохранить в файл».
Полученный снимок в формате .pdf можно отправить по почте, в мессенджере или в сообщении в социальных сетях, чтобы позже распечатать с ПК или ноутбука.
Также можно воспользоваться приложением «PDF Printer». Оно конвертируют документы в поддерживаемый формат.
Вопрос-ответ
При отправке на печать могут возникать некоторые ошибки. Иногда процесс подвисает. Все это создает множество проблем, давайте рассмотрим все в деталях.
Что делать если смартфон не видит технику
В этом случае зависит от подключения:
По Wi-Fi,
Через кабель USB.
Проблемы при беспроводном подключении:
Наличие вирусов в системе. Установите на смартфон несколько антивирусных программ, и проверьте систему.
Память забита, очистите память Андроид или iOs (удалите фото и видео). В противном случае печать будет «слетать».
Смартфон работает как точка доступа. Проверьте данную опцию в верхней шторке устройства. Если точка доступа работает, выключите ее, и установить Wi-Fi подключение по новой.
Проблемы при проводном подключении:
Ошибки в работе системы/сбои настроек. Попробуйте отключить смартфон, и поочередно перезагрузить принтер и телефон. После чего попробовать заново подсоединить оба устройства по USB.
Кабель перебит или неисправен. Попробуйте подключить другой УСБ-провод.
Для корректной работы приложений, выдавайте им «разрешения» в момент установки или при первичной отправке документа на печать, если они будут появляться.
Вся ли техника поддерживает печать через Wi-Fi
Нет не все. Для этого должен быть установлен одноимённый радио (Вай-Фай) чип.
На практике, лучше всего поддержка печати работает при использовании виртуального принтера от Google. Более подробную информацию по наличию вай-фай модуля смотрите на сайте производителя.
Можно ли печатать с сайтов госуслуг и прочих
Да, такая возможность есть. Любую страницу можно распечатать «из файла» либо воспользоваться встроенным функционалом сервиса. Обычно, на сайте есть кнопка «напечатать» для документов, квитанций, чеков и проч.
Просит пароль
Как и любой W-Fi гаджет, на нем может быть установлен пароль, чтобы к аппарату не подключались незнакомые девайсы. Пароль указан в настройках принтера либо идет с сопроводительной документацией.
Как просмотреть очередь печати или отменить задачу
Вы можете отменить ту или иную задачу, если она уже отправлена в работу. В Android, отправленное задание, можно посмотреть в спулере:
Потянуть верхнюю шторку. В оповещениях найти строчку с текущей задачей.
Перейти по ней. Откроется настройки задания.
Выбрать файл для снятия с очереди и нажать на кнопку «отменить».
Для iOs схожая инструкция:
Нажать на кнопку «Home» дважды, чтобы вызвать все активные приложения.
Найти окно с открытой очередью, и перейти на него.
Выделить нужный файл и остановить процесс.
Подключен к роутеру
В случае, когда принтер работает через роутер, может возникнуть проблема доступа или недоступность драйверов. Для этого откройте доступ к печатному устройству через настройки маршрутизатора на ПК:
Откройте в браузере адрес 192.168.1.1 или 192.168.0.1 (логин, пароль: admin, admin)
Зайдите в диспетчер устройств. Найдите вашу модель МФУ и кликните по нему правой клавишей мышки.
Перейдите по пункту «Свойства». В новом окне выберите вкладку «Доступ».
Установите галочку напротив «Общий доступ к данному устройство».
Нажмите «Ок».
Заключение
Итак, мы разобрались как распечатать с телефона, пройдемся еще раз по основным моментам:
Проще всего отправить файл на бумагу, если принтер поддерживает Wi-Fi,
Можно воспользоваться облачным сервисом «Виртуальный» от Google, но для этого потребуется личный аккаунт в данной системе,
Если ни один из способов не подошел, стоит воспользоваться USB-кабелем, Bluetooth-адаптером,
Перенести информацию на флешку или SD-карту и распечатать с ноутбука или компьютера,
Воспользоваться программами от производителей: Canon, Epson iPrint, ePrint (HP), Samsung Mobile Print или iPrint&Scan для Brother. Есть и ПО от сторонних производителей: Tap & Print, PrinterShare, NokoPrint, PrintHand, StarPrint
Источник:
Ссылки по теме:
Современные технологии позволяют нам делать много задач прямо с наших мобильных устройств, включая печать документов. Использование Wi-Fi и роутера позволяет нам распечатывать документы с телефона без необходимости подключения его к принтеру с помощью кабелей. Это очень удобно и экономит время. В этой статье мы расскажем вам, как распечатать документы с телефона на принтере через Wi-Fi и роутер.
Первым шагом является проверка совместимости вашего принтера с функцией печати через Wi-Fi. Большинство новых принтеров поддерживают эту функцию, но если ваш принтер достаточно старый, вам может потребоваться приобрести дополнительное оборудование для подключения его к Wi-Fi сети.
После того, как вы убедились, что ваш принтер поддерживает Wi-Fi печать, следующим шагом будет подключение его к вашей домашней Wi-Fi сети. В большинстве случаев это можно сделать с помощью специальной утилиты, предоставляемой производителем принтера. Если у вас возникнут проблемы с настройкой, вы всегда можете обратиться к инструкции по использованию вашего принтера или связаться с технической поддержкой производителя.
Не забудьте также установить на свой телефон мобильное приложение, предоставленное производителем вашего принтера. Это приложение позволит вам отправлять документы на печать прямо с вашего мобильного устройства.
Когда принтер успешно подключен к Wi-Fi сети и вы установили соответствующее приложение на свой телефон, вы можете начать печатать документы. Для этого откройте документ на вашем устройстве, нажмите на кнопку «Поделиться» и выберите опцию «Печать». В появившемся окне выберите ваш принтер из списка доступных принтеров и настройте необходимые параметры печати, такие как количество копий и формат страницы. Затем нажмите на кнопку «Печать» и документ будет отправлен на печать на ваш принтер через Wi-Fi и роутер.
Содержание
- Как подключить телефон к принтеру через wifi и распечатать документы: подробная инструкция
- Шаг 1: Проверьте совместимость устройств
- Шаг 2: Подключите принтер к wifi-сети
- Шаг 3: Установите приложение для печати на телефоне
Как подключить телефон к принтеру через wifi и распечатать документы: подробная инструкция
В современном цифровом мире все больше людей используют смартфоны для работы, учебы или развлечений. Иногда возникает необходимость распечатать важные документы или фотографии, которые хранятся на телефоне. В этой статье мы расскажем, как подключить телефон к принтеру через wifi и легко распечатать нужные файлы.
Первым шагом является проверка наличия у принтера функции подключения через wifi. Некоторые модели принтеров уже имеют встроенный модуль wifi, а для других может потребоваться дополнительный адаптер.
Далее вам необходимо установить на свой смартфон приложение для печати. В Play Market для устройств на Android или App Store для iPhone вы можете найти различные приложения, совместимые с вашим принтером. Популярными приложениями являются Google Cloud Print, HP Smart, Epson iPrint и Brother iPrint&Scan.
После установки приложения на свой смартфон, следуйте инструкциям для настройки подключения к принтеру. Обычно это сводится к следующим шагам:
- Откройте приложение для печати на своем телефоне.
- Выберите раздел «Настройки» или «Настройки принтера».
- Нажмите на кнопку «Добавить принтер» или «Подключить принтер».
- Выберите ваш принтер из списка доступных устройств. Если принтер не отображается, убедитесь, что wifi на принтере включен.
- Введите пароль wifi для подключения смартфона к принтеру, если это требуется. Обычно пароль указан на корпусе принтера.
- После успешного подключения к принтеру, вы можете выбрать файлы для печати. Нажмите на кнопку «Печать» и следуйте дальнейшим инструкциям.
Если вы хотите распечатать фотографии, откройте их на своем смартфоне в соответствующем приложении (например, Галерея), выберите опцию «Поделиться» или «Отправить» и выберите приложение для печати. Затем следуйте инструкциям в приложении для печати.
Также вы можете распечатать документы с помощью облачных сервисов, таких как Google Диск или Dropbox. Загрузите нужный файл в облачное хранилище с помощью соответствующего приложения, а затем откройте его в приложении для печати и выберите необходимые настройки перед печатью.
В заключение, подключение телефона к принтеру через wifi дает возможность легко и быстро распечатывать документы и фотографии. Следуйте инструкциям для установки приложения для печати и настройки подключения, и вы сможете использовать принтер без использования проводов.
Шаг 1: Проверьте совместимость устройств
Перед тем, как распечатать документ с телефона на принтере через Wi-Fi и роутер, вам следует убедиться в совместимости ваших устройств.
В первую очередь, у вас должен быть смартфон или планшет с возможностью подключения к Wi-Fi и операционной системой, которая поддерживает беспроводную печать. Практически все современные устройства на базе Android, iOS и Windows Phone обладают такими функциями.
Далее, вам потребуется принтер с поддержкой Wi-Fi. Проверьте, есть ли у вашего принтера беспроводной модуль и возможность печати по Wi-Fi. Эту информацию можно найти в инструкции к устройству или на официальном сайте производителя. Также важно убедиться, что ваш принтер совместим с операционной системой вашего мобильного устройства.
Наконец, для беспроводной печати вам потребуется роутер с Wi-Fi. Убедитесь, что роутер и ваше мобильное устройство находятся в одной сети Wi-Fi.
После проверки совместимости всех устройств, вы готовы переходить к следующему шагу настройки печати.
Шаг 2: Подключите принтер к wifi-сети
Чтобы печатать документы с телефона на принтере через wifi и роутер, необходимо подключить сам принтер к wifi-сети. Для этого выполните следующие шаги:
- Убедитесь, что ваш принтер поддерживает подключение к wifi-сети. Если необходимо, ознакомьтесь с инструкцией по эксплуатации принтера.
- Включите принтер и нажмите кнопку настройки wifi (обычно это кнопка с изображением wifi или антенны).
- На вашем телефоне зайдите в настройки wifi и найдите доступные wifi-сети.
- Выберите wifi-сеть, которую вы хотите использовать для подключения принтера.
- Введите пароль wifi-сети, если требуется, и нажмите «Подключиться».
- Подождите, пока телефон установит соединение с выбранной wifi-сетью.
- Если у вас есть возможность, откройте приложение для печати на вашем телефоне и выберите нужный принтер из списка доступных устройств.
- Поздравляю, ваш принтер успешно подключен к wifi-сети! Теперь вы можете печатать документы с телефона на принтере через wifi и роутер.
Обратите внимание, что процесс подключения принтера к wifi-сети может незначительно отличаться в зависимости от модели принтера и операционной системы вашего телефона. Если у вас возникли сложности, рекомендуется обратиться к инструкции по эксплуатации принтера или к производителю устройства.
После успешного подключения принтера к wifi-сети, вы готовы к следующему шагу — установке необходимого ПО на вашем телефоне. Об этом шаге читайте в следующем разделе статьи.
Шаг 3: Установите приложение для печати на телефоне
Чтобы распечатывать документы с телефона на принтере через WiFi и роутер, вам необходимо установить специальное приложение для печати на вашем телефоне.
Существует множество приложений, которые позволяют печатать документы с мобильного устройства. Некоторые из них являются универсальными и совместимыми с различными моделями принтеров, а другие разработаны специально для конкретных брендов принтеров.
Выберите подходящее приложение для вашего телефона, учитывая модель и бренд принтера, которым вы пользуетесь.
Обратите внимание на отзывы пользователей и рейтинг приложения перед его установкой.
Чтобы найти и установить приложение для печати, откройте App Store (для пользователей iPhone) или Google Play Store (для пользователей Android), введите в поисковую строку название приложения или ключевые слова «печать с телефона» или «печать на принтере» и выберите наиболее подходящее приложение из списка результатов.
После установки приложения следуйте инструкциям по его настройке, вводя информацию о своем принтере и следуя указаниям на экране.
Приложение должно быть совместимо с операционной системой вашего телефона и поддерживать вашу модель принтера, чтобы обеспечить правильную работу.
































