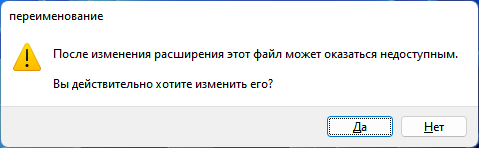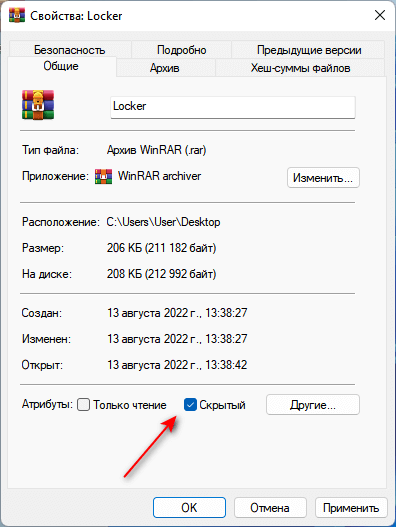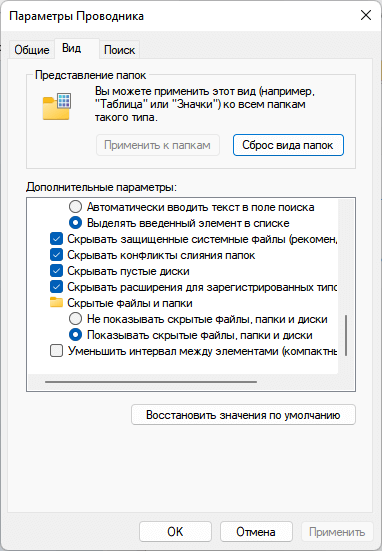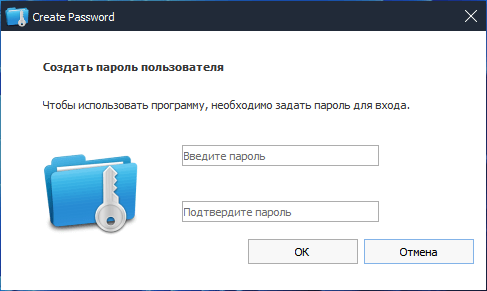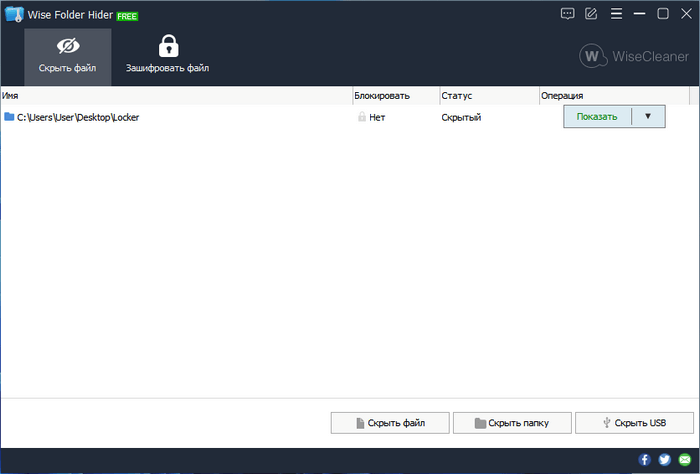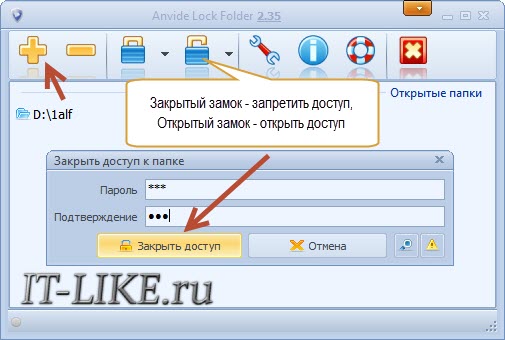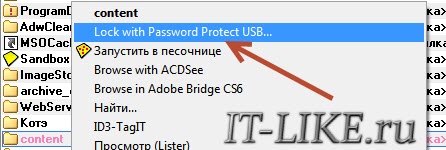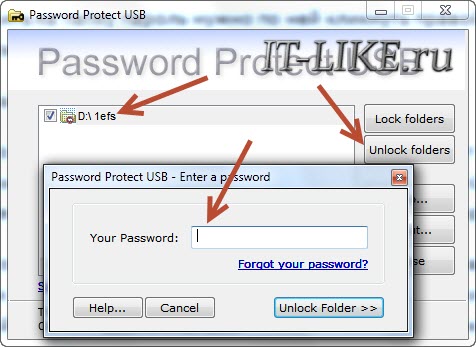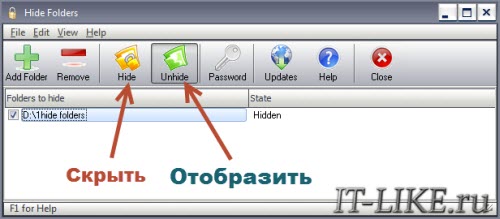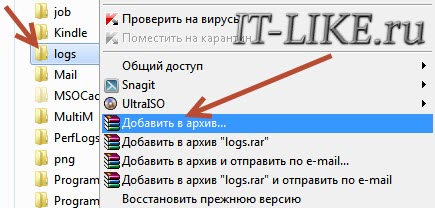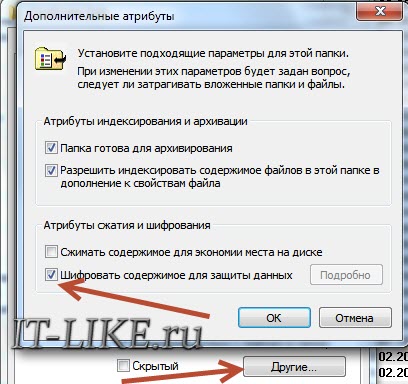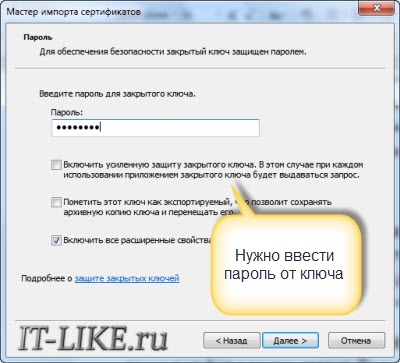Не редкость, когда на работе или дома, одним компьютером пользуются несколько человек. В такой ситуации, знать, как можно установить пароль на папку в Windows 10, 8, 7, xp просто необходимо. Для чего это, спросите вы? Конечно же, чтобы хранить в этой папке с паролем важную для вас информацию, о которой вы бы не хотели, чтобы знали посторонние люди. Способов как быстро установить пароль на папку в Windows много, но мы сегодня расскажем вам о самых популярных, среди пользователей.
Первое место — WinRAR и 7-Zip
Наверняка одна из этих программ установленная на вашем ПК. Поэтому дополнительно что-то скачивать и устанавливать не придется, это, конечно же, плюс. Теперь поговорим о их возможностях и как ими пользоваться.

Файловый архиватор WinRAR
- Выбираем папку с ценной для вас информацией, наводим курсор на неё, клацаем правой кнопкой мыши. Появиться список, в котором нужно найти и выбрать «Добавить в архив».

- Выскочит окно, где необходимо нажать на клавишу «Установить пароль…».
- Далее вы будет предложено прописать пароль в графе «Введите пароль». Прописывайте и жмите «ОК».

- У вас появиться еще она заархивированная папка с таким же названием. При открытии, которой будет требоваться ключ. Данный вариант, как легко запаролить папку в ПК, подойдет любому, не имеющему особых познаний, пользователю.

Файловый архиватор 7-Zip
- Жмем на папке, которую решили запаролить, правой клавишей мыши. Раскрываем «7-Zip», жмем «Добавить к архиву».

- Находим раздел «Шифрование», там вводим ваш пароль два раза, который вы самостоятельно придумали. Нажимаем «ОK».

- Готово, появиться новая заархивированная папка. Попробуйте её разархивировать, она должна запросить ввести ключ. Конечно же, поставить пароль этими утилитами проще простого, сложностей не должно возникнуть. Но вот в плане удобства и комфортного использования, здесь метод не каждому придется по душе.
Второе место – Bat файл
Данный способ, безусловно, пользуется популярностью у пользователей. Метод показывает, как легко поставить пароль на папку без программ. Качать и устанавливать ничего не нужно, достаточно сделать папку и файл bat. Принцип заключается в скрытии папки, с ценной для вас информацией, а при наборе пароля данная папка появиться. Реализовывается это с помощью мини скрипта.
- Делаем где угодно папку. Входим в неё, нажимаем правой клавишей мыши, выбираем «Создать», «Текстовый документ»

- Раскрываем созданный вами текстовый документ. Вставляем туда код, его можно скачать ниже, при этом обязательно в строчке «if NOT %pass%==» не забудьте прописать свой новый пароль. У нас в скрипте ключ прописан «12121212», его и необходимо изменить.

- После изменения пароля, в верхних разделах выберите «Файл», «Сохранить как…». Появиться окно, где «Имя файла» вписываем «locker.bat». А «Тип файла» выбираем «Все файлы (*.*)». Жмем «Сохранить».

- Теперь у вас в папке вы увидите два файла «locker.bat» и «Новый текстовый документ.txt». Удалите «Новый текстовый док…», чтобы остался только один «locker.bat».

- Двойным щелчком запускаем «locker.bat». Создастся папка «Private». Всю важную для вас информацию поместите в эту папку.

- После размещения вашей информации в папке, активируйте повторно файл «locker.bat». Выскочит черное окно, где вам будет предложено зашифровать папку «Private» под вашим паролем. Нажмите «Y».

- Папка «Private» пропадет совсем, что в ней находиться. Для того чтобы он снова стала видимой, еще раз кликните на файле «locker.bat» и введите ваш пароль, который вы указали.

Метод простой и недостаточно надежный. Если взломщик найдет ваш bat файл, он с легкостью сможет посмотреть ключ. Ему достаточно банально на файле клацнуть правой клавишей мыши и выбрать «Изменить». Вся информация у него будет перед глазами. Поэтому рекомендуем вам тщательно спрятать файл bat.
Третье место — создание виртуального хранилища, BitLocker
В этом варианте мы покажем, как создать запароленный виртуальный диск при помощи функции в Windows — BitLocker. Имейте в виду, ни в каждом Windows есть такая функция, вот перечень где точно есть:
- Windows 10 — только Pro, Enterprise, Education.
- Виндовс 8 и 8.1 – только Pro, Enterprise
- Седьмой Windows и Windows Vista – только Ultimate, Enterprise
- Создаем новый диск, для этого можем порекомендовать распространенную программу Acronis Disk Director. Или можно прописать пароль на уже существующий диск, выбирать как лучше, вам.
- Заходим на «Мой Компьютер». Нажмите правой кнопкой мыши по выбранному вами диску и выберите «Включить BitLocker».

- Отмечаем галочкой «Использовать пароль для снятия…..». Вводим два раза пароль, который должен состоять из восьми и более символов.

- Определяемся с местом где надежнее сохранить ключик для восстановления, вдруг забудете основной код.

- В следующем окне ставим точку напротив строки «Новый режим шифрования».

- Финальное действие, которое необходимо выполнить, это нажать «Начать шифрование». Все, дожидаемся окончания шифрования, проверяем. Доступ к файлам будет ограничен, без кода.

Четвертое место — программы, которые помогут поставить ключ в Windows 10, 7, 8, xp.
Существует масса программ как платных, так и бесплатных, благодаря которым вам будет легко установить ключ для защиты папки. Мы решили для примера взять лучшие в бесплатном сегменте.
Утилита Anvide Seal Folder
- Скачиваем с официального сайта и жмем кнопку установить, при этом указываем язык русский.

- После запуска, обязательно нужно прописать пароль для входа в данное приложение. Иначе кто угодно сможет зайти в него и убрать любые пароли, которые вы будете ставить.

- Выбираем с помощью «Плюс» папку которую нужно запаролить и жмете иконку «Закрытый замок». Выскочит окошко, где нужно ввести пароль.

Далее открывается окно в котором по желанию можно настроить подсказку к паролю.

Теперь вы будете знать как запаролить папки в windows 10,8,7,xp при помощи приложения Anvide Seal Folder. Возможно и это будет вам интересно прочитать: как быстро узнать пароль от WiFi.
Приложение Lock-a-Folder
При помощи Lock-a-Folder вы сможете скрыть любые папки на компьютере. Из недостатков можно выделить только один, нет русского языка. Но даже без него пользоваться этой утилитой будет несложно.

- Открываем приложения. Ставим код на саму программу.
- Делаем выбор папки для блокировки, устанавливаем код.
- Для разблокировки клацаем «Unlock Selected Folder». Скрытые все файлы и папки вновь будут доступны.
Легкий способ зашифровать документ Microsoft Word
На любой отдельный документ, созданный вами в Microsoft Word , можно поставить шифрование.
- После создания файла Word или Excel войдите в меню «Офиса». Далее нажмите на «Подготовить», раскроется подменю, где выбираем «Зашифровать документ».

- В окошке прописываете придуманный вами пароль безопасности. Подтверждаем его повторным набором.

Готово, теперь при открытии данного документа будет выскакивать окошко, требующее ввода пароля.
Данный вариант хорошо подходит пользователям, которые хранят ключи на Word файле. К примеру, вам нужно будет реализовать удаленный доступ к другому ПК. Код входа можно записать на Word документ и запаролить при помощи данного способа.
Ставим пароль в Mac OS на папку
Запаролить папку в Macbook или iMac довольно таки просто.

- Запустите «Disk Utility» (Дисковая утилита). Найдете её в «Программы», «Служебные программы».
- Увидите меню, где нужно выбрать «Файл», «Новый» потом «Создать образ из папки».
- Пишем название образа, указываем размер, а также тип шифрования. Нажимаем «Создать»
- Далее вам предложат ввести ключ и подтвердить его повторным вводом.
- Готово, теперь у вас есть образ диска. Для того чтобы что-то посмотреть или добавить новые файлы на него, необходимо будет ввести ключ который вы поставили.
Заключение
Сегодня мы показали варианты, как можно поставить пароль на папку в Виндовсе и MacOS, а также несколько программ. Каждый из этих методов по-своему хорош. Поэтому, при выборе, вам необходимо учитывать некоторые факторы: объем информации который необходимо скрыть от посторонних глаз и ценность её.
Вы также можете почитать:
Загрузка…
Всем привет! И сегодня мы разберем ещё один вопрос, как поставить пароль на папку в Виндовс 10. Тут сразу может возникнуть трудность в том, что в данной операционной системе нет встроенного инструмента, который может шифровать данные. Но отчаиваться не стоит, так как я нашел несколько крутых способов, которые надежно смогут скрыть и защитить ваши данные. Все возможные варианты я написал в статье, если у вас есть дополнения, или вы нашли еще какой-то рабочий вариант, то можете описать его в комментариях.
Содержание
- Способ 1: Через WinRAR
- Способ 2: 7-Zip
- Способ 3: С помощью скрипта без установки сторонних программ
- Способ 4: Через виртуальное хранилище и BitLocker
- Способ 5: Поставить пароль на Word, Excel, Power Point документ
- Способ 6: Скрыть папку
- Способ 7: Программы
- Задать вопрос автору статьи
Способ 1: Через WinRAR
Установить пароль на папку в Windows 10 можно и через WinRAR, которая установлена почти на всех компьютерах.
- Выбираем любую папку или файлы на компьютере, нажимаем правой кнопкой мыши и из выпадающего списка кликаем по кнопке «Добавить в архив».
- Смотрите, чтобы по умолчанию формат архива стоял «RAR». В принципе другие настройки менять не нужно. Нажимаем по кнопке «Установить пароль».
- Вводим два раза пароль. Если вы вводите очень сложный ключ с символами, цифрами и буквами, то я бы на вашем месте выделил галочку «Отображать пароль при вводе», чтобы все символы вписать максимально четко. Для чего нужна галочка «Шифровать имена файлов» – если её не поставить и попытаться открыть архив, то помимо ввода пароля будет отображаться содержимое архива с названиями файлов. Если вы хотите скрыть эту информацию, то стоит выбрать этот пункт.
- Теперь если попытаться открыть архив, то вы увидите окно ввода пароля. Как видите, я установил галочку «Шифровать имена файлов» и поэтому содержимое архива не отображается.
Способ 2: 7-Zip
Принцип аналогичный, как и с Win-RAR, только мы используем другой архиватор. Нажимаем ПКМ по папке с файлами, выбираем 7-Zip и из списка «Добавить к архиву».
В блоке «Шифрование» два раза вписываем ключ. Если вы хотите скрыть содержимое архива, то установите галочку «Шифровать имена файлов». Кликаем по кнопке «ОК».
Способ 3: С помощью скрипта без установки сторонних программ
В интернете это один из самых популярных способов, но у него есть существенный минус. Минус в том, что файл можно легко скрыть для обычного пользователя. Но если человек знаком с данным методом, то пароль можно легко взломать. С другой стороны, не каждый о нем знает, и в разделе с большим количеством файлов и папок, никто даже не догадается, что там есть скрытая папка. А теперь пару слов о скрипте, и что он делает.
Скрипт создает папку «Locker», в которую можно поместить данные, которые вы хотите скрыть. Далее он скрывает папку. Чтобы вновь она появилась нужно запустить скрипт и ввести правильный пароль.
- Чтобы закодировать или запаролить данные, создайте текстовый документ в разделе, где находится папка, которую вы хотите скрыть.
- Откройте текстовый документ для редактирования и вставьте туда скрипт. Нажмите сюда, чтобы увидеть скрипт. Кстати, вы можете просто скачать его и использовать.
- Сохраняем файлик и находим в нем слово «Your-Pass» – нужно поменять это значение на пароль, который вы будете использовать.
- Я в качестве эксперимента ввел просто ключ: 1234. Но вы можете использовать нормальный ключ.
- Теперь в верхнем левом углу нажимаем «Файл» и выбираем «Сохранить как».
- Нужно в конце вместо «txt» дописать формат:
.bat
- Нажимаем «Сохранить».
- Нажимаем по файлику, который будет создан, и вы увидите, как появится папка «Locker». Теперь перетаскиваем в неё папку или файлы, которые вы хотите скрыть от посторонних глаз.
- Можно зайти в эту папку и проверить, что файлы находятся там.
- Ещё раз запускаем тот же самый BAT-файл, и вы увидите вот такую надпись. Нажимаем на клавиатуре по букве Y и после кликаем по Enter.
- После этого папка Locker исчезнет. Чтобы она снова появилась, нужно еще раз нажать по нашему скрипту и ввести пароль.
А теперь косяк этого метода. Если кто-то знает про него, то он может открыть BAT-файл в блокноте, нажав ПКМ по нему и выбрав из списка кнопку «Изменить». Далее просто найдет строку с вводом пароля и он будет угадан. Но повторюсь, что человек должен быть знаком с ним, и вообще знать, что вы что-то скрываете в этой папке, так что метод имеет место быть. Самое главное удалите изначальный текстовый документ. Вы можете также переименовать скриптовый файл во что-то неприметное или скрыть его. Как вариант можно его заархивировать с паролем в WinRar.
Способ 4: Через виртуальное хранилище и BitLocker
BitLocker – это встроенная функция в Windows, которая позволяет шифровать данные в хранилище. Вот именно его мы и будем использовать. Обычно эту функцию используют для шифрования целых разделов физического диска, но мы создадим виртуальный раздел и зашифруем данные там. Сначала создадим этот раздел.
- На клавиатуре найдите и нажмите на кнопки и R. В окне впишите команду:
diskmgmt.msc
- Выберите любой физический носитель, нажмите «Действия» и выберите «Создать виртуальный жесткий диск».
- Кликаем по кнопке «Обзор» и вводим название раздела, а также путь, где он будет располагаться. Также вы можете выбрать как фиксированный размер, так и динамический. Для фиксированного нужно в поле «Размер виртуального жесткого диска» – вписать нужное значение в МБ.
- Пролистайте немного вниз, и вы увидите новый диск. Кликаем по левому блоку и начинаем его инициализацию.
- Просто жмем «ОК».
- Теперь кликаем ПКМ по правому блоку и создаем том.
- Далее ничего сложного нет, просто пролистываем все пункты, оставляя все со значениями по умолчанию.
- Теперь в проводнике кликаем по нашему диску и выбираем «Включить BitLocker»
ПРИМЕЧАНИЕ! Если этого пункта нет, то значит ваша версия Windows не поддерживает шифрование.
- Выбираем верхнюю галочку и вводим два раза ключ.
- На следующем шаге вам нужно выбрать пункт – где именно вы будете хранить ключ восстановления. Лучше выбираем «Сохранить в вашу учетную запись Майкрософт».
- На другом шаге выбираем «Новый режим шифрования».
- На последнем шаге просто кликаем по кнопке «Начать шифрование».
- Теперь нажимаем ПКМ по диску и выбираем «Извлечь», чтобы его не было видно.
- Для того, чтобы начать с ним работать, нужно просто кликнуть двойным щелчком ЛКМ по нему в месте, где вы его создавали изначально.
- Он начнет отображаться в проводнике.
- Если вы кликните по нему, то вас попросят ввести пароль.
Способ 5: Поставить пароль на Word, Excel, Power Point документ
- Нажимаем по кнопке «Файл» в левом верхнем углу.
- Открываем список «Защита документа» и кликаем по «Зашифровать с использованием пароля».
- Вводим ключ.
Способ 6: Скрыть папку
Данный способ не устанавливает пароль, а скрывает папку из виду, так что если посторонний не будет знать, что находится в папке, то он не сможет её найти. Нажимаем правой кнопкой мыши по нужной папочке и выбираем «Свойства». Далее на вкладке «Общие» внизу выбираем галочку «Скрытый».
Как только вы нажмете на кнопку «Применить», папка исчезнет.
Чтобы её увидеть вновь, нужно сверху в окне выбрать «Вид». После этого найдите пункт «Скрытие элементы» и поставьте галочку – папка появится вновь. Только не забудьте потом убрать эту галочку.
Способ 7: Программы
Вот список сторонних программ, которые позволяют зашифровать данные. Описывать каждую я не буду, так как они все работают примерно одинаково. Разобраться в них у вас не составит труда.
- Folder Lock
- Folder Hidden
- Password Protect
- Protected Folder
- Secure Folder
- Anvide Seal Folder
В некоторых ситуациях пользователю необходимо установить пароль на папку на компьютере, чтобы запретить посторонним лицам доступ к своим данным. Это один из способов сохранить безопасность файлов, применяемый для защиты папок на компьютере.
На вашем устройстве в данный момент времени может находится различная конфиденциальная и приватная информация, которую не следует оставлять открытой, если к данному ПК имеют доступ другие пользователи. Например, это может быть банковская информация, финансовые документы, личные фотографии и видео, и так далее.
Содержание:
- Как поставить пароль на папку без программ
- Как создать папку с паролем на Windows с помощью архиватора
- Использование сторонних программ
- Выводы статьи
- Как поставить пароль на папку в Windows (видео)
Хранение подобных данных в открытом виде может привести к злонамеренным действиям злоумышленника, получившего доступ к устройству, или раскрыть ваши тайны и секреты в других случаях. Поэтому вам необходимо сделать папку с личной или конфиденциальной информацией в Windows приватной, чтобы обезопасить себя от неприятных ситуаций даже на собственном компьютере.
Защита папки паролем является основным шагом безопасности. Это виртуальном хранилище, которое шифрует любые файлы или дополнительные вложенные папки, которые вам нужны для обеспечения безопасности.
Пользователям операционной системы Windows можно поставить пароль на папку несколькими методами:
- Установить пароль на папку без программ с помощью пакетного файла.
- Использование программы-архиватора.
- При помощи сторонней программы, предназначенной для скрытия и блокировки папок и файлов.
Из этого руководства вы узнаете, как защитить папку паролем несколькими способами, чтобы ваши файлы были защищены и скрыты от посторонних. С помощью предложенных методов вы можете установить пароль на папку в Windows 10 или Windows 11, или использовать эти инструкции в предыдущих версиях операционной системы: в Windows 7 и Windows 8.
Важное замечание. Отнеситесь внимательно к созданию и хранению пароля от скрытой папки, потому что в некоторых случаях, если забыл пароль от папки, то тогда уже ничего вам не поможет, и вы не сможете получить доступ к заблокированным данным.
Как поставить пароль на папку без программ
Сначала мы рассмотрим метод, как поставить пароль на папку в Windows без использования другого программного обеспечения. В этом случае используется пакетный сценарий для блокировки папок с помощью пароля по своему выбору.
С помощью BAT-файла мы можем скрыть папку паролем на ПК. Вам нужно будет создать пакетный файл и ввести в него ваш пароль.
Этот метод не обеспечивает защиту файлов от опытных пользователей, но может применятся в некоторых ситуациях.
Пройдите последовательные шаги:
- Мы создадим новую папку для использования в качестве виртуального сейфа с именем «Locker». Эту папку необходимо создать в том месте на компьютере, где вы собираетесь хранить свои файлы. Создание данной папки произойдет автоматически.
- Создайте пустой текстовый документ в том каталоге, в котором будет хранится заблокированная папка, щелкнув правой кнопкой мыши по пустому месту и выбрав «Создать», а затем — «Текстовый документ».
- Скопируйте и вставьте в окно программы Блокнот следующий код:
chcp 65001
@ECHO OFF
if EXIST "Control Panel.{21EC2020-3AEA-1069-A2DD-08002B30309D}" goto UNLOCK
if NOT EXIST Locker goto MDLocker
:CONFIRM
echo Вы уверены, что хотите заблокировать эту папку? (Y/N)
set/p "cho=>"
if %cho%==Y goto LOCK
if %cho%==y goto LOCK
if %cho%==n goto END
if %cho%==N goto END
echo Неверный выбор
goto CONFIRM
:LOCK
ren Locker "Control Panel.{21EC2020-3AEA-1069-A2DD-08002B30309D}"
attrib +h +s "Control Panel.{21EC2020-3AEA-1069-A2DD-08002B30309D}"
echo Папка заблокирована
goto End
:UNLOCK
echo Введите пароль, чтобы разблокировать вашу защищенную папку
set/p "pass=>"
if NOT %pass%==123 goto FAIL
attrib -h -s "Control Panel.{21EC2020-3AEA-1069-A2DD-08002B30309D}"
ren "Control Panel.{21EC2020-3AEA-1069-A2DD-08002B30309D}" Locker
echo Папка успешно разблокирована
goto End
:FAIL
echo Неправильный пароль
goto end
:MDLocker
md Locker
echo Приватное хранилище успешно создано
goto End
:End
В этом коде я перевел на русский язык вопросы, задаваемые в командной строке. Скачать образец готового BAT-файла можно отсюда. Для редактирования файла лучше используйте сторонний текстовый редактор, например, Notepad++, также подходит встроенный WordPad.
- Теперь необходимо установить свой пароль. Измените пароль в строке:
if NOT %pass%==123 goto FAIL
- Вместо используемого по умолчанию пароля «123» вставьте другой пароль по своему выбору.
- Войдите в меню «Файл» программы Блокнот, в контекстном меню нажмите «Сохранить как». Назовите файл как хотите, например «123vs» для большей скрытности, потому что это название ничего не обозначает, а неопытные пользователи подумают, что это какой-то служебный файл. Можно выбрать другое имя для этого файла.
- В поле «Тип файла:» выберите «Все файлы», а потом добавьте к имени файла расширение «.bat».
Дважды щелкните левой кнопкой мыши по созданному BAT-файлу, чтобы создать папку «Locker». Это папка предназначена для хранения ваших данных и будет заблокирована паролем.
- Поместите свои конфиденциальные данные в папку «Locker».
- После размещения файлов, снова дважды щелкните по файлу «123vs.bat».
- Откроется командная строка с вопросом «Вы уверены, что хотите вы заблокировать эту папку? (Y/N)».
- Введите «Y» и нажмите клавишу «Enter».
- Папка «Locker» исчезнет в этом расположении.
Чтобы повторно получить доступ к своим файлам, дважды щелкните по файлу «123vs.bat». В окне командной строки вам будет предложено ввести пароль, чтобы разблокировать защищенную папку.
Если вы введете свой пароль правильно, папка «Locker» снова появится в этом расположении.
В результате, вы смогли поставить пароль на папку в Windows 7, Windows 8, Windows 10, Windows 11 без использования сторонних программ.
Имейте в виду, что узнать пароль в этом BAT-файле могут другие пользователи, знакомые с этим трюком. Однако в большинстве случаев, мало кто догадается об этой уловке, поэтому вы получите свой секретный сейф для хранения важной информации.
Можно несколько нивелировать этот недостаток пойдя на хитрость. Мы изменим расширение файла, а посторонний не будет знать изначальное расширение и не сможет, да и не догадается как правильно его изменить.
Проделайте следующее:
- Войдите в параметры папок, а затем включите отображение расширения имени файла, сняв галку с пункта «Скрывать расширения для зарегистрированных типов файлов».
- Щелкните по файлу «123vs.bat» правой кнопкой мыши, а в контекстном меню выберите «Переименовать».
- Вместо расширения «.bat» установите любое другое, например, «.exe», как более нейтральное.
- Согласитесь на изменение расширения для этого файла.
- В месте расположения появится файл с именем «123vs.exe», который запустить его не получится, а производитель приложения не известен.
Чтобы использовать файл по назначению, проделайте обратную операцию по изменению расширения имени файла на «.bat». после этого вы сможете открыть скрытую папку предложенным способом.
Как создать папку с паролем на Windows с помощью архиватора
Когда пользователи ищут ответ на вопрос о том, как установить пароль на папку в Windows, они находят простой способ решить проблему с помощью программы-архиватора.
Для того, чтобы заблокировать и сжать свои конфиденциальные документы, можно использовать популярные программы 7-Zip или WinRAR. Эти приложения используются для создания архивов, распаковки папок и извлечения файлов.
Помимо этого, WinRAR или 7-Zip позволяют пользователям защищать свои папки с помощью пароля. Этот метод отлично работает и его можно использовать на своем ПК, чтобы сохранить свои файлы в безопасности.
О том, как сделать папку с паролем, используя упомянутые архиваторы, прочитайте в соответствующих статьях на сайте vellisa.ru.
Подробнее:
- Как поставить пароль на папку в 7-Zip
- Как поставить пароль на папку с помощью программы WinRAR
После блокировки папки в архиве вы также можете скрыть ее от просмотра:
- Щелкните правой кнопкой мыши по файлу, в открывшемся меню выберите «Свойства».
- Во вкладке «Общие» свойств данного файла, установите флажок в пункте «Скрытый» в разделе «Атрибуты».
- Нажмите «Применить», а затем «ОК».
Теперь ваш файл должен исчезнуть.
Чтобы снова просмотреть этот файл, используйте, например, этот способ:
- Нажмите на клавиши «Win» + «R».
- В открывшемся диалоговом окне выполните команду — «control folders».
- В отрытом окне Параметры Проводника» откройте вкладку «Вид».
- В разделе «Дополнительные параметры» активируйте опцию «Показывать скрытые файлы, папки и диски».
- Нажмите «ОК».
Теперь вы имеете возможность увидеть скрытый файл и открыть его после ввода пароля.
Чтобы сделать файл или папку снова скрытыми, откройте окно параметров Проводника и выберите параметр «Не показывать скрытые файлы, папки или диски». Если больше нет нужды скрывать этот элемент, то снимите атрибут «Скрытый» в свойствах данного файла.
Использование сторонних программ
Вы можете использовать стороннюю программу, которая позволяет защищать файлы и папки с помощью паролей. Например, программу Wise Folder Hider от известного разработчика WiseCleaner, у которой есть бесплатная версия, которую вы можете использовать для скрытия папок и файлов на компьютере.
Помимо скрытия файлов и папок в программе можно создать зашифрованный файл-контейнер. Шифрование файлов в бесплатной версии Wise Folder Hider ограничено размером в 50 МБ.
Выполните следующие действия:
- При первом запуске создайте пароль пользователя для входа в программу.
- Перетащите файлы или папки в окно программы, чтобы сделать их скрытыми.
- Для получения доступа к файлам вам нужно будет открыть программу Wise Folder Hider, введя пароль от этого приложения.
- Чтобы удалить папку из программы, в выпадающем меню выберите параметр «Показать папку». После этого, эта папка станет доступной для всех на компьютере.
Выводы статьи
Иногда, пользователю нужно поставить пароль на папку, чтобы скрыть информацию от посторонних. Вы можете реализовать это с помощью простых методов: скрытия папки с помощью BAT-файла, приложения-архиватора или сторонней программы. В результате, ваши конфиденциальные документы будут в безопасности благодаря дополнительному уровню защиты, который по умолчанию не используется на вашем ПК.
Как поставить пароль на паку в Windows (видео)
Похожие публикации:
- Как установить пароль на флешку в BitLocker
- Как скачать и установить Microsoft .NET Framework в Windows
- Как удалить драйвер с компьютера в Windows 10 и Windows 11
- Как полностью или частично отключить уведомления в Windows 11
- Как настроить меню «Пуск» в Windows 11

Устанавливаем пароли с помощью программ
Этот способ придётся по душе большинству из вас. Он позволяет легко скрыть папки от глаз пользователей. Но есть у этой темы недостаток – для того чтобы снять защиту, нужно каждый раз запускать программу. Я нашёл три, достойные внимания, программы.
Бесплатная программа Anvide Lock Folder
После установки появляется папка с ярлыками на рабочем столе.
Скачать Anvide Lock Folder
- Папку, к которой нужно ограничить доступ, нужно перенести в окно программы или нажать на «плюсик» и выбрать её вручную
- Затем кликаем по папке и нажимаем «замочек»
- Придумываем пароль, вводим его два раза и вуаля — папка полностью исчезает из проводника!
Подсказку к паролю можно не вводить, но не забывайте его! Чтобы самому зайти в закрытую папку, нужно:
- запустить программу
- кликнуть по элементу в списке
- нажать на «открытый замок»
- ввести пароль.
Интересно то, что «злоумышленник» не сможет найти ваши данные на компьютере и, даже зная пароль, не поймёт где его вводить 🙂 Даже, загрузившись с другой операционной системы — он ничего не найдёт!
Чтобы попасть в настройки нажмите на «гаечный ключ», там есть несколько удобных опций.
Установите пароль для запуска и изменения настроек программы. Установите галочки «Закрывать доступ ко всем папкам после выхода из программы» и «Принудительно закрывать доступ к папкам». Последнее понадобится, если файлы в вашем каталоге будут заняты другой программой и «ALF» не сможет установить пароль.
Чтобы эта опция стала доступной, нажмите «Настроить» и укажите месторасположение файла «unlocker.exe» (обычно в «C:\Program Files\Unlocker»). Это программа для удаления файлов которые нельзя удалить обычным способом. Вам её нужно будет установить.
Запомните, перед переустановкой Windows нужно обязательно открыть доступ ко всем папкам!
Платная штучка – Password Protect USB
Не обращайте внимание на приставку «USB», программа работает с разными накопителями. У программы есть 30-дневный тестовый период и ограничение на размер защищаемых данных – 50Мб.
Скачать Password Protect USB
Кликаем по папке правой кнопкой и выбираем «Lock with Password Protect USB»
Наличие этого пункта в контекстном меню выгодно отличает «Password Protect USB» от бесплатной «ALF». Если окно установки пароля не появится автоматически, тогда нажмите в программе кнопку «Lock folders» и вручную найдите папку на диске. Затем задайте пароль и, при желании, подсказку к нему (password hint).
Работа «Password Protect USB» чем-то похожа на архиватор, т.к. папка прячется в файл с расширением «.___ppp», который, с применением небольших усилий, можно удалить. Это я считаю единственный, но очень существенный, минус программы. С другой стороны, эти файлы можно перенести на флешку, и без опасений переустанавливать Windows. Затем снова установить «Password Protect USB» и выбрать в самом низу «Search for Locked Folders…».
Кликнув по файлу «.___ppp» запускается «Password Protect USB» и появляется запрос пароля для снятия защиты. Можно и вручную отметить галочками элементы и нажать кнопку «Unlock folders»:
После работы не забывайте снова ставить пароли!
Hide Folders
В двух словах познакомлю ещё с одной замечательной бесплатной программой – Hide Folders. Работает как и «ALF», т.е. папка скрывается полностью. Также переносим каталог в окно, или нажимаем «плюсик» и выбираем его на компьютере сами.
Скачать Hide Folders
Затем нажимаем кнопку «Hide», тем самым включая рабочий режим, и отмечаем галочкой папки, при этом, в колонке статус будет написано «Hidden» (скрыто). Чтобы снять защиту, убираем галочки с нужных элементов в списке, либо нажимаем «Unhide» для выключения программы для всех папок.
Важное отличие – устанавливается один общий пароль для всех папок, который спрашивается при запуске программы.
Смотрим видео по работе с описанным софтом
Как установить пароль на файлы в архиве
Если вам нужно спрятать небольшое количество информации, например, несколько документов, то я рекомендую не заморачиваться установкой шедевров программирования, а ограничиться любым из известных архиваторов. Я имею ввиду, что проще всего заархивировать файл своим любимым архиватором с паролем. В этом случае при распаковке файлов из архива нужно будет вводить пароль. Лично я использую WinRAR. Чтобы поместить файлы или папку в запароленный архив, нужно их выделить, нажать правой кнопкой и выбрать «Добавить в архив»:
Далее нажать «Установить пароль…» и вписать два раза свой единственный и неповторимый пароль (в старых версиях нужно перейти на вкладку «Дополнительно»). Опция «Шифровать имена файлов» не позволит вашему домочадцу (или от кого вы там шифруетесь) увидеть что внутри архива, не говоря уже о том, чтобы достать файлы оттуда 🙂
Удалить исходные файлы можно вручную или поставить галочку на вкладке «Общие» — «Удалять файлы после упаковки». При сложном пароле (от 8 символов с большими/маленькими буквами, цифрами и специальными знаками) взломать такой архив практически невозможно в домашних условиях. Но у этого способа есть недостатки: неудобно работать с большими объёмами данных, проблематично хранить и запускать программы из архива, и возможность просто потерять данные, если удалят архив;)
Есть ещё один немного более удобный способ с использованием архивирования. По умолчанию, в Windows есть ZIP-папки. Это когда zip-архив отображается в «Проводнике» не как файл, а как папка. С таким каталогом можно работать почти как с обычным. Обратите внимание, что в файловых менеджерах, типа Total Commander или FAR, архив по-прежнему будет отображаться как обычный файл.
Беда в том, что при установке WinRAR проводник Windows отображает zip-архивы как обычные файлы. Взамен ему можно использовать программу 7-Zip, она не отключает zip-папки.
Встроенные средства Windows для ограничения доступа
В Windows 10/8/7 можно ограничить доступ к файлам и папкам даже встроенными средствами. Если ваши диски отформатированы в системе NTFS, то на отдельные файлы можно установить права доступа. Но это будет иметь смысл, только если каждый пользователь компьютера имеет свою учётную запись в системе и она НЕ с правами «Администратор».
Т.е., мы в свойствах папки укажем тех пользователей, которые могут ей пользоваться. Если у человека не будет прав, то доступа он не получит или будет произведена идентификация. Итак, для этого кликаем в проводнике по папке или файлу правой кнопкой и выбираем «Свойства» — «Изменить»
Здесь надо нажать «Добавить» и внести логины пользователей, которым вы запретите доступ. Затем нажимаем «Проверить имена» чтобы убедиться в отсутствии ошибок:
Если нужно закрыть для всех, то пишите имя пользователя «Все», система поймёт. Затем нужно поставить все галочки в колонке «Запретить» и нажать «ОК»
Теперь эти пользователи не смогут получить доступ к информации, когда зайдут в систему под своим аккаунтом. Но они смогут открыть доступ, если зайдут с правами администратора, например загрузившись с флешки.
Ещё можно удалить всех пользователей из списка доступа и добавить только нужных. Но скорей всего, будет выдана ошибка при попытке удалить хоть какой-то элемент, потому что по умолчанию они унаследованы от родительского каталога. Поэтому нужно будет пройтись по кнопкам и снять галку «Добавить разрешения, наследуемые от родительских объектов»
Система спросит «Добавить» или «Удалить». Если выбрать первое, то вы сами сможете удалять элементы из списка, а если второе – то унаследованные права будут удалены. Теперь можно вернуться к установке разрешений и добавить только тех людей, кто будет иметь доступ. Галочки, естественно, теперь нужно ставить в колонке «Разрешить».
Шифрование EFS
В Windows 7/8/10 ещё есть шифрованная файловая система EFS, которая позволяет зашифровать данные на физическом уровне. Получить к ним доступ смогут только те, у кого есть файл-ключ. Он один раз добавляется в хранилище и вы работаете со своими данными как обычно, а другие – нет, и никакой пароль им не поможет.
Чтобы зашифровать папку, нужно кликнуть по ней правой кнопкой, выбрать и поставить галочку «Шифровать содержимое для защиты данных»
Далее следуйте мастеру с подсказками. Вам надо будет придумать сложный пароль и сохранить файл ключа в недоступное ни для кого место, например на флешку.
Чтобы вернуть себе доступ к зашифрованным данным под другим пользователем или после переустановки системы, нужно кликнуть два раза по ключу (расширение файла .pfx), ввести пароль и закончить импортирование ключа в хранилище:
Не теряйте ключи и пароли в любом из описанных способов! Восстановить что-либо с помощью электронной почты (как обычно) не получится!