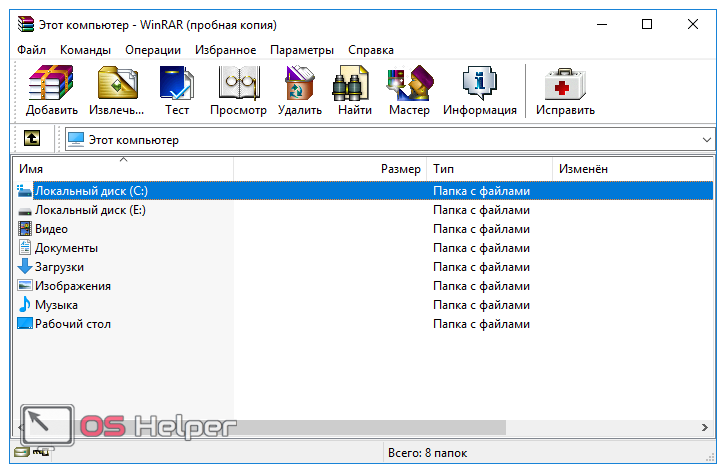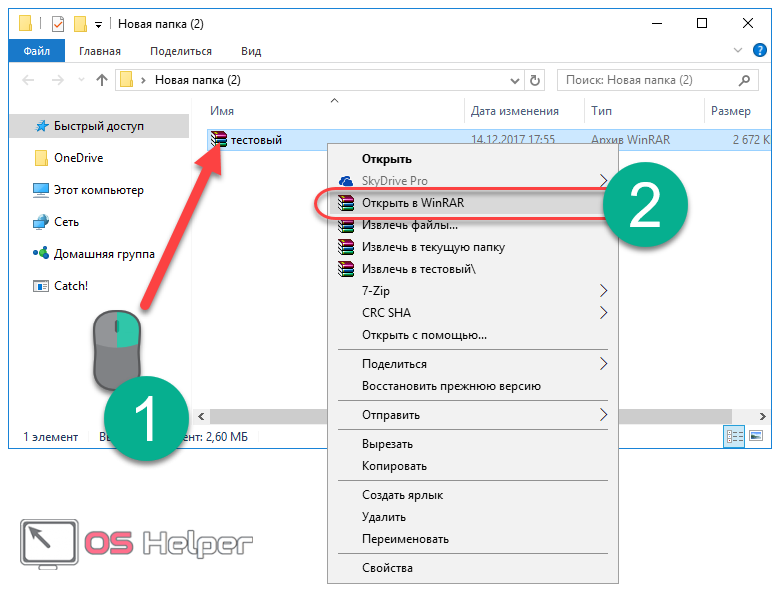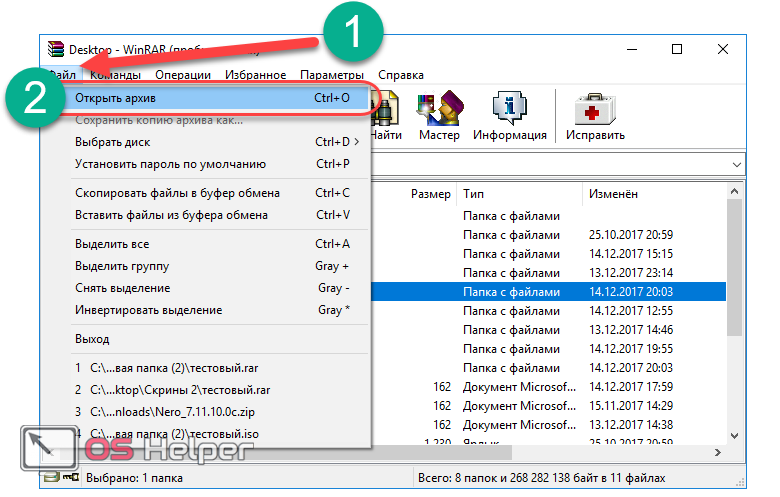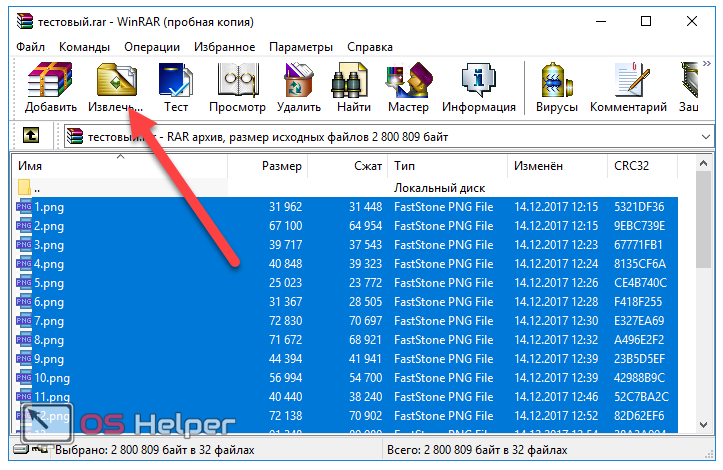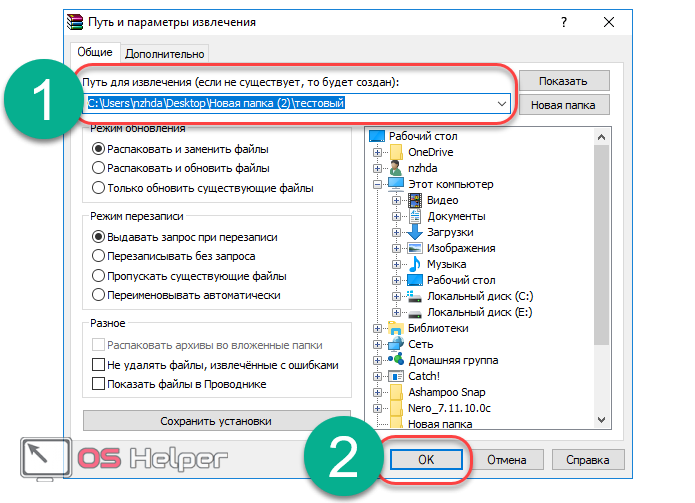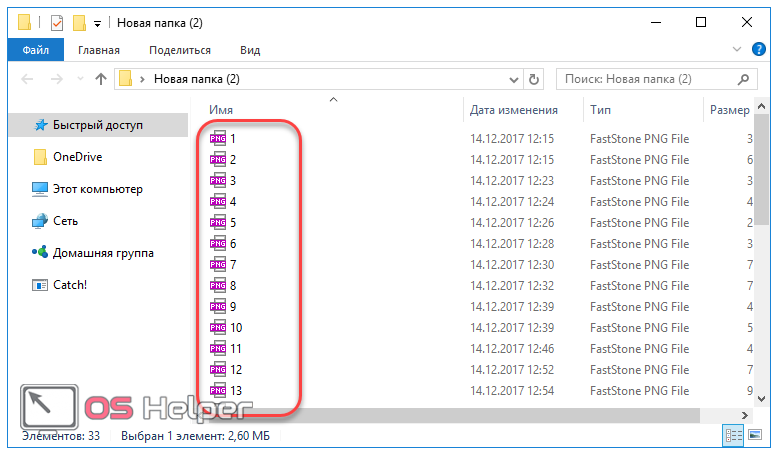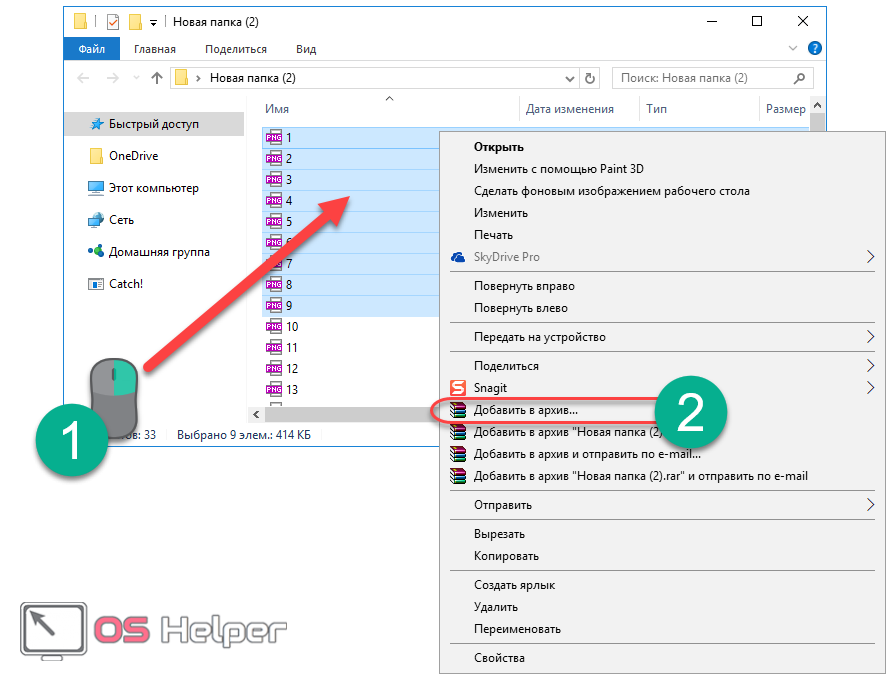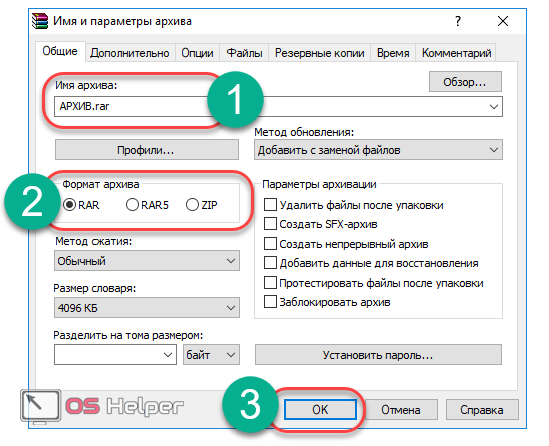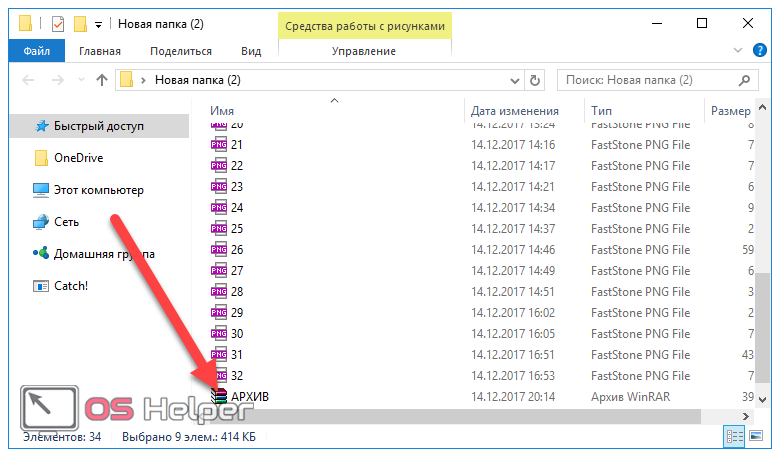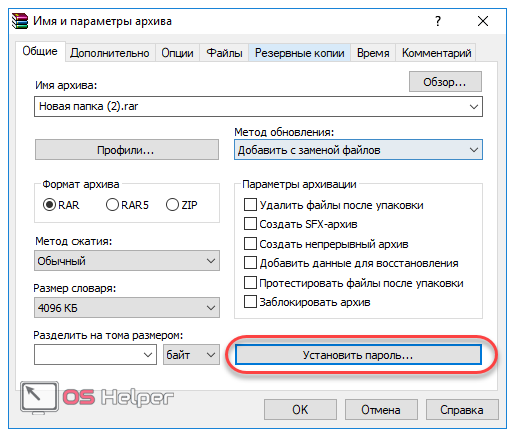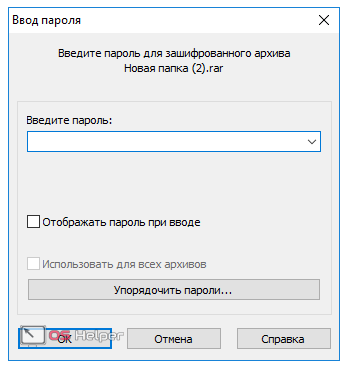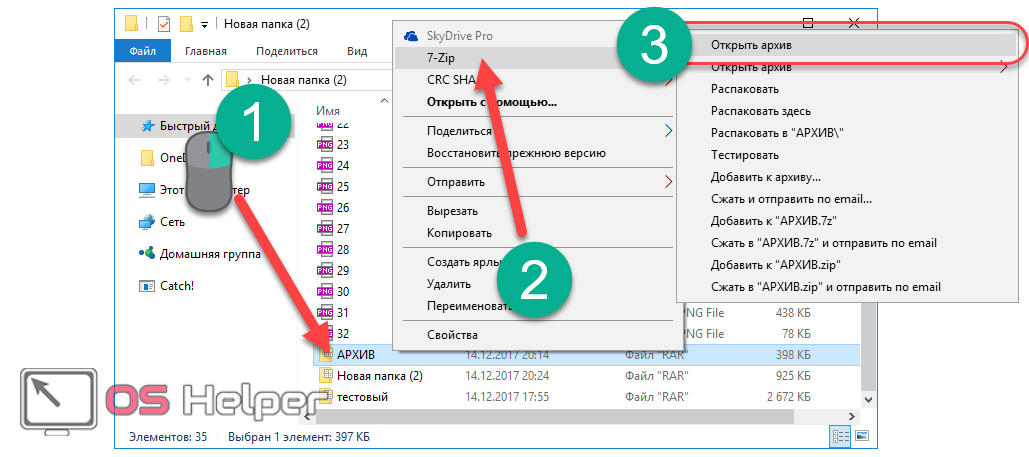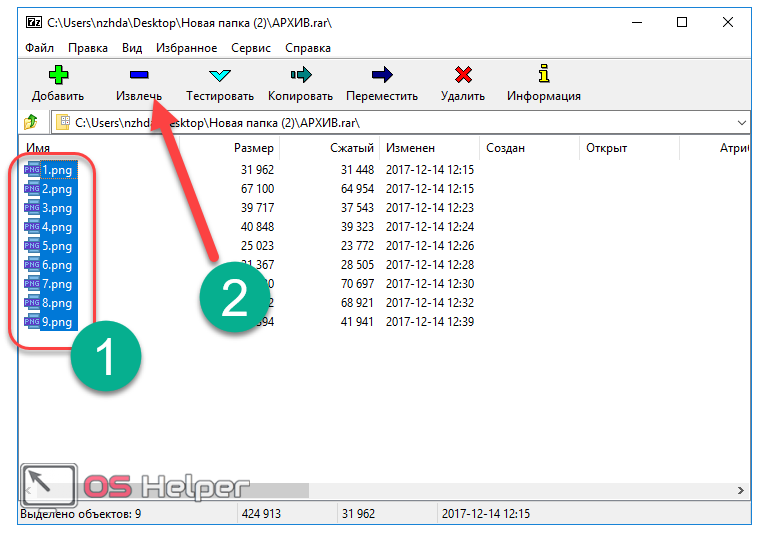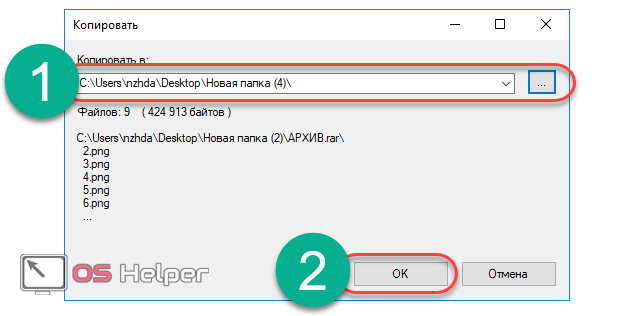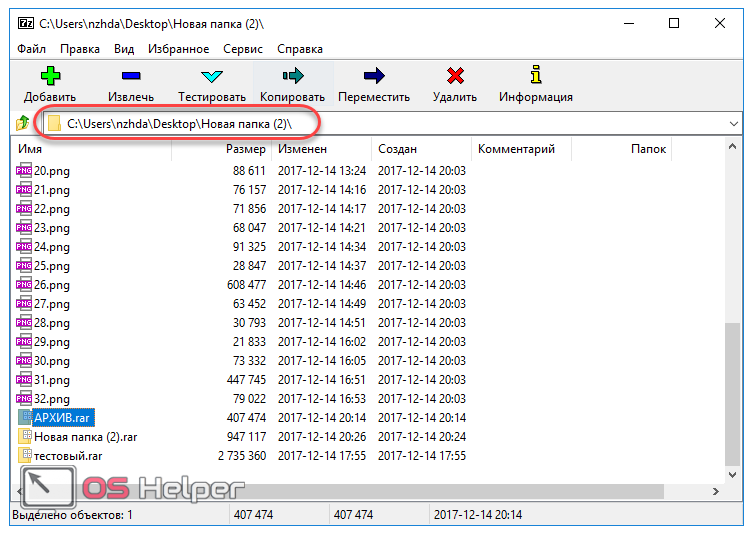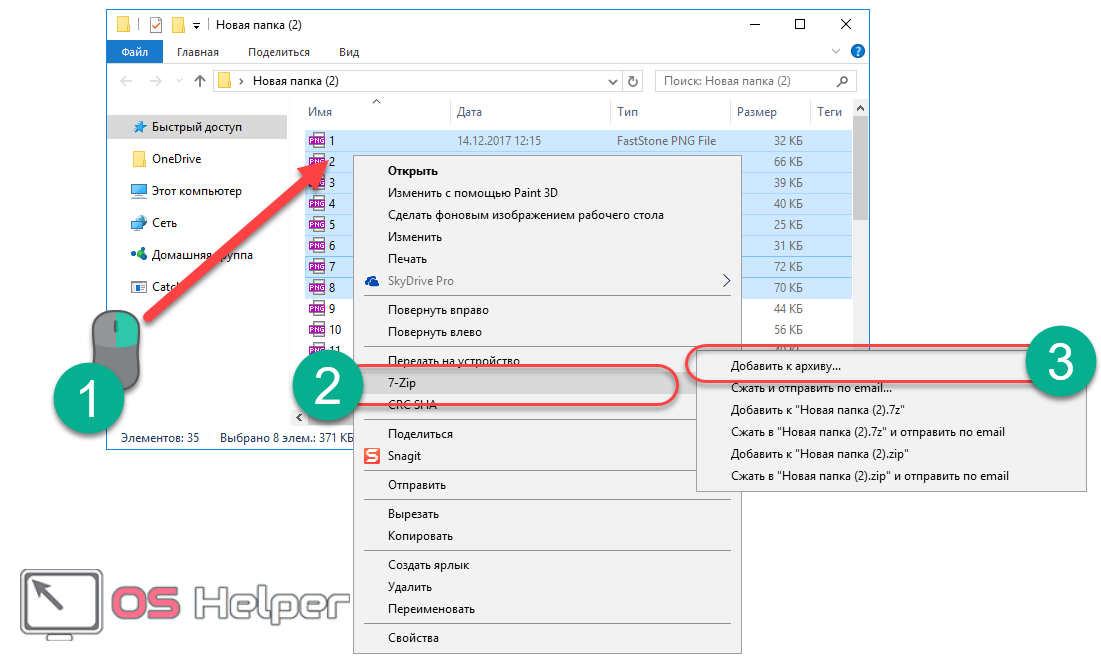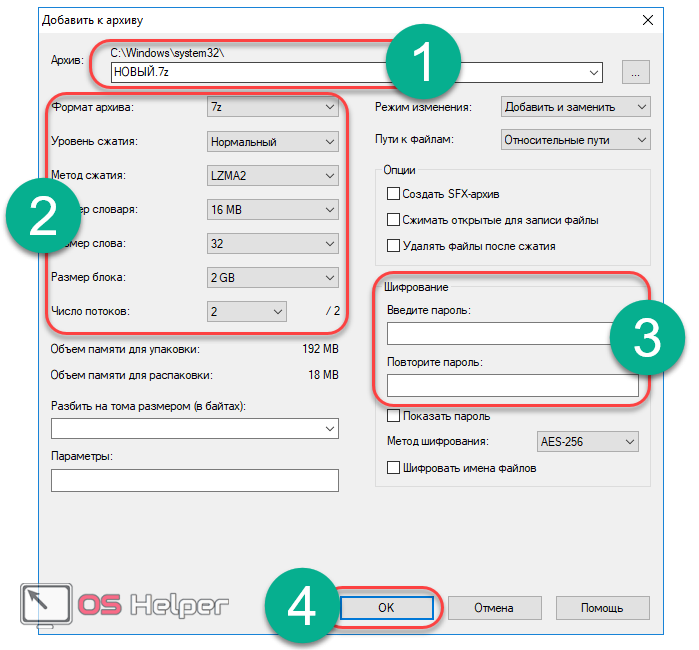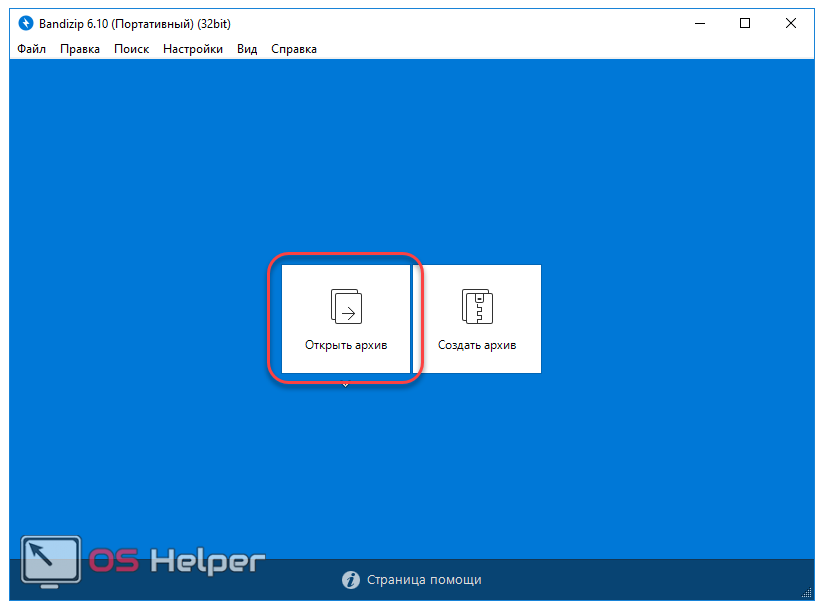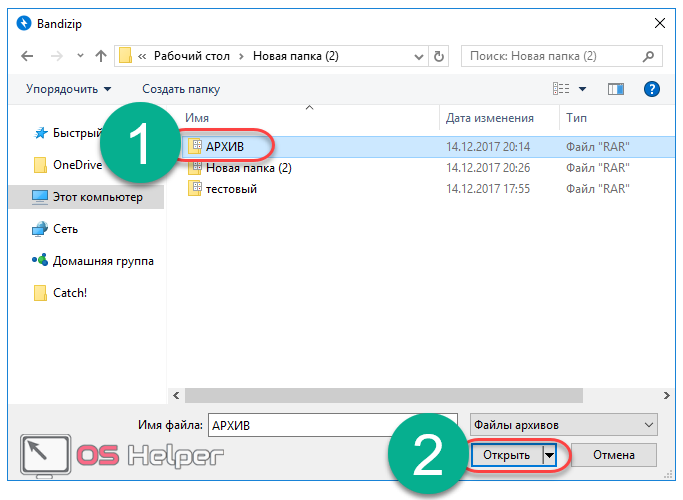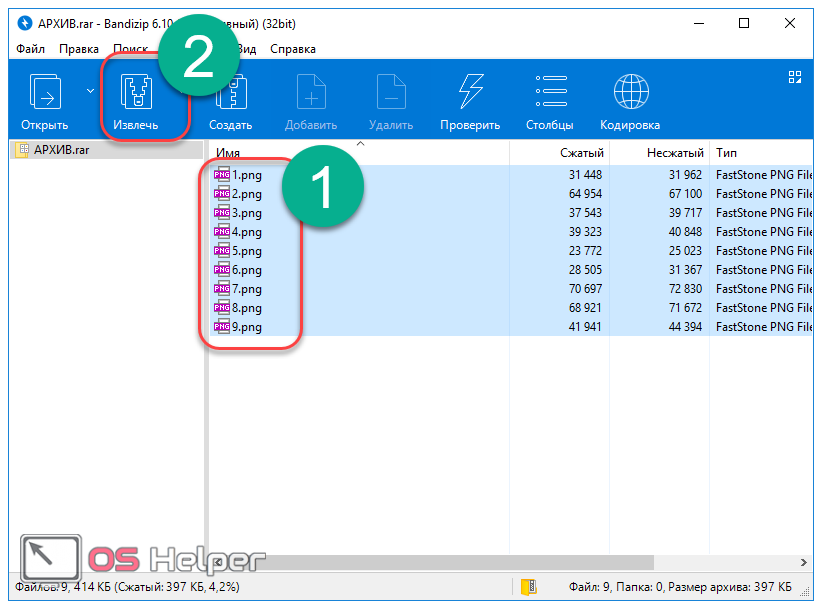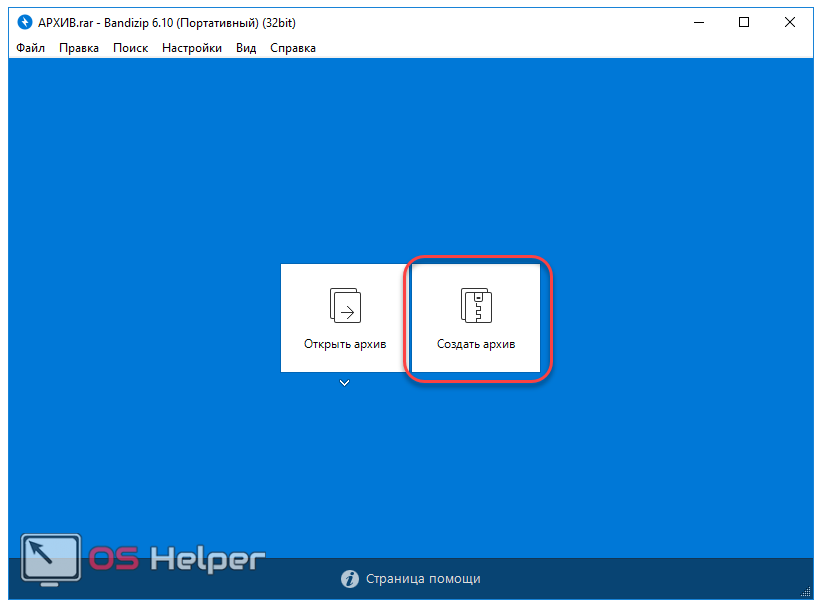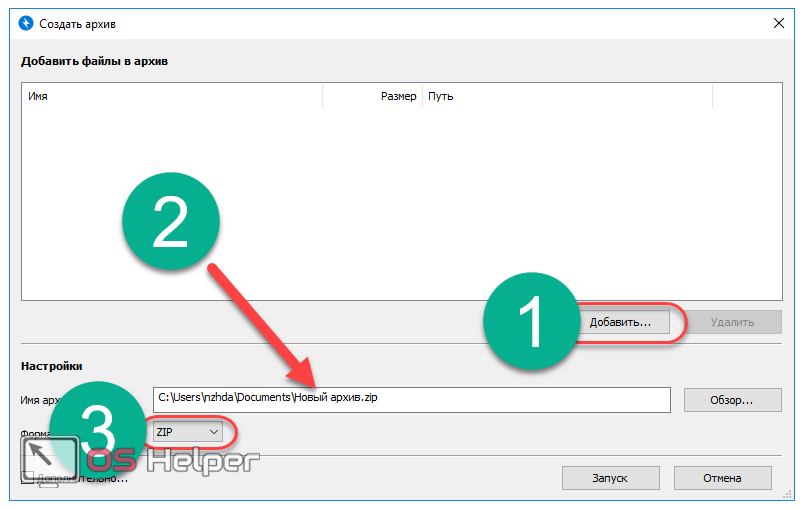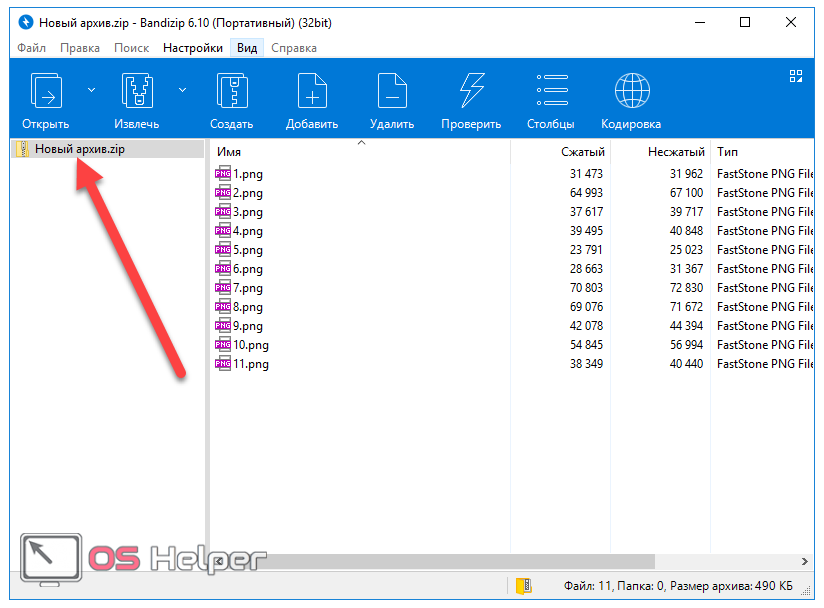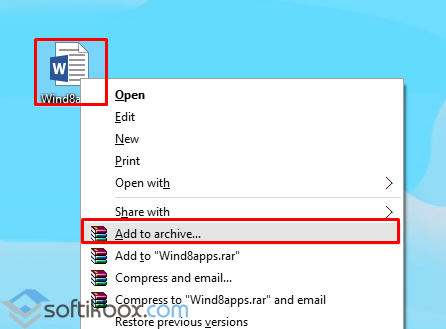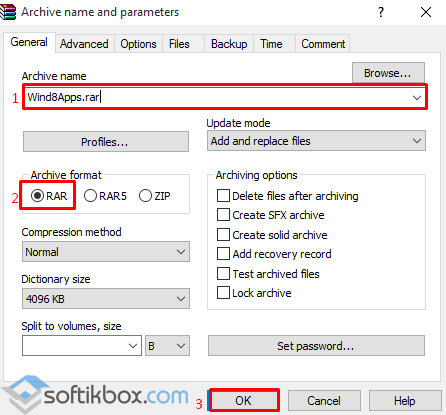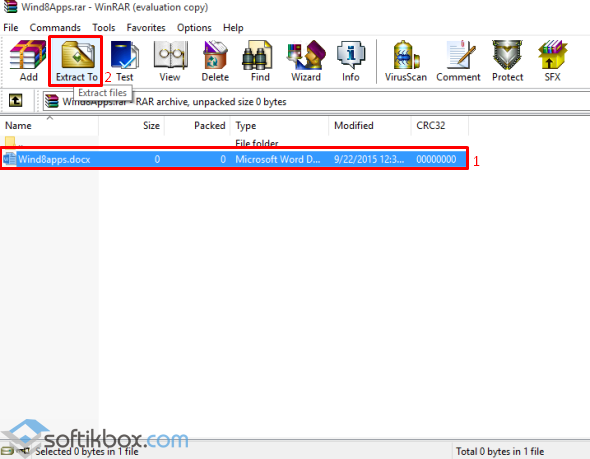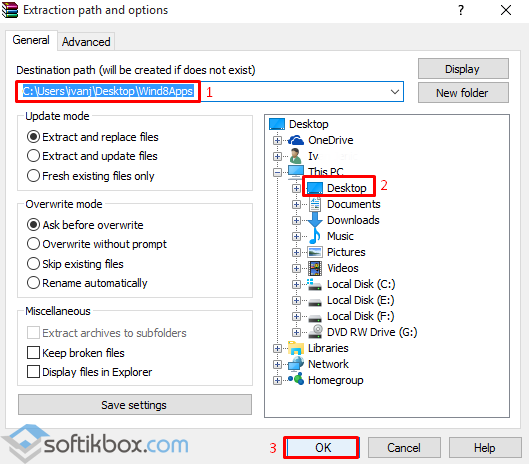На чтение 3 мин Опубликовано Обновлено
WinRAR — одна из самых популярных программ для работы с архивами на компьютере. Позволяя сжимать и разжимать файлы с помощью различных алгоритмов сжатия, WinRAR является неотъемлемым инструментом для многих пользователей.
Но как найти и установить WinRAR на компьютере с операционной системой Windows 10? Не беспокойтесь, в этом подробном руководстве мы расскажем вам, как это сделать.
В первую очередь, вам понадобится работающий компьютер с операционной системой Windows 10 и доступом в интернет. Интернет-соединение необходимо для загрузки установочного файла WinRAR.
Чтобы найти WinRAR, вы можете воспользоваться поисковиком, например, Google. В строке поиска введите «скачать WinRAR» и нажмите Enter. В результатах поиска найдите официальный сайт для загрузки WinRAR и перейдите на него.
Как установить WinRAR на Windows 10: пошаговое руководство
| Шаг 1: | Откройте веб-браузер и перейдите на официальный сайт WinRAR. |
| Шаг 2: | На сайте найдите ссылку для скачивания WinRAR и нажмите на нее. |
| Шаг 3: | Выберите соответствующую версию WinRAR для вашей операционной системы (32-бит или 64-бит). |
| Шаг 4: | Сохраните скачанный файл на вашем компьютере. |
| Шаг 5: | Запустите установочный файл WinRAR, дважды кликнув на нем. |
| Шаг 6: | В появившемся окне установщика нажмите «Далее». |
| Шаг 7: | Прочитайте и принимайте условия лицензионного соглашения, затем нажмите «Далее». |
| Шаг 8: | Выберите путь для установки WinRAR или оставьте его по умолчанию, затем нажмите «Далее». |
| Шаг 9: | Выберите компоненты, которые вы хотите установить, затем нажмите «Установить». |
| Шаг 10: | Дождитесь окончания процесса установки. |
| Шаг 11: | Нажмите «Готово», чтобы завершить установку WinRAR. |
| Шаг 12: | Теперь у вас установлена последняя версия WinRAR на вашем компьютере. |
Теперь вы можете использовать WinRAR для архивации и сжатия файлов на вашем компьютере с операционной системой Windows 10.
Подготовка к установке
Перед тем, как начать установку WinRAR на Windows 10, убедитесь, что ваш компьютер соответствует системным требованиям программы.
Вот основные требования к системе:
Операционная система:
WinRAR совместим с операционной системой Windows 10 и предыдущими версиями Windows, вплоть до Windows XP.
Свободное место на жестком диске:
Установка WinRAR требует свободного места на жестком диске, поэтому убедитесь, что у вас есть достаточно места для установки программы и сохранения архивов.
Интернет-соединение:
Чтобы скачать установочный файл WinRAR, у вас должно быть доступно стабильное интернет-соединение.
Кроме того, перед установкой WinRAR рекомендуется выполнить резервное копирование важных данных и проверить компьютер на наличие вредоносного ПО.
Если ваш компьютер соответствует указанным требованиям, вы готовы перейти к следующему шагу — скачиванию и установке WinRAR на Windows 10.
На чтение 3 мин Опубликовано Обновлено
WinRAR — это мощная программа для архивации и сжатия файлов, которая является одной из самых популярных программных утилит для Windows 10. Если вы хотите узнать, как скачать и установить WinRAR на ваш компьютер, следуйте этой пошаговой инструкции.
Шаг 1: Откройте веб-браузер и перейдите на официальный сайт WinRAR по адресу www.win-rar.com.
Шаг 2: Найдите на главной странице кнопку «Скачать WinRAR» и щелкните по ней. Обратите внимание, что программа доступна только для 64-битной версии Windows.
Шаг 3: После того, как файл установки загрузился, запустите его, дважды щелкнув по нему. Появится окно установки WinRAR.
Шаг 4: Следуйте инструкциям установщика, выберите язык установки и нажмите кнопку «Далее».
Шаг 5: Прочитайте и принимайте условия лицензионного соглашения. Затем нажмите кнопку «Установить».
Шаг 6: После завершения установки нажмите кнопку «Готово». Теперь WinRAR готов к использованию на вашем компьютере.
Теперь вы знаете, как скачать и установить WinRAR на Windows 10! Наслаждайтесь всеми возможностями этой мощной программы для работы с архивами и сжатием файлов.
Как скачать и установить WinRAR на Windows 10
- Откройте веб-браузер и перейдите на официальный сайт WinRAR.
- На главной странице сайта найдите кнопку «Скачать» и щелкните по ней.
- Вы будете перенаправлены на страницу загрузки. Здесь вы можете выбрать версию WinRAR, которую хотите скачать. Обычно доступна 32-битная и 64-битная версии. Если вы не знаете, какую версию выбрать, щелкните правой кнопкой мыши по значку «Компьютер» на рабочем столе, выберите «Свойства» и найдите информацию о типе системы операционной системы. Загрузите версию WinRAR, соответствующую типу вашей системы.
- После выбора версии нажмите на ссылку для загрузки.
- Когда загрузка завершится, найдите загруженный файл и дважды щелкните по нему, чтобы запустить установку.
- Вы увидите окно установщика WinRAR. Убедитесь, что язык установки выбран правильно, и нажмите кнопку «Установить».
- Следуйте инструкциям на экране, чтобы завершить установку WinRAR.
- После завершения установки WinRAR будет готов к использованию на вашем компьютере.
Теперь у вас есть установленный WinRAR на вашем компьютере с операционной системой Windows 10. Вы можете использовать его для создания и извлечения архивов, а также для сжатия файлов. Удачной работы с WinRAR!
Пошаговая инструкция
Чтобы скачать и установить WinRAR на Windows 10, следуйте этим простым шагам:
- Откройте веб-браузер и перейдите на официальный сайт WinRAR.
- На главной странице сайта найдите ссылку для скачивания программы WinRAR и щелкните на ней.
- На странице скачивания выберите соответствующую версию WinRAR для Windows 10 и нажмите на ссылку для скачивания.
- После завершения загрузки откройте загруженный файл WinRAR.
- В появившемся окне установщика WinRAR нажмите «Установить».
- Следуйте инструкциям установщика, выбирая предпочитаемые настройки, и нажмите «Далее».
- После завершения установки WinRAR на Windows 10 нажмите «Готово».
Теперь вы успешно скачали и установили WinRAR на ваш компьютер с Windows 10. Вы можете использовать программу для архивации и разархивации файлов в различных форматах.
На чтение 6 мин Просмотров 6.7к. Опубликовано

Раскрыть такой архив способен лишь специализированный сторонний инструмент. Рассмотрим три самых популярных и эффективных из них, а также разберёмся, каким функционалом они обладают.
Содержание
- WinRAR
- Открытие и распаковка
- Создание
- Установка пароля
- 7-Zip
- Открытие и извлечение данных
- Создание
- Bandzip
- Распаковка
- Архивирование
- Итоги
- Видеоинструкция
WinRAR
Скачиваем и устанавливаем данный архиватор как любую другую программу. Скачать на компьютер его можно с официального сайта. Подобные утилиты не занимают большого количества места на жёстком диске и устанавливаются максимально быстро, благодаря чему можно сразу перейти к их использованию. Интерфейс программы выглядит следующим образом.
Рассмотрим по пунктам все возможности этого архиватора.
Открытие и распаковка
Безусловно, распаковка заархивированных данных – это основная и самая используемая функция WinRAR. Приложение поддерживает большое количество форматов, в том числе и RAR.
Чтобы увидеть содержимое архива, просто кликаем по нему дважды. При установке программа автоматически ассоциирует с собой все форматы, соответствующие архивам, благодаря чему любой из них будет открыт именно в ней. Открыть можно и нажатием правой клавишей и выбором пункта «Открыть в WinRAR».
Открытие можно осуществить и из самой программы. Для этого переходим в неё, нажимаем на «Файл» в верхнем меню, выбираем пункт «Открыть архив» и находим его на компьютере.
Чтобы извлечь файлы, проводим простую последовательность действий:
- Выделяем нужные или, при необходимости, все объекты и кликаем по кнопке «Извлечь».
- Указываем папку, в которую будут распакованы данные, и нажимаем OK.
- Все файлы извлечены и помещены по указанному пути. Можно приступить к их использованию.
Рассмотрим следующую функцию.
Создание
Не менее нужная и полезная функция. Особенно актуальна тогда, когда нужно сжать большое количество данных в один объект и отправить кому-либо, например, по электронной почте. Заархивировать можно как документ, так и изображение.
Для создания нового объекта:
- Выделяем те данные, которые хотим объединить, нажимаем на них правой клавишей мыши и кликаем по строке «Добавить в архив».
- Задаём название, выбираем тип расширения, при необходимости настраиваем всевозможные параметры архивации и нажимаем «ОК».
- Проверяем наличие результата. Он должен быть создан в той же папке, в которой располагались архивируемые файлы.
Рассмотрим последнюю важную функцию.
Установка пароля
Несомненно, огромным преимуществом архиваторов является возможность установки уникального пароля. WinRAR не исключение – он также позволяет зашифровать любые данные.
Необходимо помнить, что встроить пароль в готовый архив не получится. Придётся его распаковывать и запаковывать имеющиеся данные обратно, но уже с установкой пароля.
Для создания зашифрованного архива проводим те же действия, что и при создании обычного, но в окне настройки кликаем на кнопку «Установить пароль».
Дважды вводим пароль и нажимаем «ОК». Можно так же активировать пункт «Шифровать имена файлов», чтобы посторонний не получил информации даже о них.
Теперь открыть запароленный объект можно только с помощью заветной комбинации. Без неё получить доступ к данным не получится. Это очень удобно, когда заархивированные данные предназначены лишь для определённого круга людей.
Мы рассмотрели, как открыть RAR файл на Windows 10 при помощи WinRAR. Перейдём к разбору ещё одной популярной утилиты с подобным функционалом.
7-Zip
Полностью бесплатный архиватор, доступный к онлайн-скачиванию напрямую с официального сайта. По умолчанию расширение архивов, создаваемых при помощи данного инструмента – 7z. Однако и рассматриваемый нами RAR эта утилита способна открыть.
Как и в случае с WinRAR, рассмотрим основные функции 7-Zip.
Открытие и извлечение данных
Чтобы разархивировать какой-либо пакет, кликаем по нему правой кнопкой мыши, наводим курсор на «7-Zip» и выбираем строку «Открыть архив».
Для распаковки выполняем нижеописанные действия:
- Выделяем объекты и нажимаем «Извлечь».
- Указываем путь извлечения и кликаем по «ОК».
- Все данные будут распакованы в указанное место и готовы к использованию.
Открыть архив можно и через саму утилиту. Для этого открываем и непосредственно в рабочем поле ищем объект, после чего раскрываем его двойным кликом.
Разберём, как создать архив при помощи этого инструмента.
Создание
Чтобы заархивировать информацию, повторяем ту же последовательность действий, что и в случае с WinRAR – выделяем необходимые файлы, делаем по ним правый клик, наводим мышь на «7-Zip» и нажимаем на «Добавить к архиву…».
В открывшемся окне задаём название будущего архива и настраиваем такие параметры, как формат, уровень и метод сжатия, размер словаря и т. д. При необходимости задаём пароль (для открытия созданного объекта на помощь сможет прийти только заданная комбинация). Завершив настройку, жмём на «OK».
Так как 7 zip является и своеобразным файловым менеджером, найти объекты для архивирования при необходимости можно и непосредственно через само приложение.
На этом рассмотрение работы с 7-Zip можно завершить. Как можно заметить, данный архиватор ни в чём не уступает своему более знаменитому собрату, предоставляя пользователю все нужные функции абсолютно бесплатно.
Отправимся к рассмотрению последнего архиватора.
Bandzip
Bandzip – крайне простой в использовании архиватор с простейшим интерфейсом. Программа также предоставляется в виде портативной версии. Скачиваем и устанавливаем ту версию, которая соответствует разрядности системы.
Распаковка
Для проведения процедуры открытия и распаковки:
- Открываем утилиту и нажимаем на соответствующую кнопку.
- Находим объект на жёстком диске.
- Для распаковки выделяем искомые файлы и кликаем по кнопке «Извлечь».
Рассмотрим вторую функцию данного архиватора.
Архивирование
Чтобы заархивировать данные, проводим следующий комплекс действий:
- Нажимаем на «Создать архив».
- Жмём на «Добавить», выбираем нужные файлы, задаём имя и месторасположение, выбираем формат и нажимаем на «Запуск».
- Новый объект будет успешно сформирован.
Мы разобрали несколько самых распространённых на сегодняшний день архиваторов, позволяющих без лишних действий открыть и использовать файлы RAR. Сделаем некоторые выводы.
Итоги
Несмотря на то, что Windows 10 не обладает встроенными средствами открытия файлов расширения RAR, их всегда можно распаковать при помощи сторонних архиваторов. Система автоматически добавляет функционал в контекстное меню, доступное при нажатии на файлах правой кнопкой мыши. Благодаря этому пользоваться всеми возможностями можно без открытия самих утилит.
Видеоинструкция
Прикрепляем видеоинструкцию, в которой максимально подробно рассмотрен процесс работы с каждым из вышеописанных архиваторов.
Файлы, скачиваемые с многих сайтов, обычно загружаются в формате rar. Их нельзя сразу использоваться, но можно просмотреть содержимое. Существует данное расширение для особых целей, которые преследуют и владельцы интернет-ресурсов, и обычные пользователи.
Формат rar разработан российским программистом Евгением Рошалом, его главная цель — сжатие объёмных файлов. Практически любой файл можно заархивировать, то есть сжать или же создать из него архив, в результате чего его размер уменьшится на 1–90%. Во сколько раз сожмётся элемент, зависит от того, в каком формате он записан. Например, музыкальный и текстовый файл уменьшат свой объем на разное количество байт.
Архив в расширении rar состоит из нескольких томов и может содержать сколько угодно папок и файлов. Например, его удобно использоваться для передачи фотографий: все снимки сжимаются в единый архив, при этом их общий размер уменьшается, что экономит и место на жёстком диске, и интернет-трафик, затрачиваемый на загрузку их в сеть.
Основное применение данного формата, безусловно, заключается в уменьшении файлов, обращение к которым происходит редко. Чтобы работать с содержимым архивом, его сначала необходимо разархивировать (распаковать), а на это уйдёт некоторое время. Но если доступ к некоторым файлам нужен нечасто, то лучше их сжать, сэкономив память, и распаковывать по мере надобности.
Видео: работа с архивом
Чем открыть архив
Работать со сжатыми файлами нельзя, но часто случается так, что контент, скачанный с какого-нибудь сайта, оказывается заархивированным. В этом случае необходимо применить специальную программу, способную его распаковать. Поскольку в Windows 10 нет встроенного архиватора, придётся скачать одно из сторонних приложений, умеющих работать с расширением rar.
WinRAR
Данное приложение было написано самим изобретателем формата — Евгением Рошалом. Оно умеет работать со всеми видами сжатых файлов во многих режимах. С помощью него можно просмотреть содержимое архива, перед тем как распаковывать его, а также вынуть только отдельные файлы, если весь том не нужен.
Официальный сайт, на котором можно получить бесплатную версию программы — http://www.win-rar.ru/download/. Имеются версии практически на всех языках, в том числе и на русском. Есть поддержка как 32-битной, так и 64-битной Windows.
- Для того чтобы открыть rar-файл с помощью этой программы, достаточно дважды кликнуть по нему левой клавишей мыши. После чего система автоматически даст управление WinRAR, а приложение отобразит вам все содержимое.
Дважды кликаем по файлу, чтобы открыть его - Когда нужный файл будет найден, выделите его и нажмите кнопку «Разархивировать» (Extract to). Второй вариант — перетащите файл из окна программы в окно проводника, система поймёт, что вы хотите распаковать его, и положит его в выбранную папку автоматически.
Нажимаем кнопку Extract to
Изучив настройки программы подробнее, вы сможете найти множество инструментов для работы с архивом. Но в большинстве случае они вам не пригодятся.
7-zip
7-zip — аналог WinRAR, умеющий работать со многими форматами сжатия. Программа также предоставляет все инструменты для работы с архивами. С помощью неё можно распаковать весь сжатый файл или его часть. Для разархивирования одного файла или всего архива используется кнопка Extract, хотя и метод с перетаскиванием элемента за окно приложения тоже работает.
Программа имеется на нескольких язык, но русского в их числе нет. Зато есть поддержка и 32-битной, и 64-битной Windows. Официальный сайт, на котором она раздаётся бесплатно, — https://www.7-zip.org/.
WinZiP
Если вы хотите более современно-выглядящую программу со всеми новыми функциями, такими как кнопка «Поделиться в социальных сетях» и привязкой к Dropbox, то обратите внимание на приложение WinZIP. Помимо всего, что умеют вышеописанные приложения, WinZIP предоставляет связь с дополнительными сервисами, упрощающих работу с файлами. Скачать её бесплатную версию или купить платную можно на официальном сайте — http://www.winzip.com/win/ru/.
Создание архива
Для того чтобы создать архив, то есть сжать некоторую группу файлов, придётся прибегнуть к помощи одной из вышеописанных программ, так как в Windows 10 нет встроенного средства для выполнения этой задачи. Процесс сжатия во всех программах происходит одинаково, поэтому рассмотрим процедуру на примере 7-zip:
- После установки программы, в контекстное меню, открываемое кликом правой клавиши мыши по файлу, добавится новый пункт — 7-zip. Разверните его, первой функцией будет «Добавить к архиву». Нажмите на неё, чтобы начать процесс упаковки.
Выбираем функцию «Добавить к архиву» - Развернётся окно настроек. Укажите, что хотите сжать файл в формат RAR (или другой формат сжатия) и место, в которое будет размещён полученный файл. Готово, осталось запустить процедуру, кликнув по кнопке «ОК», и дождаться её завершения.
Выставляем подходящие настройки и сжимаем файл
RAR — часто используемый формат для сжатия файлов. Для работы с ним понадобятся сторонние программы, такие как WinRAR и 7-zip. Любой пользователь может не только открывать архивы, созданные кем-то, но и уменьшать объёмы файлов самостоятельно, создавая свой архив.
- Распечатать
Оцените статью:
- 5
- 4
- 3
- 2
- 1
(4 голоса, среднее: 3.8 из 5)
Поделитесь с друзьями!
13.05.2016
Просмотров: 19693
Архивы RAR являются самыми популярными и наиболее часто используемыми типами файлов. Их использование не изменилось и в операционной системе Windows 10. Поэтому в данной статье рассмотрим способы открытия архивов RAR и их создание.
Читайте также: Как открыть образы mdf и mds в Windows 10?
Содержание:
- Что такое файл RAR?
- Как создать архив rar в ОС Windows 10?
- Как открыть архив в ОС Windows 10?
Что такое файл RAR?
RAR представляет собою сжатый файл, который используется для хранения или перемещения файлов больших размеров. Такой файл распознать достаточно просто, так как архив имеет расширение .rar. К сожалению, компания Microsoft не добавила в операционную систему Windows 10 поддержку файлов типа rar. Поэтому, чтобы открыть или создать архив .rar, необходимо использовать утилиту стороннего разработчика.
Самой приемлемой для этой цели является программа WinRar. Она является бесплатной, совместимой с Windows 10 и простой в использовании. Однако кроме данной программы можно скачать WinZip, Universal Extractor, 7-Zip, WinAce.
Как создать архив rar в ОС Windows 10?
Для того, чтобы создать архив с расширением .rar в Windows 10, достаточно скачать и установить на своём ПК программу WinRar. После инсталляции выполняем следующее:
- Находим нужный файл, жмём на нём правой кнопкой мыши и выбираем «Добавить в архив…».
- Откроется новое окно. Указываем тип архива, присваиваем ему название.
- Архив, в зависимости от размера файлов, будет создан в считаные секунды.
Как открыть архив в ОС Windows 10?
Открыть архив, для того, чтобы извлечь из него файлы в программе WinRar достаточно просто. Для этого двойным щелчком нужно открыть файл .rar и перетащить файлы в нужную папку или выполнить следующие действия:
- Открываем файл. Выделяем содержимое и нажимаем «Извлечь».
- Указываем, куда хотим извлечь файлы. Жмём «Ок».
- Файлы извлечены.
О том, как правильно открыть архив в OS Windows 10 смотрите в видео: