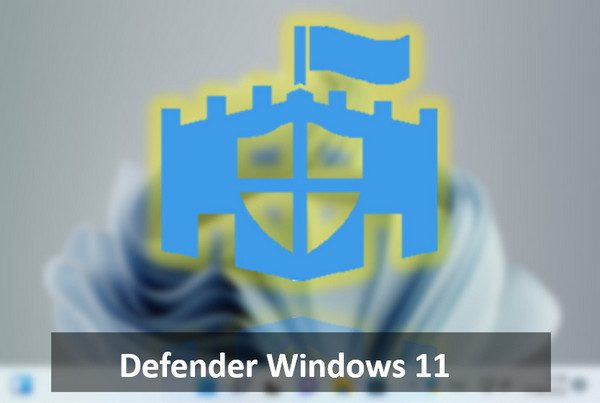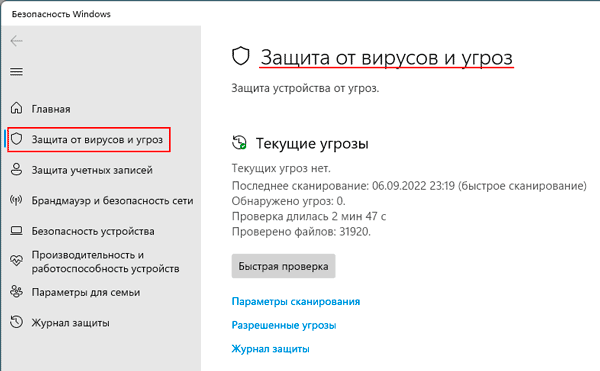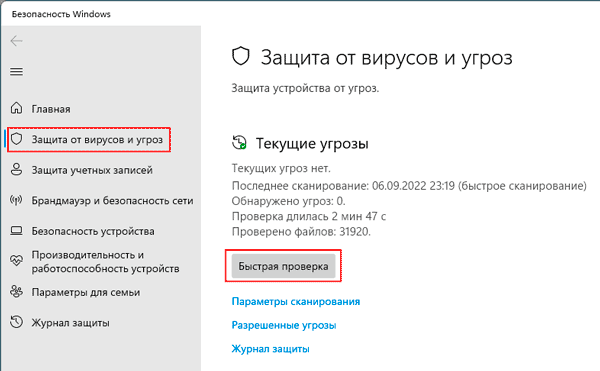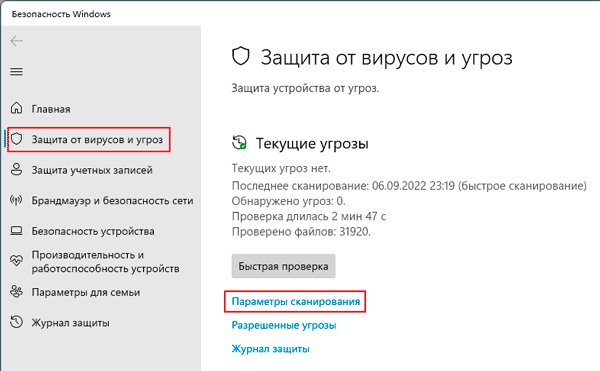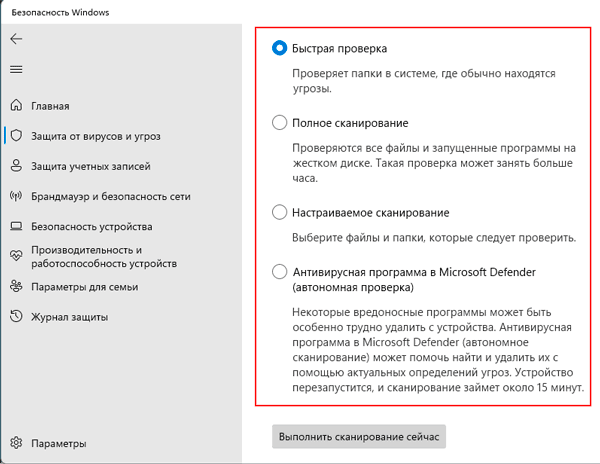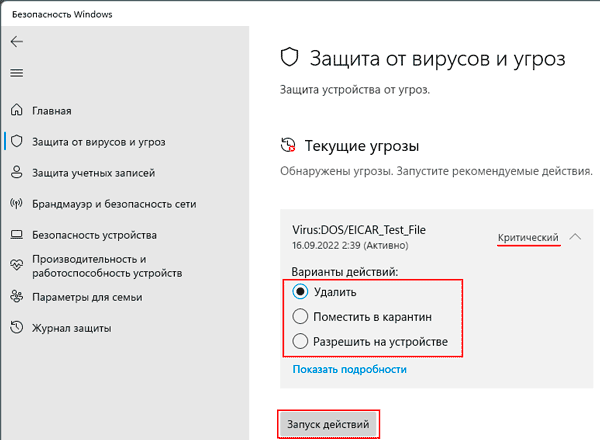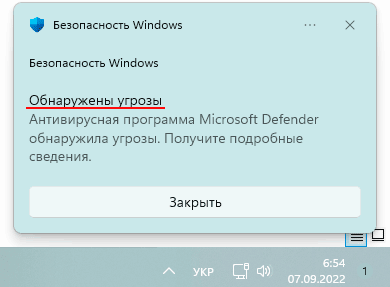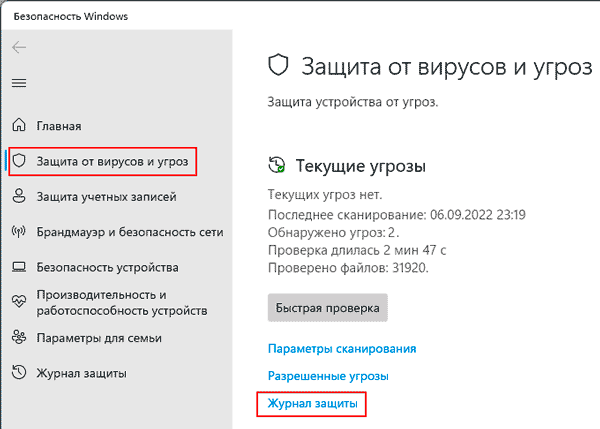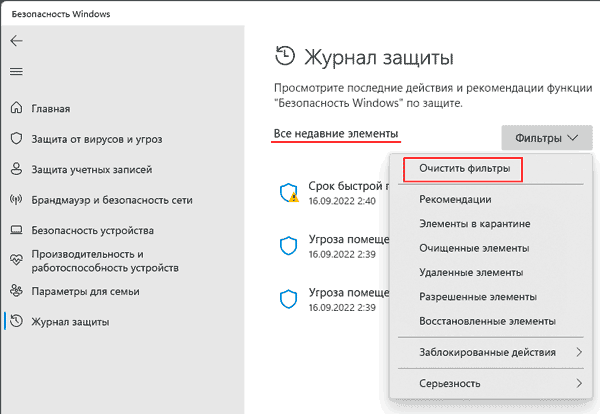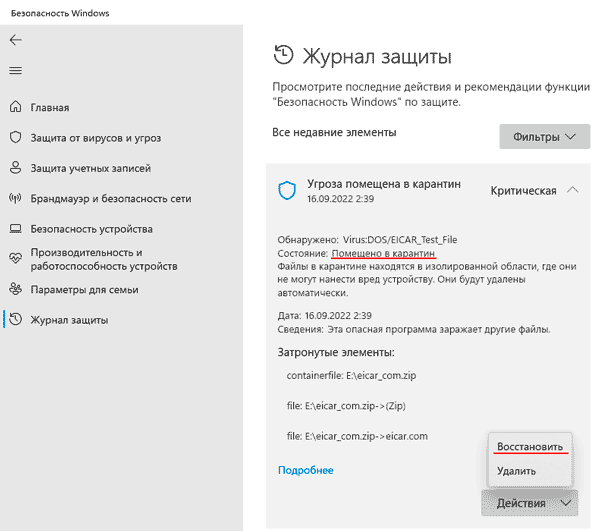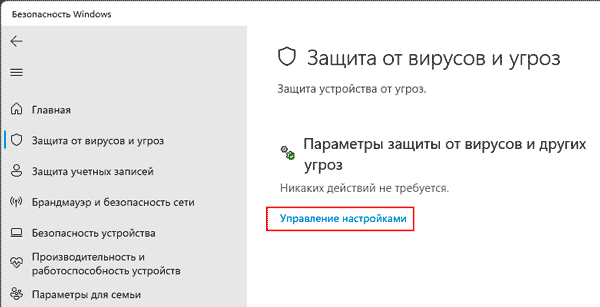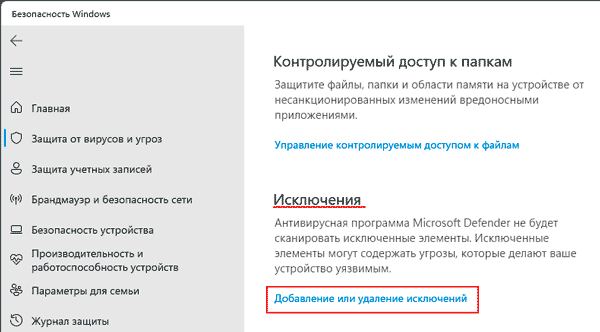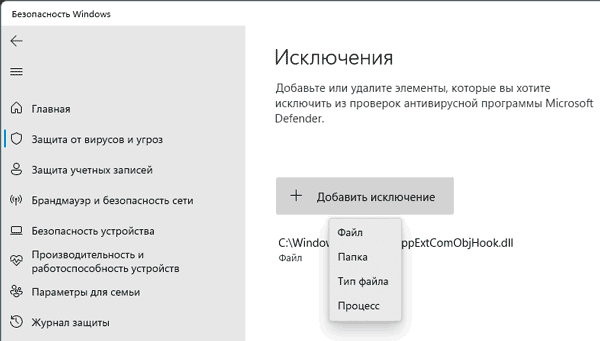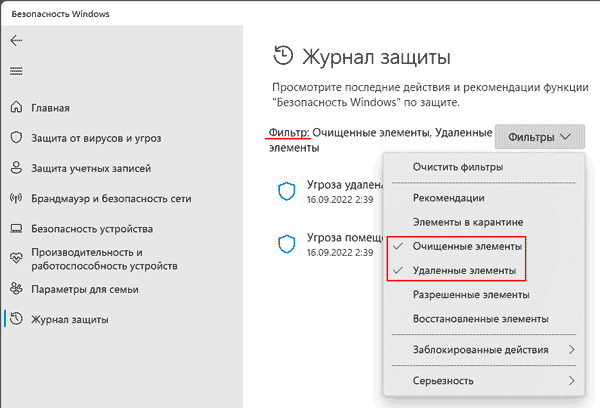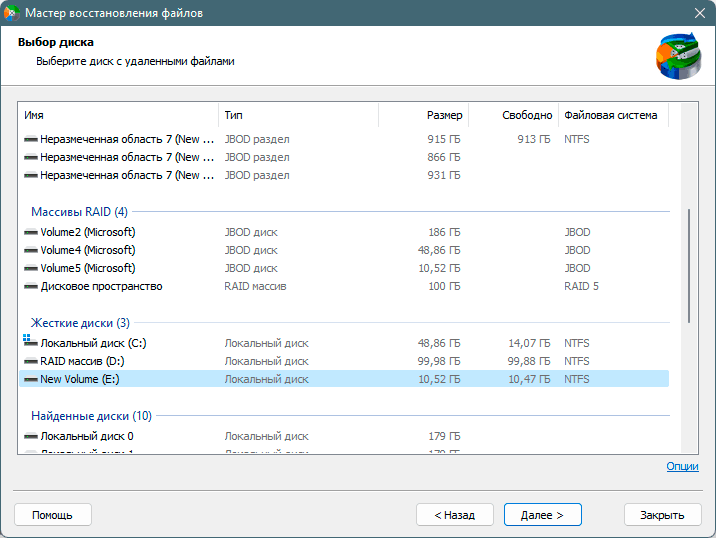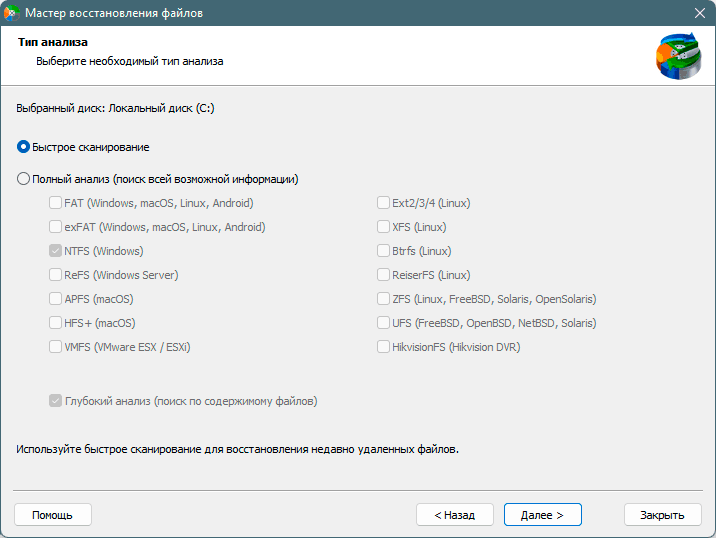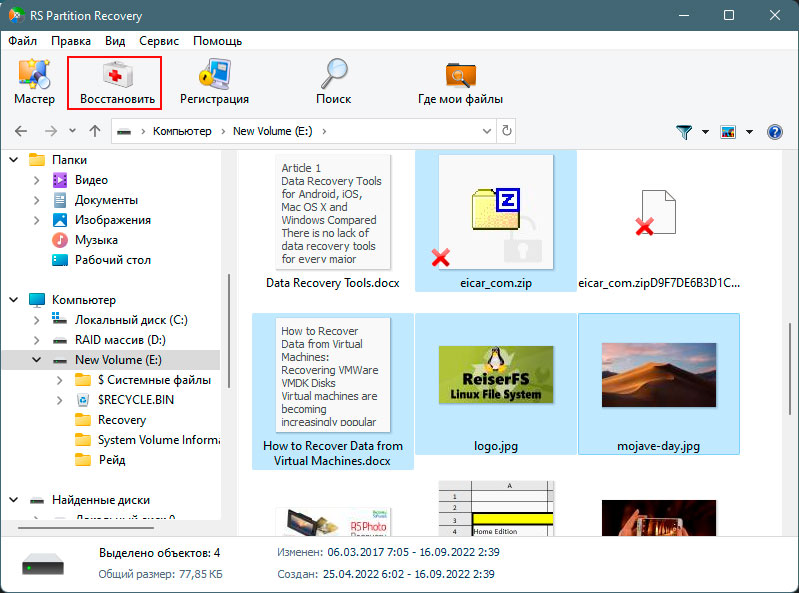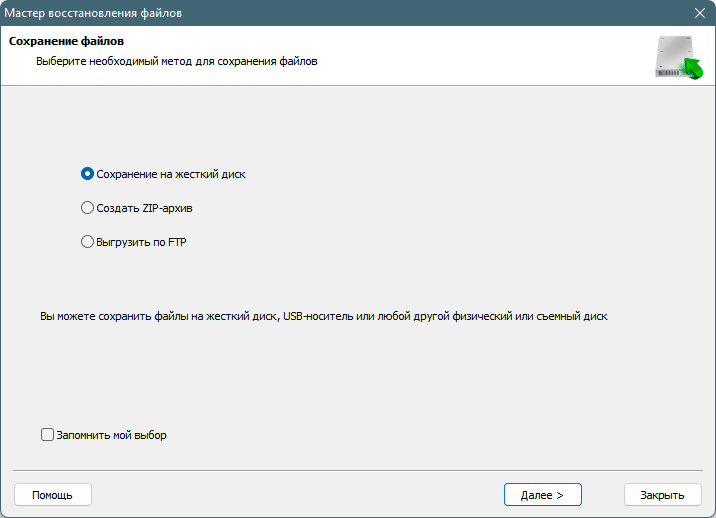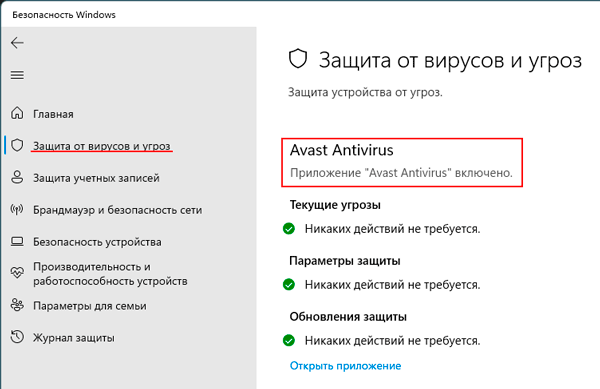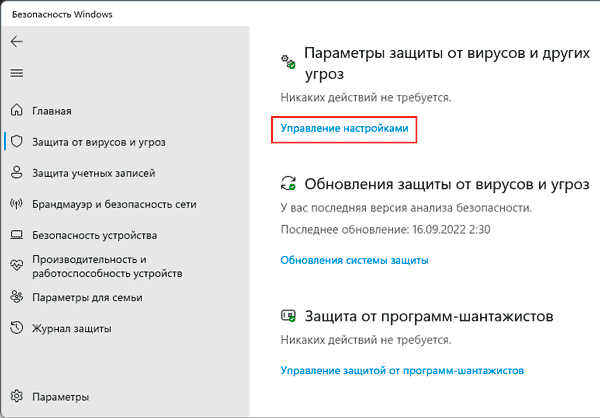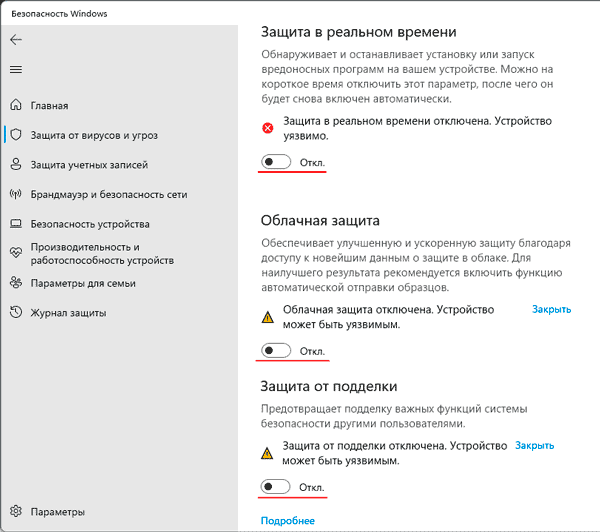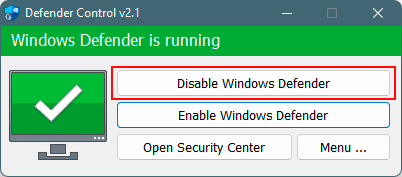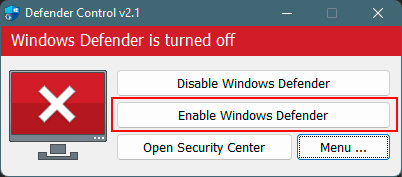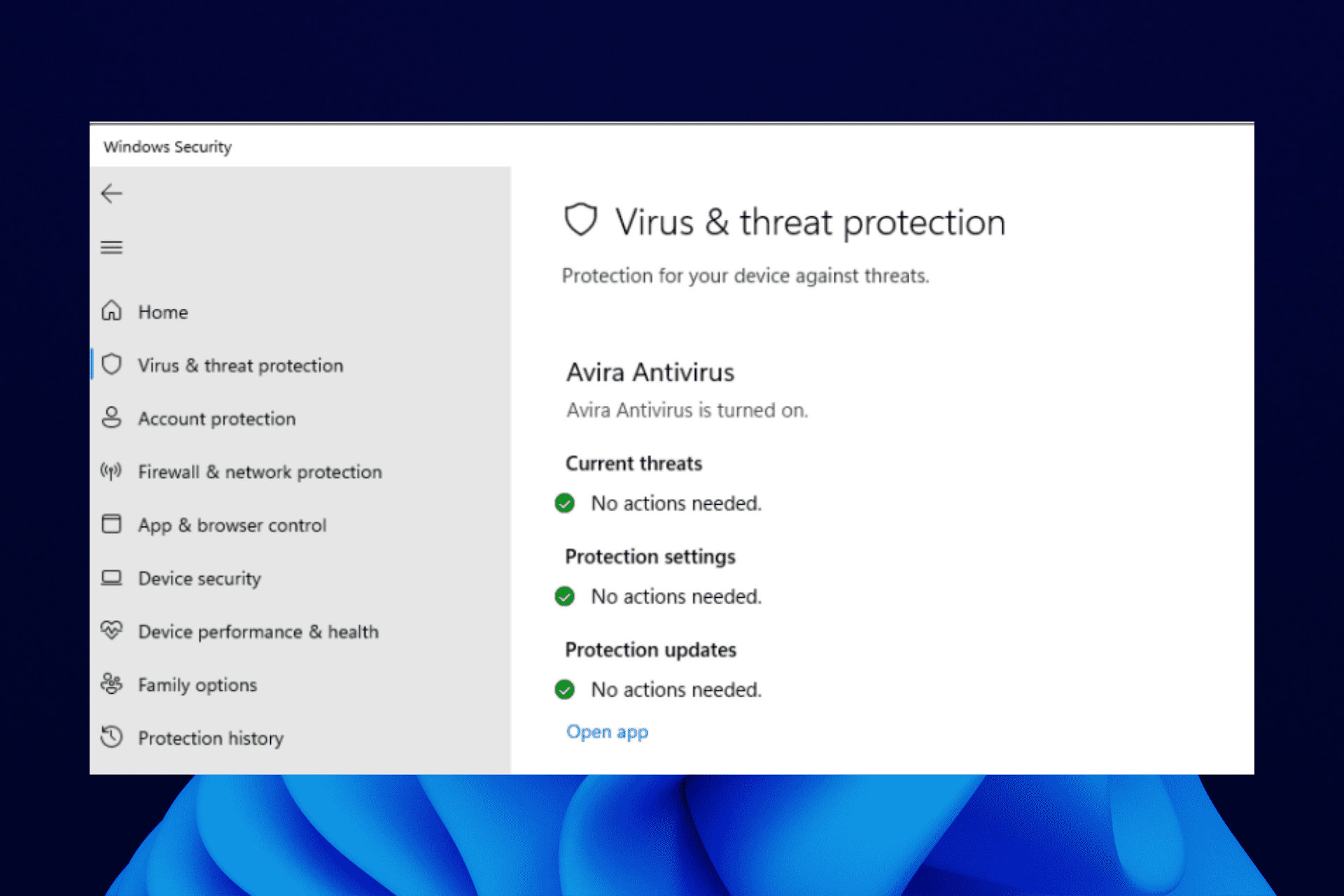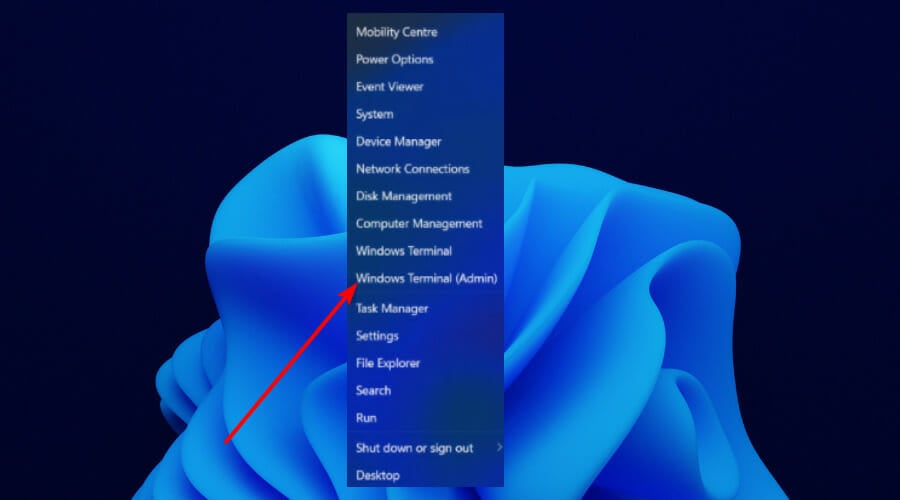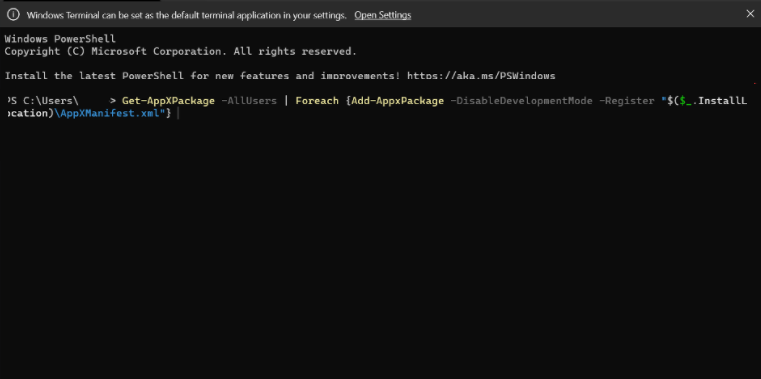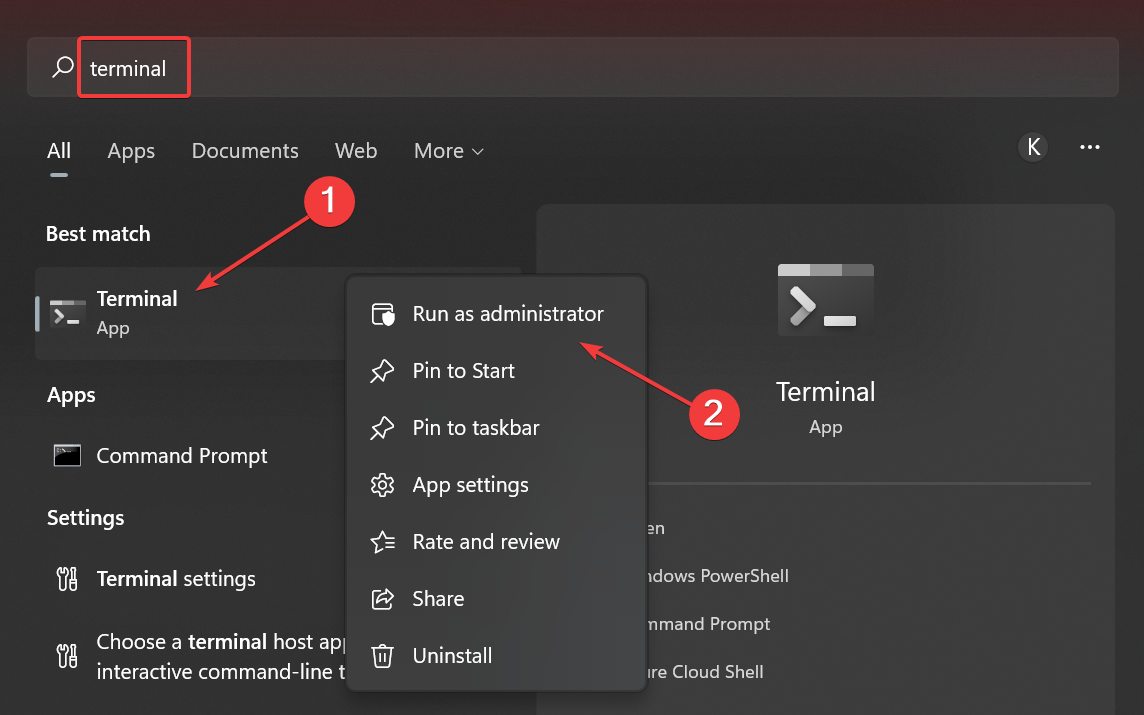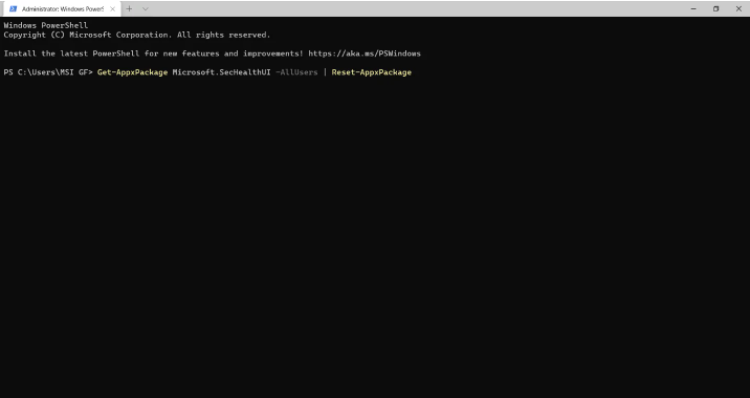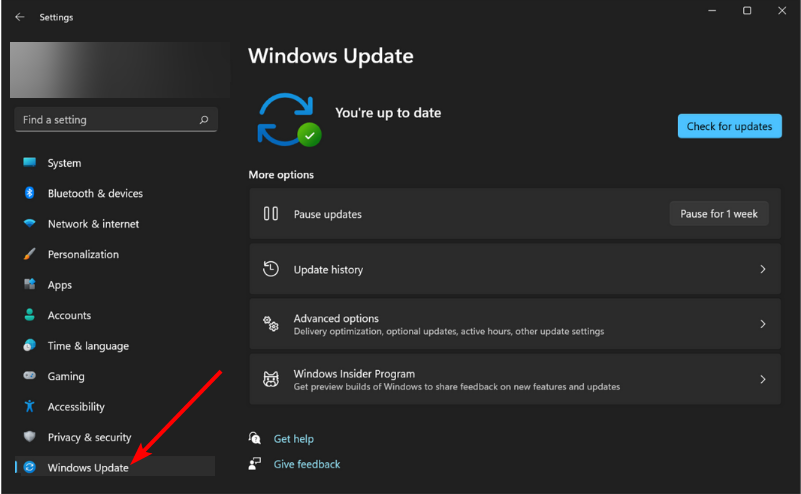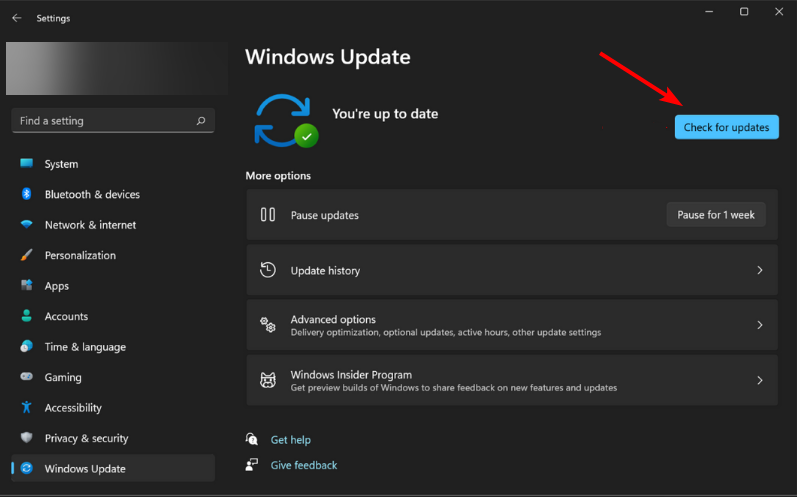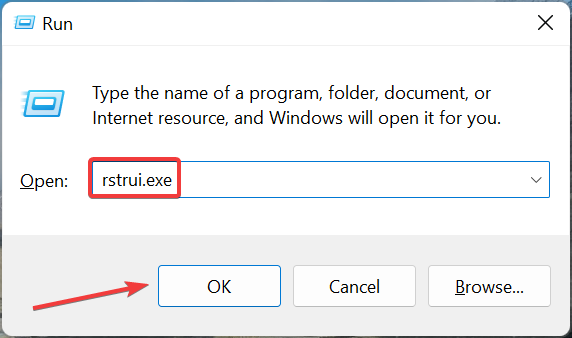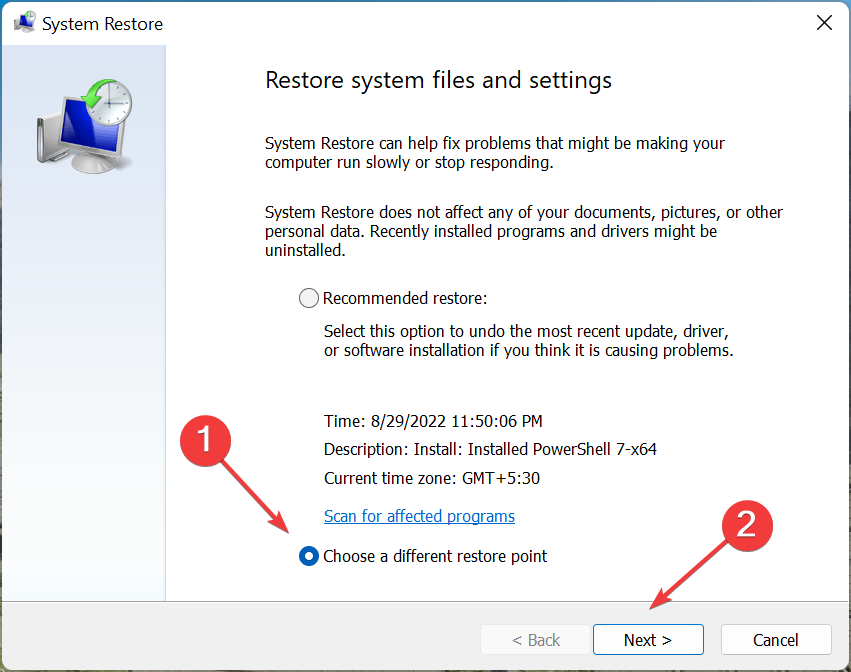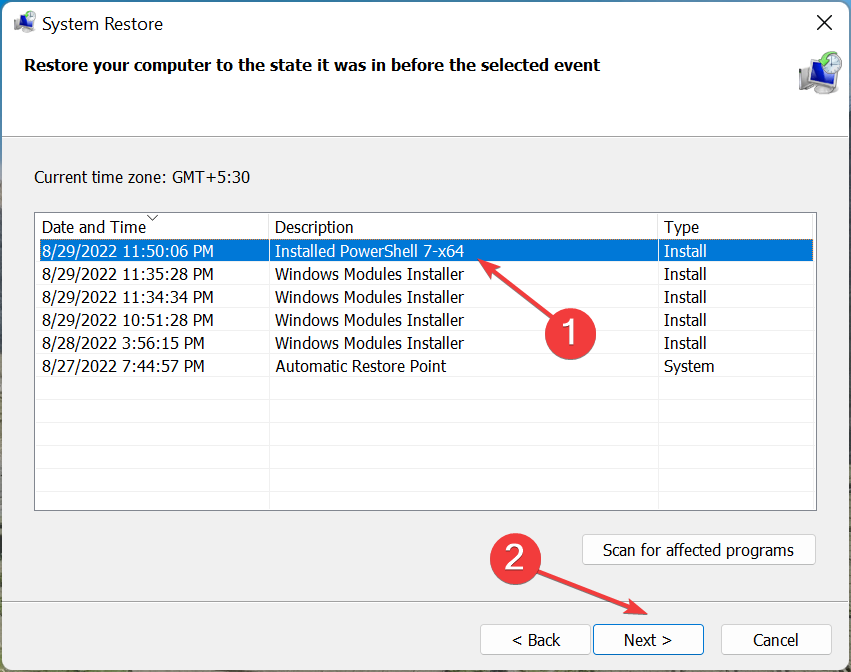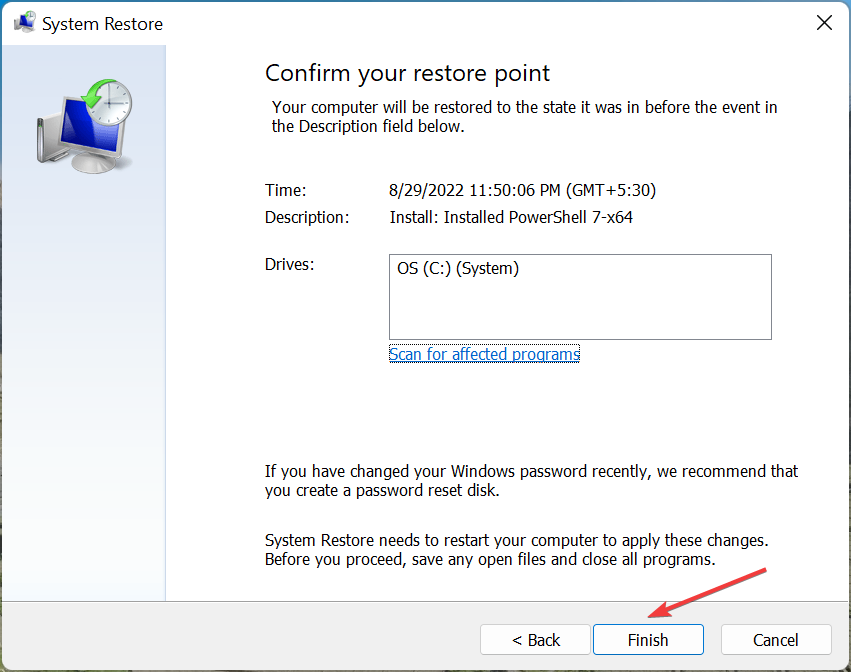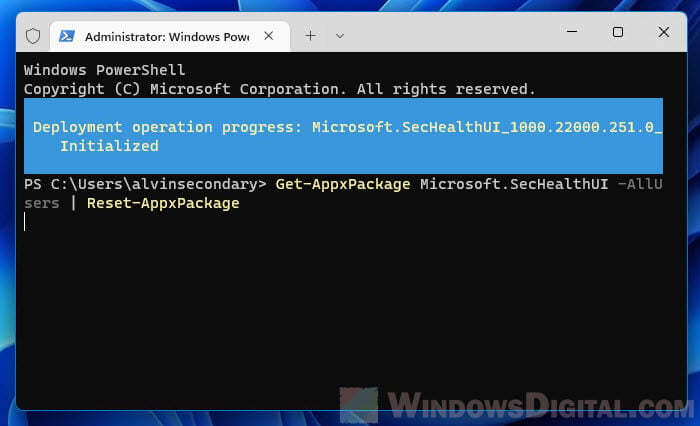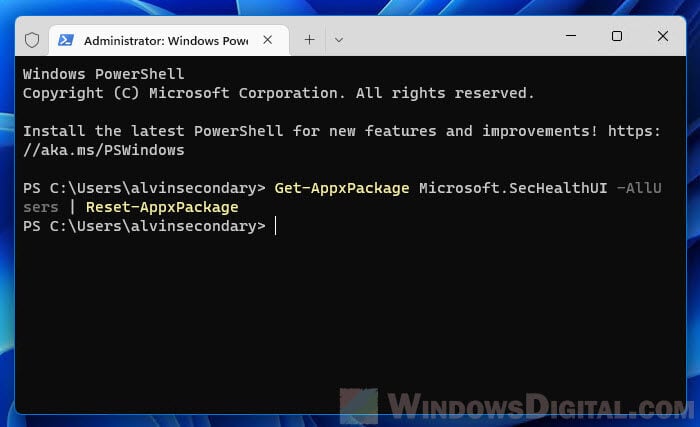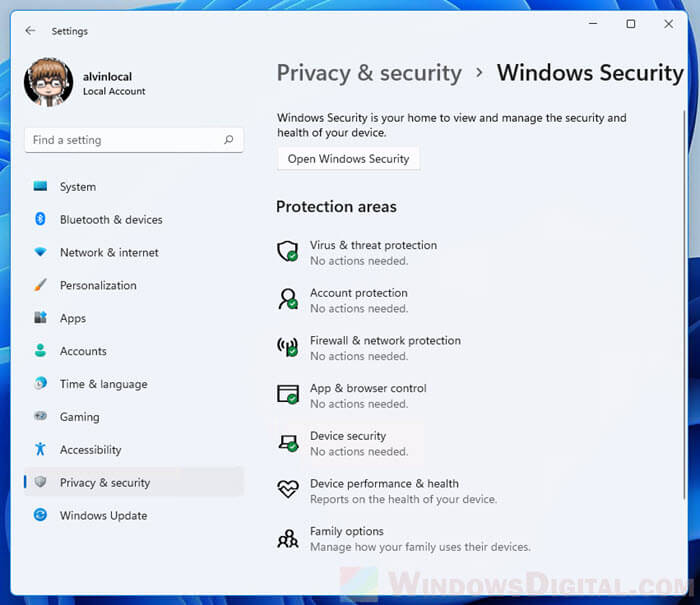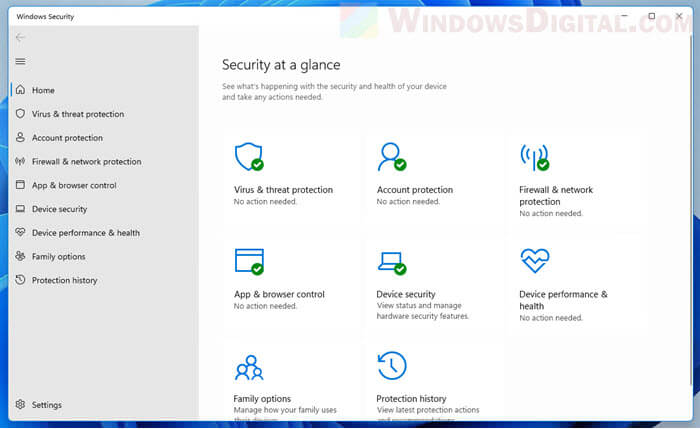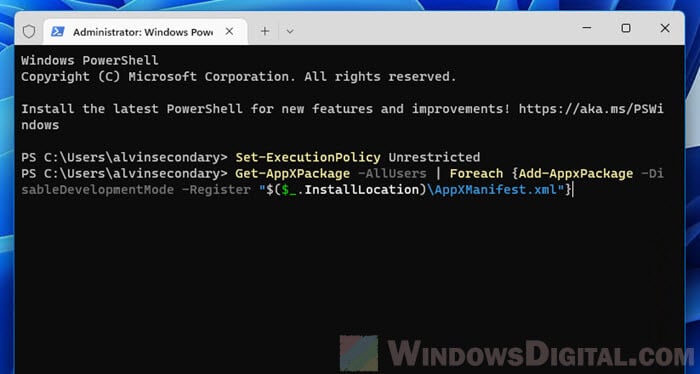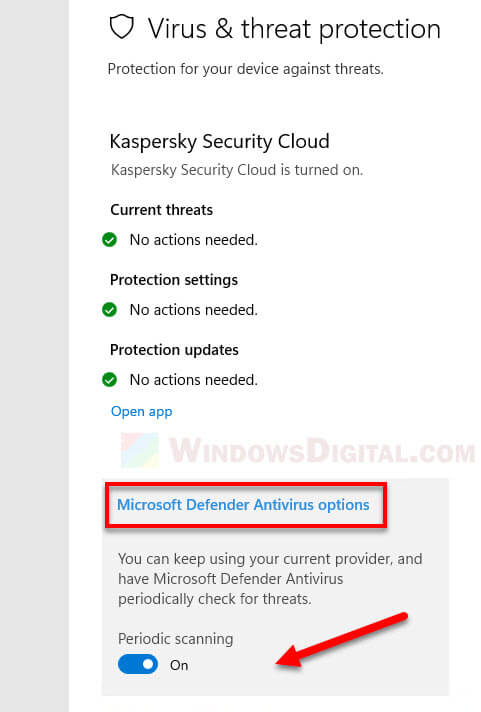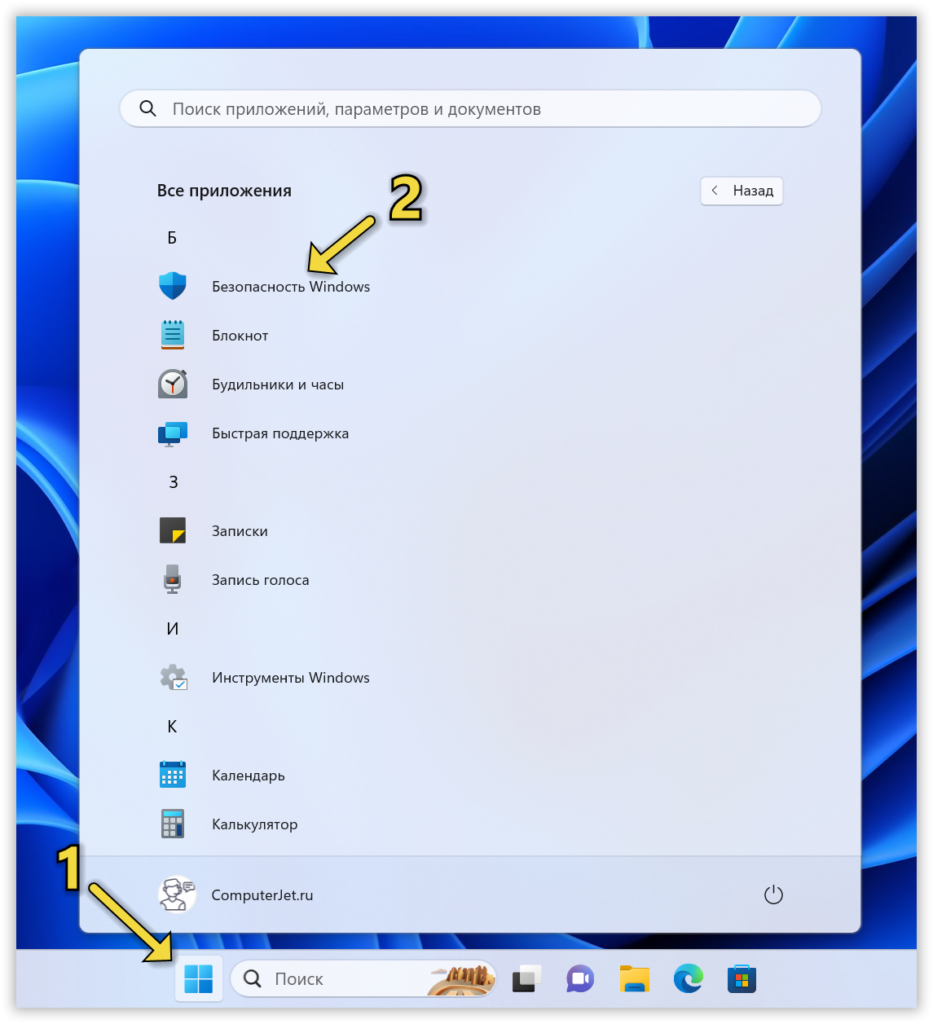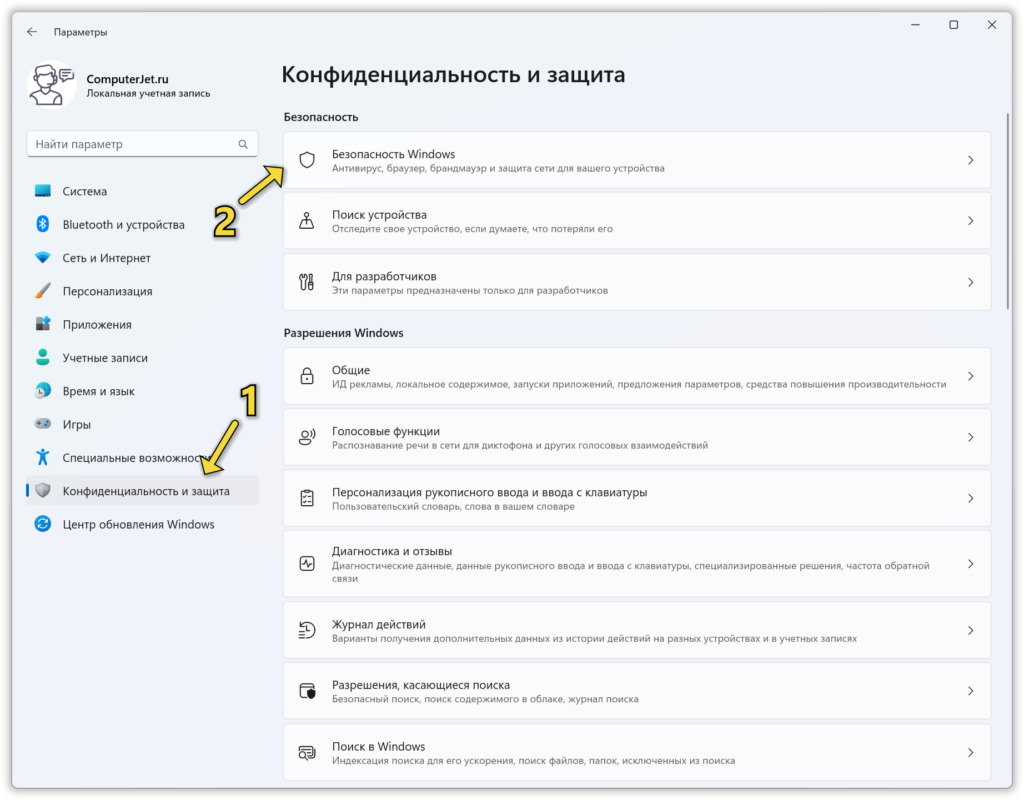Defender Windows 11 (Защитник Windows 11) – это родной антивирус операционной системы Windows 11. Обеспечивает базовый уровень защиты. Как запустить Defender? Как вытащить файл из его карантина? Как добавить файлы в исключения Defender? Как его отключить при необходимости? Что делать, если в его работе возникают проблемы? Рассмотрим все значимые вопросы в работе штатного антивируса Windows 11.
Содержание
- Windows Defender – штатный антивирус Windows 11
- Как открыть Windows Defender в Windows 11
- Как запустить сканирование Defender Windows 11
- Как вытащить файл из карантина Defender Windows 11
- Как добавить файлы в исключения Windows Defender в Windows 11
- Defender в Windows 11 удалил файл, как восстановить
- Как отключить Defender Windows 11
- Как переустановить Защитник Windows 11
Windows Defender – штатный антивирус Windows 11
Windows Defender, он же Microsoft Defender, он же Защитник Windows – это встроенный в Windows 11 антивирус. С базовым уровнем защиты. Предусматривает функции как то:
- Защита в реальном времени,
- Антивирусное сканирование,
- Облачная защита,
- Защита от подделки ПО,
- Контролируемый доступ к папкам.
Microsoft Defender в Windows 10 был функционально и качественно улучшен, по сравнению с его реализацией в предыдущих версиях Windows. Улучшенным от Windows 10 его унаследовала Windows 11. В последнее время он даже засветился в некоторых антивирусных рейтингах на достойных позициях.
Но всё же антивирусные технологии Microsoft далеки от идеала. И будут проигрывать качественным технологиям профильных разработчиков защитного ПО. У Защитника две основные проблемы – высокий процент ложных срабатываний и нагрузка на системные ресурсы слабых компьютеров.
Тем не менее это штатный антивирус, который не нужно специально устанавливать и покупать лицензию.
Отдельно скачать Microsoft Defender невозможно. Он не существует вне Windows, это глубоко интегрированная в операционную систему функция.
Как открыть Windows Defender в Windows 11
Чтобы открыть Windows Defender в Windows 11, необходимо запустить штатное приложение «Безопасность Windows». Защитник встроен в это приложение. И находится в разделе «Защита от вирусов и угроз».
Как запустить сканирование Defender Windows 11
Defender Windows 11 защищает компьютер в реальном времени. Т.е. все файлы, которые мы сами запускаем, копируем, переносим, которые используют программы, проверяются антивирусом автоматически.
Но мы ещё можем запускать антивирусное сканирование для проверки разных областей компьютера на предмет угроз. Defender Windows 11 имеет несколько типов сканирования. В разделе Defender в приложении «Безопасность Windows» нам предлагается оперативное сканирование – «Быстрая проверка».
Это сканирование системных областей Windows 11, где обычно могут орудовать вирусы.
Для более тщательной проверки необходимо задействовать глубокое сканирование. Жмём «Параметры сканирования».
Здесь нам предлагается, помимо быстрой проверки, три типа сканирования:
- Полное – сканирование всех внутренних и внешних носителей информации, всего их содержимого;
- Настраиваемое – сканирование содержимого тех папок, которые мы укажем;
- Проверка автономным модулем Microsoft Defender – полное сканирование в режиме предзагрузки Windows. Эффективное средство против вирусов, которые препятствуют их уничтожению в среде работающей Windows.
Выбираем тип сканирования и жмём «Выполнить сканирование сейчас».
По итогам любого типа антивирусного сканирования, если будут обнаружены угрозы, мы увидим их в отчёте. Для каждой угрозы предусматривается раскрывающийся перечень действий. Угрозу, если это подозрительный файл, можно удалить или отправить в карантин. Либо разрешить, если мы точно знаем, что файл безопасный. Выбираем действие и жмём «Запуск действий».
Как вытащить файл из карантина Defender Windows 11
В карантин Defender Windows 11 файлы могут попадать по итогам антивирусного сканирования и работы защиты в реальном времени. В последнем случае можем увидеть системное уведомление об обнаруженных угрозах.
Если Защитник допустил ложное срабатывание и заблокировал в карантине безопасный файл, его можно вытащить из карантина. Для этого в разделе Defender в приложении «Безопасность Windows» жмём «Журнал защиты».
Можем настроить журнал заблокированных угроз с очищенными фильтрами, чтобы видеть судьбу нашего файла, если он не в карантине, а, например, уже удалён антивирусом.
Ищем нужный файл. Кликаем его. И выставляем действие «Разрешить».
Далее этот файл желательно ещё и поместить в исключения Defender Windows 11.
Как добавить файлы в исключения Windows Defender в Windows 11
Исключения Defender Windows 11 – это нечто белого списка антивируса. В него можно добавить папки, файлы, определённые типы файлов или процессы. После чего они не будут проверяться на предмет угроз в рамках сканирования Защитника. И на эти объекты не будет срабатывать защита в реальном времени.
Все объекты, которые предположительно могут быть расценены антивирусом как угрозы, все вызволенные из карантина объекты следует добавить в исключения. Для этого в разделе Defender в приложении «Безопасность Windows» жмём «Управление настройками».
В блоке «Исключения» кликаем «Добавление или удаление исключений».
Жмём «Добавить исключение», выбираем объект и вносим его в исключения.
Defender в Windows 11 удалил файл, как восстановить
Не всегда нужный файл можно вытащить из карантина Defender Windows 11. По итогам сканирования действие по удалению угроз стоит по умолчанию. И его можно легко запустить по ошибке. Удаление файлов из карантина Защитника может быть настроено в локальных групповых политиках Windows 11. Некоторые программы-чистильщики могут удалять файлы из карантина Защитника.
Узнать о судьбе пропавших файлов, не были ли они удалены Defender Windows 11, можно в его журнале. В разделе Defender приложения «Безопасность Windows» жмём «Журнал защиты». Можно выставить фильтры отображения удалённых и очищенных элементов. И смотрим, есть ли в перечне нужные нам файлы.
Если файлы удалены, их можно восстановить специальными программами. Одна из числа наиболее эффективных — RS Partition Recovery.
Детальнее о программе RS Partition Recovery.
Скачиваем и запускаем программу.
Указываем раздел диска или съёмный носитель, где хранились удалённые файлы.
Можем оставить по умолчанию быстрое сканирование. Если оно не поможет, далее запустим мастер повторно и применим полный анализ.
Получим перечень возможных для восстановления файлов. Выбираем нужные. Жмём кнопку «Восстановить».
Выбираем, где и как сохранить восстановленные файлы.
И сохраняем. При выборе жёсткого диска далее указываем конкретный путь. Он должен быть отличным от исходного, где хранились файлы.
Как отключить Defender Windows 11
Defender Windows 11, как правило, сам отключается при установке в операционную систему стороннего антивируса. О чём указывается в разделе Defender в приложении «Безопасность Windows».
Совет. Если ваш компьютер тормозит из-за работы Защитника, можете установить антивирус, щадяще использующий системные ресурсы. Среди таких — NOD32, Panda Cloud Antivirus, Bitdefender Antivirus. Если же вы опытный пользователь, можете отключить Защитник. И вовсе обходиться без антивируса. Просто периодически проверяйте компьютер портативными антивирусными утилитами типа Dr.Web CureIt!.
Отключить Defender Windows 11 штатными средствами операционной системы можно только в части защиты в реальном времени. И то на короткое время, по истечении которого защита включится автоматически. Для этого в разделе Defender в приложении «Безопасность Windows» жмём «Управление настройками». И выключаем защиту в реальном времени.
Основательно отключить Defender Windows 11 можно только сторонними средствами. И то, не все, заявляющие такую возможность, эффективны на деле. Одно из эффективных средств – бесплатная утилита Defender Control.
Но качаем эту утилиту мы только после выключения трёх компонентов защиты Defender Windows 11. В разделе Defender в приложении «Безопасность Windows» жмём «Управление настройками». Отключаем здесь защиту в реальном времени, облачную защиту и защиту от подделки.
Далее запускаем Defender Control. И жмём «Отключить Защитник Windows».
Если впоследствии нам понадобится включить Defender Windows 11, проделываем обратное действие в утилите Defender Control – жмём «Включить Защитник Windows».
Как переустановить Защитник Windows 11
Переустановить Defender Windows 11 невозможно. Это глубоко интегрированный в систему компонент, он является её частью. Если в его работе возникают проблемы, необходимо применять меры ко всей Windows 11. Это может быть:
- Откат к точке восстановления Windows;
- Откат к системному бекапу;
- Восстановление целостности системных файлов;
- Переустановка Windows 11.
The best solution is to simply reinstall Windows Defender
by Ola-Hassan Bolaji
A Computer Engineering graduate, he has spent most of his life reading and writing about computers. He finds joy in simplifying complex topics into simple solutions for PC… read more
Updated on
- Windows Defender has seen some significant security improvements in Windows 11.
- However, some users reported that their Windows 11 Windows Defender is missing after updating their new OS.
- To resolve this issue, reinstalling the app with PowerShell will most likely do the trick.
Windows Defender missing on Windows 11 is one of the numerous problems users face when using Microsoft’s default antivirus on their PC.
In the past, users have complained that Windows 11 Defender is turned off. But some could not even find the app on their PC at all.
Thankfully, the fixes for this problem are not far-fetched, with a little tweak needed in most cases. Read on to find out what to do if Windows Defender is not installed on your Windows 11 device.
Why can’t I find Windows Defender?
There are various reasons why Windows Defender is not found in Windows 11, but we will highlight the most important ones:
- Malware infection – Usually, the first thing a virus or malware does is disable or eliminate the antivirus. Good third-party antiviruses are harder to counter.
- The service is not running – Though Windows Defender should show up even when the service is not running, this, coupled with other issues, can make the app inaccessible.
- Registry problems – Changes to the registry, wherein Windows Defender is disabled, could be an underlying cause. The administrator could take action in case you are using an office computer.
So, let’s find out how to fix things if Windows Defender is not working in Windows 11.
Quick Tip:
If you want to protect your PC on all fronts, use a security utility with multi-layered protection. ESET Internet Security’s feature set aims to protect you from today’s cyber threats.
It includes advanced banking and payment protection, webcam and microphone security, parental controls, anti-malware, anti-ransomware, and more.
How we test, review and rate?
We have worked for the past 6 months on building a new review system on how we produce content. Using it, we have subsequently redone most of our articles to provide actual hands-on expertise on the guides we made.
For more details you can read how we test, review, and rate at WindowsReport.

Eset Internet Security
ESET technology protects every click, screen tap, and step in your digital life.
How can I fix the Windows 11 Windows Defender missing issue?
- Why can’t I find Windows Defender?
- How can I fix the Windows 11 Windows Defender missing issue?
- 1. Install Windows Defender Using PowerShell
- 2. Repair and reinstall Windows Defender
- 3. Perform a Windows update
- 4. Perform a System Restore
- Does Windows 11 have a built-in antivirus?
1. Install Windows Defender Using PowerShell
Using the commands below via Powershell should reinstall Windows Defender on your Windows 11 PC and solve the missing issue in no time.
1.Right-click on the Start icon in the Taskbar, and then select the Windows Terminal (Admin) option.
2.Click the Yes button to allow Windows Terminal to make changes to your PC.
3. Paste the following commands individually and hit Enter after each:Set-ExecutionPolicy UnrestrictedGet-AppXPackage -AllUsers | Foreach {Add-AppxPackage -DisableDevelopmentMode -Register "$($_.InstallLocation)\AppXManifest.xml"}
The command above helps to reinstall all default Windows apps. This is especially useful if Windows Defender is not installed in Windows 11 due to file corruption during an upgrade.
2. Repair and reinstall Windows Defender
- Press Windows + S to open the Search menu, enter Terminal in the text field, right-click on the relevant search result, and select Run as administrator.
- Click Yes in the UAC prompt.
- Type/paste the following command and hit Enter:
Get-AppxPackage Microsoft.SecHealthUI-AllUsers | Reset-AppxPackage
Sometimes, Windows Defender might be installed, but the installation is either incorrect or incomplete. The command above will remove all components from the PC and reinstall Windows Defender in Windows 11.
- Fix: Monitor is Stuck at 60Hz on Windows 11
- How to Type Accents on Windows 11
- Fix: EXCEPTION_ILLEGAL_INSTRUCTION Error on Windows 11
- Delayed Write Failed Error on Windows 11: How to Fix it
- How to Remove Windows Copilot on Windows 11
3. Perform a Windows update
- Press the Windows key, and select the Settings app.
- Select the Windows Update option on the left pane.
- Click the Check for updates button in the right pane.
- If an update is listed after the scan, download and installs it on the computer.
Windows update comes with fixes for bugs and other errors in the previous versions.
If Windows Security is missing in Windows 11, an update should have fixes for the bugs responsible for the error. Also, if it is due to an incomplete or incorrect update, this should solve the problem if done correctly.
4. Perform a System Restore
- Press Windows + R to launch the Run command, enter rstrui.exe in the text field, and click OK.
- Select Next in the System Restores window to proceed.
- Choose a restore point from the options provided, and click Next.
- Verify the restore details, and click on Finish to initiate the restore process.
If you noticed the Windows Defender link missing after installing an update in Windows 11 or making changes to the system, this fix could help you return to the previous state.
Select a restore point created before installing the new update, and things should return to normal.
Does Windows 11 have a built-in antivirus?
Yes, Windows 11 comes with Windows Security as the built-in antivirus. In case you are confused between the two, Windows Defender and Windows Security are the same thing.
The program efficiently identifies and eliminates malware and performs other essential functions to ensure security. But, in case you were looking for advanced security, we recommend using an effective third-party antivirus.
The Windows 11 Defender not installed problem is not the first faced by users. There have been complaints that Windows Defender is not opening or not enabled, among other issues.
Unlike some of these issues, this problem is not hard to fix, as shown above. We hope you find the helpful guide and get Windows Defender back to protect your PC.
Also, if you are wondering, Windows Defender can be downloaded from the Microsoft Store. This will download the Windows Defender 64-bit version in Windows 11.
Besides, find out what to do if you get the You’ll need a new app to open this windowsdefender link error in Windows 11
Feel free to discuss the solution that worked for you in the comments section. You can also state any solution you tried successfully that is not in this guide.
В состав Windows 10 и 11 входит функция «Безопасность Windows», которая предоставляет последние обновления для антивирусной защиты. Ваше устройство получит активную защиту с момента запуска Windows. Безопасность Windows регулярно проверяет устройство на наличие вредоносныхпрограмм, вирусов и угроз безопасности. В дополнение к этой защите в режиме реального времени обновления скачиваются автоматически, чтобы обеспечить безопасность устройства и защитить его от угроз.
Совет: Если вы являетесь подписчиком Microsoft 365 для семьи или персонального, вы получаете Microsoft Defender, наше расширенное программное обеспечение безопасности для Windows, Mac, iOS и в рамках вашей подписки. Подробнее см. в руководстве Начало работы с Microsoft Defender.

Windows 10 или 11 в S-режиме
Если вы используете Windows 10 или 11 в S-режиме, некоторые функции будут немного отличаться. Так как этот режим оптимизирован для обеспечения более надежной защиты, область «Защита от вирусов и угроз» содержит меньше параметров. Однако волноваться не стоит. Встроенные средства защиты этого режима автоматически предотвращают запуск вирусов и других угроз на устройстве, и вы будете автоматически получать обновления для системы безопасности. Дополнительные сведения см. в статье Вопросы и ответы: Windows 10 или 11 в S-режиме.
Важные сведения о безопасности
-
Безопасность Windows встроена в Windows и использует антивирусную программу под названием «Антивирусная программа в Microsoft Defender». (В более ранних версиях Windows 10 приложение «Безопасность Windows» называлось «Центр безопасности Защитника Windows»).
-
Антивирусная программа в Microsoft Defender автоматически отключается при установке и включении другого антивирусного приложения. При удалении другого приложения антивирусная программа в Microsoft Defender включится автоматически.
-
Если у вас возникли проблемы с получением обновлений для системы «Безопасность Windows», см. разделы Устранение ошибок Центра обновления Windows и Вопросы и ответы по обновлению Windows.
-
Инструкции по удалению приложения см. в разделе Восстановление или удаление приложений в Windows.
-
Инструкции по изменению учетной записи пользователя на учетную запись администратора см. в статье Создание учетной записи локального пользователя или администратора в Windows.
Знакомство с функциями «Безопасности Windows» и их настройка
Безопасность Windows — это место для управления инструментами, которые защищают ваше устройство и ваши данные:
-
Защита от вирусов и угроз -Позволяет отслеживать угрозы для вашего устройства, запускать проверку и устанавливать обновления для обнаружения новейших угроз. (Некоторые из этих параметров недоступны, если вы используете Windows 10 в S-режиме.)
-
Защита учетных записей — Доступ к параметрам входа в систему и параметрам учетной записи, включая Windows Hello и динамическую блокировку.
-
Брандмауэр и защита сети — Позволяет управлять параметрами брандмауэра и отслеживать события, происходящие с вашими сетями и подключениями к Интернету.
-
Управление приложениями и браузером — Обновление параметров фильтра SmartScreen в Microsoft Defender для защиты вашего устройства от потенциально опасных приложений, файлов, сайтов и загрузок. У вас будет защита от эксплойтов, и вы сможете настроить параметры защиты для ваших устройств.
-
Безопасность устройства — Просмотр встроенных параметров безопасности, которые помогают защитить устройство от атак вредоносного программного обеспечения.
-
Производительность и работоспособность устройства — просмотр состояния работоспособности и производительности устройства, а также поддержание чистоты и актуальности устройства с помощью последней версии Windows.
-
Семья — Отслеживание действий ваших детей в Интернете и устройств вашей семьи.
Чтобы настроить защиту вашего устройства с помощью этих функций Безопасности Windows, выберите пункт Пуск > Параметры > Обновление и безопасность > Безопасность Windows или нажмите кнопку ниже.
Открыть параметры безопасности Windows
Значки состояния обозначают уровень безопасности:
-
Зеленый цвет означает отсутствие рекомендуемых действий.
-
Желтый цвет означает, что для вас есть рекомендации по безопасности.
-
Красный цвет предупреждает, что необходимо немедленно принять меры.
Запуск проверки наличия вредоносных программ вручную
Если вас беспокоит определенный файл или папка на локальном устройстве, вы можете щелкнуть файл или папку правой кнопкой мыши в проводнике, а затем выбрать Проверить с помощью Microsoft Defender.
Совет: В Windows 11 вам может потребоваться выбрать Показать дополнительные параметры после того, как вы щелкните правой кнопкой мыши, чтобы увидеть параметр сканирования файла или папки.
Если вы подозреваете, что устройство может содержать вирусы или вредоносные программы, необходимо незамедлительно проверить ваше устройство, выполнив быструю проверку.
Запуск быстрой проверки в системе «Безопасность Windows»
Примечание: Так как работа системы защиты оптимизирована, этот процесс недоступен при использовании Windows 10 или 11 в S-режиме.
-
Выберите Пуск > Параметры > Обновление и безопасность > Безопасность Windows и затем нажмите Защита от вирусов и угроз.
Открыть параметры безопасности Windows -
В разделе Текущие угрозы выберите Быстрая проверка (или в более ранних версиях Windows 10 в разделе Журнал угроз выберите Проверить сейчас).
Если проверка не обнаружила никаких проблем, но вы все еще обеспокоены, возможно проверить устройство более тщательно.
Запуск расширенной проверки в «Безопасности Windows»
-
Выберите Пуск > Параметры > Обновление и безопасность > Безопасность Windows и затем нажмите Защита от вирусов и угроз.
-
В разделе Текущие угрозы выберите Параметры сканирования (или в более ранних версиях Windows 10 в разделе Журнал угроз выберите Запустить новое расширенное сканирование).
-
Выберите один из вариантов проверки.
-
Полное сканирование (проверка всех файлов и программ, находящихся на вашем устройстве)
-
Выборочная проверка (проверка определенных файлов или папок )
-
Сканирование автономным Microsoft Defender (перезапускает компьютер и выполняет глубокую проверку перед загрузкой Windows, для обнаружения особенно затаившихся вредоносных программ). Подробнее об автономном Microsoft Defender
-
-
Выберите Проверить сейчас.
Подробнее о запуске расширенной проверки
Создание собственного расписания проверок
Несмотря на то что функция «Безопасность Windows» регулярно проверяет устройства для обеспечения их безопасности, можно также задать время и периодичность проведения проверок.
Примечание: Так как работа системы защиты оптимизирована, этот процесс недоступен при использовании Windows 10 или 11 в S-режиме.
Планирование сканирования
-
Нажмите кнопку Пуск , введите планировщик заданий в строке Поиск и в списке результатов выберите Планировщик задач.
-
В области слева выберите стрелку (>) рядом с разделом Библиотека планировщика заданий, чтобы развернуть его. Затем сделайте то же самое с пунктами Microsoft > Windows, прокрутите список вниз и выберите папку Windows Defender.
-
На центральной панели выберите пункт Запланированная проверка в Защитнике Windows. (Наведите указатель мыши на соответствующие пункты, чтобы просмотреть их полные названия.)
-
В области Действия справа прокрутите список вниз, а затем выберите Свойства.
-
В открывшемся окне перейдите на вкладку Триггеры и нажмите кнопку Создать.
-
Задайте время и периодичность, а затем нажмите кнопку OK.
-
Просмотрите расписание и выберите OK.
Включение и отключение защиты, обеспечиваемой антивирусной программой в Microsoft Defender в режиме реального времени
Иногда может потребоваться быстро остановить работу защиты в режиме реального времени. Когда защита в режиме реального времени отключена, открываемые или скачиваемые файлы не проверяются на наличие угроз. Однако скоро защита в режиме реального времени будет включена автоматически для возобновления защиты вашего устройства.
Временное отключение защиты в режиме реальном времени
Примечание: Так как работа системы защиты оптимизирована, этот процесс недоступен при использовании Windows 10 или 11 в S-режиме.
-
Выберите Пуск > Параметры > Обновление и безопасность > Безопасность Windows и затем Защита от вирусов и угроз > Управление параметрами. (В более ранних версиях Windows 10 выберите Защита от вирусов и угроз > Параметры защиты от вирусов и угроз.)
Открыть параметры Безопасности Windows -
Задайте параметру Защита в режиме реального времени значение Выкл. и нажмите Да для подтверждения.
См. также
Пути заражения компьютера вредоносными программами
Справка и обучение по безопасности Майкрософт
If you can’t open Windows Defender or access any of its settings, or if you have accidentally uninstalled Windows Defender, this guide will show you how to reinstall Windows Defender in Windows 11 via PowerShell command lines.
Although Windows Defender has always been the default antivirus software that comes preinstalled with Windows, some users may find the app missing after certain events such as after updating Windows or after installing or uninstalling certain third party antivirus software.
When the problem occurs and you try to open Windows Defender, Windows may prompt you the “You’ll need a new app to open this Windows Defender link” pop up that ask you to find a compatible app from Microsoft Store to open Windows Defender related link or setting. This indicates that Windows Defender is either missing or corrupted in Windows 11.
Reinstall Windows Defender in Windows 11
You can reinstall Microsoft Windows Defender in Windows 11 by executing a single line of command through PowerShell or Windows Terminal. However, you will need administrator rights to be able to execute the command.
Thus, you will need to first open Windows Terminal or PowerShell with admin rights. To do so, right-click the Start button on the taskbar and select “Windows Terminal (Admin)“.
Alternatively, you can search for PowerShell through Start menu. Then, right-click Windows PowerShell from the search result and select Run as administrator.
Once you have an elevated (admin) Windows Terminal or PowerShell window opened, enter the following command to reset and reinstall Windows Defender in Windows 11.
Get-AppxPackage Microsoft.SecHealthUI -AllUsers | Reset-AppxPackage
After executing the command, Windows Terminal will begin to reset Windows Defender and show a progress message that says “Deployment operation progress”. It may take a while for the process to complete.
Once completed, the progress message will disappear and Windows Terminal will start at a new line, which indicates the previous command has been executed.
Now, you can press Win + i keys to open Settings and go to Privacy & security > Windows Security. This should open up the Windows Security (Windows Defender) settings like it used to.
To further verify if Windows Defender is successfully installed, click on the “Open Windows Security” button to open the Windows Security window. From there, you can manage your computer’s security such as virus protection, firewall, network protection, browser control, etc.
PowerShell shows errors when executing the command
If the command above doesn’t work or if you receive errors when you execute the command, try the following commands instead to reinstall Windows Defender in Windows 11.
In an elevated (admin) Windows Terminal or PowerShell window, enter the following commands in the following order.
Set-ExecutionPolicy Unrestricted
Get-AppXPackage -AllUsers | Foreach {Add-AppxPackage -DisableDevelopmentMode -Register "$($_.InstallLocation)\AppXManifest.xml"}
Set-ExecutionPolicy Default
Since the command requires execution policy to be set to unrestricted in order to be executed successfully, you should set the execution policy back to its default (by running the third line of command as shown above) after the Get-AppXPackage process is completed.
If you receive an error that says “Access is denied”, it indicates that you do not have the rights to run the command. As mentioned above, you need to open Windows Terminal or PowerShell as administrator in order to execute the command successfully.
How to enable Windows Defender if you already have an existing antivirus software
If you already have an existing third party antivirus program actively running and protecting your PC, Microsoft Defender Antivirus will be disabled. However, you can re-enable Microsoft Defender periodic scanning to have it periodically check for threats in conjunction with your other antivirus software.
To enable Windows Defender with periodic scanning when you are already using an existing third party antivirus software, open Settings and navigate to Privacy & Security > Windows Security, then click the Open Windows Security button.
Next, select Virus & threat protection and click Microsoft Defender Antivirus options. This will expand the setting and you should then be able to see a toggle option. Toggle on the Periodic scanning option to enable Windows Defender periodic scan while also using your other antivirus software.
Безопасность Windows – это встроенный системный антивирус Windows 11, который обеспечивает непрерывную защиту компьютера от вредоносных программ, вирусов, троянов и других угроз. Многим он знаком как Windows Defender или Защитник Windows по предыдущим версиям операционной системы Windows. Этот антивирус практически ни в чем не уступает платным антивирусам, автоматически обновляется, в фоновом режиме проверяет устройство на наличие проблем с безопасностью. В этой статье мы расскажем о четырех способах, которые помогут вам в Windows 11 открыть антивирус Безопасность Windows.
Способ 1: Значок на панели задач
Если никакие изменения в автозагрузку приложений на компьютере не вносились, то проще всего открыть антивирус Безопасность Windows, нажав на значок щита на панели задач. Это самый быстрый и доступный способ.
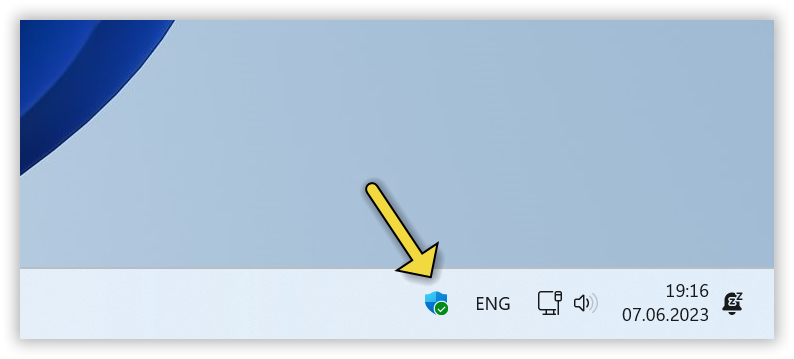
Способ 2: Поиск на панели задач
- Нажмите на панели задач на строку поиска или кнопку в виде лупы.
- Начните вводить Безопасность Windows и нажмите клавишу Enter или кликните по соответствующему результату, отображающемуся в результатах поиска на первом месте.
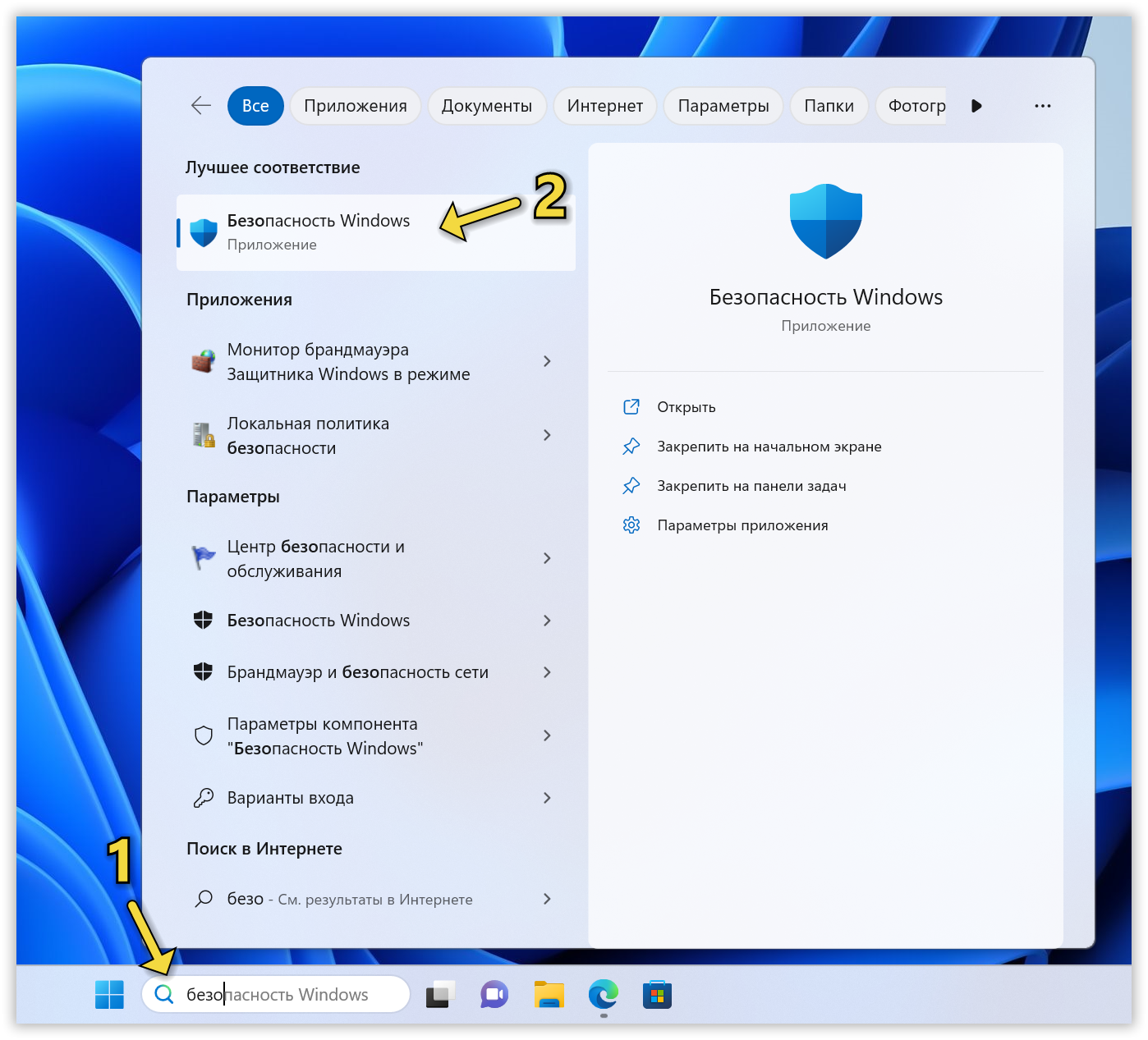
Способ 3: Кнопка Пуск
Если вы хотите быстро открыть антивирус Безопасность Windows, вы можете найти его в списке установленных приложений. Для этого сделайте следующее:
- Нажмите на кнопку Пуск с логотипом Windows на панели задач.
- Затем нажмите на кнопку “Все приложения”.
- Прокрутите список установленных приложений до буквы Б.
- Нажмите на приложение “Безопасность Windows”.
Способ 4: Приложение Параметры
Приложение Параметры – это центр настройки и персонализации Windows 11. Чтобы открыть Безопасность Windows через приложение Параметры, выполните следующие шаги:
- Откройте приложение Параметры (клавиши Win + I).
Как открыть Параметры в Windows 11?
Еще несколько способов перейти в настройки операционной системы.
- На левой панели нажмите на раздел “Конфиденциальность и защита”.
- Затем на правой панели перейдите в подраздел “Безопасность Windows”.
- Нажмите на кнопку “Открыть службу Безопасность Windows”.
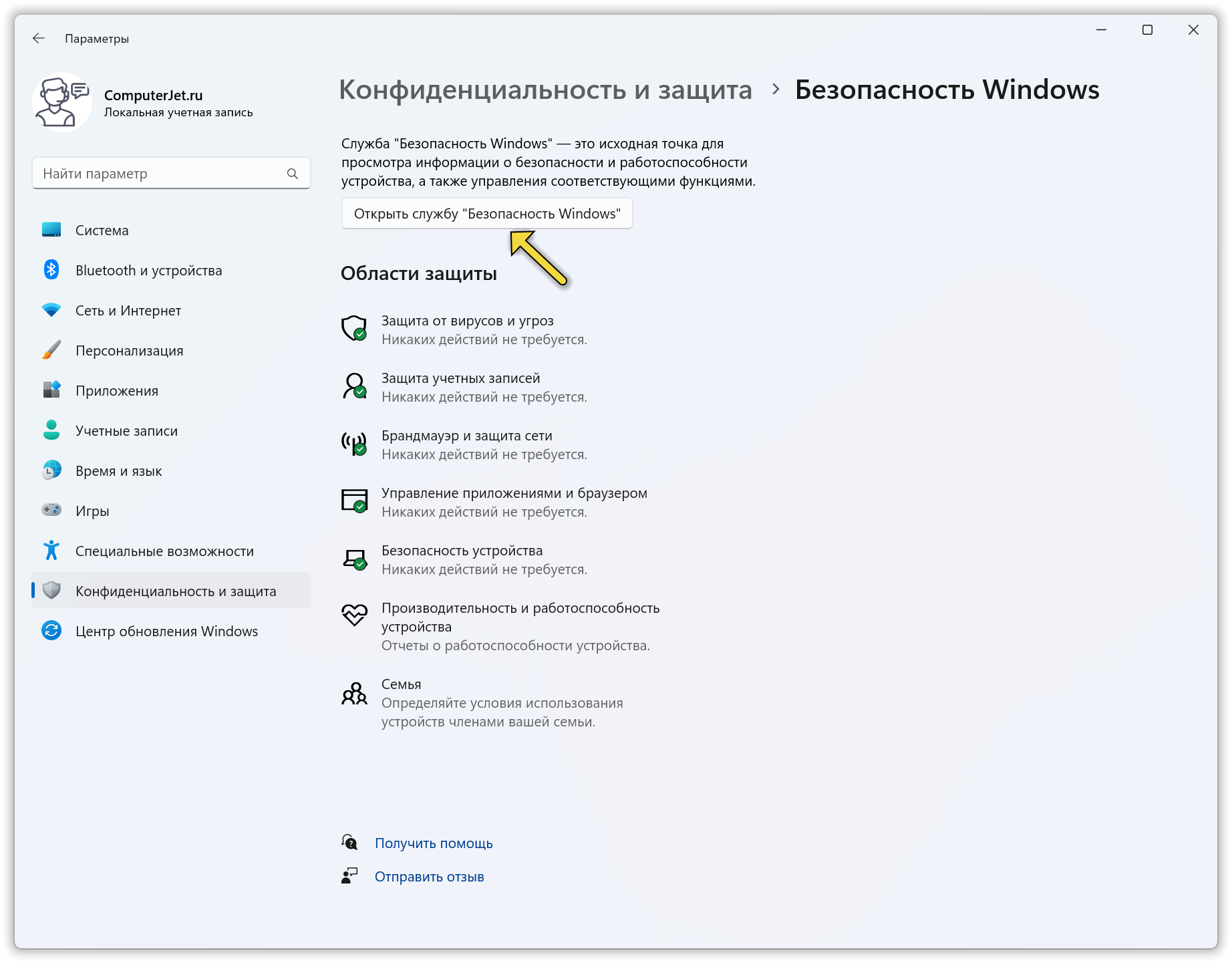
После этого вы перейдете к антивирусу Безопасность Windows, где сможете просмотреть актуальную информацию о состоянии защиты вашего компьютера и управлять различными компонентами безопасности, такими как антивирус, брандмауэр, контроль учетных записей и т.д.
Какой способ вам понравился больше? Знаете другие способы открытия антивируса “Безопасность Windows”?
Расскажите в комментариях 😉