По просьбе одного из наших постоянных читателей мы расскажем как легко найти все аудиофайлы на компьютере, не перерывая при этом папки на всех разделах жёсткого диска.
Для решения поставленной задачи мы воспользуемся встроенным поиском windows.
Способ 1: через расширение файла
С помощью этого метода мы можем найти все файлы нужного нам расширения, отсеивая ненужные аудиофайлы. Самый распространённый формат для музыки – MP3.
- Откройте «Мой компьютер» (в windows 10 «Этот компьютер»).
- В правой верхней части окна вы увидите строку поиска.
- Введите в поисковую строку .mp3 и нажмите “Enter”.
- Дождитесь завершения поиска.
Таким образом вы найдёте все файлы формата mp3 на компьютере.
Способ 2: через фильтр поиска
Этот метод подойдёт, если вы хотите найти аудиофайлы различного расширения. Но учтите, что у некоторых программ и у многих игр на компьютере есть собственные аудиофайлы, и все они попадут в результаты поиска. Этот метод вам придётся вручную отбрасывать всё лишнее.
- Откройте «Мой компьютер» (в windows 10 «Этот компьютер»).
- Кликните на строку поиска и перейдите на вкладку «Поиск» в верхней части окна.
- Нажмите на «Тип» и выберите «Музыка» из выпадающего списка.
- Дождитесь завершения поиска.
В результате вы получите список всех аудиофайлов на компьютере, независимо от их расширения.
- Компьютеры
- Музыка
- Cancel
Как найти всю музыку на компьютере.

Для решения поставленной задачи воспользуемся встроенным поиском windows.
Способ 1: через расширение файла.
С помощью данного метода мы можем найти все файлы нужного нам расширения, отсеивая ненужные аудио файлы. Самый распространённый формат для музыки – MP3.
«>
- Откройте «Мой компьютер» (в windows 10 «Этот компьютер»).
- В правой верхней части окна Вы увидите строку поиска.
- Введите в поисковую строку .mp3 и нажмите “Enter”.
- Дождитесь завершения поиска.
Таким образом Вы найдете все файлы формата mp3 на Вашем компьютере.
Способ 2: через фильтр поиска
Данный метод подойдет если Вы хотите найти аудио файлы различного расширения. Но учтите, что у некоторых программ и у многих игр на Вашем компьютере есть собственные аудио файлы, и все они попадут в результаты поиска. Используя данный метод Вам придется вручную отбрасывать все лишнее.
- Откройте «Мой компьютер» (в windows 10 «Этот компьютер»).
- Кликните на строку поиска и перейдите на вкладку «Поиск» в верхней части окна.
- Далее нажмите на «Тип» и выберите «Музыка» из выпадающего списка.
- Дождитесь завершения поиска.
В результате Вы получите список всех аудио файлов на компьютере, независимо от их расширения.
Оригинал записи и комментарии на LiveInternet.ru
По просьбе одного из наших постоянных читателей мы расскажем как легко найти все аудиофайлы на компьютере, не перерывая при этом папки на всех разделах жёсткого диска.
Для решения поставленной задачи мы воспользуемся встроенным поиском windows.
Способ 1: через расширение файла
С помощью этого метода мы можем найти все файлы нужного нам расширения, отсеивая ненужные аудиофайлы. Самый распространённый формат для музыки – MP3.
- Откройте «Мой компьютер» (в windows 10 «Этот компьютер»).
- В правой верхней части окна вы увидите строку поиска.
- Введите в поисковую строку .mp3 и нажмите “Enter”.
- Дождитесь завершения поиска.
Таким образом вы найдёте все файлы формата mp3 на компьютере.
Способ 2: через фильтр поиска
Этот метод подойдёт, если вы хотите найти аудиофайлы различного расширения. Но учтите, что у некоторых программ и у многих игр на компьютере есть собственные аудиофайлы, и все они попадут в результаты поиска. Этот метод вам придётся вручную отбрасывать всё лишнее.
- Откройте «Мой компьютер» (в windows 10 «Этот компьютер»).
- Кликните на строку поиска и перейдите на вкладку «Поиск» в верхней части окна.
- Нажмите на «Тип» и выберите «Музыка» из выпадающего списка.
- Дождитесь завершения поиска.
В результате вы получите список всех аудиофайлов на компьютере, независимо от их расширения.
-
-
October 20 2018, 06:35
- Компьютеры
- Музыка
- Cancel
Как найти всю музыку на компьютере.

Для решения поставленной задачи воспользуемся встроенным поиском windows.
Способ 1: через расширение файла.
С помощью данного метода мы можем найти все файлы нужного нам расширения, отсеивая ненужные аудио файлы. Самый распространённый формат для музыки – MP3.
«>
- Откройте «Мой компьютер» (в windows 10 «Этот компьютер»).
- В правой верхней части окна Вы увидите строку поиска.
- Введите в поисковую строку .mp3 и нажмите “Enter”.
- Дождитесь завершения поиска.
Таким образом Вы найдете все файлы формата mp3 на Вашем компьютере.
Способ 2: через фильтр поиска
Данный метод подойдет если Вы хотите найти аудио файлы различного расширения. Но учтите, что у некоторых программ и у многих игр на Вашем компьютере есть собственные аудио файлы, и все они попадут в результаты поиска. Используя данный метод Вам придется вручную отбрасывать все лишнее.
- Откройте «Мой компьютер» (в windows 10 «Этот компьютер»).
- Кликните на строку поиска и перейдите на вкладку «Поиск» в верхней части окна.
- Далее нажмите на «Тип» и выберите «Музыка» из выпадающего списка.
- Дождитесь завершения поиска.
В результате Вы получите список всех аудио файлов на компьютере, независимо от их расширения.
Оригинал записи и комментарии на LiveInternet.ru
Содержание
- Как найти файл на компьютере с Windows 10
- Как найти файлы по названию
- Как найти файлы по дате создания
- Как найти файлы по типу
- Как найти файлы по размеру
- Как найти файлы и фотографии на компьютере Windows 10?
- Содержание:
- Поиск данных через меню «Пуск»
- Поиск файлов в проводнике
- Поиск данных по размеру
- Как найти все фотографии и изображения на компьютере?
- Быстрый поиск в списке файлов
- Что делать если поиск не находит требуемые файлы?
- Часто задаваемые вопросы
- LiveInternetLiveInternet
- —Рубрики
- —Метки
- —Музыка
- —Поиск по дневнику
- —Подписка по e-mail
- —Статистика
- Как найти файлы на компьютере с Windows XP/7/8/10?
- Как найти файлы на компьютере
- Как найти файлы на компьютере
Пропажа файлов – одна из наиболее распространенных проблем, с которой сталкиваются как опытные пользователи, так и новички. К счастью, в операционной системе Windows 10 предусмотрены достаточно мощные инструменты поиска. С помощью которых можно найти любой файл, где бы он не находился.
В этой статье мы расскажем, как найти файл на компьютере с операционной системой Windows 10. Будут рассмотрены несколько способов, в зависимости от информации, которая известна пользователю.
Как найти файлы по названию
Самый простой способ – это поиск по названию документа. Поэтому, если вы знаете, как называется нужный вам файл, то найти его не составит труда.
Если вы не знаете, в какой папке может находиться файл, то откройте один из дисков (например, диск D или C) или просто откройте окно « Этот компьютер », в этом случае поиск будет выполняться не в папке, а по всему диску или по целому компьютеру. Но, нужно учитывать, что поиск по диску или всему компьютеру займет намного больше времени, чем в одной конкретной выбранной папке.
Процесс поиска будет отображаться в виде зеленой полоски в адресной строке. Введите запрос и дождитесь, пока она дойдет до самого конца.
Как найти файлы по дате создания
Если вы не знаете, как называется искомый документ, но примерно помните дату его создание и место расположения, то можно выполнить поиск файла по дате создания.
Для этого откройте папку (диск или компьютер) и установите курсор в поисковую строку в правом верхнем углу экрана. После этого в верхней части окна появится новая вкладка под названием « Поиск ».
На вкладке « Поиск » нужно нажать на кнопку « Дата изменения » и выбрать один из предложенных вариантов. Среди стандартный вариантов есть: сегодня, вчера, на этой неделе, на прошлой неделе, в прошлом месяце, в этом году, в прошлом году.
После выбора одной из этих дат система выполнит поиск файлов в указанном временном диапазоне. При этом в поисковой строке появится команда « дата изменения », которая будет указывать на используемый временной отрезок.
Если вы хотите указать конкретную дату или другой отрезок времени, то вы можете кликнуть по текущему значения справа от команды « дата изменения » в поисковой строке и с помощью календаря выбрать нужное время. Для указания отрезка времени нужно зажать клавишу Shift кликнуть сначала по первой дате, а потом по последней.
Команду « дата
изменения » можно дополнить поиском по названию файла. Это позволит найти файлы с определенным названием и датой изменения. Для этого после команды « дата
изменения » поставьте пробел и введите название файла.
Используя комбинацию названия и даты, можно легко находить документы за определенный период.
Как найти файлы по типу
Также Windows 10 позволяет найти файлы определенного типа. Для этого нужно установить курсор в поисковую строку, перейти на вкладку « Поиск », нажать на кнопку « Тип » и в открывшемся списке выбрать один из предложенных типов документов. Список здесь достаточно большой и включается в себя такие распространенные типы как: документ (текстовый), папка, фильм, музыка, изображение и т.д.
После выбора одного из типов в поисковой строке появится команда « вид », которая будет указывать на выбранный тип файла.

Как и в предыдущем случае, поиск по типу можно комбинировать с другими способами поиска
Как найти файлы по размеру
Также в Windows 10 вы можете найти все файлы с определенным размером. Для этого нужно установить курсор в поисковую строку, перейти на вкладку « Поиск », нажать на кнопку « Размер » и выбрать один из предложенных вариантов. Здесь можно указать какого размера должны быть искомые документы: пустые (0 КБ), крошечные (0 – 16КБ), маленькие (16КБ – 1МБ) и т.д.
После этого в поисковой строке появится команда « размер », указывающая на размер искомых объектов.
При желании, после команды « размер » можно указать конкретное значение в килобайтах, мегабайтах или гигабайтах.
Как и для предыдущих случаев, поиск по размеру можно комбинировать с другими способами поиска. Например, вы можете найти файлы с определенным названием, размером и типом.
Источник
Как найти файлы и фотографии на компьютере Windows 10?
Ниже мы расскажем про основные способы поиска данных на компьютере, рассмотрим расширенный функционал обновлённого поиска Windows 10, а также продемонстрируем примеры методы поиска данных по заданным параметрам.
Содержание:
Еще с самых первых версий операционной системы Windows для удобства поиска файлов и информации была введена встроенная поисковая утилита, позволявшая быстро найти файлы и данные на жестком диске.
В Windows 10 поиск был существенно модифицирован и доработан. В нём появились дополнительные функции, расширенные средства для быстрого нахождения, а также другие изменения, позволяющие системе поиска быть максимально точной и удобной для всех пользователей, независимо от опыта и навыков владения компьютером.
Для примера нововведений следует привести систему Cortana, представляющую собой виртуального голосового помощника с функцией поиска. Подобная утилита уже встречалась в последних устройствах от Apple, где завоевала большую популярностью среди пользователей.
Отметим, что в данный момент Cortana не адаптирована для русскоговорящего сегмента, поскольку помощник еще не «понимает» русскую речь. Возможно, в скором времени в Cortana будет добавлен русский язык, но до этих пор пользователям русскоязычной Windows 10 остается довольствоваться другими средствами для поиска данных на компьютере, о которых пойдет ниже.
Поиск данных через меню «Пуск»
Одним из самых удобных средств для поиска файлов на компьютере является встроенная поисковая утилита, расположенная прямо в меню кнопки «Пуск». Чтобы приступить к поиску, пользователю достаточно нажать левой кнопкой мыши по «Пуску» в левом нижнем углу и уже в открытом окне можно начинать набирать имя искомого объекта. Помимо этого, вызывать поиск можно нажав по соответствующей иконке лупы на прямо на панели.
Встроенная утилита отлично подойдет для быстрого поиска информации на компьютере, также в её функционале присутствуют специальные фильтры, способные отсортировать типы данных, область поиска и другие дополнительные функции, предназначенные для сужения круга поиска и увеличения его эффективности. Для перехода в режим фильтров поиска, достаточно обратить внимание на верхнюю часть окна поиска и задать требуемые параметры сортировки.
Помимо заданных системой параметров поиска, пользователь может вручную настроить область работы системы поиска данных. Для этого достаточно нажать по иконке трех точек и в открывшемся меню нажать по кнопке «Параметры индексирования».
Находясь в окне параметров индексирования, следует нажать по кнопке «Изменить».
В открывшемся меню следует добавить папки или целые разделы для поиска. После добавления, подтверждаем действие кнопкой Ок.
Добавляя в поиск проиндексированные папки и разделы, пользователь сможет значительно увеличить скорость и эффективность поиска, а также снизить нагрузку на оперативную память, которая задействуется в процессе поиска данных.
Поиск файлов в проводнике
Иным способом поиска данных на компьютере является встроенный поиск в проводнике. Данная утилита позволяет производить поиск файлов по выбранным параметрам в конкретных папках, расположенных на жестких дисках или съемных накопителях.
Чтобы перейти в поиск, достаточно отыскать в правом верхнем углу окна любой папки или каталога «Этот компьютер» графу поиска, куда можно вводить имя искомого объекта.
Если Вы примерно знаете в какой папке расположен объект, но не можете отыскать его среди множества файлов, рекомендуется перейти в папку и производить поиск оттуда, поскольку это значительно сузит круг поиска и позволит быстрее найти необходимые данные.
Поиск в проводнике также обладает расширенными настройками. Чтобы перейти в их меню следует нажать по иконке тех точек на верхней панели. Настройки представлены выпадающем меню, где пользователь может ограничить поиск по заданным параметрам: дате изменения, размеру, типу файла и т.д.
К примеру, в настройках можно выбрать пункт «Дополнительные параметры» (обозначен символом документа над дискетой) и расширить поиск не только по названиям, но и по содержимому файлов.
Для поиска в содержимом следует поставить галочку напротив соответствующего пункта в дополнительных настройках.
Поиск данных по размеру
Зная примерный размер данных, пользователь сможет быстро отыскать их, воспользовавшись функционалом «Поиск по размеру». Для сортировки и сужения выдачи поиска достаточно нажать по кнопке «Размер» и указать необходимые пределы размера файла.
Как найти все фотографии и изображения на компьютере?
Для поиска утерянных фотографий на компьютере также можно воспользоваться функционалом встроенного в проводник поиска.
Для начала перейдем в папку «Этот компьютер», что поиск распространялся на все жесткие диски, подключенные внешние накопители и другие запоминающие устройства. После этого переходим в поисковую строку и нажимаем по кнопке «Поиск» для развертывания меню дополнительных настроек поиска. Теперь следует нажать по пункту «Тип» и в выпадающем окне выбрать «Изображение».
Результатом такого поиска станет нахождение абсолютно всех изображений, иконок, фотографий и других графических файлов.
Аналогичным способом можно найти все видеозаписи, звуковые дорожки и другие данные требуемого типа.
Быстрый поиск в списке файлов
Помимо вышеуказанных способов в Windows 10 присутствует возможность поиска данных прямо в папке, используя клавиши клавиатуры.
Если пользователь не может быстро отыскать файл среди большого списка данных, следует просто нажать первую букву имени искомого объекта, после чего система автоматически выделит первый файл с такой буквой. При сортировке данных по имени, данный способ позволит не перелистывать целый список данных колесиком мыши, а быстро перейти к объекту при помощи нажатия всего одной клавиши.
Также данный способ можно использовать в некоторых списках, диспетчере задач и других окнах Windows 10.
Что делать если поиск не находит требуемые файлы?
Если Вышеперечисленные способы не дали должных результатов, возможно причина проблемы кроется в отсутствии файлов.
Стоит отметить, что пропажа информации может произойти по многим причинам. Это может быть случайное или умышленное удаление, форматирование, изменение логической структуры дисков или вредоносная деятельность вирусов, уничтожающих файлы определенного типа (фото, видео, документы и т.д.).
В таких ситуациях верным помощником сможет стать специальная утилита для быстрого восстановления данных RS Partition Recovery.
При помощи программы Вы сможете оперативно вернуть удаленные файлы, отформатированные фото, уничтоженные вирусами документы и другую информацию с жестких дисков HDD и SSD, флешек и карт памяти любых типов, а также других запоминающих устройств.
Из ключевых преимуществ RS Partition Recovery следует выделить:
Часто задаваемые вопросы
Это сильно зависит от емкости вашего жесткого диска и производительности вашего компьютера. В основном, большинство операций восстановления жесткого диска можно выполнить примерно за 3-12 часов для жесткого диска объемом 1 ТБ в обычных условиях.
Если файл не открывается, это означает, что файл был поврежден или испорчен до восстановления.
Используйте функцию «Предварительного просмотра» для оценки качества восстанавливаемого файла.
Когда вы пытаетесь получить доступ к диску, то получаете сообщение диск «X: не доступен». или «Вам нужно отформатировать раздел на диске X:», структура каталога вашего диска может быть повреждена. В большинстве случаев данные, вероятно, все еще остаются доступными. Просто запустите программу для восстановления данных и отсканируйте нужный раздел, чтобы вернуть их.
Пожалуйста, используйте бесплатные версии программ, с которыми вы можете проанализировать носитель и просмотреть файлы, доступные для восстановления.
Сохранить их можно после регистрации программы – повторное сканирование для этого не потребуется.
Источник
LiveInternetLiveInternet
—Рубрики
—Метки
—Музыка
—Поиск по дневнику
—Подписка по e-mail
—Статистика
Как найти файлы на компьютере с Windows XP/7/8/10?
В предыдущей статье мы говорили с вами о том, куда сохраняются файлы, скачанные из Интернета. А сегодня мы поговорим о том, как найти файлы на компьютере? Кто из нас не попадал в такую ситуацию. Например, сели вы одним прекрасным вечерком за компьютер или ноутбук и обратили внимание на то, что Рабочий стол сильно захламлён ярлыками, папками, текстовыми документами, видео и аудио файлами, соответственно вы решили навести здесь порядок. И правильно, это же ваш рабочий стол в конце концов!
Начали с ярлыков программ, посмотрели какие ненужные и удалили их вместе со старыми программами. Различные файлы находящиеся на рабочем столе рассортировывали по папкам, ну а далее полезли в интернет в поисках какой-либо информации, и через какое-то время естественно нашли эту информацию в виде определённых файлов, скачанных вам на компьютер. Затем все файлы опять рассортировали по нужным папкам, а кое-какие забыли на рабочем столе и со спокойной совестью легли спать, вечер не прошёл зря.
Настало утро, вы включили компьютер, и естественно захотели посмотреть то, что вы вчера накачали с сонными и замыленными глазами. В процессе просмотра вы обратили внимание, что очень важного и нужного для вас файла на рабочем столе нет, над которым вы работали, например, всю неделю.
Возможно, вы его в папку какую-то скопировали, когда порядок наводили или вовсе удалили. Открываете корзину, а там нужного файла нет. Посмотрели по папкам и тоже не нашли. По спине пробежали холодные мурашки.
Где только вы его не искали, и на диске C:, D:, в папке «Загрузки» и «Мои документы», но найти важный рабочий файл на компьютере вы не можете. Вот тогда наступает момент, когда вы задаётесь извечным вопросом Что делать? Как найти файлы на компьютере?
Во-первых, нужно успокоится и найти необходимые файлы на компьютере можно очень просто. Скорее всего ваш файл никуда не делся и никакие хакеры его с вашего компьютера не украли (зачем он им нужен 🙂 ). Всё что вам нужно сделать — это просто правильно воспользоваться Поиском файлов на вашем компьютере.
В первую очередь откройте Корзину и внимательно посмотрите её содержимое. Если нужного файла там нет, значит продолжаем поиски в других местах.
Итак, как найти файлы на компьютере? Читайте статью далее.
Как найти файлы на компьютере

Также окно поиска файлов можно запустить из любого окна каталога, к примеру, Мой компьютер, нажав на кнопку «Поиск»:

откроется такое окно:

Здесь мы можем выбрать тип файла: текстовые документы или мультимедиа файлы. При нажатии на нужном, появится окно выбора дополнительных параметров. К примеру, выберем поиск мультимедиа файлов (изображения, музыка, видео):

Поставим флажок возле необходимого типа и нажмем кнопку «Найти». Возьмем, к примеру, видео. Будут найдены все видеофайлы на вашем компьютере. Очень удобно, когда вы, наконец-то, решили навести порядок на своем жестком диске и хотите все фильмы, клипы и прочее разместить в одном месте, чтобы не тратить время на их постоянный поиск.
Или когда вы точно помните, что где-то у вас есть этот файл, но где же его найти?! Здесь как раз вам и поможет данная функция. Также осуществить поиск всех видеофайлов на компьютере можно открыв дополнительные параметры поиска, в строке «Часть имени или имя файла целиком»:

Здесь можно написать через запятую типы видео файлов в таком виде: *.avi, *.mp4, *.3gp, *.flv, *.swf, *.mpeg, *.mov. Это самые распространенные расширения видеофайлов. Будут найдены все файлы с таким расширением. Но в таком случае вы можете упустить некоторые файлы, не указав соответствующего расширения.
Кроме этого можно указывать дополнительные параметры, такие как размер файла, дата последнего изменения файла, осуществлять или нет поиск в скрытых/системных папках и файлах, путь поиска. Можно осуществлять поиск как по всему компьютеру, так и выбрав какой-либо диск или каталог.
Также можно искать по тексту в файле. Например, вам нужно найти все документы Word содержащее слово «реферат». Для этого выбираем пункт «Файлы и папки»:
и в дополнительных полях пишем:

И нажимаете «Найти». Таким образом будут найдены все документы в формате Microsoft Word с текстом «реферат», если конечно такие имеются.
Теперь давайте разберемся, как найти файлы на компьютере с Windows 8/10.
Как найти файлы на компьютере
Как найти файлы на компьютере по имени?
Если вы помните название файла, то можете просто ввести его в поле «Поиск» окна «Этот компьютер» и нажать кнопку «Enter». Будет произведён поиск файла на всём пространстве жёсткого диска и файл наверняка будет найден.
Если ваш файл состоит из нескольких слов, но вы помните только одно слово, введите это слово в поле Поиска, наверняка ваш пропавший файл всё равно найдётся.


Как найти файлы на компьютере по расширению?
Поиск пропавшего файла может выглядеть немного сложнее, если вы не помните название файла. Но тогда вы наверняка знаете его рабочее расширение.
Что это такое расширение?
Расширения файлов придуманы программистами для определения типа файлов. То есть каждый файл принадлежит к определенной программе, и благодаря расширению файла Windows понимает какая программа может работать с этим файлом.
Расширение всегда отделяется от имени файла точкой, например, возьмём файл VirtualDub.zip, как видите название файла VirtualDub, а его расширение .zip говорит о том, что это архивный файл и работать с ним могут программы архиваторы WinRAR, Hamster Free ZIP Archiver или 7-Zip.

Другими словами, если у вас пропал текстовый файл, который вы печатали в программе Microsoft Office Word, значит расширение у вашего пропавшего файла .docx. Если у вас пропала фотография или картинка, значит расширение наверняка будет .jpg. Если пропал фильм, расширение вполне может быть .avi, flv, mp4 или mkv.
Что делать, если вы не помните расширение пропавшего файла?

-> на вкладке «Вид» снимаем галочку с пункта «Скрывать расширения для зарегистрированных типов файлов», нажимаем кнопки «Применить» и «ОК».



Например, мы потеряли фильм с расширением .avi. В результатах поиска будут все фильмы находящиеся на вашем жёстком диске, вам останется только просмотреть список и выбрать потерявшийся видеофайл.


Как найти файлы на компьютере по объёму?
Многие опытные пользователи могут заметить, что у видеофайлов существует множество расширений и как тогда искать нужный файл?
В этом случае можно попробовать найти файл по его объёму. Например, ввести в Поиске нехитрую такую команду: System.Size:>1000МБ. Она означает, что необходимо искать все файлы на компьютере объёмом более 1ГБ.

Поиск выдал несколько видеофайлов, среди которых был файл совсем без расширения, но название имел точно такое же, как и у пропавшего фильма. Присвоив ему расширение .avi, я решил проблему.

Как найти скрытый файл на компьютере?
Иногда, в следствии, системного сбоя или вирусной активности некоторым файлам операционная система может присвоить атрибут «Скрытый». Если в настройках системы не отмечен пункт «Показывать скрытые файлы и папки», то эти файлы вы не увидите и не найдёте их даже через «Поиск», хотя с ними в это время ничего не случится.

-> на вкладке «Вид», затем отмечаем пункт «Показывать скрытые файлы и папки», нажимаем кнопки «Применить» и «ОК».

Вполне возможно ваш пропавший файл появится на рабочем столе. Или вы можете найти его через функцию поиска по названию или расширению. Как это делать вы уже знаете.
Как найти файлы на компьютере по содержанию?
Если вы потеряли текстовый файл, напечатанный в любой текстовой программе для работы с текстом (Microsoft Office Word, OpenOffice или блокноте), то вы найти его по его содержанию. Для этого вы должны помнить хотя бы часть его содержания.
Например, у меня на компьютере есть файл с таким содержимым «Как найти файл на компьютере». Вводим этот текст в поле Поиска и жмём кнопку «Enter», после сразу находится файл содержащий этот текст.


Как найти файлы на компьютере с помощью программы Total Commander?
Этот классный файловый менеджер сможет найти пропавший на вашем компьютере файл сразу по нескольким приметам: по названию, расширению, по содержащемуся тексту.
Запускаем программу Total Commander и выбираем место поиска, например весь диск C:, далее заходим в меню «Команды» и «Поиск файлов». Если хотите искать файлы по названию или расширению, то вводим их в поле «Искать файлы». Затем жмём кнопку «Начать поиск».
Если хотите искать файлы по содержащемуся в них тексту, тогда вводим тот текст, который помните в поле «С текстом» и не забываем поставить напротив галочку, нажимаем кнопку «Начать поиск».
На этом пока все! Надеюсь, что вы нашли в этой заметке что-то полезное и интересное для себя.
Источник
Windows 10 тоже должна! Щелкните меню «Пуск» в нижнем левом углу экрана, выберите «Проводник» в левом столбце, затем выберите «Этот компьютер». Появится несколько папок, в том числе одна под названием «Музыка» (это больше не «Моя музыка»). Он должен содержать папки исполнителей, которые вы привыкли видеть в Windows 7.
Как мне найти все музыкальные файлы на моем компьютере?
Откройте любое звуковое программное обеспечение, которое может быть у вас на компьютере. Перейдите в меню «Файл», выберите «Открыть» и просмотрите папки на вашем компьютере. Любые аудиофайлы, которые находятся на вашем компьютере в любой папке, будут доступны для открытия, когда вы перейдете в папку.
Где хранятся мои музыкальные файлы?
Чтобы просмотреть свою музыкальную библиотеку, выберите «Моя библиотека» на панели навигации. Ваша музыкальная библиотека появится на главном экране Play Music. Коснитесь вкладки, чтобы просмотреть музыку по таким категориям, как «Исполнители», «Альбомы» или «Песни».
Как мне заставить iTunes найти всю музыку на моем компьютере?
Загрузите медиафайлы в iTunes
- В приложении iTunes на вашем ПК выберите «Файл»> «Добавить файл в медиатеку» или «Добавить папку в медиатеку».
- Найдите файл или папку и нажмите «Открыть». Если вы добавляете папку, все файлы, которые она содержит, добавляются в вашу библиотеку.
Образцы музыкальных файлов для проигрывателя Windows Media должны храниться в папке «Музыка» («Документы», «Музыка», «Изображение», «Видео» в проводнике Windows). Если вы добавляли мелодии самостоятельно, вы, вероятно, сохранили бы их в специальной папке, созданной вами (или в качестве альтернативы «Моя». Документы).
Как мне восстановить утерянные музыкальные файлы?
Шаги по восстановлению удаленной музыки / песен с телефона Android
- Шаг 1. Подключите устройство Android. Сначала запустите программное обеспечение Android Data Recovery на компьютере и выберите «Восстановление данных».
- Шаг 2: Выберите типы файлов для сканирования. …
- Шаг 3. Предварительный просмотр и восстановление потерянных данных с телефона Android.
Как хранятся музыкальные файлы?
- На устройстве Android без слота для SD-карты файлы синхронизируются с папкой верхнего уровня / Музыка во внутренней памяти. …
- На устройстве Android со слотом для SD-карты в настройках появится переключатель «Хранилище:». …
- Начиная с Android 4.4, Google ограничил доступ для записи к верхнему уровню SD-карты.
Где хранится библиотека iTunes?
Если вы не изменили расположение папки iTunes Music / Media, вы можете найти ее в папке пользователя на компьютере. На ПК с Windows откройте «Моя музыка», а затем — папку iTunes; на Mac откройте папку «Музыка», а затем — папку iTunes.
Где хранятся плейлисты iTunes?
Списки воспроизведения хранятся вместе с местоположением всех медиафайлов в библиотеке, рейтингами, ссылками на произведения искусства, загруженные из Магазина, и т. Д. В базе данных iTunes — библиотеке iTunes. itl, который по умолчанию хранится в папке C: UsersusernameMusiciTunes.
Где хранятся загрузки iTunes?
Найдите свои файлы iTunes
Узнайте, где хранится файл: Выберите элемент, затем выберите «Правка»> «Информация о [элементе]». Путь к файлу отображается в нижней части панели «Файл» (рядом с полем «Местоположение»). Отображение файла в проводнике: выберите элемент, затем выберите «Файл»> «Показать в проводнике Windows».
Как мне загрузить всю свою медиатеку iTunes?
Нажмите «Загрузить автоматически», чтобы автоматически загружать все песни, альбомы или плейлисты на свое устройство. В следующий раз, когда вы добавите музыку в свою библиотеку, она также автоматически загрузится на ваше устройство. Нажмите «Не сейчас», чтобы загрузить музыку позже.
Как мне установить старую медиатеку iTunes на новый компьютер?
Перенесите медиатеку iTunes на другой компьютер
- В приложении iTunes на вашем ПК выберите «Файл»> «Медиатека»> «Организовать медиатеку».
- Выберите «Объединить файлы». Файлы остаются в исходном месте, а копии помещаются в папку iTunes.
Почему Sonos не может найти мою музыкальную библиотеку?
Если компьютер или накопитель NAS выключен или находится в спящем режиме, Sonos не сможет получить доступ к вашим музыкальным файлам, и вы увидите сообщение об ошибке, что Sonos не может подключиться к общей музыкальной папке. Убедитесь, что компьютер или диск NAS, на котором хранится музыка, включен, подключен к сети и не спит.
Вы можете загрузить Media Player, щелкнув его значок на панели задач или набрав Media Player в меню «Пуск». Нажмите кнопку «Организовать» и выберите в раскрывающемся меню «Управление библиотеками». Откроется всплывающее меню со списком четырех типов мультимедиа: музыка, видео, изображения и записанные телепередачи.
Проигрыватель Windows Media в Windows 10. Чтобы найти WMP, нажмите «Пуск» и введите: media player и выберите его из результатов вверху. Кроме того, вы можете щелкнуть правой кнопкой мыши кнопку «Пуск», чтобы открыть скрытое меню быстрого доступа, и выбрать «Выполнить» или использовать сочетание клавиш Windows Key + R. Затем введите: wmplayer.exe и нажмите Enter.
Откройте Windows Media Player и нажмите «Плейлисты», чтобы отобразить все ваши плейлисты. Затем щелкните правой кнопкой мыши список воспроизведения, который вы хотите передать, и выберите команду «Открыть расположение файла». Из этой папки вы можете передавать списки воспроизведения, как хотите.
Читайте, о способах осуществления поиска файлов, папок или приложений в Windows. Как работает Поиск через меню Пуск и голосовой поиск Cortana. Windows 10 получила значительно более доработанный инструмент поиска в системе. Теперь для него предусмотрена отдельная кнопка на панели инструментов, а инструменты и фильтры поиска помогут найти файл, папку, приложение или параметр по множеству предлагаемых параметров.
Но, многие пользователи не пользуются им или не используют всех его возможностей.
Кто хоть раз пользовался поиском в Windows, знает, что в семёрке он выглядел поскромнее.
Поиск и Cortana
Хотя поиск Windows 10 однозначно значительно лучше, чем в более ранних версиях, тем не менее в Русскоязычной версии системы он ограничен. Это связано с тем, что в данной версии недоступна Кортана. Пока она научилась понимать и разговаривать только на шести языках: английский, немецкий, китайский, итальянский, испанский, французский.
Соответственно, работает она только в тех странах, где один из этих языков используется как основной. Со временем, разработчики обещают, что этот голосовой помощник станет доступен во всех странах.
При работе в среде Windows Cortana помогает выполнять поиск в Интернете и на устройстве с Windows, предлагает быстрые ответы и переводы и делает вычисления, устанавливает будильники и выполняет другие задачи, не требующие какой-либо персонализации. Cortana может предоставлять варианты поиска сразу после того, как вы начнете печатать или говорить. Для этого Cortana отправляет вводимый или произносимый поисковый запрос в службу Bing, которая интерпретирует его в режиме реального времени и предоставляет варианты автозаполнения.
Поиск и меню Пуск
Самым простым способом осуществить поиск файла, приложения или параметра, можно кликнув на значке поиска (в виде лупы) на Панели задач. Или введя искомый параметр прямиком в открытом меню Пуск. Для этого откройте Пуск и начинайте вводить слово, по которому нужно осуществить поиск; Windows автоматически перебрасывает пользователя к инструменту поиска.
По умолчанию, системой осуществляется поиск всех наиболее релевантных результатов на компьютере: среди файлов, приложений, параметров и т.д. Но параметры поиска можно значительно сузить с помощью фильтра поиска.
Для этого, после ввода слова для поиска выберите в правом верхнем углу меню Фильтры. И ограничьте поиск по одному из параметров: Всё, Видео, Документы, Музыка, Папки, Параметры, Приложения, Фотографии или даже выбрать расположение искомого объекта.
Изменение области поиска для службы Windows
Пользователями Windows 10 уже неоднократно отмечалось, что поиск через текстовое поле Кортаны в новой системе порой выполняется слишком медленно, вдобавок потребляя при этом значительный объем оперативной памяти.
Это связано с тем, что при поиске данных Windows 10 использует особую внутреннюю базу индексируемых данных. В этой базе содержатся имена объектов, которые по мнению разработчиков являются более важными и которые должны выдаваться при поиске в первую очередь. Когда же пользователь запрашивает какой-нибудь файл, не входящий в этот список, то Windows начинает искать его только после того, как проверит внутреннюю базу «важных» объектов.
Конечно же, это в большей мере почувствуют пользователи слабых компьютеров или систем, к которым подключены хранилища очень больших объёмов.
Тем не менее, ускорить поиск можно проиндексировав важные, с точки зрения пользователя, расположения.
Для этого, нажмите среди фильтров кнопку «Выбрать расположения».
В окне «Индексировать следующие расположения» вы увидите проиндексированные папки. Чтобы добавить сюда нужную выберите «Изменить» и укажите желаемую папку. Я, для удобства, указал диск С.
Результат осуществления поиска через меню Пуск или используя иконку на панели задач, будет выглядеть следующим образом.
Чтобы перейти к нужному результату, достаточно кликнуть по нём левой кнопкой мыши. И файл, папка или окно настроек / параметров откроется.
Поиск через файловый менеджер
Ещё одним способом осуществления поиска в Windows есть поиск из окна файлового менеджера. Другими словами – это поле поиска в окне открытой папки.
Чтобы осуществить поиск файла, папки или приложения, перейдите в папку, в которой необходимо его найти. Введите слово, по которому хотите осуществить поиск в поле со значком лупы, в правом верхнем углу окна и нажмите Enter.
Если папка, в которой осуществляется поиск будет иметь большой объём или не будет проиндексированной, то это может занять какое-то время, в течении которого в адресной строке файлового менеджера будет отображаться статус поиска.
Найденные файлы будут отображены списком.
Чтобы сузить параметры поиска, перейдите к закладке файлового менеджера «Средства поиска», которая появится если кликнуть в поле ввода слова для поиска.
Таким способом можно сузить параметры поиска по дате изменения файла, типу, размеру, имени, тегу и т.д.
Но обратите внимание, что в неиндексированных папках можно осуществлять поиск файлов только по названиям. Но не по содержимому. Тем не менее, при желании такой критерий можно изменить прямиком из этого меню. Для этого перейдите в «Дополнительные параметры», и поставьте галочку напротив функции «Содержимое файлов».
Также, с закладки «Средства папок» файлового менеджера, можно проиндексировать папку. Для этого перейдите в «Дополнительные параметры», и выберите «Изменить индексированные расположения». В результате откроется уже описанное выше меню «Параметры индексирования»
Сторонние приложения для поиска файлов
Существуют также сторонние приложения для поиска файлов на компьютере. Их можно использовать в том случае, если встроенный инструмент по каким-то причинам не устраивает пользователя.
Среди них есть как бесплатные, так и платные. Такие, которые имеют более широкий функционал, чем стандартная функция поиска Windows, аналогичный или проще. По субъективным ощущениям, сторонние программы для поиска файлов работают быстрее. Также к плюсам можно отнести наличие портативных версий у некоторых производителей, с помощью которых можно осуществлять поиск файлов или папок на компьютере, без установки данного приложения или запустив его со съёмного носителя (флешки, внешнего жесткого диска).
Пользоваться программами для поиска файлов не сложно. Просто введите в специальном поле слово, по которому будет искаться файл и нажмите Enter. Если нужно сузить критерии поиска, внесите соответствующие изменения в настройки программы.
Если вы не можете найти на компьютере нужный файл, по причине его случайного или непреднамеренного удаления, то в зависимости от типа файла и носителя информации, такие файлы или папки можно восстановить с помощью одной из программ для восстановления данных.
Источник
Содержание
- Поиск файлов в Виндовс 10
- Способ 1: Специальный софт
- Способ 2: Стандартные инструменты системы
- Заключение
- Вопросы и ответы
Многие пользователи держат на своих компьютерах огромное количество различных файлов – коллекции музыки и видео, пухлые папки с проектами и документами. При таких условиях поиск нужных данных может вызвать значительные затруднения. В этой статье мы научимся эффективно производить поиск по файловой системе Windows 10.
Искать файлы в «десятке» можно несколькими способами – с использованием встроенных инструментов или сторонних программ. Каждый из методов имеет свои нюансы, о которых мы и поговорим далее.
Способ 1: Специальный софт
Программ, предназначенных для решения поставленной сегодня задачи, разработано довольно много, и все они имеют схожий функционал. В качестве примера мы воспользуемся Effective File Search, как наиболее простым и удобным инструментом. Данный софт имеет одну особенность: его можно сделать портативным, то есть записать на флешку, причем без применения дополнительных средств (читаем обзор по ссылке ниже).
Скачать Effective File Search
Читайте также: Программы для поиска файлов на компьютере
Для того чтобы описать принцип работы, смоделируем такую ситуацию: нам необходимо найти на диске C: заархивированный в ZIP документ MS Word, содержащий информацию о программе Rainmeter. Кроме того мы знаем, что он был добавлен в архив в январе и больше ничего. Приступим к поиску.
- Запускаем программу. В первую очередь идем в меню «Опции» и ставим флажок возле пункта «Искать архивы».
- Нажимаем кнопку обзора возле поля «Папка».
Выбираем локальный диск С: и жмем ОК.
- Переходим на вкладку «Дата и размер». Здесь ставим переключатель в положение «Между», выбираем параметр «Создан» и вручную прописываем диапазон дат.
- На вкладке «С текстом», в самом верхнем поле пишем искомое слово или фразу (Rainmeter).
- Теперь жмем «Поиск» и ждем завершения операции.
- Если мы кликнем ПКМ по файлу в поисковой выдаче и выберем пункт «Открыть Содержащую Папку»,
то увидим, что это действительно ZIP-архив. Дальше документ можно извлечь (просто перетащить на рабочий стол или в другое удобное место) и поработать с ним.
Читайте также: Как открыть ZIP файл
Как видите, обращаться с Effective File Search довольно просто. Если вам требуется более точно настроить поиск, можно воспользоваться другими фильтрами программы, например, поискать файлы по расширению или размеру (см. обзор).
Способ 2: Стандартные инструменты системы
Во всех версиях Windows имеется встроенная система поиска, а в «десятке» была добавлена возможность быстрого доступа к фильтрам. Если поставить курсор в поисковое поле, то в меню «Проводника» появляется новая вкладка с соответствующим названием.
После ввода имени или расширения файла можно уточнить место для розыска – только текущая папка или все вложенные.
В качестве фильтров возможно использовать тип документа, его размер, дату изменения и «Другие свойства» (дублируются наиболее распространенные для быстрого доступа к ним).
Еще несколько полезных опций находится в выпадающем списке «Дополнительные параметры».
Здесь можно включить поиск по архивам, содержимому, а также в списке системных файлов.
Кроме встроенного в проводник инструмента, в Windows 10 имеется еще одна возможность находить необходимые документы. Скрывается она под значком лупы возле кнопки «Пуск».
Алгоритмы этого средства несколько отличаются от тех, что используются в «Проводнике», и в выдачу попадают только те файлы, что были созданы недавно. При этом релевантность (соответствие запросу) не гарантирована. Здесь можно выбрать только тип – «Документы», «Фотографии» или выбрать еще из трех фильтров в списке «Другие».
Такой вид поиска поможет быстро отыскать последние использованные документы и картинки.
Заключение
В описанных способах есть несколько отличий, которые помогут определиться с выбором инструмента. Встроенные средства имеют один существенный недостаток: после ввода запроса сразу начинается сканирование и, чтобы применить фильтры, приходится дожидаться его окончания. Если это делать «на лету», процесс начинается заново. Сторонние программы не имеют этого минуса, но требуют дополнительных манипуляций в виде подбора подходящего варианта, загрузки и установки. Если вы не часто ищете данные у себя на дисках, вполне можете ограничиться системным поиском, а если эта операция входит в число регулярных, лучше воспользоваться специальным софтом.
Перейти к содержанию
Программы и сервисы для поиска музыки на компьютере и в сети — инструкция
Просмотров 18.9к. Опубликовано 27.09.2019 Обновлено 04.10.2021
Добрый день, дорогие друзья! Даже имея отличную память, не всегда просто вспомнить название песни, которую только что прослушали, или какие аудиозаписи хранятся у нас на компьютере. В тот момент, когда появилось желание или возникла необходимость услышать полюбившуюся композицию, мы с ужасом осознаем, что в голове крутится мотив, а название, исполнитель из напрочь вылетели памяти. Впрочем, не зря мы живем в век современных технологий. Сегодня есть множество программ и сайтов, позволяющих восстановить имя исполнителя, название музыкальной композиции или альбома, в который она входит.
Содержание
- Как найти песню на компьютере — все способы поиска
- Программа для поиска одинаковых мелодий на компе
- Поиск музыки через микрофон на компьютере
- Программа для распознавания музыки на компе — обзор
- Найти песню по звуку онлайн в сети через компьютер
- Как найти песню по видео через комп
- Выводы
- Видеообзор
Как найти песню на компьютере — все способы поиска
На пк, используемом в течение нескольких лет, обычно скапливается большое количество музыкальных файлов. Найти нужный не всегда бывает просто.
Для поиска треков, которые мы храним на компьютере, есть несколько возможностей:
- через строку поиска. Откройте «мой компьютер» («этот компьютер» в win10), в верхней части экрана есть строчка со значком лупы. Наберите название файла, автора, если вы сохраняли песни в альбомы или указывали эту информацию. Также в строке поиска можно набрать расширение музыкальных файлов — большинство композиций сохраняется в формате mp3, поэтому его и стоит указать;
- через папку «музыка». Перейдите в «этот компьютер», нажмите на поиск, выберите папку «музыка». Если все треки вы сохраняли именно в ней, есть большая вероятность найти нужный файл.
Программа для поиска одинаковых мелодий на компе
Просмотрев результаты поиска треков, вы наверняка увидели, что некоторые из них дублируют друг друга. Гарантированно найти все одинаковые мелодии вручную вам вряд ли удастся.
- Откройте Windows Media Player.
- Щелкните меню «Файл» в левом верхнем углу.
- Щелкните «Добавить в библиотеку», затем щелкните «Добавить». Папка »или« Добавить файл или список воспроизведения ».
- Выберите папку или файл, который хотите добавить, и нажмите «ОК».
Отключение ускорения видео WMP DirectX в параметрах WMP может привести к тому, что музыка начнет воспроизводиться без каких-либо проблем. … Откройте проигрыватель Windows Media. Нажмите клавишу ALT на клавиатуре, выберите «Файлы» -> «Инструменты» -> «Параметры». Перейдите на вкладку «Производительность» и снимите флажок «Включить ускорение видео DirectX для файлов WMV».
- Запустите WMP.
- Щелкните Библиотека на верхней панели.
- Выберите и щелкните правой кнопкой мыши файл (ы), которые вы хотите обновить, и выберите Advanced Tag Editor.
- Щелкните вкладку Изображение, затем щелкните Добавить.
- Перейдите к изображению, которое вы хотите использовать для обложки альбома, и нажмите «Открыть».
- Нажмите Apply, затем OK.
9 окт. 2008 г.
Как открыть файлы MP3 в Windows 10?
В Windows 10 файлы MP3 по умолчанию воспроизводятся в проигрывателе Windows Media; в macOS они воспроизводятся в iTunes. Все, что вам нужно сделать, это дважды щелкнуть файл MP3, который вы хотите прослушать, и по умолчанию ваш аудиоплеер откроет файл и начнет воспроизведение.
Как мне добавить музыкальные файлы на свой компьютер?
Как добавить музыку на мой компьютер
- Запустите выбранный медиаплеер через меню «Пуск» или на рабочем столе. Посетите веб-сайт Microsoft или Apple, загрузите медиаплеер, если он не установлен на вашем компьютере. …
- Вставьте компакт-диск и согласитесь «скопировать» альбом в проигрыватель Windows Media или «импортировать» компакт-диск в iTunes. …
- Загрузите музыку из интернет-магазина.
В Windows 10 Groove Music от Microsoft является приложением музыкального проигрывателя по умолчанию, когда вы впервые начинаете его использовать. Но, хотя это неплохое приложение, музыкальные плееры довольно индивидуальны, и у каждого свои предпочтения.
Почему я не могу воспроизводить музыку на своем компьютере?
Убедитесь, что основные элементы управления звуком на вашем компьютере не отключены. Переместите указатель мыши в правый нижний угол экрана, нажмите «Настройки» и выберите «Регулировка громкости», чтобы просмотреть текущие настройки. Если у вас есть внешние динамики, убедитесь, что они включены и подключены к правильному порту на вашем компьютере.
Откройте Windows Media Player и щелкните правой кнопкой мыши или нажмите и удерживайте его значок на панели задач. Затем в появившемся контекстном меню выберите «Воспроизвести всю музыку». Обратите внимание, что вы также можете закрепить Windows Media Player на панели задач или в меню «Пуск».
Как добавить музыку к картинке в Windows 10?
Щелкнув «Инструменты» и выбрав «Медиа-информация». В правом нижнем углу окна можно увидеть текущую обложку альбома, щелкните ее правой кнопкой мыши и выберите параметр «Добавить обложку из файла». Щелкните правой кнопкой мыши обложку альбома и выберите параметр «Добавить обложку из файла».
Как загрузить музыку на ноутбук с Windows 10?
Скачать с помощью веб-плеера
- Перейдите в веб-плеер Google Play Music.
- Щелкните Музыкальная библиотека.
- Щелкните Альбомы или Песни.
- Наведите указатель мыши на песню или альбом, который хотите скачать.
- Щелкните Еще. Скачать или скачать альбом.
Как создать альбом в Windows 10?
Как создать альбом
- С настольного компьютера перейдите в раздел загрузки музыки.
- Щелкните Создать новый альбом.
- Заполните обязательные поля.
- Выберите «Сохранить».
- После создания альбома вы можете перетаскивать песни в область альбома.
- Перетащите песни, чтобы изменить порядок.
Воспроизводит ли Windows 10 файлы MP3?
По умолчанию это программа Windows Media Player, но если вы установили другой MP3-плеер, например, отличный цифровой аудиоплеер Apple iTunes, вместо этого Windows воспроизводит файл с помощью этой программы. Щелкните правой кнопкой мыши файл MP3 и выберите «Воспроизвести» в появившемся меню. Запустите Windows Media Player.
Какое музыкальное приложение для Windows 10 самое лучшее?
Лучшее музыкальное приложение для Windows 10
- Groove Music. Groove Music — это приложение для музыкального проигрывателя по умолчанию, которое предустановлено на всех компьютерах с Windows 10. …
- Winamp. Вы знали, что он будет частью этого списка. …
- Spotify. …
- Apple Music. …
- ВЛК. …
- SoundCloud. …
- Клементина. …
- Pandora.
26 ян. 2019 г.
Как сохранить файл MP3 на свой компьютер?
Найдите и выберите папку, в которую вы хотите сохранить файл, и нажмите кнопку «СОХРАНИТЬ». Это сохранит файл. Вы можете сохранить файл в папке по умолчанию, в которую браузер сохраняет загрузки, или вы можете использовать или создать другую папку для сохранения этих файлов и выбрать ее для сохранения.
Добавление аудио- и видеофайлов в библиотеку проигрывателя Windows Media позволит вам открыть файлы с помощью мультимедийной программы. В зависимости от вашего компьютера, а также от версии проигрывателя Windows Media на вашем компьютере, программа может не быть проигрывателем по умолчанию для аудио и видео файлов. В этом случае вам нужно будет вручную просмотреть папки на вашем компьютере, чтобы перенести аудио и видео файлы в Windows Media Player.
Кредит: Йохен Санд / Фотодиск / Getty Images
Шаг 1
Откройте Windows Media Player.
Шаг 2
Нажмите «Файл». Выберите «Добавить в библиотеку», и в Windows Media Player появится окно.
Шаг 3
Выберите «Добавить» внутри окна. Откроется окно «Добавить папку».
Шаг 4
Прокрутите папки, указанные в окне «Добавить папку», и щелкните папку с аудио- или видеофайлами, которые вы хотите перенести в Windows Media Player.
Шаг 5
Нажмите «ОК». Файлы будут добавлены в библиотеку проигрывателя Windows Media.
Шаг 6
Повторите этот процесс для всех папок на вашем компьютере, содержащих аудио и видео контент, который вы хотите перенести в Windows Media Player.
Import music to the app
What to Know
- Open Media Player > Library > select small down-arrow icon > Add to Library > set media type to music.
- In Advanced Options mode, select Add > select OK to scan PC for media files > Close.
This article explains how to add music to Windows Media Player 11. This is an older version of the Microsoft application, so if you’re still running this version, the guide below will help you get set up with your music collection in your WMP.
How to Add Music to Windows Media Player
Open Windows Media Player 11 and select the Library tab to view the library section, where you will see playlist options in the left pane and categories such as artist, album, songs, etc. and can start adding music and other media types to your library.
-
Select the small down-arrow icon situated underneath the library tab at the top of the screen.
-
A drop-down menu will appear, giving you various options. Select Add to Library and set your media type to music.
-
Windows Media Player gives you the option to select what folders you want to scan for media files — such as music, photos, and videos. The first thing is to see if you are in the advanced options mode by looking for Add.
If you can’t see it, then select Advanced Options to expand the dialog box.
-
When you see Add, select it to add folders to the monitored folders list.
-
Select OK to begin the process of scanning your computer for media files.
-
After the searching process is complete, select Close.
-
Your media library should now be built. Check this by selecting some of the options on the left pane. For example, choosing artist will list all the artists in your library in alphabetical order.
Have Windows Media Player 12?
If you have Windows Media Player 12, you can check out the tutorial on adding and removing music from Windows Media Player 12.
You can visit the Microsoft site to download the latest version of Windows Media Player.
Thanks for letting us know!
Get the Latest Tech News Delivered Every Day
Subscribe
Import music to the app
What to Know
- Open Media Player > Library > select small down-arrow icon > Add to Library > set media type to music.
- In Advanced Options mode, select Add > select OK to scan PC for media files > Close.
This article explains how to add music to Windows Media Player 11. This is an older version of the Microsoft application, so if you’re still running this version, the guide below will help you get set up with your music collection in your WMP.
How to Add Music to Windows Media Player
Open Windows Media Player 11 and select the Library tab to view the library section, where you will see playlist options in the left pane and categories such as artist, album, songs, etc. and can start adding music and other media types to your library.
-
Select the small down-arrow icon situated underneath the library tab at the top of the screen.
-
A drop-down menu will appear, giving you various options. Select Add to Library and set your media type to music.
-
Windows Media Player gives you the option to select what folders you want to scan for media files — such as music, photos, and videos. The first thing is to see if you are in the advanced options mode by looking for Add.
If you can’t see it, then select Advanced Options to expand the dialog box.
-
When you see Add, select it to add folders to the monitored folders list.
-
Select OK to begin the process of scanning your computer for media files.
-
After the searching process is complete, select Close.
-
Your media library should now be built. Check this by selecting some of the options on the left pane. For example, choosing artist will list all the artists in your library in alphabetical order.
Have Windows Media Player 12?
If you have Windows Media Player 12, you can check out the tutorial on adding and removing music from Windows Media Player 12.
You can visit the Microsoft site to download the latest version of Windows Media Player.
Thanks for letting us know!
Get the Latest Tech News Delivered Every Day
Subscribe
С самого рождения человека музыка, песни и танцы были важным элементом в выражении счастья или радости посредством танцев, религиозных манифестаций, обрядов дождя, охоты, исцеления или сражений. С Musique ты можешь выразить свою радость , ваши триумфы, ваши страхи, разочарования, ностальгия, разочарования, слова, протесты, то есть дайте волю своим чувствам.
Музыка позволяет вам передать то, что вы чувствуете внутри, и показать это другим, потому что для человека музыка является частью нашей природы.
В каждой культуре есть разные стили , ритмы и культуры, проявленные с помощью различных музыкальных инструментов. Поэтому можно сказать, что музыка — это порядок и сочетание мелодии, ритма и гармонии, приятное для слуха при прослушивании.
Что такое музыка?
La Musique это искусство, в котором вы можете передавать различные звуки и эффекты, которые имеют звук, гармонию, эстетику, создаваемую музыкальными инструментами или голосом. Есть разные виды музыки: инструментальная, вокальная, церемониальная, популярная, академическая, драматическая, духовная, народная и даже терапевтическая.
Мало того, что достаточно музыки, есть еще и песня; Это слово происходит от латинского слова «Кантио» что означает все, что вы можете петь, по той же причине вы можете открывать и воспроизводить файлы караоке в проигрывателе Windows Media
Песня состоит из музыки, в которой также есть тексты, мелодия, музыкальные инструменты и ритм который может быть интерпретирован одним или несколькими людьми с помощью голоса. В песне используются паттерны и тона, которые можно различать или фиксировать при использовании голоса, кроме того, вы можете использовать повторение слов или фрагментов, тишину и звук, а для прослушивания музыки вам необходимо знать как сохранить песни или музыкальные файлы на карту памяти micro SD
Песня может содержать стихи , гармонично ритмичные стихи, чтобы донести до слушателя послание радости, ненависти, печали, любви, критики и т. д. Многие люди, которые пишут, играют или записывают песни, используют компьютерные программы для экономии времени и ресурсов при исполнении вручную.
Музыканты и композиторы стали рассматривать компьютерные программы для развития музыки как инструменты и инструменты, которые позволяют им достигать невообразимых вещей. Даже вы можете использовать эти программы, не будучи композитором, так как многие из них позволяют вам добавлять свои песни в существующую библиотеку в этой программе.
Среди этих программ: AIMP, Media Monkey, Foobar2000, Clementine Player, Songbird, GOM Audio Player, Spotify, TomaHawk, iTunes, Banshee, CT4YT, AlSong, Eina, JetAudio Basic, jlGui, MediaMonkey Free, Nightingale, Quintessential, QuodLibet, Resonic. , Проигрыватель Windows Media.
Это бесплатный музыкальный проигрыватель, доступный для Windows, он известен своей универсальностью, простотой и совместимостью с любым музыкальным форматом. Windows Media Player имеет несколько функций и аксессуаров, с помощью которых вы можете слушать музыку. Если вы не загружали или не обновляли его, мы покажем вам, как загрузите или обновите Windows Media Player до последней версии .
Одним из преимуществ использования этого плеера является то, что нет необходимости устанавливать кодек на ваш компьютер, и вы также можете воспроизводить любой файл, доступный для потоковой передачи.
Как добавить песни или музыку в библиотеку Windows Media Player?
С проигрывателем Windows Media у вас есть возможность добавить свой песни или Votre музыка доступна в вашей библиотеке, ниже я покажу вам, как это сделать, и вы также можете узнать, как создавать альбомы и добавлять обложки в Windows Media Player так что вы можете наслаждаться им еще больше, слушая музыку.
шаг 1
Перейдите к параметру «Проигрыватель Windows Media», нажмите кнопку, чтобы открыть его, и увидите значок «Библиотека». На экране сразу же появятся различные варианты.
шаг 2
Теперь с курсором переместитесь вниз и в опцию «Добавить библиотеку» нажмите, появится окно, в котором вы сможете выбрать нужный тип файла и затем встроить его в библиотеку.
шаг 3
Выберите файл, который вы хотите добавить в Windows Media Player, и нажмите «ЛАДНО». Если вы хотите, в правом нижнем углу выберите опцию «Игнорировать», чтобы вы могли игнорировать любые существующие небольшие файлы, которые вам нужны.
шаг 4
Наконец, уже выбрав файлы, которые вы хотите добавить, прочтите их, теперь извлекать выгоду ваши песни и музыку на вашем компьютере.
Создание и изменение обычного списка воспроизведения в проигрывателе Windows
Списки воспроизведения – это удобное средство группировки файлов, которые часто воспроизводятся. Списки воспроизведения можно использовать для группировки файлов с целью записи на компакт-диск или передачи на портативное устройство. Существуют два типа списков воспроизведения в проигрывателе Windows: автоматические и обычные.
Автоматический список воспроизведения – это список, который постоянно обновляется автоматически на основе музыки, имеющейся в библиотеке проигрывателя, и включает любые изменения в мультимедиа.
Обычный список воспроизведения – это сохраненный список, содержащий один или более мультимедиа, в частности, любую комбинацию песен, видео или изображений в библиотеке проигрывателя.
Создание обычного списка воспроизведения
- Откройте проигрыватель Windows.
- Если проигрыватель уже открыт и находится в режиме воспроизведения, нажмите кнопку Переключиться на библиотеку в верхнем правом углу проигрывателя.
- В библиотеке проигрывателя щелкните вкладку Воспроизведение, чтобы открыть область списка, если ее пока не открыто.
- Если нужно очистить область списка перед созданием списка воспроизведения, нажмите кнопку Очистить список .
- Перетащите элементы из области сведений в область списка, чтобы добавить их в новый список воспроизведения.
- Для изменения элементов, перетащите их вверх или вниз в области списка.
- Чтобы сохранить список, нажмите кнопку Сохранить список в верхней части области списка, введите имя списка воспроизведения и нажмите клавишу Enter .
По умолчанию списки воспроизведения сохраняются с расширением .wpl в папке «Списки воспроизведения», которая расположена в папке сохранения по умолчанию музыкальной библиотеки. Списки воспроизведения можно сохранять с расширениями. m3u или .asx.
Для этого в верхней части области списка нажмите кнопку Параметры списка выберите Сохранить список как измените расширение в диалоговом окне Сохранить как. После сохранения списка воспроизведения он добавляется в категории «Списки воспроизведения» в области переходов.
Для воспроизведения списка воспроизведения в области списка, нажмите кнопку Воспроизвести .
Чтобы получить доступ к спискам воспроизведения в будущем, дважды щелкните представление Списки воспроизведения в области переходов или щелкните стрелку рядом с Списки воспроизведения, чтобы расширить представления.
Изменение обычного списка воспроизведения
- Откройте проигрыватель Windows.
- Если проигрыватель уже открыт и находится в режиме воспроизведения, нажмите кнопку Переключиться на библиотеку в верхнем правом углу проигрывателя.
- В библиотеке проигрывателя щелкните вкладку Воспроизведение, чтобы открыть область списка, если она пока не открыта.
- В области переходов щелкните стрелку рядом с пунктом Списки воспроизведения, чтобы расширить представления.
- Дважды щелкните список воспроизведения, который нужно изменить, чтобы они появлялись в области списка.
- Выполните одно из следующих действий:
- Чтобы удалить элемент, щелкните правой кнопкой мыши в области списка и выберите Удалить из списка.
- Чтобы тасовать весь список, нажмите кнопку Параметры списка в верхней части области списка и выберите Воспроизвести список в случайном порядке.
- Чтобы добавить элементы, выделите них с помощью области переходов и области сведений и перетащите элементы в область списка.
- После завершения изменения списка воспроизведения команду Сохранить список в верхней части области списка и введите имя списка воспроизведения.
Настройка пропуска элементов в списке воспроизведения
Проигрыватель отслеживает, какие песни пропускаются при воспроизведении списка. Это позволяет быстро изменить список воспроизведения, который, например, был создан службой подписки музыки или другим пользователем, чтобы он содержал только понравившиеся элементы.
При сохранении списка воспроизведения, который содержит пропущенные элементы, будет предложено удалить или сохранить пропущенные элементы в списке воспроизведения. При необходимости этот запрос можно отключить.
Проигрыватель также можно настроить так, чтобы он не воспроизводил пропущенные элементы при повторного воспроизведения. Если сделать это, пропущенные элементы отображаются в области списка серым цветом.
- Откройте проигрыватель Windows.
- Если проигрыватель уже открыт и находится в режиме воспроизведения, нажмите кнопку Переключиться на библиотеку в верхнем правом углу проигрывателя.
- В библиотеке проигрывателя щелкните вкладку Воспроизведение, чтобы открыть область списка, если ее пока не открыто.
- Начните воспроизведение списка песен.
- Чтобы пропустить элемент, нажмите кнопку Следующий во время воспроизведения.
- Чтобы удалить пропущенные элементы из списка воспроизведения, выполните следующие действия.
- В верхней части области списка нажмите кнопку Параметры списка и нажмите Сохранить список как.
- Введите имя списка воспроизведения и выберите Сохранить.
- По запросу выберите Удалить из списка.
(Необязательно) Для изменения параметров пропускания, нажмите кнопку Параметры списка в верхней части области списка, выберите Пропущенные элементы и выполните одно или оба следующих действий:
- чтобы отключить запрос на удаление пропущенных элементов при сохранении списка воспроизведения, снимите флажок Запрос на удаление при сохранении ;
- чтобы предотвратить повторное воспроизведение пропущенных элементов, выберите Пропустить во время воспроизведения .
Примечание: Флажок указывает, что соответствующее функция включена, и пропущенные элементы будут обозначены в области списка серым цветом. Элемент можно вернуть к нормальному воспроизведению, дважды щелкнув его в области списка.
Источник
Поиск, воспроизведение и создание списков музыки в Windows Media Center
Медиацентр Windows можно использовать для воспроизведения любимых песен, создания списков воспроизведения для вечеринок и даже просмотра фотографий в режиме слайд-шоу во время прослушивания музыки.
С медиацентром удобнее работать, используя совместимый пульт дистанционного управления. Если пульта дистанционного управления нет, список мультимедийной коллекции можно прокручивать влево и вправо, перемещая курсор к краям экрана или с помощью клавиш со стрелками влево и вправо на клавиатуре.
Поиск и воспроизведение музыки в Windows Media Center
- Откройте Windows Media Center.
- На экране запуска медиацентра Windows перейдите в меню Музыка и щелкните Фонотека.
- Щелкните группировки (например, Альбомы или Исполнители), выберите музыку, которую хотите прослушать.
- Найдите песню, альбом или список воспроизведения для воспроизведения, и нажмите кнопку Воспроизвести .
- Если во время воспроизведения в список песен (очереди) нужно добавить песню, альбом или список воспроизведения, щелкните элемент правой кнопкой мыши и выберите пункт Добавить в список песен.
- Для поиска в музыкальной библиотеке с экрана запуска Windows Media Center, перейдите в меню Музыка, выберите Поиск и введите критерии поиска.
Оценка и воспроизведения любимой музыки
Благодаря функции оценки музыки можно вести учет любимых песен и воспроизводить только их.
- Откройте Windows Media Center.
- На экране запуска медиацентра Windows перейдите в меню Музыка и щелкните Фонотека.
- Выберите Песни, щелкните правой кнопкой мыши песню, которую нужно оценить, и нажмите кнопку оценивания (строка из пяти звезд) несколько раз, пока на ней не появится нужная оценка.
- Нажмите зеленую кнопку «Пуск», чтобы вернуться на экран запуска Windows Media Center, перейдите в меню Музыка и выберите Воспроизвести любимое.
Для определения любимых песен медиацентр по умолчанию использует оценки. Чтобы изменить настройки любимой музыки, на экране запуска медиацентра перейдите к Задачи, последовательно щелкните Параметры → Музыка → Музыка, сделайте необходимые настройки и нажмите Сохранить .
Отображение любимых изображений при воспроизведении музыки
При воспроизведении музыки можно отображать специальную презентацию любимых изображений.
- Во время воспроизведения на экране запуска медиацентра Windows перейдите к меню Воспроизводится и щелкните.
- Выберите Показ изображений, чтобы начать презентацию любимых изображений.
Примечание: Для определения любимых изображений медиацентр по умолчанию использует их оценки.
Просмотр и редактирование списка песен
- Во время воспроизведения на экране запуска медиацентра Windows перейдите к меню Воспроизводится и щелкните.
- Выберите Просмотреть список песен, щелкните Изменить список и выполните одно из следующих действий:
- Чтобы переместить песню вверх или вниз по списку, нажмите кнопку со стрелкой Вверх или Вниз .
- Чтобы удалить песню из списка, нажмите кнопку Удалить .
- Нажмите кнопку Готово .
Сохранение списка песен (очереди) как список воспроизведения
Песни в списке песен можно хранить как фиксированный список воспроизведения, можно воспроизводить снова. Списки воспроизведения – это индивидуальный подход к прослушиванию музыки. Создав список воспроизведения, можно сгруппировать любое сочетание песен в одном списке, который затем можно быстро воспроизвести или записать на компакт-диск.
Дополнительные сведения о записи музыки на диск см. Запись компакт- и DVD-дисков.
- После добавления музыки в список песен на экране запуска медиацентра Windows перейдите к меню Воспроизводится и щелкните.
- Нажмите кнопку Просмотреть список и выберите Сохранить как список воспроизведения.
- Введите имя списка воспроизведения и нажмите кнопку Сохранить .
После сохранения списка песен (очереди) как список воспроизведения, последний добавляется к фиксированному набору списков воспроизведения. Списки воспроизведения можно найти в Музыкальной библиотеке в разделе Списки воспроизведения.
Удаление музыки с компьютера
Если песню, альбом или список воспроизведения удалить через медиацентр, они будут окончательно удалены из музыкальной библиотеки и компьютера.
- Откройте Windows Media Center.
- На экране запуска медиацентра Windows перейдите в меню Музыка и щелкните Фонотека.
- Выберите Альбом, Песня или список воспроизведения, щелкните правой кнопкой мыши заголовок или название элемента и выберите Удалить .
- Нажмите кнопку Да , чтобы подтвердить удаление.
Включение зрительных образов при воспроизведении музыки
- Во время воспроизведения на экране запуска медиацентра Windows перейдите к меню Воспроизводится и щелкните.
- Нажмите кнопку Зрительный образ .
Совет: Для перехода между зрительными образами можно использовать клавиши ← и → на клавиатуре.
Автоматическое воспроизведение зрительных образов при воспроизведении музыки:
- Откройте Windows Media Center.
- На экране запуска медиацентра Windows перейдите к Задачи и последовательно щелкните Параметры → Музыка.
- Щелкните Параметры воспроизведения и установите флажок рядом с пунктом Запускать зрительные образы автоматически .
- В разделе Отображать сведения о песне во время отображения зрительных образов выберите нужный параметр и нажмите кнопку Сохранить .
Источник
Как добавить файлы изображений, видео и аудио в медиацентр Windows
При первом использовании медиацентра Windows выполняется поиск цифровых мультимедиа в библиотеках музыки, видео и изображений на компьютере.
С помощью этих библиотек можно контролировать, какие песни, фильмы или другие медиафайлы отображаются в медиацентре.
Это можно делать двумя способами:
- Папки в библиотеки Windows можно добавлять и удалять без использования медиацентра (дополнительные сведения см. Работа с библиотеками). После добавления или удаления папки эти изменения отразятся медиацентре.
- Папки можно добавлять и удалять в Windows Media; эти папки программа будет отслеживать. После добавления или удаления папки эти изменения отразятся в библиотеке Windows.
При каждом запуске медиацентра выполняется поиск цифровых мультимедийных файлов в библиотеках музыки, изображений и видеозаписей и в библиотеке записанных телепередач (обычно в расположении C:/Пользователь/Общая). После добавления или удаления файла из любой из этих папок содержимое отображается в Windows Media, автоматически обновляется.
Добавление папки в библиотеку медиацентра
- На экране запуска медиацентра Windows перейдите к Задачи и выберите Настройки.
- Щелкните Медиатеки.
- Выберите Тип мультимедиа, который требуется добавить (например, Музыка), и нажмите кнопку Далее .
- Установите флажок Добавить папки в библиотеку и нажмите кнопку Далее .
- В зависимости от расположения цифровых медиафайлов выберите один из параметров в разделе Где находятся папки, которые следует добавить? и нажмите кнопку Далее .
- Выделите папки, которые нужно добавить, используя кнопки + и – , и установите флажок рядом с каждой папкой. (Файлы во вложенных папках будут включены в выбранные элементы.)
- Выбрав папки, последовательно щелкните Далее → Да → Использовать эти расположения и нажмите кнопку Готово .
Когда добавление файлов завершено, файлы отобразятся в библиотеках через несколько минут.
Совет: Если в разделе Где находятся папки, которые следует добавить? выбран пункт На другом компьютере (чтобы добавить сетевую папку), и медиацентр не может обнаружить эту папку, подключите папку как сетевой диск. Чтобы узнать, как это сделать, см. Создание ярлыка (подключение) сетевого диска. После этого, возможно, можно будет получить доступ к папке в Windows Media, выбрав в библиотеке пункт На этом компьютере (включая сетевые диски).
Источник
Если у вас есть музыка и другие типы медиа-файлов, плавающие на вашем жестком диске, то будьте организованы! Создание библиотеки мультимедиа с помощью Windows Media Player (WMP) может сэкономить кучу времени при поиске нужной песни, жанра или альбома. Он также предлагает другие функции, такие как возможность создавать списки воспроизведения, записывать собственные компакт-диски и многое другое.
Windows Media Player 11 является более старой версией приложения Microsoft, поэтому, если вы все еще используете эту версию, приведенное ниже руководство поможет вам настроить музыкальную коллекцию в WMP.
Есть Windows Media Player 12?
Вы можете посетить сайт Microsoft, чтобы загрузить последнюю версию проигрывателя Windows Media.
Навигация по меню библиотеки
Чтобы начать добавлять музыку и другие типы мультимедиа в свою библиотеку, нажмите на маленький значок стрелки вниз, расположенный под вкладкой библиотеки в верхней части экрана.
Появится раскрывающееся меню, предлагающее различные варианты. Нажмите « Добавить в библиотеку» и убедитесь, что в качестве типа мультимедиа выбрана музыка, как на снимке экрана с примером.
Можно воспользоваться проигрывателем Windows, чтобы быстро найти и воспроизвести музыкальные, видео и файлы изображений. Можно также искать фактическое расположение мультимедиа в медиатеке на компьютере или переходить по записям в пределах того же альбома.
Примечание: Хотя доступ к медиа элементам можно получить из библиотеки проигрывателя Windows, фактически медиафайлы расположены в библиотеках Windows («Музыка», «Видео», «Изображения» и «Записанные телепрограммы») на компьютере.
Поиск элементов в библиотеке проигрывателя
Для обеспечения легкого поиска элементов в библиотеке проигрывателя важно, чтобы файлы содержали точные и полные мультимедиа.
При необходимости можно добавить или изменить мультимедиа самостоятельно:
- Нажмите кнопку Пуск, выберите Все программы, а затем Проигрыватель Windows.
- Если проигрыватель уже открыт и находится в режиме воспроизведения, нажмите кнопку Переключиться на библиотеку в верхнем правом углу проигрывателя.
- В поле поиска введите текст, который требуется найти. Заметьте, что в поле поиска нельзя использовать символы обобщения, например звездочку (*) или знак вопроса (?).
Примечание: Чтобы удалить с поля поиска предварительные условия поиска, нажмите кнопку Очистить поиск.
Поиск местоположения файла на компьютере
Чтобы найти мультимедиа на компьютере для копирования или перемещения, выполните следующие действия:
- Нажмите кнопку Пуск, выберите Все программы, а затем Проигрыватель Windows.
- Если проигрыватель уже открыт и находится в режиме воспроизведения, нажмите кнопку Переключиться на библиотеку в верхнем правом углу проигрывателя.
- В библиотеке проигрывателя перейдите файл, который нужно найти на компьютере.
- Щелкните правой кнопкой мыши и выберите команду Открыть папку файла.
Провекра всех папок на компьютере, где хранятся медиафайлы
Чтобы найти, где хранятся все файлы определенного медиатипа (например, музыка), выполните следующие действия:
- Нажмите кнопку Пуск, выберите Все программы, а затем Проигрыватель Windows.
- Если проигрыватель уже открыт и находится в режиме воспроизведения, нажмите кнопку Переключиться на библиотеку в верхнем правом углу проигрывателя.
- В библиотеке проигрывателя щелкните Упорядочить и выберите Настроить область переходов.
- Установите флажок Папка для определенного медиатипа (например, Музыка) и нажмите кнопку ОК.
- В области переходов щелкните Папка.
- Столбец области сведений отражает путь ко всем файлам этой категории.
Поиск файлов, загруженных из онлайн-хранилищ
Чтобы узнать, в которых онлайн-хранилищах приобретен медиаэлемент, выполните следующие действия.
- Нажмите кнопку Пуск, выберите Все программы, а затем выберите Проигрыватель Windows.
- Если проигрыватель уже открыт и находится в режиме воспроизведения, нажмите кнопку Переключиться на библиотеку в верхнем правом углу проигрывателя.
- Щелкните Упорядочить и выберите Настроить область переходов.
- Установите флажок Интернет-магазины для определенного медиатипа (например, Музыка) и нажмите кнопку ОК.
- В области переходов щелкните интернет-магазины.
- В области сведений файлы в библиотеке проигрывателя будут сгруппированы по онлайн-хранилищам, где они были приобретены.
Примечание: Файлам, которые не приобретены с онлайн-хранилищ (например, песням, добытым с компакт-диска), будет присвоена категория Нет данных.
Windows 7 Enterprise Windows 7 Home Premium Windows 7 Professional Windows 7 Ultimate Windows Media Player 10 Windows Media Player 11 Microsoft Windows Media Player 9 Series Еще…Меньше
Дополнительная информация
Проигрыватель Windows Media 12 в системе Windows 7 — это мощное средство для воспроизведения, упорядочения, синхронизации и копирования видео и звуковых файлов.
Если вы используете предыдущую версию Windows, например Windows XP, рекомендуется установить текущую версию проигрывателя, чтобы получить возможность использовать все его функции.
Загрузить проигрыватель Windows Media для Windows XP
Воспроизведение видео в проигрывателе Windows Media
Воспроизвести видео в проигрывателе Windows Media Player очень просто. Если вы сохранили видеофайл на жестком диске, дважды щелкните его, чтобы открыть. В проигрывателе Windows Media можно смотреть видео из Интернета (например, из библиотеки ARD или ZDF). При этом может потребоваться небольшая надстройка для браузера. Для этого выполните следующие шаги: подробнее в следующих частях этой серии.
1. Нажмите Пуск.
2. Введите в поле поиска текст проигрыватель мультимедиа.
3. В списке Программы выберите Проигрыватель Windows Media.
4. Запустится проигрыватель Windows Media. В области навигации слева будет показана библиотека Видео. Щелкните ее, чтобы открыть список видеофайлов в библиотеке.
Если нужное видео находится на жестком диске, но отсутствует в библиотеке, следует добавить его в библиотеку Видео, чтобы его всегда можно было открыть в проигрывателе Windows Media. Для этого щелкните библиотеку Видео правой кнопкой мыши.
5. Выберите пункт Управление библиотекой видео.
6. В области справа нажмите кнопку Добавить, укажите расположение видео и нажмите кнопку Включить папку.
7. Нажмите кнопку ОК. Все видео, сохраняемые в этой папке, будут автоматически добавляться в библиотеку.
8. Совет. Чтобы сразу начать воспроизведение видеофайла в проигрывателе и автоматически добавить его в библиотеку видео, щелкните его правой кнопкой мыши в проводнике и выберите команду Добавить в список воспроизведения проигрывателя Windows Media.
Проигрыватель Windows Media 12: видеокодеки
Для воспроизведения видео и музыки проигрывателю Windows Media требуется соответствующий кодек. Кодеки — это небольшие программы для кодирования и декодирования цифровых данных в файлах. Только с помощью кодека проигрыватель может правильно распознать и воспроизвести потоки данных как музыку или фильм. Если кодека нет в системе, соответствующий видеофайл не может быть воспроизведен. Будет получено сообщение об ошибке.
Так как проигрыватель Windows Media поддерживает большинство форматов звука и видео, в том числе 3GP, AAC, AVCHD, MPEG-4, WMV, WMA, AVI, DivX, MOV и XviD, это происходит редко.
Управление кодеками
Вы можете управлять установленными кодеками и выбирать, какие кодеки проигрыватель будет автоматически загружать из Интернета.
1. Нажмите Пуск.
2. Введите в поле поиска текст Windows Media Player.
3. Выберите пункт Проигрыватель Windows Media.
4. Запустится проигрыватель Windows Media. Если строка меню скрыта, нажмите сочетание клавиш CTRL+M. Затем выберите пункт меню Справка.
5. Выберите пункт О программе Windows Media.
6. В следующем диалоговом окне выберите пункт Служба технической поддержки.
7. Проигрыватель Windows Media откроет в браузере список технических сведений. Перейдите к разделу Видеокодеки. В нем перечислены все кодеки и форматы файлов, которые они поддерживают.
Автоматическая установка кодеков
В проигрывателе Windows Media можно настроить автоматическую загрузку и установку обновлений и новых кодеков из Интернета при их наличии. Обычно это лучше, чем ручной поиск и установка пакетов кодеков из Интернета. Многие такие пакеты собраны непрофессионально или содержат вредоносное ПО. В худшем случае они могут нарушить работоспособность проигрывателя Windows Media.
1. Откройте проигрыватель Windows Media и выберите в меню пункт Инструменты.
2. Нажмите кнопку Параметры.
3. На вкладке Проигрыватель выберите в разделе Автоматические обновления вариант Раз в день или Раз в неделю.
4. Нажмите кнопку ОК.
Нужна дополнительная помощь?
Можно попробовать пересоздать библиотеку Windows Media Player. Для этого потребуется удалить или переместить в другую папку файлы с расширением «wmdb», в которых Windows Media Player хранит библиотеку. В Windows XP эти файлы расположены в «C:Documents and Settings[Имя пользователя]Local SettingsApplication DataMicrosoftMedia Player», в Windows Vista/7 в «С:Users[Имя пользователя]AppDataLocalMicrosoftMedia Player».
Если Windows установлен у вас не на диск С, вы должны открывать соответствующий диск, кроме того в локализованнной версии Windows Vista/7 папка Users в проводнике отображается как «Пользователи».
Если после открытия папки пользователя вы не можете найти папку AppData (для Windows Vista/7) или «Local Settings» (для Windows XP/2000), то, вероятно, вам нужно временно включить отображение скрытых файлов и папок.
После указанных действий нужно обновить библиотеку через меню Windows Media Player.
Если вы не нашли ответ или нужную информацию,
задайте вопрос через форму обратной связи.
Или напишите комментарий здесь.
- Remove From My Forums
-
Question
-
Hiya
Since upgrading to Win 10 ver 1803 (April update), Windows Media Player 12 doesn’t function properly.
Firstly, it completely lost my music library and then automatically rebuilt it! Trouble is 90% of the info is now wrong with covers mixed up, wrong albums identified etc.
If I try to add a new cover, it will do it for some tracks and not others IN THE SAME ALBUM!
If I try «Search for album info» it now either connects to musicmatch-ssl.xboxlive.com and doesn’t find the album (with not even the option for a manual search like before) or it says «page not found».
What’s going on? Please fix the bug, or please tell me how to override the xboxlive «feature», or how to revert to the old version of WMP 12 before the April update.
Thankyou
Andy
- Remove From My Forums
-
Question
-
Hiya
Since upgrading to Win 10 ver 1803 (April update), Windows Media Player 12 doesn’t function properly.
Firstly, it completely lost my music library and then automatically rebuilt it! Trouble is 90% of the info is now wrong with covers mixed up, wrong albums identified etc.
If I try to add a new cover, it will do it for some tracks and not others IN THE SAME ALBUM!
If I try «Search for album info» it now either connects to musicmatch-ssl.xboxlive.com and doesn’t find the album (with not even the option for a manual search like before) or it says «page not found».
What’s going on? Please fix the bug, or please tell me how to override the xboxlive «feature», or how to revert to the old version of WMP 12 before the April update.
Thankyou
Andy
С самого рождения человека музыка, песни и танцы были важным элементом в выражении счастья или радости посредством танцев, религиозных манифестаций, обрядов дождя, охоты, исцеления или сражений. С Musique ты можешь выразить свою радость , ваши триумфы, ваши страхи, разочарования, ностальгия, разочарования, слова, протесты, то есть дайте волю своим чувствам.
Музыка позволяет вам передать то, что вы чувствуете внутри, и показать это другим, потому что для человека музыка является частью нашей природы.
В каждой культуре есть разные стили , ритмы и культуры, проявленные с помощью различных музыкальных инструментов. Поэтому можно сказать, что музыка — это порядок и сочетание мелодии, ритма и гармонии, приятное для слуха при прослушивании.
Что такое музыка?
La Musique это искусство, в котором вы можете передавать различные звуки и эффекты, которые имеют звук, гармонию, эстетику, создаваемую музыкальными инструментами или голосом. Есть разные виды музыки: инструментальная, вокальная, церемониальная, популярная, академическая, драматическая, духовная, народная и даже терапевтическая.
Мало того, что достаточно музыки, есть еще и песня; Это слово происходит от латинского слова «Кантио» что означает все, что вы можете петь, по той же причине вы можете открывать и воспроизводить файлы караоке в проигрывателе Windows Media
Песня состоит из музыки, в которой также есть тексты, мелодия, музыкальные инструменты и ритм который может быть интерпретирован одним или несколькими людьми с помощью голоса. В песне используются паттерны и тона, которые можно различать или фиксировать при использовании голоса, кроме того, вы можете использовать повторение слов или фрагментов, тишину и звук, а для прослушивания музыки вам необходимо знать как сохранить песни или музыкальные файлы на карту памяти micro SD
Песня может содержать стихи , гармонично ритмичные стихи, чтобы донести до слушателя послание радости, ненависти, печали, любви, критики и т. д. Многие люди, которые пишут, играют или записывают песни, используют компьютерные программы для экономии времени и ресурсов при исполнении вручную.
Музыканты и композиторы стали рассматривать компьютерные программы для развития музыки как инструменты и инструменты, которые позволяют им достигать невообразимых вещей. Даже вы можете использовать эти программы, не будучи композитором, так как многие из них позволяют вам добавлять свои песни в существующую библиотеку в этой программе.
Среди этих программ: AIMP, Media Monkey, Foobar2000, Clementine Player, Songbird, GOM Audio Player, Spotify, TomaHawk, iTunes, Banshee, CT4YT, AlSong, Eina, JetAudio Basic, jlGui, MediaMonkey Free, Nightingale, Quintessential, QuodLibet, Resonic. , Проигрыватель Windows Media.
Это бесплатный музыкальный проигрыватель, доступный для Windows, он известен своей универсальностью, простотой и совместимостью с любым музыкальным форматом. Windows Media Player имеет несколько функций и аксессуаров, с помощью которых вы можете слушать музыку. Если вы не загружали или не обновляли его, мы покажем вам, как загрузите или обновите Windows Media Player до последней версии .
Одним из преимуществ использования этого плеера является то, что нет необходимости устанавливать кодек на ваш компьютер, и вы также можете воспроизводить любой файл, доступный для потоковой передачи.
С проигрывателем Windows Media у вас есть возможность добавить свой песни или Votre музыка доступна в вашей библиотеке, ниже я покажу вам, как это сделать, и вы также можете узнать, как создавать альбомы и добавлять обложки в Windows Media Player так что вы можете наслаждаться им еще больше, слушая музыку.
шаг 1
Перейдите к параметру «Проигрыватель Windows Media», нажмите кнопку, чтобы открыть его, и увидите значок «Библиотека». На экране сразу же появятся различные варианты.
шаг 2
Теперь с курсором переместитесь вниз и в опцию «Добавить библиотеку» нажмите, появится окно, в котором вы сможете выбрать нужный тип файла и затем встроить его в библиотеку.
шаг 3
Выберите файл, который вы хотите добавить в Windows Media Player, и нажмите «ЛАДНО». Если вы хотите, в правом нижнем углу выберите опцию «Игнорировать», чтобы вы могли игнорировать любые существующие небольшие файлы, которые вам нужны.
шаг 4
Наконец, уже выбрав файлы, которые вы хотите добавить, прочтите их, теперь извлекать выгоду ваши песни и музыку на вашем компьютере.
Содержание
- Где храниться windows media
- Функции поиска файлов в библиотеке проигрывателя системы Windows
- Поиск элементов в библиотеке проигрывателя
- Поиск местоположения файла на компьютере
- Провекра всех папок на компьютере, где хранятся медиафайлы
- Поиск файлов, загруженных из онлайн-хранилищ
- Где храниться windows media
- Вопрос
- Ответы
- [Windows 7 & Media Player Classic] Пож., помогите найти место сохранения ранее открытых файлов! Где это?
Здравствуйте, G2, Вы писали:
G2>Нужный файл я нашел, он имел расширение .dat, я переименовал его, но он не воспроизводиться
Воспроизведение не зависит от расширения (только что в целях эксперимента дал одному из видеофайлов расширение .jkl — он воспроизвелся). Возможно Ваш файл просто не догрузился из сети.
G2> что делать?
Не смотреть видео из инета 

G2>М.б. есть возможность, каким — то образом сохранять видео прямо в media player’e.
Можно записать на компакт-диск (по крайней мере в WM Player 11 
| |
От: | Mak_s |
| Дата: | 20.12.06 16:24 | |
| Оценка: | 1 (1) |
Здравствуйте, G2, Вы писали:
G2>Где WMP хранит видео файлы, просматриваемые из инета.
Если WMP — это Windows Media Player, то очевидно там же, где находятся все остальные временные файлы Интернета, а именно
C:Documents and SettingsG2(или другой юзер)Local SettingsTemporary Internet FilesContent.IE5
Там находятся 4 папки со странными названиями, а в них.
Функции поиска файлов в библиотеке проигрывателя системы Windows
Можно воспользоваться проигрывателем Windows, чтобы быстро найти и воспроизвести музыкальные, видео и файлы изображений. Можно также искать фактическое расположение мультимедиа в медиатеке на компьютере или переходить по записям в пределах того же альбома.
Примечание: Хотя доступ к медиаэлементам можно получить из библиотеки проигрывателя Windows, фактически медиафайлы расположены в библиотеках Windows («Музыка», «Видео», «Изображения» и «Записанные телепрограммы») на компьютере.
Поиск элементов в библиотеке проигрывателя
Для обеспечения легкого поиска элементов в библиотеке проигрывателя важно, чтобы файлы содержали точные и полные мультимедиа.
При необходимости можно добавить или изменить мультимедиа самостоятельно:
- Нажмите кнопку Пуск, выберите Все программы, а затем Проигрыватель Windows.
- Если проигрыватель уже открыт и находится в режиме воспроизведения, нажмите кнопку Переключиться на библиотеку в верхнем правом углу проигрывателя.
- В поле поиска введите текст, который требуется найти. Заметьте, что в поле поиска нельзя использовать символы обобщения, например звездочку (*) или знак вопроса (?).
Примечание: Чтобы удалить с поля поиска предварительные условия поиска, нажмите кнопку Очистить поиск .
Поиск местоположения файла на компьютере
Чтобы найти мультимедиа на компьютере для копирования или перемещения, выполните следующие действия:
- Нажмите кнопку Пуск, выберите Все программы, а затем Проигрыватель Windows.
- Если проигрыватель уже открыт и находится в режиме воспроизведения, нажмите кнопку Переключиться на библиотеку в верхнем правом углу проигрывателя.
- В библиотеке проигрывателя перейдите файл, который нужно найти на компьютере.
- Щелкните правой кнопкой мыши и выберите команду Открыть папку файла.
Провекра всех папок на компьютере, где хранятся медиафайлы
Чтобы найти, где хранятся все файлы определенного медиатипа (например, музыка), выполните следующие действия:
- Нажмите кнопку Пуск, выберите Все программы, а затем Проигрыватель Windows.
- Если проигрыватель уже открыт и находится в режиме воспроизведения, нажмите кнопку Переключиться на библиотеку в верхнем правом углу проигрывателя.
- В библиотеке проигрывателя щелкните Упорядочить и выберите Настроить область переходов.
- Установите флажок Папка для определенного медиатипа (например, Музыка) и нажмите кнопку ОК .
- В области переходов щелкните Папка.
- Столбец области сведений отражает путь ко всем файлам этой категории.
Поиск файлов, загруженных из онлайн-хранилищ
Чтобы узнать, в которых онлайн-хранилищах приобретен медиаэлемент, выполните следующие действия.
- Нажмите кнопку Пуск, выберите Все программы, а затем выберите Проигрыватель Windows.
- Если проигрыватель уже открыт и находится в режиме воспроизведения, нажмите кнопку Переключиться на библиотеку в верхнем правом углу проигрывателя.
- Щелкните Упорядочить и выберите Настроить область переходов.
- Установите флажок Интернет-магазины для определенного медиатипа (например, Музыка) и нажмите кнопку ОК .
- В области переходов щелкните интернет-магазины.
- В области сведений файлы в библиотеке проигрывателя будут сгруппированы по онлайн-хранилищам, где они были приобретены.
Примечание: Файлам, которые не приобретены с онлайн-хранилищ (например, песням, добытым с компакт-диска), будет присвоена категория Нет данных.
Вопрос
Суть: Вот решил попользоваться WMP, дабы по-человечески организовать фонотеку. Добавил нужную папку с музыкой (вся музыка во flac), нашёл информацию для всех альбомов, всё супер.
Вопрос: А, собственно, где храниться вся найденная информация, теги, обложки и так далее? Если придёт необходимость переустановить Windows, неужели придётся опять обновлять информацию каждого альбома? Можно ли сделать резервную копию всей этой информации?
Вопрос не по теме, но, может, кто знает: При проигрывании файлов .flac не работает перемотка. Есть решение этой проблемы?
Ответы
Спасибо ответившим. Решил проблему и с перемоткой и с информацией:
- Удалил фонотеку из библиотеки
- Закрыл WMP
- Скачал плагин WMP Tag Plus 1.2
- Скачал кодек Xiph (не конфликтует с другими наборами кодеков (k-lite, win7codecs), но если стоят кодеки специально для WMP, то лучше их удалить)
- Установил плагин и кодек
- Программой MP3Tag подкорректировал тэги (необязательно, но программка хорошая)
- Открыл WMP и заново проиндексировал фонотеку
Плагин сканирует информацию .flac файлов как надо, правильно отображается длина трека в следствие чего начинает работать перемотка. Единственное чего плагин не умеет пока, так это сканировать обложку альбома из тега в WMP (обещали в версии 2.0 сделать), эта проблема решается путём добавления обложки в папку с альбомом (обложки можно выдирать из тегов файлов с помощью MP3Tag). Обложка должна быть в формате .jpg и называться folder, тоесть folder.jpg.
Если обложка так и не отображается, зайдите в папку с альбомом с помощью Total Commander (в режиме видимости скрытых и системных файлов) и удалите (или временно переместите куда-нибудь) всё кроме песен, затем добавьте обложку.
Надеюсь что-нибудь из сказанного поможет. Удачи всем =)
Операционная система Windows 7, MPC-HC 1.5.xxx.
Плеер прикреплён к панели. Поставлена задача: изменить список ранее открытых файлов, который показывается в верхней части выпадающего меню. Иными словами мне надо создать профиль пользователя с заранее определённым набором ранее открытых с помощью MPC медиа-файлов. Разумеется, файлы при создании профиля недоступны. Но это потом.. ресурсы разрешатся и посмотреть будет можно. То есть нарисовать скриптец на быстрое единоразовое открытие всего необходимого с целью сохранения списка не получится. Да и глупо так делать, как мне думается.
Вот. Что-то я не нахожу где в Windows 7 сохраняются ранее открытые с помощью MPC файлы. Подскажите, пожалуйста, где?
Речь идёт вот о чём:
Чё ругаиси? 🙂 Может быть, хлопчик вообще не в курсе, как винда работает. 🙂
Сделай поиск по реестру — сразу найдёшь два места, где хранятся последние открытые плеером файлы. Лениво что ли было?
HKCU Software Gabest Media Player Classic Recent File List
и
HCU тот же адрес
Почему два — сама не знаю. 🙂 Только догадки, основанные на принципах работы мастдая, что первый указанный адрес — это отображение второго. Или наоборот :). Я тоже стараюсь не использовать windows вообще.
Думаю, что надо менять по второму (из двух мною указанных) адресов. Но проверить не могу. Лень. 🙂 А поменяй сразу в двух! Но делай одинаково. 🙂
WSH в помощь. Обходишь все эти File..xx.. и где наша — не пропадало! Флаг в руки, то есть успехов в этом нелёгком труде — познания дикостей операционной системы от майкрософт!
Если у вас есть музыка и другие типы медиа-файлов, плавающие на вашем жестком диске, то будьте организованы! Создание библиотеки мультимедиа с помощью Windows Media Player (WMP) может сэкономить кучу времени при поиске нужной песни, жанра или альбома. Он также предлагает другие функции, такие как возможность создавать списки воспроизведения, записывать собственные компакт-диски и многое другое.
Windows Media Player 11 является более старой версией приложения Microsoft, поэтому, если вы все еще используете эту версию, приведенное ниже руководство поможет вам настроить музыкальную коллекцию в WMP.
Есть Windows Media Player 12?
Вы можете посетить сайт Microsoft, чтобы загрузить последнюю версию проигрывателя Windows Media.
Навигация по меню библиотеки
Чтобы начать добавлять музыку и другие типы мультимедиа в свою библиотеку, нажмите на маленький значок стрелки вниз, расположенный под вкладкой библиотеки в верхней части экрана.
Появится раскрывающееся меню, предлагающее различные варианты. Нажмите « Добавить в библиотеку» и убедитесь, что в качестве типа мультимедиа выбрана музыка, как на снимке экрана с примером.

В предыдущей статье мы говорили с вами о том, куда сохраняются файлы, скачанные из Интернета. А сегодня мы поговорим о том, как найти файлы на компьютере? Кто из нас не попадал в такую ситуацию. Например, сели вы одним прекрасным вечерком за компьютер или ноутбук и обратили внимание на то, что Рабочий стол сильно захламлён ярлыками, папками, текстовыми документами, видео и аудио файлами, соответственно вы решили навести здесь порядок. И правильно, это же ваш рабочий стол в конце концов!
Начали с ярлыков программ, посмотрели какие ненужные и удалили их вместе со старыми программами. Различные файлы находящиеся на рабочем столе рассортировывали по папкам, ну а далее полезли в интернет в поисках какой-либо информации, и через какое-то время естественно нашли эту информацию в виде определённых файлов, скачанных вам на компьютер. Затем все файлы опять рассортировали по нужным папкам, а кое-какие забыли на рабочем столе и со спокойной совестью легли спать, вечер не прошёл зря.
Настало утро, вы включили компьютер, и естественно захотели посмотреть то, что вы вчера накачали с сонными и замыленными глазами. В процессе просмотра вы обратили внимание, что очень важного и нужного для вас файла на рабочем столе нет, над которым вы работали, например, всю неделю.
Возможно, вы его в папку какую-то скопировали, когда порядок наводили или вовсе удалили. Открываете корзину, а там нужного файла нет. Посмотрели по папкам и тоже не нашли. По спине пробежали холодные мурашки.
Где только вы его не искали, и на диске C:, D:, в папке «Загрузки» и «Мои документы», но найти важный рабочий файл на компьютере вы не можете. Вот тогда наступает момент, когда вы задаётесь извечным вопросом Что делать? Как найти файлы на компьютере?
Во-первых, нужно успокоится и найти необходимые файлы на компьютере можно очень просто. Скорее всего ваш файл никуда не делся и никакие хакеры его с вашего компьютера не украли (зачем он им нужен 🙂 ). Всё что вам нужно сделать — это просто правильно воспользоваться Поиском файлов на вашем компьютере.
В первую очередь откройте Корзину и внимательно посмотрите её содержимое. Если нужного файла там нет, значит продолжаем поиски в других местах.
Итак, как найти файлы на компьютере? Читайте статью далее.
Для этого в операционной системе Windows есть встроенная и довольно эффективная функция. Находится по адресу: Пуск -> Поиск.
Также окно поиска файлов можно запустить из любого окна каталога, к примеру, Мой компьютер, нажав на кнопку «Поиск»:
откроется такое окно:
Здесь мы можем выбрать тип файла: текстовые документы или мультимедиа файлы. При нажатии на нужном, появится окно выбора дополнительных параметров. К примеру, выберем поиск мультимедиа файлов (изображения, музыка, видео):
Поставим флажок возле необходимого типа и нажмем кнопку «Найти». Возьмем, к примеру, видео. Будут найдены все видеофайлы на вашем компьютере. Очень удобно, когда вы, наконец-то, решили навести порядок на своем жестком диске и хотите все фильмы, клипы и прочее разместить в одном месте, чтобы не тратить время на их постоянный поиск.
Или когда вы точно помните, что где-то у вас есть этот файл, но где же его найти?! Здесь как раз вам и поможет данная функция. Также осуществить поиск всех видеофайлов на компьютере можно открыв дополнительные параметры поиска, в строке «Часть имени или имя файла целиком»:
Здесь можно написать через запятую типы видео файлов в таком виде: *.avi, *.mp4, *.3gp, *.flv, *.swf, *.mpeg, *.mov. Это самые распространенные расширения видеофайлов. Будут найдены все файлы с таким расширением. Но в таком случае вы можете упустить некоторые файлы, не указав соответствующего расширения.
Кроме этого можно указывать дополнительные параметры, такие как размер файла, дата последнего изменения файла, осуществлять или нет поиск в скрытых/системных папках и файлах, путь поиска. Можно осуществлять поиск как по всему компьютеру, так и выбрав какой-либо диск или каталог.
Также можно искать по тексту в файле. Например, вам нужно найти все документы Word содержащее слово «реферат». Для этого выбираем пункт «Файлы и папки»:
и в дополнительных полях пишем:
- В поле №1 указываем расширение файла — *.doc;
- В поле №2 пишем слово/словосочетание, которое вы хотите найти;
- В поле №3 место поиска.
И нажимаете «Найти». Таким образом будут найдены все документы в формате Microsoft Word с текстом «реферат», если конечно такие имеются.
Теперь давайте разберемся, как найти файлы на компьютере с Windows 8/10.
Итак…
Поиск файлов на компьютере
с Windows 8/10?
Как найти файлы на компьютере по имени?
Если вы помните название файла, то можете просто ввести его в поле «Поиск» окна «Этот компьютер» и нажать кнопку «Enter». Будет произведён поиск файла на всём пространстве жёсткого диска и файл наверняка будет найден.
Если ваш файл состоит из нескольких слов, но вы помните только одно слово, введите это слово в поле Поиска, наверняка ваш пропавший файл всё равно найдётся.
Как найти файлы на компьютере по расширению?
Поиск пропавшего файла может выглядеть немного сложнее, если вы не помните название файла. Но тогда вы наверняка знаете его рабочее расширение.
Что это такое расширение?
Расширения файлов придуманы программистами для определения типа файлов. То есть каждый файл принадлежит к определенной программе, и благодаря расширению файла Windows понимает какая программа может работать с этим файлом.
Расширение всегда отделяется от имени файла точкой, например, возьмём файл VirtualDub.zip, как видите название файла VirtualDub, а его расширение .zip говорит о том, что это архивный файл и работать с ним могут программы архиваторы WinRAR, Hamster Free ZIP Archiver или 7-Zip.
Другими словами, если у вас пропал текстовый файл, который вы печатали в программе Microsoft Office Word, значит расширение у вашего пропавшего файла .docx. Если у вас пропала фотография или картинка, значит расширение наверняка будет .jpg. Если пропал фильм, расширение вполне может быть .avi, flv, mp4 или mkv.
Что делать, если вы не помните расширение пропавшего файла?
Наверняка у вас на компьютере есть ещё подобные файлы, нужно просто посмотреть расширение у этих файлов. По умолчанию в Windows 7 и Windows 8 расширения файлов скрыты, и вы их не увидите. Чтобы увидеть расширения файлов идём в окно «Этот компьютер» и выбираем «Вид» -> «Параметры» -> «Изменить параметры папок и поиска» ->
-> на вкладке «Вид» снимаем галочку с пункта «Скрывать расширения для зарегистрированных типов файлов», нажимаем кнопки «Применить» и «ОК».
Обратите внимание, что теперь у многих файлов на вашем компьютере добавились после имени файла расширения. Если вы узнали расширение вашего пропавшего файла (например .zip), то вводим его в поле «Поиск» и жмём «Enter». Как видим наш файл VirtualDub.zip нашёлся.
Например, мы потеряли фильм с расширением .avi. В результатах поиска будут все фильмы находящиеся на вашем жёстком диске, вам останется только просмотреть список и выбрать потерявшийся видеофайл.
Как найти файлы на компьютере по объёму?
Многие опытные пользователи могут заметить, что у видеофайлов существует множество расширений и как тогда искать нужный файл?
В этом случае можно попробовать найти файл по его объёму. Например, ввести в Поиске нехитрую такую команду: System.Size:>1000МБ. Она означает, что необходимо искать все файлы на компьютере объёмом более 1ГБ.
Поиск выдал несколько видеофайлов, среди которых был файл совсем без расширения, но название имел точно такое же, как и у пропавшего фильма. Присвоив ему расширение .avi, я решил проблему.
Как найти скрытый файл на компьютере?
Иногда, в следствии, системного сбоя или вирусной активности некоторым файлам операционная система может присвоить атрибут «Скрытый». Если в настройках системы не отмечен пункт «Показывать скрытые файлы и папки», то эти файлы вы не увидите и не найдёте их даже через «Поиск», хотя с ними в это время ничего не случится.
Для того чтобы скрытые файлы были видны в операционной системе, идём в окно «Этот компьютер» и выбираем «Вид» -> «Параметры» -> «Изменить параметры папок и поиска» ->
-> на вкладке «Вид», затем отмечаем пункт «Показывать скрытые файлы и папки», нажимаем кнопки «Применить» и «ОК».
Вполне возможно ваш пропавший файл появится на рабочем столе. Или вы можете найти его через функцию поиска по названию или расширению. Как это делать вы уже знаете.
Как найти файлы на компьютере по содержанию?
Если вы потеряли текстовый файл, напечатанный в любой текстовой программе для работы с текстом (Microsoft Office Word, OpenOffice или блокноте), то вы найти его по его содержанию. Для этого вы должны помнить хотя бы часть его содержания.
Например, у меня на компьютере есть файл с таким содержимым «Как найти файл на компьютере». Вводим этот текст в поле Поиска и жмём кнопку «Enter», после сразу находится файл содержащий этот текст.
Как найти файлы на компьютере с помощью программы Total Commander?
Этот классный файловый менеджер сможет найти пропавший на вашем компьютере файл сразу по нескольким приметам: по названию, расширению, по содержащемуся тексту.
Запускаем программу Total Commander и выбираем место поиска, например весь диск C:, далее заходим в меню «Команды» и «Поиск файлов». Если хотите искать файлы по названию или расширению, то вводим их в поле «Искать файлы». Затем жмём кнопку «Начать поиск».
Если хотите искать файлы по содержащемуся в них тексту, тогда вводим тот текст, который помните в поле «С текстом» и не забываем поставить напротив галочку, нажимаем кнопку «Начать поиск».
На этом пока все! Надеюсь, что вы нашли в этой заметке что-то полезное и интересное для себя. Если у вас имеются какие-то мысли или соображения по этому поводу, то, пожалуйста, высказывайте их в своих комментариях. До встречи в следующих заметках! Удачи! 😎
Вот пошаговая инструкция, как найти всю музыку на компьютере Windows 10:
1. Откройте проводник Windows (нажмите клавишу Win + E).
2. В левой панели проводника выберите пункт “Этот компьютер”.
3. В правой панели проводника вы увидите все диски, которые подключены к вашему компьютеру. Щелкните правой кнопкой мыши на диск, на котором вы думаете, что есть музыка, и выберите пункт “Поиск”.
4. В поисковой строке введите “*.mp3” (без кавычек) и нажмите клавишу Enter.
5. Windows начнет искать все файлы с расширением mp3 на выбранном диске. Когда поиск завершится, вы увидите список всех файлов с расширением mp3.
6. Вы можете сортировать файлы по имени, дате создания или размеру, нажав на соответствующий столбец вверху списка.
7. Если вы не знаете, где хранится ваша музыка, повторите вышеприведенные шаги для всех дисков на вашем компьютере, пока не найдете то, что ищете.
Дополнительные советы:
— Если вы ищете другие типы аудиофайлов, замените расширение на соответствующий (например, *.wav для файлов WAV или *.flac для файлов FLAC).
— Если у вас много музыки, может быть полезно организовать ее в папки по артистам, альбомам и т. д. для более легкого поиска.
Помимо проводника Windows, существуют и другие способы найти всю музыку на компьютере. Например, многие плееры, такие как iTunes или Windows Media Player, могут автоматически сканировать ваш компьютер на наличие аудиофайлов и добавлять их в свою библиотеку.
Чтобы использовать этот метод, откройте свой плеер и выберите опцию “Добавление музыки” или “Сканирование дисков”. Плеер начнет сканировать ваш компьютер на наличие аудиофайлов и добавлять их в свою библиотеку автоматически.
Если у вас есть облачный сервис хранения музыки, такой как Google Play Музыка или iCloud, то ваша музыка может быть доступна в Интернете и на любом устройстве, подключенном к вашей учетной записи. Чтобы получить доступ к своей музыке в облачном сервисе, просто войдите в свою учетную запись и выберите нужный альбом или трек.
Наконец, если вы не можете найти свою музыку на компьютере, попробуйте использовать программу для восстановления данных, такую как Recuva или EaseUS Data Recovery Wizard. Эти программы могут сканировать ваш компьютер на удаленные файлы и восстанавливать их, в том числе и аудиофайлы.
Независимо от того, каким способом вы используете для поиска своей музыки, помните, что хорошо организованная библиотека музыки может облегчить ее поиск и наслаждение. Создавайте плейлисты, сортируйте музыку по жанрам и артистам, и не забывайте делать резервные копии своих файлов для сохранения их от потери.
«Как найти и организовать всю музыку на компьютере Windows 10»
Шаг 1: Откройте проводник и найдите папку «Музыка»
— Нажмите на значок «Проводник» на панели задач или откройте любую папку и введите «Музыка» в строке поиска.
— Нажмите на папку «Музыка» в результатах поиска, чтобы открыть ее.
Шаг 2: Поиск музыкальных файлов на компьютере
— В папке «Музыка» нажмите на поле поиска в правом верхнем углу.
— Введите расширение файла музыки, которое хотите найти (например, «.mp3» или «.wav»).
— Нажмите Enter, чтобы запустить поиск.
— Обнаруженные музыкальные файлы появятся в результатах поиска.
Шаг 3: Создание новой папки для музыки
— В проводнике перейдите в папку «Музыка» и нажмите на кнопку «Создать новую папку» на панели управления.
— Введите название новой папки (например, «Мои песни») и нажмите Enter.
— Новая папка будет создана в папке «Музыка» и готова для использования.
Шаг 4: Организация музыки в новую папку
— Выделите все музыкальные файлы, которые хотите переместить в новую папку.
— Щелкните правой кнопкой мыши на выделенных файлах и выберите пункт «Вырезать».
— Перейдите в папку «Мои песни» (или любой другой папке, которую вы создали).
— Щелкните правой кнопкой мыши внутри папки и выберите «Вставить».
— Все выделенные файлы будут перемещены в новую папку.
Полезные советы:
— Если хотите сохранить оригинальную структуру папок с музыкой, используйте функцию копирования вместо вырезания при перемещении файлов.
— Можно также использовать сторонние программы для автоматической категоризации и организации музыкальных файлов на компьютере, например, «MusicBee» или «MediaMonkey».



































































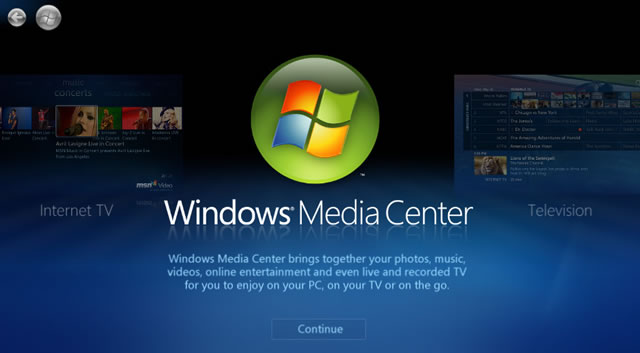

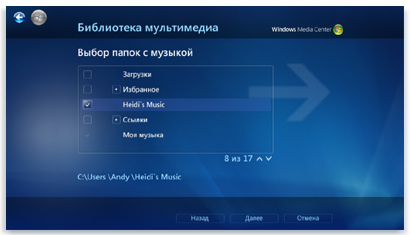
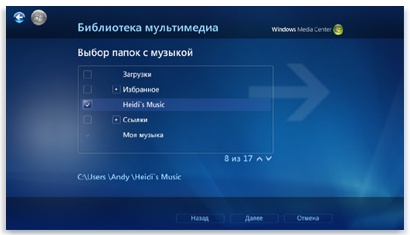








![Нажмите [CTRL] и [M] в то же время](https://support.content.office.net/ru-ru/media/f0f14633-3bcb-91b2-ec5c-bc2e31e966fb.png)

































