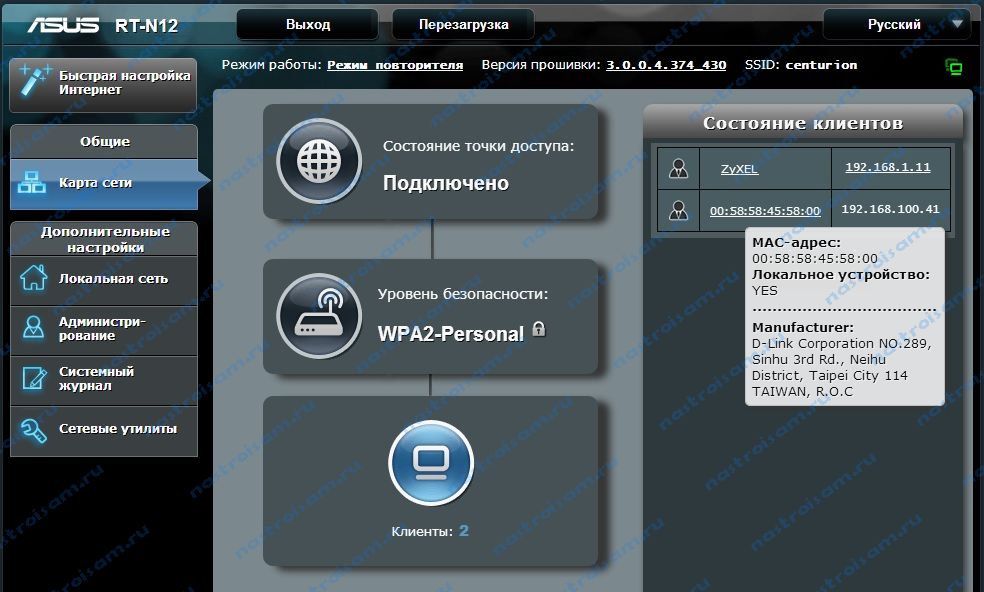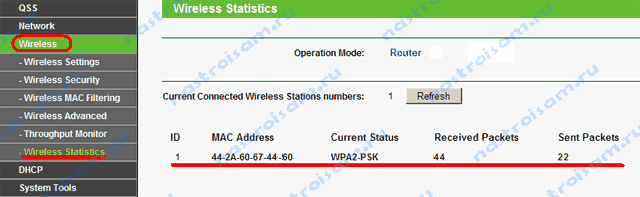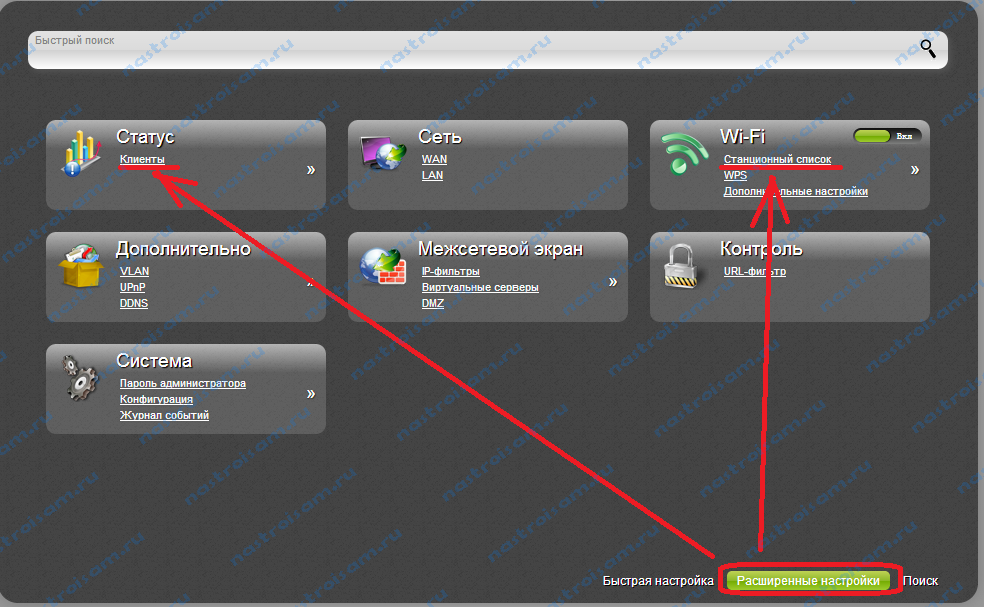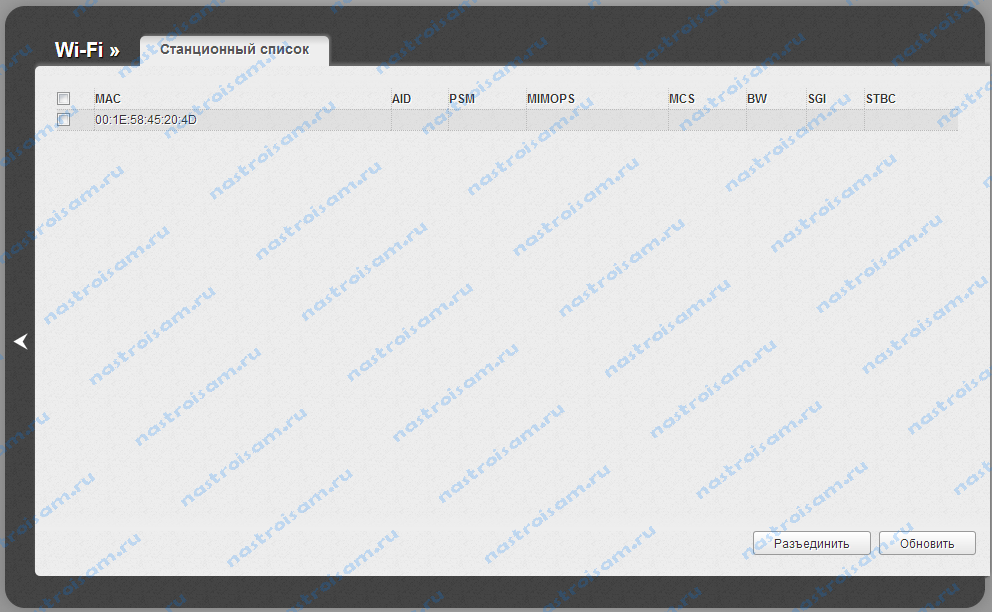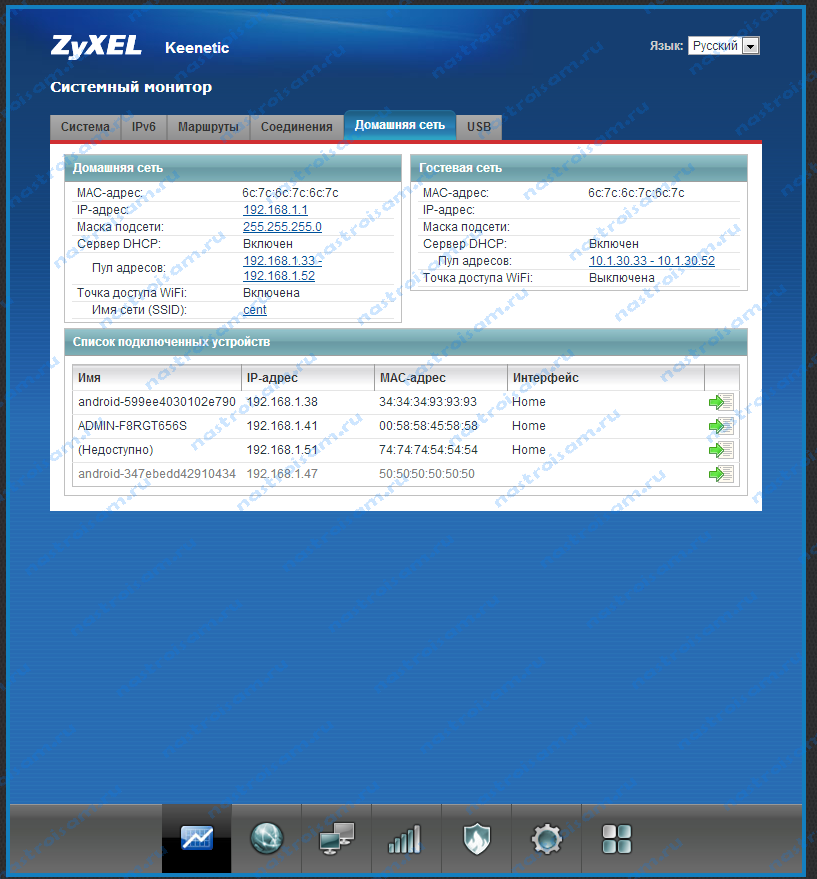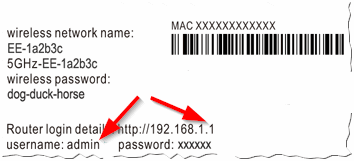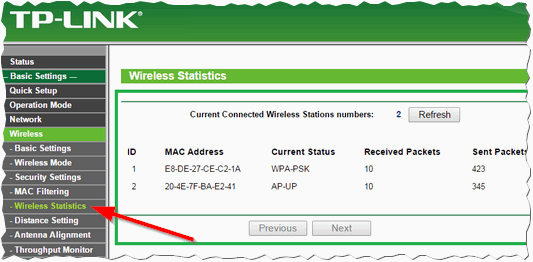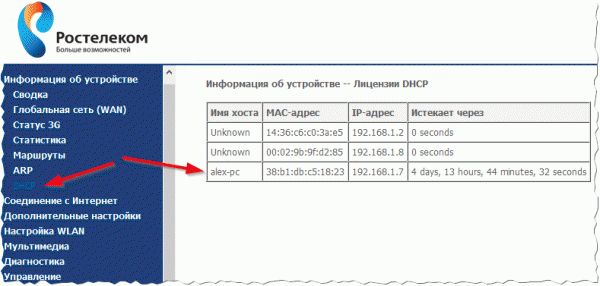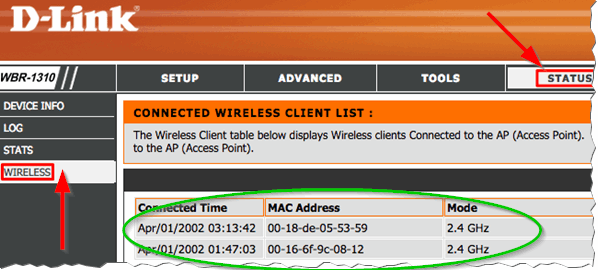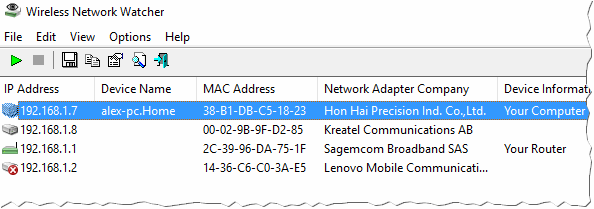Как узнать, кто подключен к вашему роутеру? Подключение новых устройств к вашему роутеру — это обычное явление, но иногда возникают ситуации, когда вы хотите узнать, кто подключен к вашему роутеру, сколько устройств используют сеть и контролировать доступ к интернету. В этой статье мы расскажем, как проверить список подключенных устройств к вашему роутеру, используя различные методы.
Содержание
- Используйте интерфейс веб-страницы роутера
- Используйте специальные программы для сканирования сети
- Используйте мобильные приложения
- Используйте командную строку
- Используйте приложение для мониторинга сети
Используйте интерфейс веб-страницы роутера
Шаг 1. Откройте любой браузер и введите IP-адрес вашего роутера в адресной строке. Обычно это 192.168.1.1 или 192.168.0.1.
Шаг 2. Введите имя пользователя и пароль, чтобы войти в панель управления.
Шаг 3. Найдите раздел «Список подключенных устройств», «Устройства в сети» или подобное наименование. В этом разделе вы сможете увидеть список всех подключенных устройств.
Используйте специальные программы для сканирования сети
Шаг 1. Скачайте и установите любую программу для сканирования сети, например, Fing или Advanced IP Scanner.
Шаг 2. Запустите программу и нажмите «Сканировать сеть».
Шаг 3. После завершения сканирования вы увидите список всех устройств, подключенных к вашей сети.
Используйте мобильные приложения
Шаг 1. Скачайте и установите любое мобильное приложение для сканирования сети, например, Fing или Netgear Nighthawk.
Шаг 2. Запустите приложение и нажмите «Сканировать сеть».
Шаг 3. После завершения сканирования вы увидите список всех устройств, подключенных к вашей сети.
Используйте командную строку
Шаг 1. Откройте командную строку на вашем компьютере.
Шаг 2. Введите команду «ipconfig» (для Windows) или «ifconfig» (для Mac и Linux).
Шаг 3. Найдите раздел «Default Gateway» и введите IP-адрес вашего роутера в браузере.
Шаг 4. Введите имя пользователя и пароль, чтобы войти в панель управления.
Шаг 5. Найдите раздел «Список подключенных устройств», «Устройства в сети» или подобное наименование. В этом разделе вы сможете увидеть список всех подключенных устройств.
Используйте приложение для мониторинга сети
Шаг 1. Скачайте и установите любое приложение для мониторинга сети, например, GlassWire или Netgear Genie.
Шаг 2. Запустите приложение и найдите раздел «Список подключенных устройств».
Шаг 3. После завершения сканирования вы увидите список всех устройств, подключенных к вашей сети.
В заключение хотелось бы отметить, что проверка списка подключенных устройств к вашему роутеру — это важная задача, которая поможет вам контролировать доступ к интернету и обеспечивать безопасность вашей сети. Мы надеемся, что данная статья помогла вам разобраться в этом вопросе и выбрать наиболее удобный и эффективный способ проверки списка подключенных устройств.
На чтение 10 мин Просмотров 74.6к.
Специалист техподдержки, PHP-программист, разработчик WordPress
Часто скорость беспроводной сети падает из-за нежелательных пользователей, которые «воруют» ваш Интернет. В статье мы расскажем, как узнать, кто подключен к моему wi-fi роутеру. Если сеть слабо защищена, то она всегда будет привлекать любителей халявы и вредителей. Это могут быть пользователи Windows, Android и любые устройства с WiFi модулем в радиусе работы маршрутизатора. Лучшей защитой станет надежный пароль, но есть способы выявить и заблокировать человека, если он уже подключен.
Содержание
- Признаки стороннего подключения
- Смотрим, кто подключен к wifi на роутере
- Через настройки роутера
- D-Link
- TP-Link
- Asus
- С помощью утилит
- Wireless network watcher
- Softperfect wifi guard
- Мобильное приложение
- Находим халявщиков
- Отключаем неизвестных пользователей
- Как обезопасить свое подключение
- Смена пароля
- Настройка гостевого режима
- Делимся инетом с помощью QR кода
- Запрет на подключение неизвестным устройствам
- Убедитесь, что используете надежную защиту
- Как проучить любителей бесплатного интернета
Признаки стороннего подключения
При падении скорости Интернета многие сразу жалуются своему провайдеру. Проблема может быть не только в поставщике услуг, нежелательные пользователи вашего WiFi могут повлиять на быстродействие беспроводной сети. Возможно, на скорость влияют устройства, подключаемые к wi-fi, а вы не подозреваете об этом.
Основные признаки, что мой Интернет воруют соседи:
- Медленная загрузка файлов. Данные из Интернета загружаются гораздо дольше обычного.
- Постоянные прогрузки при просмотре онлайн-видео высокого качества.
- Высокий пинг, задержки в онлайн играх.
Если сосед незаметно пользуется вашим Wi-Fi, используя торрент-клиенты для загрузки файлов, вы обязательно ощутите это на себе. Не будет лишней онлайн проверка скорости Интернета. Если она гораздо ниже обычной, следует копать глубже, чтобы узнать, кто подключен к моему wi-fi роутеру.
Смотрим, кто подключен к wifi на роутере
Через настройки роутера
Для начала «расследования» надо узнать, кто подключен к моему wifi роутеру. У разных производителей панель управления немного отличается, поэтому приведем примеры для каждого из них.
D-Link
Если у вас роутер от компании D-Link, работаем по следующему алгоритму:
- Заходим в админку маршрутизатора. Для этого вводим 192.168.0.1 в любом веб-браузере.
- Вводим логин и пароль (по умолчанию логин admin, пароль тоже admin).
- В главном меню находим пункт «Расширенные настройки».
- Дальше переходим на страницу «Статус».
- Жмем на «DHCP».
- Видим список и проверяем MAC-адреса всех ваших подключенных клиентов.
TP-Link
Чтобы узнать, кто подключен к вайфай роутеру TP-Link, проделываем следующие шаги:
- Заходим в панель управления через веб-браузер. Подойдет Edge, Chrome, Mozilla, Opera, Safari. Для этого в адресной строке пишем 192.168.0.1 и жмем ENTER.
- Видим окно авторизации. Вводим логин и пароль. По умолчанию это admin admin.
- В главном боковом меню нажимаем на «Беспроводной режим».
- Переходим в пункт «Статистика беспроводного режима».
- Смотрим список подсоединенных пользователей.
Иногда адрес для входа в панель управления, имя пользователя и пароль можно узнать на задней стороне маршрутизатора.
Asus
Если вы пользуетесь роутером Асус, следуем шагам:
- Открываем ваш любимый браузер (Edge, Chrome, Opera, Mozilla, Safari). Вводим адрес сайта в этом браузере для доступа к панели управления — http://router.asus.com.
- Вводим имя пользователя и пароль. Попробуйте стандартные – Login: admin; Password: admin.
- В главном меню видим панель «Быстрая настройка Интернет».
- Жмем на пункт «Карта сети».
- Видим информацию о сети и список подключенных девайсов в списке «Состояние клиентов».
На роутере Asus найти список клиентов легче всего. На этой странице сможете проверить, кто подключен к wi-fi роутеру, также отображается дополнительная информация о Wi-Fi (состояние, тип шифрования):
С помощью утилит
Проверить количество подключений к wi-fi можно с помощью стороннего программного обеспечения. Некоторые такие программы имеют достойный функционал и дают дополнительные возможности. Рассмотрим две популярные утилиты для определения клиентов, которые получили несанкционированный доступ.
Wireless network watcher
Рассмотрим софт Wireless network watcher. Пользоваться им порой удобней, чем стандартными средствами роутера. Интерфейс очень простой, легкий, программа весит всего пару мегабайт и не будет лишней на компьютере.
- Скачаем утилиту из официального сайта разработчика (качайте только из проверенных источников!). На странице находим «Download Wireless Network Watcher (In Zip file)». Жмем и загружаем архив.
Официальный сайт: https://www.nirsoft.net/utils/wireless_network_watcher.html
- После того, как скачали архив, распакуем его в удобное для вас место. Правой кнопкой мыши вызываем контекстное меню, жмем «Извлечь все».
- Заходим в извлеченную папку. Видим там три файла. Включаем утилиту, нажав на WNetWatcher.exe.
- Открыв программу, видим главное окно со списком. Здесь можно посмотреть, кто подключен к wi-fi роутеру, узнать сетевой адрес, МАС-адрес и дополнительную информацию об устройстве.
Softperfect wifi guard
Softperfect wifi guard – еще один удобный сканер пользователей сети роутера. Имеет простой интерфейс и предоставляем подробную информацию о клиентах. Программа поможет определить, кто подключен к wifi.
- Скачаем программу с официального источника. В боковом списке качаем удобным способом. Мы выбрали портативную версию Windows portable.
Официальный сайт программы: https://www.softperfect.com/products/wifiguard/
- Как скачали архив, распакуем его в удобное для вас место. Правой кнопкой мыши вызываем контекстное меню, жмем «Извлечь все».
- Заходим в распакованную папку. Видим там файлы, два раза кликаем на WiFiGuard.exe.
- В главном окне видим список подключенных устройств и их МАС-адреса. Для дополнительной информации два раза кликаем по клиенту.
Мобильное приложение
Для мобильных телефонов есть подобный софт, помогающий проверять пользователей беспроводной сети в реальном времени. В магазинах приложений для Android/iOS есть немало таких программ. Рассмотрим на примере Fing.
- Скачиваем программу с официального магазина приложений на вашем телефоне.
- Убедитесь, что телефон подключен к сети роутера.
- В первой вкладке видим список подключенных к вайфай клиентов .
Программа позволяет узнать внутренний сетевой адрес и имя устройства. Это дает информацию о том, компьютер это или телефон. В самом верху списка отображается число пользователей (текущее и максимальное) – сколько человек сейчас активно и сколько может подключиться.
Находим халявщиков
Вы уже разобрались, как посмотреть всех, кто подключился к wi-fi роутеру. Но это не решает проблему, ведь требуется узнать, кто из этого списка нежеланный клиент. Часто программы не могут определить имя устройства или пользователь не знает даже, как определяется его компьютер в сети. В этом нам поможет МАС-адрес (его еще называют физическим адресом устройства). Если вы знаете свой МАС-адрес, следуйте инструкции:
Чтобы узнать МАК-адрес компьютера Windows 10:
- Жмем правой кнопкой мыши на значок подключения внизу рабочего стола и потом выбираем открыть «Параметры сети и интернет».
- Во вкладке «Состояние» жмем на «Изменить свойства подключения».
- Листаем вниз и видим данные нашего адаптера. В самом конце указан физический (МАС) адрес. Это и есть адрес нашего компьютера.
Для мобильного устройства рассмотрим на примере Android One:
- В подключениях Wi-Fi выбираем нашу сеть. Жмем на значок настроек.
- Дальше жмем на «Дополнительно», чтобы увидеть МАС-адрес.
- Здесь видна вся информация, МАС-адрес в том числе.
В панели управления роутером сверяем все наши устройства, если там оказался какой-то еще неизвестный МАС-адрес, возможно, это и есть вредитель, ворующий Интернет.
Еще один простой способ – поочередно подключать устройства.
Заходим в панели управления роутера на страницу клиентов беспроводной сети и подключаем, например, свой телефон. Тогда появится еще один клиент в списке. Будем знать, что этот МАС-адрес принадлежит этому мобильному телефону. Так проверяем и определяем все устройства.
Отключаем неизвестных пользователей
Когда вы уже наверняка знаете все свои девайсы и их МАС-адреса, можете отключить нежелательных пользователей.
Рассмотрим на примере роутеров от разных производителей. Процесс отличается незначительно, разве что названиями пунктов и особенностями графической оболочки панели настроек маршрутизатора.
- Нажимаем на клиента в списке и отключаем его нажав «Разъединить». (D-Link)
- Также можно создать список за запрет или разрешение. Очень удобно, когда нужно ограничить сразу несколько девайсов или наоборот, разрешить только доверенным устройствам. (TP-Link)
Как обезопасить свое подключение
Даже если удалось отключить нежелательных пользователей, на следующий раз лучше перестраховаться и защитить сеть:
- Для начала это надежный пароль. Не поленитесь и создайте хороший ключ, который обычный пользователь вряд ли разгадает.
- Убедитесь, что используете современные стандарты защиты. WPA2-AES надежный протокол безопасности. Рекомендуем использовать его вместо WEP, WPA.
- Если не пользуетесь функцией WPS (для подключения через нажатие кнопки на роутере), отключите ее. Она еще может быть обозначена как QSS на некоторых моделях роутеров.
Отключение QSS на примере TP Link:
Смена пароля
Не помешает сменить пароль беспроводной сети. Для этого (на примере TP-Link):
- Переходим на страницу панели управления роутером (192.168.0.1 или 192.168.1.1).
- В главном меню выбираем «Беспроводной режим».
- Дальше жмем пункт «Защита беспроводного режима».
- Видим раздел «WPA/WPA2-Personal (Рекомендуется)».
- В поле «Пароль» меняем наш ключ.
Настройка гостевого режима
Гостевой режим – особая функция, позволяющая создавать отдельную сеть, которая не будет связана с вашей основной напрямую. А это гарантирует безопасность, и никакой хакер не сможет навредить вашему компьютеру, если будет иметь доступ только к гостевой сети. Доступна она далеко не на всех роутерах (средний и дорогой сегмент).
- В главном меню находим пункт «Гостевая сеть».
- Настраиваем ее под себя, а именно:
- ИмяПароль;
- Время доступа (когда можно будет пользоваться Интернетом);
- Смена ключа;
- Тип шифрования.
Гостевой режим для роутеров TP-Link:
Делимся инетом с помощью QR кода
Подключение с помощью QR кода очень удобно в общественных заведениях. Создать такой код можно на специальных сайтах. Мы пользовались https://qrcode.tec-it.com/ru/wifi
- Переходим на сайт-генератор.
- Вводим данные сети (тип защиты, например, wpa2 psk), пароль.
- Получаем свой код.
- Делимся им (лучше распечатать на принтере).
- Подключаемся с телефона, наведя камеру сканером на изображение.
- Жмем подключить (Connect).
Сайт-генератор:
Подключение с телефона:
Запрет на подключение неизвестным устройствам
Лучший способ ограничить новых пользователей – это создать белый список своих доверенных девайсов. В панели управления, в пункте «Фильтрация МАС-адресов» создаем свой список разрешенных устройств. Доступ к сети получат только указанные вами МАС-адреса, кто пользуется wifi. Остальные будут отключены автоматически.
При создании списка рекомендуется добавлять описание для лучшего восприятия (например, напишите «Мой компьютер», «Ноутбук», «Телефон», «Ноут Саши» и т.д.)
Убедитесь, что используете надежную защиту
Лучшее лечение – это профилактика. Для предотвращения подобных проблем с нахлебниками следует хорошо защитить свою домашнюю сеть.
Рекомендуем использовать только современные стандарты защиты:
- WPA2‑AES (вместо менее надёжного WPA2‑TKIP).
- Длинный пароль, содержащий цифры, буквы и символы.
- Защитить панель администратора надежным логином и паролем.
Как проучить любителей бесплатного интернета
Люди всегда ищут бесплатный сыр. Не удивляйтесь, если к сети с паролем 12345678 подключается много халявщиков. Лучший способ проучить нежеланных пользователей – выгнать их от сети. Отключаем их, добавив в черный список роутера. Он увидит, что ноутбук не подключается и ему придется оплатить месячный тариф у своего провайдер. А вы снова получите стабильный и быстрый Интернет на компьютере.
Вы уже знаете, как посмотреть список подключенные устройства к вайфай роутеру, умеете отключать некоторые из них. Пользователь должен следить за безопасностью своей домашней сети, ведь более продвинутые знатоки могут использовать ваш Wi-Fi для незаконных целей или получить доступ к компьютеру. Поэтому время от времени проверяем все – виртуальная безопасность как никогда актуальна.
Все знают, что такое Wi-Fi. У всех есть Wi-Fi. Лучше покажите мне, у кого его нет. Ведь беспроводной интернет — это так удобно. Не нужно прокладывать кабель, не нужно переживать о его сохранности, а подключиться можно сразу с нескольких устройств, причём даже находясь на значительном удалении от самой точки доступа. Достаточно знать пароль. Другое дело, что нередки ситуации, когда, узнав защитную комбинацию, к вашему Wi-Fi подключается кто-то ещё, кому вы не давали своего согласия. Значит, нужно как-то вывести незваных пользователей беспроводного интернета на чистую воду. Но как?
Подозреваете, что кто-то подключился к вашему Wi-Fi? Это можно проверить
Поскольку у большинства пользователей стоят либо арендные либо совсем простенькие маршрутизаторы, то возможности подключиться к ним с помощью приложения обычно нет. А, даже если есть, то заниматься люди этим попросту не захотят. Им нужно максимально простое решение, которое сделало бы всё за них: подключилось к Wi-Fi, подсчитало все подключённые устройства и показало их. Дальше дело за малым — просто сменить пароль и переподключиться самому заново, а незваных гостей оставить без интернета.
Содержание
- 1 Посмотреть устройства, подключенные к роутеру
- 2 Просканировать локальную сеть
- 3 Как проверить пинг
- 4 Как понизить пинг на телефоне
Посмотреть устройства, подключенные к роутеру
Отличное решение для сканирования хостов — приложение ScanNet — Network Scanner. Забегая вперёд, скажу, что оно позволяет не только выявить все устройства, подключенные к локальной сети, но и выявить проблемы в качестве соединения. Впрочем, обо всём по порядку.
- Скачайте ScanNet себе на устройство из Apр Store;
- Запустите приложение и на главной нажмите Scan;
Обратите внимание: не определяются названия только отключенных устройств. Если их подключить, по крайней мере марку приложение точно определит, и вы поймёте, подключен к вашему Wi-Fi кто-то ещё или нет
- Дождитесь завершения сканирования и пересчитайте все обнаруженные устройства;
- Нажмите на каждое из них, чтобы узнать подробности.
В моём случае набралось целых 6 устройств, не считая самого маршрутизатора: iPhone, MacBook, два iPad, Android-смартфон и телевизор. Далеко не всё приложение определило верно. Некоторые гаджеты он просто пометил IP-адресом, так и не распознав их. Но это произошло из-за того, что они просто были отключены в этот момент. Главное, что я-то знаю, какие из этих устройств — мои.
Просканировать локальную сеть
Задать нужный вам метод сканирования можно вручную в настройках
Сканирование сети через ScanNet производится в четырёх режимах:
- Read arp
- ICM Ping
- UDP Ping
- DNS Request
По умолчанию включён режим Read arp. Его отличие состоит в том, что он, во-первых, сканирует в том числе отключенные устройства (так в моём списке оказался выключенный телевизор), а, во-вторых, работает только на локальную сеть. Поэтому, если нужно исключить выключенные устройства или выйти за пределы локальной сети, потребуется выбрать другой режим.
Важно: ScanNet запрашивает разрешение на доступ к службам геолокации. Его нужно одобрить. Это необходимо для получения SSID Wi-Fi для более точной персонализации. Ни о какой слежки за вами речи не идёт.
Приложение выдаёт устройства не просто списком, но и позволяет просмотреть информацию о каждом из них во всех подробностях. Тут будет и имя хоста, и показатели пинга, и открытые порты. В общем всё то, что может потребоваться даже профессионалам, а не только рядовым пользователям, которые и про пинг-то скорее всего не слышали, не говоря уже обо всём остальном.
Для продвинутых пользователей ScanNet предлагает широкий инструментарий конфигурации поиска
С помощью ScanNet можно просканировать нужные вам сети, порты и найти хосты, подключенные к роутеру
Для продвинутых пользователей ScanNet предлагает довольно широкий спектр настроек. Так, если стандартные установки поиска вас не устраивают, его можно сконфигурировать по своему усмотрению. При необходимости можно просканировать не только домашнюю сеть, но и вообще выбранный диапазон, выставив пределы IP-адресов.
Давайте попробуем просканировать свой диапазон IP:
- Откройте приложение ScanNet у себя на iPhone;
Сканирование внешних сетей — это, скорее, инструмент для просьюмеров и специалистов
- Нажмите на кнопку меню в правом верхнем углу;
- Выберите «Инструменты» — «Сканировать внешнюю сеть»;
ScanNet предоставит исчерпывающую информацию о искомых вами сетях, открытости портов и т.д.
- Задаём метод сканирования, устанавливаем диапазоны и нажимаем Scan.
Установка диапазонов, само собой, — это инструмент для продвинутых пользователей или, я бы даже сказал, для специалистов. Она позволяет найти нужный сервер, провести диагностику и сделать многое другое.
Единственный недостаток — это отсутствие возможности получить MAC-адрес отсканированного устройства. Однако это ограничение не приложения ScanNet, а самой iOS. Вот уже два года Apple блокирует механизмы, получающие эту информацию, запрещая разработчикам встраивать их в свой софт. Поэтому в iOS-версии ScanNet такой возможности нет, а в Android-версии — есть.
Как проверить пинг
Для неокрепшего уха всё, что было описано выше, может прозвучать сложно, согласен. Но знающие люди прекрасно поймут, что к чему, и будут рады. Впрочем, если вы не из их числа, бояться тут нечего. Приложение имеет совершенно простой и интуитивно понятный интерфейс. А для пользователей, которые не желают забивать голову техническими подробностями, есть базовый инструментарий.
В моём случае пинг очень хороший, но, если у вас показатели зашкаливают, это можно попробовать исправить
Благодаря ему можно не только найти устройства, подключенные к домашней сети, но и провести её диагностику. Допустим, у вас на телефоне плохо работает интернет. Скорее всего, дело в пинге, а с помощью ScanNet можно проверить его и определить, есть ли задержка и насколько она критична.
Пинг - это, если говорить простым языком, время, которое требуется вашему устройству, чтобы ответить на запрос. По сути, это задержка. Она измеряется в миллисекундах и замеряет временной отрезок, за который устройство отправляет пакет данных в интернет, а потом получает отклик.
Нормальные показатели пинга могут сильно разниться. Но чем он меньше, тем лучше. ScanNet довольно точно его замеряет и позволяет понять, нет ли проблем на линии. Ведь бывает такое, что само подключение имеет довольно высокую скорость, но, пока сигнал доходит до подключённого к сети смартфона, она сильно проседает.
Как понизить пинг на телефоне
Проседание пинга может быть связано с тем, что в одном с вами эфире используется слишком много устройств. Это совершенно обычная практика для многоквартирных домов. Но есть возможность кое-что подправить. Для начала зайдите в настройки роутера и выберите «Доп.настройки». Затем следуйте инструкции:
- В разделе «Частотный канал» установите значение 2,4 ГГц N;
Установка указанных параметров действительно может вам помочь. Правда, в зависимости от производителя роутера настройки могут отличаться
- В разделе «Ширина частотного канала» установление значение 20 МГц;
- Затем выберите «Короткий тип преамбулы», если установлена длинная;
Если вам доступны не все настройки, выставите только те, что есть
- Отключите агрегирование и установите мощность выходного сигнала на 50%.
Скачать ScanNet
Не факт, что этот способ сработает в вашем случае. В конце концов, причины для этого могут быть самые разные: несовпадение настроек роутера, отсутствие технической возможности получить к ним доступ, другие проблемы на линии, мешающие сигналу проходить с нужной скоростью. В общем, причин сказать «нет» всегда предостаточно. Но вы хотя бы попробуйте. Потому что ScanNet не может ошибаться.
Сейчас я покажу Вам как можно узнать, кто подключен к моему Wi-Fi и в этой инструкции будут показаны два единственно правильных и простых способа. Они безусловно помогут Вам если появилось подозрение, что соседский хулиган подключился к роутеру или просто надо быстро быстро узнать, кто подключен к домашней Wi-Fi сети. Для примера я возьму одну из самых распространённых в России марок домашних беспроводных маршрутизаторов — TP-Link. Не стоит пугаться, если у Вас иная модель — Asus, D-Link, Keenetic и т.п. Везде используется примерно одна и та же структура и выполняется всё идентично.
Какие инструменты понадобятся?!
Нам с Вами нужен радиочастотный сканер, мультиметр, переносной диагностический комплекс «иволга», газоанализатор и дозиметр…. На самом деле, нет конечно! Ничего этого не нужно. Всё необходимое, позволяющее посмотреть какие устройства подключены к WiFi есть у самого роутера. Вы можете зайти в его настройки с компьютера или смартфона, используя обычный веб-браузер. У 95 процентов обычных абонентских Вай-Фай маршрутизаторов используются стандартные IP адреса — 192.168.1.1 или 192.168.0.1. Логин и заводской пароль для входа написан на корпусе в специальной наклеенной табличке.
Если попасть в настройки своего беспроводного маршрутизатора не получается, то воспользуйтесь инструкциями нашего сайта по ссылкам выше.
Как посмотреть список Wi-Fi клиентов на роутере
Сейчас в магазине Вы можете встретить больше 10 марок и около сотни доступных для покупки беспроводных маршрутизаторов на любой вкус. Каждая марка имеет свой графический интерфейс, который внешне отличается от других. Но отличия обычно только во внешнем виде — принцип действий везде одинаков. Вам нужно либо зайти в настройки Вай-Фая и найти там список клиентов, либо открыть параметры локальной сети LAN и посмотреть какие устройства подключены уже там. Кстати, у большинства современный беспроводных точек доступа клиентов можно увидеть прямо главной странице, как, например, на Xiaomi Mi Router:
Как Вы можете увидеть, список устройств отображает имена и аппаратные адреса всех девайсов, которые подключены сейчас к беспроводной сети. Обычный пользователь тут спросит — а что даст мне этот список, если я ничего в нём не понимаю?! Успокойтесь, всё здесь просто. Посмотрите на этот скриншот:
В списке есть имена клиентов, то есть так называемые хостнеймы — имена устройств, заданные в их настройках. Так же там есть IP и MAC-адреса, которые идентифицируют каждый гаджет. Всю эту инфу можно посмотреть на телефоне, ноутбуке, планшете и т.п. Она находится в информации о системе, как в Android’e или в сведениях о сетевом подключении, как в Windows 10. Да даже если это представляет какую-то сложность, то просто достаточно посмотреть кто подключен к Вай-Фай, посчитать их, затем пересчитать свои устройства ( в том числе СМАРТ-телевизоры, игровые консоли, ТВ приставки и т.п.) и сравнить совпадают цифры или нет. Если в списке больше, чем у Вас, тогда надо искать кто лишний туда затесался! Вот как-то так! Теперь покажу на конкретном примере.
Просмотр устройств Wi-Fi подключенных к роутеру TP-Link
Теперь давайте на конкретном примере я продемонстрирую как посмотреть кто подключен к WiFi, для чего возьмём один из самых популярных марок беспроводных маршрутизаторов — TP-Link. На моделях со старым веб-интерфейсом типа TL-WR740N, TL-WR741ND,TL-WR841N и т.п. необходимо открыть раздел «Беспроводной режим» и там найти пункт «Статистика беспроводного режима»:
Тут будет показано количество подключенный к роутеру устройств и их МАК-адреса.
В более новых современных роутерах ТП-Линк семейства Archer:
Прямо на стартовой странице веб-интерфейса есть значок Беспроводные клиенты. Кликаем на него и ниже появляется табличка с работающими в данный момент клиентами Вай-Фай. Тут Вы увидите общее число устройств, их IP-адрес и сетевые имена. Это поможет Вам как можно точнее определить какой это гаджет конкретно.
Смотрим клиентов WiFi на D-Link
Ещё один не менее популярный в России производитель сетевого оборудования — D-Link. Я покажу как узнать кто подключен к WiFi на примере самых популярных роутеров — DIR-300 и DIR-615. У остальных моделей веб-интерфейс должен быть идентичен, но может немного отличаться.
На старых прошивках D-Link версии 1.X.X надо открыть расширенные настройки маршрутизатора. На плитке Wi-Fi надо стрелочкой вправо промотать параметры, пока не появится Список WiFi-клиентов — кликните по нему.
На более новой прошивке версии 2.Х.Х посмотреть подключенные по Вай-Фай устройства можно открыв раздел Wi-Fi и выбрав пункт «Список WiFi-клиентов»:
Ну и на самой современной версии прошивки D-Link серии 3.X.X и 4.Х.Х чтобы увидеть устройства в беспроводной сети надо открыть раздел настройки Вай-Фая и выбрать пункт «Управление клиентами»:
Несмотря на то, что собранные здесь версии программного обеспечения затрагивают временной промежуток примерно в 10 лет, несмотря на это кардинальным образом порядок действий не поменялся.
Как отключить клиента от WiFi
Мы определили все подключенные устройства — отлично! А как быть если одно из них — это злоумышленник, например?! Как отключить пользователя от WiFi так, чтобы не мешать другим?! Тут тоже ничего сложного. Надо просто внести этого пользователя в чёрный список. Покажу опять же на примере TP-Link.
Прямо в списке клиентов беспроводной сети есть кнопочка «Запретить» — нажимаем её, чтобы добавить устройство в чёрный список. То же самое можно сделать, открыв раздел Фильтрация MAC-адресов. Во-первых надо включить эту самую фильтрацию:
Во-вторых, нужно создать правило, на запрет и добавить в список аппаратный МАК-адрес нежелательного пользователя, отключить от WiFi которого нам нужно:
Нужно добавить описание и включить правило. Сохраняем его и перезагружаем роутер, чтобы все, кто к нему подцеплен, переподключились заново.
Совет:
Если Ваш WiFi взломали и пользуются им нелегально — это повод проверить настройки безопасности роутера. У него обязательно должен быть запаролен WiFi с помощью стандарта WPA2 или WPA3. Ни в коем случае не используйте устаревший WPA и более ранние стандарты. Отключите технологию WPS в параметрах Вай-Фай и обязательно измените заводской пароль для входа в настройки роутера. Кроме этого я бы посоветовал Вам обновить его прошивку, если на сайте производителя есть обновленная версия.
В сетях провайдеров, да и в самой глобальной сети Интернет частенько возникают различные проблемы, в результате чего скорость доступа в Интернет или к некоторым сайтам может падать. При этом, частенько у пользователей WiFi-роутеров закрадывается подозрение — «а вдруг кто-то подключился к моему WiFi-роутеру и качает». Сразу в воображении представляется какой-нибудь хакер в толстенных очках, довольно потирающий руки. Да, если Ваша сеть защищена слабо или не защищена вообще, то к Вам могут подключиться. Причем не злобные хакеры, а Ваши соседи, например.
Так вот, чтобы не писать таких гневных писем, достаточно всего лишь поставить пароль на WiFi.
Другое дело, если беспроводная сеть защищена, но Вас все равно мучают смутные сомнения. Как узнать кто подключен к WiFi-роутеру? Нет ничего проще.
1. Для начала, посмотрите и сосчитайте все Ваши устройства, подключенные или подключаемые к беспроводной WiFi-сети. По возможности, желательно конечно на них всех отключить WiFi, ну или хотя бы просто выключить. Оставьте подключенным только компьютер или ноутбук, с которого будете подключаться к роутеру.
2. Посмотрите на подключенном компьютере IP-адрес и MAC-адрес с помощью команды: ipconfig /all в командной строке. Если не знаете как это сделать — смотрите статью Как узнать свой ip-адрес.
3. Заходим в настройки роутера. Если Вы испытываете сложности с этим — смотрите статью Как зайти в настройки роутера.
4. В веб-интерфейсе роутера надо найти раздел Wireless Status, Wireless Statistics или Wireless Clients. Если веб-интерфейс руссифицированный — ищите разделы Статистика беспроводного режима, Клиенты Беспроводной сети. Там будет указаны IP-адреса и MAC-адреса устройств, подключенных к Вашему роутеру.
5. Сравните адреса в списке с адресами своих устройств.
6. Если Вы обнаружили посторонее подключение, то сразу же смените пароль на WiFi. Так же Вы можете заблокировать подключенное устройство по MAC-адресу используя Фильтрацию по MAC-адресам. Хотя как показывает практика — это дело малоэффективное, так как MAC-адрес злоумышленник всегда может сменить.
Значительно эффективнее использовать ту же Фильтрацию по MAC-адресам для разрешения доступа ТОЛЬКО доверенным устройствам, а остальным запретить. Как это сделать я напишу в отдельной статье.
Давайте рассмотрим наиболее часто встречающиеся модели роутеров:
Смотрим клиентов на роутерах Asus.
Адрес веб-интерфейса роутеров Asus — http://192.168.1.1
На всех современных роутерах Asus идет новая прошивка Asuswrt.
Здесь подключенных по беспроводной сети клиентов можно посмотреть прямо на главной странице веб-интерфейса. Достаточно кликнуть по кружку «Клиенты» и в таблице справа появятся все клиенты Вашей беспроводной сети. Замечу, что на предыдущих версиях прошивки (синий веб-интерфейс) просмотр клиентов WiFi так же был доступен на главной странице.
Маршрутизаторы TP-Link.
Адрес веб-конфигуратора роутеров TP-Link — http://192.168.1.1
Практически у всех современных роутеров TP-Link (TL-WR741ND, TL-WR841ND, TL-WR941ND, TL-WR1043ND) веб-интерфейс идентичный. Поэтому в меню справа находим раздел Wireless statistics (Статистика беспроводного режима в руссифицированном варианте). Вам откроется таблица со списком MAC-адресов подключенных устройств. Фильтрацию по MAC-адресам можно включить в разделе «Wireless MAC Filtering».
Клиенты беспроводной сети на роутерах D-Link:
Адрес веб-интерфейса на большистве устройств от D-Link — http://192.168.0.1
Практически на всех современных моделях этого производителя так же используется единый стиль веб-интерфейса. Узнать кто подключен к сети WiFi роутера можно в Расширенных настройках в разделе «Статус» > «Клиенты или Wi-Fi» > «Станционный список». Последний вариант предпочтительней, так как можно сразу отключить злоумышленника, поставив галочку рядом с его MAC-адресом и нажав кнопку «Разъединить».
Беспроводные роутеры Zyxel.
Адрес интерфейса настройки устройств Zyxel — http://192.168.1.1
Я буду рассматривать новый интерфейс NDMS v2, которой прошиты все последние партии старых роутеров Zyxel Keenetic и новых Keenetic II. Чтобы посмотреть подключенных клиентов сети WiFi надо открыть первый раздел — «Системный монитор» и в нем найти закладку «Домашняя сеть». В нижней части страницы смотрим таблицу «Список подключенных устройств».
Иногда интернет ни с того ни с сего жутко тормозит. Одной из неочевидных причин может быть постороннее подключение к вашему Wi-Fi. Как увидеть и заблокировать чужие устройства — в этой статье.
Проверка настроек роутера
Список текущих подключений доступен в настройках Wi-Fi-роутера. Открыть настройки можно с помощью браузера, введя в адресной строке 192.168.1.1 или 192.168.100.1 — в зависимости от модели устройства. Логин и пароль по умолчанию, как правило, «admin».
В настройках роутера TP-Link открываем «Беспроводной режим» — «Состояние станций», либо «Беспроводной режим» — «Статистика беспроводного режима»:

У роутеров D-Link это «Расширенные настройки» — «Статус» — «Клиенты»:

У Asus «Карта сети» — «Клиенты»:

В маршрутизаторах других брендов необходимый путь может быть другим.
В соответствующем разделе настроек, в зависимости от модели, отображается список текущих подключений и информация о них: MAC-адрес подключенного устройства, IP-адрес, статус подключения, тип девайса и прочее.
Использование специальных программ
Для отслеживания беспроводных подключений можно использовать специальный софт, который несколько упрощает задачу и позволяет получить более полную информацию о подключенных девайсах. В качестве примера ПО такого рода можно привести утилиты Wireless Network Watcher и SoftPerfect WiFi Guard. Программки очень просты в использовании.
В Wireless Network Watcher после запуска сразу отображается список подключений с сопутствующей информацией.

В SoftPerfect WiFi Guard надо выбрать сетевой адаптер в открывшемся окне, после чего нажать кнопку «Сканировать». Все обнаруженные подключения, кроме текущего компьютера, будут помечены красным. Дважды кликнув на нужном подключении, можно выбрать опцию «Я знаю этот компьютер или устройство», чтобы сменить метку на зеленую.

Блокировка нежелательных подключений
Если установка/замена пароля не помогает или по каким-то причинам невозможна, то прежде всего нужно выявить чужеродное подключение в соответствующем списке. Если в нем отображается информация о типе устройства, то определить лишнее подключение можно сразу. Если это сходу непонятно, следует посмотреть МАС-адреса своих девайсов.
В ОС Android: Настройки — Система — О телефоне — Общая информация — MAC-адрес Wi-Fi и MAC-адрес WLAN.

В iOS: Настройки — Основные — Об этом устройстве — Адрес Wi-Fi
После методом исключения выявляем в списке чужое подключение. Далее переходим в настройках роутера в раздел «Фильтрация MAC-адресов» или «MAC-фильтр». Здесь можно выбрать «Режим запрета MAC-адресов».
Режим по умолчанию «Отключено» означает, что фильтрация отсутствует и доступ имеется для всех MAC-адресов. Если включить режим «Разрешить» и добавить какой-либо MAC-адрес с помощью кнопки «Добавить», то подключение к Wi-Fi будет доступно только с этим MAC-адресом, все остальные будут блокироваться. Режим «Запретить» позволяет заблокировать доступ для отдельного MAC-адреса (или нескольких), который нужно предварительно добавить вручную. В некоторых моделях роутеров такие настройки доступны непосредственно в списке подключений.

Дополнительные настройки Wi-Fi-роутера
Каким еще образом можно отсечь халявщиков? Прежде всего это установка пароля на Wi-Fi. Для этого открываем «Беспроводной режим» — «Защита» («Защита беспроводного режима», «Настройки безопасности» или аналогичный раздел) — «Настроить точку доступа вручную», выбираем здесь надежный метод сетевой аутентификации (например, WPA2-Personal) и задаем пароль. Само собой, избегая при этом слишком простых вариантов пароля, которые можно вычислить путем ручного подбора. После чего жмем «Сохранить».
Такой вариант, однако, не всегда удобен. Например, если у вас часто бывают разные гости, которым вы не хотите осложнять доступ в интернет.

Еще один метод, позволяющий спрятать свой Wi-Fi не только от обычных посторонних пользователей, но и от потенциальных взломщиков, — это установка в настройках роутера параметра «Скрывать SSID». Находим в настройках «Беспроводная сеть» — «Основные настройки» — «Скрыть широковещание SSID» или «Скрывать SSID». После включения данной опции ваша точка доступа не будет отображаться среди доступных беспроводных сетей на любых устройствах. Однако пользователи, проинформированные о ее существовании, смогут подключиться вручную, указав соответствующий SSID.

В сетях провайдеров, да и в самой глобальной сети Интернет частенько возникают различные проблемы, в результате чего скорость доступа в Интернет или к некоторым сайтам может падать. При этом, частенько у пользователей WiFi-роутеров закрадывается подозрение — «а вдруг кто-то подключился к моему WiFi-роутеру и качает». Сразу в воображении представляется какой-нибудь хакер в толстенных очках, довольно потирающий руки. Да, если Ваша сеть защищена слабо или не защищена вообще, то к Вам могут подключиться. Причем не злобные хакеры, а Ваши соседи, например.
Так вот, чтобы не писать таких гневных писем, достаточно всего лишь поставить пароль на WiFi.
Другое дело, если беспроводная сеть защищена, но Вас все равно мучают смутные сомнения. Как узнать кто подключен к WiFi-роутеру? Нет ничего проще.
1. Для начала, посмотрите и сосчитайте все Ваши устройства, подключенные или подключаемые к беспроводной WiFi-сети. По возможности, желательно конечно на них всех отключить WiFi, ну или хотя бы просто выключить. Оставьте подключенным только компьютер или ноутбук, с которого будете подключаться к роутеру.
2. Посмотрите на подключенном компьютере IP-адрес и MAC-адрес с помощью команды: ipconfig /all в командной строке. Если не знаете как это сделать — смотрите статью Как узнать свой ip-адрес.
3. Заходим в настройки роутера. Если Вы испытываете сложности с этим — смотрите статью Как зайти в настройки роутера.
4. В веб-интерфейсе роутера надо найти раздел Wireless Status, Wireless Statistics или Wireless Clients. Если веб-интерфейс руссифицированный — ищите разделы Статистика беспроводного режима, Клиенты Беспроводной сети. Там будет указаны IP-адреса и MAC-адреса устройств, подключенных к Вашему роутеру.
5. Сравните адреса в списке с адресами своих устройств.
6. Если Вы обнаружили посторонее подключение, то сразу же смените пароль на WiFi. Так же Вы можете заблокировать подключенное устройство по MAC-адресу используя Фильтрацию по MAC-адресам. Хотя как показывает практика — это дело малоэффективное, так как MAC-адрес злоумышленник всегда может сменить.
Значительно эффективнее использовать ту же Фильтрацию по MAC-адресам для разрешения доступа ТОЛЬКО доверенным устройствам, а остальным запретить. Как это сделать я напишу в отдельной статье.
Давайте рассмотрим наиболее часто встречающиеся модели роутеров:
Смотрим клиентов на роутерах Asus.
Адрес веб-интерфейса роутеров Asus — http://192.168.1.1
На всех современных роутерах Asus идет новая прошивка Asuswrt.
Здесь подключенных по беспроводной сети клиентов можно посмотреть прямо на главной странице веб-интерфейса. Достаточно кликнуть по кружку «Клиенты» и в таблице справа появятся все клиенты Вашей беспроводной сети. Замечу, что на предыдущих версиях прошивки (синий веб-интерфейс) просмотр клиентов WiFi так же был доступен на главной странице.
Маршрутизаторы TP-Link.
Адрес веб-конфигуратора роутеров TP-Link — http://192.168.1.1
Практически у всех современных роутеров TP-Link (TL-WR741ND, TL-WR841ND, TL-WR941ND, TL-WR1043ND) веб-интерфейс идентичный. Поэтому в меню справа находим раздел Wireless statistics (Статистика беспроводного режима в руссифицированном варианте). Вам откроется таблица со списком MAC-адресов подключенных устройств. Фильтрацию по MAC-адресам можно включить в разделе «Wireless MAC Filtering».
Клиенты беспроводной сети на роутерах D-Link:
Адрес веб-интерфейса на большистве устройств от D-Link — http://192.168.0.1
Практически на всех современных моделях этого производителя так же используется единый стиль веб-интерфейса. Узнать кто подключен к сети WiFi роутера можно в Расширенных настройках в разделе «Статус» > «Клиенты или Wi-Fi» > «Станционный список». Последний вариант предпочтительней, так как можно сразу отключить злоумышленника, поставив галочку рядом с его MAC-адресом и нажав кнопку «Разъединить».
Беспроводные роутеры Zyxel.
Адрес интерфейса настройки устройств Zyxel — http://192.168.1.1
Я буду рассматривать новый интерфейс NDMS v2, которой прошиты все последние партии старых роутеров Zyxel Keenetic и новых Keenetic II. Чтобы посмотреть подключенных клиентов сети WiFi надо открыть первый раздел — «Системный монитор» и в нем найти закладку «Домашняя сеть». В нижней части страницы смотрим таблицу «Список подключенных устройств».

А вы знаете, что причиной падения скорости в Wi-Fi сети могут являться соседи, которые подключились к вашему роутеру и занимают весь канал своими скачками? Причем, ладно бы если только скачивали, а если начнут нарушать закон, используя ваш интернет-канал? Претензии, в первую очередь, будут к вам!
Именно поэтому, желательно установить пароль на свою Wi-Fi сеть и иногда просматривать, кто подключен к Wi-Fi роутеру (какие устройства, ваши ли они?). Рассмотрим более подробно, как это делается (в статье приводится 2 способа)…
Способ №1 — через настройки роутера
ШАГ 1 — вход в настройки роутера (определение IP-адреса для входа в настройки)
Чтобы узнать, кто подключен к Wi-Fi сети — необходимо войти в настройки роутера. Для этого есть специальная страничка, правда, открывается она у разных роутеров — по разным адресам. Как узнать этот адрес?
1) Наклейки и стикеры на устройстве…
Самый простой способ — внимательно посмотреть на сам роутер (или документы к нему). На корпусе устройства, обычно, есть наклейка, на которой указан адрес для настроек, и логин с паролем для входа.
На рис. 1 показан пример такой наклейки, для доступа с «админскими» правами к настройкам, нужны:
- адрес для входа: http://192.168.1.1;
- логин (username): admin;
- пароль: xxxxx (в большинстве случаев, по умолчанию, пароль либо вообще не задается, либо совпадает с логином).
Рис. 1. Наклейка на роутере с настройками.
2) Командная строка…
Если у вас интернет на компьютере (ноутбуке) есть, то вы можете узнать основной шлюз, через который функционирует сеть (а это и есть IP-адрес, для входа на страничку с настройками роутера).
Последовательность действий:
- сначала запускаете командную строку — сочетание кнопок WIN+R, затем нужно ввести CMD и нажать ENTER.
- в командной строке вводите команду ipconfig/all и жмете ENTER;
- должен появиться большой список, в нем найдите свой адаптер (через которое идет интернет подключение) и посмотрите адрес основного шлюза (его и нужно ввести в адресную строку своего браузера).
Рис. 2. Командная строка (Windows 8).
3) Спец. утилита
Есть спец. утилиты для поиска и определения IP-адреса для входа в настройки. Об одной из таких утилит рассказывается во второй части этой статьи (но можете воспользоваться и аналогами, дабы этого «добра» на просторах сети хватает :)).
4) Если войти не получилось…
Если страницу с настройками вы не нашли, рекомендую ознакомиться со следующими статьями:
https://pcpro100.info/kak-zayti-v-nastroyki-routera/ — вход в настройки роутера;
https://pcpro100.info/kak-zayti-na-192-168-1-1-pochemu-ne-zahodit-osnovnyie-prichinyi/ — почему не заходит на 192.168.1.1 (самая популярный IP-адрес для настроек роутера).
ШАГ 2 — просмотр, кто подключен к сети Wi-Fi
Собственно, если вы вошли в настройки роутера — дальше просмотр того, кто к нему подключен дело техники! Правда, интерфейс в разных моделях роутеров может несколько различаться, рассмотрим некоторые из них.
Во многих других моделях роутеров (и различных версиях прошивок) будут отображаться схожие настройки. Поэтому, просмотрев примеры ниже, вы и в своем роутере найдете данную вкладку.
TP-Link
Чтобы узнать, кто подключен, просто откройте раздел Wireless, затем подраздел Wireless Statistics. Далее перед вами появиться окно с количеством подключенных устройств, их MAC-адресами. Если в данный момент времени вы пользуетесь сетью один, а у вас подключено 2-3 устройства есть смысл насторожиться и поменять пароль (инструкция по смене пароля Wi-Fi)…
Рис. 3. TP-Link
Rostelecom
Меню в роутерах от «Ростелеком», как правило, на русском языке и проблем с поиском, как правило, не возникает. Чтобы просмотреть устройства в сети, просто раскройте раздел «Информация об устройстве«, вкладка DHCP. Помимо MAC-адреса, здесь вы увидите внутренний IP-адрес в этой сети, имя компьютера (устройства) подключенного к Wi-Fi, время работы в сети (см. рис. 4).
Рис. 4. Роутер от «Ростелеком».
D-Link
Очень популярная модель роутеров, и часто меню на английском. Сначала нужно открыть раздел Wireless, затем открыть подраздел Status (в принципе, все логично).
Далее перед вами должен предстать список со всеми подключенными устройствами к роутеру (как на рис. 5).
Рис. 5. D-Link кто присоединился
Если вы не знаете пароль для доступа к настройкам роутера (или просто не можете войти в них, или в настройках не можете найти нужной информации), рекомендую воспользоваться вторым способом просмотра подключенных устройств к вашей Wi-Fi сети…
Способ №2 — через спец. утилиту
Этот способ имеет свои преимущества: не нужно тратить время на поиск IP-адреса и вход в настройки роутера, не нужно ничего устанавливать или настраивать, не нужно ничего знать, все происходит быстро и в автоматическом режиме (просто нужно запустить одну небольшую спец. утилиту — Wireless Network Watcher).
Wireless Network Watcher
Сайт: http://www.nirsoft.net/utils/wireless_network_watcher.html
Маленькая утилита, не нуждающаяся в установке, которая поможет вам быстро определить, кто подключен к Wi-Fi роутеру, их MAC-адреса и IP-адреса. Работает во всех новых версиях Windows: 7, 8, 10. Из минусов — нет поддержки русского языка.
После запуска утилиты, вы увидите окно, как на рис. 6. Перед вами будет несколько строк — обратите внимание на столбик «Device information«:
- your router — ваш роутер (показан так же его IP-адрес, адрес настроек, который мы так «долго» искали в первой части статьи);
- your computer — ваш компьютер (с того, с которого вы в данной момент запустили утилиту).
Рис. 6. Wireless Network Watcher.
В общем-то, крайне удобная вещь, особенно если вы еще не слишком хорошо разобрались в тонкостях настройках своего роутера. Правда, стоит отметить минусы такого способа определения устройств, подключенных к сети Wi-Fi:
- утилита показывает только онлайн-подключенные устройства к сети (т.е. если ваш сосед сейчас спит и выключил ПК — то она не найдет и не покажет того, что он подключен к вашей сети. Утилиту можно свернуть в трей и она будет мигать вам, когда кто-то новый подключится к сети);
- даже если вы увидите кого-то «постороннего» — вы не сможете его забанить или изменить пароль сети (для этого нужно войти в настройки роутера и уже оттуда ограничить доступ).
На этом я статью завершаю, буду благодарен за дополнения по теме статьи. Good Luck!
- Распечатать
Оцените статью:
- 5
- 4
- 3
- 2
- 1
(21 голос, среднее: 4.6 из 5)
Поделитесь с друзьями!
К Wi-Fi могут подключиться посторонние люди. Так они пользуются бесплатным интернетом за счет владельца роутера, который раздает интернет. Инженер Трэвис Бойлс и обозреватель издания PCMag Уитсон Гордон подсказали, как определить сторонние подключения к Wi-Fi и обезопасить себя.
Как посмотреть сторонние подключения к Wi-Fi
Проверить, кто подключен к Wi-Fi, можно несколькими способами. Рассмотрим их подробнее.
Воспользуйтесь роутером
Для проверки сторонних подключений автор статей о технологиях Трэвис Бойлс предложил воспользоваться настройками роутера в браузере. Для этого выполните такие действия:
- Откройте браузер.
- Укажите в адресной строке IP-адрес роутера (зависит от модели) либо сайт, который указан в справочнике к устройству.
- Впишите имя пользователя и пароль. Если ничего не меняли, укажите данные по умолчанию, которые есть в инструкции к роутеру.
- Посмотрите, какие устройства подключены к Wi-Fi. Для этого перейдите в раздел, который называется WIFI Client List, Connected Devices, Attached Devices или подобно. Все зависит от модели роутера.
При наличии сторонних подключений смените пароль к роутеру. Для этого не выходите из веб-интерфейса, а перейдите в раздел с персональными настройками и произведите соответствующие манипуляции. Обязательно используйте шифрование WPA2-PSK, если оно доступно. Это заставит все подключенные устройства ввести новый пароль для повторного подключения.
Воспользуйтесь командной строкой
Второй способ требует использование системной программы. Для этого выполните такие действия:
- В поисковике Windows введите cmd.
- Выберите из поиска командную строку и запустите от имени администратора.
- В окне впишите arp–a и нажмите Enter.
После этой манипуляции в командной строке будет предоставлен список со всеми IP-адресами, которые подключены к маршрутизатору. На macOS проверить подключение можно при помощи Terminal.
Wireless Network Watcher
Автор портала PCMag Уитсон Гордон рекомендует воспользоваться программой, которая поможет определить сторонние подключения к роутеру. Для этого выполните такие действия:
- Перейдите на сайт, пролистайте вниз и скачайте Wireless Network Watcher.
- Установите программу на ПК.
- Запустите ее.
- Нажмите на кнопку запуска в виде зеленого треугольника, чтобы просканировать подключенные девайсы.
В представленном списке ориентируйтесь на названия девайсов и их компании. Так будете уверены, какие именно устройства подключены к сети.
Сервисы Google
Среди сервисов Google есть приложения, которые помогут отследить сторонние подключения к сети. Одно из них — Google Home. Воспользуйтесь им так:
- Запустите приложение и выберите Wi-Fi.
- В самом верху нажмите на раздел с устройствами.
- Выберите определенное устройство, чтобы открыть дополнительные сведения.
После этого увидите, сколько использует данных подключенный девайс, статус подключения и его адрес.
Второе приложение — Google Wi-Fi. Оно работает подобным образом, что и первое приложение. Установите его и выполните такие действия:
- Запустите приложение на телефоне.
- Выберите Network.
- Откройте Devices.
- В предложенном списке выберите подключенное устройство, чтобы проверить информацию о нем.
Оба приложения показывают информацию за последние 30 дней. Единственное отличие между ними — в первом приложении показывают девайсы, которые в данный момент могут быть не подключены, а во втором показывает только действующие подключения.
Профилактика нежелательных подключений
Если заметите, что при использовании интернета через Wi-Fi резко снизилась скорость интернет-соединения, есть вероятность, что к роутеру подключились посторонние. Это одна из проблем, с которой можете столкнуться. Поэтому важно проверять сторонние подключения. Вот что может сделать злоумышленник, если подключится к роутеру:
- Узнать пароль и логин от сети. Если владелец устройства один раз подключился к Wi-Fi с компьютера, он может узнать пароль от сети.
- Зайти в настройки роутера. Если человек, подключенный к сети, наберет в адресной строке браузера адрес роутера, которым пользуетесь, у него откроется окно с запросом пароля и логина для доступа к настройкам. Если их ввести, злоумышленник получит основные данные о маршрутизаторе и подключенных устройствах.
Проблема в том, что адрес личного кабинета, логин и пароль у роутеров почти всегда одинаковые. В разделе «Подключенные устройства» можно найти IP и MAC-адрес подсоединенных смартфонов, ноутбуков, телевизоров, роботов-пылесосов и всех остальных девайсов. В настройках посторонний может изменить логин и пароль, после чего владелец не сможет пользоваться собственной сетью.
Все устройства, подключенные к одному роутеру, могут получать доступ друг к другу. При этом по умолчанию на устройствах общий доступ к файлам по сети защищен паролем, и просто так получить удаленный доступ к ним невозможно.
Даже если посторонний будет подключен к сети, следить за действиями владельца или украсть сохраненные в кэше пароли практически невозможно. Так сделать можно, но для этого нужен профильный софт и хакерские навыки.
Поэтому единственное, что стоит сделать для большей безопасности, — сменить логин и пароль роутера по умолчанию. Тогда сторонний пользователь не получит доступ к MAC-адресам устройств и не узнает их производителей.
Эта утечка данных тоже не страшна. Гораздо важнее просто знать, что никто не зайдет в настройки маршрутизатора. Помните, что простые меры предосторожности помогут избежать нежелательных подключений:
- Придумайте сложный пароль для своей сети. Регулярно меняйте его для профилактики.
- Если роутер предлагает названия сети по умолчанию, не используйте их. Создайте свои.
- В настройках подключения установите режим шифрования.
Рекомендуется ставить уровень защиты WPA2 или WPA2-PSK. Это самые надежные уровни. Чтобы ориентироваться в настройках интерфейса роутера, воспользуйтесь руководством пользователя для модели.
Несанкционированное подключение к Wi-Fi можно избежать, следуя простым правилам. Но, если есть подозрение, что кто-то незаконно пользуется вашей сетью, стоит проверить настройки подключения.