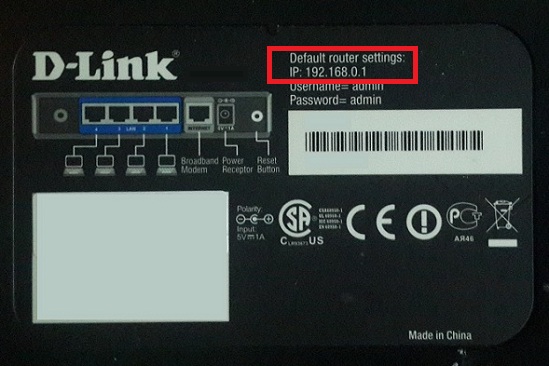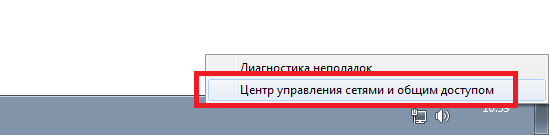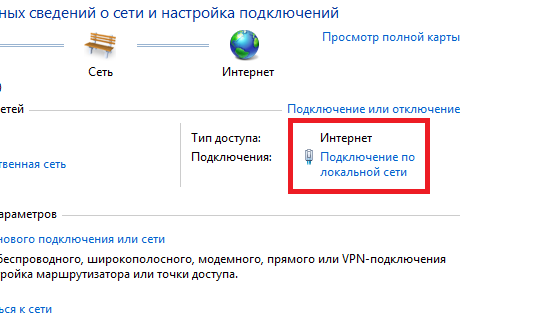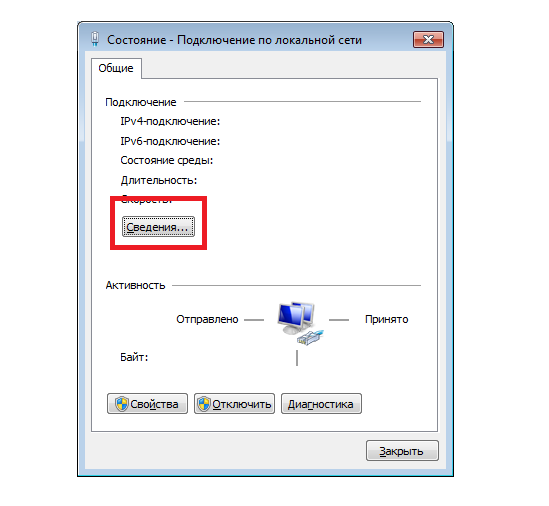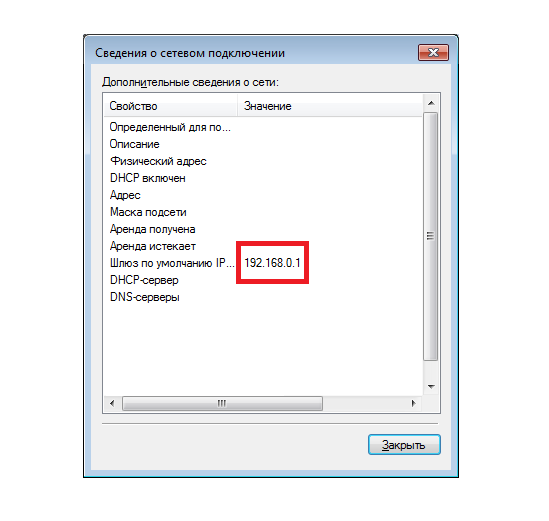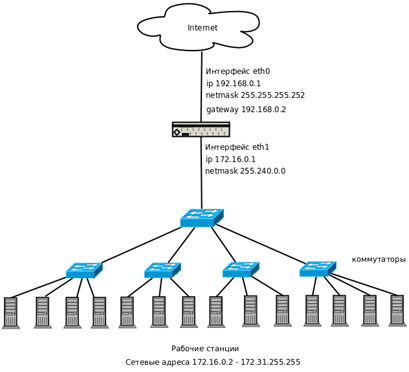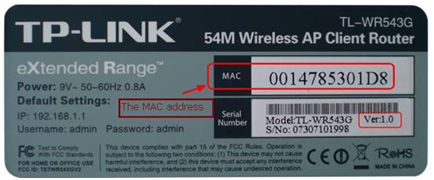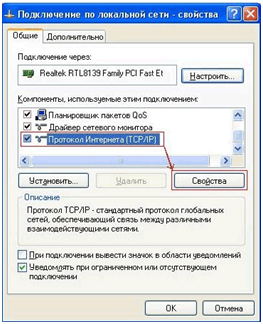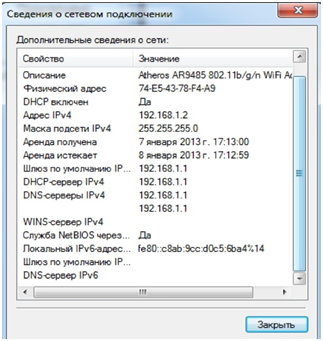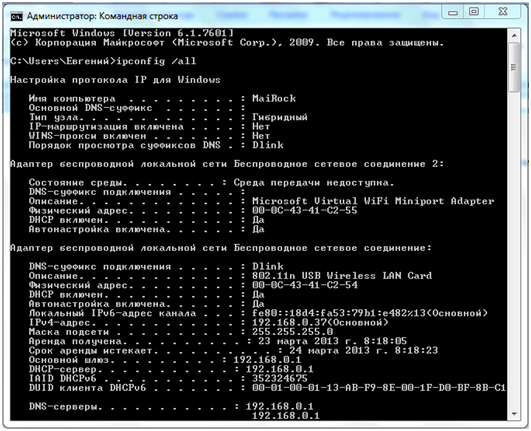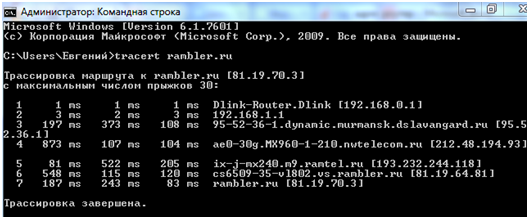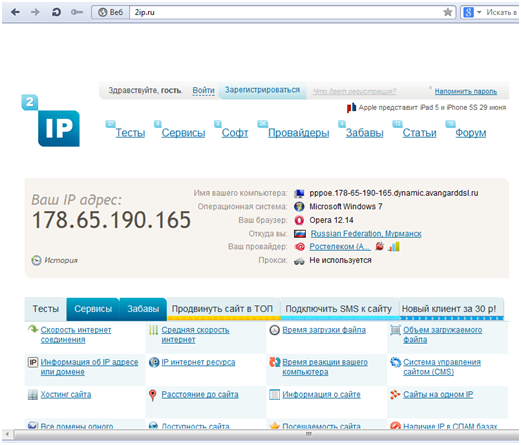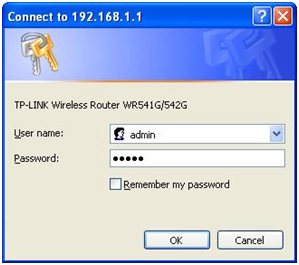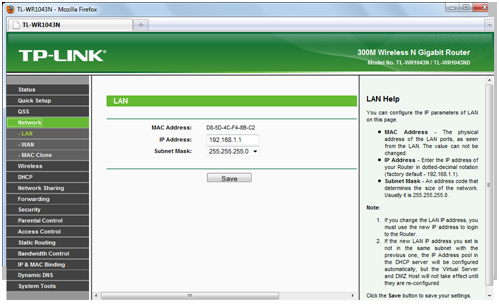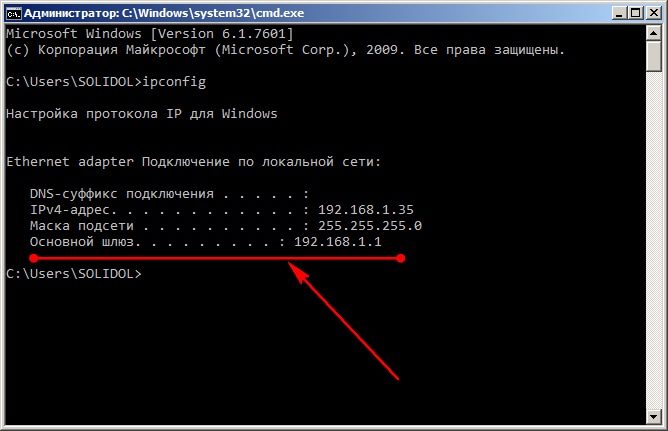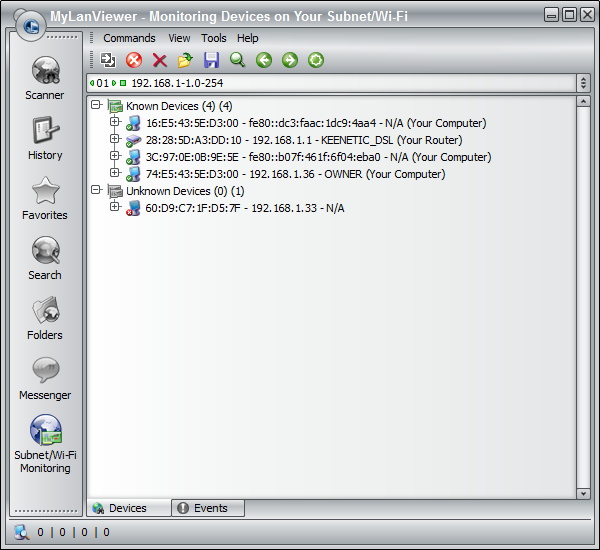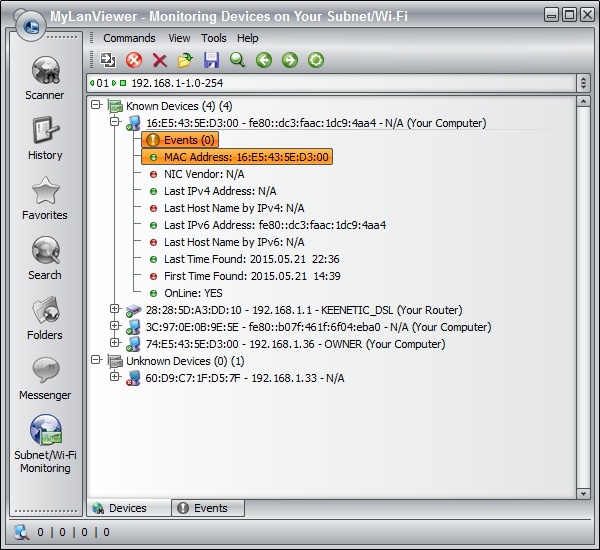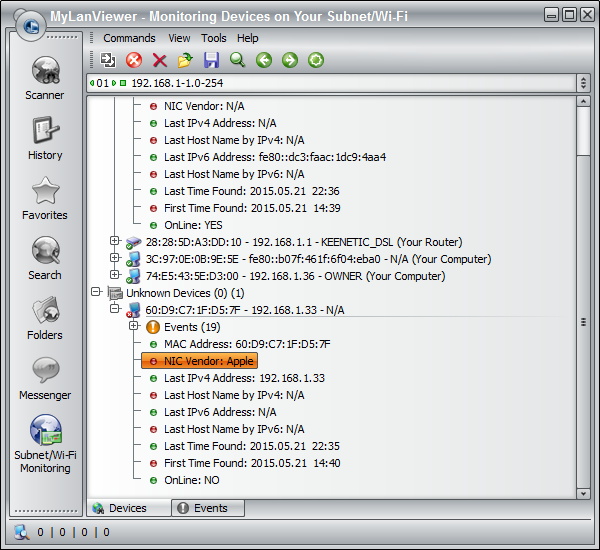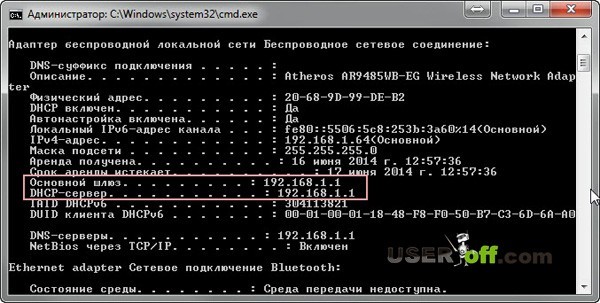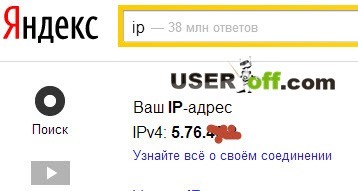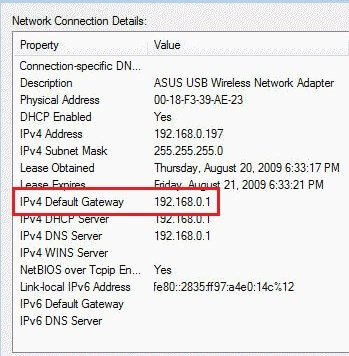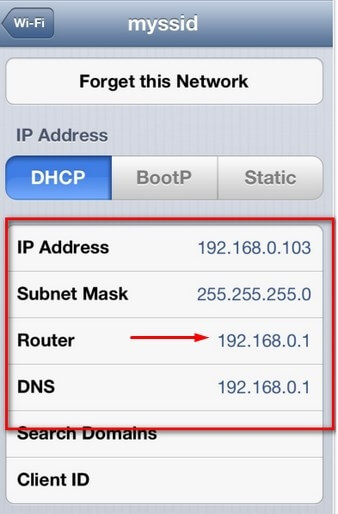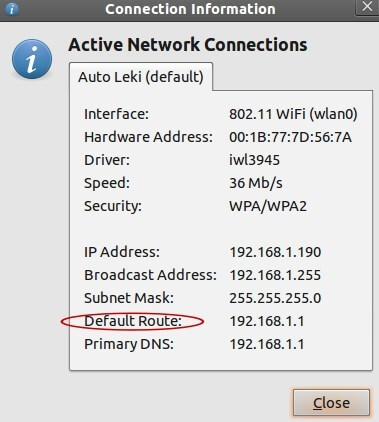Содержание
- Проверяем подключение к сети
- Как найти IP-адрес роутера в Windows и Mac
- Приложения для поиска роутера в сети
- Angry IP Scanner
- Fing
- Advanced IP Scanner
- Network Analyzer
- Wi-Fi Analyzer
Проверяем подключение к сети
Прежде чем искать роутер в сети, необходимо убедиться в том, что устройство подключено к сети Интернет. Для этого можно выполнить несколько простых действий:
- Проверьте, включен ли Wi-Fi на вашем устройстве. Если нет, включите его.
- Убедитесь, что ваше устройство подключено к Wi-Fi сети. Обычно это отображается в верхнем правом углу экрана.
- Выполните тест скорости Интернета, чтобы убедиться в том, что скорость соединения достаточна для работы в сети. Для этого можно воспользоваться специальными сервисами, например, Speedtest.
net.
Если все перечисленные действия выполнены, но подключение к сети все еще не установлено, необходимо проверить настройки роутера. Когда вы подключаетесь к Wi-Fi, у вас есть много устройств в вашей сети. Как же найти свой роутер среди всех этих устройств? Просто! Вы можете использовать список подключенных устройств в административной панели роутера.
Для начала, вам нужно знать IP-адрес вашего роутера. Вы можете найти его в документации на роутер или на его задней панели. Введите IP-адрес в адресную строку браузера и нажмите Enter. Вы увидите страницу административной панели роутера.
На странице административной панели найдите раздел «Список подключенных устройств». Этот раздел может называться по-разному, в зависимости от производителя роутера. Обычно он находится на главной странице административной панели.
В списке подключенных устройств вы увидите все устройства, подключенные к вашей сети. Вы можете увидеть марку и модель устройства, его IP-адрес и MAC-адрес. Ищите роутер среди всех этих устройств. Обычно он имеет имя, содержащее слова «router», «gateway» или «modem».
Если вы не можете найти свой роутер в списке подключенных устройств, попробуйте перезагрузить роутер и повторно зайти в административную панель. Если вы все еще не можете найти свой роутер, возможно, он не подключен к сети или вы используете другой роутер.
Ищите свой роутер в списке подключенных устройств в административной панели роутера. Это простой способ найти свой роутер в сети.
Командная строка – удобный инструмент для поиска роутера в сети. Для начала нужно открыть командную строку на компьютере и ввести команду ‘ipconfig’. Затем нужно найти строку ‘Default Gateway’ и записать IP-адрес, который указан рядом с ней. Этот адрес и является адресом роутера в сети.
Также можно воспользоваться командой ‘ping’, чтобы проверить, работает ли роутер. Для этого нужно ввести команду ‘ping [IP-адрес роутера]’ и нажать Enter. Если ответ от роутера получен успешно, то роутер работает и подключен к сети.
Если не удается найти роутер с помощью командной строки, можно воспользоваться специальными программами, которые сканируют сеть и находят все подключенные устройства, включая роутер. Одним из таких программ является ‘Advanced IP Scanner’.
Используя командную строку или специальные программы, можно легко найти роутер в сети и проверить его работоспособность. Эти простые способы помогут начинающим пользователям быстро и без проблем настроить свою сеть.
Как найти IP-адрес роутера в Windows и Mac
Если вы хотите настроить свою домашнюю сеть или проблемы с подключением к Интернету, то вам может понадобиться знать IP-адрес вашего роутера. Ниже вы найдете простые инструкции, как найти IP-адрес вашего роутера в Windows и Mac.
В Windows:
1. Нажмите ‘Win+R’, чтобы вызвать окно ‘Выполнить’.
2. Введите ‘cmd’ и нажмите ‘Enter’.
3. В командной строке введите ‘ipconfig’ и нажмите ‘Enter’.
4. Найдите строку ‘Шлюз по умолчанию’ и рядом с ней будет указан IP-адрес вашего роутера.
В Mac:
1. Откройте ‘Системные настройки’ и выберите ‘Сеть’.
2. Выберите подключенный к Интернету интерфейс (Wi-Fi или Ethernet) и нажмите на кнопку ‘Дополнительно’.
3. В открывшемся окне выберите вкладку ‘TCP/IP’.
4. IP-адрес вашего роутера будет указан рядом с строкой ‘Маршрутизатор’.
Надеемся, что эти инструкции помогут вам быстро и легко найти IP-адрес вашего роутера. Если у вас возникнут какие-либо проблемы, не стесняйтесь обратиться за помощью к специалистам.
Приложения для поиска роутера в сети
Если вы забыли IP-адрес своего роутера, не паникуйте! Существует несколько приложений, которые помогут вам найти роутер в вашей сети.
Одним из таких приложений является Fing. Оно позволяет сканировать вашу локальную сеть и находить все устройства, подключенные к ней, включая роутер. Fing также предоставляет информацию об устройствах, такую как IP-адрес, MAC-адрес и производитель.
Еще одним полезным приложением является Net Analyzer. Оно позволяет сканировать сеть и отображать все устройства, подключенные к ней, включая роутер. Net Analyzer также предоставляет информацию об устройствах, такую как IP-адрес, MAC-адрес и производитель, а также позволяет выполнить пинг устройства и сканировать открытые порты.
В любом случае, если вы забыли IP-адрес своего роутера, не отчаивайтесь и используйте одно из этих приложений для поиска его в вашей сети.
Angry IP Scanner
Angry IP scanner – это бесплатная утилита для сканирования IP-адресов в сети. С помощью этого инструмента вы сможете быстро найти все устройства, подключенные к вашей локальной сети, включая роутер.
Утилита очень проста в использовании и не требует никаких специальных знаний. Для того чтобы начать сканирование, вам нужно всего лишь указать диапазон IP-адресов, который вы хотите проверить.
Angry IP scanner позволяет сканировать не только IP-адреса, но и порты, которые открыты на устройствах в сети. Это может быть полезно, например, если вы хотите проверить, какие порты открыты на вашем роутере.
В целом, Angry IP scanner – это отличный инструмент для тех, кто только начинает разбираться в локальных сетях. С его помощью вы сможете быстро и легко определить все устройства, подключенные к вашей сети, включая роутер.
Fing
Fing – это утилита командной строки, которая позволяет сканировать сеть на наличие устройств и определить их IP-адреса. Это полезный инструмент для начинающих пользователей, которые не знают, как найти свой роутер в сети.
Для использования утилиты Fing вам нужно открыть командную строку и ввести команду ‘fing’. Затем нажмите клавишу ‘Enter’. После этого утилита начнет сканировать сеть и выводить информацию о всех устройствах, которые подключены к сети.
Вы можете использовать Fing, чтобы найти IP-адрес своего роутера. Для этого найдите устройство с именем ‘Gateway’ или ‘Router’ в выдаче утилиты. IP-адрес этого устройства должен быть IP-адресом вашего роутера.
Fing также может помочь вам определить IP-адрес других устройств в сети, например, вашего компьютера или телефона. Просто найдите устройство в выдаче утилиты и проверьте его IP-адрес.
Использование утилиты Fing очень просто, и она может быть полезна для любого пользователя, который хочет найти свой роутер в сети или определить IP-адрес других устройств.
Advanced IP Scanner
Advanced IP Scanner – это бесплатное программное обеспечение для сканирования сети, которое помогает найти все устройства в вашей локальной сети, включая роутеры. Он предоставляет подробную информацию об устройствах, такую как IP-адрес, имя устройства, производитель и многое другое.
Для использования Advanced IP Scanner необходимо запустить программу и нажать кнопку ‘Сканировать’. После этого программа начнет сканировать сеть и выведет список всех обнаруженных устройств. Вы можете использовать этот список, чтобы найти свой роутер.
Кроме того, Advanced IP Scanner позволяет управлять устройствами в сети. Вы можете удаленно включать и выключать компьютеры, проверять открытые порты и многое другое.
В целом, Advanced IP Scanner – это отличный инструмент для начинающих, которые хотят найти свой роутер в сети и узнать больше о других устройствах в их локальной сети.
Network Analyzer
Network Analyzer – это утилита, которая позволяет анализировать сеть и находить все подключенные устройства, а также получать информацию о них. Это полезный инструмент для тех, кто хочет контролировать свою сеть и обнаруживать возможные проблемы.
Для начала работы с Network Analyzer необходимо установить эту утилиту на компьютер или мобильное устройство. После этого можно начать сканирование сети, чтобы найти все устройства, подключенные к ней.
Как только сканирование будет завершено, Network Analyzer предоставит список всех устройств, подключенных к сети. Этот список может быть очень полезен в различных ситуациях, например, когда нужно найти роутер в сети.
При использовании Network Analyzer также можно получить информацию о каждом устройстве, включая IP-адрес, MAC-адрес, производителя и другие данные. Эта информация может быть полезна при настройке сети или решении возможных проблем.
В целом, Network Analyzer – это очень полезный инструмент для начинающих, которые хотят контролировать свою сеть и находить возможные проблемы. С помощью этой утилиты можно легко найти роутер в сети и получить информацию о всех подключенных устройствах.
Wi-Fi Analyzer
Wi-Fi Analyzer – это приложение, которое поможет вам найти роутер в вашей сети. Оно позволяет просматривать информацию о доступных сетях Wi-Fi в вашей области, а также сигналы, которые излучаются каждой сетью.
С помощью Wi-Fi Analyzer вы можете определить наиболее сильный сигнал Wi-Fi, который будет наилучшим выбором для подключения к Интернету. Также вы можете узнать, какие каналы используются другими сетями в вашей области, чтобы выбрать канал с меньшим количеством сетей и улучшить качество своего сигнала Wi-Fi.
Это приложение может быть очень полезным для начинающих, которые не знают, как найти свой роутер в сети. С помощью Wi-Fi Analyzer вы сможете быстро и легко найти свою сеть Wi-Fi и подключиться к Интернету.
Используя Wi-Fi Analyzer, вы можете также проверить скорость вашего Интернет-соединения и узнать, какие устройства подключены к вашей сети Wi-Fi.
В итоге, Wi-Fi Analyzer – это отличное приложение, которое поможет вам найти роутер в вашей сети Wi-Fi. Оно легко в использовании и может быть очень полезным для начинающих.
Как найти роутеры в локальной сети
На чтение 3 мин Опубликовано Обновлено
Роутеры — это устройства, которые позволяют связать несколько компьютеров в одну сеть и обеспечить доступ к интернету. Зачастую, когда мы подключаемся к Wi-Fi или проводной сети дома или в офисе, мы используем роутер, который является шлюзом между нашим устройством и провайдером интернет-соединения. Однако, иногда может возникнуть необходимость найти роутеры в локальной сети для решения определенных задач.
Существует несколько способов найти роутеры в локальной сети. Один из них – использование командной строки в операционной системе Windows. Сначала нужно открыть командную строку, нажав на кнопку «Пуск» и введя в поисковой строке «cmd». После открытия командной строки нужно ввести команду «ipconfig» и нажать клавишу «Enter». В результате будут выведены все сетевые подключения на компьютере, а также IP-адреса роутеров.
Еще один способ найти роутеры в локальной сети – использование программы Network Scanner. Данная программа сканирует все устройства в локальной сети и позволяет определить IP-адреса роутеров. После установки программы нужно запустить ее и выбрать опцию «Сканирование». В результате будут выведены все устройства, подключенные к сети, и их IP-адреса. Необходимо обратить внимание на устройства с типом «Маршрутизатор», так как они являются роутерами. При необходимости можно узнать дополнительную информацию об устройстве, например, его производителя и модель.
Найдя роутеры в локальной сети, можно выполнить ряд дополнительных действий. Например, можно войти в интерфейс управления роутером через веб-браузер и настроить его параметры, такие как Wi-Fi пароль, IP-адрес и другие. Также можно проверить состояние сети, наличие подключенных устройств и другую полезную информацию.
В данной статье мы рассмотрели несколько способов найти роутеры в локальной сети. Выберите тот, который вам более удобен и приступайте к поиску. Помните, что доступ к роутерам может быть защищен паролем, поэтому перед входом в интерфейс управления рекомендуется уточнить правильный пароль у провайдера или администратора сети.
Что такое роутеры
Роутеры принимают пакеты данных из одной сети и перенаправляют их в другую сеть, на основе информации, содержащейся в таблице маршрутизации. Они определяют оптимальный путь для доставки данных от отправителя к получателю, осуществляя функцию маршрутизации.
Кроме того, роутеры могут выполнять ряд других функций, таких как фильтрация пакетов, перевод адресов сети (NAT) и установка брандмауэра, для обеспечения безопасности сети. Они также могут поддерживать различные сетевые протоколы и предоставлять возможность настройки сетевых параметров.
Роутеры могут быть различными по своей функциональности и характеристикам. Они могут быть предназначены для домашнего использования или для коммерческих целей. Также существуют различные типы роутеров, такие как проводные и беспроводные, маршрутизаторы с поддержкой IPv4 и IPv6, а также специализированные роутеры для определенных приложений.
Как найти роутеры в локальной сети
- Использование команды ipconfig: Откройте командную строку и введите команду «ipconfig». В результате будут отображены все активные сетевые интерфейсы на вашем компьютере. В строке «Default Gateway» будет указан IP-адрес вашего роутера.
- Использование команды netstat: Откройте командную строку и введите команду «netstat -nr». В результате будут отображены все маршруты сети на вашем компьютере. В столбце «Gateway» будут указаны IP-адреса роутеров в локальной сети.
- Использование программы Angry IP Scanner: Скачайте и установите программу Angry IP Scanner. Запустите программу и введите диапазон IP-адресов вашей локальной сети. После сканирования будут отображены все устройства в сети, включая и роутеры.
Найденные IP-адреса роутеров в локальной сети позволят вам получить доступ к настройкам роутера или выполнить дополнительные действия для устранения проблем в сети. Помните, что для доступа к настройкам роутера может потребоваться авторизация, обратитесь к документации вашего роутера для получения дополнительной информации.
В нашей современной жизни многие задачи невозможно представить без интернета. Чтобы обеспечить связь с внешним миром, мы используем роутеры, которые являются основным компонентом домашней или офисной сети. Однако, в некоторых случаях нам может понадобиться получить доступ к настройкам роутера или проверить его статус. В этой подробной инструкции мы расскажем, как найти роутер в локальной сети и получить необходимую информацию.
Первым шагом для поиска роутера в локальной сети является определение IP-адреса роутера. Для этого откройте командную строку на компьютере, подключенном к той же сети, что и роутер. Введите команду «ipconfig» и нажмите Enter. В результате вам будет выведен список информации о сетевых подключениях, в том числе IP-адреса роутера.
Запишите IP-адрес роутера и откройте веб-браузер. В адресной строке введите IP-адрес роутера и нажмите Enter. В большинстве случаев вы будете перенаправлены на страницу входа в настройки роутера, где вам потребуется ввести логин и пароль. Если вы не знаете эти данные, проверьте документацию к роутеру или обратитесь к вашему интернет-провайдеру.
Примечание: По соображениям безопасности рекомендуется изменить пароль на странице настроек роутера после первого входа.
Содержание
- Начало работы
- Первые шаги по поиску роутера
- Подключение к локальной сети
- Подключение к Wi-Fi сети
- Определение IP-адреса
- Определение IP-адреса компьютера
- Запуск командной строки
Начало работы
Для того чтобы найти роутер в локальной сети, вам понадобится выполнить несколько простых шагов:
- Подключите компьютер к локальной сети. Убедитесь, что компьютер подключен к роутеру через Ethernet-кабель или Wi-Fi.
- Откройте командную строку. Нажмите кнопку «Пуск», введите «cmd» в поле поиска и выберите программу «Командная строка».
- Введите команду «ipconfig» и нажмите клавишу Enter. На экране появится информация о сетевых адаптерах, включая IP-адрес компьютера.
- Найдите раздел «Адаптер Ethernet» или «Беспроводная сеть». В этом разделе найдите строку «Основной шлюз» или «По умолчанию шлюз». Это IP-адрес вашего роутера в локальной сети.
Теперь у вас есть IP-адрес роутера. Вы можете использовать его для доступа к настройкам роутера или для проверки подключения к сети.
Первые шаги по поиску роутера
Перед тем как приступить к поиску роутера в локальной сети, необходимо убедиться, что у вас есть доступ к сети и ваши устройства подключены к ней. Это важно, так как роутер собирает и передает сетевой трафик между вашими устройствами и Интернетом.
Когда вы убедились в подключении устройств к сети, вам потребуется узнать IP-адрес роутера. В большинстве случаев, вы можете найти эту информацию на задней панели роутера или в руководстве пользователя. IP-адрес выглядит как набор цифр, разделенных точками, например: 192.168.1.1.
После того, как вы получили IP-адрес роутера, вам нужно открыть веб-браузер на вашем устройстве и ввести этот IP-адрес в адресную строку. Нажмите на клавишу «Enter» или перейдите по ссылке, чтобы открыть страницу настроек роутера.
На открывшейся странице вам может потребоваться ввести имя пользователя и пароль, чтобы получить доступ к настройкам роутера. По умолчанию, логин и пароль могут быть «admin» или «password», но для повышения безопасности сети рекомендуется изменить их на надежные и сложные.
Как только вы успешно вошли в настройки роутера, вы получаете доступ к различным параметрам и функциям. Здесь вы можете настроить сетевые подключения, безопасность, пароли, и другие параметры в соответствии с вашими потребностями.
Теперь, когда у вас есть основное представление о первых шагах по поиску роутера в локальной сети, вы можете продолжить настройку и улучшение своей домашней сети. Не забывайте о безопасности и регулярно проверяйте настройки вашего роутера для обеспечения надежной и стабильной работы сети.
Подключение к локальной сети
1. Откройте настройки сети
Для подключения к локальной сети вам потребуется открыть настройки сети на вашем устройстве. В большинстве случаев это можно сделать, выбрав опцию «Настройки» или «Конфигурация сети» в меню устройства.
2. Проверьте подключение Ethernet
Если вы планируете подключиться к локальной сети через Ethernet-кабель, убедитесь, что он правильно подключен к вашему устройству и роутеру. Обычно разъем для подключения Ethernet находится на задней панели роутера и имеет надпись «LAN» или «Ethernet».
3. Проверьте подключение Wi-Fi
Если вы планируете подключиться к локальной сети по Wi-Fi, убедитесь, что Wi-Fi на вашем устройстве включен и включен ли также Wi-Fi на роутере. Вы можете найти кнопку включения Wi-Fi на вашем устройстве или в настройках сети.
4. Найдите IP-адрес роутера
Чтобы найти роутер в локальной сети, вам потребуется знать IP-адрес роутера. Откройте командную строку на вашем устройстве и введите команду «ipconfig» (для Windows) или «ifconfig» (для MacOS и Linux) чтобы узнать IP-адрес роутера. Искомый IP-адрес будет располагаться рядом с надписью «Default Gateway» или «Шлюз по умолчанию».
Пример: Default Gateway . . . . . . . . . : 192.168.1.1
5. Введите IP-адрес роутера в веб-браузер
Откройте веб-браузер на вашем устройстве и введите IP-адрес роутера в адресную строку. Нажмите клавишу «Enter» чтобы перейти к настройкам роутера.
6. Введите учетные данные роутера
Вас попросят ввести учетные данные роутера. Обычно логин и пароль по умолчанию указаны в инструкции к роутеру или на его задней панели. Введите логин и пароль и нажмите клавишу «Enter» для входа в настройки роутера.
7. Настройте подключение к локальной сети
Теперь вы можете настроить подключение к локальной сети в соответствии с вашими нуждами. Настройки могут включать выбор типа подключения (Ethernet или Wi-Fi), а также параметров безопасности, таких как пароль для Wi-Fi или шифрование.
Следуя этим шагам, вы сможете успешно подключиться к локальной сети и настроить свое устройство для использования сети. При возникновении проблем вы можете обратиться к документации вашего роутера или провайдера интернета для получения дополнительной помощи.
Подключение к Wi-Fi сети
После того, как вы нашли роутер в локальной сети, вам может понадобиться подключиться к его Wi-Fi сети. Для этого следуйте инструкциям ниже:
- На вашем устройстве (например, смартфоне, планшете или ноутбуке) найдите список доступных беспроводных сетей.
- В списке выберите Wi-Fi сеть, которая соответствует имени (SSID) вашего роутера. Обычно это название, которое было указано на самом роутере или в его документации.
- Если Wi-Fi сеть защищена паролем, вам потребуется ввести его, чтобы подключиться. Пароль обычно указан на роутере или в его документации. Введите пароль и нажмите на кнопку подтверждения (например, «Подключиться» или «Ok»).
- Подождите несколько секунд, пока ваше устройство установит соединение с Wi-Fi сетью. Вы должны увидеть значок или индикатор, который подтверждает установленное соединение.
- Теперь вы подключены к Wi-Fi сети и можете использовать интернет через ваш роутер.
Обратите внимание, что процесс подключения может отличаться в зависимости от операционной системы вашего устройства. Если у вас возникли проблемы при подключении, рекомендуется обратиться к руководству пользователя вашего устройства или к документации роутера.
Определение IP-адреса
1. Используйте команду ipconfig (Windows) или ifconfig (Mac/Linux) в командной строке. Это позволит вам получить список всех активных сетевых интерфейсов и их IP-адресов.
2. Воспользуйтесь программами-сканерами сети, такими как Nmap или Angry IP Scanner. Они сканируют сеть и выводят список всех устройств с их IP-адресами.
3. Перейдите в настройки роутера. Обычно адрес для входа в настройки роутера указан на самом устройстве или в документации. Войдите в настройки роутера, и вы сможете найти IP-адрес в разделе сетевых настроек.
4. Используйте программное обеспечение для сканирования сети, такое как Advanced IP Scanner или Fing. Они автоматически сканируют сеть и отображают список всех подключенных устройств, их IP-адресов и другую полезную информацию.
Определение IP-адреса роутера в локальной сети важно для изменения настроек роутера, настройки безопасности сети и диагностики сетевых проблем. Используйте один из вышеуказанных способов, чтобы найти IP-адрес своего роутера в локальной сети.
Определение IP-адреса компьютера
Существует несколько способов определить IP-адрес компьютера:
| Способ | Описание |
|---|---|
| Использование командной строки | Откройте командную строку и введите команду ipconfig. В ответ вы получите информацию о сетевом подключении и IP-адресе компьютера. |
| Использование панели управления | Перейдите в панель управления, выберите раздел «Сеть и Интернет» и затем «Центр управления сетями и общим доступом». Нажмите правой кнопкой мыши на активное сетевое подключение и выберите «Статус». Во вкладке «Подключение» вы найдете IP-адрес компьютера. |
| Использование специализированного программного обеспечения | Существуют программы, которые могут отобразить IP-адрес компьютера в удобном интерфейсе. Некоторые из них могут также показывать более подробную информацию о сетевом подключении. |
Определение IP-адреса компьютера может быть полезным при настройке сетевых соединений, отладке сетевых проблем или в других ситуациях, когда требуется точная информация о сетевом подключении.
Запуск командной строки
- Нажмите на кнопку «Пуск» в левом нижнем углу экрана (или нажмите клавишу «Win» на клавиатуре).
- В поисковой строке введите «cmd» (без кавычек) и нажмите клавишу «Enter».
- Откроется окно командной строки.
Вы также можете запустить командную строку, кликнув правой кнопкой мыши на значок «Пуск» и выбрав пункт «Командная строка» или «Windows PowerShell» в контекстном меню.
После запуска командной строки вы будете готовы выполнять команды для поиска роутера в локальной сети. Следующим шагом будет использование команды «ipconfig» для получения информации о вашей сети и роутере.
Настройка оборудования
Блог о модемах, роутерах и gpon ont терминалах.
Как узнать адрес роутера в сети.
WiFi-роутер это самостоятельное сетевое устройство — эдакий мини-сервер, основная задача которого поддерживать Интернет-соединение с провайдером и и раздавать его в локальную сеть через LAN-порт или WiFi. В наших с Вами квартирах и домах WiFi-роутер является ещё и центром локальной сети, объединяя в неё все подключенные устройства. В 90% случаев роутер настраивается один раз при подключении и в идеале больше никакого обслуживания не требует. Многие простые пользователи годами не заходят в настройки и поэтому даже не помнят адрес роутера в локальной сети. Когда же возникает необходимость что-либо исправить в настройках устройства — вспомнить адрес маршрутизатора оказывается проблемой. И несмотря на то, что эта задача выеденного яйца не стоит — для некоторых она становиться по истине не разрешимой. На самом же деле узнать адрес роутера совсем не сложно и сегодня я расскажу как это сделать.
Первый способ как узнать адрес роутера в сети.
Самый простой способ узнать адрес роутера в сети — это перевернуть его и посмотреть на наклейку. На ней, как правило, указан серийный номер, MAC-адрес и IP-адрес роутера. Вот пример такой наклейки на ADSL-роутере D-Link:
А вот наклейка с адресом роутера у TP-Link:
Обратите внимание, что на наклейке можно так же узнать MAC-адрес роутера. Он, как правило, так и подписан — MAC-address или MAC ID.
Теперь запускаем веб-браузер (лучше всего Internet Explorer или Chrome) и пробуем зайти в настройки роутера. Проблема может в том случае, если подсеть локальной сети маршрутизатора изменили при первоначальной настройке. Как в этом случае узнать адрес роутера — смотрите ниже.
Второй способ как узнать адрес роутера в сети.
Ещё один вариант узнать адрес роутера в локальной сети — посмотреть на адрес шлюза сетевого подключения компьютера. Для этого идем в «Сетевые подключения Windows». Чтобы долго не бродить по дебрям «Панели управления», нажимаем комбинацию клавиш Win+R и в меню открыть пишем ncpa.cpl или control netconnections :
Нажимаем кнопку ОК. Откроется окно сетевых подключений. Выбираем то, через которое подключены к роутеру и кликаем на нем правой кнопкой мыши. В контекстном меню выбираем пункт Состояние:
В окне состояния подключения нажимаем кнопку Сведения. В открывшемся окне сведений о сетевом подключении смотрим на «адрес Шлюза IPv4» — это и есть адрес роутера в локальной сети.
Сведения о сетевом подключении в Windows 7 и Windows 8, в том числе и адрес роутера, можно посмотреть ещё и в командной строке. Для этого надо нажать комбинацию клавиш WIN+R, в окне Выполнить набрать команду cmd и нажать кнопку ОК. Откроется окно командной строки Windows. В нем надо набрать команду ipconfig /all . Результат будет примерно такой:
В строке « Основной шлюз» и будет прописан IP-адрес роутера , так как в сети он является шлюзом.
IP-адреса популярных ADSL и WiFi-роутеров:
Роутеры D-Link.
У большинства ADSL, WiFi и GPON роутеров компании D-Link имеют адрес в сети — 192.168.0.1, URL веб-интерфейса http://192.168.0.1, логин admin, пароль admin или пустая строка.
ADSL-модемы: DSL-2300U,DSL-2500U,DSL-2520U,DSL-2540U, DSL-2600U, DSL-2640U, DSL-2650U, DSL-2740U, DSL-2750U.
Ethernet-роутеры: DIR-100,DIR-120, DIR-130, DIR-140L, DIR-300, DIR-320,DIR-615,DIR-620,DIR-651,DIR-655,DIR-815, DIR-825.
Исключения. У этих роутеров IP-адрес — 192.168.1.1:
DSL-2640U B1A T3A, DSL-2640U BRU C, DSL-2640U BRU C2, DSL-2640U BRU CB, DSL-2640U BRU D, DSL-2640U RA U1A, DSL-2740U BRU C2, DSL-2750U B1A T2A.
Роутеры Asus.
Адрес роутеров ASUS в локальной сети — 192.168.1.1, URL веб-интерфейса http://192.168.1.1, логин admin, пароль admin.
ADSL-модемы: DSL-N13, DSL-N11, DSL-N10, DSL-N12U, DSL-X11, DSL-N55U, DSL-N12E, DSL-N10E.
Ethernet-роутеры: WL-520gU, WL-520gC, WL-500gP, V2RT-N15, RT-N11, RT-N13, RT-N16, RT-N13U, RT-N10, RT-N12, RT-N56U, RT-G32 v.B1, RT-N66U, RT-N10U, RT-N13U B1, RT-N53, RT-N12LX, RT-N10LX, RT-N15U, RT-N12, RT-N65U, RT-N10E, RT-N12E, RT-AC66U, RT-AC56U, RT-N12HP, RT-N10E, RT-N10+, RT-N14U.
Роутеры Zyxel:
Адрес роутеров ZyXEL в локальной сети — 192.168.1.1, URL веб-интерфейса http://192.168.1.1, логин admin, пароль 1234.
ADSL-модемы: OMNI ADSL LAN EE, OMNI ADSL WLAN EE, P-660H EE, P-660HT EE, P-660HTW EE, P-660HW EE, P-660HW EE, P-660R EE, P-660RT EE, P-660RU EE, P-662H EE, P-662HW EE, P660HN EE, P660HT2 EE, P660HT3 EE, P660HTN EE, P660HTW2 EE, P660RT2 EE, P660RT3 EE, P660RU2 EE, P660RU3 EE, Keenetic DSL.
Ethernet-роутеры: BG318S EE, NBG334W EE, NBG460N EE, P-330W EE, P-334 EE, Keenetic, Keenetic 4G, Keenetic 4G II, Keenetic Giga, Keenetic Giga II, Keenetic II, Keenetic Lite, Keenetic Lite II,
Keenetic Omni, Keenetic Start, Keenetic Viva, Keenetic Ultra, Keenetic Extra.
Роутеры TP-Link:
С адресами роутеров TP-Link к сожалению не всё так однозначно. В основном, это — 192.168.1.1, URL веб-интерфейса http://192.168.1.1, логин admin, пароль admin. Но на некоторых прошивках может использоваться IP-адрес 192.168.0.1.
ADSL-модемы: TD-W8901N, TD-W8950ND, TD-W8951NB, TD-W8951ND, TD-W8960N, TD-W8961NB, TD-W8961ND, TD-W8968, TD-W8970.
Ethernet-роутеры: TL-WA701ND, TL-WA730RE, TL-WA750RE, TL-WN7200ND, TL-WN721N, TL-WN721NC, TL-WN722N, TL-WN722NC, TL-WN723N, TL-WN725N, TL-WN727N, TL-WN751N, TL-WN751ND, TL-WN781ND, TL-WR702N, TL-WR720N, TL-WR740N, TL-WR741ND, TL-WR743ND, TL-WA830RE, TL-WA850RE, TL-WA901ND, TL-WN8200ND, TL-WN821N, TL-WN821NC, TL-WN822N, TL-WN823N, TL-WN851ND, TL-WN881ND, TL-WN951N, TL-WR1042ND, TL-WR1043ND, TL-WR841HP, TL-WR841N, TL-WR841ND, TL-WR842ND, TL-WR940N, TL-WR941ND, TL-WA5210G, TL-WA7510N, TL-WR743ND, TL-WR843ND, TL-WA5210G, TL-WN310G.
Роутеры NetGear:
Адрес роутеров NETGEAR в локальной сети — 192.168.1.1, URL веб-интерфейса http://192.168.1.1, логин admin, пароль admin.
ADSL-модемы: D6300, D6200, DGND3700, DGND3300v2, JDGN1000.
Ethernet-роутеры: R6300, R6200, WNDR4700, WNDR4500, WNDR4300, WNDR4000, WNDR3800, WNDRMACv2, WNR3500L, WNR3500Lv2, JNR3210, WNR2200, JWNR2000, JWNR2000v2, WNR1000v2, JNR1010, WNR612v3, WNR612v2.
Помогло? Посоветуйте друзьям!
Как узнать адрес роутера в сети. : 26 комментариев
здравствуйте.а у меня номер шлюза и адрес совсем другие.и я не могу зайти в настройки роутера пишутНастройки были обновлены. Веб-страница также будет обновлена.
Был изменен IP-адрес или номера порта. Вы будете отключены от RT-N12VP.
Для получения доступа к настройкам RT-N12VP, переподключитесь к беспроводной сети и используйте новый IP-адрес или номер порта.как мне это исправить что б настроить роутер
ТАТЬЯНА — попробуйте с другого браузера подключиться.
Ввожу в хроме строк основного шлюза-“ноль эмоций”.Недавно пришлось поменять ip адресс роутера,после этого я ввел новый ip и также ничего не произошло.Вводил в том числе заводской ip-тоже самое.При чем введенный мной новый ip координально отличается от строки в основном шлюзе.
Недавно строка напротив основного шлюза вообще опустела
Посмотрите какой IP получается сетевая от роутера по dhcp.
Поменял ip адрес при входе на роутере , время прошло и не записал никуда , в итоге ip помню а зайти немогу не с одного браузера
Источник
Как найти второй роутер в сети. Как узнать ip роутера: основы.
Сегодня практически у каждого человека, использующего домашний интернет, дома есть роутер (он же — маршуртизатор). Это, если говорить простыми словами, небольшое устройство, благодаря которому можно настроить в том числе беспроводное интернет-соединение, позволяющее использовать его в квартире, в помещении или даже на улице.
На сайте я уже не один раз рассказывал про данное устройство. К примеру, вы можете узнать, или (это можно сделать через настройки роутера). Сегодня же я расскажу о том, как узнать IP-адрес устройства, с помощью которого вы сможете попасть в его настройки.
Да, друзья, важный момент. По сути, нет никакой разницы, какой именно маршрутизатор вы используете, будь это TP-Link, D-Link, ASUS, Zyxel, Huawei или любой другой. А все потому, что способ определения IP-адреса будет одинаковым в любом случае.
Способ №1
На самом деле ничего сложного в этом нет. Самый простой способ — это найти наклейку на устройстве, где обычно указан не только IP-адрес, но и данные для доступа к настройкам. А вот как, собственно, она выглядит:
Если наклейки не нашлось, поищите ее на коробке от маршрутизатора, иногда ее можно обнаружить именно на ней.
Способ №2
Для второго способа мы будем использовать . Как ее запустить, я рассказал в мельчайших подробностях ранее. Если вы не знаете как это сделать, то зайдите в меню Пуск — Все программы — Стандартные — Командная строка.
Перед вами появилось окно с черным фоном. В него вписываем команду ipconfig (без кавычек и прочих символов).
После этого нажимаем на клавишу Enter. Так вы увидите настройки сетевых подключений. Найдите среди них есть пункт «Основной шлюз», рядом с которым и будет указан нужный вам адрес.
Способ №3
Наконец, вы можете воспользоваться интерфейсом операционной системы. Я покажу пример на основе Windows 7.
В нижней части экрана вы видите панель задач. В правой ее части можно обнаружить значок компьютера. Наведите на него курсор мыши, нажмите на правую кнопку мыши и выберите пункт «Центр управления сетями и общим доступом».
Откроется панель управления сетями. Нажмите на пункт «Подключение по локальной сети».
В окне «Состояние» нажмите на кнопку «Сведения.
В окне «Сведения о сетевом подключении» найдите пункт «Шлюз по умолчанию IPv4» — здесь вы увидите нужный IP-адрес.
Способ №4
Если по какой-то причине вы не можете воспользоваться указанными мною способами, то можете попробовать ввести стандартный IP для роутера. Как правило, это либо 192.168.0.1, либо 192.168.1.1.
Теоретическая часть, что такое адрес роутера и для чего он необходим
Роутер (от англ. route — маршрут), или как их называют по-русски – маршрутизатор, является сетевым устройством, обеспечивающим передачу информацией между устройствами внутри локальной сети или между компьютерными сетями. Для того чтобы определить пункт назначения, кому направляется информация, у всех сетевых устройств имеется сетевой адрес, IP, который записывается как четыре десятичных числа от 0 до 255, разделенных точками. Например, в большинстве случаев адрес роутера — 192.168.0.1. Разберемся в этом подробнее.
Категории IP-адресов
Перед тем, как как узнать ip роутера, необходимо разобраться в теоретической части вопроса — IP-адреса разделяются на 2 категории — на публичные (их еще называют белые, внешние адреса), и частные (серые, внутренние). Такое решение было связано с тем, что количество IP-адресов ограниченно, а сетевых устройств, таких как компьютеры, вебкамеры, сетевые принтеры и сканеры, и даже банкоматы — становилось все больше. К 2000 году стали понимать, что количество сетевых устройств в скором времени станет гораздо больше, чем IP адресов. Поэтому было найдено решение — для экономии адресов, видимых напрямую из Интернета, отдельно выделить диапазон IP-адресов, и дали ему название «частные». Эти IP-адреса не видны из Интернета, они используются только внутри локальной сети, потому одни и те же IP адреса могут беспрепятственно использоваться в различных подсетях (но внутри подсети все IP адреса должны различаться).
Все это необходимо знать и понимать, чтобы разобраться, что такое ай пи роутера. Маршрутизатор служит для объединения всех компьютеров сети между собой и предоставляет им выход в Интернет. Это значит, что у роутера как минимум 3 порта – один WAN, который подключен к провайдеру (другими словами к Интернету), и два LAN порта для объединения двух компьютеров внутри сети. Это минимальная конфигурация сети. Из этого следует, что ип роутера как минимум два – один для внешней связи, второй для локальной сети.
Локальный (серый) IP-адрес, как правило, у роутеров неизменный, и зависит от фирмы-изготовителя:
- D-Link — 192.168.0.1;
- TP-LINK — 192.168.1.1;
- Linksys — 192.168.1.1;
- Netgear — 192.168.0.1.
Внешний (белый) ай пи адрес роутера назначается провайдером. Внешний IP-адрес может быть динамичным, то есть выдается только на текущую сессию, после разрыва соединения этот адрес высвобождается и может быть присвоен другому абоненту, либо статический, то есть выданный данному устройству навсегда.
Технология nat
Следующий немаловажный момент, который надо четко представлять себе перед тем, как узнать адрес роутера, — это трансляция адресов. Дело в том, что обеспечить физическую связь между всеми компьютерами сети – это лишь полдела. Необходимо, чтобы каждый компьютер локальной сети мог полноценно работать в сети Интернет. Как мы выяснили – на все компьютеры (а их может быть десятки) выделяется только один внешний IP-адрес. (Не ip для настройки роутера). Решается данная проблема при помощи особой технологии — NAT (network address translation — преобразование сетевых адресов).
Работает nat по следующей схеме:
Принимая очередную порцию информации (так называем пакет) от компьютера, находящегося внутри компьютерной сети, роутер анализирует IP-адрес назначения, который указан в заголовке пакета, и сравнивает его со своей внутренней таблицей адресов всех локальных компьютеров. Если этот IP-адрес роутер у себя обнаружит, то он эту информацию сразу перешлет указанному адресату. Если не обнаружит, пакет необходимо переслать во внешнюю сеть, иначе говоря, в Интернет.
Но ведь в заголовке пакета обозначен серый IP адрес компьютера, который для Интернета невиден! Для решения этот проблемы роутер на лету подменяет ip wifi роутера, заменяя адрес компьютера-отправителя на свой внешний, белый, IP-адрес, при этом запоминая это действие. Когда на роутер приходит ответ этому компьютеру из Интернета, роутер заглядывает в свою память, тем самым определяя, кому из абонентов внутренней сети нужно переслать этот ответ. Через какое-то время роутер стирает из своей памяти эту информацию, чтобы высвободить память для дальнейшей работы.
Теперь, разобравшись, что такое сетевой адрес IP, перейдем к практической части, а именно как узнать ip адрес роутера.
Определение IP-адресов маршрутизатора
Определение внутреннего, серого, IP-адреса
Начнем с определения внутреннего адреса. Как нам уже известно, этот IP-адрес соответствует LAN портам. Он же и является адрес настройки роутера. Рассмотрим несколько способов узнать, какой адрес у роутера.
Способ первый
Первый способ самый простой и быстрый, но при условии, что у вас есть доступ к самому устройству. Для этого достаточно просто взять роутер в руки и перевернуть его. Обычно производитель наклеивает на нижнюю часть роутера этикетку с различной информацией, иногда указывая там и установленный по умолчанию IP-адрес.
Если на этикетке этого не указано, либо у вас нет доступа к роутеру – тогда поступаем по-другому.
Способ второй
Wifi адрес роутера можно найти в инструкции к вашему роутеру, где в главе по настройкам IP он обязательно будет указан. Либо зайти на сайт производителя и скачать инструкцию оттуда.
Способ третий
Так же есть способ, как определить адрес роутера, не отходя от компьютера. Для этого нажимаем кнопку «Пуск», далее «Панель управления». В открывшимся окне выбираем «Сетевые подключения», далее щелкаем по иконке «Подключение по локальной сети» правой кнопкой мыши и в выпавшем меню выбираем «Свойства». Появится следующее окно.
В этом окне выделяем пункт «Протокол интернета (TCP/IP)», щелкнув по надписи один раз мышкой. Далее жмем кнопку «Свойства». Появится очередное окно – в строке «Основной шлюз» и будет указан айпи роутера.
Но это при условии, что роутер в данный момент включен и подключен к компьютеру.
Способ четвертый
Он также, как и третий, требует, чтобы роутер был включен и подключен к компьютеру. Итак, чтобы узнать ип адрес роутера, снова нажимаем «Пуск», далее «Стандартные», далее выбираем пункт «Командная строка». Перед нами появится черный экран с эмулятором MS-DOS. В этом окне пишем ipconfig /all и жмем «Enter». Внимание! Перед наклонной линией обязательно должен быть пробел! Окно заполнится информацией о сетевом подключении:
Находим строку «Основной шлюз» — это и есть внутренний адрес нашего роутера.
Способ пятый
И пятый, заключительный способ – узнать ip адрес роутера при помощи команды «tracert». Для этого повторяем шаги с четвертого способа, пока не вызовем черный экран. Далее там пишем: tracrt и любой работающий сайт в Интернете. Например – «tracert rambler.ru» и жмем «Enter».
Компьютер начнет прокладывать маршрут до указанного сайта, отсчитываясь о каждом шаге. По окончанию процесса ищем первую строку пути – в конце строки будет указан серый ip роутера.
Определение внешнего, белого, IP-адреса
Тут все проще. Открываем любой веб браузер, и в адресной строке пишем сайт – 2ip.ru. Откроется сайт, в центре которого вы и увидите какой ip адрес у роутера.
Изменение сетевого адреса роутера
Так как внутренний адрес роутера невиден дальше локальной сети, то присваивать устройству можно любой серый IP, при условии, что он уже не занят внутри этой самой сети. Дальше рассмотрим, как изменить ip адрес роутера.
Рассмотрим на примере роутера TP-LINK
Открываем любой веб браузер, и в адресной строке набираем 192.168.1.1. Появится окно с требованием ввести имя пользователя и пароль для входа в меню настрое роутера.
В поле «User name» вводим admin, в поле «Password» вводим также admin. Нажимаем «ОК».
Появится окно настроек роутера.
Далее переходим во вкладку «Network» и выбираем подпункт «LAN». В открывшимся окне видим поле – IP Address. Это и есть наш внутренний сетевой адрес роутера. Вводим в это поле новый IP и жмем кнопку «Ssve», после чего перезагружаем роутер. Все, мы познакомились, как изменить ip роутера.
Видео урок — «Как узнать ip-адрес компьютера»:
Для чего может понадобиться узнать IP-адрес Wi-Fi модема (роутера)?
- надо зайти на модем и изменить параметры Wi-Fi (сменить пароль доступа или протокол шифрования), но по какому адресу он находится сразу определить достаточно сложно. И вообще, лучше знать адрес наверняка, по которому стучаться на модем. Ведь с компьютером могут быть проблемы, при которых можно перепробовать все основные адреса и не войти в панель управления;
- по умолчанию был умышленно изменён — надо узнать его нынешний адрес.
«Не могу зайти на страницу управления модемом», «Не могу зайти в панель управления роутером», «Не открывается страница роутера» и т.д. — всё это проблемы поиска нужного IP-адреса роутера.
Большинство сетевых маршрутизаторов (Wi-Fi роутеров, ADSL модемов) имеют по умолчанию IP -адреса:
Сложности могут возникнуть и при , и при .
Как узнать IP-адрес с помощью ipconfig из набора инструментов Windows
Утилита ipconfig есть в любой версии. Для её запуска необходимо вызвать интерпретатор командной строки и в ней набрать команду ipconfig. Данная команда отобразит IP-адрес (IPv4, IPv6) используемого адаптера нашего ноутбука, маску подсети и основной шлюз.
Использование более сложного и информативного ПО для поиска IP-адресов в локальной сети
Если надо найти IP-адреса всех устройств в сети (всех роутеров, компьютеров, смартфонов), лучше воспользоваться IP-сканером. Работа с такими программами вызывает чувство подглядывания в замочную скважину: можно узнать массу интересного о соседях по сети, а имея доступ к роутеру можно банить неугодных по MAC, повышать скорость работы в Интернет для избранных). Как правило, в дополнительный набор возможностей IP-сканеров (по сравнению с ipconfig) входят:
- просмотр MAC (физических) адресов всех устройств в сети;
- обзор всех подключенных к беспроводной точке доступа Wi-Fi устройств, в том числе и тех, которых быть не должно;
- …и некоторые другие
Как узнать IP-адрес роутера с помощью IP-сканера
Скачиваем и устанавливаем программу MyLanViewer (http://www.mylanviewer.com/network-ip-scanner.html).
Программа платная после 15 дней использования, но для решения наших задач хватит и одного.
Программа на английском языке, но все необходимые меню очень просты — разберётся даже ребёнок. Во время запуска программа автоматически распознает сеть, быстро получит все параметры.
Результат:
Если нажать на плюсик возле каждого девайса — открывается дополнительная информация:
- Events (события);
- MAC адрес;
- NIC vendor (производитель);
- Last IPv4 Address (последний IP);
- Last Host Name by IPv4 (имя хоста, компьютера);
- Last IPv6 Address (тот же IP только в IPv6);
- Last Host Name by IPv6 (-//-);
- Last Time Found (найден в сети в последний раз);
- First Time Found (найден впервые в сети);
- OnLine: YES (статус — ОНЛАЙН. Т.е. устройство подключено и находится в данной сети)
На последнем скриншоте программы видим NIC vendor: Apple, который уже отключен от сети (не активен — экономит свою батарею) и все причитающиеся ему параметры на момент последнего подключения.
Существует быстрая возможность перейти в меню настройки сетевого роутера. Открываем программу MyLanViewer — Tools — Open Router Control Panel. Далее имя пользователя и пароль, по-умолчанию это чаще всего admin и admin. Всё.
Описанными способами можно узнать IP-адрес любого роутера или точки доступа любого производителя, в том числе если адрес модема был изменён по какой-либо причине.
Вопрос, как узнать ip адрес роутера для некоторых пользователей покажется тривиальным, но на самом деле есть свои нюансы, которые я должен рассказать для неопытных пользователей.
Многие могут сказать, что его очень легко найти, так как он есть на наклейке, но если представить момент, когда её не будет в том месте, где она должна быть, то напрашивается вопрос – а как еще можно определить IP адрес. Об этом и многом другом я и собираюсь рассказать в этой статье.
Немного теории: что такое роутер и для чего он нужен?
С начала, давайте определимся с самим понятием роутер, что это? В переводе с английского языка роутер означает — маршрутизатор, который осуществляет передачу данных между приборами, как внутри локальной сети, так и между компьютерными сетями.
По своей сути IP- адреса подразделяются на два типа — внешние и внутренние адреса . Пример: внутренние IP адреса используются для локальной сети – офисы, которые могу обращаться в интернет (при настройке компьютера и соответствующего оборудования), а внешние IP– адреса нужны для того чтобы их видели другие компьютеры из интернета, которые также имеют внешние IP адреса. Про разделение видов IP адресов можно рассказать много, но эта тема не относится к сегодняшнему материалу, и поэтому я не буду на этом останавливаться.
Где можно увидеть IP адрес
Теперь перейдем от теории к практике. Я расскажу 2 варианта, когда пользователи задаются вопросом, как узнать IP адрес роутера: при покупки и настройки нового роутера и когда вы просто хотите зайти в свой роутер, чтобы например, настроить Wi-Fi у себя дома.
Перед тем как начну описывать ту или иную ситуацию, вы можете попробовать ввести IP адреса, которые часто используют производители: 192.168.1.1, 192.168.1.254, 192.168.0.1, 192.168.0.254, 192.168.0.50 и 192.168.1.50 . Скорее всего, эти адреса установлены по умолчанию в вашем роутере.
Чтобы узнать все способы я настоятельно вам советую прочитать все разделы статьи. Так как в каждом из них я буду описывать разные моменты, которые могут вам помочь в этой задаче.
Купили роутер
Если вы купили новый роутер и собираетесь сами его настроить, то в первую очередь обратите внимание на коробку или же на сам роутер (внизу) на наличие надписей с IP адресом. Для примера можете посмотреть на изображение ниже:
На данном устройстве производители по умолчанию дали IP адрес 192.168.0.1. Теперь вы можете использовать этот адрес, чтобы зайти в его настройки. Также на роутаре вы должны найти логин и пароль, который используется для входа в его интерфейс. Если этих данных нет, то обычно по умолчанию: логин – admin и пароль – admin или же просто вводите логин admin, а пароль оставляете пустым.
Настройка роутера: сброс настроек, DHCP
Если вы взяли у кого-то роутер и нашли на нем IP адрес, в который по каким то причинам не получается зайти в интерфейс настроек роутера, то тогда выходом из этой ситуации – сброс настроек по умолчанию. Также этот вариант подходит для тех, которые не могут зайти в настройки по причине неправильного логина и пароля.
Сброс настроек
Внимание! Если вы сбросите настройки роутера, который сейчас раздает интернет в вашем доме, то тогда придется перенастраивать роутер, что для некоторых пользователей будет проблематично. Поэтому читайте статью дальше, чтобы избежать этого.
Чтобы сбросить настройки роутера, надо сзади нажать на кнопку Reset. Нажмите на нее и удерживайте 15 секунд, после чего отпустите. При этом роутер должен быть включен! Через пару минут можете воспользоваться данными, которые вы нашли на роутере.
Не буду расписывать подробно про DHCP, но если сказать коротко – автоматическая раздача IP адресов (роутером в нашем случае). То есть, когда вы подключаетесь к роутеру с помощью: компьютера, ноутбука, нетбука или сотового телефона он сам раздает IP адреса. Если эта функция у вас включена, то тогда вы легко можете узнать адрес роутера без каких – либо проблем.
Итак, давайте проверим, включен ли DHCP. Для этого вам требуется подключиться к роутеру по кабелю или Wi-Fi– нет никакого значения. Далее зайдите в свойства сетевого подключения, через которое подключились к роутеру и посмотрите, какой IP у DHCP сервера (роутер в нашей ситуации). Подробно про эту процедуру со скриншотами вы можете посмотреть в: « ». Описание находится примерно в середине статьи.
DHCP сервер вы можете узнать другим способом: откройте выполнить «Win» + «R», после этого введите команду cmd и нажмите «ОК». Далее вам необходимо будет ввести команду ipconfig/all и нажать Enter.
В строке «Основной шлюз» и «DHCP — сервер» будет виден ваш IP-адрес. Или можете воспользоваться командой ipconfig.
Внешние IP адреса
Есть много способов узнать внешний IP адрес: узнать на самом компьютере (сервер), посмотреть в настройках роутера, воспользоваться сервисами, программы и многое другое. Эта часть статьи вам сейчас не пригодится, но на будущее будет полезно знать.
Давайте я покажу несколько способов, чтобы вы знали на будущее как можно с помощью интернета посмотреть внешний IP адрес.
Зайдите в поисковую систему Яндекс и введите «IP»,после чего нажмите «Enter». В самом начале выдачи результатов от Яндекса будет написан ваш IP.
2ip.ru . При входе на стартовую страницу сайта вы можете сразу увидеть IP.
Вы также можете зайти в настройки роутера и найти там внешний IP адрес. Чтобы узнать где находятся эти данные, можете позвонить вашему провайдеру и уточнить в какой части меню настроек роутера это можно увидеть.
Все не так тяжело как кажется! Удачи!
Сегодня практически любой роутер предоставляет возможность изменения настроек через веб-интерфейс. Так, вы можете сменить название Wi-Fi сети или пароль доступа к ней, а также просмотреть любые данные о настройках. Но для того, чтобы получить доступ к настройкам, нужно знать какой адрес у роутера.
На платформе Windows этот адрес получил название «Default gateway» или «Основной шлюз». На альтернативной американской платформе Macs, iPhones и iPads этот адрес называется более понятно — «router».
Как узнать IP роутера в операционной системе Windows
В сетевых настройках ОС Windows IP адрес роутера совпадает со значением, присвоенным полю «Default Gateway». Определить значение этого поля можно через командную строку, но я рекомендую новичкам сделать это через графический интерфейс системы.
- Сначала откройте «Панель управления» (Control Panel). В Windows 10 или 8.1 это можно сделать, просто нажав на кнопку «Пуск» и выбрав в контекстном меню соответствующий пункт.
- В открывшемся окне с иконками системных настроек кликните по пункту «Просмотр состояния сети и задач» (View network status and tasks) в разделе «Сеть и Интернет».
- Кликните по названию вашего активного соединения справа от названия пункта «Подключения» (Connections) в разделе «Просмотр активных сетей» (View your active networks).
- В открывшемся окне состояния соединения кликните по кнопке «Сведения». Это приведет к открытию окна «Дополнительные сведения о сети». Найдите пункт «Шлюз по умолчанию IPv4» (IPv4 Default Gateway). Адрес, указанный здесь и будет являться искомым IP адресом роутера.
Как узнать АйПи адрес роутера на платформе Mac OS X
- На Mac компьютерах кликните по главному Apple меню, расположенному вверху экрана и выберите раздел системных настроек «System Preferences».
- В окне настроек кликните по иконке сетевых настроек «Network».
- Далее выберите текущее сетевое соединение. Это может быть либо проводное (Ethernet), либо беспроводное (Wi-Fi) соединение. Когда активное соединение будет выбрано, кликните по кнопке «Advanced» в правом нижнем углу окна.
- Кликаем по вкладке «TCP/IP». Именно здесь вы можете увидеть IP адрес роутера, подписанный как «Router».
Как найти IP роутера в iPhone или iPad
Теперь перейдем к самой простой части — как узнать ip роутера на смартфоне iPhone или планшете iPad:
- В любом из гаджетов, iPhone или iPad, откройте приложение «Settings», тапните по пункту «Wi-Fi», а затем по названию своей Wi-Fi сети.
- В новом окне в секции «IP address» найдите пункт «Router». Адрес, указанный здесь и является IP адресом роутера вашей сети.
Как узнать IP адрес роутера на Android
К большому удивлению на платформе Android узнать адрес роутера для сетевого соединения не так-то просто.
В тоже время очень многие сторонние Android приложения быстро покажут вам эту информацию. Так, приложение Wi-FI Analyzer, не только поможет вам определить адрес роутера, но и позволит выбрать самый сильный Wi-Fi канал для вашей сети. В других приложениях для определения айпи адреса роутера достаточно найти и зайти в раздел «Шлюз» (Gateway), либо нечто созвучное.
- Установите приложение Wi-Fi Analyzer. Тапните по пункту меню «View» и выберите пункт «AP list».
- В верхней части экрана вы увидите заголовок «Connected to: [название вашей сети]». Тапните по нему и откроется новое окно с дополнительной информацией о вашей рабочей сети. Адрес роутера вы можете увидеть напротив надписи «Gateway».
IP адрес для роутера в Chrome OS
- В Chromebook кликните по области сообщений в правой части панели задач. В открывшемся списке доступных сетей «Connected to [название вашей сети]» кликните по пункту с названием вашей сети.
- Кликните по вкладке «Network» для открытия информации о сетевых настройках. Найдите пункт «Gateway» — указанный здесь адрес является адресом вашего роутера.
IP адрес для роутера в Linux
Найти адрес роутера на рабочем столе Linux также очень просто. Большинство графических оболочек Linux содержат прямо на рабочем столе иконку с доступом к сетевым настройкам — в области сообщений. Обычно достаточно кликнуть по ней и в контекстном меню выбрать пункт «Connection Information» или похожее название. В окне свойств соединения ищите секцию IPv4, а в ней свойства «Default Route» или «Gateway». Это и будет адрес вашего роутера.
На этом мой рассказ о том, как узнать ip роутера можно считать завершенным. Возможно, вы обладаете другим сетевым устройством, которое не было мною перечислено. В любом случае любое устройство, подключенное к сети, должно предоставлять возможность для просмотра сетевых настроек. Просто поищите в свойствах что-то типа «Шлюз», «Роутер» или «Gateway» — здесь и будет прописан искомый адрес роутера, обслуживающего вашу сеть.
Источник
В современном мире, где все больше людей используют интернет, роутеры становятся неотъемлемой частью нашего повседневного существования. Роутеры обеспечивают нам доступ к Интернету и позволяют подключаться к другим устройствам в локальной сети. Они играют важную роль в нашей сетевой инфраструктуре и без них никак не обойтись.
Однако, порой может возникнуть необходимость найти именно тот роутер, который вы пытаетесь найти. Может быть, вы хотите изменить настройки своего роутера, добавить новое устройство в вашу сеть или просто проверить стабильность работы сети. В таких случаях становится важным знать, как найти роутеры в локальной сети.
В этой статье мы рассмотрим несколько полезных советов и инструкций, которые помогут вам найти роутеры в локальной сети. Мы рассмотрим основные способы и инструменты, которые можно использовать для этой цели. Кроме того, мы также расскажем о некоторых функциях роутеров, которые могут помочь вам в этом процессе.
Содержание
- Как обнаружить роутеры в локальной сети: эффективные методы
- Использование командной строки для поиска роутеров
- Использование специальных утилит для обнаружения роутеров
- Проверка списка подключенных устройств через настройки роутера
Как обнаружить роутеры в локальной сети: эффективные методы
Обнаружение роутеров в локальной сети может быть полезным, когда вы хотите получить информацию о доступных устройствах и настроить соединение. В этом разделе мы рассмотрим несколько эффективных методов для обнаружения роутеров в вашей локальной сети.
1. Использование командной строки:
Один из самых простых способов обнаружения роутеров в локальной сети — использовать командную строку. В Windows вы можете открыть командную строку и выполнить команду «ipconfig». В выводе вы увидите информацию о вашем IP-адресе и шлюзе по умолчанию. Шлюз по умолчанию обычно является IP-адресом вашего роутера.
2. Использование программного обеспечения сканирования сети:
Есть много программного обеспечения, которое может помочь вам обнаружить роутеры в вашей локальной сети. Некоторые из популярных программ включают Angry IP Scanner, Advanced IP Scanner и Nmap. Установите одну из этих программ и запустите сканирование вашей локальной сети, чтобы обнаружить доступные роутеры и получить расширенную информацию о них.
3. Использование веб-интерфейса роутера:
Если у вас есть доступ к роутеру, вы можете войти в его веб-интерфейс и получить информацию о нем. Чтобы сделать это, откройте веб-браузер и введите IP-адрес вашего роутера в адресной строке. Вы должны знать IP-адрес роутера, чтобы использовать этот метод. После входа в веб-интерфейс вы можете просмотреть различные настройки и сведения о вашем роутере.
4. Использование приложения для мобильных устройств:
Если у вас есть смартфон или планшет, вы можете установить специальное приложение для обнаружения роутеров в локальной сети. Некоторые из популярных приложений включают Fing, Network Analyzer и NetX Network Tools. Используя одно из этих приложений, вы сможете сканировать вашу локальную сеть и получать информацию о роутерах и других устройствах.
В заключение, для обнаружения роутеров в локальной сети можно использовать командную строку, программное обеспечение сканирования сети, веб-интерфейс роутера или приложение для мобильных устройств. Выберите тот метод, который подходит вам больше всего, и получайте доступ к нужной информации о роутерах в вашей локальной сети.
Использование командной строки для поиска роутеров
Для поиска роутеров в локальной сети вы можете использовать командную строку вашего операционной системы. Этот метод позволяет вам получить информацию о доступных роутерах, их IP-адресах и других параметрах, что может быть полезно при настройке сети или устранении неполадок.
Вот несколько команд, которые вы можете использовать для поиска роутеров:
ipconfig (Windows) или ifconfig (Mac и Linux) — эта команда покажет вам информацию об IP-адресе вашего компьютера и сетевых адаптерах, подключенных к вашей локальной сети. Если вы найдете строку «Default Gateway» или «Основной шлюз», это будет IP-адресом вашего роутера.
arp -a (Windows) или arp -n (Mac и Linux) — эта команда покажет вам таблицу ассоциаций IP-адресов и MAC-адресов в вашей локальной сети. Вы можете искать IP-адреса, которые соответствуют MAC-адресам производителей роутеров, чтобы определить, какой из них является вашим роутером.
ping — эта команда позволяет проверить доступность определенного IP-адреса в вашей сети. Вы можете попробовать пинговать различные адреса в вашей локальной сети, чтобы найти роутеры. Если у вас откликается роутер, вы увидите информацию о времени задержки (ping) и статистику упаковок.
Помимо этих команд, существуют и другие инструменты и программы, которые предоставляют возможность сканировать и искать роутеры в локальной сети с удобным графическим интерфейсом. Они могут быть полезными, если вы не хотите использовать командную строку или нуждаетесь в более подробной информации о роутерах.
Важно помнить, что при использовании командной строки и инструментов для поиска роутеров в локальной сети, вам может потребоваться права администратора или «root» на вашем компьютере.
Использование специальных утилит для обнаружения роутеров
Поиск роутеров в локальной сети может быть значительно упрощен с использованием специальных утилит. Эти программы позволяют обнаруживать и анализировать сетевое оборудование для успешной идентификации роутеров в вашей сети. Ниже перечислены наиболее популярные и полезные утилиты для обнаружения роутеров.
1. Angry IP Scanner
Angry IP Scanner является отличным инструментом для быстрого и эффективного сканирования локальной сети на наличие активных устройств и обнаружения роутеров. Он позволяет сканировать IP-диапазоны или определенные IP-адреса и выдает подробную информацию о найденных устройствах, включая IP-адрес, MAC-адрес и т. д. Вы можете скачать Angry IP Scanner с официального сайта и установить его на свой компьютер.
2. Advanced IP Scanner
Advanced IP Scanner является еще одной полезной утилитой для сканирования локальной сети и поиска роутеров. Он предлагает богатый набор функций, включая сканирование IP-диапазонов, определение открытых портов, удаленный доступ к компьютерам и многое другое. Утилита легко использовать и имеет простой и понятный пользовательский интерфейс. Advanced IP Scanner также доступен для бесплатного скачивания с официального сайта.
3. Fing
Fing – это мощная многофункциональная утилита для обнаружения роутеров и других сетевых устройств. Она позволяет сканировать сеть на наличие активных устройств, определять их тип, марку, модель и другую подробную информацию. Fing имеет простой и интуитивно понятный интерфейс, а также мобильные версии для операционных систем iOS и Android. Вы можете скачать Fing с официального сайта или магазина приложений для вашего устройства.
Использование указанных утилит позволит вам эффективно и быстро обнаружить роутеры в локальной сети, получить все необходимые сведения о них и легко управлять сетевым оборудованием для обеспечения стабильной и безопасной работы сети.
Проверка списка подключенных устройств через настройки роутера
Для того чтобы узнать список подключенных устройств в вашей локальной сети, можно воспользоваться настройками роутера.
Шаги для проверки списка подключенных устройств через настройки роутера:
| Шаг | Инструкции |
| 1 | Откройте веб-браузер и введите IP-адрес вашего роутера в адресной строке. Обычно адрес роутера указан на самом устройстве или в документации к нему. |
| 2 | Введите логин и пароль для доступа к настройкам роутера. Если вы не изменили эти данные, используйте стандартные учетные данные, которые можно найти в документации к роутеру. |
| 3 | Найдите в настройках роутера раздел, отвечающий за подключенные устройства или клиентский список. |
| 4 | Проанализируйте список подключенных устройств. В нем должны быть указаны IP-адреса и MAC-адреса каждого устройства, а также их имена или типы. |
Но следует отметить, что различные модели роутеров могут иметь немного отличающиеся настройки и интерфейсы, поэтому возможно небольшое отклонение в инструкциях в зависимости от вашего роутера.
Теперь вы знаете, как проверить список подключенных устройств через настройки роутера. Эта информация может быть полезна, если вы хотите контролировать свою локальную сеть или искать возможные проблемы с подключением.