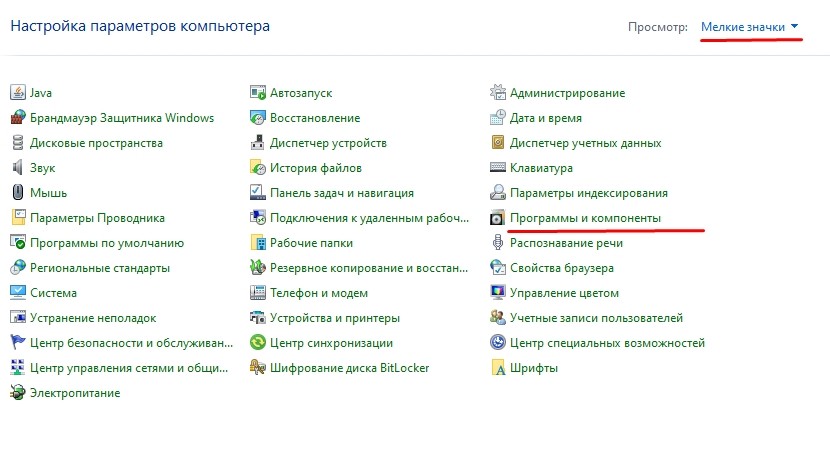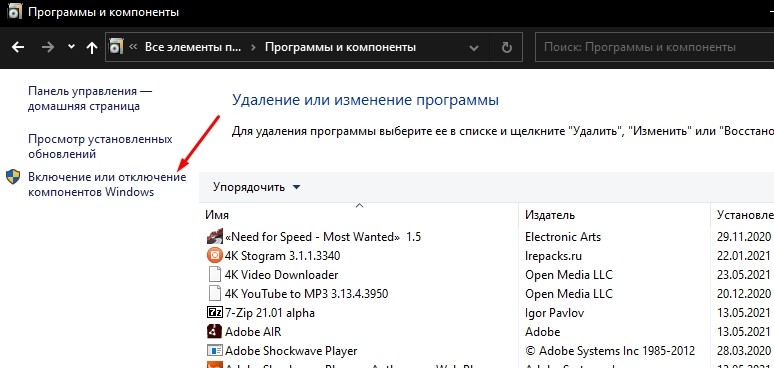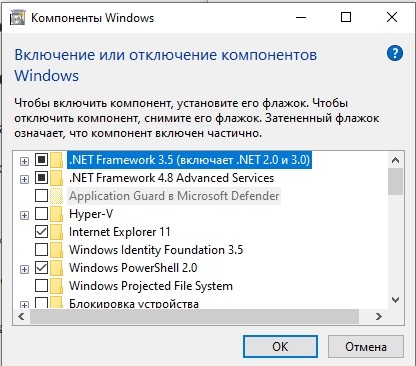Вы можете настроить меню «Пуск» и панель задач. Вы также можете устранить все мешающие ошибки установки, антивирусные программы и ожидающие обновления Windows.
Примечание: Учащиеся, Windows 11 SE не смогут скачивать приложения из Microsoft Store. Приложениями управляет их ИТ-администратор. Подробнее
Ниже описано, как настроить то, что вы видите в меню «Пуск» и на панели задач.
-
Чтобы увидеть список приложений, выберите Начните , а затем выберите стрелку рядом со всеми приложениями, чтобы развернуть эту области. Прокрутите алфавитный список.
-
Чтобы выбрать, будут ли в параметрах меню в верхней части списка всех приложений показываться наиболее часто используемые приложения или в разделе рекомендуемые приложения, выберите Начните > Параметры > Персонализация > Начните и включите или выключите параметр Показать недавно добавленные приложения или Показать наиболее часто используемые приложения.
-
Чтобы настроить папки, которые отображаются в качестве значков рядом с кнопкой питания в меню «Пуск», выберите Пуск > Параметры > персонализации > Пуск. Затем выберите Папки и выберите папки, которые будут отображаться, включив или выключивпараметр .
-
Чтобы закрепить избранные приложения на меню или на панели задач, выберите и удерживайте (или щелкните правой кнопкой мыши) приложение, которое нужно закрепить. Затем выберите Закрепить в начале, Закрепить на панели задачили Дополнительные > Закрепить на панели задач.
Чтобы быстро найти конкретное приложение, введите его название в поле поиска над меню «Пуск». Если загруженное приложение не было правильно установлено, то оно не будет отображаться ни в списке приложений, ни при поиске. Можно попытаться восстановить приложение.
Если вы по-прежнему не видите искомое приложение, возможно, его установка заблокирована ожидающим обновлением Windows или вашим антивирусным программным обеспечением. Вы можете временно отключить антивирусную программу при попытке установить приложение еще раз. Если вы отключите антивирусную программу, включите защиту в режиме реального времени после завершения установки.
Отключение антивирусной защиты в Безопасности Windows
Проверка наличия обновлений Windows
Вы можете настроить меню «Пуск» и панель задач. Вы также можете устранить все мешающие ошибки установки, антивирусные программы и ожидающие обновления Windows.
Ниже описано, как настроить то, что вы видите в меню «Пуск» и на панели задач.
-
Чтобы просмотреть полный список приложений, нажмите кнопку Пуск и прокрутите алфавитный список. Некоторые приложения находятся в папках в списке приложений: например, Блокнот находится в папке Стандартные — Windows.
-
Чтобы задать показ в настройках меню «Пуск» всех ваших приложений или только наиболее часто используемых, выберите Пуск > Параметры > Персонализация > Пуск и настройте каждый параметр отдельно.
-
Чтобы настроить папки, которые вы видите на меню , выберите начать > Параметры > персонализации > Начните. Затем выберите Выберите папки, которые должны отображаться в области «Начните» и включите или выключите.
-
Любимые приложения можно закрепить в меню «Пуск»или на панели задач. Нажмите и удерживайте (или щелкните правой кнопкой мыши) приложение, которое нужно закрепить. Затем выберите команду Закрепить в меню «Пуск» или Дополнительно > Закрепить на панели задач.
Чтобы быстро найти приложение, введите его имя в поле поиска на панели задач. Если загруженное приложение не было правильно установлено, его не будет видно ни в меню «Пуск», ни при поиске. Можно попытаться восстановить приложение.
Если вы по-прежнему не видите приложение, которое вы искали, возможно, его установка заблокирована ожиданием обновления Windows антивирусной программой. Вы можете временно отключить антивирусную программу при попытке установить приложение еще раз. Если вы отключите антивирусную программу, включите защиту в режиме реального времени после завершения установки.
Отключение антивирусной защиты в Безопасности Windows
Проверка наличия обновлений Windows

Программы и компоненты в windows 10. Где искать и как открыть?
Переход на более новую операционную систему Windows 10 у многих пользователей вызвал массу вопросов. Ведь разработчики существенно изменили интерфейс управления данной версии ОС по сравнению с Windows 7. Так, например, панель управления была запрятана неизвестно куда и привычным способом через меню “Пуск” в Windows 10 доступ к ней уже не получить.
В данной статье мы расскажем где в Windows 10 находятся “Программы и компоненты” и как можно посмотреть список установленных на компьютере программ.
Управление установленными программами в Windows 10
Осуществлять просмотр у удаление всех установленных программ в Windows 10 можно двумя способами – через всем привычный элемент панели управления “Программы и компоненты”, а также через глобальные настройки Windows.
Как найти “Программы и компоненты” в Windows 10?
В меню “Пуск” искать их бесполезно. А вот через поиск найти можно. Правда сначала нужно зайти в “Панель управления” а уже в ней отыскать “Программы и компоненты”.
Для этого жмем на значок лупы в левом нижнем углу экрана чуть правее меню “Пуск”. В открывшемся поле ввода пишем “Панель управления”.
Открываем панель управления
После этого в результатах поиска переходим по первой строчке.
Переходим к программам и компонентам
В уже знакомой вам панели управления находим программы и компоненты и открываем их. Отобразится список всех установленных программ на вашем компьютере, которые можно удалить.
Обновленные “Программы и компоненты” – “Приложения и возможности”
В Windows 10 разработчики решили немного обновить окно с установленными программами. Теперь в глобальных настройках Windows оно называется “Приложения и возможности”.
Чтобы перейти в него нужно нажать на значок сообщения в правом нижнем углу экрана и в открывшемся окне выбрать “Все параметры”.
Открываем параметры windows 10
В окне “Параметры Windows” выбираем “Приложения” после чего откроется окно “Приложения и возможности” в котором также как и в “Программах и компонентах” отображается перечень всех установленных программ с возможностью их удаления.
Ищем приложения
Приложения и возможности в Windows 10
В Windows 10 в меню Пуск иногда не отображаются все программы и приходится нажимать сначала на Все приложения, а потом искать нужную программу. Чтобы убрать этот промежуточный пункт Все приложения нужно открыть параметры (WIN+I). Перейти в Параметрах — Персонализация — Пуск.
В правой части найдите пункт Показать список приложений в меню «Пуск». Под этим пунктом находится ползунок который нужно перевести в положение Вкл. После этого при нажатии на кнопку пуск у вас сразу будут отображаться программы.
Если у вас в меню Пуск пункт Все приложения отображается в нижней части как в Windows 7, то отключить его можно в Редакторе реестра. Открыть Редактор реестра можно с помощью клавиш WIN+R и команды regedit.
В окне редактора раскройте ветвь Компьютер\HKEY_CURRENT_USER\Software\Microsoft\Windows\CurrentVersion\Policies\Explorer. В правой части создайте параметр DWORD (32 бита). Назовите этот параметр NoStartMenuMorePrograms. Сделайте двойной клик по этому параметру и задайте ему значение 0. Если установите значение 1, то пункт Все приложения снова будет отображаться в меню кнопки Пуск. После этих действий закройте все окна, а потом перезагрузите компьютер.
Операционная система Windows 10 предоставляет пользователям широкие возможности в установке и использовании различных программ. Однако, многие новички могут испытывать трудности в поиске установленных программ на своем компьютере.
В данной статье мы расскажем вам о различных способах, которыми можно найти все программы, установленные на вашем компьютере с Windows 10. Вы узнаете, как использовать стандартные инструменты операционной системы, а также как воспользоваться сторонними программами для быстрого доступа ко всем установленным приложениям.
Один из самых простых способов найти все программы в Windows 10 — воспользоваться меню «Пуск». Для этого просто нажмите на кнопку «Пуск» на панели задач. В открывшемся меню вы увидите список установленных программ в виде плиток. Чтобы открыть программу, достаточно кликнуть по соответствующей плитке. Если у вас установлено очень много программ, вы можете воспользоваться функцией поиска, расположенной внизу меню «Пуск». Просто начните печатать название программы, и Windows 10 автоматически отфильтрует список и покажет вам только соответствующие результаты.
Содержание
- Где найти все программы в Windows 10?
- Меню Пуск
- Структура меню Пуск
- Поиск программ в меню Пуск
- Закрепление программ в меню Пуск
- Краткое содержание
- Панель задач
- Настроить папку «Программы»
- Искать программы через поиск Windows
Где найти все программы в Windows 10?
В операционной системе Windows 10 вы можете найти все установленные программы с помощью следующих методов:
- Использование меню «Пуск»
- Использование «Настроек»
- Использование «Панели управления»
Нажмите на кнопку «Пуск» в левом нижнем углу экрана. Появится меню «Пуск», где можно найти список недавно использованных программ в разделе « Последние», а также список всех установленных программ в разделе «Все программы». Чтобы открыть программу, просто щелкните на ее названии в меню «Пуск».
Нажмите на кнопку «Пуск» и выберите «Настройки» (иконка шестеренки). В открывшемся окне выберите раздел «Приложения», где можно найти список всех установленных программ, отсортированных по категориям. Чтобы открыть программу, просто нажмите на ее название в списке.
Откройте «Панель управления», нажав на кнопку «Пуск» и выбрав «Панель управления» из списка программ. В «Панели управления» выберите раздел «Программы» и затем «Программы и компоненты». В этом разделе вы найдете список всех установленных программ в вашей системе. Чтобы открыть программу, просто дважды щелкните на ее названии в списке.
Независимо от того, какой метод вы выберете, вы сможете найти все программы, установленные в вашем компьютере с операционной системой Windows 10.
Меню Пуск
Меню Пуск — это центральное место управления программами и настройками операционной системы Windows 10. В нем можно найти все необходимые программы, файлы, папки и инструменты для работы.
Чтобы открыть меню Пуск, нужно нажать на кнопку «Пуск» в левом нижнем углу рабочего стола или нажать на клавишу с логотипом Windows на клавиатуре.
Структура меню Пуск
Меню Пуск в Windows 10 имеет следующую структуру:
- Закрепленные приложения: в этом разделе отображаются ярлыки часто используемых программ;
- Недавно добавленные: здесь отображаются последние установленные программы;
- Системные настройки: в этом разделе можно найти различные настройки операционной системы, такие как настройки сети, учетных записей и безопасности;
- Конфигурация и настройка: здесь находятся инструменты для конфигурации и настройки компьютера, такие как Панель управления и Параметры;
- Приложения и программы: в этом разделе можно найти все установленные на компьютер программы;
- Папки: здесь отображаются часто используемые папки на компьютере;
- Последнее: в этом разделе перечислены последние использованные файлы и документы;
- Выключение: здесь можно найти опции для выключения, перезагрузки или переключения пользователя.
Поиск программ в меню Пуск
В меню Пуск также есть строка поиска, которая позволяет найти нужные программы и файлы на компьютере. Для этого достаточно просто ввести название программы или ключевое слово в поле поиска и нажать Enter. Система выполняет поиск и выводит соответствующие результаты на экран.
Закрепление программ в меню Пуск
Чтобы удобно и быстро получать доступ к часто используемым программам, их можно закрепить в меню Пуск. Для этого нужно найти нужную программу в меню Пуск, нажать правой кнопкой мыши на ее ярлык и выбрать пункт «Закрепить к пуску». После этого ярлык программы будет отображаться в разделе «Закрепленные приложения» меню Пуск.
Краткое содержание
- Меню Пуск — центральное место управления программами и настройками Windows 10.
- Для открытия меню Пуск нужно нажать кнопку «Пуск» или клавишу с логотипом Windows на клавиатуре.
- Меню Пуск имеет структуру, включающую разделы: закрепленные приложения, недавно добавленные, системные настройки, конфигурация и настройка, приложения и программы, папки, последнее, выключение.
- В меню Пуск есть строка поиска для быстрого поиска программ и файлов на компьютере.
- Программы можно закрепить в меню Пуск для быстрого доступа к ним.
Панель задач
Панель задач в Windows 10 располагается внизу экрана и является одним из основных элементов пользовательского интерфейса. Она предоставляет быстрый доступ к различным функциям и приложениям, а также отображает текущие задачи и уведомления.
Основные элементы панели задач:
- Кнопка «Пуск»: позволяет открыть меню пуск, в котором находятся все установленные программы и настройки операционной системы.
- Панель быстрого запуска: здесь можно закрепить ярлыки к наиболее часто используемым приложениям для быстрого доступа к ним.
- Кнопки открытых приложений: отображаются значки открытых приложений. При клике на значок приложения окно этого приложения становится активным.
- Область уведомлений: здесь отображаются уведомления о состоянии системы и приложений, а также предоставляется доступ к настройкам операционной системы.
Пользователь может настроить панель задач в соответствии со своими предпочтениями. Например, вы можете изменить расположение панели задач (на верх экрана или на правую/левую сторону), изменить размер иконок, закрепить приложения в панели задач и многое другое.
Чтобы настроить панель задач, щелкните правой кнопкой мыши на пустом месте панели задач и выберите пункт «Настройка панели задач». Затем вы сможете внести желаемые изменения.
Важно отметить, что панель задач является одним из главных элементов управления Windows 10, и умение правильно использовать ее поможет повысить эффективность работы с операционной системой.
Настроить папку «Программы»
В операционной системе Windows 10 существует возможность настроить папку «Программы», что позволяет управлять установленными программами на компьютере. Эта функция позволяет легко найти все установленные приложения и управлять ими. В этом разделе мы рассмотрим, как настроить папку «Программы» в Windows 10.
1. Откройте меню «Пуск» и выберите «Параметры».
2. В окне «Параметры» выберите раздел «Система».
3. В боковом меню выберите «О программе» и перейдите в раздел «Изменение настроек папки и поиска».
4. В новом окне выберите вкладку «Параметры папок» и нажмите на кнопку «Изменить параметры папок и поиска».
После выполнения этих шагов откроется окно «Параметры папок». В этом окне вы можете настроить различные параметры для папки «Программы». Вот некоторые из основных опций, которые вы можете настроить:
- Вкладка «Общее». Здесь вы можете изменить имя папки «Программы» или выбрать другую папку для хранения установленных программ.
- Вкладка «Вид». Здесь вы можете настроить отображение файлов и папок в папке «Программы». Например, вы можете скрыть расширения файлов или отключить анимацию папок.
- Вкладка «Поиск». Здесь вы можете настроить параметры поиска в папке «Программы». Например, вы можете включить или отключить поиск внутри файлов или добавить дополнительные места для поиска.
После того, как вы настроили папку «Программы» по вашему вкусу, нажмите кнопку «Применить» и «ОК» для сохранения изменений. Теперь вы можете легко найти и управлять всеми установленными программами на вашем компьютере в папке «Программы».
Искать программы через поиск Windows
Одним из способов найти все программы в Windows 10 является использование встроенного поиска.
Для начала откройте меню «Пуск», находящееся в левом нижнем углу экрана. Для этого можно нажать клавишу с логотипом Windows или щелкнуть на иконке «Пуск» на панели задач.
В поле поиска, расположенном внизу меню «Пуск», введите название программы, которую вы хотите найти. Начинающий вводить название программы, Windows будет автоматически предлагать варианты на основе введенных символов.
Когда вы увидите нужную программу в списке предложенных результатов, щелкните на нее, чтобы открыть ее.
Если программа не отображается в списке предложенных результатов, попробуйте ввести полное название программы или использовать другие ключевые слова, которые связаны с ней.
Также в меню «Пуск» есть возможность открывать программы из привычного списка. Наведите курсор мыши на пункт «Все программы» и откройте нужную папку с программой, щелкнув на ней.
Если вы знаете, что программа запущена, но не видите ее на панели задач или на рабочем столе, вы можете использовать комбинацию клавиш Alt + Tab или Ctrl + Tab, чтобы переключиться между открытыми программами.
Десятая версия Винды отличается от предыдущих отображением внешних и внутренних элементов. Чтобы корректно использовать предусмотренные разделы, необходимо знать, где находится блок «Программы и компоненты» в обновленной Windows 10. Раньше софт располагался на панели управления, с помощью которой можно было осуществлять различные операции (удаление, изменение).
За что отвечает?
Операционная система Виндовс состоит из различных блоков и подразделов, внутри которых содержится информация о приложениях, установленных на компьютере.
Особенности рассматриваемой папки:
- пользователь может посмотреть установленные на ПК утилиты с активными дополнениями;
- открыть функционал можно несколькими способами;
- внутри доступны определенные действия с утилитами – отключение, удаление, изменение параметров.
Внимание! Прежде чем начинать работу с найденными элементами, нужно ознакомиться со списком софтов, отключать которые нельзя. Некоторые утилиты, представленные в папке, являются функционалом, обеспечивающим работу ОС.
Как найти «Программы и компоненты» в Windows 10
Пользователи десятой Винды могут открыть раздел с помощью Панели управления или Параметров. Первый вариант работает следующим образом:
- кликнуть по кнопке меню «Пуск» на Рабочем столе персонального устройства (стационарного или портативного);
- в поисковой строке набрать название интересующего блока;
- отобразится список подходящих приложений, верхний пункт – нужный;
- затем нужно перейти в подраздел «Программы», затем – отдел компонентов и блок «Включение и отключение».
В открывшемся окне отобразится перечень работающих софтов. Чтобы активировать элементы, необходимо установить галочку и нажать «ОК». В последней вариации ОС некоторые функции частично были перенесены в папку «Параметры». В данном случае юзеру требуется найти «Приложения», затем – «Возможности» и «Управление». В рабочем окне можно удалить компоненты безвозвратно, добавить необходимые (часто предлагается список вариантов и стандартных утилит).
Некоторые внешние характеристики «десятки» существенно отличаются от предыдущих версий программ. Иногда пользователи даже не могут найти стандартные разделы в привычных местах. Окно «Программ и компонентов» позволяет отредактировать перечень доступных утилит, а найти функционал можно через Панель управления или Параметры установленной операционной системы.
Вам помогло? Поделитесь с друзьями — помогите и нам!