Самый простой способ узнать, какие приложения установлены на компьютере и как их удалить
Довольно часто у пользователей появляется желание узнать, а какое же ПО установлено на их компьютерах.
Способ 1. Через приложения и возможности
Этот способ самый простой в Windows 11. Для просмотра приложений необходимо щелкнуть по меню «Пуск» правой кнопкой мыши. В открывшемся меню выбираем первый пункт «Приложения и возможности».
Щелкнув по этому пункту нас переносит в окно со списком установленных приложений.
Для того, чтобы удалить ненужное приложение из ОС Windows 11, кликаем на три точки, которые находятся справа от названия приложения, далее в появившемся меню выбираем «Удалить» и подтверждаем действие.
Способ 2. Через панель управления
Через поиск Windows 11 находим «Панель управления».
Находим «Программы» — «Удаление программ».
В окне «Программы и компоненты» найдем список последнего установленного ПО в Windows 11.
Для удаления ненужного ПО в окне «Программы и компоненты», выбираем ПО и нажимаем на кнопку «Удалить».
Способ 3. Через CCleaner
Третий способ для просмотра установленного ПО на компьютере подразумевает установку стороннего ПО в Windows 11 — «CCleaner». За многие годы это приложение обрело огромную популярность среди пользователей ПК. CCleaner позволяет не только просматривать и удалять установленные приложение, но и производить чистку дискового пространства и реестра.
Открыв приложение, необходимо перейти в «Инструменты» — «Удаление программ». В проявившемся списке, можно выбрать ненужно приложение и при помощи кнопки «Деинсталляция» выполнить его удаление.
Ищете давно потерянное приложение или программу? Найти нужный вариант можно несколькими способами.
-
Выберите Начните , выберите Все приложения , а затем прокрутите алфавитный список слева.
Совет: Чтобы уменьшить прокрутку, выберите любую букву в списке, а затем в алфавитных ссылках выберите букву, чтобы перейти к этому разделу. Например, если вы ищете приложение Teams T, выберите Teams T.
-
Выберите кнопку поиска на панели задач и введите имя приложения или программы.
-
Нажмите клавишу Windows клавиатуры и начните вводить текст.
Примечание: Учащиеся, Windows 11 SE не смогут скачивать приложения из Microsoft Store. Приложениями управляет их ИТ-администратор. Дополнительные сведения
Ищете давно потерянное приложение или программу? Найти нужный вариант можно несколькими способами.
-
Выберите Начните , а затем прокрутите алфавитный список слева (если на вашем началом экране установлено полноэкранный режим, выберите Все приложения , а затем прокрутите список).
Совет: Чтобы уменьшить прокрутку, выберите любую букву в списке, а затем в алфавитных ссылках выберите букву, чтобы перейти к этому разделу. Например, если вы ищете приложение Teams T, выберите Teams T.
-
Выберите кнопку поиска на панели задач и введите имя приложения или программы.
-
Нажмите клавишу Windows клавишу на клавиатуре.
FAQ
[Windows 11/10] Как найти недавно установленные приложения
Используйте инструкцию, согласно версии используемой операционной системы Windows на Вашем компьютере:
- Windows 11
- Windows 10
Windows 11
- Введите и найдите [Приложения и возможности] в поисковой строке Windows①, нажмите [Открыть]②.
- В разделе [Приложения и возможности] откройте [Сортировка]③ и выберите фильтр по [Дате установки]④.
- Выберите [Фильтровать по]⑤ и выберите [Все диски]⑥. При необходимости задайте поиск по конкретному диску.
- Приложения будут отфильтрованы по последней дате установки, а также будут показаны версии этих приложений. Выберите раздел Дополнительные параметры
. Если необходимо удалить приложение, нажмите на значок в нижней части выпадающего списка.
- Если Вам необходимо найти какие-либо другие приложения, откройте раздел [Поиска приложений
] и введите название (или ключевое слово).⑦, результат поиска отобразится.
Windows 10
- Введите и найдите [Приложения и возможности] в поисковой строке Windows①, нажмите [Открыть]②.
- В разделе [Приложения и возможности] откройте [Сортировка]③ и выберите фильтр по [Дате установки]④.
- Выберите [Фильтровать по]⑤ и выберите [Все диски]⑥. При необходимости задайте поиск по конкретному диску.
- Приложения будут отфильтрованы по последней дате установки. Выберите приложение, версию которого необходимо проверить или если его необходимо удалить из списка.
- Если Вам необходимо найти какие-либо другие приложения, откройте раздел [Поиска приложений
] и введите название (или ключевое слово).⑦, результат поиска отобразится.
Эта информация была полезной?
Yes
No
- Приведенная выше информация может быть частично или полностью процитирована с внешних веб-сайтов или источников. Пожалуйста, обратитесь к информации на основе источника, который мы отметили. Пожалуйста, свяжитесь напрямую или спросите у источников, если есть какие-либо дополнительные вопросы, и обратите внимание, что ASUS не имеет отношения к данному контенту / услуге и не несет ответственности за него.
- Эта информация может не подходить для всех продуктов из той же категории / серии. Некоторые снимки экрана и операции могут отличаться от версий программного обеспечения.
- ASUS предоставляет вышеуказанную информацию только для справки. Если у вас есть какие-либо вопросы о содержании, пожалуйста, свяжитесь напрямую с поставщиком вышеуказанного продукта. Обратите внимание, что ASUS не несет ответственности за контент или услуги, предоставляемые вышеуказанным поставщиком продукта.
«Программы и компоненты» – это одна из утилит, которая раньше была доступна через «Панель управления». До выхода Windows 10 данная утилита использовалась для удаления ПО, драйверов и обновлений Windows. Также здесь располагалась ссылка на утилиту для включения и отключения компонентов операционной системы Windows. Другими словами, «Программы и компоненты» являлись важной утилитой для управления компьютером и установленным софтом.
Но, с появлением Windows 10 большинство функций «Панели управления» были перемещены в новое меню «Параметры». Так произошло и з «Программами и компонентами».
В данной статье мы расскажем о том, где находятся «Программы и компоненты» в Windows 11 и Windows 10, а также как открыть данную утилиту.
Как открыть «Программы и компоненты» через меню «Параметры»
Windows 10
В последних версиях Windows 10 «Программы и компоненты» переехали в меню «Параметры», поэтому искать их нужно именно здесь. Для этого нужно открыть меню «Пуск» и перейти в «Параметры» (кнопка с шестеренкой) или воспользоваться комбинацией клавиш Win-i.
После открытия меню «Параметры» нужно открыть раздел «Приложения».
И перейти в подраздел «Приложения и возможности». Это и есть новое расположение «Программ и компонентов» в Windows 10. Здесь есть ссылка «Дополнительные компоненты», которая открывает новое меню для установки и удаления компонентов Windows. А если пролистать настройки вниз, то вы увидите список установленного ПО.
Список установленных программ можно сортировать по имени, размеру, дате установки и диску, есть встроенный поиск.
Для того чтобы удалить приложение нужно выделить его в списке и нажать на кнопку «Удалить».
Windows 11
Как и в Windows 10, в Windows 11 утилита «Программы и компоненты» доступна в меню «Параметры». Чтобы открыть меню «Параметры» в Windows 11 кликните правой кнопкой мышки по кнопке «Пуск» и выберите «Параметры» либо нажмите комбинацию клавиш Win-i.
В окне «Параметры» нужно открыть раздел «Приложения». Здесь доступно несколько подразделов. В подразделе «Приложения и возможности» можно просмотреть список установленных программ и удалить ненужные. А в «Дополнительные компоненты» — установить или удалить дополнительные компоненты Windows 11.
В подразделе «Приложения и возможности» доступен список установленных приложений с возможностью поиска и сортировки.
Для удаления программы нужно нажать на кнопку с тремя точками и выбрать пункт «Удалить».
Как открыть «Программы и компоненты» через «Панель управления»
На данный момент в Windows 11 и Windows 10 все еще доступны остатки «Панели управления» и там можно найти старые «Программы и компоненты». Но, в будущем, скорее всего, данную возможность удалят.
Для того чтобы открыть старые «Программы и компоненты» из «Панели управления» нужно нажать комбинацию клавиш Win-R и в открывшемся окне выполнять команду «appwiz.cpl».
В результате откроется старое окно утилиты «Программы и компоненты», которое выглядит почти также, как в Windows 7 и предыдущих версиях Windows.
Кроме этого, вы можете открыть саму «Панель управления». Для этого нужно нажать Win-R и выполнить команду «control».
После чего в окне «Панели управления» нужно кликнуть по ссылке «Удаление программы».
Так вы попадете в старое окно «Программ и компонентов».
Посмотрите также:
- Как открыть Панель управления NVIDIA
- Включение и отключение компонентов Windows 10
- Как добавить день недели на панель задач Windows 10
- Как открыть панель управления в Windows 10
- Как открыть Панель управления в Windows 11
Автор
Александр Степушин
Создатель сайта comp-security.net, автор более 2000 статей о ремонте компьютеров, работе с программами, настройке операционных систем.
Остались вопросы?
Задайте вопрос в комментариях под статьей или на странице
«Задать вопрос»
и вы обязательно получите ответ.
Windows 11 — это новая операционная система, разработанная компанией Microsoft. Она включает в себя множество новых функций и улучшенный пользовательский интерфейс. Одним из изменений в Windows 11 является измененное меню «Пуск». Вместо привычного списка приложений оно теперь содержит панель с рекомендациями и недавно использованными файлами.
Однако, не все пользователи оценили это изменение и предпочитают открывать список приложений привычным способом. В этой статье мы расскажем вам, как открыть список приложений в Windows 11 и вернуть привычный интерфейс.
Существует несколько способов открыть список приложений в Windows 11. Один из самых простых способов — это использование клавиши «Windows». Если вы нажмете на нее один раз, откроется системное меню «Пуск». Затем вы можете прокрутить его вниз и выбрать «Все приложения», чтобы открыть полный список установленных программ.
Основные особенности Windows 11:
- Новый дизайн – Windows 11 имеет обновленный дизайн с новыми иконками, окнами и пусковой панелью. Он выполнен в современном стиле, который позволяет пользователям более комфортно работать и проводить время за компьютером.
- Улучшенное меню Пуск – меню Пуск в Windows 11 стало более удобным и функциональным. Теперь в нем есть поиск по файлам и приложениям, возможность быстрого доступа к настройкам системы и переключение между открытыми приложениями.
- Многозадачность – Windows 11 предлагает новые способы управления и организации открытых приложений. Теперь можно создавать виртуальные рабочие столы, группировать окна приложений и быстро переключаться между ними.
- Улучшенное управление окнами – в Windows 11 добавлены новые средства управления окнами, такие как Snap Layouts и Snap Groups. Они позволяют удобно организовывать открытые окна на экране и быстро переключаться между ними.
- Улучшенная безопасность – операционная система Windows 11 предлагает новые функции и инструменты для обеспечения безопасности данных и защиты личной информации пользователей.
Windows 11 предлагает множество других полезных и интересных функций, которые делают работу с компьютером еще более комфортной и продуктивной. Она является оптимальным выбором для тех, кто хочет быть в курсе последних технологических достижений и использовать самое современное ПО.
Инструкция по открытию списка приложений
Открытие списка приложений в Windows 11 может быть полезно для нахождения нужного приложения или для просмотра всех установленных приложений на вашем компьютере. Следуйте этим простым шагам, чтобы открыть список приложений:
| Шаг 1: | Нажмите на иконку «Пуск» в левом нижнем углу панели задач. |
| Шаг 2: | На открывшейся панели «Пуск» нажмите на кнопку «Все приложения». |
| Шаг 3: | После этого вы увидите полный список всех установленных приложений на вашем компьютере. Вы также можете воспользоваться поиском, чтобы найти нужное приложение. |
Теперь вы знаете, как открыть список приложений в Windows 11. Это удобный способ найти нужное приложение и управлять ими на вашем компьютере.
Способ 1: Использование панели задач
- Нажмите левой кнопкой мыши на иконку «Пуск» в левом нижнем углу экрана или используйте клавишу Windows на клавиатуре.
- В открывшемся меню «Пуск» найдите раздел с именем «Все приложения» и щелкните на нем.
- Появится список всех установленных приложений на вашем компьютере. Прокрутите список, чтобы просмотреть все приложения.
- Чтобы открыть приложение, просто щелкните по его имени.
Используя этот метод, вы сможете легко и быстро открыть список всех установленных приложений в Windows 11. Если вам нужно найти конкретное приложение, вы можете воспользоваться поиском, который находится в верхней части меню «Пуск».
Способ 2: Использование клавиатурных сочетаний
Windows 11 также предоставляет возможность открыть список приложений с помощью специальных клавиатурных комбинаций. Этот метод особенно удобен для пользователей, предпочитающих использовать клавиатуру вместо мыши.
Для открытия списка приложений с помощью клавиатурных сочетаний выполните следующие действия:
- Нажмите сочетание клавиш Win + A на клавиатуре. Это откроет центр уведомлений и действий.
- В центре уведомлений и действий переместитесь фокусом на поле поиска, нажав клавишу Tab.
- В поле поиска начните вводить «Все приложения» или «Приложения» и выберите соответствующий результат, нажав клавишу Enter.
После выполнения этих действий откроется список всех установленных приложений на вашем компьютере. Вы сможете прокручивать список с помощью клавиш со стрелками, а для запуска выбранного приложения нажмите клавишу Enter.
Метод 1: Использование панели задач
Для открытия списка приложений с помощью панели задач выполните следующие шаги:
- Щелкните левой кнопкой мыши по значку «Приложения» на панели задач (это значок с девятью точками, которые образуют квадрат).
- Откроется окно с полным списком установленных приложений в алфавитном порядке. В этом списке вы сможете найти и открыть нужное вам приложение.
- Вы можете щелкнуть левой кнопкой мыши по нужному приложению, чтобы открыть его. Также вы можете воспользоваться поиском, который расположен в верхней части окна с приложениями. Для этого введите название приложения в поле поиска.
Теперь вы знаете, как открыть список приложений в Windows 11 с помощью панели задач. Этот метод является быстрым и удобным способом для поиска и запуска приложений на вашем компьютере.
Шаг 1: Наведите курсор на иконку «Пуск»
Для открытия списка приложений в Windows 11 вам нужно навести курсор на иконку «Пуск». Иконка «Пуск» обычно располагается в левом нижнем углу экрана и представляет собой маленькое круглое поле с изображением Windows.
Когда вы наведете курсор на иконку «Пуск», появится всплывающая подсказка с названием «Пуск». Она подтверждает, что вы находитесь в нужном месте. Просто наведите курсор и оставьте его на иконке «Пуск» без нажатия кнопки мыши, и откроется меню со списком приложений.
Шаг 2: Кликните правой кнопкой мыши на иконке «Пуск»
Для открытия списка приложений в Windows 11 необходимо выполнить следующие действия:
- Найдите на панели задач иконку «Пуск». Обычно она расположена в левом нижнем углу экрана и представляет собой значок Windows.
- Кликните правой кнопкой мыши на иконке «Пуск».
После выполнения этих шагов откроется контекстное меню, в котором будет доступна опция для открытия списка приложений. Вы можете также воспользоваться сочетанием клавиш Windows + X, чтобы вызвать контекстное меню непосредственно с клавиатуры.
Шаг 3: В появившемся контекстном меню выберите пункт «Все приложения»
После открытия меню «Пуск» в Windows 11 вам нужно найти контекстное меню с полным списком всех установленных приложений. Чтобы открыть это меню, выполните следующие действия:
- Наведите курсор мыши на область меню «Пуск» в левом нижнем углу экрана или нажмите на кнопку «Пуск» на клавиатуре.
- Щелкните правой кнопкой мыши по области меню «Пуск».
- В появившемся контекстном меню выберите пункт «Все приложения».
После выбора пункта «Все приложения» откроется полный список всех установленных приложений на вашем компьютере. Вы можете прокручивать список вверх и вниз, чтобы просмотреть все приложения или воспользоваться поиском для быстрого поиска конкретного приложения.
Метод 2: Использование клавиатурных сочетаний
Если вы предпочитаете использовать клавиатуру для выполнения действий, то открытие списка приложений в Windows 11 можно выполнить с помощью некоторых клавиатурных сочетаний.
Для открытия списка приложений с помощью клавиатуры выполните следующие действия:
Шаг 1: Нажмите клавишу Win (с изображением логотипа Windows) для открытия меню Пуск.
Шаг 2: Нажмите клавишу Tab один или несколько раз, пока не выделится элемент «Показать все приложения» в правой части меню Пуск. Затем нажмите клавишу Enter для открытия списка приложений.
Теперь у вас открыт список всех установленных приложений на вашем компьютере. Вы можете прокручивать список приложений с помощью клавиш Вверх и Вниз на клавиатуре.
Если вы хотите поискать определенное приложение, вы можете начать набирать его название на клавиатуре. Windows 11 будет автоматически фильтровать список приложений и отображать только те, которые соответствуют вашему запросу.
Использование клавиатурных сочетаний для открытия списка приложений в Windows 11 предоставляет быстрый и удобный способ найти нужное приложение без использования мыши.
Шаг 1: Нажмите клавишу «Windows» на клавиатуре
Нажав эту клавишу, вы активируете главное меню «Пуск». Меню «Пуск» содержит список установленных приложений и является отправной точкой для выполнения различных действий на компьютере.
Шаг 2: Нажмите клавишу «A» для открытия списка приложений
После перехода на рабочий стол Windows 11 нажмите клавишу «A» на клавиатуре. Это вызовет открытие списка приложений, где вы сможете найти все установленные программы на вашем компьютере.
При открытии списка приложений вы увидите все доступные программы, расположенные в алфавитном порядке. Вы можете использовать клавиши со стрелками для перемещения по списку и нажать клавишу «Enter» для запуска выбранного приложения.
| Клавиши | Описание |
|---|---|
| Клавиша «A» | Нажмите эту клавишу для открытия списка приложений |
| Клавиши со стрелками | Используйте эти клавиши для перемещения по списку приложений |
| Клавиша «Enter» | Нажмите эту клавишу для запуска выбранного приложения |
Открытие списка приложений в Windows 11 — простая задача, которую можно выполнить несколькими способами.
В новой операционной системе Windows 11 открытие списка приложений стало еще проще и удобнее. Вот несколько способов, которые помогут вам открыть список приложений:
1. Использование кнопки «Пуск»:
На панели задач, в левом нижнем углу экрана, расположена кнопка «Пуск». Просто щелкните на эту кнопку, чтобы открыть список приложений. Вы увидите все установленные на вашем компьютере программы и приложения.
2. Использование комбинации клавиш:
Нажмите клавишу Win (или на клавиатуре с значком Windows) для вызова меню «Пуск». Затем вы можете начать набирать название приложения, чтобы оно автоматически отобразилось в списке. Выберите нужное приложение и нажмите Enter, чтобы его открыть.
3. Использование поиска:
Кликните на значок «Пуск» или нажмите клавишу Win, а затем введите название приложения в строке поиска. Под строкой поиска будет отображаться список приложений, соответствующих вашему запросу. Выберите нужное приложение и нажмите Enter для его запуска.
Открытие списка приложений в Windows 11 — легкая задача, которую вы можете выполнить несколькими способами, в зависимости от вашего личного предпочтения или удобства использования. Выберите любой из этих способов и наслаждайтесь своими приложениями!
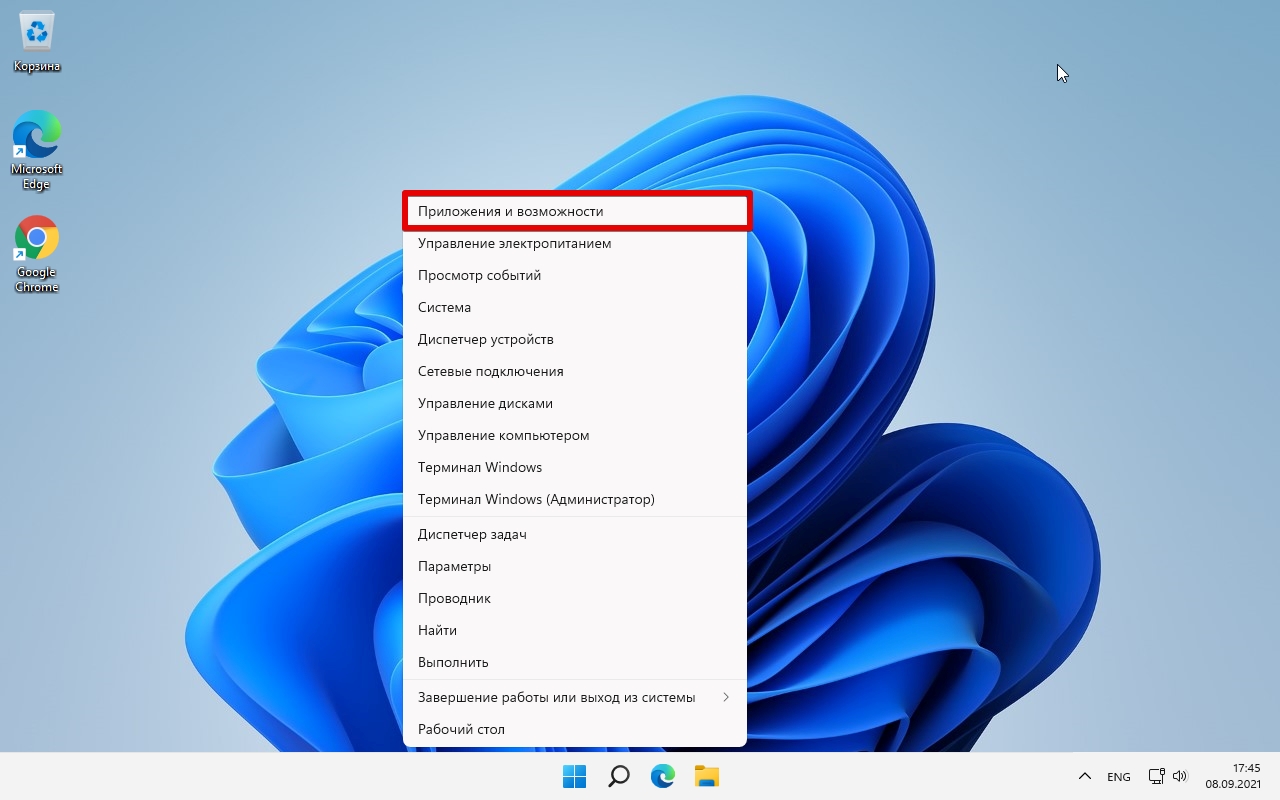
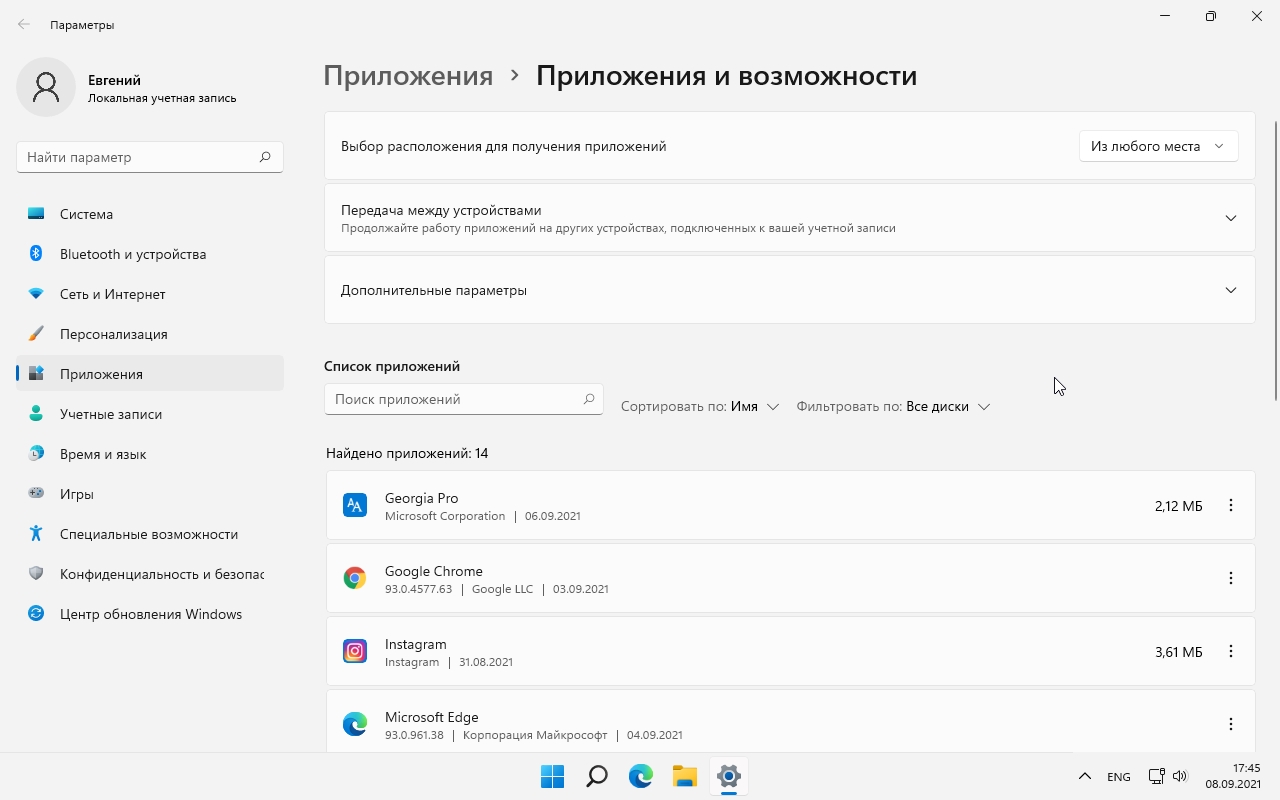
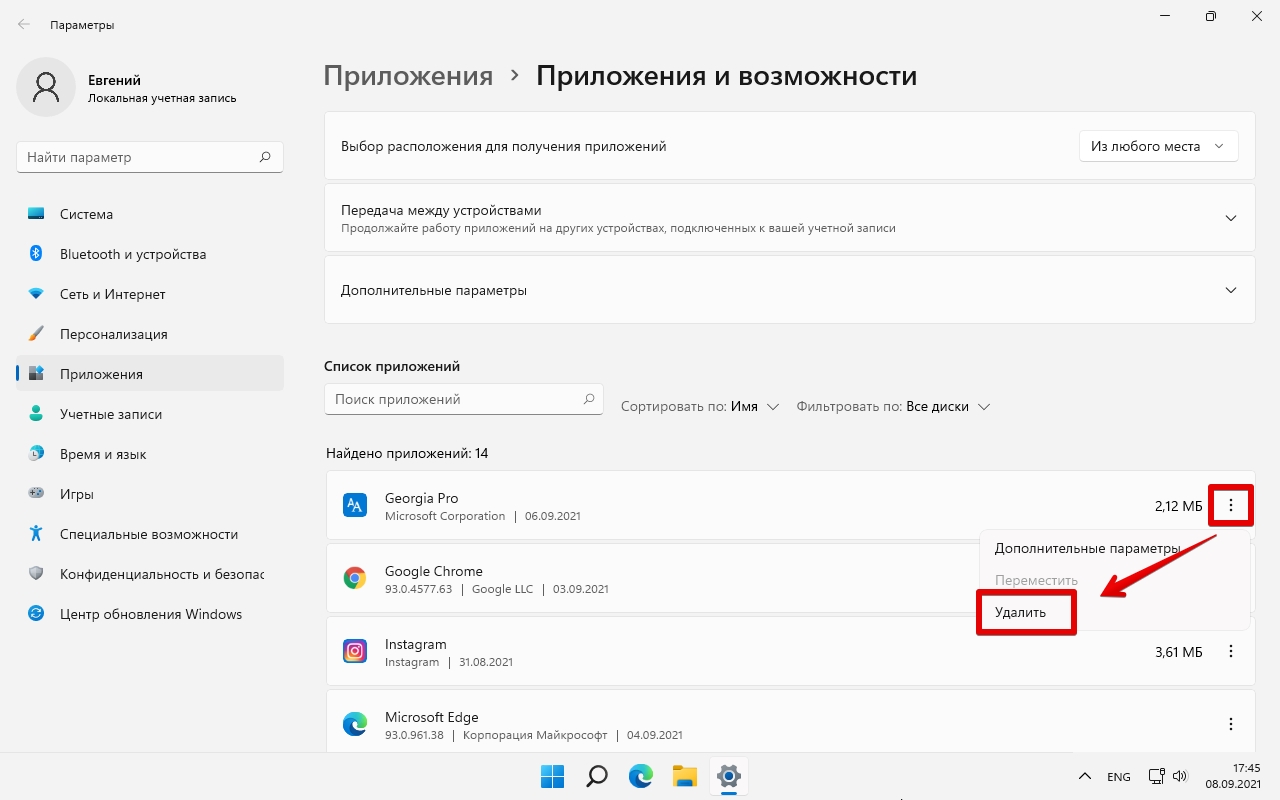
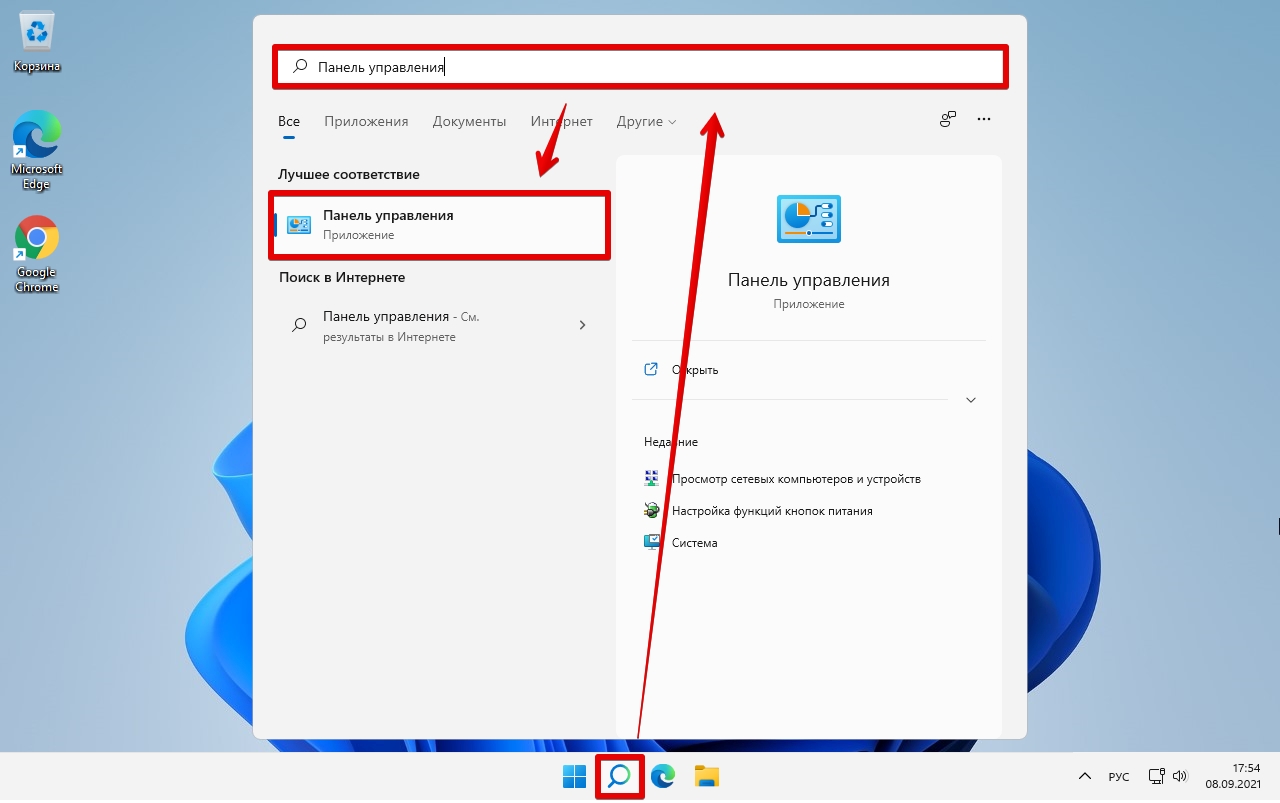
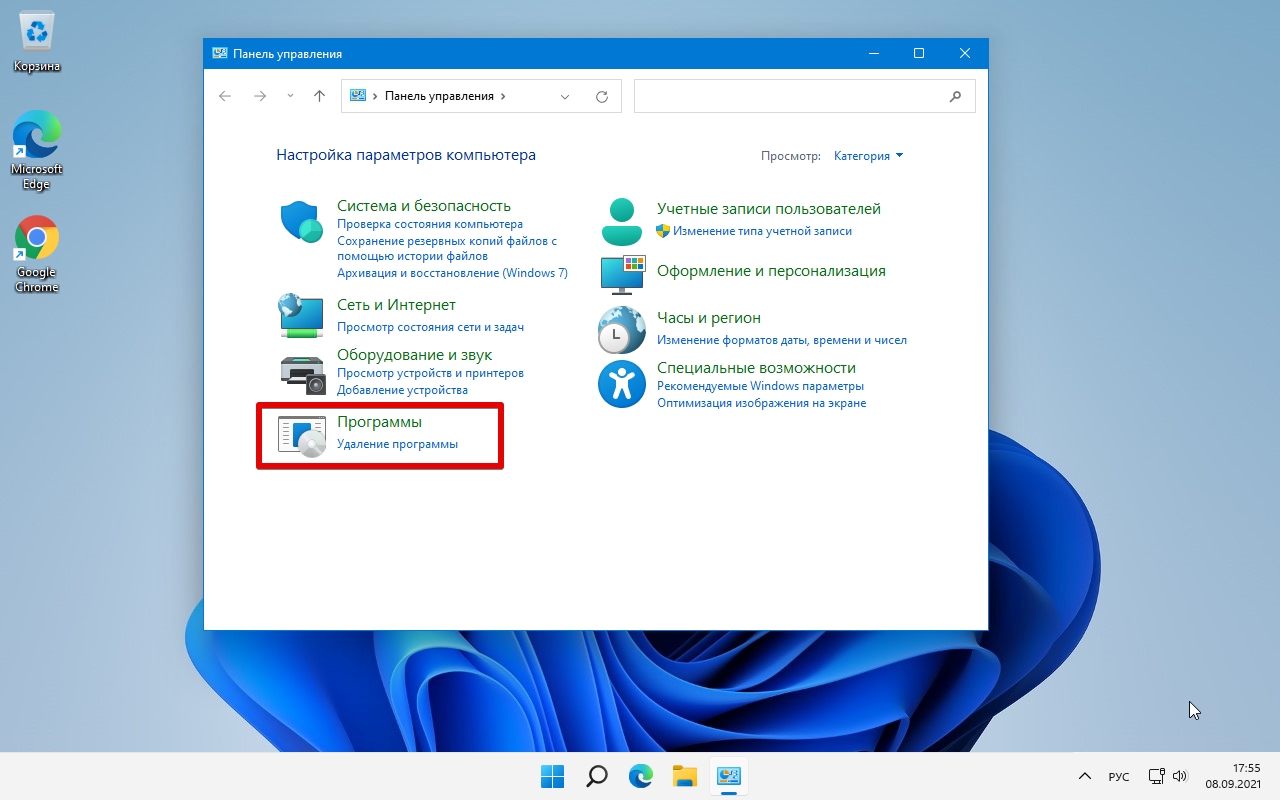
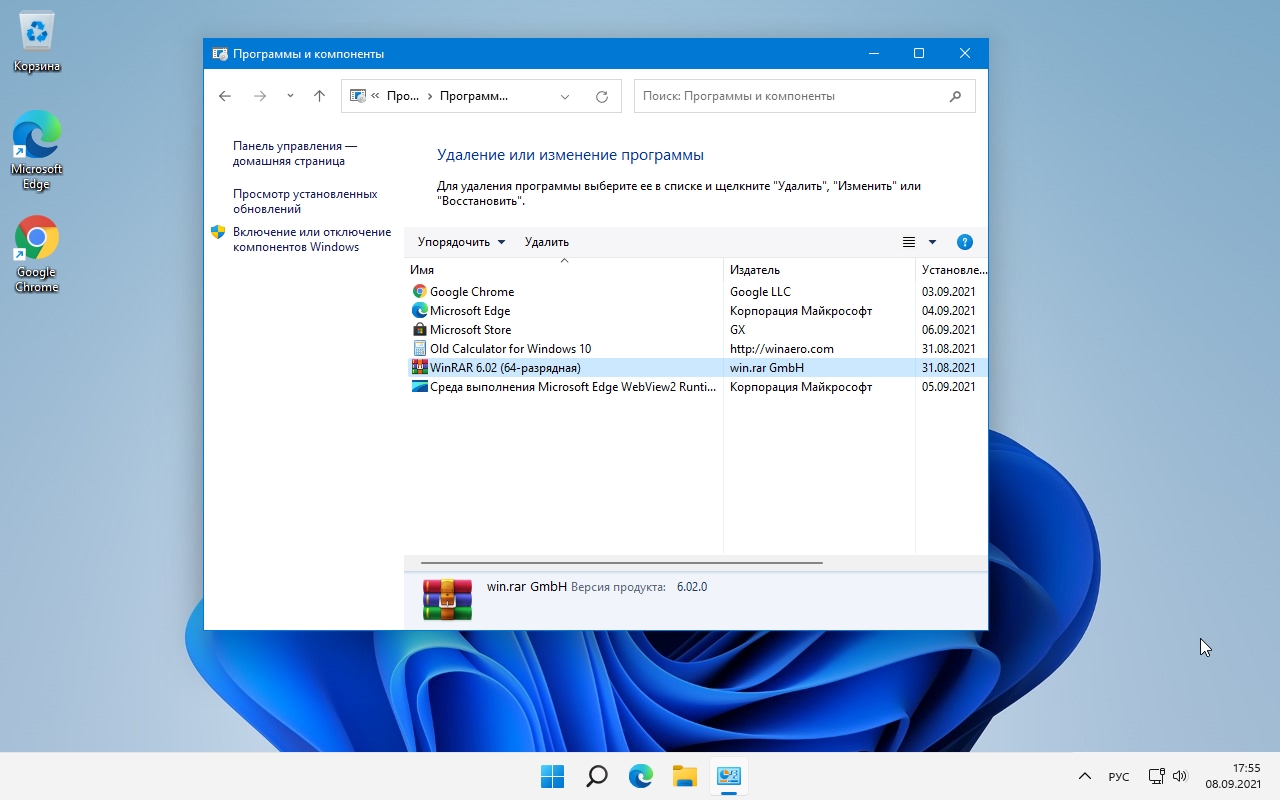
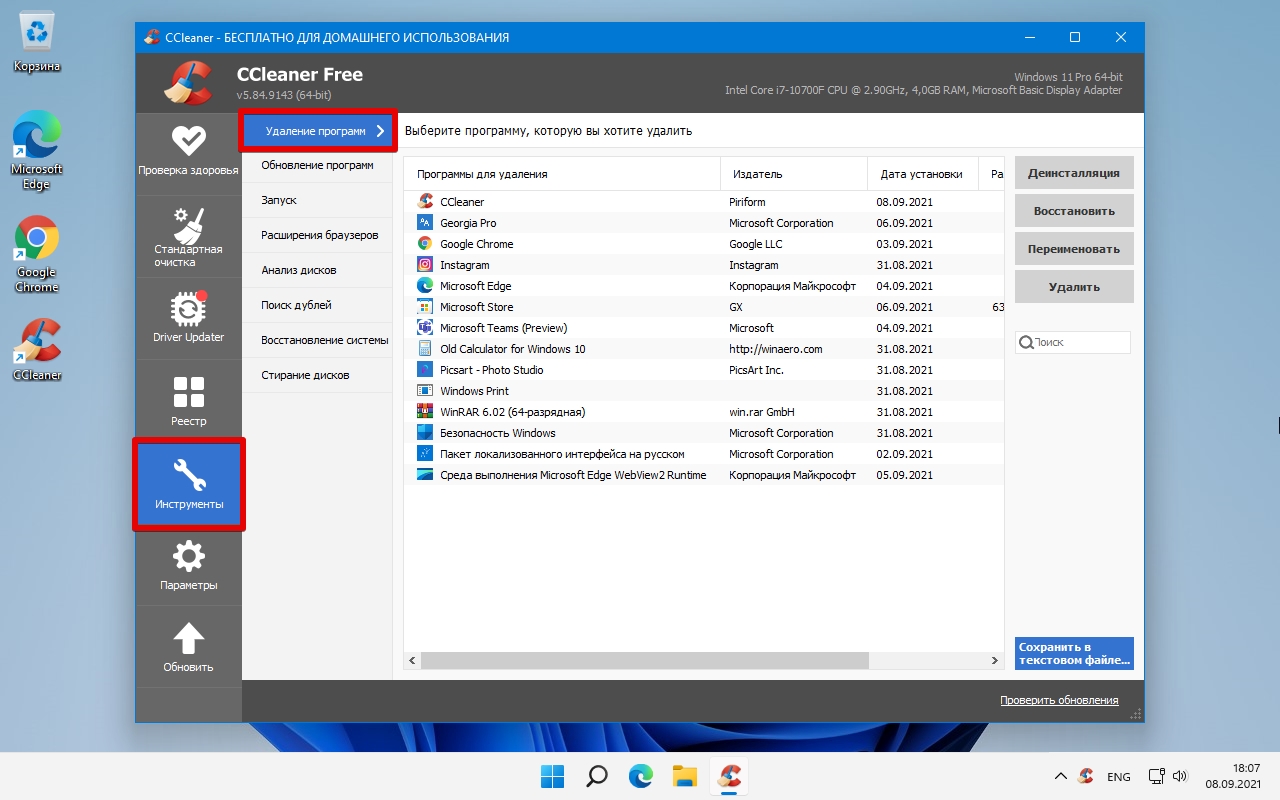




 . Если необходимо удалить приложение, нажмите на значок в нижней части выпадающего списка.
. Если необходимо удалить приложение, нажмите на значок в нижней части выпадающего списка.
 ] и введите название (или ключевое слово).
] и введите название (или ключевое слово).















