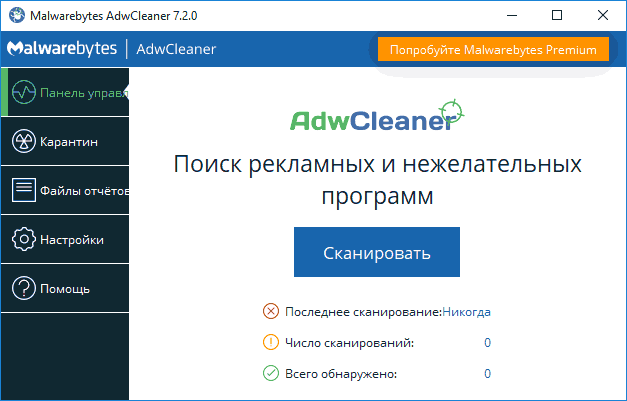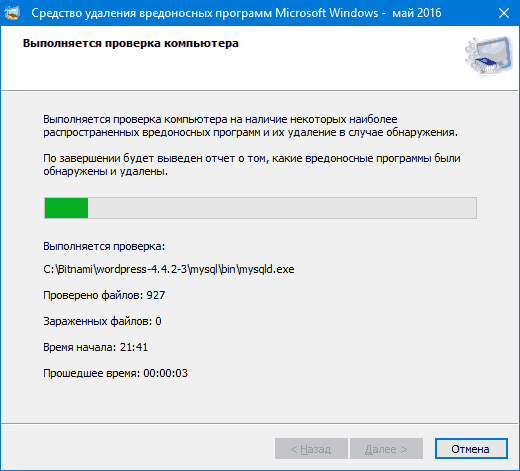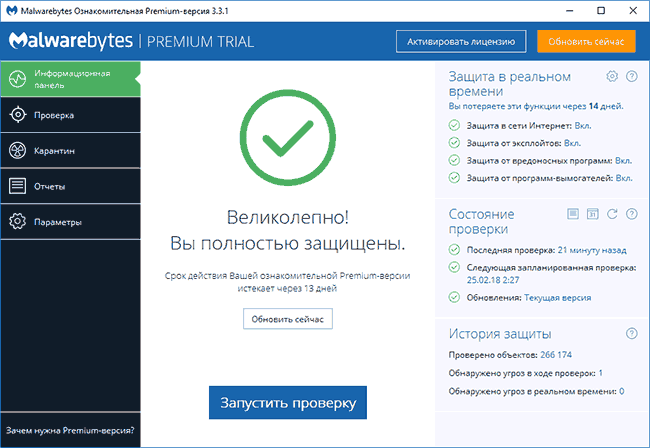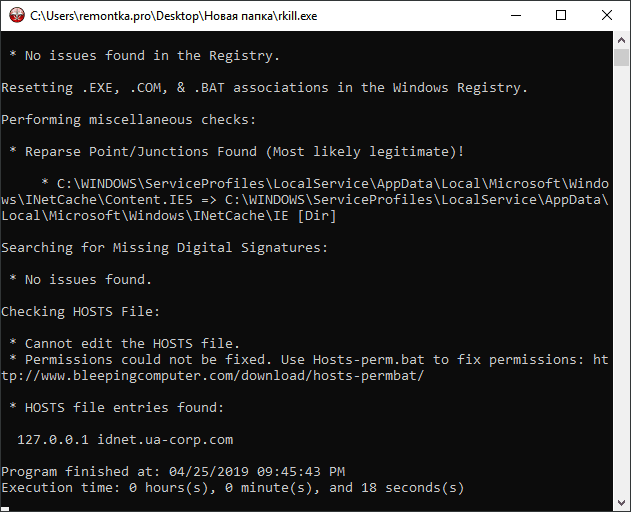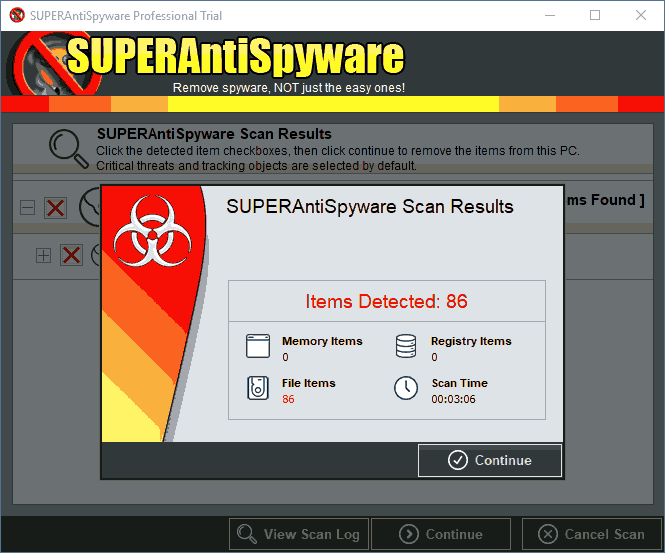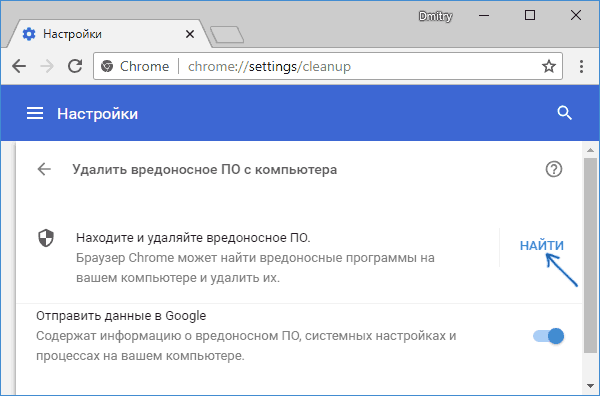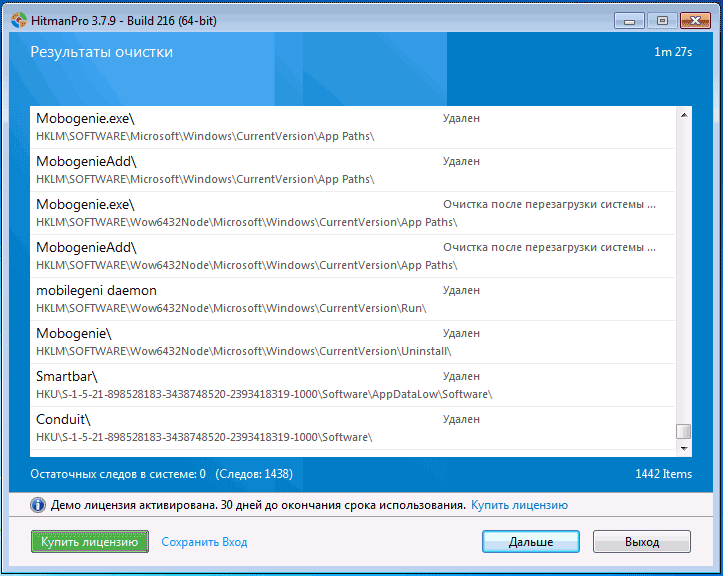Удаление вредоносных программ с Windows компьютера
OneDrive (для дома или персональный) OneDrive для Windows Еще…Меньше
Безопасность Windows — это мощное средство сканирования, которое находит и удаляет вредоносные программы с компьютера. Ниже описано, как использовать его в Windows 10 для сканирования компьютера.
Важно: Прежде чем использовать Защитник Windows автономном режиме, обязательно сохраните открытые файлы и закройте приложения и программы.
-
Откройте Безопасность Windows параметров.
-
Выберите параметры & защиты > вирусов.
-
Выберите Защитник Windows автономном режиме, а затем нажмите кнопку «Проверить сейчас».
Проверка Защитник Windows автономном режиме занимает около 15 минут, после чего компьютер перезапустится.
Просмотр результатов проверки
-
Откройте Безопасность Windows параметров.
-
Выберите & защиты > защиты от > защиты от вирусов.
Автономная проверка Защитник Windows автоматически обнаруживает и удаляет вредоносные программы или помещает их в карантин.
Нужна дополнительная помощь?
Нужны дополнительные параметры?
Изучите преимущества подписки, просмотрите учебные курсы, узнайте, как защитить свое устройство и т. д.
В сообществах можно задавать вопросы и отвечать на них, отправлять отзывы и консультироваться с экспертами разных профилей.
Многие пользователи не знают, как эффективно проверить свой ПК на вирусы, хоть в Виндовс 10 имеется встроенный Windows Defender. Родной Защитник отлично справляется со своей миссией и надежно защищает систему от вторжения различных троянов и червей. Однако с помощью одного встроенного инструмента полностью обезопасить свой ПК от угроз не удастся. Нужно время от времени использовать онлайн-сканеры или установить сторонний антивирус.
Проверка на вирусы с помощью Windows Defender в Windows 10
Для защиты домашних ПК от вредоносных и шпионских модулей создан специальный инструмент от компании «Майкрософт» под названием «Защитник Виндовс». Впервые Windows Defender появился в ОС Windows XP. Разработчики на протяжении многих лет усовершенствовали этот программный продукт, улучшая его функции. Защитник Виндовс на всех ПК активирован по умолчанию.
Основные возможности встроенного Защитника:
- обнаружение вредоносного и шпионского ПО;
- предотвращение установки на ПК зараженных вирусом программ;
- наблюдение за запускаемыми обновлениями;
- мониторинг автозапуска;
- отправка сведений об угрозах безопасности в компанию «Майкрософт»;
- ручное исключение из проверки файла, установка которого блокируется системой.
Как проверить состояние Windows Defender:
- активировать «Параметры»;
- отыскать «Обновление и безопасность»;
- перейти в «Защитник Виндовс»;
- проверить, активирована ли «Защита в реальном времени» и «Облачная защита».
Как запустить проверку состояния ПК:
- активировать «Параметры»;
- отыскать подпункт «Защитник Виндовс»;
- нажать на «Открыть защитник Виндовс»;
- откроется консоль с одноименным названием;
- открыть вкладку «Домой»;
- проверить включена ли защита (Вкл.);
- выбрать параметр проверки («Быстрая», «Полная» или «Особая»);
- нажать на «Проверить сейчас», чтобы просканировать домашний компьютер.
Важно! «Windows Defender» — бесплатная встроенная утилита, которую можно регулярно обновлять с помощью Центра обновлений. При желании пользователи могут установить на свой ПК сторонний антивирус из интернета. При установке другой антивирусной программы возможны конфликты со встроенным Защитником. В таком случае можно на время (до следующей перезагрузки) деактивировать Windows Defender в «Параметрах». Полностью отключить Защитник Виндовс не удастся.
Использование сторонних антивирусов
Для защиты домашнего ПК от вирусов хватает встроенного Защитника Виндовс. Правда, у родной утилиты Win 10 есть уязвимости, устранить которые помогает использование онлайн-сканеров или установка сторонней антивирусной программы. Например, Защитник Виндовс не всегда способен распознать новейшее вредоносное ПО.
VirusTotal
Это бесплатный онлайн-сканер вирусов, троянов, червей и различных вредоносных ПО. VirusTotal не только проверяет, но и анализирует файлы и URL. При обнаружении вредоносного кода эта программа делится информацией с ИБ-сообществом. В VirusTotal установлен движок CyAI, помогающий выявлять вирусы, которым удалось обмануть встроенную систему безопасности. Выполнить проверку конкретного файла или URL-ссылки можно непосредственно на сайте virustotal.com. Правда, при онлайн-сканировании к выявленным вирусам не применятся никакие действия.
Плюсы антивируса:
- работает в онлайн-режиме и не требует регистрации;
- имеет понятный интерфейс;
- может работать с любым браузером;
- включает несколько антивирусных сканеров;
- не конфликтует с Защитником Виндовс;
- сканирует загруженный на интернет-площадку файл или URL;
- вес загружаемого файла около 100 Мб;
- запускается простым нажатием кнопки «Проверить».
Dr.Web Online
Это бесплатный онлайн-сканер, помогающий частично просканировать систему. Dr.Web Online проверяет только те файлы и URL-ссылки, которые загружаются на его интернет-площадку. Выявленные угрозы этот сканер не удаляет. Вылечить зараженный файл от вируса поможет, например, утилита Dr.Web CureIt.
Достоинства Dr.Web Online:
- позволяет проверить любой файл весом до 10 Мб;
- сканирует любую URL-ссылку;
- выдает подробный отчет о проверке;
- для проведения сканирования использует обновленную вирусную базу;
- проверку можно осуществить на сайте drweb.ru online без регистрации.
Доктор
Вылечить домашний ПК от вирусов поможет бесплатная утилита под названием «Доктор Веб». Правильное наименование программы — Dr.Web CureIt. Это утилита, которую нужно установить на свой ПК. Правда, Dr.Web CureIt не лечит, а выявляет угрозы и предлагает их удалить или поместить на карантин. При заражении ОС желательно проводить сканирование из «безопасного режима».
Характеристики Доктора Веба:
- скачивается бесплатно;
- еженедельно предлагает обновление вирусной базы;
- запускает сканирование ОС простым нажатием кнопки «Начать проверку»;
- позволяет выбрать объекты для проверки;
- найденные угрозы удаляет или помещает на карантин;
- способен вылечить измененный hosts файл.
Kaspersky VirusDesk
Это онлайн-сканер, который долгое время применялся для проверки файлов и веб-адресов. Сервис работал на основании собственной постоянно обновляемой вирусной базы и использовал свою облачную технологию Kaspersky Security Network. Сканер анализировал файлы весом до 50 Мб.
С апреля 2020 Kaspersky VirusDesk прекратил работу. Вместо него для проверки можно использовать онлайн-сканер Kaspersky Threat Intelligence Portal. Новый сервис сканирует и анализирует потенциальные угрозы безопасности.
Преимущества Kaspersky Threat Intelligence Portal:
- сканирует файлы весом до 256 Мб;
- проверяет ссылки на сайты, IP-адреса, домены, хеш-суммы файлов;
- дает подробную информацию об обнаруженных угрозах и их источниках.
NANO Антивирус
Это антивирусная утилита, защищающая ПК от новейшего вредоносного ПО. NANO Антивирус разрешается скачать и использовать бесплатно. Утилита обеспечивает защиту в режиме реального времени.
Достоинства NANO Антивирус:
- выявляет вирусы в разных типах архивов;
- находит и лечит даже сложные полиморфные и шифрованные угрозы;
- выявляет даже те вирусы, которые не занесены в вирусную базу;
- ежедневно обновляет вирусную базу через интернет-связь.
Jotti’s malware scan
Это бесплатный онлайн-сканер, позволяющий просканировать любые файлы. Выполняет проверку за считанные секунды, выдает отчет, но не лечит зараженные элементы.
Плюсы Jotti’s malware scan:
- работает онлайн;
- позволяет одновременно добавлять до 5 файлов (весом до 250 Мб);
выдает подробный отчет об угрозах.
Уровень сложности
Простой

Я, журналист Telegram-канала, Раевская Ксения. Хочу рассказать вам как обнаружить вирусы-майнеры, избавиться и обезопасить свой компьютер от них.
Некоторые пользователи время от времени встречаются с зависаниями ПК. Этому есть множество причин — от слабых комплектующих до заполненной памяти. Но так же устройства начинают виснуть из-за компьютерных вирусов. Они бывают разными, но мы приведем в пример вирусы, которые добывают криптовалюты за счет вычислительных мощностей зараженных ПК. Такие вредоносные программы являются очень популярными среди злоумышленников еще с 2018 года. Именно поэтому мы считаем, что спустя 4 года каждому пользователю нужно знать, как найти майнер на компьютере Windows 7, 10 вовремя. В противном случае ПК может сломаться. Также есть риск утечки персональных данных.
Что такое вирус-майнер
Вирус-майнер — это вредоносная компьютерная программа, которая использует вычислительные ресурсы ПК для добычи криптовалюты. Такая программа работает в автоматическом режиме и никак не уведомляет пользователей о добыче монет.
Принцип работы
Вирус-майнеры (далее зловреды) создают хакеры и с помощью вредоносных программных обеспечений (ПО) задействуют ресурсы зараженных ПК для добычи криптовалют. Вирусы майнят цифровые монеты прямо на компьютерах жертв, после чего автоматически отправляют добытые криптовалюты на кошельки злоумышленников.
Чем опасен
В основном происходит быстрый износ компьютерных комплектующих. Майнеры сильно нагружают их и оборудование попросту не выдерживает ежедневного майнинга. Как итог компьютеры выходят из строя быстрее, чем при обычном режиме работы.
Обычно ломаются такие комплектующие как:
-
Видеокарты (GPU);
-
Процессоры (CPU);
-
Модули оперативной памяти (ОЗУ или DRAM);
-
Системы охлаждения.
Как мы уже сказали ранее, ПК со скрытыми майнерами могут сильно тормозить и зависать и это связано с высокой загрузкой комплектующих. Оборудование не успевает обрабатывать другие задачи.
Многие вирус-майнеры собирают информацию о пользователях, а так же воруют фотографии и другие файлы, регистрационные данные разных аккаунтов и даже криптовалютные кошельки. Что в свою очередь приводит к сливу сведений, потере учетных записей и сбережений.
Способы заражения вирусом
Существует 2 основных метода загрузки замаскированного майнера:
-
Скачивание файлов из непроверенных источников. Часто зловреды встроены в нелицензированный контент.
-
Чтение спама. В рассылки злоумышленники тоже встраивают вредоносные программы. Но пока что заражение через спам — редкость.
Обычно криптомайнер скачивается сразу с искомым файлом. Но и возможно, что сначала загружается мошенническая утилита, которая незаметно скачивает вирус из интернета чуть позже. Такие утилиты не присылают уведомление о загрузках.
Как прячется на ПК
Работу вирус-майнеров обычно контролируют удаленные сервисы, маскирующие программы на ПК. При этом сервисы автоматически контролируют запуск ПО, их поведение в системе и другие действия.
Обычно вирусы отключаются при запуске тяжелых приложений: программ для обработки видео, требовательных игры и пр. Автоматическое отключение криптомайнеров позволяет зараженным ПК полностью тратить свои ресурсы на открытые приложения. И тогда компьютер лишь временно не виснет и не тормозит. После закрытия тяжелых приложений вредоносные ПО снова начинают функционировать.
Часть удаленных сервисов отслеживают программы системного мониторинга. Злоумышленники настраивают автоматическое отключение майнеров, если пользователи запускают ПО. Вирусные программы «выгружаются» из списка текущих процессов и становятся незаметными.
Как найти майнер на компьютере
Обнаружить ПО могут антивирусы с обновленными базами данных, но в основном они находят лишь простые вредоносные софты. Однако проверять компьютеры на наличие майнеров антивирусами все равно полезно. Делать это рекомендуется при внезапном появлении зависаний ПК.
Найти хорошо скрытые криптомайнеры трудно. Есть 2 эффективных метода их обнаружения:
-
Через диспетчер задач;
-
С помощью сторонних программ.
Диспетчер задач
В операционную систему (ОС) Windows встроена служба мониторинга текущих процессов (Диспетчер задач), позволяющая отслеживать нагрузку на различные комплектующие ПК, которую создают открытые приложения. Также через диспетчер можно:
-
Настраивать автозапуск программ;
-
Принудительно закрывать приложения.
Открыть диспетчер задач можно нажатием сочетания клавиш Ctrl+Shift+Esc, а также через поиск в меню «Пуск».
Алгоритм отслеживания майнера через диспетчер задач:
-
Запустить службу;
-
Нажать «Подробнее» в левом нижнем углу окна;
-
Завершить работу лишних приложений через раздел «Процессы». Нужно закрыть запущенные программы, браузеры и прочее, что бы освободить ресурсы компьютера;
-
Отсортировать приложения по колонке «Графический процессор»(В некоторых версиях Windows 10 она называется GPU);
-
Проследить за работой служб и программ. Лучше провести несколько мониторингов по 10-15 минут в разное время. При проверке нельзя даже двигать компьютерной мышью.
В случае появления случайного процесса с высокой нагрузкой GPU нужно изучить его происхождение. Сделать это можно через вкладку «Подробности». Если появившимся процессом окажется вирус, необходимо срочно избавиться от майнера на компьютере.
Самые опасные майнеры автоматически выключают службу в течение 5 минут в среднем. Это явный признак наличия зловредов. Их нужно срочно обнаружить и удалить. Если сделать это самому не получается, лучше обратиться в сервисный центр.
Иногда в диспетчере отображается ненормально высокая загрузка центрального процессора из-за браузера, когда он запущен. В иных же случаях это определенно скрытый веб-майнер. Но если в компьютер или ноутбук установлен слабый процессор, чаще всего переживать не о чем.
AnVir Task Manager
Старые версии ОС Windows не имеют колонки «Графический процессор» в диспетчере и для обнаружения скрытых криптовалютных майнеров нужно применять сторонние ПО. Одно из таких — популярный утилит для мониторинга — AnVir Task Manager, позволяет отслеживать гораздо больше данных, чем встроенный инструмент Windows.
Для начала его работы нужно запустить программу и не совершать никаких действий. Если в ПО появится активность, которая сильно нагружает CPU или GPU, потребуется вычислить ее происхождение. Скрытый майнер нужно убрать, воспользовавшись любым доступным способом.
Как удалить майнер с ПК
Существуют 3 метода удаления майнера:
-
Через антивирус;
-
С помощью «лечащей» утилиты;
-
Вручную через реестр.
Использование антивируса — самое логичное действие. Если он установлен на ПК, его нужно применить в первую очередь. К сожалению, только часть антивирусов может обозначить их как потенциальные угрозы. Их тоже требуется устранять.
Удалить вирусы также можно вручную. Для начала нужно распознать майнер, а затем выполнить следующие действия:
-
Нажать Win+R на клавиатуре;
-
Ввести команду regedit;
-
Нажать Enter;
-
Кликнуть по «Да» в появившемся окне;
-
Нажать Ctrl+F, чтобы открыть окно поиска;
-
Ввести название процесса, за которым скрывается вирус-майнер;
-
Нажать «Найти далее»;
-
Удалить все совпадения в выдаче реестра;
-
Перезагрузить компьютер.
После выполнения последнего шага реестр обновится. Файлы предполагаемого майнера удалятся. Чтобы проверить результат, нужно будет снова проследить за вычислительной нагрузкой на комплектующие компьютера через «диспетчер задач».
Как защитить ПК от майнеров
-
Не скачивать файлы из непроверенных источников. Обычно это главный путь заражения компьютеров криптомайнерами;
-
Не рекомендуется посещать подозрительные сайты. Они могут фоново без разрешений пользователей загружать вредоносные программы на компьютер.
Браузерный майнинг
Злоумышленники специально разрабатывают веб-сервисы для добычи криптовалют на компьютерах интернет-пользователей. Такие сайты автоматически запускают майнинг при посещениях. При этом они не заражают сам компьютер.
Существует 2 основных метода защиты от скрытого майнинга в браузере:
-
Деликатный — использование расширений;
-
Грубый — отключение JavaScript (JS) через настройки браузера.
Первый метод отличается удобством. Браузерные расширения блокируют подозрительные скрипты выборочно. Они постоянно проводят онлайн-проверки ПК на майнеры, что позволяет не нарушать работу пользователя с надежными сайтами.
Рассмотрим 3 примера расширений для блокировки скриптов:
-
ScriptBlock — для браузера Chrome.
-
NoScript — для Firefox.
-
ScriptSafe — для Chrome.
Оказать помощь могут и блокировщики браузерной рекламы. Например, такие как AdBlock и uBlock (имеют списки серверов, на которых работают скрытые криптомайнеры).
К тому же существуют специальные расширения для блокировки браузерных майнеров, чьи разработчики периодически обновляют списки скрытых добытчиков криптовалют. В число таких расширений входят NoCoin, MinerBlock и др.
Второй метод с отключением JavaScript считается грубым, в связи с нарушением работы многих сайтов. Сервисы с большим числом опций часто функционируют именно на JavaScript. Отключаем скрипт и сайты перестанут нормально работать. Однако метод почти на 100% гарантирует очистку от скрытых криптомайнеров.
Алгоритм отключения скрипта на примере Chrome:
-
Запустить браузер;
-
Нажать «Настройка и управление Google Chrome» (иконка с 3 вертикальными точками в правом верхнем углу интерфейса);
-
Открыть вкладку «Настройки»;
-
Перейти в раздел «Конфиденциальность и безопасность»;
-
Открыть «Настройки сайтов»;
-
Выбрать JavaScript под пунктом «Контент»;
-
Нажать «Запретить сайтам использовать JavaScript».
За седьмым шагом последует исполнение программных кодов JS, которое станет запрещено в Chrome. При необходимости через настройки браузера можно создать исключения для надежных знакомых сервисов.
Программы для поиска майнеров на ПК
Сейчас существует множество программных обеспечений для мониторинга системных процессов и обнаружения зловредов. В таблице ниже представлены 3 наиболее популярных софта, позволяющих пользователю найти и удалить скрытый вирус-майнер на своем ПК.
Лучшие средства удаления вредоносных программ

Самая большая проблема, связанная с нежелательными программами — антивирусы часто не сообщают о них, вторая из проблем — обычные пути удаления для них могут не работать, а поиск затруднен. Ранее проблема вредоносных программ затрагивалась в инструкциях о том, как избавиться от рекламы в браузерах. В этом обзоре — набор лучших бесплатных утилит для удаления нежелательного (PUP, PUA) и вредоносного ПО, очистки браузеров от AdWare и сопутствующих задач. Также может быть полезным: Лучшие бесплатные антивирусы.
- AdwCleaner
- Средство удаления вредоносных программ Microsoft
- CrowdInspect (проверка процессов Windows)
- Malwarebytes
- RogueKiller
- Comodo Cleaning Essentials
- IObit Malware Fighter
- Emsisoft Emergency Kit
- RKill
- Junkware Removal Tool
- SuperAntySpyware
- Средства проверки ярлыков браузеров
- Инструмент очистки Chrome
- Zemana AntiMalware
- HitmanPro
- Spybot Search and Destroy
AdwCleaner
Начать проверку и очистку системы от вредоносных программ я рекомендую именно с AdwCleaner. Особенно в наиболее распространенных сегодня случаях, таких как всплывающая реклама и автоматическое открытие ненужных страниц с невозможностью изменить стартовую страницу в браузере.
Главные причины рекомендации начать с AdwCleaner — это средство удаления вредоносных программ с компьютера или ноутбука является полностью бесплатным, на русском языке, в достаточной мере эффективно, а также не требует установки и регулярно обновляется (плюс после проверки и очистки советует, как избежать заражения компьютера в дальнейшем: весьма дельные советы, которые я сам часто даю).
В использовании AdwCleaner проще простого — запустили программу, нажали кнопку «Сканировать», изучили результаты (можно снять галочки с тех элементов, которые, по вашему мнению, не требуется удалять) и нажали кнопку «Очистка». Дополнительно, вы можете включить очистку сетевых параметров, файла hosts и других элементов в разделе настроек.
В процессе удаления может потребоваться перезагрузка компьютера (для того, чтобы удалить то ПО, которое выполняется в настоящий момент до его запуска). А по завершении очистки вы получите полный текстовый отчет о том, что именно было удалено. Подробно об использовании AdwCleaner и где скачать сканер.
Примечание: под AdwCleaner сейчас маскируются некоторые программы, с которыми он призван бороться, будьте осторожны. И, если загружаете утилиту со стороннего сайта, не поленитесь проверить ее на VirusTotal (онлайн проверка на вирусы virustotal.com).
Средство удаления вредоносных программ Microsoft
Если на вашем компьютере установлена Windows 10, то в системе уже имеется встроенное средство для удаления вредоносных программ (Microsoft Malicious Software Removal Tool), которое работает как и в автоматическом режиме, так и доступно для запуска вручную.
Найти эту утилиту вы можете в C:\Windows\System32\MRT.exe. Сразу отмечу, что данное средство не столь эффективно, как сторонние программы для борьбы с Malware и Adware (например, рассмотренный далее AdwCleaner работает лучше), но попробовать стоит.
Весь процесс поиска и удаления вредоносных программ выполняется в простом мастере на русском языке (где достаточно просто нажимать «Далее»), а само сканирование происходит достаточно долго, так что будьте готовы.
Преимущество Средства удаления вредоносных программ Microsoft MRT.exe в том, что являясь системной программой, она навряд-ли сможет что-то повредить в вашей системе (при условии ее лицензионности). Также вы можете загрузить это средство отдельно для Windows 10, 8 и Windows 7 на официальном сайте https://support.microsoft.com/ru-ru/kb/890830
CrowdIsnpect — средство проверки запущенных процессов Windows
Большинство представленных в обзоре утилит для поиска и удаления вредоносных программ выполняют поиск исполняемых файлов на компьютере, изучают автозагрузку Windows, реестр, иногда — расширения браузеров и отображают список потенциально опасного ПО (сверив со своей базой) с краткой справкой о том, какая именно угроза обнаружена.
В отличие от них, средство проверки процессов Windows CrowdInspect анализирует запущенные в текущий момент времени процессы Windows 10, 8 и Windows 7, сверяя их с онлайн-базами нежелательных программ, выполняя проверку с помощью сервиса VirusTotal и отображая сетевые соединения, устанавливаемые этими процессами (отображая также репутацию сайтов, которым принадлежат соответствующие IP-адреса).
Если из описанного не до конца понятно, как бесплатная программа CrowdInspect может помочь в борьбе с вредоносным ПО, рекомендую к прочтению отдельный подробный обзор: Проверка процессов Windows с помощью CrowdInspect.
Malwarebytes Anti-Malware Free
Malwarebytes (ранее — Malwarebytes Anti-Malware) — одна из самых популярных программ для поиска и последующего удаления нежелательного программного обеспечения с компьютера, способная работать и как антивирус. Подробно о программе и ее настройках, а также о том, где ее скачать, можно прочитать в обзоре Использование Malwarebytes Anti-malware.
Большинство обзоров отмечают высокую степень обнаружения вредоносного ПО на компьютере и эффективное его удаление даже в бесплатной версии. После проверки найденные угрозы по умолчанию помещаются в карантин, затем их можно удалить, зайдя в соответствующий раздел программы. При желании, вы можете исключить угрозы и не помещать их в карантин/не удалять.
Первоначально программа устанавливается как платная Premium версия с дополнительными функциями (например, проверка в режиме реального времени), но по истечении 14 дней переходит в бесплатный режим, который продолжает отлично работать для ручного сканирования на наличие угроз. Версию Malwarebytes Anti-Malware Free для домашнего использования можно бесплатно скачать с официального сайта https://ru.malwarebytes.com/mwb-download/.
RogueKiller
RogueKiller — одно из средств борьбы с вредоносными программами, которое пока не было выкуплено компанией Malwarebytes (в отличие от AdwCleaner и JRT) и результаты поиска и анализа угроз в этой программе (доступна как бесплатная, вполне рабочая, так и платная версии) отличаются от аналогов, субъективно — в лучшую сторону. Кроме одного нюанса — отсутствие русского языка интерфейса.
RogueKiller позволяет выполнить сканирование операционной системы и отыскать вредоносные элементы в:
- Запущенных процессах
- Службах Windows
- Планировщике заданий (актуально в последнее время, см. Сам запускается браузер с рекламой)
- Файле hosts, браузерах, загрузчике
В моем тесте при сравнении RogueKiller с AdwCleaner на одной системе с некоторыми потенциально нежелательными программами, RogueKiller оказался более результативен. Если ваши предыдущие попытки борьбы с вредоносным ПО не увенчались успехом — рекомендую попробовать: Подробно об использовании и где скачать RogueKiller.
Comodo Cleaning Essentials
Comodo Cleaning Essentials — не просто сканер для поиска вирусов и вредоносных программ, но и набор дополнительных инструментов, которые позволяют:
- Проверить элементы в автозагрузке Windows 10, 8.1 и Windows 7.
- Очистить браузер, захваченный нежелательным ПО.
- Выполнить проверку запущенных процессов, отыскав среди них сомнительные.
- Исправить блокировку работы системных утилит Windows.
Подробный обзор всех возможностей программы: Удаление вирусов, вредоносных программ и другие возможности Comodo Cleaning Essentials.
IObit Malware Fighter
Многие пользователям знакомы продукты от разработчика IObit, есть и у них и собственное ПО для обнаружения вредоносных и потенциально нежелательных программ — IObit Malware Fighter.
Очень простая для начинающих пользователей утилита, в целом, работающая, но не без недостатков. Подробный обзор и где скачать: Удаление вредоносных и потенциально нежелательных программ в IObit Malware Fighter.
Emsisoft Emergency Kit
Emsisoft Emergency Kit — простой бесплатный инструмент для обнаружения, удаления или помещения в карантин вредоносных и потенциально нежелательных программ, а также руткитов и процессов в памяти, полностью на русском языке, доступный как в бесплатной, так и в платной версии.
С большой вероятностью, у пользователей не возникнет каких-либо проблем при использовании утилиты: достаточно выполнить сканирование, ознакомиться со списком обнаруженных угроз и либо удалить их, либо попробовать поместить в карантин. Подробно об утилите и её использовании: Удаление вредоносных программ в Emsisoft Emergency Kit.
RKill
Иногда, запущенные вредоносные программы, а также изменения, сделанные ими в системе, мешают запуску перечисленных здесь утилит для удаления нежелательного ПО и доступу к редактору реестра, диспетчеру задач и другим средствам Windows. Для того, чтобы устранить эти помехи, можно использовать утилиту RKill.
Подробно о том, что именно делает RKill и особенностях использования средства в инструкции Бесплатная утилита RKill для удаления вредоносных программ.
Junkware Removal Tool
Бесплатная программа для удаления Adware и Malware — Junkware Removal Tool (JRT) — еще один эффективный инструмент для борьбы с нежелательными программами, расширениями браузеров и другими угрозами. Также как и AdwCleaner, она была приобретена компанией Malwarebytes после некоторого времени роста популярности.
Утилита работает в текстовом интерфейсе ищет и автоматически удаляет угрозы в запущенных процессах, автозагрузке, файлах и папках, службах, браузерах и ярлыках (предварительно создав точку восстановления системы). В завершение создается текстовый отчет обо всем удаленном нежелательном ПО. К сожалению, поддержка этого продукта была прекращена после того, как им завладела Malwarebytes. Подробный обзор программы и загрузка: Удаление нежелательных программ в Junkware Removal Tool.
SuperAntiSpyware
И еще одно независимое средство для удаления вредоносных программ — SuperAntiSpyware (без русского языка интерфейса), доступное как бесплатно (в том числе в виде portable версии), так и в платном варианте (с возможностью защиты в реальном времени). Несмотря на название, программа позволяет найти и обезвредить не только Spyware, но и другие типы угроз — потенциально нежелательные программы, Adware, черви, руткиты, кейлоггеры, browser hijackers и подобные.
Несмотря на то, что сама программа не обновлялась достаточно давно, базы данных угроз продолжают регулярно обновляться и, при проверке, SuperAntiSpyware показывает отличный результат, обнаруживая некоторые элементы, которые «не видят» другие популярные программы такого типа.
Скачать SuperAntiSpyware можно с официального сайта https://www.superantispyware.com/
Утилиты для проверки ярлыков браузеров и других программ
При борьбе с AdWare в браузерах и не только особое внимание стоит обратить на ярлыки браузеров: часто они, внешне оставаясь прежними, запускают не совсем браузер или же запускают его не тем способом, как это делается по умолчанию. В результате вы можете видеть рекламные страницы, или, к примеру, может постоянно возвращаться вредоносное расширение в браузере.
Проверить ярлыки браузеров можно вручную, используя лишь средства Windows, а можно автоматическими средствами анализа, такими как бесплатные Shortcut Scanner или Check Browser LNK. Подробно об этих программах для проверки ярлыков и о том, как сделать это вручную в руководстве Как проверить ярлыки браузеров в Windows.
Инструмент очистки Google Chrome
Одна из самых частых причин появления нежелательной рекламы в браузерах (в всплывающих окнах, по клику в любом месте любого сайта) — вредоносные расширения и дополнения браузеров. При этом, по опыту ответа на комментарии к статьям на тему того, как избавиться от такой рекламы, пользователи, зная об этом, не выполняют очевидной рекомендации: отключение всех без исключения расширений, потому что некоторые из них кажутся им вполне благонадежными, которыми они пользуются долгое время (хотя по факту часто оказывается, что именно это расширение стало вредоносным — такое вполне возможно, бывает даже, что появление рекламы вызывают расширения, которые ранее её блокировали).
В браузере Google Chrome есть встроенный Инструмент очистки Chrome (официальная программа от Google, ранее называлась Google Software Removal Tool). Ранее она была доступна как отдельная утилита на сайте Google, теперь — это часть браузера Google Chrome.
Подробно об утилите: использование встроенного средства удаления вредоносных программ Google Chrome.
Zemana AntiMalware
Zemana AntiMalware — еще одна хорошая программа для борьбы с вредоносным ПО, на которую заставили обратить внимание комментарии к этой статье. Среди достоинств — эффективный облачный поиск (находит то, что порой не видят AdwCleaner и Malwarebytes AntiMalware), сканирование индивидуальных файлов, русский язык и вообще понятный интерфейс. Программа также позволяет обеспечить защиту компьютера в реальном времени (аналогичная возможность имеется в платном варианте MBAM).
Одна из самых интересных функций — проверка и удаление вредоносных и подозрительных расширений в браузере. С учетом того, что такие расширения — самая частая причина появления всплывающих окон с рекламой и просто нежелательной рекламы у пользователей, такая возможность мне представляется просто замечательной. Для того, чтобы включить проверку расширений браузеров, зайдите в «Настройки» — «Дополнительно».
Среди недостатков — бесплатно работает только 15 дней (впрочем, с учетом того, что такие программы в большинстве своем используют в экстренных случаях, может оказаться достаточным), а также необходимость интернет-подключения для работы (во всяком случае, для первоначальной проверки компьютера на наличие Malware, Adware и других вещей).
Скачать бесплатную в течение 15 дней версию Zemana Antimalware можно с официального сайта https://zemana.com/AntiMalware
HitmanPro
HitmanPro — уже давно существующая утилита для очистки компьютера от вредоносного софта с отличной репутацией. Отличается от других прежде всего скоростью работы и количеством обнаруживаемых угроз, в том числе удаленных, но от которых остались «хвосты» в Windows, не требует установки на компьютер.
HitmanPro является платной программой, однако в течение 30 дней имеется возможность воспользоваться всеми функциями бесплатно — этого вполне хватит, чтобы удалить весь мусор из системы. При проверке, утилита нашла все вредоносные программы, которые я предварительно специально установил и успешно очистила компьютер от них.
Судя по отзывам читателей, оставленных у меня на сайте в статьях про удаление вирусов, вызывающих появление рекламы в браузерах (одна из самых частых на сегодня проблем) и про возвращение нормальной стартовой страницы, Hitman Pro — это та утилита, которая помогает наибольшему их числу решить проблемы с потенциально нежелательным и просто вредным ПО, а уж в сочетании со следующим рассматриваемым продуктом работает вообще почти безотказно. Скачать HitmanPro можно с официального сайта https://www.hitmanpro.com/
Spybot Search & Destroy
Spybot Search & Destroy — еще один эффективный способ избавиться от ненужного ПО и защититься от вредоносных программ в будущем. Кроме этого, в утилите присутствует широкий набор дополнительных возможностей, связанных с безопасностью компьютера. Программа на русском языке.
Помимо поиска нежелательного софта, утилита позволяет защитить систему, отслеживая устанавливаемые программы и изменения в важных системных файлах и реестре Windows. В случае неудачного удаления вредоносных программ, повлекшего за собой сбои, можно откатить изменения, сделанные утилитой. Скачать бесплатно последнюю версию можно у разработчика: https://www.safer-networking.org/download/
Надеюсь, представленные средства борьбы с вредоносным ПО помогут вам решить возникшие проблемы, если же вам есть, чем дополнить обзор, буду рад вашим комментариям к статье.
Пользоваться антивирусом или нет, каждый решает сам. На эту тему можно долго дискутировать, но участившиеся сообщения о новых изощренных вирусных атаках заставляют все чаще думать о необходимости надежной защиты. Многие пользователи идут на компромисс и не покупают антивирусный софт, считая это лишним, но пользуются встроенной защитой Windows. Это имеет смысл для версий ОС Windows 10 и 11, где такой вариант защиты себя хорошо зарекомендовал. Разработчики сделали защиту вполне надежной, что позволяет чувствовать себя относительно защищенным.
И все же нужно позаботиться о более надежной защите. И это вполне возможно и, более того, не требует никаких финансовых вложений. Дело в том, что в код ОС Windows встроена утилита MRT, позволяющая выполнить проверку компьютера на наличие всех известных вирусов. Вообще, она находится в папке System32 в директории Windows, но гораздо более удобно вызывать ее запуск через меню «Выполнить». Для этого нужно нажать комбинацию клавиш «Win + R» и в появившемся окне вписать MRT. Вслед за этим запустится средство удаления вредоносных программ, где нужно выбрать нужный режим сканирования из трех доступных.
Это режимы быстрой, полной или выборочной проверки. Первый режим можно использовать в профилактических целях пару раз в месяц – он занимает не так много времени. Более продолжительное время занимает полная проверка. Ее имеет смысл делать, как минимум, раз в пару месяцев. Выборочная проверка удобная тем, что позволяет быстро проверить определенную директорию, если есть сомнения в безопасности установленного на компьютер ПО. По окончании проверки утилита предоставит полный отчет о проверке, а пользователю только останется принять решение о судьбе выявленных «подозрительных» файлов.
Стоит понимать, что утилита MRT не является антивирусом. Она работает не только на Windows 10 и 11, но и на Windows 7 и 8. К достоинствам этого средства проверки можно отнести то, что утилита регулярно обновляется разработчиками и содержит в своей базе данные обо всех наиболее часто используемых вирусах и троянах. Использование этой утилиты особенно актуально, когда уже установленное вирусное ПО фактически блокирует установку антивируса на компьютер. Сканер MRT в состоянии обнаружить вирус даже в том случае, если его исполняемый файл никогда не запускался.
Добавьте «Нескучные технологии» в избранные источники
По материалам
vladtime.ru
Увлекаюсь технологиями — это и хобби и работа. Спасибо, что читаете и комментируете мои нескучные тексты.
Back to top button