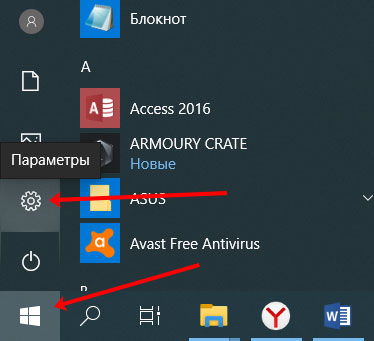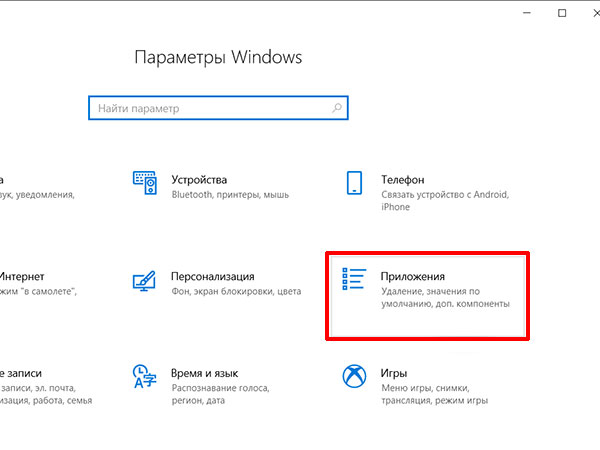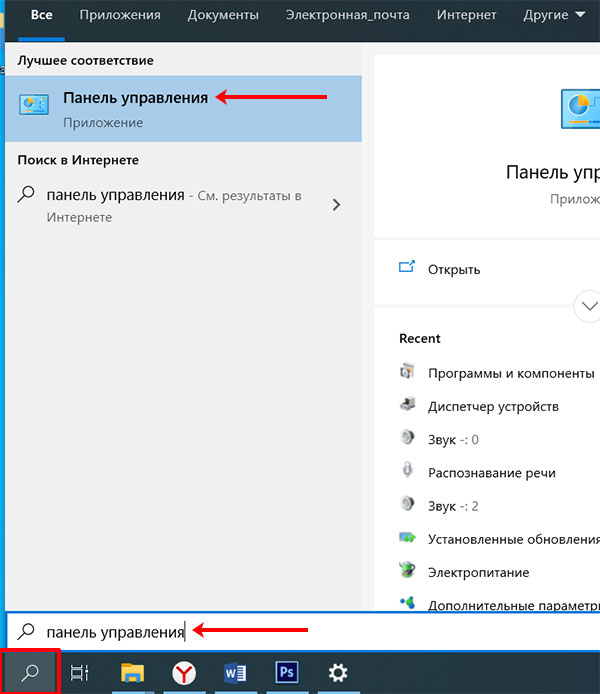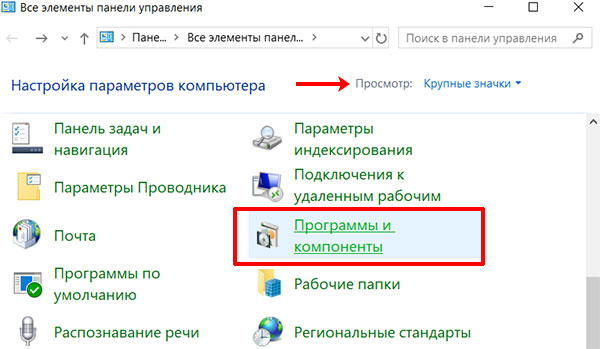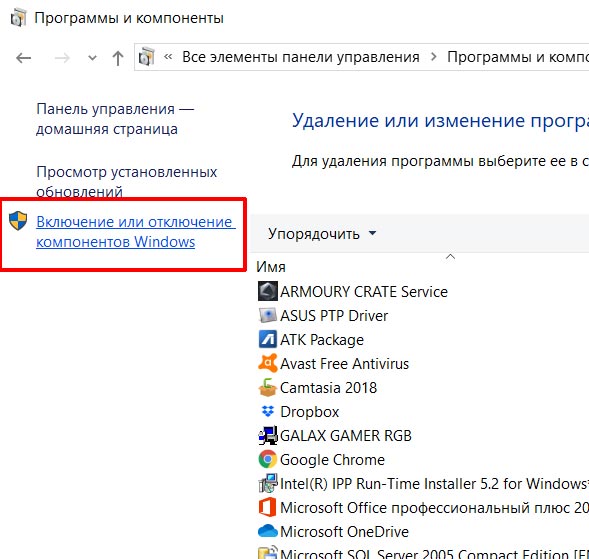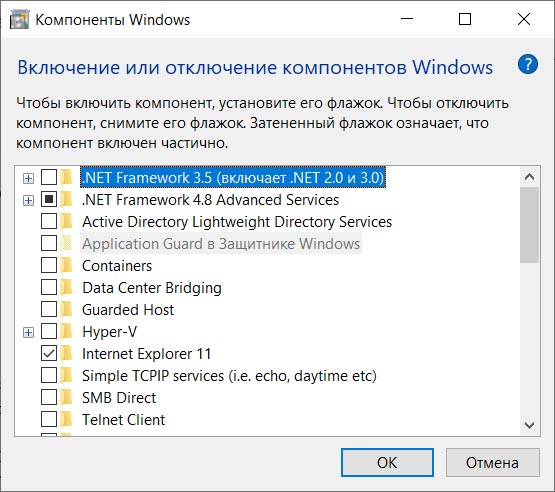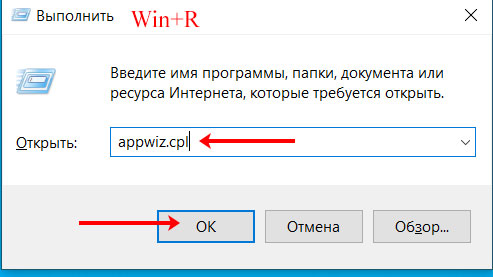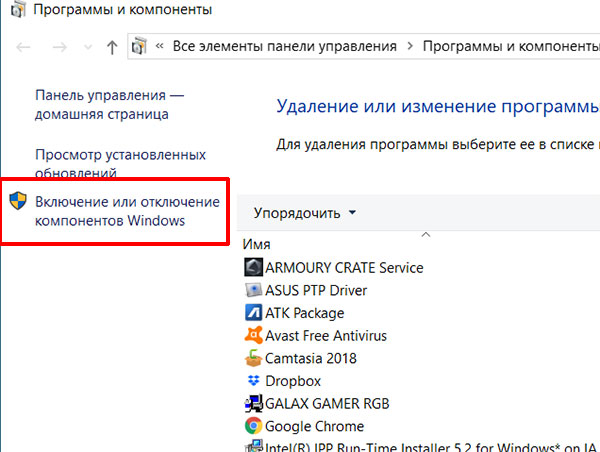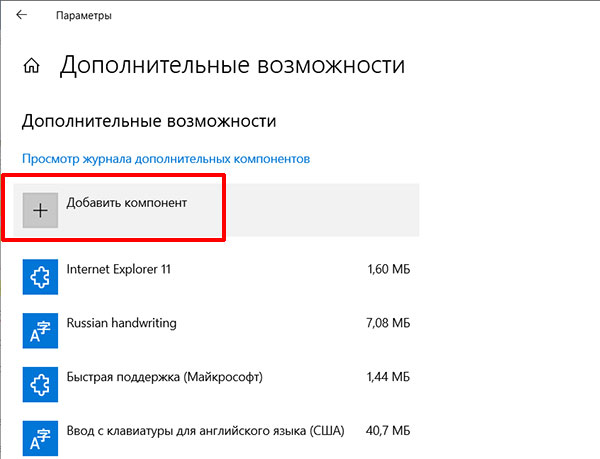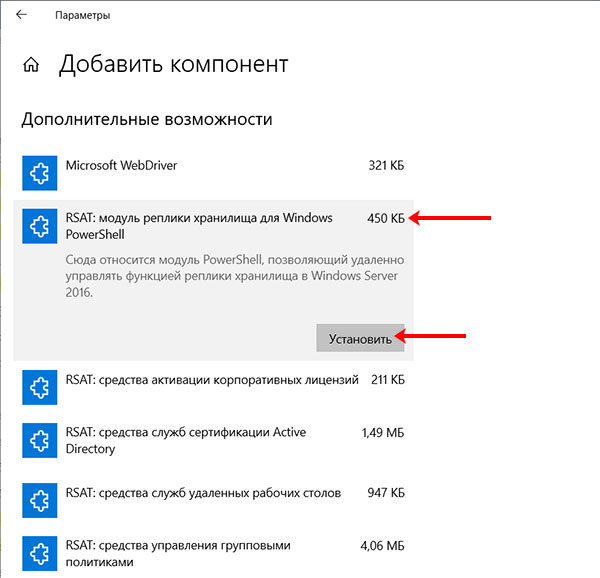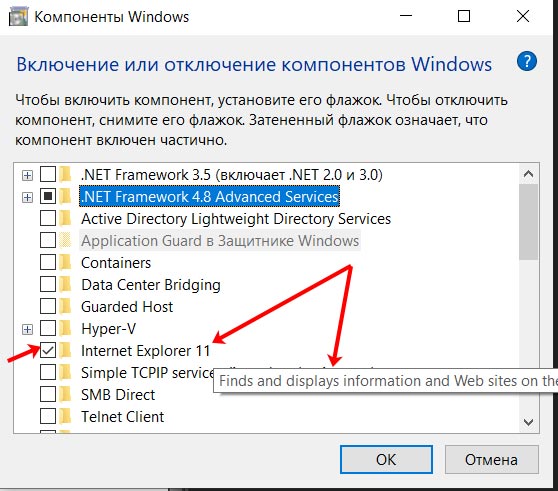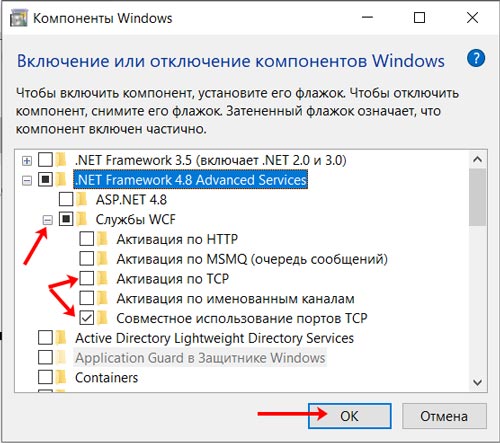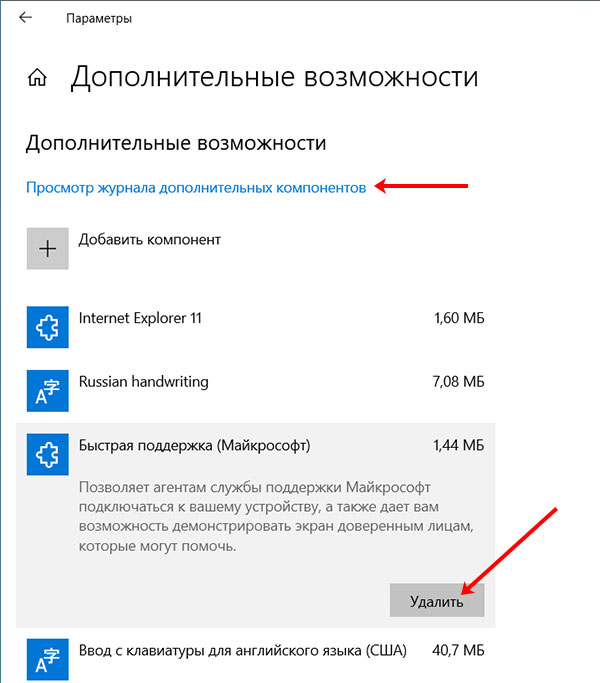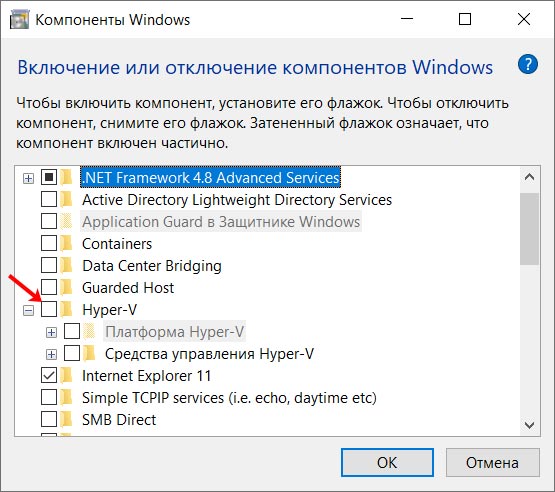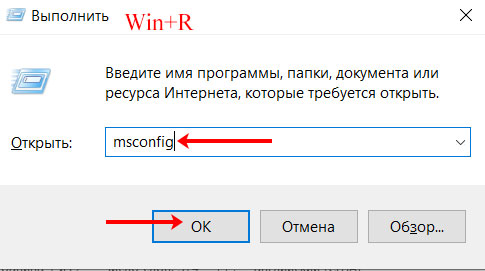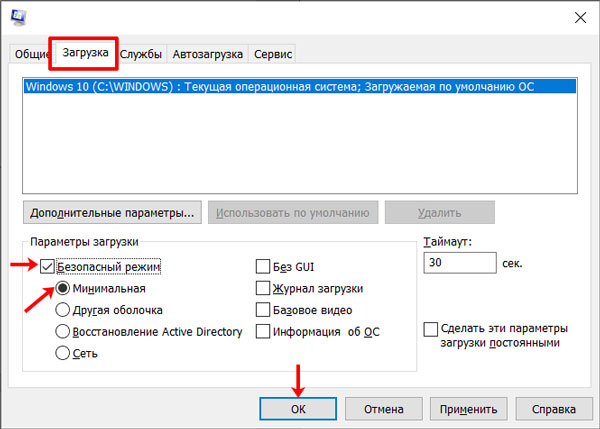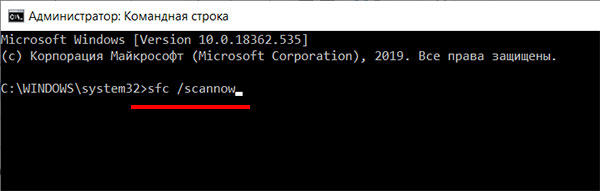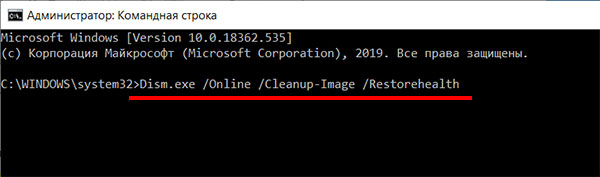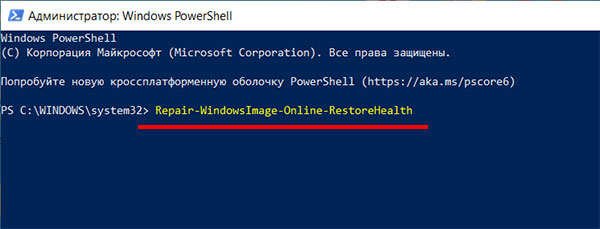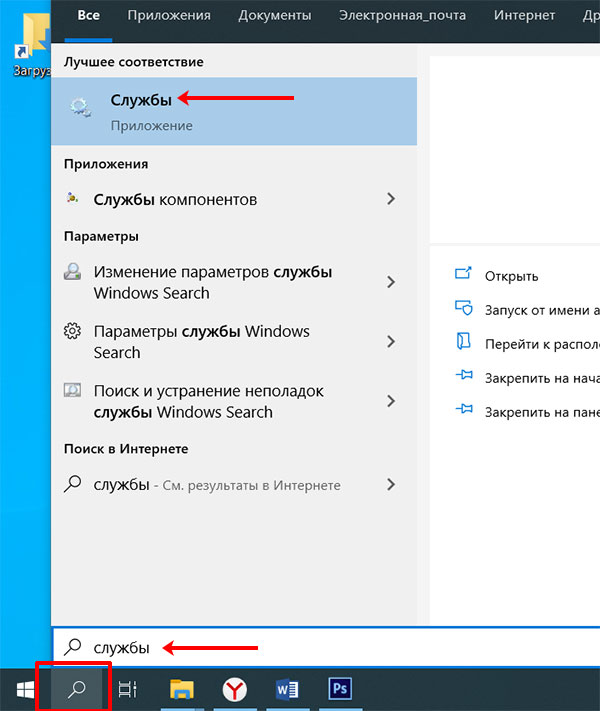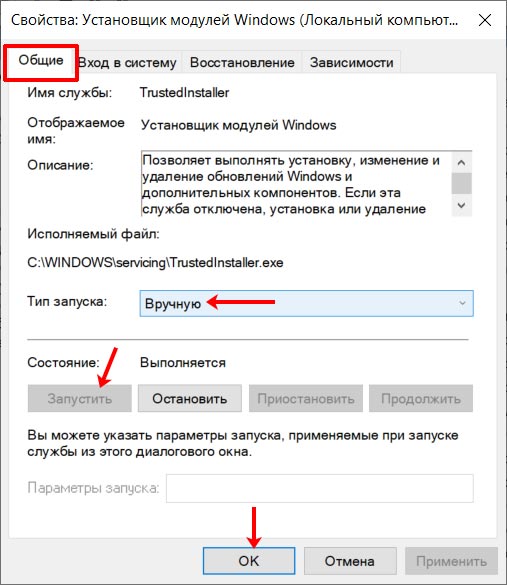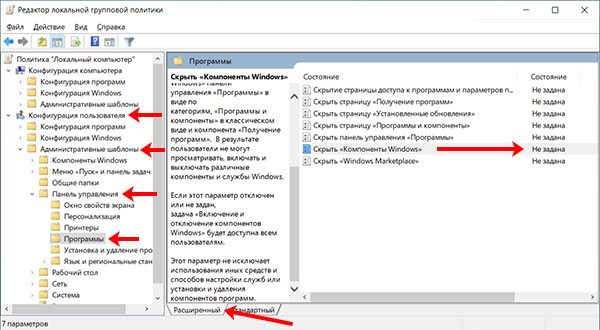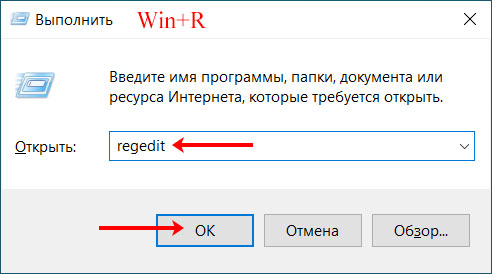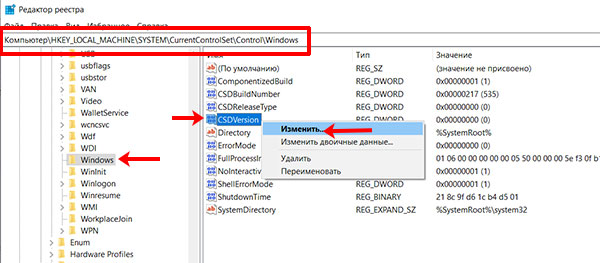Опубликовано
Обновлено
Здравствуйте. В данной статье рассмотрим как включить или отключить компоненты на компьютере Windows 10. Компоненты влияют на работу компьютера и отдельных его программ и приложений. Если компонент не нужен, его можно отключить. Как это делается, смотрим далее.
Включение или отключение компонентов Windows 10
Для настройки компонентов, внизу экрана слева откройте меню «Пуск».
В открывшемся окне, в списке всех приложений, внизу, откройте вкладку «Служебные Windows».
В открывшемся списке нажмите на вкладку «Панель управления».
Далее, на странице «Панель управления» перейдите на вкладку «Программы и компоненты».
Далее, на следующей странице слева нажмите на вкладку «Включение или отключение компонентов Windows».
Далее, у вас откроется окно «Включение или отключение компонентов Windows».
Чтобы включить компонент поставьте галочку, чтобы отключить компонент снимите галочку, нажмите на кнопку OK.
По умолчанию вы можете включить или отключить следующие компоненты:
— .NET Framework 3.5 (включает .NET 2.0 и 3.0)
— .NET Framework 4.8 Advanced Services
— Internet Explorer 11
— SNMP-протокол
— Windows Identity Foundation 3.5
— Windows PowerShell 2.0
— Windows Projected File System
— Внедряемое веб-ядро служб IIS
— Клиент Telnet
— Клиент TFTP
— Клиент рабочих папок
— Компоненты для работы с мультимедиа
— Компоненты прежних версий
— Печать в PDF (Майкрософт)
— Платформа виртуальной машины
— Платформа низкоуровневой оболочки
— Поддержка API удалённого разностного сжатия
— Поддержка общего доступа к файлам SMB 1.0/CIFS
— Подсистема Windows для Linux
— Прослушиватель RIP
— Простые службы TCPIP (такие как echo, daytime и т.п.)
— Сервер очереди сообщений Майкрософт (MSMQ)
— Служба активации Windows
— Службы IIS
— Службы XPS
— Службы печати и документов
— Средство просмотра XPS
— Средство записи XPS-документов (Microsoft)
— Фильтр Windows TIFF IFilter
Если у вас остались вопросы, напишите комментарий
«Включение и отключение компонентов» — это встроенная программа Windows 10, которая позволяет пользователю контролировать список компонентов, установленных вместе с операционной системой. Дело в том, что при установке Windows вместе с системой устанавливается набор ПО, который должен подойти для большинства пользователей. В дальнейшем пользователь может изменить этот набор удалив ненужное или наоборот установив дополнительные программы.
В старых версиях Windows программа «Включение и отключение компонентов» была доступна из «Панели управления». Но, в Windows 10 данная функция переместилась в новое меню «Параметры» из-за чего многие пользователи не знают, где она находится и как ее можно найти.
В данном материале мы расскажем, где находится программа «Включение и отключение компонентов» в Windows 10 и как ею пользоваться.
Где находится «Включение и отключение компонентов» в Windows 10
Новое место расположения программы «Включение и отключение компонентов» — это меню «Параметры». Чтобы найти данную программу нужно открыть меню «Параметры». Это можно сделать с помощью кнопки в меню «Пуск» или нажатием комбинации клавиш Win-R.
В меню «Параметры» нужно открыть раздел «Приложения».
Здесь в подразделе «Приложения и возможности» нужно кликнуть по ссылке «Дополнительные компоненты».
В результате перед вами появится окно «Дополнительные компоненты». Это и есть новое расположение программы «Включение и отключение компонентов». Для того чтобы отключить ненужный компонент Windows 10 выделите его в списке и нажмите на кнопку «Удалить».
Для того чтобы добавить новый компонент Windows 10 нажмите на кнопку «Добавить» в верхней части окна.
В результате откроется окно для добавления дополнительных компонентов. Здесь нужно выделить требуемые программы и нажать на кнопку «Установить».
Обратите внимание, список доступных программ зависит от редакции Windows 10. Если у вас установлена Windows 10 Home, то некоторые дополнительные программы могут быть не доступны.
Также в Windows 10 все еще доступна старая версия программы «Включение и отключение компонентов». Возможно, в будущем ее полностью удалят из системы, но пока она присутствует и работает нормально.
Для того чтобы открыть старую версию «Включения и отключения компонентов» нужно нажать комбинацию клавиш Win-R и в открывшемся окне выполнить команду «OptionalFeatures»
В результате появится окно знакомое по предыдущим версиям Windows.
Здесь для удаления компонента Windows 10 нужно снять отметку и сохранить настройки нажатием на кнопку «ОК». Установка выполняется аналогичным способом, устанавливаем отметку и сохраняем.
Включение и отключение компонентов Windows 10 через PowerShell
При желании включать и отключать компоненты Windows 10 можно через PowerShell (с правами администратора). Для этого понадобятся следующие команды:
- Просмотр доступных компонентов на работающей системе Windows 10.
Get-WindowsOptionalFeature -Online
- Отключение компонента с именем «Hearts» на работающей Windows 10.
Disable-WindowsOptionalFeature -Online -FeatureName "Hearts"
- Включение компонента с именем «Hearts» и всех его зависимостей на работающей Windows 10.
Enable-WindowsOptionalFeature -Online -FeatureName "Hearts" -All
Начать стоит с выполнения первой команды, для того чтобы просмотреть список доступных компонентов и узнать их правильные названия.
Для примера попробуем включить компонент «TelnetClient», который на данный момент отключен.
Для этого выполняем указанную выше команду включения компонента, при этом подставляя в нее правильное название (чувствительно к регистру).
Обратите внимание, после завершения выполнения компьютер может перезагрузиться. Для того чтобы предотвратить автоматическую перезагрузку к команде нужно добавить параметр «-NoRestart».
После этого можно еще раз вывести список компонентов для того, чтобы проверить выполнение команды.
Посмотрите также:
- Как открыть Панель управления NVIDIA
- Как добавить день недели на панель задач Windows 10
- Как открыть панель управления в Windows 10
- Как открыть Панель управления в Windows 11
- Где находятся «Программы и компоненты» в Windows 11, Windows 10
Автор
Александр Степушин
Создатель сайта comp-security.net, автор более 2000 статей о ремонте компьютеров, работе с программами, настройке операционных систем.
Остались вопросы?
Задайте вопрос в комментариях под статьей или на странице
«Задать вопрос»
и вы обязательно получите ответ.

Несколько дней назад один товарищ сильно просил помочь «разобраться» с его ПК — на нем не запускалась одна игрушка… (причем, видимых каких-то ошибок не возникало). После оказалось, что у него не был включен компонент Direct Play (эта штука используется некоторыми старыми играми. По умолчанию в Windows 10/11 отключена… 👀).
Разумеется, в Windows 10 есть и другие компоненты: и многие из них нужны не только для каких-то сугубо спец. задач, но и для работы некоторого ПО, современных игр!
Вот о том, как найти «эти компоненты», посмотреть, что включено (а что нет) и будет сегодняшняя заметка. Если у вас не работает какая-то программа (игра в том числе) — я бы порекомендовал посмотреть ее полный список требований (с необходимыми ей компонентами), а затем проверить, установлены ли они у вас в Windows (и включены ли).
Итак, теперь ближе к теме… ⚡
*
Содержание статьи📎
- 1 Как найти» эти «компоненты» и вкл.
- 1.1 Способ 1 (универсальный)
- 1.2 Способ 2 (для Windows 10/11)
- 1.3 Как до-установить компоненты, необходимые для игр (когда причина проблем не ясна)
- 1.4 Таблица с описанием самых популярных компонентов
→ Задать вопрос | дополнить
Как найти» эти «компоненты» и вкл.
Способ 1 (универсальный)
Нажмите сочетание клавиш Win+R и в появившемся окне «Выполнить» используйте команду optionalfeatures (см. пример на скриншоте ниже 👇).
Альтернативный способ: Win+R, и команда appwiz.cpl (в этом случае откроется вкладка «Установка и удаление программ» — в меню слева будет заветная ссылка).
optionalfeatures — команда для откр. вкладки с компонентами
Далее перед вами откроется окно с компонентами Windows. Обратите внимание, что напротив некоторых будут стоять галочки (флажки) — значит этот компонент включен.
Список компонентов — напротив нужного просто поставить галочку!
👉 Кстати, в моем случае нужно было включить Direct Play — в Windows 10/11 он находится во вкладке «Компоненты прежних версий». 👇
После установки флажка на нужном компоненте — необходимо нажать OK для начала его установки.
Включаем DirectPlay
Далее Windows автоматически находит и устанавливает его (при работе с некоторыми компонентами может потребоваться перезагрузка ПК).
Windows применила требуемые изменения
*
Способ 2 (для Windows 10/11)
В Windows 10 ряд компонентов «вынесен» в отдельное меню (в параметры ОС). Чтобы просмотреть их:
- нажмите сочетание клавиш Win+i (либо откройте параметры через меню ПУСК);
- перейдите во вкладку «Приложения / приложения и возможности»;
- отройте ссылку «Дополнительные компоненты». См. пример ниже. 👇
Дополнительны компоненты — параметры в Windows 10
В открывшемся списке вы сможете как добавить доп. компонент, так и удалить уже имеющийся.
Список компонентов
*
Как до-установить компоненты, необходимые для игр (когда причина проблем не ясна)
Если игра не запускается без какой-то ясной причины (нет ни кода ошибки, ни какого-то сообщения) — часто причина этому отсутствие какого-нибудь компонента (библиотеки): Visual C++, NET FrameWork, Microsoft Silverlight и пр.
Чтобы «вручную» не проверять каждый отсутствующий компонент — можно воспользоваться утилитой 👉 Driver Booster. Драйвера с ее помощью обновлять не обязательно, а вот библиотеки для игр — вполне (она их тоже находит)! Хотя бы узнать, что отсутствует (а для этого бесплатной версии вполне достаточно!).
👉 Также в помощь!
Почему не запускается игра — нет никаких ошибок [см. инструкцию / решение]
Обновить всё — игровые компоненты, звуковые и игровые устройства и пр. / Driver Booster
*
Таблица с описанием самых популярных компонентов
Заранее предупреждаю: отключать какие-то компоненты, о которых вы ничего не знаете — крайне не рекомендуется! Табличка ниже — справочная (скорее она призвана «заставить» вас что-нибудь «нужное» включить, а не откл. 😉).
| Название компонента |
Описание (для чего он) |
| *.NET Framework 3.5, 4.0 и др. | Это специальный пакет, который призван совместить между собой различное ПО, написанное на разных языках программирования (так, чтобы все работало 😉). Подробнее тут —> |
| Hyper-V | Необходимый компонент для виртуализации от Microsoft. О том, как создать виртуальный ПК с помощью этого компонента — см. здесь. |
| Internet Explorer 11 | Устаревший браузер. Некоторые приложения для своей работы его всё еще используют. |
| SNMP-протокол | Протокол для управления сетевыми устройствами. Считается устаревшим. |
| Windows Identity Foundation 3.5 | Компонент, используемый некоторыми старыми приложениями (обычно, он вкл. автоматически, при установке оного софта). |
| Windows PowerShell | «Продвинутая» командная строка. |
| Блокировка устройства | Используется для настройки входа в систему. |
| Встроенный модуль запуска оболочки | Позволяет запускать приложения в безопасном изолированном пространстве (большинству пользователей это не нужно). |
| Клиент Telnet | Компонент служит для связи с серверами Telnet (рядовым пользователям это не нужно). |
| Клиент TFTP | Протокол устарел (использовался для передачи файлов по сети). |
| Клиент рабочих папок | Синхронизация документов. |
| Компоненты для работы с мультимедиа | Связан с Windows Media Player (сейчас есть более удобные проигрыватели). |
| Компоненты прежних версий | Был частью DirectX, в большинстве случаев устанавливается автоматически (за искл. некоторых игр). |
| Контейнеры | Управление контейнерами Windows Server и Hyper-V. |
| Пакет администрирования диспетчера RAS- подключений | Позволяет создавать профили удаленного доступа для VPN. |
| Песочница Windows | Защищенная среда (по англ. Windows Sandbox). |
| Печать в PDF | Думаю, из названия понятно. В некоторых случаях весьма полезно при работе с документами (см. др. способы создания PDF). |
| Поддержка АРІ удаленного разностного сжатия | Используется для сравнения синхронизированных файлов (нужен для некоторых приложений, вкл. обычно автоматически). |
| Поддержка общего доступа к файлам SMB 1.0/CIFS | Отвечает за совместное использование файлов и принтеров. Из-за этой штуки ПК могут быть не видны друг для друга (кстати!). |
| Простые службы TCPIP | Дополнительных сетевые услуги (используется для настройки корпоративных сетей). |
| Сервер очереди сообщений Майкрософт | При откл. связи — сообщения будут храниться в буфере и отправятся сразу после восстановления. |
| Служба активации Windows | Используется разработчиками ПО. |
| Службы Active Directory | Используется для аутентификации пользователей в корпоративных сетях. |
| Службы IIS | Службы FTP-серверов IIS. |
| Службы XPS | Используется для печати XPS документов. |
| Службы печати документов | Используется для работы с принтерами, сканерами и факсами. |
| Соединитель MultiPoint | Используется для управления данными в корпоративных сетях. |
| Средство просмотра XPS | Работа с документами в формате XPS. |
| Фильтр Windows TIFF IFilter | Используется для работы с TIFF файлами и оптического распознавания символов (OCR). |
*
Дополнения по теме заметки — приветствуются!
Всем успехов!
👋


Автор:
Обновлено: 09.10.2022
В Windows 7/10 Майкрософт сделал очередной шаг вперед в кастомизации и настройке своей операционной системы, предоставив пользователю контроль над компонентами. Теперь юзер может отключить встроенный браузер Edge или удалить лишние библиотеки для Windows Media по своему усмотрению.
Включение и отключение компонентов Windows 10
Важно! Способы перехода и работа подсистемы компонентов в Windows 7 и 10 идентичны, за исключением более обширного списка в «десятке».
Содержание
- Как попасть в меню
- Особенности работы
- Список компонентов Windows 10
- Практическое применение
- Не работает окно компонентов
- Первый способ
- Второй способ
- Видео — Включение или отключение компонентов Windows
Как попасть в меню
Для перехода к работе с компонентами следует выполнить несколько шагов.
- Перейдите в «Панель управления». Чтобы попасть в панель, нажмите сочетание клавиш «Win+R», наберите «control» в появившейся строке и кликните на «OK».
Набираем «control» в появившейся строке, кликаем на «OK»
- В списке просмотра по категориям выберите «Программы».
В списке просмотра по категориям выбираем «Программы»
- Далее перейдите в раздел «Включение/отключение компонентов».
Переходим в раздел «Включение/отключение компонентов»
На заметку! Разноцветный щит рядом со строкой означает, что для открытия потребуется администраторский аккаунт.
- В выпавшем меню можно отключать или включать нужные компоненты системы. Для этого напротив компонента достаточно снять галочку, этим самым отключив его. И наоборот, поставив галочку, включаем данный компонент.
Для отключения компонента снимаем галочку напротив него, а для включения отмечаем компонент галочкой
Более быстрый путь потребует использования приложения для установки и удаления программ:
- нажмите «Win+R» (или «Win+S») и наберите «appwiz.cpl» в появившейся строке, кликните «ОК»;
Вводим команду «appwiz.cpl», нажимаем «ОК»
- в открывшемся меню слева выберите раздел «Включение/отключение компонентов».
Кликаем по ссылке «Включение или отключение компонентов Windows»
Наконец, самый простой способ заключается в открытии меню «Выполнить» («Win+R») и наборе строки «optionalfeatures». Он приведет вас к нужной точке напрямую.
Вводим команду «optionalfeatures», нажимаем «ОК»
Особенности работы
Важно! Активируя или деактивируя элементы Windows 10, нужно ясно понимать, что именно делает тот или иной компонент. Некоторые действия могут привести к сбоям в функционировании Windows 10 и утере данных.
Набор функций реализован в виде иерархического списка. Некоторые компоненты являются составными — их можно узнать по знаку плюса в левой части.
Чтобы установить компонент, достаточно:
- поставить напротив него галочку кликом мыши, для удаления — оставить пустое поле;
Для отключения компонента снимаем галочку напротив него, а для включения отмечаем компонент галочкой
- знак квадратной точки означает, что элементы составного набора установлены частично;
Знак квадратной точки означает, что элементы составного набора установлены частично
- удаление и установка могут потребовать перезагрузку системы.
Если окно компонентов отобразилось пустым, причиной может быть отключенная служба «Установщик Windows». Активируйте ее, затем вернитесь в раздел компонентов еще раз.
Компоненты Windows не открываются
Список компонентов Windows 10
Итак, что именно из этого списка обязательно пригодится, а что можно отключить? Начнем с главного — все компоненты, кроме .NET Framework, можно отключить относительно безболезненно для системы. Смысл вынесения этих функций в отдельное меню в том, что они не обязательны для работы Windows и нужны только в строго конкретных случаях.
Таблица компонентов Windows, которые не стоит отключать.
| Компонент | Особенности |
|---|---|
| .NET Framework 3.5 и 4.7 + дополнительные службы | Набор заготовок и шаблонов для правильного функционирования операционной системы |
| PowerShell 2.0 | Вторая версия командной строки, с расширенным списком возможностей |
| Клиент рабочих папок | Синхронизация ресурсов в локальной сети, работает по дефолту |
| Компоненты прежних версий | Здесь находится DirectPlay, один из ключевых фрагментов старого DirectX. Ранее он был необходим для запуска игр, сейчас — для совместимости с устаревшими приложениями |
| Служба печати | Служба печати. Распечатка файлов, удаленное управление, работа сканера. Включены только клиентские службы, серверные нужно активировать самому |
Практически никогда не вызывает проблем остановка следующих компонентов.
Таблица компонентов Windows, которые можно отключать.
| Компонент | Особенности | Изображение |
|---|---|---|
| Application Guard | Изолированная среда для работы браузера Microsoft Edge. Не дает зловредным вирусам и приложениям выбраться дальше «песочницы». Бесполезна для тех, кто не использует Edge |  |
| Hyper-V | Встроенный инструмент для создания виртуальных ПК. Составной, состоит из платформы и средств управления для нее |  |
| Блокировка устройства | Составной компонент, регулирующий дополнительные настройки входа в систему |  |
| IE 11 | Морально и программно устаревший браузер оставлен в целях совместимости. По умолчанию включен |  |
| SMNP | Устаревший протокол связи, по умолчанию отключен |  |
| Identity Foundation 3.5 | Компонент фреймворка .NET, используемый некоторыми старыми приложениями | |
| Projected File System | Долгожданное обновление подсистемы Windows File Protection, защищающей от подмены ключевые системные файлы и программы. На 2018 находится в бета-версии, отключена по дефолту |  |
| Веб-ядро служб IIS | Облегченная версия веб-сервера от Microsoft. Пользователю не интересна, отключена |  |
| Защищенный узел | Инструменты для создания экранированной виртуальной машины на удаленном сервере |  |
| Telnet | Организовывает управление командной строкой на удаленном ПК по своему протоколу. Не является безопасным, включать только при прямой необходимости |  |
| TFTP | Прием/отправка данных по своему протоколу, аналогичен клиенту Telnet. Небезопасен, отключен |  |
| Компоненты мультимедиа | Набор ресурсов для работы плеера Windows Media |  |
| Контейнеры | В парадигме Windows контейнер — изолированное приложение, которое уже имеет все ресурсы для запуска и работы, без сторонних библиотек. Этот компонент отвечает за создание и взаимодействие с контейнерами Windows Server |  |
| Мост (DCB) центра обработки данных | Серверный компонент, отвечающий за распределение трафика и повышение надежности передачи информации. Обычному пользователю нет надобности |  |
| CMAK | Пакет администрирования для автоматизации клиентского подключения к VPN-серверам |  |
| Печать в PDF | Создание PDF-файлов из изображений, их распечатка |  |
| Платформа низкоуровневой оболочки | Запуск софта для виртуализации на уровне ядра Windows. Позволяет, к примеру, разделить сервер на несколько виртуальных машин |  |
| Общий доступ к SMB/CIFS | Нужен для организации обмена данными с машинами, на которые установлены файловые системы SMB/CIFS. Применяется для сетевого использования ресурсов в устаревших версиях Windows, вплоть до XP включительно |  |
| Подсистема Windows для Linux | Позволяет эмулировать ядро OS Linux в командной строке Windows. Может быть любопытно для пользователей *nix-систем и экспериментаторов |  |
| Прослушиватель RIP | Сервис, обеспечивающий взаимодействие с маршрутизатором, работающим по протоколу RIP1. Применяется для крупных локальных сетей |  |
| Простые службы TCP/IP | Поддержка служебных команд для отладки ЛВС |  |
| MSMO | Сервис для передачи информации в нестабильных сетях. При обрыве соединения сообщение сохранится в специальном контейнере. Используется редко, в сетях крупных компаний |  |
| SMB Direct | Сервис обмена данными с компьютерами, использующих файловую систему SMB 2.0. Пригодится при организации разнородной сети с Windows/Linux/Mac |  |
| Служба активации Windows / Служба IIS | Несмотря на название, оба пункта не имеют ничего общего с лицензией Windows. Служба IIS позволяет размещать веб-сервера и прочие ресурсы в интернете, служба активации — помогает управлять размещением веб-приложений. Обычному юзеру не интересны |  |
| Active Directory легкого доступа | Позволяет разграничивать права пользователей и проводить глубокую настройку механизма аутентификации. Полезна админам небольших сетей, не планирующим скорого расширения |  |
| Службы для NFS | Еще одна файловая система, еще одна служба доступа к ней. По умолчанию отключена |  |
| Соединитель Multipoint | Инструмент контроля и сбора информации для крупных сетей |  |
| Средство записи XPS | Активирует обработку документов формата XPS |  |
| Фильтр Windows TIFF Ifilter | Возможность распознавания и индексирования изображений TIFF. Нужна в редких случаях крупной, бессистемной базы изображений этого формата, например, после сканирования фотографий |  |
Большинство приведенных пунктов в списке выше нужны для работы сисадминов и организации локальных сетей. Обычному пользователю условный «Прослушиватель RIP» не понадобится никогда.
Практическое применение
Итак, для чего может потребоваться меню компонентов? В первую очередь это может быть установка старого или специализированного софта, который потребует для работы активацию старого протокола. В большинстве случаев Windows активирует запрашиваемый компонент сам, но иногда это придется сделать вручную.
Еще одна причина, по которой может возникнуть потребность установить компонент — появление бета-версии какой-то новой возможности. Майкрософт обычно отключает такие сервисы по умолчанию и для того, чтобы его опробовать — придется активировать пункт вручную.
Не работает окно компонентов
Пустое окно при входе в меню означает, что модуль поврежден или отключены поддерживающие его службы.
Компоненты Windows не открываются
Решается она одним из двух способов:
- с помощью командной строки;
- с помощью службы «Установщик модулей Windows».
Первый способ
- Вызовите консоль командной строки от имени администратора, кликнув правой клавишей мышки по иконке с логотипом Виндовс (или нажав клавиши «Win+X»), затем по строке «Командная строка (администратор)».
Правой кнопкой мышки нажимаем по иконке с логотипом Виндовс, затем левой кнопкой по строке «Командная строка (администратор)»
- Введите «DISM /Online /Cleanup-Image /RestoreHealth», затем нажмите «Enter».
Вводим в поле команду «DISM /Online /Cleanup-Image /RestoreHealth», затем нажимаем «Enter»
- После завершения проверки диска наберите там же «SFC /Scannow»,затем кликните «Enter».
Второй способ
Проверьте, активирована ли служба «Установщик модулей Windows». Для этого необходимо:
- Через встроенный поиск ввести «службы», открыть программу.
Через встроенный поиск открываем «Службы», введя в поле соответствующее слово
- Найти службу «Установщик модулей Windows», раскрыть двойным левым щелчком мышки.
Находим службу «Установщик модулей Windows», раскрываем двойным левым щелчком мышки
- Кликнуть по опции «Запустить», в разделе «Тип запуска» выбрать «Вручную» или «Автоматически».
Кликаем по опции «Запустить», в разделе «Тип запуска» выбираем «Вручную» или «Автоматически»
Видео — Включение или отключение компонентов Windows
Рекомендуем похожие статьи
Если вы хотите контролировать все в установленной системе, то не забудьте посмотреть список компонентов. Компоненты – это дополнительные функции, которые можно включать или отключать. Зачастую, не все они нужны обычному пользователю. Многие из них предназначены для серверов, или могут использоваться корпоративными сетями. Если вы ничего подобное не используете, то можете посмотреть список компонентов, и, возможно, даже отключить ненужные. Вообще, перед отключением, лучше подробно узнать, за что он отвечает. В противном случае, вы рискуете отключить что-то важное.
Если вы хотите освободить место на диске, то да – они его занимают, даже в выключенном состоянии. Но занимаемый ими объем небольшой – напротив каждого написано конкретное количество килобайт или мегабайт. Лучше прочтите статью: как освободить место на диске С:.
Зачастую все ненужные системе на данный момент компоненты отключены. А если вы устанавливаете или запускаете приложение, которому они понадобятся, то нужный компонент включится автоматически. Поэтому не стоит собственноручно включать их все, это только может дополнительно нагрузить систему, что особенно будет заметно на старых компьютерах.
С теорией закончим и перейдем к теме статьи. Сначала покажу несколько способов, как открыть компоненты. Дальше разберем включение и отключение компонентов в Windows 10, а в конце расскажу про некоторые ошибки, с которыми вы можете столкнуться.
Как открыть компоненты
В десятке окно Параметров должно полностью заменить Панель управления. Но пока это полностью не реализовано, поэтому находятся компоненты и там, и там.
Через Параметры
Если вы уже привыкли к новому интерфейсу, то нажимайте «Пуск» и переходите в «Параметры».
Дальше выбирайте раздел «Приложения».
Перейдите на вкладку «Приложения и возможности» и нажмите на кнопку «Дополнительные возможности». Откроется нужное нам окно.
Через Панель управления
Тем, кто привык к «Панели управления», нужно сделать следующее. Нажмите кнопку поиска на панели задач и введите ее название в строку. Затем нажмите по найденному результату.
Выберите «Крупные значки» для просмотра всех пунктов и кликните по «Программы и компоненты».
Затем с левой стороны нажмите кнопку «Включение или отключение компонентов Windows». Обратите внимание на щит – для выполнения этого действия у вашей учетной записи должны быть права администратора.
Как войти в систему с правами администратора
Вот такое окно должно появится.
С помощью команды appwiz.cpl
Можно открыть компоненты и через команду «Выполнить». Для этого нажмите Win+R и введите команду appwiz.cpl. Затем кликните «ОК».
В знакомом окне Панели управления, нажимайте нужную кнопку.
Какие компоненты нужно включить
В Домашней Windows 10 количество компонентов немного урезано, в остальных системах будет представлен полный список. Мы разберемся с полным списком, который будет в Профессиональной, Корпоративной и других Windows.
На самом деле, нет ничего сложного во включении компонентов. Здесь главное определиться, какие именно вам нужны. Чтобы в окне «Параметры» открыть полный список, нажмите по кнопке «Добавить компонент».
Затем выделяйте поочередно компоненты и читайте коротенькое описание, за что они отвечают. Смотрите, сколько требуется места и жмите «Установить».
Если вы открывали список через Панель управления, то просто наведите мышкой на название и появится окно с описанием. Галочка напротив компонента означает, что он включен.
Если напротив нужного компонента стоит черный квадрат, это значит, что у него есть подпункты, и они не все включены. Поэтому разворачивайте нужный пункт и смотрите, что из подпунктов нужно включить. Для сохранения изменений жмите «ОК».
Расписывать отдельно каждый компонент я не буду – наводите мышкой и читайте, зачем он нужен. Там есть описания на русском и английском (если затрудняетесь с переводом, воспользуйтесь переводчиком).
Для нормальной работы системы оставьте включенными следующие компоненты из списка:
.NET Framework 4.6 (или более поздняя версия)
Windows PowerShell 2.0
Компоненты для работы с мультимедиа
Печать в PDF
Поддержка АРІ удалённого разностного сжатия
Поддержка общего доступа к файлам SMB 1.0/CIFS
Средство записи XPS-документов
Службы печати и документов
Какие компоненты можно отключить
Если вас интересует, какие компоненты в Windows 10 можно отключить, то здесь тоже многое зависит от того, как вы используете компьютер. Когда откроете список, то не напротив всех пунктов будут стоять галочки. Оставьте их напротив пунктов, которые указаны в списке выше, а для остальных прочтите описание и решайте нужно это дополнение или нет.
Отключение компонентов через Параметры выглядит следующим образом. Кликайте по нужному и жмите «Удалить». После этого он сразу попадет в список, который открывается после нажатия кнопки «Добавить компонент». Также обратите внимание на кнопочку «Просмотр журнала…».
Здесь будут указаны все совершенные вами действия по отношению к компонентам за последние 7 дней: что вы устанавливали, а что удаляли.
Если открыть список через Панель управления, то для отключения ненужного компонента нужно просто убрать галочку напротив него. Сохраните изменения кнопкой «ОК».
Что делать, если повреждено хранилище компонентов
Если при попытке открыть нужное окно вы столкнулись с ошибкой и у вас повреждено хранилище компонентов Windows 10, то попробуйте сделать следующее: зайдите в безопасный режим и проверьте компьютер на целостность системных файлов.
Для входа в безопасный режим откройте окно «Выполнить» комбинацией Win+R. Затем введите команду msconfig.
Перейдите на вкладку «Загрузка» и поставьте птичку напротив «Безопасный режим». Маркером можно отметить «Минимальная» – если нужна будет только проверка. Для восстановления поврежденных файлов потребуется подключение к Интернету, поэтому лучше выберите «Сеть». Сохраните изменения, перезагрузите компьютер и зайдите в безопасный режим.
Затем кликните правой кнопкой по «Пуск» и выберите в контекстном меню «Командная строка (администратор)».
Введите команду sfc /scannow и нажмите «Enter». Если проверка сообщит, что все в порядке, перезагружайте ПК и выходите из безопасного режима.
Если будут найдены поврежденные файлы, то вводите команду Dism.exe /Online /Cleanup-Image /Restorehealth. Она загрузит нормальные файлы с Центра обновления Windows и исправит их.
Если действия, выполненные через консоль, не помогут, запустите оболочку «PowerShell» от имени администратора. О том, как ею заменить командную строку прочтите в статье: как открыть командную строку в Windows 10 (вам нужно будет сделать обратные действия, описанные в первом пункте).
Теперь вводите команду Repair-WindowsImage-Online-RestoreHealth и нажимайте «Enter». Дожидайтесь окончания сканирования.
Не отображаются компоненты
Если вы открыли окно со списком компонентов Windows, а там пусто и они не отображаются, то попробуйте включить нужную службу, изменить права пользователя и проверить один параметр в реестре.
Для открытия окна со службами, найдите через поиск соответствующее приложение.
Затем найдите в списке «Установщик модулей Windows». Кликните по этой службе один раз и в расширенном режиме просмотра прочитайте описание к ней. Кликните по службе два раза, чтобы открыть окно свойств.
В «Свойствах» на вкладке «Общие» выберите «Тип запуска» – «Вручную». Запустите службу, если она была остановлена, и нажимайте «ОК». Перезагрузите компьютер.
Чтобы проверить, не ограничены ли права пользователя в работе с компонентами, в окне «Выполнить» введите команду gpedit.msc и жмите «ОК».
В окне «Редактора локальной групповой политики» поочередно открывайте следующие папки в дереве слева: «Конфигурация пользователя» – «Административные шаблоны» – «Панель управления» – «Программы».
В списке программ выделите параметр «Скрыть «Компоненты Windows»» и в расширенном просмотре прочтите описание. Затем посмотрите, чтобы напротив было выбрано «Не задано». Если там указано что-то другое, два раза кликайте по параметру и изменяйте состояние.
Если есть подозрения, что какой-то вирус или недавно установленное приложение, могло изменить параметры в реестре, то нужно это проверить. В окне «Выполнить» вводите regedit и жмите «ОК».
Затем переходите по пути:
Компьютер\HKEY_LOCAL_MACHINE\SYSTEM\CurrentControlSet\Control\Windows
В папке «Windows» находите параметр «CSDVersion». Нажимайте по нему правой кнопкой и выбирайте «Изменить».
Затем в поле «Значение» поставьте «0», если там было другое число, и сохраните изменения кнопкой «ОК». Выполните перезагрузку компьютера.
Установка компонентов Windows 10, или их включение/отключение, дело совсем несложное. Только обращайте внимание, что именно вы отключаете, чтобы в случае возникновения какой-нибудь ошибки, вы знали, что нужно включить обратно. Ну и как решить основные ошибки, с которыми чаще всего сталкиваются пользователи, вы теперь тоже знаете.
Загрузка…