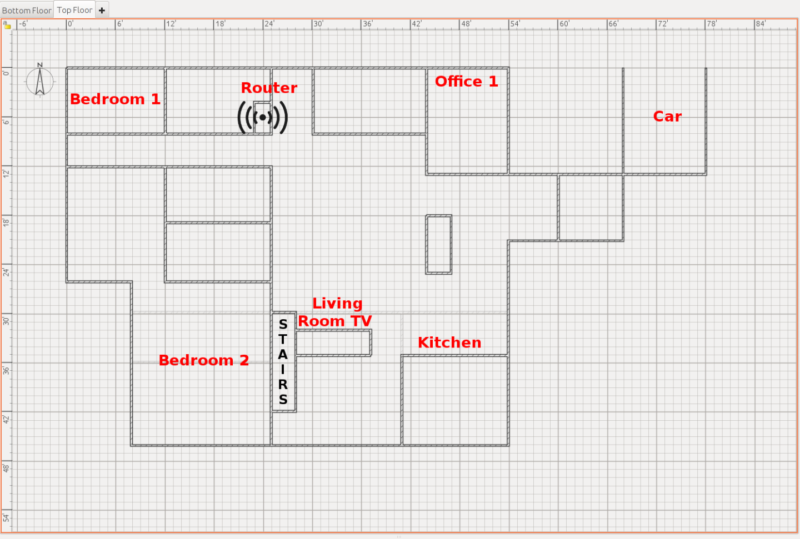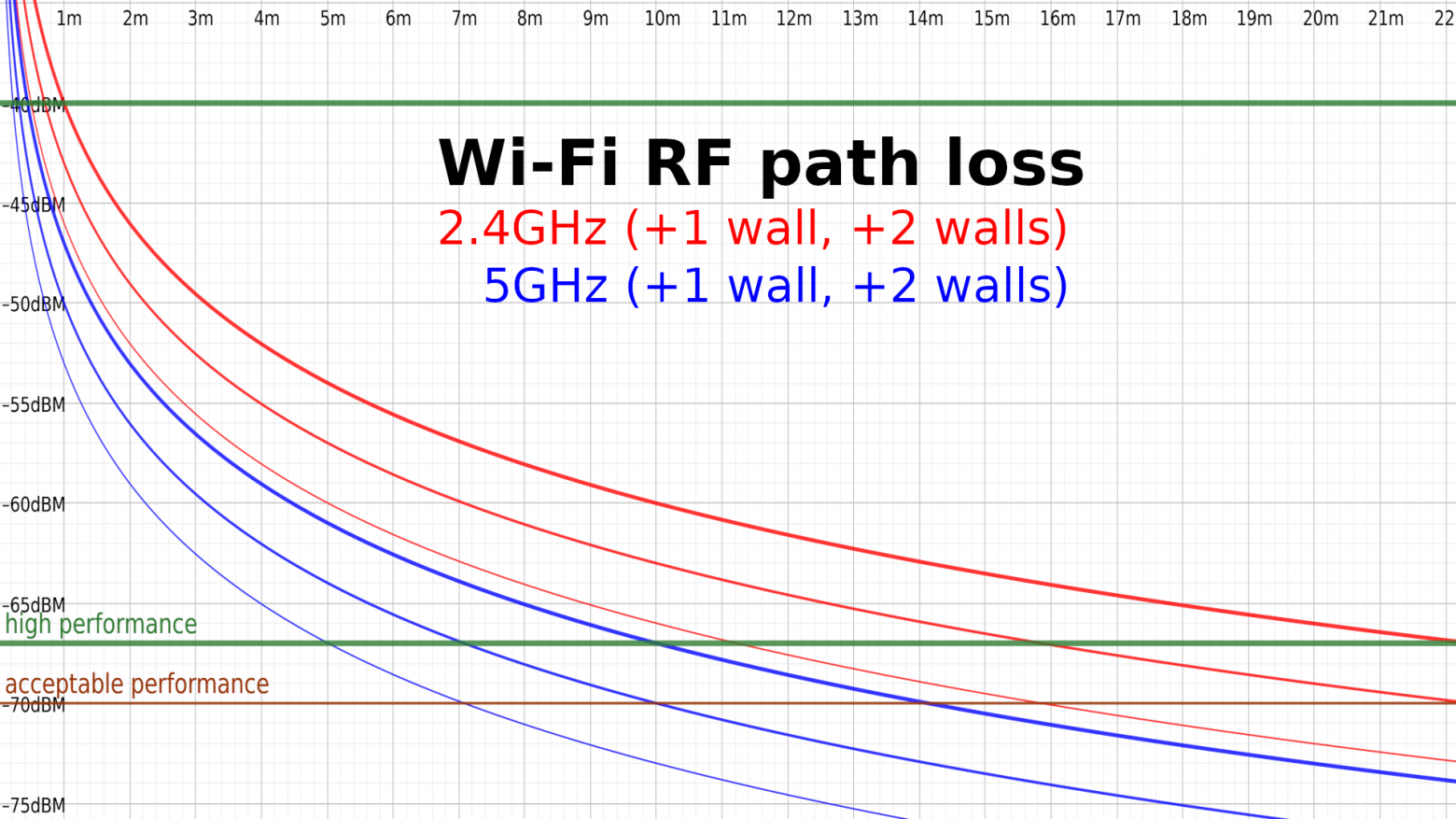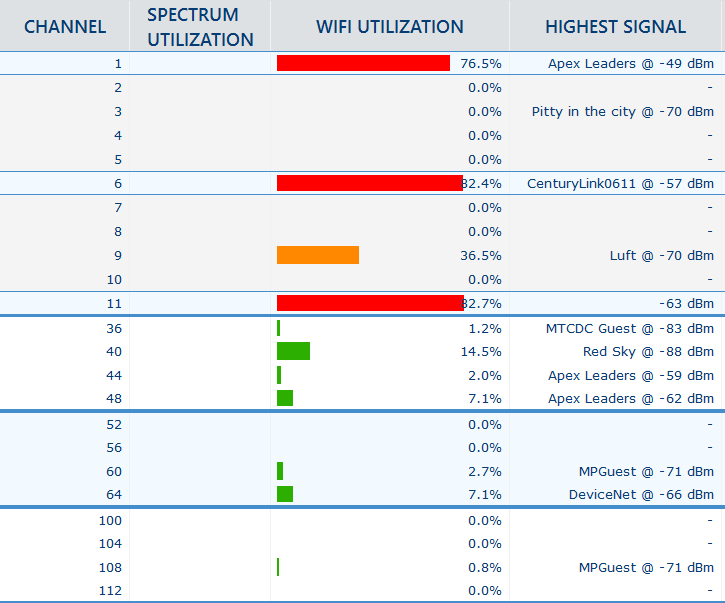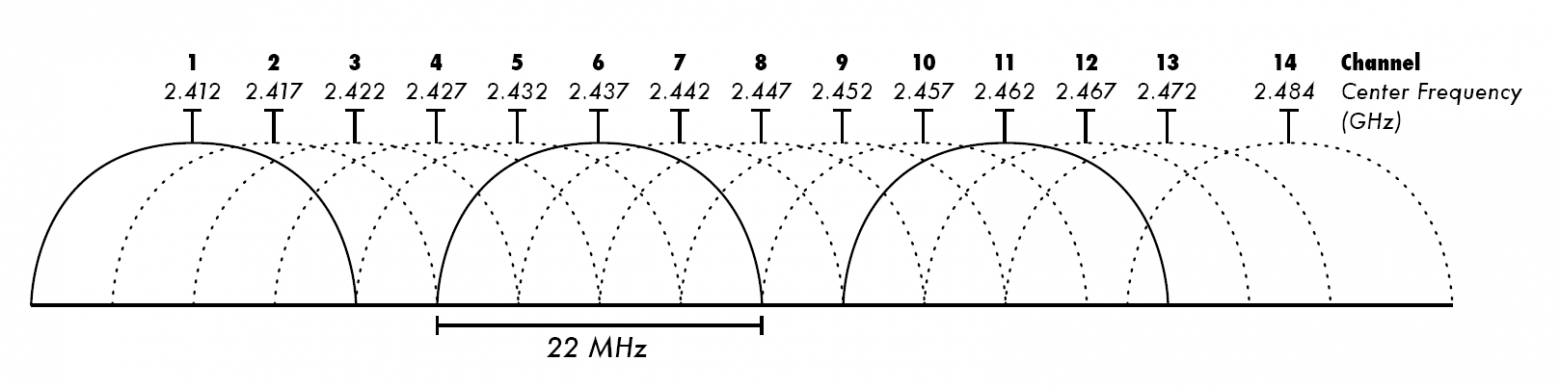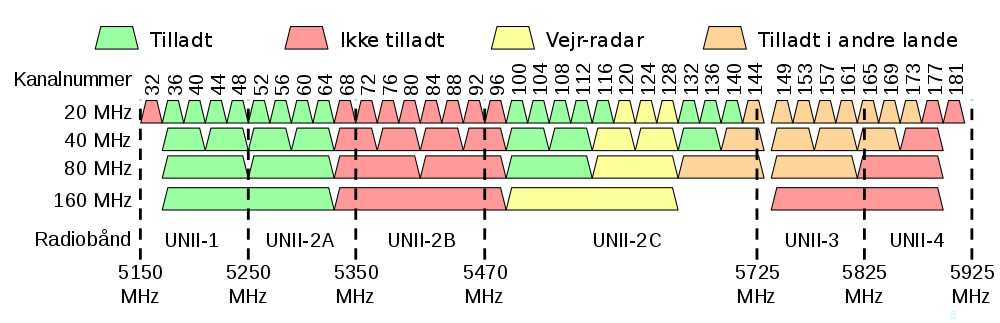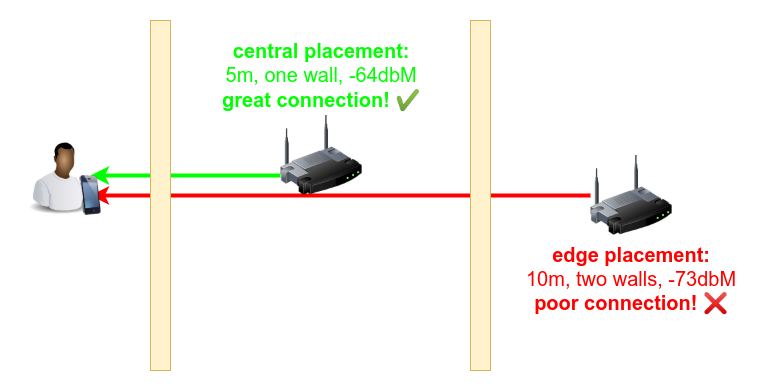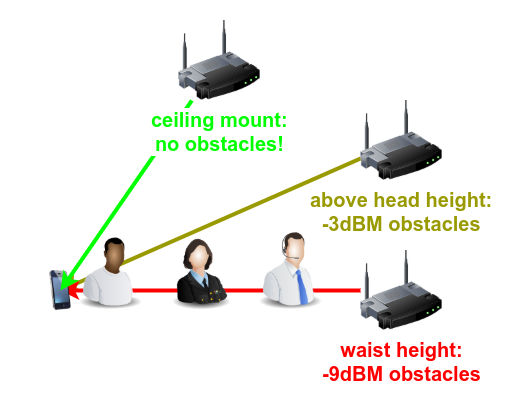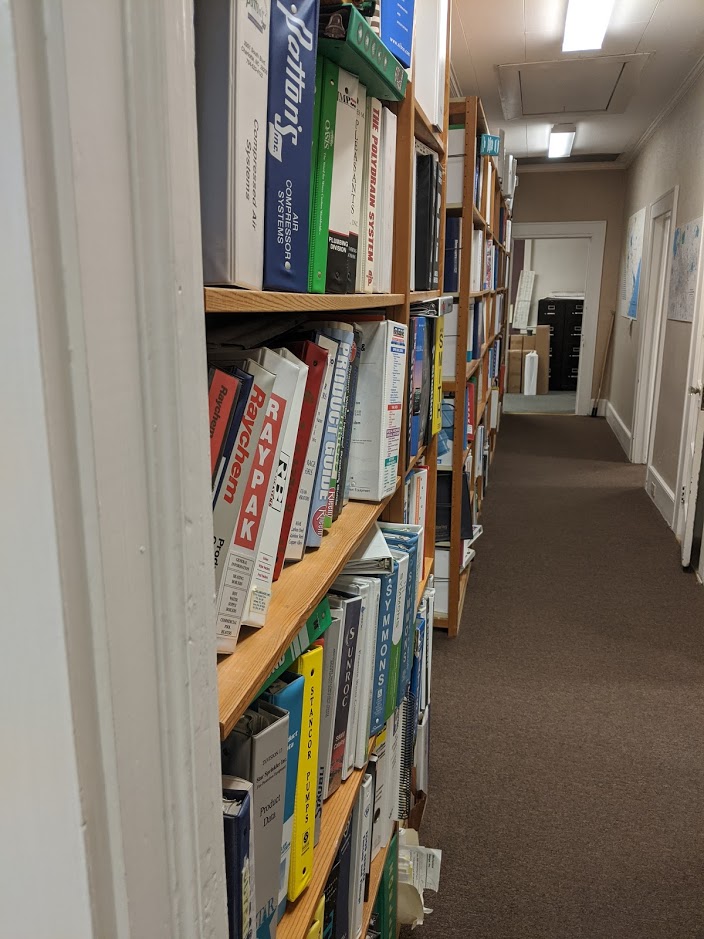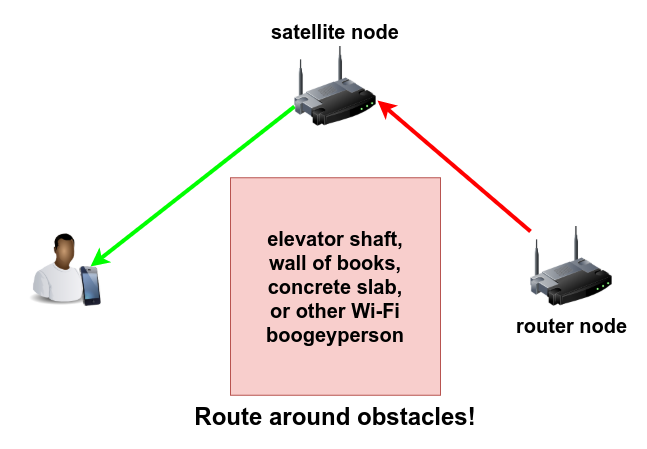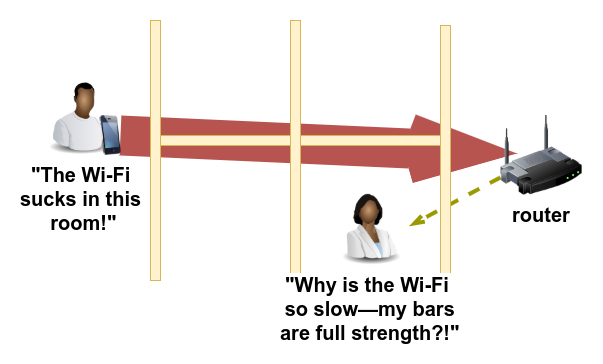Bafomet
-
#1
как определить местоположение роутера wifi с точностью до метра (не используя дорогие решения аля cisco для триангуляции) ? может есть какие-то приложения? именно точное определение а не приблизительное, допустим в здании куча роутеров, нужно определить какой в каком месте с очень высокой точностью
неужто никто не слышал?
Есть разные методы
Ну к примеру по BSSID
Можно ещё по ip
вы просто так пришли или понимаете технологию?
Последнее редактирование модератором:
-
#3
Если говорить о случае:
1) Вы видите точку доступа своей антеной и хотите понимать где она.
2) Вы получили доступ на точку доступа ( роутсканом, или иным способом) и хотите узнать где она
3) Вы знаее только название точки
1 — как игра охота на лис — технология похожа
2 — посмотреть ip, если это Ваш регион, смотрим название точки и начинаем поиск к примеру с прогой free wi fi
3 — В любом случае можно попробовать прогу free wi fi для Вашего региона и прям на карте поискать названия, но и побегать придется.
Bafomet
-
#4
Если говорить о случае:
1) Вы видите точку доступа своей антеной и хотите понимать где она.
2) Вы получили доступ на точку доступа ( роутсканом, или иным способом) и хотите узнать где она
3) Вы знаее только название точки1 — как игра охота на лис — технология похожа
2 — посмотреть ip, если это Ваш регион, смотрим название точки и начинаем поиск к примеру с прогой free wi fi
3 — В любом случае можно попробовать прогу free wi fi для Вашего региона и прям на карте поискать названия, но и побегать придется.
вы читали что я писал в первом посте?
да уж, походу никто и не слышал об этой системе
Последнее редактирование модератором:
-
#5
вы читали что я писал в первом посте?
да уж, походу никто и не слышал об этой системе
Я же написал — метод охота на лис. Ходите по зданию с ноутом, к примеру и выискиваете по сигналу. Сканера, который покажет ( и план здания) нарисует нет в открытке. То, что используют спец.службы тоже не так работает. Определить расстояние нереально! Сигнал может искахаться стеной, двумя стенами, сейфом. Понимаем? точка стоит за стеной, сила сигнала еле еле, а стена из арматур, стоит лист железа и т.д. Понимаем?
Bafomet
-
#6
Я же написал — метод охота на лис. Ходите по зданию с ноутом, к примеру и выискиваете по сигналу. Сканера, который покажет ( и план здания) нарисует нет в открытке. То, что используют спец.службы тоже не так работает. Определить расстояние нереально! Сигнал может искахаться стеной, двумя стенами, сейфом. Понимаем? точка стоит за стеной, сила сигнала еле еле, а стена из арматур, стоит лист железа и т.д. Понимаем?
понимаем. а вот у тебя что-то не так с пониманием. Почитай матчасть:
Ссылка скрыта от гостей
такие методы с точностью до метра существуют, вопрос в технологии, покупать такую вещь дороговато, а вот самому попробовать реализовать уже интереснее
-
#7
понимаем. а вот у тебя что-то не так с пониманием. Почитай матчасть:
Ссылка скрыта от гостей
такие методы с точностью до метра существуют, вопрос в технологии, покупать такую вещь дороговато, а вот самому попробовать реализовать уже интереснее
Вы еще раз прочитайте, какие методы и условия использования и собственно железо и что я предлогаю. Хотите за копейку, ноут в руки ( или планшет ), карту компании и вперед — рисовать. Если речь идет о ПРОНИКНОВЕНИИ, то даже вариант с тем, что было дано в статье не катит, он там расчитан на БЕЛЫХ админом.
ПС Если я не прав, поправьте плз.
Bafomet
-
#8
Вы еще раз прочитайте, какие методы и условия использования и собственно железо и что я предлогаю. Хотите за копейку, ноут в руки ( или планшет ), карту компании и вперед — рисовать. Если речь идет о ПРОНИКНОВЕНИИ, то даже вариант с тем, что было дано в статье не катит, он там расчитан на БЕЛЫХ админом.
ПС Если я не прав, поправьте плз.
ты определенно неправ
German
-
#9
Я же написал — метод охота на лис. Ходите по зданию с ноутом, к примеру и выискиваете по сигналу. Сканера, который покажет ( и план здания) нарисует нет в открытке. То, что используют спец.службы тоже не так работает. Определить расстояние нереально! Сигнал может искахаться стеной, двумя стенами, сейфом. Понимаем? точка стоит за стеной, сила сигнала еле еле, а стена из арматур, стоит лист железа и т.д. Понимаем?
Стена из арматур совсем не мешает сигналу роутера, а вот брусок дерева его напрочь убьет.
Есть приложения, сейчас название точно не вспомню. Суть в следующем оно измеряет уровень сигнала. Как и говорил оратор выше, вам придется долго и упорно прогуливаться по территории предприятия, чтобы использую дедуктивный метод с точностью до метра определить где находится роутер.
-
#10
Есть приложения, сейчас название точно не вспомню. Суть в следующем оно измеряет уровень сигнала.
Приложение называется WiFi Analyzer, имеет функцию измерения уровня сигнала в режиме реалтайм. Для более корректной работы необходимо в настройках выбрать частоту обновления =L0(ноль)
Также напомню о программе
Ссылка скрыта от гостей
, которая в связке с GPS-модулем наносит на карту AP с некоторым кол-вом информации.
-
#11
Крупные компании с большими зонами рабочими ( нефетгаз, деревообработка, производсто) где территории в км измеряются, ставят на точки GPS маяки, которые помогают потом их обнаружить, так же верно написал id2746
AlexMen
-
#12
вы просто так пришли или понимаете технологию?
Зная BSSID точки доступа он же MAC адрес точки если не ошибаюсь, то можно пробить через яндекс мап. Есть достаточно видео про это.
Хотя это не Ваш вариант =(
Последнее редактирование модератором:
-
#13
Тут есть нюансы… Пробовал раздавать инет с ноута и по мак адресу пытался так найти себя на карте… Но увы даже страну не угадали. См роутером ситуация также.
AlexMen
-
#14
Тут есть нюансы… Пробовал раздавать инет с ноута и по мак адресу пытался так найти себя на карте… Но увы даже страну не угадали. См роутером ситуация также.
да там есть беда не все пробиваются, не знаю из за чего это, но дома роутер плиться как родной )
-
#15
да там есть беда не все пробиваются, не знаю из за чего это, но дома роутер плиться как родной )
Могу предложить, что скорее всего если мак адрес девайса имеет внешний айпи… Если глубоко за натом, то имхо шансов меньше…
AlexMen
-
#16
Могу предложить, что скорее всего если мак адрес девайса имеет внешний айпи… Если глубоко за натом, то имхо шансов меньше…
Да внешний IP
-
#17
а есть вариант пробить месторасположение вай фай сети по интернету ?
в плане что есть роутеры под контролем и хочется знать не только город , но и улицу , а желательно и дом .
-
#18
а есть вариант пробить месторасположение вай фай сети по интернету ?
в плане что есть роутеры под контролем и хочется знать не только город , но и улицу , а желательно и дом .
под хайд смотрим
wigle.net
-
#19
попробовал ввести пару штук на тест , даже город не угадал.
правда искал только по ssid
-
#20
попробовал ввести пару штук на тест , даже город не угадал.
правда искал только по ssid
Сначало надо город ввести, потом искать точку на нем — для усорения процесса.
Содержание
- Проверяем подключение к сети
- Как найти IP-адрес роутера в Windows и Mac
- Приложения для поиска роутера в сети
- Angry IP Scanner
- Fing
- Advanced IP Scanner
- Network Analyzer
- Wi-Fi Analyzer
Проверяем подключение к сети
Прежде чем искать роутер в сети, необходимо убедиться в том, что устройство подключено к сети Интернет. Для этого можно выполнить несколько простых действий:
- Проверьте, включен ли Wi-Fi на вашем устройстве. Если нет, включите его.
- Убедитесь, что ваше устройство подключено к Wi-Fi сети. Обычно это отображается в верхнем правом углу экрана.
- Выполните тест скорости Интернета, чтобы убедиться в том, что скорость соединения достаточна для работы в сети. Для этого можно воспользоваться специальными сервисами, например, Speedtest.
net.
Если все перечисленные действия выполнены, но подключение к сети все еще не установлено, необходимо проверить настройки роутера. Когда вы подключаетесь к Wi-Fi, у вас есть много устройств в вашей сети. Как же найти свой роутер среди всех этих устройств? Просто! Вы можете использовать список подключенных устройств в административной панели роутера.
Для начала, вам нужно знать IP-адрес вашего роутера. Вы можете найти его в документации на роутер или на его задней панели. Введите IP-адрес в адресную строку браузера и нажмите Enter. Вы увидите страницу административной панели роутера.
На странице административной панели найдите раздел «Список подключенных устройств». Этот раздел может называться по-разному, в зависимости от производителя роутера. Обычно он находится на главной странице административной панели.
В списке подключенных устройств вы увидите все устройства, подключенные к вашей сети. Вы можете увидеть марку и модель устройства, его IP-адрес и MAC-адрес. Ищите роутер среди всех этих устройств. Обычно он имеет имя, содержащее слова «router», «gateway» или «modem».
Если вы не можете найти свой роутер в списке подключенных устройств, попробуйте перезагрузить роутер и повторно зайти в административную панель. Если вы все еще не можете найти свой роутер, возможно, он не подключен к сети или вы используете другой роутер.
Ищите свой роутер в списке подключенных устройств в административной панели роутера. Это простой способ найти свой роутер в сети.
Командная строка – удобный инструмент для поиска роутера в сети. Для начала нужно открыть командную строку на компьютере и ввести команду ‘ipconfig’. Затем нужно найти строку ‘Default Gateway’ и записать IP-адрес, который указан рядом с ней. Этот адрес и является адресом роутера в сети.
Также можно воспользоваться командой ‘ping’, чтобы проверить, работает ли роутер. Для этого нужно ввести команду ‘ping [IP-адрес роутера]’ и нажать Enter. Если ответ от роутера получен успешно, то роутер работает и подключен к сети.
Если не удается найти роутер с помощью командной строки, можно воспользоваться специальными программами, которые сканируют сеть и находят все подключенные устройства, включая роутер. Одним из таких программ является ‘Advanced IP Scanner’.
Используя командную строку или специальные программы, можно легко найти роутер в сети и проверить его работоспособность. Эти простые способы помогут начинающим пользователям быстро и без проблем настроить свою сеть.
Как найти IP-адрес роутера в Windows и Mac
Если вы хотите настроить свою домашнюю сеть или проблемы с подключением к Интернету, то вам может понадобиться знать IP-адрес вашего роутера. Ниже вы найдете простые инструкции, как найти IP-адрес вашего роутера в Windows и Mac.
В Windows:
1. Нажмите ‘Win+R’, чтобы вызвать окно ‘Выполнить’.
2. Введите ‘cmd’ и нажмите ‘Enter’.
3. В командной строке введите ‘ipconfig’ и нажмите ‘Enter’.
4. Найдите строку ‘Шлюз по умолчанию’ и рядом с ней будет указан IP-адрес вашего роутера.
В Mac:
1. Откройте ‘Системные настройки’ и выберите ‘Сеть’.
2. Выберите подключенный к Интернету интерфейс (Wi-Fi или Ethernet) и нажмите на кнопку ‘Дополнительно’.
3. В открывшемся окне выберите вкладку ‘TCP/IP’.
4. IP-адрес вашего роутера будет указан рядом с строкой ‘Маршрутизатор’.
Надеемся, что эти инструкции помогут вам быстро и легко найти IP-адрес вашего роутера. Если у вас возникнут какие-либо проблемы, не стесняйтесь обратиться за помощью к специалистам.
Приложения для поиска роутера в сети
Если вы забыли IP-адрес своего роутера, не паникуйте! Существует несколько приложений, которые помогут вам найти роутер в вашей сети.
Одним из таких приложений является Fing. Оно позволяет сканировать вашу локальную сеть и находить все устройства, подключенные к ней, включая роутер. Fing также предоставляет информацию об устройствах, такую как IP-адрес, MAC-адрес и производитель.
Еще одним полезным приложением является Net Analyzer. Оно позволяет сканировать сеть и отображать все устройства, подключенные к ней, включая роутер. Net Analyzer также предоставляет информацию об устройствах, такую как IP-адрес, MAC-адрес и производитель, а также позволяет выполнить пинг устройства и сканировать открытые порты.
В любом случае, если вы забыли IP-адрес своего роутера, не отчаивайтесь и используйте одно из этих приложений для поиска его в вашей сети.
Angry IP Scanner
Angry IP scanner – это бесплатная утилита для сканирования IP-адресов в сети. С помощью этого инструмента вы сможете быстро найти все устройства, подключенные к вашей локальной сети, включая роутер.
Утилита очень проста в использовании и не требует никаких специальных знаний. Для того чтобы начать сканирование, вам нужно всего лишь указать диапазон IP-адресов, который вы хотите проверить.
Angry IP scanner позволяет сканировать не только IP-адреса, но и порты, которые открыты на устройствах в сети. Это может быть полезно, например, если вы хотите проверить, какие порты открыты на вашем роутере.
В целом, Angry IP scanner – это отличный инструмент для тех, кто только начинает разбираться в локальных сетях. С его помощью вы сможете быстро и легко определить все устройства, подключенные к вашей сети, включая роутер.
Fing
Fing – это утилита командной строки, которая позволяет сканировать сеть на наличие устройств и определить их IP-адреса. Это полезный инструмент для начинающих пользователей, которые не знают, как найти свой роутер в сети.
Для использования утилиты Fing вам нужно открыть командную строку и ввести команду ‘fing’. Затем нажмите клавишу ‘Enter’. После этого утилита начнет сканировать сеть и выводить информацию о всех устройствах, которые подключены к сети.
Вы можете использовать Fing, чтобы найти IP-адрес своего роутера. Для этого найдите устройство с именем ‘Gateway’ или ‘Router’ в выдаче утилиты. IP-адрес этого устройства должен быть IP-адресом вашего роутера.
Fing также может помочь вам определить IP-адрес других устройств в сети, например, вашего компьютера или телефона. Просто найдите устройство в выдаче утилиты и проверьте его IP-адрес.
Использование утилиты Fing очень просто, и она может быть полезна для любого пользователя, который хочет найти свой роутер в сети или определить IP-адрес других устройств.
Advanced IP Scanner
Advanced IP Scanner – это бесплатное программное обеспечение для сканирования сети, которое помогает найти все устройства в вашей локальной сети, включая роутеры. Он предоставляет подробную информацию об устройствах, такую как IP-адрес, имя устройства, производитель и многое другое.
Для использования Advanced IP Scanner необходимо запустить программу и нажать кнопку ‘Сканировать’. После этого программа начнет сканировать сеть и выведет список всех обнаруженных устройств. Вы можете использовать этот список, чтобы найти свой роутер.
Кроме того, Advanced IP Scanner позволяет управлять устройствами в сети. Вы можете удаленно включать и выключать компьютеры, проверять открытые порты и многое другое.
В целом, Advanced IP Scanner – это отличный инструмент для начинающих, которые хотят найти свой роутер в сети и узнать больше о других устройствах в их локальной сети.
Network Analyzer
Network Analyzer – это утилита, которая позволяет анализировать сеть и находить все подключенные устройства, а также получать информацию о них. Это полезный инструмент для тех, кто хочет контролировать свою сеть и обнаруживать возможные проблемы.
Для начала работы с Network Analyzer необходимо установить эту утилиту на компьютер или мобильное устройство. После этого можно начать сканирование сети, чтобы найти все устройства, подключенные к ней.
Как только сканирование будет завершено, Network Analyzer предоставит список всех устройств, подключенных к сети. Этот список может быть очень полезен в различных ситуациях, например, когда нужно найти роутер в сети.
При использовании Network Analyzer также можно получить информацию о каждом устройстве, включая IP-адрес, MAC-адрес, производителя и другие данные. Эта информация может быть полезна при настройке сети или решении возможных проблем.
В целом, Network Analyzer – это очень полезный инструмент для начинающих, которые хотят контролировать свою сеть и находить возможные проблемы. С помощью этой утилиты можно легко найти роутер в сети и получить информацию о всех подключенных устройствах.
Wi-Fi Analyzer
Wi-Fi Analyzer – это приложение, которое поможет вам найти роутер в вашей сети. Оно позволяет просматривать информацию о доступных сетях Wi-Fi в вашей области, а также сигналы, которые излучаются каждой сетью.
С помощью Wi-Fi Analyzer вы можете определить наиболее сильный сигнал Wi-Fi, который будет наилучшим выбором для подключения к Интернету. Также вы можете узнать, какие каналы используются другими сетями в вашей области, чтобы выбрать канал с меньшим количеством сетей и улучшить качество своего сигнала Wi-Fi.
Это приложение может быть очень полезным для начинающих, которые не знают, как найти свой роутер в сети. С помощью Wi-Fi Analyzer вы сможете быстро и легко найти свою сеть Wi-Fi и подключиться к Интернету.
Используя Wi-Fi Analyzer, вы можете также проверить скорость вашего Интернет-соединения и узнать, какие устройства подключены к вашей сети Wi-Fi.
В итоге, Wi-Fi Analyzer – это отличное приложение, которое поможет вам найти роутер в вашей сети Wi-Fi. Оно легко в использовании и может быть очень полезным для начинающих.
На сайте с 30.08.2005
Offline
180
18136
Знатоки, подскажите, попроще способ определить местоположение соседского роутера wi-fi.
Желательно с точностью до 5-10 метров (до квартиры).
Ситуация: в многоквартирном доме некий добрый сосед не шифрует свой wi-fi, открыт для всех. В моей квартире вижу 5-7 соседских wifi-сетей, и добрый человек ее даже не назвал особо — «DLink» и все )) Киндоры, когда их наказываю интернетом, подключаются к соседу )))
DV
На сайте с 01.05.2010
Offline
644
#1
Никак, если нету навыка пеленгации.
Попробовать зайти в его подсеть, посканировать подключенные компьютеры.
Помню, у нас когда-то ФОС был, и к некоторым на машинки можно было зайти. Я им в корень файлик с предупреждением закидывал.
На сайте с 02.03.2011
Offline
1059
#2
зайти в его сеть, потом в модем, посмотреть имя модема и зайти с дефолтным паролем (типа admin admin), потсавить ему пароль )))
Антибот, антиспам, веб файрвол, защита от накрутки поведенческих: https://antibot.cloud/ru.html + партнерка, до 40$ с продажи.
A
На сайте с 19.07.2010
Offline
130
#3
Для андроидов есть Wifi Analizer. Включаете режим, как на картинке и ходите как с металлоискателем.. затягивает 
Основное назначение этой проги: поиск наименее занятых каналов wifi, чтобы соседи не глушили вашу точку. У меня глушили, даже в соседней комнате была неустойчивая сеть. Поискал, руками в роутер прописал сравнительно свободный канал — значительно полегчало.
1
………….
На сайте с 30.08.2005
Offline
180
#4
foxi:
зайти в его сеть, потом в модем, посмотреть имя модема и зайти с дефолтным паролем (типа admin admin), потсавить ему пароль )))
это как? можно по пунктам, инструкцией, пожалуйста ))
DV
На сайте с 01.05.2010
Offline
644
#5
DimaU, пробуйте пинговать 192.168.1.1 192.168.0.1
Потом откройте в браузере, смотрите, что покажет.
На сайте с 17.03.2008
Offline
251
#6
DimaU,
1. Подключаемся к его сети
2. В браузере набираем 192.168.0.1 (или подобное) ну длинк подойдет єтот
3. admin admin вводим в авторизации а там в админке ставим пароль на вифи
WordPress и другие CMS: правки, настройка, верстка и натяжка шаблонов, разработка сайтов «под ключ» (/ru/forum/1008050)
На сайте с 02.03.2011
Offline
1059
#7
Seredniy:
DimaU,
1. Подключаемся к его сети
2. В браузере набираем 192.168.0.1 (или подобное) ну длинк подойдет єтот
3. admin admin вводим в авторизации а там в админке ставим пароль на вифи
А лучше заливаем туда битую прошивку и сосед перестает мешать надолго ))) а то пароль ведь и убрать не сложно.
На сайте с 30.08.2005
Offline
180
#8
foxi:
А лучше заливаем туда битую прошивку и сосед перестает мешать надолго ))) а то пароль ведь и убрать не сложно.
Это жестоко )) Надеюсь он нажмет кнопку «к заводским настройкам» и уже установит пароль…
На сайте с 20.04.2012
Offline
197
#9
Seredniy:
DimaU,
1. Подключаемся к его сети
2. В браузере набираем 192.168.0.1 (или подобное) ну длинк подойдет єтот
3. admin admin вводим в авторизации а там в админке ставим пароль на вифи
так низя владелец останется без интернета
⭐-> HostPro.ua_ — Лучший хостинг. с CPanel и бесплатным ssl сертификатом. Сам пользуюсь и рекомендую. Пожизненная скидка -10% с промокодом, на Хостинг, Cервера «searchengines-10%» https://bit.ly/38IeuNR
На сайте с 01.09.2004
Offline
164
#10
worldfoto:
так низя владелец останется без интернета
Все просто — зайти в настройки маршрутизатора и забанить MAC адреса девайсов детей 
Время на прочтение
15 мин
Количество просмотров 37K
WiFi – как недвижимость; три главных фактора, влияющих на его качество – это местоположение, местоположение и местоположение
С верхним этажом нашего испытательного дома проблем почти нет – хотя, как и многие дома, он страдает от ужасного расположения роутера, далёкого от его центра
Мы в редакции Ars Technica часто описываем схему работы WiFi, пишем о том, какие наборы ведут себя лучше всего, и как будущие стандарты повлияют на вас. Сегодня обратимся к более базовой теме – научим вас, как понять, сколько точек доступа вам нужно и где их расположить.
Эти правила применимы, если речь идёт об одном WiFi-роутере, о меш-наборе типа Eero, Plume или Orbi, или точках доступа с поддержкой Ethernet backhaul вроде UAP-AC от Ubiquiti или EAP от TP-Link. К сожалению, эти правила больше похожи на рекомендации, поскольку с таким количеством переменных невозможно просчитать всё точно, сидя в кресле в тысячах километров от вашего дома. Но если вы ознакомитесь с этими правилами, вы, по меньшей мере, будете чуть лучше разбираться в практических аспектах того, чего можно ожидать – а чего нельзя – от вашего WiFi-оборудования и в том, как выжать из него максимум.
Преамбула
Перед тем, как начать с нашими десятью правилами, сначала пройдёмся по теории радиоволн – она поможет вам лучше разобраться в некоторых правилах, когда вы поймёте, как измеряется мощность радиосигнала и как она ослабляется с расстоянием и из-за препятствий.
Некоторые инженеры для максимальной скорости рекомендуют иметь сигнал не ниже -65 дБм
На графике выше показаны кривые потерь для WiFi-частот (по горизонтали – расстояние от роутера, красные линии означают сигнал на 2,4 ГГц без стен, или с добавлением одной или двух стен, синие – то же для 5 ГГц). Важнее всего разобраться в единицах измерения: дБм напрямую переводятся в милливатты, только на логарифмической десятичной шкале. При падении на 10 дБм мощность сигнала в милливаттах падает в 10 раз. -10 дБм – это 0,1 мВт, -20 дБм – это 0,01 мВт, и так далее.
Логарифмическая позволяет аддитивно измерять падение сигнала, а не через умножение. Каждое удвоение расстояния приводит к падению сигнала на 6 дБм, и мы чётко видим это, изучая толстую красную кривую для 2,4 ГГц: на 1 м сигнал -40 дБм, на 2 м это -46 дБм, на 4 м это -52 дБм.
Стены и иные препятствия – включая, но не ограничиваясь человеческие тела, шкафы, мебель, бытовую технику – ещё больше ослабят сигнал. Простое практическое правило — -3 дБм для каждой стены или другого значительного препятствия. Более тонкие линии того же цвета на графике показывают падение сигнала на тех же расстояниях при добавлении одной-двух стен (или других препятствий).
В идеале хочется иметь уровень сигнала не менее -67 дБм, однако не нужно беспокоиться о том, чтобы повышать его сильно выше этой отметки – обычно разницы в скорости между мощным -40 дБм и хилым -65 дБм нет, пусть они и находятся далеко друг от друга на графике. На работу WiFi влияет гораздо больше факторов, чем просто мощность сигнала; как только вы превысите минимум, уже неважно, насколько именно вы его превысили.
На самом деле, слишком мощный сигнал может оказаться такой же проблемой, как и слишком хилый — многие пользователи на форумах жалуются на низкую скорость, пока какой-нибудь смышлёный человек не спросит их: вы что, разместили устройство прямо рядом с точкой доступа? Отодвиньте его на метр-два и попробуйте снова. И, конечно, проблема исчезает.
Правило 1: не больше двух комнат и двух стен
Наше первое правило для размещения точки доступа (ТД) — не больше двух комнат и двух стен между ТД и устройствами. Правило довольно расплывчатое, поскольку комнаты бывают разного размера и формы, а у разных домов разный состав стен – но это неплохая точка отсчёта, и она хорошо послужит вам в домах типичного размера и квартирах с достаточно современными межкомнатными стенами из гипсокартона.
Типичный размер, по крайней мере, в большей части США, означает спальни длиной 3-4 метра и гостиные длиной 5-6 метров по одной из стен. Если взять девять метров как среднюю дистанцию, покрывающую «две комнаты», и добавим две внутренних стены, по -3 дБм на каждую, наша кривая потерь радиоволн показывает, что сигналы на 2,4 ГГц будут прекрасно себя чувствовать с показателем -65 дБм. С 5 ГГц ситуация не такая хорошая – если нам потребуются все 9 метров и 2 стены, то мы опустимся до -72 дБм. Этого достаточно для установления связи, но и только. В реальной жизни устройство с сигналом на -72 дБм на 5 ГГц увидит примерно ту же пропускную способность, что и устройство на -65 дБм на 2,4 ГГц – однако формально более медленная связь на 2,4 ГГц окажется более стабильной и покажет меньшие задержки.
Конечно, всё это при условии, что единственными нашими проблемами будут расстояние и ослабление сигнала. Пользователи в сельской местности и в домах с большими участками уже наверняка заметили эту разницу и уяснили себе практическое правило «2,4 ГГц – это круто, а вот 5 ГГц – это полный отстой». У городских жителей или владельцев домов, стоящих на участке размером с почтовую марку, имеется совершенно другой опыт, который мы учтём во 2-м правиле.
Если уж мы начинаем заниматься построением меш-сетей, мы готовимся по полной.
Правило 2: слишком большая мощность передачи – это плохо
Плюсом сигнала на 2,4 ГГц служат дальнобойность и эффективное проникновение сквозь препятствия. Минусом сигнала на 2,4 ГГц служат… дальнобойность и эффективное проникновение сквозь препятствия.
Если два WiFi устройства на расстоянии «слышимости» друг от друга передают на одной и той же частоте одновременно, у них ничего не выходит: у устройств, для которых они передают сигнал, нет возможности разобраться в этом и понять, какой из сигналов предназначается для них. Вопреки распространённому мнению, тут совершенно неважно, находится ли устройство в вашей сети или нет – название и пароль WiFi не имеют никакого значения.
Чтобы по большей части избежать такой проблемы, любое WiFi устройство перед передачей должно сначала прослушать эфир – и если любое другое устройство уже передаёт на этом диапазоне частот, то наше должно заткнуться и подождать конца передачи. Это не устраняет проблему полностью; если два устройства решать передавать одновременно, они «столкнутся» – и каждому нужно будет выбрать случайный промежуток времени, которое они проведут в ожидании перед тем, как попытаться снова что-то передавать. Устройство, выбравшее меньшее случайное число, начинает первым – если они не выберут одинаковое случайное число, или какое-то другое устройство не заметит передышку в эфире и не решит передавать сигнал, опередив обоих.
Это называется «затором», и для большинства современных пользователей WiFi это такая же большая проблема, как и ослабление сигнала. Чем больше у вас устройств, тем более загружена сеть. Каждое из ваших устройств может столкнуться с другим, и каждому приходится уважать правила пользования эфиром.
Если ваш роутер или ТД поддерживают такой вариант, то уменьшение мощности исходящего сигнала может наоборот, улучшить быстродействие и роуминг – особенно если у вас меш-набор или другая похожая схема. Сети 5 ГГц обычно не нужно так ослаблять, поскольку сигнал в том спектре и так достаточно быстро ослабляется, однако для 2 ГГц такой вариант может творить чудеса.
Последнее замечание для любителей «дальнобойных» ТД – такая ТД может и правда выдать сигнал сильнее обычной, и добить на большее расстояние. Однако она не может заставить ваш телефон или ноутбук усилить сигнал в ответ. При таком дисбалансе отдельные части веб-страницы могут загружаться быстро, однако в целом соединение будет казаться нестабильным, поскольку ваш ноутбук или телефон будет сначала с трудом загружать десятки или сотни отдельных запросов по HTTP/HTTPS, необходимых для загрузки каждой их веб-страниц.
Правило 3: используйте спектр с умом
Во втором правиле мы упомянули, что все устройства на одном канале соревнуются за эфирное время, вне зависимости от того, к какой сети они принадлежат. У большинства людей отношения с соседями не настолько хорошие, чтобы можно было убедить их понизить мощность передачи – даже если их роутер поддерживает такую функцию – но вы можете понять, какие каналы используют соседние сети, и избегать их.
С 5 ГГц такой проблемы обычно не возникает, но на 2,4 ГГц это может довольно сильно влиять. Поэтому мы рекомендуем большинству людей избегать стандарта 2,4 ГГц. А где избегать его не получается, используйте приложение типа inSSIDer, чтобы периодически изучать своё радиоволновое окружение, и пытаться избегать использования самого загруженного спектра в районе вашего дома.
Однако это, к сожалению, может быть сложнее, чем кажется на первый взгляд. Неважно, сколько SSID вы увидите на определённом канале – важно, сколько эфирного времени они реально используют, а это нельзя подсчитать ни исходя из количества SSID, ни исходя из чистой мощности сигнала у видимых SSID. InSSIDer позволяет вам сделать ещё один шаг и изучить реальную утилизацию эфирного времени в каждом канале.
Диаграмма из insider показывает загруженность каждого из видимых каналов WiFi. В данном случае сожран почти весь диапазон 2,4 ГГц
На приведённой диаграмме весь диапазон 2,4 ГГц по большей части бесполезен. Не обращайте внимания на «пустые» каналы 2-5 и 7-10: оборудование на 2,4 ГГц по умолчанию использует ширину канала 20 МГц, что на практике означает, что сеть использует пять каналов (20 МГц плюс полканала с каждой стороны), а не один. Сети на «канале 1» на самом деле распространяются от гипотетического «канала -2» до «канала 3». Сети на 6-м канале занимают каналы с 4 по 8, а сети на 11 – занимают каналы с 9 по 13.
Если посчитать «плечи», до канал стандарта 2,4 ГГц шириной в 20 МГц реально занимает чуть больше четырёх реальных каналов 5 МГц.
В сетях 5 ГГц загрузка каналов представляет собой гораздо меньшую проблему, поскольку уменьшение дальности действия и проницаемости сигнала означает наличие меньшего количества устройств, с которыми приходится соревноваться. Часто можно услышать заявления о том, что у этого стандарта больше каналов для работы, но на практике это не так, если вы не занимаетесь настройкой WiFi на территории вашего предприятия, где нет конкурирующих сетей. Домашние роутеры на 5 ГГц обычно настраивают на ширину канала 40 или 80 МГц, что означает, что непересекающихся каналов реально всего два – нижний, состоящий из каналов 36-64 шириной 5 МГц, и верхний, на каналах 149-165.
Каждая сеть 5 ГГц шириной 40 МГц занимает чуть больше 8 реальных каналов шириной 5 МГц. Каждый пенёк тут символизирует четыре канала шириной 5 МГц.
В комментариях наверняка стоит ожидать дискуссии по поводу данных утверждений. Технически, можно уместить четыре сети шириной 40 МГц или две сети шириной 80 МГц на нижней части полосы 5 ГГц. На практике же потребительское оборудование работает через пень-колоду с накладывающимися каналами (к примеру, с полосой 80 МГц центрированной на канале 48 или 52), из-за чего такой эффективности спектра в реальных домашних условиях достичь сложно или практически невозможно.
Между двумя стандартными потребительскими полосами (в США) есть ещё два канала с динамической частотой DFS (Dynamic Frequency Spectrum), однако их нужно делить с такими устройствами, как коммерческие и военные радары. Многие потребительские устройства отказываются даже пытаться использовать DFS. И даже если у вас есть роутер или ТД, согласные на использование DFS, они должны подчиняться строжайшим требованиям, чтобы не давать помех никаким радарам. Пользователи «в глуши» могут прекрасно использовать DFS – однако у них и проблем с загрузкой каналов, скорее всего, не будет.
Если вы живёте рядом с аэропортом, военной базой или портом, DFS вам, скорее всего, не подойдёт – а если вы живёте за пределами США, разрешённые у вас частоты могут отличаться от того, что описано тут (как DFS, так и остальные), в зависимости от местных законов.
Правило 4: лучший вариант – центральное размещение
Разница между «роутером с краю дома» и «ТД посередине» может оказаться критической
Возвращаясь к ослаблению сигнала, отметим, что идеальное место для расположения ТД WiFi – это центр пространства, которое ему нужно покрывать. Если ваше жилище имеет длину по одной из сторон 30 м, то роутеру, расположенному посередине, нужно будет покрыть только 15 м в каждую сторону, а роутеру с краю (где установщики от провайдера любят заканчивать коаксиальный кабель или линию DSL) придётся покрывать 30 м.
Это же справедливо и для меньших помещений с большим количеством ТД. Помните, сигналы WiFi быстро затухают. Шести метров – длины достаточно большой гостиной – может хватить для того, чтобы сигнал на 5 ГГц, ослабнув, опустился ниже оптимального уровня, если добавить туда пару препятствий типа мебели или людей. Что приводит нас к следующему правилу…
Правило 5: высота – выше человеческого роста
Технически наилучшим расположением будет место у потолка – но если это слишком, то поместите ТД хотя бы наверху книжных полок.
Чем выше вы сможете закрепить ТД, тем лучше. Человеческое тело ослабляет сигнал примерно на столько же, на сколько и внутренняя стена – это одна из причин, по которой WiFi в вашем доме значительно ухудшается, когда на вечеринку пришло много друзей.
Разместив ТД – или роутер – выше человеческого роста, можно избежать необходимости передавать радиоволны сквозь все эти надоедливые и ослабляющие сигнал мешки с мясом. Также сигнал избегает большей части мебели и бытовой техники – диванов, столов, духовок и шкафов.
Самым идеальным вариантом будет размещение ТД на потолке в геометрическом центре комнаты. Если это невозможно, не беспокойтесь – почти так же хорошо будет поставить её наверх шкафа, особенно, если вам нужно, чтобы эта ТД обслуживала как ту комнату, где она стоит, так и комнату с другой стороны стены.
Правило 6: делите расстояния пополам
Допустим, некоторые ваши устройства расположены слишком далеко от ближайшей точки доступа для того, чтобы получить хороший сигнал. Вам повезло купить расширяемую систему, или у вас осталась одна ТД из меш-кита. Где её поместить?
Мы наблюдали замешательство людей в подобной ситуации, размышлявших о том, стоит ли поместить дополнительную ТД поближе к первой (с которой она берёт данные) или поближе к самым дальним устройствам (к которым она должна передавать данные). Ответ обычно такой: ни то, ни другое. Размещайте вашу ТД прямо посередине между ближайшей ТД и самым дальним клиентом, которого она должна обслуживать.
Суть в том, что вы пытаетесь сохранить эфирное время, организуя наилучшее соединение из возможных между дальними устройствами и новой ТД, и между новой ТД и ближайшей к ней. Обычно не стоит отдавать предпочтение одной из сторон. Однако не забывайте правило 1: две стены, две комнаты. Если нельзя разбить расстояние между самыми дальними клиентами и основной ТД, не нарушая первого правила, тогда размещайте новую ТД так далеко, как это позволяет первое правило.
Если вам это кажется слишком простым и логичным, не волнуйтесь: есть ещё один момент «только если не», который необходимо учитывать. У некоторых меш-наборов, например, Netgear’s Orbi RBK-50/RBK-53 или Plume’s Superpods, связь между ТД имеет очень высокую пропускную способность и работает по схеме 4х4. Поскольку это соединение работает гораздо быстрее 2х2 или 3х3, доступных клиентам, возможно, стоит уменьшить качество сигнала связи между этими ТД, так, чтобы их пропускная способность была ближе к той, которую могут позволить себе лучшие из ваших клиентов.
Если ваш меш-набор предлагает очень быстрое соединение между ТД, и вам никак не удаётся добавить к схеме дополнительных ТД, то вам, возможно, лучше будет поместить последнюю ТД ближе к клиентам, чем к предыдущей ТД. Однако тут придётся поэкспериментировать и изучить результаты.
Прикольная штука — WiFi, не правда ли?
Правило 7: обходите препятствия
Плотно набитый книжный шкаф – серьёзное препятствие для радиоволн. Он стоит пары обычных стен даже при перпендикулярном проникновении. А уж в длину его пересекать вообще бесполезно.
Если вам досталось особо сложное помещение, в нём могут оказаться такие места, куда сигнал просто не сможет пройти. В нашем испытательном доме была бетонная плита и несколько метров плотной земли, закрывавшие линию видимости между роутером и подвалом. Мы встречали небольшие предприятия, точно так же обеспокоенные тем, что в одной части помещения WiFi работал хорошо, а в другой его не было – и в итоге оказывалось, что на пути сигнала стоит, например, книжный шкаф, забитый книгами, и расположенный вдоль коридора, из-за чего на пути сигнала оказывались несколько метров ослабляющей его переработанной древесины.
В каждом из случаев решением будет создание обходного пути вокруг препятствия при помощи нескольких точек доступа. Если у вас есть меш-набор WiFi, используйте его так, чтобы сигнал обходил препятствия. С одной стороны препятствия поместите ТД на линии прямой видимости с основной, причём так, чтобы её было видно с другой стороны препятствия, и сигналу не нужно было идти насквозь.
С достаточным количеством ТД и тщательным их размещением вы, возможно, сможете справиться даже со стенами, сделанными из дранки и металлической сетки, как строили в США в начале XX века. Мы видели, как люди успешно размещали ТД в прямой видимости друг друга через дверные проёмы и коридоры, когда для проникновения сквозь стены проще было бы использовать перфоратор.
Если слишком большое количество препятствий не даёт вам обойти их сбоку, сверху или снизу – смотрите правило 8.
Правило 8: всё дело в связи между точками доступа
Большинство потребителей выбирают чистые меш-наборы WiFi, поскольку это удобно – не нужно вести провода, просто подключаете кучу точек доступа, и пусть они там осуществляют свою магию между собой самостоятельно, без шума и пыли.
Звучит удобно, но на самом деле это самое плохое решение. Помните, мы говорили о правилах 2 и 3? Эти проблемы есть и здесь. Если вашему устройству нужно общаться с одной ТД, которой нужно передавать данные в другую ТД, то вы уже занимаете чуть более, чем в два раза больше эфирного времени.
Ладно, на самом деле не так всё плохо – вы удваиваете использование эфирного времени, если ваш клиент находится там же, где и вспомогательная ТД. А поскольку вы последовали правилу 6 – поделили расстояния пополам – это значит, что качество связи у основной ТД с клиентом гораздо лучше той, которую организовал был клиент, подключаясь к основной ТД напрямую. Так что даже в самом худшем случае – когда вспомогательная ТД беседует с клиентом на том же канале, на котором она беседует с основной ТД – у них получится передавать данные, потребляя меньше эфирного времени, чем если бы один клиент работал с гораздо более длинным и менее качественным соединением.
Однако гораздо лучше будет полностью избежать этой проблемы, если ваши ТД будут общаться друг с другом на другой частоте. Двухполосные ТД могут делать это, общаясь с клиентами в диапазоне 2,4 ГГц, а между собой – на 5 ГГц, или наоборот. В реальном мире упрямые клиенты (и пользователи) часто хотят соединяться не так оптимально, в итоге получается, что клиенты есть и на 2,4 ГГц, и на 5 ГГц, поэтому «чистого» канала для внутренней связи не остаётся.
Особо умные наборы, такие, как Eero, могут избегать такой ситуации благодаря динамической маршрутизации внутренней связи, минимизируя заторы путём передачи в диапазоне, отличной от того, в котором они ведут приём, даже когда диапазоны меняются. Самые продвинутые трёхполосные наборы типа Orbi RBK-50/53 или Plume Superpods могут избежать такой проблемы, используя второй передатчик на 5 ГГц. Это позволяет им соединяться с клиентами либо по 2,4 ГГц, либо по 5 ГГц, оставляя себе незанятый диапазон на 5 ГГц. У Orbi передатчик для внутренней связи фиксированный и выделенный. Plume принимает решения по использованию частот в зависимости от того, какой вариант его облачный оптимизатор считает наилучшим в конкретном окружении).
Лучший вариант – вообще не использовать WiFi для внутренней связи. Если можно проложить Ethernet-кабель, надо так и сделать. Он не только быстрее WiFi, он ещё и не страдает от проблем с загруженностью каналов. При высокой загрузке сети дешёвые проводные ТД типа Ubiquiti UAP-AC-Lites или TP-Link EAP-225v3s уделывают всухую даже самые дорогие меш-наборы, если последние ограничены внутренней связью по WiFi. Проводная внутренняя связь также решает проблему непрозрачных для радиоволн препятствий – если сквозь него нельзя пробить сигнал или обойти его, то протянутый сквозь него кабель творит чудеса!
Пользователям, которым не удалось реализовать ни меш-наборы с WiFi, ни протянуть кабели Ethernet, стоит рассмотреть современное оборудование для передачи сигналов по линиям электропередач. Результаты могут быть совершенно разные, и зависеть от качестве проводки в доме и даже от типа подсоединённых бытовых приборов, но в большинстве случаев достаточно надёжным будет оборудование серий AV2 (AV1000 и выше) или g.hn, задержки передачи будут достаточно низкими, сравнимыми с Ethernet. Пропускная способность жёстко ограничена – в реальном мире стоит ожидать не более 40-80 Мб/с для домашних условий. Если вы в интернете занимаетесь только играми или просмотром веб-страниц, тогда передача данных по электропроводке может стать гораздо лучшим решением, чем WiFi.
Пойдя по этому пути, обязательно читайте инструкцию и принимайте меры для шифрования связи. В первый раз мы при проверке такого оборудования случайно построили мост с соседом, и перенастроили его роутер – он был почти такой же модели, что и наш, а пароль на нём стоял по умолчанию. «Здравствуйте, я взломал ваш роутер, прошу прощения» – плохой способ познакомиться, не рекомендуем.
Правило 9: обычно проблемы не в пропускной способности, а в задержках
У пропускной способности хорошо то, что это один красивый яркий номер, который легко получить, соединившись с сайтом для проверки скорости или используя инструмент типа iperf3 для связи с локальным сервером.
Плохо у пропускной способности то, что это ужасный способ измерять как впечатление пользователя от сети, так и то, как сеть WiFi ведёт себя под реальной нагрузкой. Большинство людей расстраивает их WiFi-сеть либо при просмотре веб-страниц, либо в играх – а не тогда, когда они скачивают большой файл. В обоих случаях проблема не в том, «сколько мегабит в секунду может выдержать эта труба» – а в том, «сколько миллисекунд уходит на завершение конкретного действия».
И хотя можно увидеть ухудшение качества работы загруженной сети по уменьшающимся цифрам «скорости» скачивания, это более сложный, запутанный, и не связанный с реальностью способ, по сравнению с изучением задержек приложений. Задержки являются функцией как от просто скорости, так и от эффективности обработки сетью трафика и эфирного времени.
При проверке WiFi-сетей наша любимая метрика – это задержка в приложениях, которую мы симулируем загрузкой достаточно сложной веб-страницы. Что ещё важнее, нужно измерять загрузку страницы параллельно со всей остальной активностью в сети. Помните описание заторов в правилах 2 и 3 – «очень быстрая» сеть с одним активным устройством может превратиться в кошмарного тормоза со многими устройствами, или, во многих случаях, с одним плохо подключённым устройством, что приводит нас к последнему правилу.
Вывод 9-го правила такой, что рекламируемая скорость, идущая после букв AC в модели, — это фигня. Нужно доверять тщательным, технически компетентным обзорщикам, а не рейтингу скорости производителя на коробке.
Правило 10: скорость вашей сети WiFi ограничена скоростью самого медленного из подключённых устройств
Одно устройство с хреновым подключением может убить качество связи для всей сети и всех подсоединённых устройств
К сожалению, один человек, пытающийся посмотреть ролик с YouTube в «спальне с хреновым приёмом», мучается не только сам – его проблемы настигают и других. Телефону, находящемуся в одной комнате с ТД, нужно всего лишь около 2,5% имеющегося эфирного времени для потоковой передачи ролика в качестве 1080P на скорости 5 Мб/с. Но телефон «в плохой спальне», мучающийся из-за буферизации и медленной связи, может забрать себе 100% эфирного времени сети, и не суметь при этом посмотреть то же самое видео.
Конечно, потоковое видео очень сильно занимает входящий канал, и роутеры или ТД обычно отказываются вести передачу 100% времени. ТД, которой нужно передать большое количество данных, обычно оставит немного эфирного времени для других устройств и запроса собственных данных, а потом оно разобьёт время на скачивание между близлежащим устройством и «плохой спальней», чтобы попытаться выполнить оба запроса. Но это всё равно увеличивает время ожидания окна от этих устройств на сотни миллисекунд, и им всё равно приходится соревноваться друг с другом при открытии этого окна.
Ситуация ухудшается, если пользователь в «плохой спальне» пытается загрузить видео, отправить емейл или запостить большую фотку в соцсеть. Роутер пытается оставить часть эфирного времени другим устройствам – однако на телефон пользователя эти ограничения не действуют, и он с радостью сожрёт всё доступное эфирное время. Что хуже, телефон не представляет, сколько данных запросили другие пользователи в те краткие моменты, когда у них было окно для запросов. Роутер знает, сколько данных нужно доставить каждому из клиентов, поэтому он может размещать время для скачивания данных сообразно – но всё, что знает телефон, это то, что ему нужно закачать свои данные, поэтому пока он этим занимается, страдают все остальные. Поэтому даже если из всей этой мудрости вам нужно оставить только одно правило, пусть это будет правило 10.
Роутер — краеугольный камень домашнего Интернета. Однако скорость подключения зависит не только от характеристик устройства. На многое влияет качество сигнала. Именно поэтому следует серьезно подойти к выбору места расположения роутера. Установка устройства в неправильном месте может негативно сказаться на качестве сигнала. В статье мы расскажем, как избежать ошибок при установке роутера.
Сигнал и стены
У любого Wi-Fi роутера ограниченная зона покрытия, а скорость подключения беспроводных устройств напрямую зависит от силы сигнала. Устройство с мощной антенной способно покрыть небольшую квартиру — пользователи в любой из комнат не будут ощущать проблем. Однако на практике жилая площадь часто куда больше зоны покрытия. Поэтому к выбору места расположения маршрутизатора нужно подходить с умом.
Качество сигнала измеряется в отрицательных значениях dBm — чем ближе показатель к нулю, тем лучше соединение. Сигнала -60 dBm хватает для большинства задач. После этого порога могут возникнуть проблемы при голосовых звонках, просмотре потокового видео, во время онлайн-игр.

Чем ближе устройства находятся к роутеру, тем стабильнее будет соединение. Радиус покрытия роутера на частоте 2,4 ГГц в идеальных условиях составляет 150 метров. В доме со стенами этот показатель уменьшится до 50 метров. Толстые стены, различные преграды (например, мебель) и другие источники помех еще сильнее уменьшают зону покрытия. Она может легко сократиться до 10-15 метров.
С частотой 5 ГГц ситуация еще плачевнее: она крайне уязвима к преградам. Качество сигнала может ощутимо упасть уже на расстоянии пяти метров от Wi-Fi роутера.

Чем лучше вы подберете место под роутер, тем меньше проблем возникнет со скоростью и стабильностью соединения. Энтузиасты рекомендуют добиться сигнала не хуже -65 дБм. Значения еще ближе к нулю — хорошо, но принципиального прироста к скорости вы уже не увидите.
Изучаем планировку, ищем помехи
Размещать роутер часто советуют в геометрическом центре квартиры или дома. В принципе, это дельный совет. Однако мы рекомендуем нарисовать карту помещений и расставить на ней основных «потребителей» Wi-Fi сигнала — смартфоны, ноутбуки, беспроводные TV-приставки и так далее. Место для роутера стоит выбрать в геометрическом центре расположения этих устройств.
Это в особенности касается многокомнатных квартир. Пользователи чаще всего находятся в гостиной и спальных комнатах, поэтому их необходимо обеспечить покрытием в первую очередь. В туалете и ванной жильцы бывают намного реже, поэтому там четкий сигнал так не важен.

Часто оптимальной точкой расположения является коридор — сигнал легко добивает до ближайших комнат, а между роутером и мобильным гаджетом обычно располагается не больше одной стены. Есть одно «но». Скорее всего, маршрутизатор придется закреплять на стене, а это потребует определенных ухищрений.

Антенны должны обязательно располагаться в плоскости стен, а не перпендикулярно им. Это связано с особенностями распространения сигнала. Если у роутера пара антенн, то одну можно поставить вертикально, а вторую горизонтально. Если антенна располагается перпендикулярно, то сигнал будет распространяться вдоль стены, а не по комнатам.

Все это справедливо, в том числе, для многоэтажных частных домов. Однако для покрытия верхнего или нижнего этажа потребуется модель с двумя, а лучше тремя-четырьмя антеннами. Установив их в разных плоскостях, можно распространить сигнал не только в горизонтальном направлении, но и вертикальном. Помните: даже мощные модели не всегда способны справиться с этой задачей, поэтому иногда одного роутера просто не хватит для покрытия всей зоны.

Анализ планировки — лишь половина дела. Не забывайте, что сигнал крайне уязвим к различным препятствиям. Энтузиасты провели приблизительные замеры затухания сигнала от различных препятствий:
Затухание сигнала Wi-Fi, dB |
||
Тип материала |
2,4 ГГц |
5 ГГц |
| Гипсокартон | 2 | 4 |
| Деревянные двери | 4 | 7 |
| Кирпичная стена до 14 см | 6 | 10 |
| Бетонная стена до 10 см | 9 | 13 |
| Бетонная стена 10-25 см | 15 | 25 |
| Железобетонная стена 25 см | 18 | 30 |
| Одиночное стекло | 3 | 8 |
| Двойное стекло | 13 | 20 |
| Армированное стекло | 10 | 20 |
| Металлическая дверь | 19 | 32 |
Металлические конструкции больше всего «тушат» сигнал. Затухание от различной мебели можно сравнить с аналогичным показателем для деревянной двери. Именно поэтому не стоит прятать маршрутизатор внутри тумбочки и тем более в металлическом коробе. По крайне мере, необходимо сделать отверстия для антенн.

Оптимальный вариант — сделать небольшую перепланировку, расставив все крупные объекты по краям помещений. Так вы снизите количество «мертвых зон» с плохим покрытием. Иначе вам все время придется терпеть нестабильное соединение. Или же пользоваться Wi-Fi в комнатах, где сигналу ничего не мешает.

Можете пользоваться правилом — «не больше двух стен и двух комнат». Две бетонные стены приведут к падению сигнала на 20-30 dB, поэтому получить заветные -65 dBm будет уже проблематично.
Электроника, с которой «не дружит» роутер
Помехи могут создавать не только пассивные объекты, но и другие источники сигнала. Прежде всего, другие маршрутизаторы. В многоэтажке рядом с вашей квартирой могут располагаться 5-15 других точек доступа Wi-Fi — в таком случае любые перестановки роутера будут бесполезны. Решить проблему забитого эфира можно несколькими способами.
- Установить максимально свободный канал. Сигнал Wi-Fi может распространятся в определенных подчастотных диапазонах — каналах. Выбрать оптимальный можно в веб-интерфейсе роутера. Обычно доступно 14 каналов. А вот загруженность каждого из них легко посмотреть через мобильное приложение, например, Wi-Fi Analyzer.

- Уменьшить мощность сигнала. Парадоксально, но это действительно полезный совет в некоторых ситуациях. Проблема в том, что мобильные устройства могут просто не «добивать» до роутера, хотя находятся в зоне его покрытия. Чтобы избежать таких ситуаций, как раз и стоит ограничить мощность антенны.

А вот другие устройства в вашей квартире всегда можно подвинуть. При выборе места под роутер старайтесь сделать так, чтобы он располагался подальше от следующих приборов:
- Беспроводные мыши и клавиатуры — как правило, работают как раз на частоте 2,4 ГГц.
- СВЧ-печи и микроволновки. Общепринятым стандартом частоты электромагнитного поля в СВЧ-печах является значение 2,45 ГГц, поэтому такая техника также способна создавать помехи.
- Детские радионяни. Идентичная проблема, что и с беспроводными мышками.
- Слабо экранированная проводка (короба), коаксиальный кабель и его разъемы.

Встречаются немногочисленные случаи, когда интерфейсы USB 3.0 также мешали сигналу Wi-Fi. Инженеры компании Intel в 2012 году проводили исследование о влиянии USB 3.0 на работу беспроводных устройств в частотном диапазоне 2,4 ГГц. Выяснилось, что помехи (интерференция) действительно возникают на коннекторах и в меньшей степени на самом кабеле.
При регулярных потерях сигнала рекомендуется убрать подальше от роутера гаджеты, подключенные посредством USB 3.0: модемы, внешние жесткие диски, принтеры и так далее. Это поможет понять, являются ли устройства причиной проблемы.
Подводя итоги
Если вы хотите добиться максимального качества сигнала Wi-Fi, придерживайтесь следующих рекомендаций.
- Ставьте роутер в геометрическом центре среди всех подключаемых гаджетов.
- Старайтесь свести к минимуму преграды между маршрутизатором и клиентами — не больше двух бетонных стен.
- Не прячьте роутер внутри мебели или металлических коробов, не обеспечив свободный выход для антенн.
- Обязательно выполните настройку канала — найдите и установите самый незагруженный.
- Убедитесь, что рядом с роутером или на пути следования сигнала к клиенту не стоит источников помех.