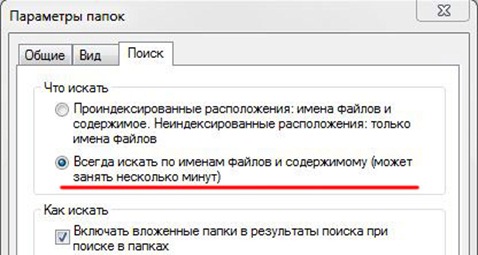Загрузить PDF
Загрузить PDF
Из этой статьи вы узнаете, как в Windows искать файлы по их содержимому, а не по названиям. Это можно сделать с помощью строки поиска в окне папки или активировав поиск файлов по содержимому.
-
1
Откройте папку, в которой нужно найти файл. Чтобы найти файл по содержимому в определенной папке, сначала откройте ее.
- Например, если вы хотите найти файл в папке «Документы», откройте папку «Документы».
-
2
Щелкните по строке поиска. Она находится в верхнем правом углу окна папки.
-
3
Введите запрос на поиск контента. Введите содержимое: в строке поиска. Все, что вы введете после двоеточия, будет использовано для поиска в содержимом файлов.
-
4
Введите слово или фразу, файл с которыми нужно найти. Сделайте это после слова «содержимое:».
- Например, если вы ищете файл с фразой «слон никогда не забывает», в строке поиска введите содержимое:слон никогда не забывает.
-
5
Просмотрите результаты поиска. Если вы правильно ввели нужное слово или фразу, искомый файл отобразится вверху результатов поиска.
- Чтобы сузить результаты поиска, введите более длинную или более характерную фразу.
Реклама
-
1
Откройте меню «Пуск»
. Нажмите логотип Windows в нижнем левом углу экрана.
-
2
В строке поиска введите изменение параметров поиска для файлов и папок. Строка поиска находится в нижней части меню «Пуск». Начнется поиск опции, которую нужно изменить.
-
3
Нажмите Изменение параметров поиска для файлов и папок. Вы найдете эту опцию в верхней части меню «Пуск».
- Возможно, отобразится опция «Файлы и папки»; в этом случае щелкните по ней.
-
4
Установите флажок у «Всегда искать по именам файлов и содержимому». Эта опция находится в разделе «Что искать».
- Если этот флажок уже установлен, поиск по содержимому файлов активирован.
- Возможно, вам придется перейти на вкладку «Поиск» (в верхней части окна), чтобы найти эту опцию.
-
5
Нажмите Применить > OK. Обе кнопки находятся в нижней части окна. Внесенные изменения будут сохранены, а окно закроется. Теперь поиск будет идти по именам и содержимому файлов.
Реклама
-
1
Откройте меню «Пуск»
. Нажмите логотип Windows в нижнем левом углу экрана.
-
2
В строке поиска введите изменение параметров службы Windows Search. Строка поиска находится в нижней части меню «Пуск».
-
3
Нажмите Изменение параметров службы Windows Search. Вы найдете эту опцию в верхней части меню «Пуск». Откроется окно «Параметры индексирования».
-
4
Щелкните по Дополнительно. Эта кнопка находится в нижней части окна. Откроется всплывающее окно.
-
5
Перейдите на вкладку Типы файлов. Вы найдете ее в верхней части окна.
-
6
Выберите нужный тип файла. Прокрутите список типов файлов в верхней части окна, в списке найдите нужный тип файла, а затем щелкните по типу файла, чтобы выбрать его.
-
7
Установите флажок у опции «Индексировать свойства и содержимое файлов». Эта опция находится в разделе «Как следует индексировать такие файлы?» в нижней части окна.
-
8
Щелкните по OK. Эта кнопка находится в нижней части окна. Внесенные изменения будут сохранены, а окно закроется. Теперь поиск будет идти по содержимому определенных типов файлов.
Реклама
Советы
- Также можно проиндексировать дополнительные папки в окне «Параметры индексирования».
- Когда вы внесете изменения в параметры индексирования, нужные результаты поиска появятся не сразу — системе понадобится время, чтобы включить в свой индекс содержимое новых файлов. Перезапустите компьютер, чтобы ускорить этот процесс.
Реклама
Предупреждения
- Если включить поиск по содержимому файлов, быстродействие системы снизится. Это связано с тем, что система будет искать не только имена файлов, но и их содержимое.
Реклама
Об этой статье
Эту страницу просматривали 183 933 раза.
Была ли эта статья полезной?
Download Article
Download Article
- Using the Folder’s Search Bar
- Enabling Content Search for All Files
- Enabling Content Search for Some Files
- Q&A
- Tips
- Warnings
|
|
|
|
|
This wikiHow teaches you how to search for files by their content instead of just their titles on a Windows computer. You can easily do this on a case-by-case basis by using a folder’s search bar, or you can enable content searching for all searches.
-
1
Open the folder that you want to search. In order to search a specific folder for a file’s contents, you’ll first need to open that folder.
- For example, if you wanted to search for a file inside of the «Documents» folder, you’d open Documents.
-
2
Click the search bar. It’s in the upper-right corner of the folder’s window.
Advertisement
-
3
Enter the «content search» prompt. Type in content: into the search bar. Anything that you type after this prompt will be used as a content search term.
-
4
Enter the content search term. Immediately after the «content:» prompt, type in the word or phrase that you want to use to search the folders’ files’ contents.
- For example, if you’re looking for a file that has the phrase «An elephant never forgets» in its body, you would have content:an elephant never forgets in the search bar.
-
5
Review the results. Each of the files in the search results will be indexed by content, meaning that you should see your preferred file somewhere near the top of the window if you entered correctly the word or phrase.
- You can narrow your search results by typing in a longer or more distinct phrase from the file that you want to find.
Advertisement
-
1
Open Start
. Click the Windows logo in the bottom-left corner of the screen. The Start menu will open.
-
2
Type change search options for files and folders into Start. The search bar is at the bottom of the Start window. Doing this will search your computer for the option you’ll need to change in order to search by contents.
-
3
Click Change search options for files and folders. You’ll find this near the top of the Start window.
- You might instead see Files and folders here instead. If so, click that option.
-
4
Check the «Always search file names and contents» box. It’s in the «When searching non-indexed locations» section of the window.
- If this box is already checked, file contents searching for Windows is currently enabled.
- You may first have to click the Search tab at the top of the window.
-
5
Click Apply, then click OK. Both options are at the bottom of the window. Doing so will save your settings and close the window; from this point on, Windows will search both for titles and for file contents.
Advertisement
-
1
Open Start
. Click the Windows logo in the bottom-left corner of the screen.
-
2
Type in change how windows searches. You’ll do this in the search bar at the bottom of the Start window.
-
3
Click Change how Windows searches. It should be near the top of the Start window. Doing so opens the Indexing Options window.
-
4
Click Advanced. This option is at the bottom of the window. A pop-up window will open.
-
5
Click the File Types tab. You’ll find this option near the top of the window.
-
6
Select your preferred file type. Scroll through the list of file types near the top of the window until you find the one that you want to use, then click the file type’s name to select it.
-
7
Check the «Index Properties and File Contents» box. This option is below the «How should this file be indexed?» heading near the bottom of the window.
-
8
Click OK. It’s at the bottom of the window. Doing so will save your changes and close the window. You should now be able to search for your selected file type both by title and by contents.
Advertisement
Add New Question
-
Question
When I search I get no results, what should I do?
Change your keywords. Windows search isn’t like Google. If you are searching, let’s say, «password» and no results come up, try «passcode.»
-
Question
This is not working on Windows 7; maybe my Trend Micro software is blocking it. What could I do?
Windows search is often not working well, you can try other tools, such as docfetcher, anytxt, dtsearch, etc.
Ask a Question
200 characters left
Include your email address to get a message when this question is answered.
Submit
Advertisement
-
After updating your indexing options, you may have to wait some time before your results will appear as expected, as Windows must rebuild its index with the contents of the new files. Restarting your computer may help expedite the process.
-
You may also add additional folders to the list of indexed locations from the Indexing Options window.
Thanks for submitting a tip for review!
Advertisement
-
Enable file contents-searching may dramatically slow down your computer. This is because your computer must now search within each file as opposed to scanning only the files’ titles.
Advertisement
About This Article
Article SummaryX
1. Open a folder in which you want to search.
2. Click the search bar in the upper-right corner.
3. Type «content» followed by your search word or phrase.
4. Review the results.
Did this summary help you?
Thanks to all authors for creating a page that has been read 1,524,241 times.
Is this article up to date?
Для того чтобы найти любой объект на вашем компьютере, достаточно ввести в меню Пуск название нужного для вас файла или папки. Компьютер произведет поиск всех файлов, содержащие данное название целиком или его части. Но не всегда это бывает достаточно для поиска всей необходимой информации на Вашем компьютере. Бывают случаи, что необходимо найти документ (ы) с определенными словами по тексту, например: “бесплатные компьютерные курсы”, но по умолчанию в Windows 7 такая функция отключена.
Настройка поиска файлов в Windows 7
Для этого откроем “Компьютер”, слева нажимаем на кнопку “Упорядочить” и выбираем “Параметры папок и поиска”.
Откроется окно, дальше нажимаем сверху на вкладку “Поиск” и выбираем “Всегда искать по именам файлов и содержимому”. Чтобы изменения вступили в силу, нажимаем кнопку «OK».
После такой небольшой настройки, поиск будет работать по именам файлов, а так же по его содержимому.
Поиск файлов в Windows 7 на практике [проверка]
Давайте проверим, все ли верно работает. Для это открываем «Компьютер», вводим в поле поиска слово, которое Вам нужно найти в файлах. Для примера выбрал слово «качественный». Когда ввели слово или словосочетание, поиск начнется автоматически (нажимать ни чего не нужно).
После того, когда поиск завершит задание над данным словом, ниже появится файлы где встречается слово «качественный». Также Вы должны знать, что после поиска нужной информации, необходимо изменить настройки по умолчанию (которые были). Вызвано это тем, что поиск будет происходить на много дольше, так как он ищет не только имя файла, но и по его содержимому.
Для быстрого поиска в Windows 7 по содержимому, лучше всего перейти папку где возможно может находится Ваш файл и от туда уже производить поиск.

Как включить поиск файлов по содержимому в Windows 7
По умолчанию Windows 7 производит поиск только по именам файлов, чтобы поиск заглядывал внутрь документов, нужно выставить один параметр.
1. Идем в Панель управления –> Параметры папок –> вкладка Поиск
2. Ставим галку в пункте: Всегда искать по именам и содержимому
3. ОК
Теперь в результате поиска будут название файлов и содержимое.
P.S. Стоит помнить, что поиск происходит только в местах, которые проиндексированы системой. Параметры индексирования можно посмотреть в Панели управления.
Более подробно про поиск в Windows 7:
Поиск в Windows 7 — как настроить, искать и находить! (Часть 1)
Поиск в Windows 7 — как настроить, искать и находить! (Часть 2)
Поиск в Windows 7. Часть 3 — календарь, сохранение условий и федеративный поиск
Поиск в Windows 7. Часть 4 — эволюция поиска, быстрая навигация, устранение неполадок
Содержание:
- Поиск по названию файла
- Посредством меню «Пуск»
- Как найти в папке?
- Дополнительные фильтры
- Как найти внутри файлов?
- Пример нахождения документа по его содержимому

Поиск по названию файла
Зная название документа, вы значительно облегчите себе задачу и через короткий промежуток времени уже увидите искомый файл на экране компьютера. Найти его по названию в Windows 7 можно несколькими способами.
Посредством меню «Пуск»
В меню «Пуск» операционной системы есть поле для поиска. Чтобы отыскать через это поле нужный документ, вы должны:
- Кликнуть по кнопке «Пуск».
- Найти поле.
- Ввести название, по которому будет осуществляться поиск.
- Ознакомиться с предложенными результатами.
После ввода предполагаемого названия документа вам сразу же будет выведен список найденных файлов:
В данном случае в Windows 7 искался документ с названием «Агентство». Как видно из предыдущего скриншота, первый предложенный вариант является искомым файлом.
Как найти в папке?
Есть и другой способ нахождения документов. В каждом каталоге проводника Windows 7 имеется соответствующее поле:
Поэтому, зная название файла и его расположение, вы можете:
- Открыть нужную папку в проводнике.
- Ввести в поле название документа.
- Получить результат.
В этом примере поиск проводился по шаблону «Биология». В результате были найдены такие файлы и папки:
Знание расположения объекта не является необходимостью. Оно просто ускоряет поиск файлов операционной системой. Так как современные компьютеры имеют высокую производительность, длительность нахождения необходимой информации с известным месторасположением и с неизвестным практически не отличается. Если вы не имеете представления, в какой папке и, даже, на каком диске сохранен файл, вы можете заняться поиском по всему компьютеру:

Дополнительные фильтры
При распространенном названии файлов вы рискуете увидеть несколько тысяч вариантов, осложняющих выбор нужного документа. Если вам известна дата изменения файла или его размер, можно указать их при поиске (вводя шаблон в поле, вы увидите предлагаемые фильтры):
Также вы можете прокрутить найденный список вниз и ограничить диапазон поиска при помощи нажатия кнопки «Другое»:
После такого нажатия Windows 7 выведет окно настроек:
В данном окне вы должны:
- Отметить нужные папки, в которых будет проводиться поиск.
- Подтвердить выбор кнопкой «ОК»
После проведенных действий количество найденных элементов в списке значительно снизится, поэтому найти нужный из них станет гораздо проще.
Как найти внутри файлов?
Рассмотренные выше способы облегчают поиск по названию. Но что делать, если название вам неизвестно? В таком случае вы должны приблизительно знать текст искомого документа. Windows 7 умеет находить файлы и по их содержимому. Такая функция была введена не напрасно, ведь пользователю компьютера проще вспомнить, что внутри документа, чем пытаться восстановить в памяти его название.
По умолчанию в операционной системе такой способ нахождения файлов отключен. Чтобы его включить, вы должны:
- Открыть «Компьютер» в проводнике.
- Нажать и отпустить кнопку ALT (это действие позволяет появиться верхнему горизонтальному меню, которое в нормальном состоянии обычно скрыто).
- Выбрать пункт «Сервис».
- Перейти в подпункт «Параметры папок».
После клика мышью по указанному подменю Windows 7 выдаст такое окно:
В нем вы должны:
- Перейти на вкладку «Поиск».
- Отметить пункт, отвечающий за сканирование содержимого объектов;
- Подтвердить изменения кнопкой «Применить».
Порядок действий отображен на следующем скриншоте:
Данный способ значительно замедляет нахождение искомого объекта, однако иногда он просто незаменим (к примеру, если компьютером пользуются несколько человек). Поэтому, если вы не желаете ждать и не хотите тратить время на сканирование внутри всех документов, вы можете включать или выключать данную опцию по своему усмотрению. После изменения настроек поиск файла проводится по той же схеме, что описана выше, без каких-либо изменений.
Пример нахождения документа по его содержимому
Найти объект можно по любой фразе, но особенно легко ищется файл со стихотворениями. Ведь проще запомнить строку из стихотворения, чем фразу из бухгалтерского отчета. Однако и во втором случае несколько самых часто встречающихся в документе слов помогут отыскать любой отчет.
К примеру, у вас где-то есть документ с сонетами Шекспира, и вы помните фразу из одного сонета: «Сравнишь ли ты меня». Чтобы найти этот сборник на своем компьютере, надо:
- Открыть в проводнике «Компьютер».
- Перейти в нужную папку (если она известна).
- В поле поиска ввести запомнившуюся фразу.
- Получить результат.
Таким способом находится любая информация, при условии, что она сохранена на вашем диске.