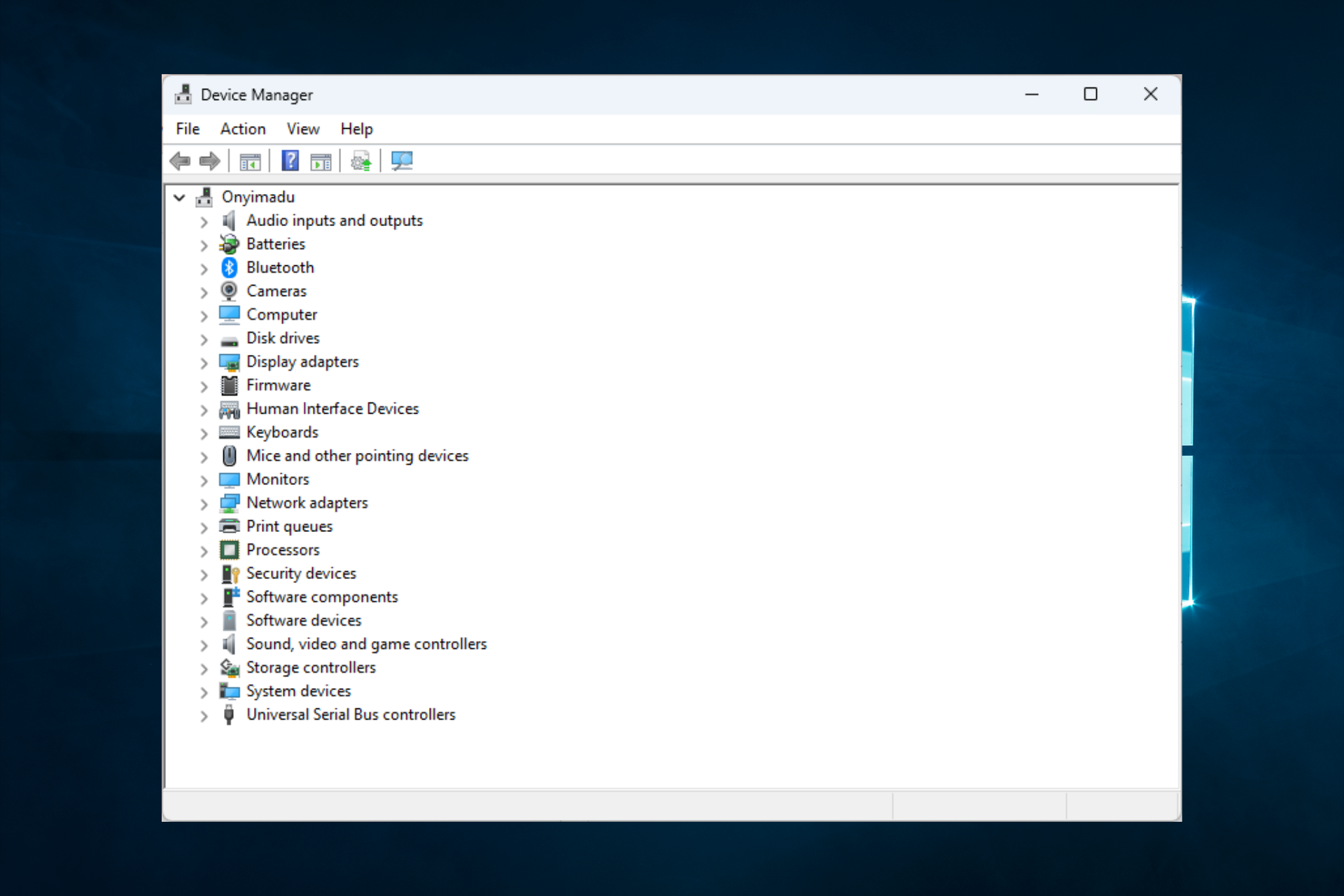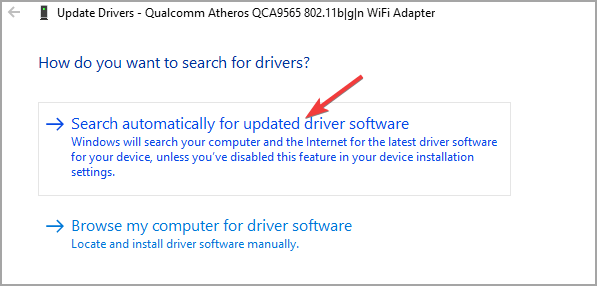Примечание: Лучший и безопасный способ получения обновлений драйверов в Windows всегда клиентский компонент Центра обновления Windows. Если у вас возникли проблемы с клиентский компонент Центра обновления Windows, вы можете увидеть, может ли любая из ссылок на сайте Update Windows помочь вам в первую очередь.
Перед началом работы
Обновления драйверов для Windows, а также многих устройств, таких как сетевые адаптеры, мониторы, принтеры и видеоадаптеры, автоматически скачиваются и устанавливаются через клиентский компонент Центра обновления Windows. Вероятно, у вас уже установлены самые последние версии драйверов, но если вы хотите вручную обновить или переустановить драйвер, выполните следующие действия.

Обновление драйвера устройства
-
В поле поиска на панели задач введите диспетчер устройств, а затем выберите диспетчер устройств .
-
Выберите категорию, чтобы просмотреть имена устройств, а затем щелкните правой кнопкой мыши (или нажмите и удерживайте) устройство, которое требуется обновить.
-
Выберите пункт Автоматический поиск обновленных драйверов.
-
Выберите Обновить драйвер.
-
Если Windows не найдет новый драйвер, можно попытаться его найти на веб-сайте изготовителя устройства и выполнить соответствующие инструкции.
Повторная установка драйвера устройства
-
В поле поиска на панели задач введите диспетчер устройств, а затем выберите диспетчер устройств .
-
Щелкните правой кнопкой мыши (или нажмите и удерживайте) имя устройства, а затем выберите » Удалить».
-
Перезапустите компьютер.
-
Windows попытается переустановить драйвер.
Дополнительная справка
Если вы не видите рабочий стол и вместо этого видите синий, черный или пустой экран, см. раздел » Устранение ошибок синего экрана» или «Устранение ошибок черного или пустого экрана».
Проверка на Windows обновлений
Нужна дополнительная помощь?
Нужны дополнительные параметры?
Изучите преимущества подписки, просмотрите учебные курсы, узнайте, как защитить свое устройство и т. д.
В сообществах можно задавать вопросы и отвечать на них, отправлять отзывы и консультироваться с экспертами разных профилей.
Компьютерные драйверы – это ключевые файлы, которые позволяют вашему компьютеру взаимодействовать со всей периферийной аппаратурой, включая клавиатуру, мышь и мониторы. Но что происходит, когда драйверы на вашем ноутбуке или компьютере устаревают? Это может привести к медленной работе, зависание системы и даже к краху всей операционной системы. В этой статье мы рассмотрим, как определить устаревшие драйвера на Windows 10 и советы по ускорению ноутбука.
Как определить устаревшие драйвера
Есть несколько способов определения устаревших драйверов на Windows 10:
Способ 1. Использование менеджера устройств
В Windows 10 есть встроенный менеджер устройств, который показывает список всех устройств, которые подключены к вашей системе. Чтобы проверить, какие драйверы нуждаются в обновлении, выполните следующие действия:
- Нажмите правой кнопкой мыши на значке «Пуск» в левом нижнем углу рабочего стола.
- Выберите «Устройства и принтеры».
- Нажмите правой кнопкой мыши на любое устройство и выберите «Свойства».
- В новом окне нажмите кнопку «Драйверы».
- Если устройство имеет устаревший драйвер, выберите «Обновить драйвер».
Способ 2. Использование сторонних утилит
Есть множество сторонних программ, которые могут диагностировать устаревшие драйверы и автоматически установить новые версии. Некоторые из таких программ даже бесплатные:
- Driver Booster Free;
- Driver Easy;
- Device Doctor.
Советы по ускорению ноутбука
Совет 1. Добавление оперативной памяти
Если ваш ноутбук медленно работает, то можете попробовать добавить оперативной памяти. Это поможет улучшить производительность компьютера и обеспечит более плавную работу системы.
Совет 2. Удаление ненужных программ
Ненужные программы могут сильно замедлять работу системы. Поэтому, если вы заметили, что некоторые программы работают медленно или неправильно, то попробуйте удалить их и посмотреть, какой эффект это окажет на производительность ноутбука.
Совет 3. Очистка жесткого диска
Если ваш жесткий диск заполнен до отказа, то ноутбук будет работать медленно. Попробуйте удалить ненужные файлы и программы, чтобы освободить место на жестком диске. Также установите программу для очистки реестра системы, которая избавит вашу систему от ошибок в реестре Windows.
Совет 4. Запуск антивирусной программы
Если вы заметили, что ваш ноутбук работает медленно или программы начинают зависать, проверьте систему на наличие вирусов. Запустите антивирусную программу и просканируйте вашу систему.
Совет 5. Отключение автозагрузки программ
Когда вы включаете ноутбук, то запускается множество программ и сервисов в фоновом режиме. Чтобы ускорить загрузку системы, попробуйте отключить автозагрузку некоторых программ и сервисов, которые не нужны вам сразу после запуска.
Заключение
Если вы заметили, что ваш ноутбук работает медленно или зависает, то необходимо проверить, есть ли устаревшие драйверы на вашей системе. Это может привести к сильным проблемам с работой вашей системы. Следуйте нашим советам и вы заметите, что ваш ноутбук начнет работать гораздо быстрее и эффективнее.
Keeping your drivers up to date boosts your PC’s performance
by Ivan Jenic
Passionate about all elements related to Windows and combined with his innate curiosity, Ivan has delved deep into understanding this operating system, with a specialization in drivers and… read more
Updated on
- It’s crucial to update the drivers in Windows 10 because they are essential for the ecosystem.
- Every piece of hardware installed on your computer requires a proper driver to work correctly.
- The most effective way to keep them updated is to get the latest OS updates.
- Using Device Manager to get the latest ones is also one of the most popular procedures.
XINSTALL BY CLICKING THE DOWNLOAD
FILE
Drivers are an essential part of every Windows ecosystem. Without these invisible software packages, you can’t run your hardware as intended.
Thus, keeping them up to date is of essential value for all Windows Home and Professional users. You can update drivers in Windows 10 online, without the Internet, or even automatically. Let’s find out all the ways!
This article will show you the best ways of accomplishing a driver update.
Should I update all my drivers in Windows 10?
Every piece of hardware requires a proper driver to work correctly because drivers are the soul of every computer. If a particular component of your computer is missing or has an outdated driver, various problems may occur.
While updating all drivers is often essential, here are a few you must not skip:
- Display drivers – This driver is the software component that enables a computer to display images from a video card. This program is crucial because your video card isn’t used to its full potential.
- Controllers – You can find a list of vendors and drivers for devices that aren’t built into your motherboard on the controller drivers page.
- Network card drivers – To connect your computer to the internet, you need software called a network adapter driver. It would be best to keep your network adapter drivers up-to-date to prevent potential issues.
- Sound card drivers – A sound card and its accompanying driver software are responsible for managing the audio output of your PC. This sound card might be a separate piece of hardware slotted in via an expansion port or an integral part of the motherboard itself.
- Mouse drivers – To put it simply, a mouse cannot interact with a computer without a device driver known as a mouse driver. In most cases, the mouse driver will already be installed on your computer.
These are just to name a few. It is a best practice to keep your drivers updated, and now we will show you how. So, read on if you are wondering how to update Windows 10 drivers on HP, Lenovo, AMD, or Nvidia drivers.
How can I update drivers in Windows 10?
1. Via Windows Update
- Press Windows + I and click Updates & Security.
- Click on Windows Updates, and then on Check for updates on the right.
- Your PC will now check for driver updates in Windows 10 and install the available ones.
Microsoft has partnerships with more significant hardware manufacturers like Intel, Nvidia, AMD, etc. Therefore, these companies regularly release driver updates for their components via Windows Update.
How we test, review and rate?
We have worked for the past 6 months on building a new review system on how we produce content. Using it, we have subsequently redone most of our articles to provide actual hands-on expertise on the guides we made.
For more details you can read how we test, review, and rate at WindowsReport.
And the best part, you can update drivers on Windows 10 for free via Windows Update. So, if you’re rocking a newer Nvidia or ATI graphics card, check for Windows updates regularly to keep the device drivers up-to-date.
2. Use the Device Manager
1. Go to Search, type device, and open Device Manager.
2. You’ll now see the list of all your hardware listed in Device Manager.
3. To check for driver updates for any component, just right-click on it, and choose Update driver from the list of options.
4. Now, you will have two choices. You can select the first one if you want the system to automatically search for a driver. The second is for when you already downloaded a driver and so you will have to point its location
5. If a driver update is available, the wizard will automatically install it, if not, your driver is already up to date.
In case you don’t receive your driver updates via Windows Update, the most common way to check for driver updates is with the Device Manager.
You can manually update your drivers through it. This built-in tool allows you to separately update every driver for your devices.
It might take some time to check every single driver manually, but you can solve a lot of problems by doing that.
3. Install dedicated driver downloading software
There are various third-party tools that you can use to install the latest drivers on your Windows 10 computer automatically. However, professional driver updater software is one of the most efficient options.
You need to know from the start that a professional tool makes updating drivers simple, even for newbies. More precisely, the device runs automatically to find outdated drivers.
Most common Windows errors and bugs can result from faulty or incompatible drivers. An outdated system can lead to lags, system issues, or even BSoDs.
You can prevent these problems by using an automatic tool that will search and install the correct drivers on your computer with just a few clicks. That’s why we recommend you use Outbyte Driver Updater.
Here’s how to do it:
- Download and install the Outbyte Driver Updater app.
- Launch the software.
- Wait for the app to detect all incompatible drivers.
- Afterward, it will show you a list of the drivers found to select the ones to Update or Ignore.
- Click on Update & Apply Selected to download and install the newest versions.
- Restart your PC to ensure the applied changes.

Outbyte Driver Updater
Use this software and solve all driver-related issues from your PC.
Disclaimer: You may need to upgrade the app from the free version to perform specific actions.
- Nvidia drivers not installing in Windows 11
- How to update your graphics driver on Windows 10
- 5 best driver update software for Windows 10/11
- How to easily update drivers on Windows 11
- How to install older AMD drivers with ease
4. Update your drivers from the manufacturer’s website
Microsoft already has agreements with all the noteworthy manufacturers and provides the necessary drivers within regular Windows updates. However, some manufacturers can release special updates to tweak specific problems in some exceptional cases.
In most cases, these versions will also be released via updates for your PC, but there seems to be no harm in checking for driver updates on the manufacturer’s website as long as it’s a trusted brand. The drivers can usually be found on the Support page.
Here are the official driver download links for the most common drivers used on Windows PCs:
- NVIDIA driver updates
- AMD driver updates
- Intel driver updates
- HP driver updates
- Dell driver updates
- Lenovo driver updates
5. Use the Compatibility Mode
- Locate the driver installation program on your computer or a media (CD/DVD).
- Right-click on the program’s setup file (an executable file usually has the word set up in its name), and select Troubleshoot compatibility.
- The Program Compatibility Troubleshooter will look for any problems.
- Click on Troubleshoot program.
- Now select which is the problem with the program. If the driver worked fine in a previous version, select the first option and click Next.
- Choose the Windows version where the driver worked fine, and click Next. We selected Windows 7 in our example.
- Now click on Test the program and then hit Next again.
- Now follow the instructions to install the drivers as you usually do.
- Finally, you can save these settings if the installation and the drivers work fine.
In the unlikely event that you fail to update your drivers with the previous methods, there is still the option to troubleshoot compatibility. This is a way to convince older drivers to work on a supported version of Windows.
6. Via BIOS
- Download the latest BIOS (or UEFI) from the manufacturer’s website.
- The BIOS update file is usually in a .exe format, so you can copy it on a bootable USB flash drive. (Make sure you unzip the file before the move and double-check that there is no other file stored on the industry).
- The next step is to insert the USB stick into the system.
- To activate the booting sequence, press and hold the power button a few times.
- Choose Troubleshoot.
- Click Advanced options and select UEFI Firmware Settings.
- Finally, select Restart and use the menus to update the BIOS / UEFI.
As you can see, updating the drivers through BIOS is closely linked to flashing the BIOS itself.
We know that handling the BIOS can be daunting, but an expert guide for updating the BIOS is all you need. Nevertheless, we recommend using this method as the last resort as it is both risky and time-consuming.
These are the different ways to update the device drivers in Windows 10. Of course, you can always use any method that seems most accessible, but all of them are guaranteed to work and get you the latest drivers for HP, Dell, and other manufacturers.
Do not hesitate to refer to our above tips and update drivers in Windows 10 in no time. Let us know how the procedure went for you in the comments below.
- Список устройств и драйверов
- Место хранения файлов драйверов
- Как обновить драйвер?
- Как установить драйвера?
Драйверы — важная часть операционной системы. В процессе использования Windows часто возникает необходимость узнать, какие из них установлены в ОС, и определить их версии. Для этого есть разные способы. Рассмотрим некоторые из них, а также разберем основные методы обновления и установки драйверов.
Список устройств и драйверов
Среди стандартных утилит Windows есть программа Диспетчер устройств. В ней можно просмотреть список доступных комплектующих и узнать версии их драйверов. Запустить приложение можно несколькими способами:
1. Кликнуть ПКМ по кнопке Пуск и выбрать пункт Диспетчер устройств в появившемся контекстном меню.
2. Найти программу в строке поиска на панели задач.
3. Щелкнуть правой кнопкой по значку Этот компьютер, выбрать пункт Управление и открыть Диспетчер устройств в левой колонке появившегося окна.
4. Запустить программу Выполнить с помощью сочетания клавиш Win и R, ввести команду devmgmt.msc и нажать Enter.
Все устройства в списке рассортированы по категориям. Чтобы открыть более подробные сведения о компоненте, кликните по нему ПКМ и нажмите на пункт Свойства.
В окне со свойствами информация рассортирована по вкладкам. В разделе Драйвер доступны сведения о ПО. Среди них версия, цифровая подпись и поставщик издания. В этой вкладке также можно удалить или отключить устройство при помощи соответствующих кнопок.
Место хранения файлов драйверов
В Windows есть несколько папок, в которых находятся файлы установленных драйверов. Большинство из них хранятся в директории «drivers» по пути C: \Windows\System32. Некоторые также могут находиться в C: \Windows\System32\DriverStore\FileRepository.
Как обновить драйвер?
Обновить драйвер в Windows можно в автоматическом режиме при помощи встроенных инструментов. Для этого нужно:
1. Запустить Диспетчер устройств любым удобным способом.
2. Найти нужное устройство, щелкнуть по нему правой кнопкой и нажать на строку Обновить драйвер.
3. В открывшемся окне выбрать параметр Автоматический поиск. Если есть загруженные файлы драйвера, можно выбрать пункт Найти драйверы и указать путь к ним. Если нет, следует выбрать первый вариант.
4. По окончанию процесса обновления закрыть окно и перезагрузить компьютер.
Этот способ — наиболее простой метод обновления драйверов в Windows.
Как установить драйвера?
Если устройство работает некорректно, скорее всего, драйвер на него отсутствует в системе. В таком случае нужно установить его актуальную версию. Обычно, если в ОС не драйвера от производителя, его функции выполняют стандартные компоненты от Microsoft. Они могут отображаться в Диспетчере устройств как Базовый видеоадаптер, Стандартный видеоадаптер и т. д. Рассмотрим три основных способа инсталляции драйвера в Windows.
1 способ — с CD/DVD-дисков
В комплекте с новыми комплектующими ПК обычно присутствуют компакт-диски с ПО, необходимым для работы девайса. Если на вашем компьютере есть дисковод или вы имеете внешний привод, работающий через USB, то можете инсталлировать драйверы с этих носителей.
2 способ — с сайта производителя
На сайтах производителей компьютерного железа можно получить последние версии драйверов. Для этого нужно найти свою модель устройства, выбрать издание для используемой ОС и скачать файл. После этого следует установить ПО и перезапустить компьютер. Найти драйверы также можно при помощи поиска в Интернете.
3 способ — с помощью специальных утилит
В Интернете доступно множество программ, которые позволяют найти, скачать и установить необходимые драйвера автоматически. Самые популярные из них — DriverHub, Snappy Driver Installer, IObit Driver Booster и прочие.
Обновление драйверов на Windows 10 весьма насущный вопрос, ведь операционная система (ОС) c актуальными версиями программного обеспечения, особенно это касается видеоадаптеров, работает заметно стабильнее, а в ресурсоемких приложениях типа графических редакторов или тем более играх, можно добиться существенного роста производительности Windows 10. И вопросом этим задаются как новички, так и продвинутые пользователи. Поэтому сообщество нуждается в чётком и подробном ответе, как обновить один или несколько драйверов на компьютере, да ещё и бесплатно.
Напомним, что драйвер – это программное обеспечение, посредством которого операционная система взаимодействует с оборудованием компьютера, ноутбука или сервера. Простыми словами, это промежуточный слой между ОС и “железом”.
Для установки драйверов существует много разных способов. Каждый из них имеет свои особенности и эффективен для любых ПК. Некоторые из них базируются на стандартной установке пакетов драйверов путём обновления всего оборудования. Другие же методы ориентированы на видеокарты, так как их быстродействие сильно зависит от ПО. Давайте же рассмотрим все пригодные для этого способы более подробно.
Начнём с того, что интеграция самих драйверов происходит уже после установки на компьютер ОС. В отличие от более ранних версий Windows, например XP, в дистрибутив Windows 10 включен большой спектр драйверов для современного аппаратного обеспечения. И как правило, после завершения установки системы, подавляющее количество оборудования уже имеет установленный драйвер, но возможно немного устаревший. Однако благодаря онлайн-обновлениям вы без каких-либо проблем можете получить доступ к последним разработкам вендоров. Для остального оборудования актуальные версии всегда можно скачать с сайта производителя.
Как обновить драйвера на Windows 10 стандартным способом
Обновить драйвер можно стандартным способом при помощи диспетчера устройств.
Нажмите на кнопку Пуск и введите «диспетчер устройств»:
У вас откроется окно, где отобразятся все подключенные к компьютеру устройства:
После этого выберите строчку, соответствующую нужному вам устройству, и кликните по ней правой кнопкой мыши. Выберите «Обновить драйвер».
Далее вам нужно будет выбрать один из двух вариантов поиска – ручной или автоматический.
Примечание. Запуск диспетчера устройств нужно выполнять с правами администратора, так как иначе вы сможете только просматривать информацию об устройствах, без возможности внести изменения, о чем вас уведомит следующее предупреждение:
Примечание.Продвинутые пользователи также могут запустить диспетчер устройств с помощью команды: devmgmt.msc.
Автоматический поиск обновленных драйверов в Интернете
Рассмотрим автоматический способ.
Выбирайте его, если у вас доступен Интернет и вы хотите осуществить поиск драйверов в сети.
В том случае, если будет найдена подходящая версия драйвера, вам будет предложено обновить его. Действуйте согласно указаниям на экране, а когда установка завершится, то в зависимости от типа устройства, может понадобиться перезагрузка компьютера.
Второй вариант – это поискать в Центре обновления Windows. Здесь также нужно, чтобы у вас было подключение к Интернет.
Поиск обновленных драйверов в папке на ПК вручную
Альтернативный вариант обновления – поиск на компьютере вручную. Этот вариант может быть полезен, если вы точно знаете, что в конкретном каталоге у вас лежит свежее ПО драйвера – возможно на флэшке или оптическом диске, или, например, когда у вас отсутствует подключение ко всемирной сети.
Рассмотрим процесс подробнее.
Укажите в окне папку, в которой нужно начать поиск. Желательно с вложенными папками. После нажатия кнопки “Далее” система произведет поиск и предложит варианты драйверов.
Альтернатива – это выбор внизу из списка доступных драйверов на ПК.
Далее система установит выбранную версию ПО.
В заключительном окне надо убедиться, что процесс обновления завершился успешно.
Автоматическое обновление драйверов в Windows 10 с помощью сторонних программ
Обновление каждого устройства отдельно может занять очень много времени, да и к тому же этот способ не так практичен, как тот, о котором вы сейчас узнаете. Поэтому в некоторых случаях советуем вам использовать сторонние разработки. Такие программы отслеживают появления обновлений драйверов, а также имеют немало полезных фишек.
DriverPack Solution
Один из часто используемых бесплатных пакетов обновлений драйверов является DriverPack Soluton.
Инструкция по использованию DriverPack Solution:
- Скачайте программу с сайта разработчика;
- Запустите ее c админскими правами;
- Выберите “Режим эксперта”;
- Отключите дополнительный софт (по желанию);
- Отключите ПО для защиты и очистки (также по желанию);
- В боковом меню справа запустите создание резервной копии драйверов (рекомендуется);
- После завершения сканирования отметьте нужные драйвера для обновления;
- Запустите процесс обновления;
- Проверьте результат обновления и перегрузите ПК.
Главной особенностью приложения по праву можно считать наличие собственной обширной базы драйверов. Офлайн версия базы на текущий момент занимает более 17 Гб. Эта версия поставляется в виде образа, ее удобно использовать, если нужно обновить несколько компьютеров без доступа к Интернету.
Образ необходимо смонтировать в виде виртуального дисковода. В Windows 10 это можно сделать, щелкнув правой кнопкой по файлу и выбрав пункт “Подключить”. В результате появится дополнительный дисковод и с него уже нужно запустить Driverpack.
Еще полезные фичи DrivePack – это возможность сделать бэкап текущих драйверов и создать точку восстановления системы из меню (точка, кстати сказать, создается автоматически при запуске процесса обновления).
Driver Booster
Программу можно бесплатно скачать с сайта, однако полноценное ее использование с целью полного обновления драйверов не предоставляется возможным. Скорость загрузки также оставляет желать лучшего. Тем не менее, у программы есть ряд достоинств, с которыми необходимо ознакомиться перед выбором:
- работает даже если выключено автообновление;
- существует возможность автоматического создания точек восстановления системы;
- может найти драйвер даже для самого нового оборудования, чем могут похвастаться далеко не все программы.
Наиболее полный функционал реализован в версии Pro. Эта расширенная версия, по словам разработчиков, содержит более 3 млн. драйверов и обеспечивает стабильную производительность в играх.
Инструкция по использованию Driver Booster Free
- Запустите скаченный исполняемый файл Driver Booster. Выберите выборочную установку;
- Выберите каталог, отметьте дополнительные опции. Нажмите “Установить”:
- Дождитесь окончания установки:
- Запустите ярлык программы. Выполните сканирование системы:
- Просмотрите результат сканирования:
- Обновите доступные в бесплатной версии драйвера.
Также хотелось бы отметить, Driver Booster не ограничивается обычными официальными обновлениями, а производит установку специальных, наиболее современных драйверов, увеличивающих производительность Windows 10, что благоприятно сказывается как на решении повседневных задач, так и во время игр, монтажа видео, редактирования фото и так далее.
Slimware DriverUpdate
Slimware DriverUpdate – незаурядное приложение для обновления драйверов, однако имеет некоторые особенности.
Часто бывает, что автообновление не находит нужный софт. Компании, создающие ПО для оборудования, не всегда думают о том, чтобы драйвера можно было легко найти. Даже знаменитая Nvidia не задумывается о раскрутке продуктов, находящихся в открытом доступе, что может не очень хорошо сказываться на их репутации.
Однако у малоизвестных компаний считается нормальным выпускать устройства, на которые в принципе трудно найти драйвера. Но пакет DriverUpdate способен выполнить любой ваш каприз. К сожалению программа доступна только на английском языке.
Принцип действия работы DriverUpdate похож на Driver Booster. На компьютер с сайта Slimware нужно скачать программу и установить. Далее нужно запустить ее и произвести сканирования драйверов.
Пример результата сканирования DriverUpdate:
Примечание. Чтобы обновить все драйвера, нужно зарегистрироваться.
В этой программе также есть полезная функция – возможность сделать выборочный архив текущих драйверов. Для этого перейдите на вкладку “Backup” выберите из списка нужное оборудование и нажмите “Backup To…”. Там нужно указать папку, в которую будет сделан бэкап.
Auslogics Driver Updater
Еще одна программа для обновления драйверов от одного из лидеров рынка ПО для оптимизации компьютеров компании Auslogics. Их продукт Driver Updater сертифицирован Microsoft, поэтому этот пакет включает в себя только официальные версии драйверов, что гарантирует полную совместимость с Windows. Из плюсов также обновление в один клик и резервные копии.
Доступна пробная версия на сайте.
Intel Driver & Support Assistant и AMD Driver Autodetect
Программы обновления драйверов от именитых брендов Intel и AMD. Скачать их можно прямо с сайтов производителей:
- Intel Driver & Support Assistant – https://www.intel.ru/content/www/ru/ru/support/detect.html
- AMD Driver Autodetect – https://www.amd.com/ru/support
Инструкция по использованию на примере Intel:
- Установить скаченные программы на компьютер.
- После запуска установленных программ начнется самостоятельный поиск и определение всех устройств.
- Затем появится предложение обновить драйверы.
- Запросив разрешение пользователя, программа запустит автоматическую установку драйверов.
- После завершения установки перегрузите ПК.
NVIDIA Update
NVIDIA Update используется при работе с видеоадаптерами NVIDIA Geforce и ION.
Запустить программу и вручную проверить обновления можно через старт Панели управления NVIDIA в контекстном меню рабочего стола Windows 10 или через правый клик мышью по логотипу NVIDIA в системном трее. В настройках программы можно задать следующие полезные опции:
- автоматическая проверка обновлений;
- частота проверки;
- включение оповещений в трее;
- извещение о выходе бета-версий.
Официальные сайты производителей оборудования
Как правило, драйверы лучше скачивать напрямую с сайтов компаний, которые создали данное оборудование. Это позволит вам загружать самые последние версии софта. Но, конечно же, не стоит забывать о том, что для этого нужно будет немного изучить вашу операционную систему.
Для начала выясните, кто является производителем вашего устройства (рассмотрим на примере видеокарты). Запустите «Диспетчер устройств»:
В появившемся окне найдите строчку «Видеоадаптеры» и разверните ее.
Так вы найдёте название производителя. Как правило, это всеми любимые AMD или NVIDIA, либо Intel.
Далее нужно зайти в сведения о системе и определить разрядность Windows 10. Для этого нажмите клавиши Win+R и выполните команду “control system”:
Смотрите строчку “Тип системы”:
В заключении вам нужно в Интернете зайти на сайт производителя, указать модель устройства, параметры ОС, установленной на компьютере, скачать файл, запустить установку и перегрузиться.
Примечание. Не забывайте перед началом установки новых драйверов подстраховать себя и сделать хотя бы точку восстановления системы.
Заключение
Подводя итог, хочется скачать, что благодаря этим простым и доступным советам, вам точно будет легко и быстро обновить драйвера на ОС Windows 10. Стоит отметить, что после обновления система будет меньше тормозить, начнет работать быстрее и стабильнее.
Как установить драйвера на Windows и обновить их
Как обновить драйвера на Windows 10 – Часто задаваемые вопросы (FAQ)
Как обновить драйвер через “Диспетчер устройств”?
Необходимо открыть “Диспетчер устройств”, выделить устройство и нажать правой кнопкой мыши. В контекстном меню выбрать “Свойства”, затем перейти на вкладку “Драйвер” и нажмите кнопку “Обновить драйвер”, а затем выберите опцию “Автоматический поиск драйверов” и следуйте инструкциям.
Как обновить драйвер через “Центр обновления Windows”?
Откройте “Центр обновления Windows” и нажмите на “Проверить наличие обновлений”. Если обнаружено обновление драйвера, то оно будет доступно для загрузки и установки.
Что делать, если драйвера не обновляются автоматически?
Попробуйте загрузить драйвер с сайта производителя устройства. Выберите свою модель устройства и загрузите последнюю версию драйвера.
Как установить драйвер, если он загружен в виде архива?
Распакуйте архив и выполните установку драйвера, следуя инструкциям.
Нужно ли удалять старый драйвер перед установкой нового?
Обычно нет, новый драйвер заменит старый. Однако, в некоторых случаях, рекомендуется удалить старый драйвер перед установкой нового.
Что делать, если после обновления драйвера устройство перестало работать?
Попробуйте вернуть предыдущую версию драйвера или загрузить более старую версию драйвера с сайта производителя. Если проблема не решена, обратитесь за помощью в службу поддержки на сайте производителя устройства.