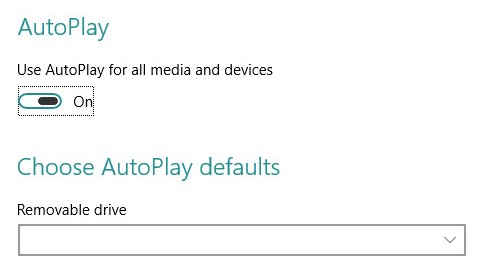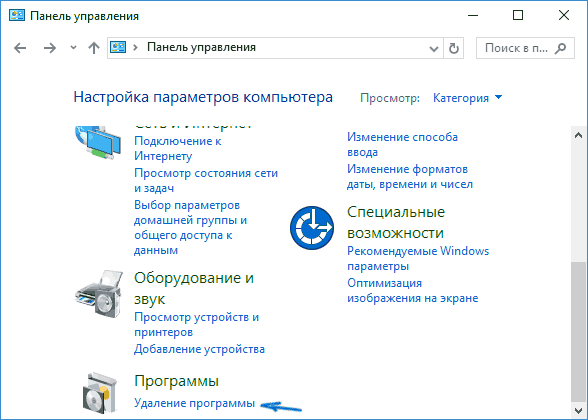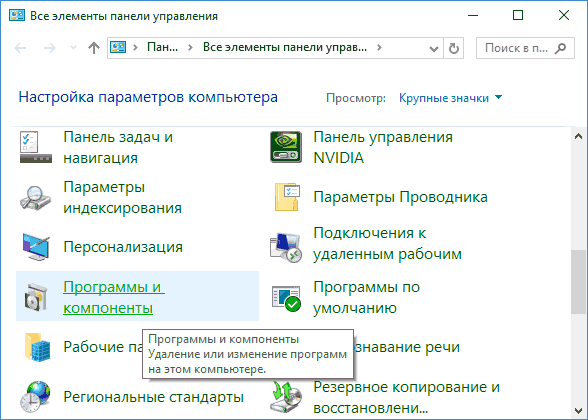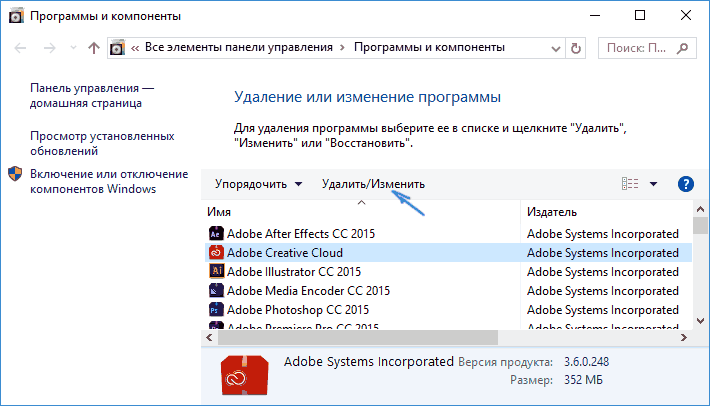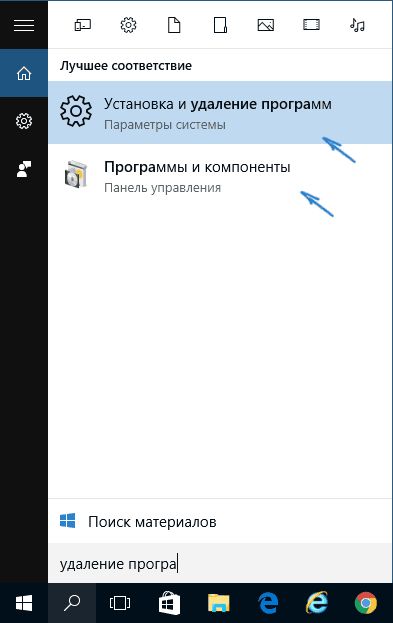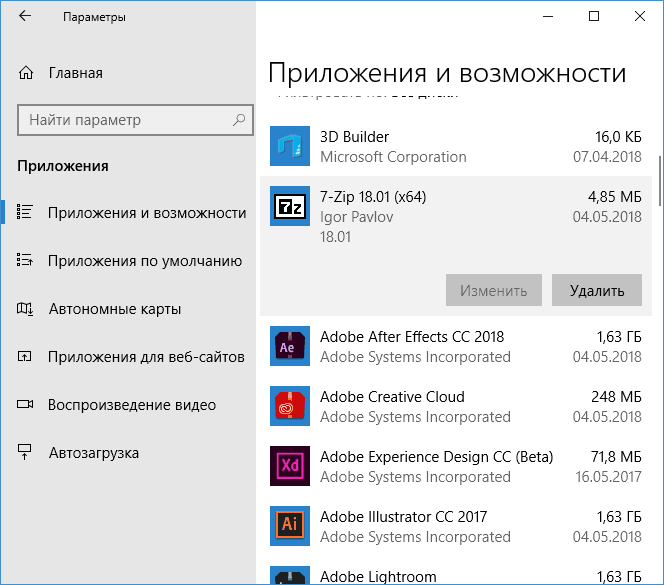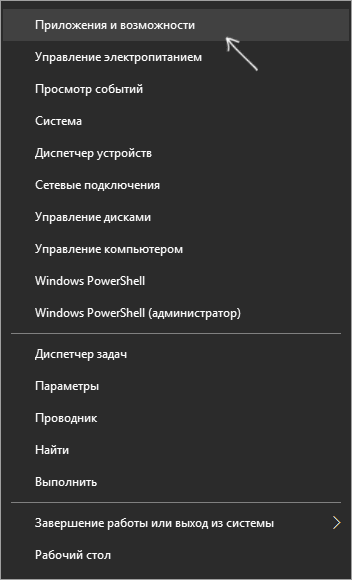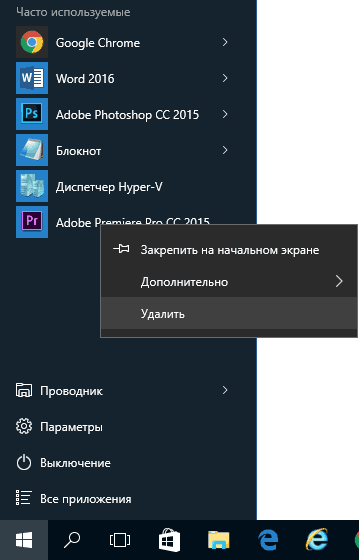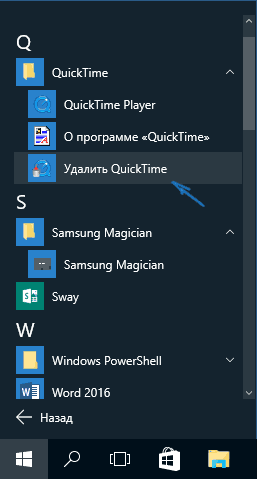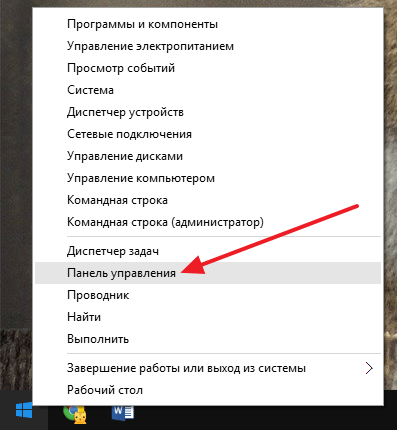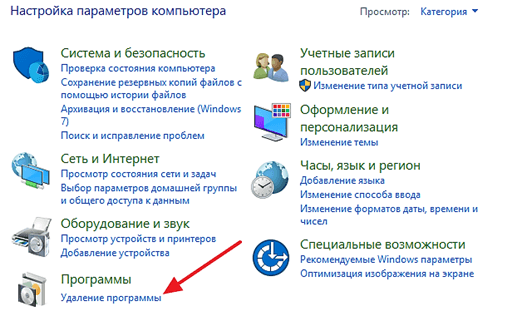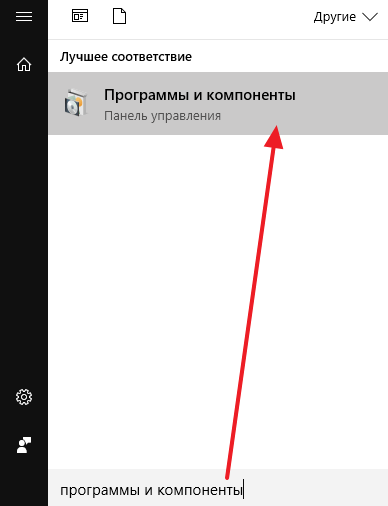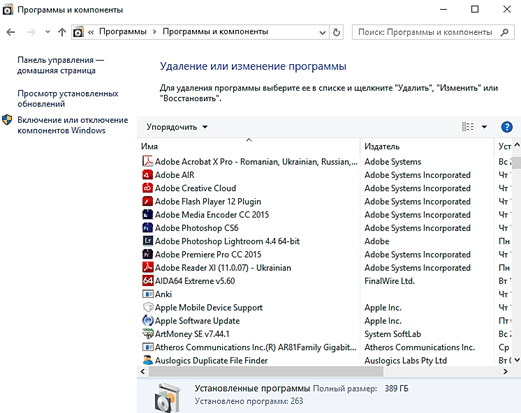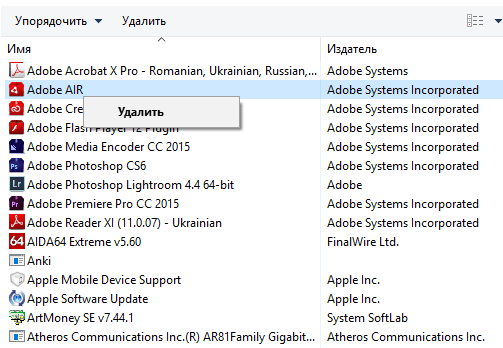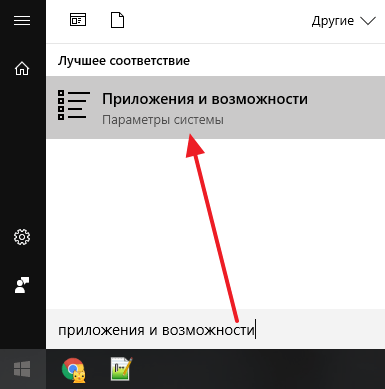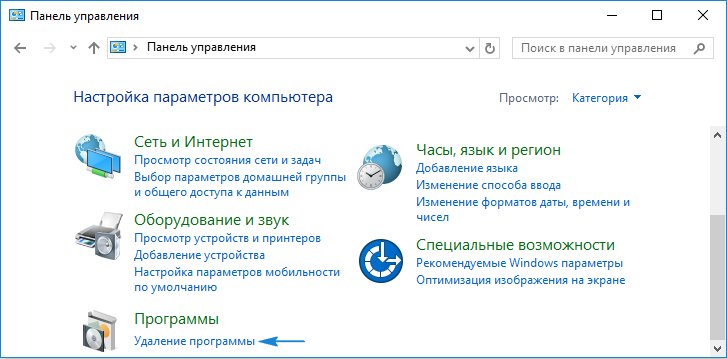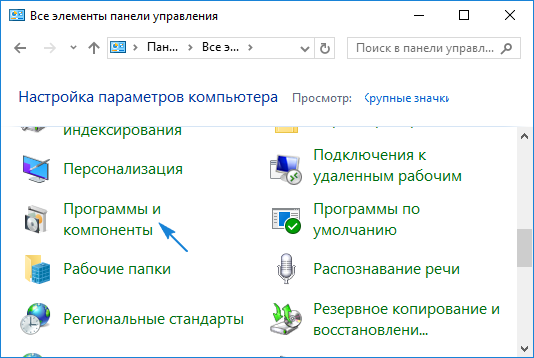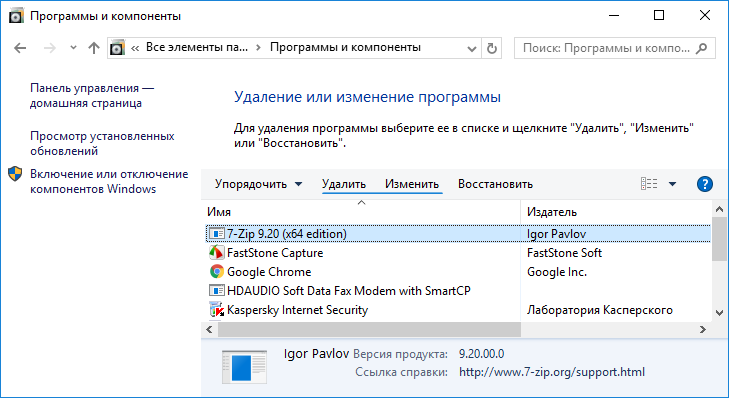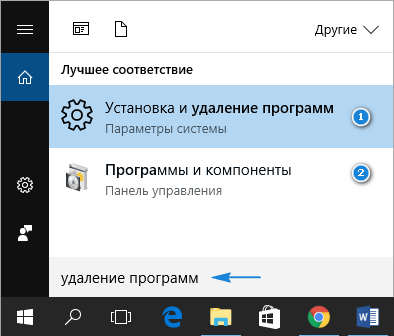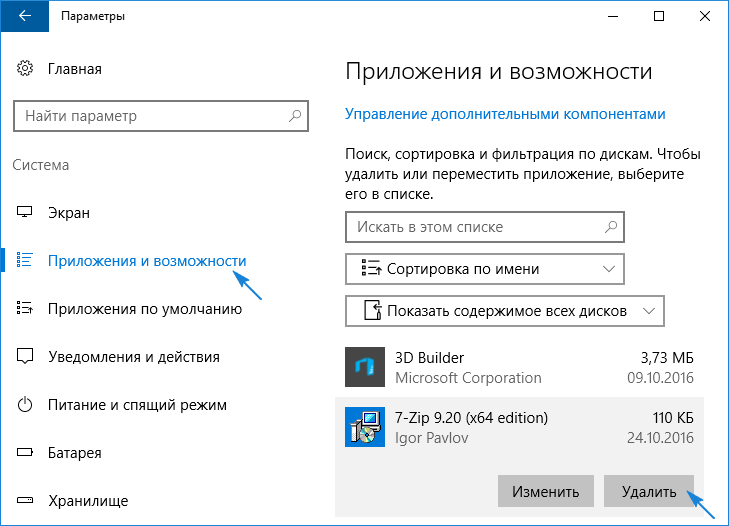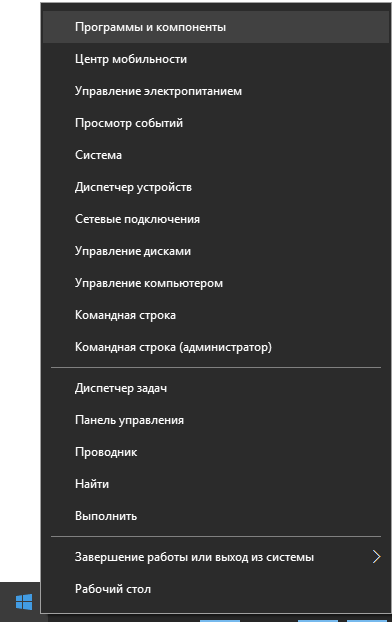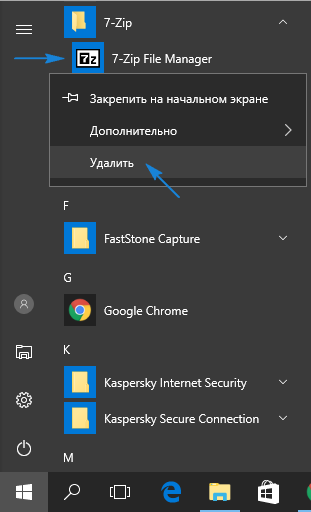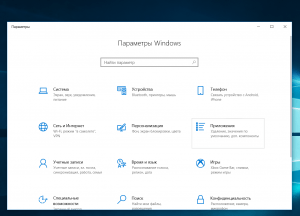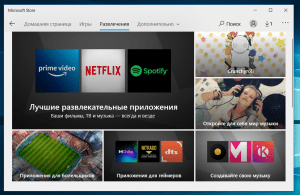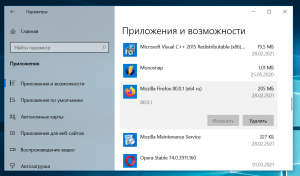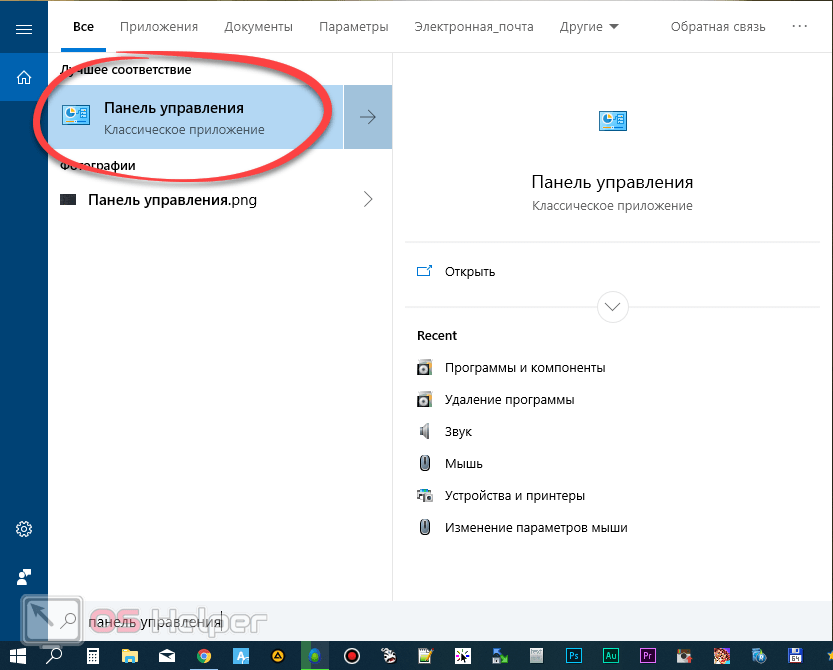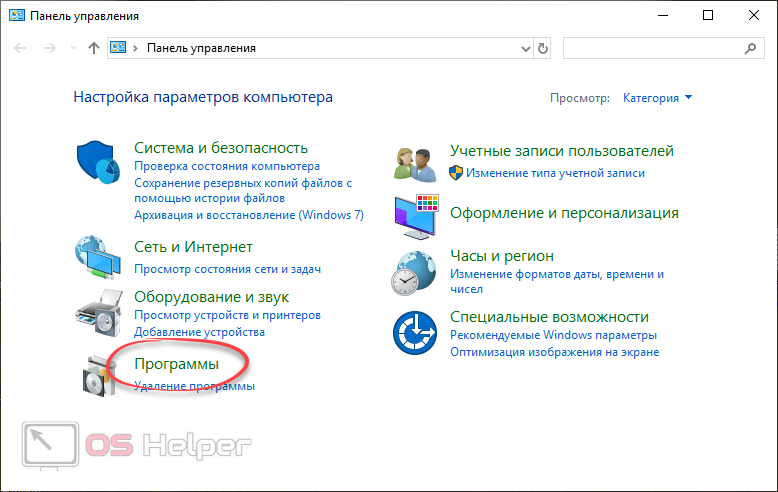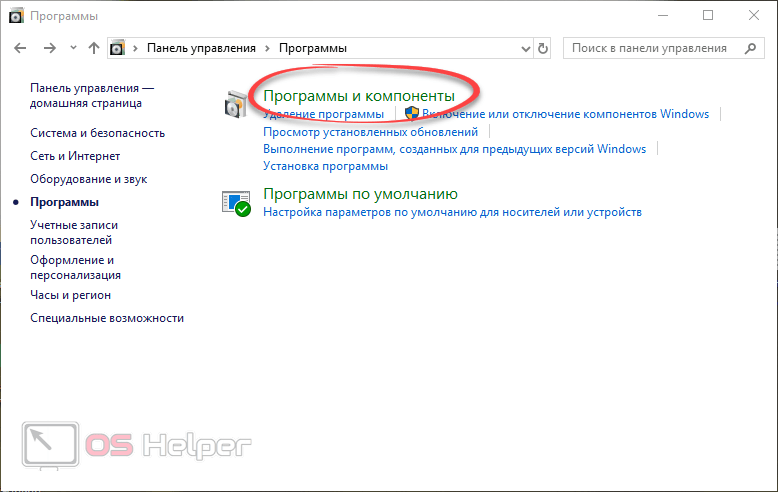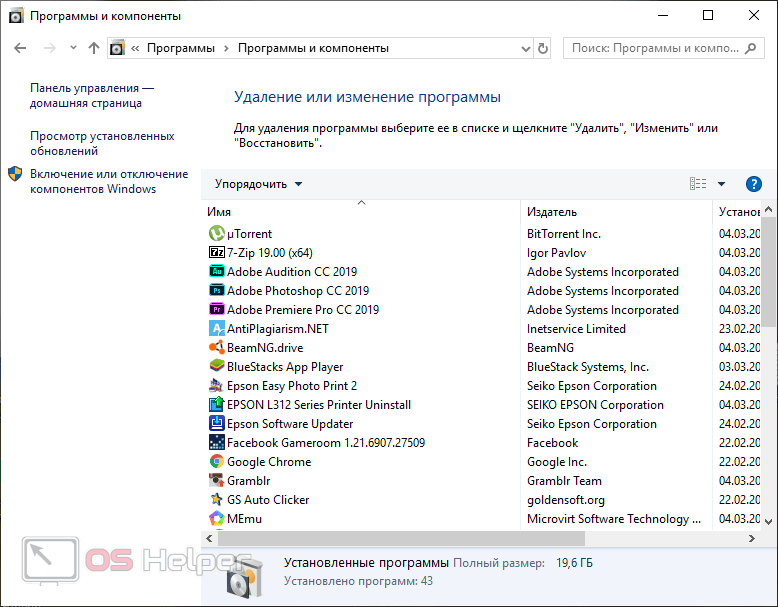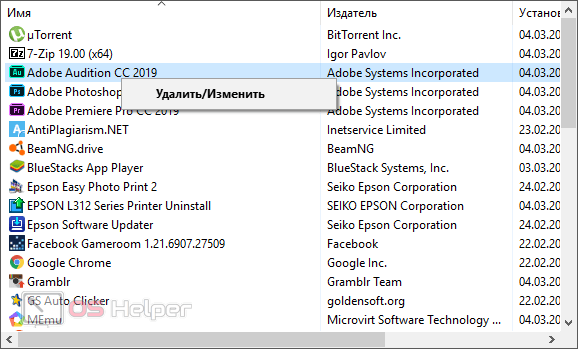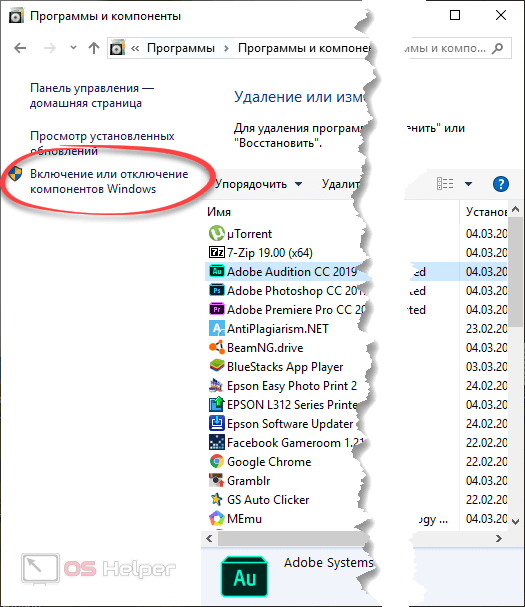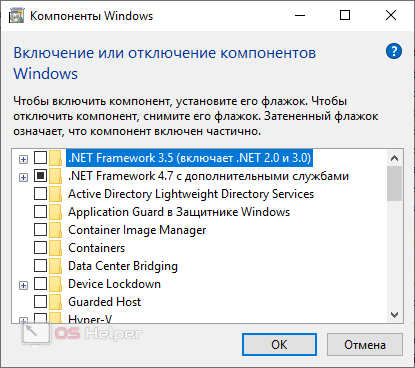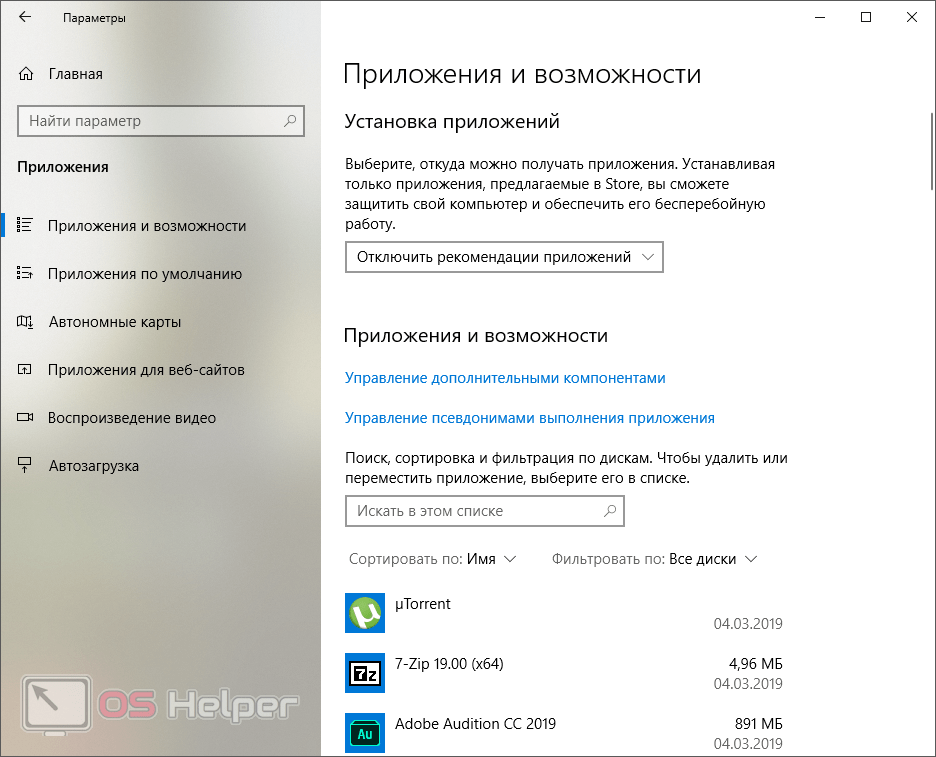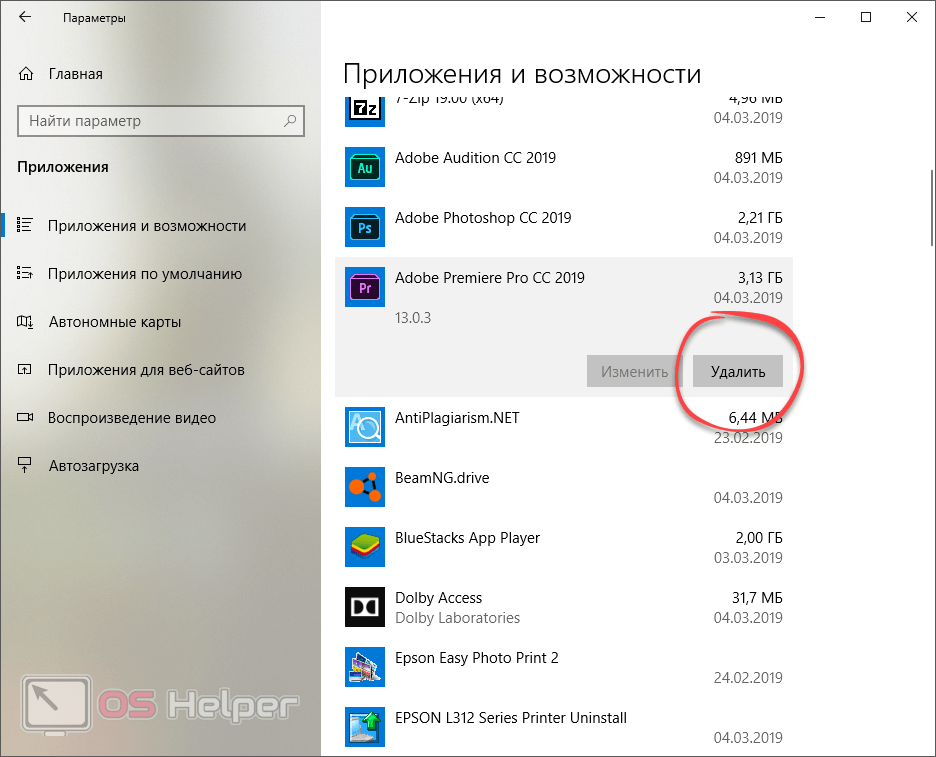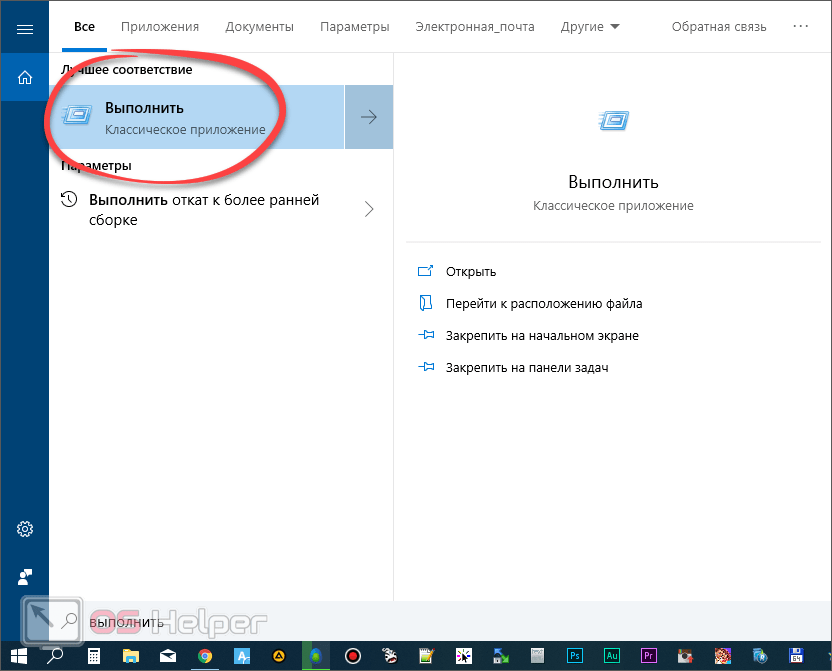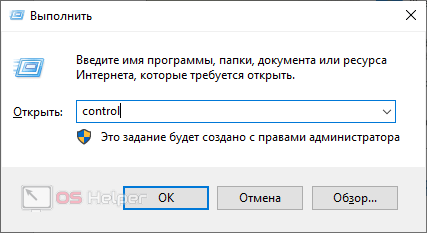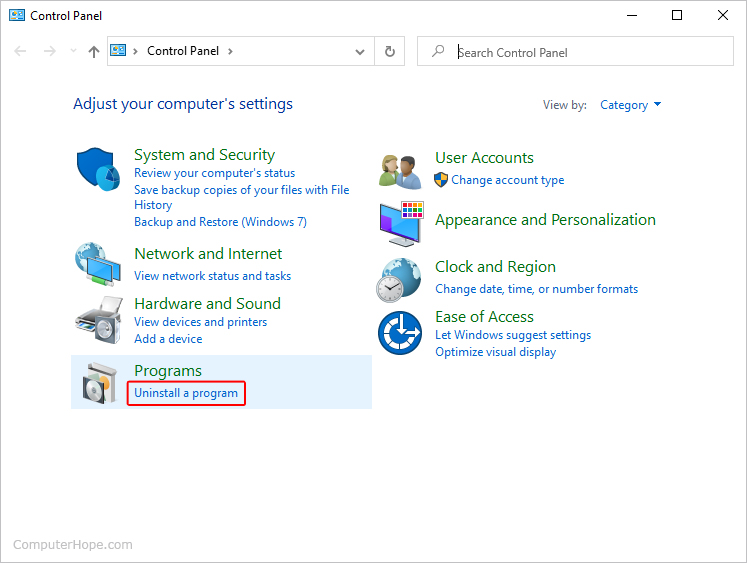Главная » ПО » Как найти установочный файл программы на компьютере
Как найти установочный файл программы на компьютере
Как узнать установочную папку в Windows
26 Январь 2014 Юрий Хрипачев Главная страница » Windows Просмотров: 3756
Приветствую Вас на своем блоге! Прочитав этот пост, вы узнаете, как узнать установочную папку в Windows. Понадобится это может по разным причинам, например, вам нужно посмотреть, нет ли в установочном каталоге файлов с инструкцией к программе или ее описанием. Или вы хотите удалить программу, а потом проверить, все ли файлы удалены.
В общем, по разным причинам вам может понадобится узнать установочную папку программы.
Предложенные в данной статье варианты, как узнать установочную папку приложения Windows, работают на всех версиях этой системы.
Если у вас ярлык этой программы находится на рабочем столе, то узнать установочную папку можно, если просто навести курсор мыши на него. Тогда в сплывающем окне вы увидите расположение этой программы.
Более подробную информацию о том, где находится установочная папка Windows, можно получить, если нажать правой кнопкой мыши на ярлыке и выбрать в меню “Свойства”. Во вкладке “Ярлык” вы увидите, где расположена программа.
В поле “Объект”, показан путь до исполняемого файла и видно, как он называется. Это полезно, когда ярлык имеет другое название или приложение новое и еще не знакомое вам.
В поле “Рабочая папка”, указан путь до установочного каталога приложения.
Приложения, которые идут в комплекте с Windows имеют немного другой вид в свойствах ярлыка.
Здесь не указана рабочая папка, а только объект. Категория %windir%, указывает, что приложение находится в системном каталоге Windows, на каком диске он находится, здесь не указывается. Переменные %% заменяют показ диска, где находится каталог Windows.
Далее идет путь до приложения и указывается его название. Что очень полезно, так как в Windows многие приложения имеют не совсем понятные названия. И с первого взгляда, догадаться, что это за приложение, нельзя. Если нажать на кнопку “Расположение файла”, то вы сразу перейдете в каталог с программой.
Теперь вы знаете, как узнать установочную папку в Windows, и если будет нужно, то вы быстро найдете нужный вам каталог.
Буфер обмена позволяет быстро копировать или перемещать файлы в Windows, а также переносить текст из одного документа в другой. Как это сделать быстро, вы узнаете прочитав этот пост. Удачи!
С уважением Юрий Хрипачев.
uznaytut48.ru
Инструкция по скачиванию и установке программы для новичков.
В этой статье будут описаны самые базовые вещи по части скачивания и установки программ. Статья рассчитана на новичков, и дает некоторые азы компьютерной грамотности. Информация о том, как выбрать и скачать файл с портала MyDiv.net находится в отдельной статье. Смотрите также: инструкция для Android, инструкция для iOS (iPhone, iPad)
Скачивание файлов на компьютер
Итак, что нам необходимо сделать для того, чтобы установить нужную программу на компьютер? Сперва, нужно скачать её установочный файл, после запуска которого программа установится на компьютер. Для этого нужно найти ссылку на скачивание программы и нажать на её.
Примерный вид такой ссылки:
В браузере после нажатия на ссылку для скачивания должен стартовать процесс загрузки на ваш жесткий диск.В некоторых браузерах может появиться диалоговое окно с предложением созранить файл в указанной папке, тогда укажите папку и запомните её.
В большинстве браузеров при скачивании файла внизу браузера должна появиться строка с загрузками.
Пример для Google Chrome. Обратите внимание, мы скачали файл MM26_RU.msi.Теперь нажав на него мы может приступить к установке программы:
Что делать если ссылок несколько?
Даже для одного файла мы стараемся давать 2 ссылки:
- С сайтов разработчиков программ. Это гарантирует максимальную актуальность файлов и то, что файл программы именно такой, как задумывали разработчики.
- С нашего сайта. Это означает большую безопасность (мы проверяем файлы антивирусами) и во многих случаях отличную скорость скачивания.
Бывают случаи, когда для разных операционных систем существуют разные версии программы.Кроме версии операционной системы (Vista, XP, 8, 10) существует еще и разрядность (32 или 64-битные)
Чтобы выбрать нужный в таком случае — вам необходимо посмотреть какая система у вас.
Это просто узнать зайдя в свойства компьютера. В Windows XP или Windows 7 это можно сделать нажав на Мой Компьютер (правая кнопка мыши) → Свойства.В Windows 8 / 10 нажав на Пуск (правая кнопка мыши) → Система.
Типы файлов
Файлы в Windows имеют вид Имя файла(точка)Расширение файла. Если раширение известно Windows, то оно обычно скрывается и его можно увидеть зайдя в свойства файла.Для того, чтобы приступить к установке программы, нужно разобраться с тем, что же мы скачали. Программы в интернете находятся в виде установочных файлов, и, скорее всего, вы скачали именно файл установки.
Скачанный файл может иметь расширение EXE, MSI, а также одно из расширений архивов — RAR, ZIP, 7z (и очень редко другие).
Вначале рассмотрим EXE и MSI, а потом опишем работу с архивами.Скачанный файл может называться как угодно: setup.exe, icq8_setup.exe, aimp_3.10.1074.msi. Слово «setup» или «install», или их сокращения часто присутствуют в названии установочного файла, и переводятся, как «установка». Однако их может и не быть в названии. В любом случае при сохранении файла нужно следить за тем, как он называется и куда он сохраняется, чтобы потом перейти в папку и найти его.
Установка программ
Расширения *.EXE и *.MSI ничем не отличаются в плане установки. Скачав такой файл, остается только запустить (нажав Enter или двойным щелчком мыши по файлу) его и начать установку. Процесс установки, как правило, выполнен в виде пошагового мастера, который будет запрашивать у вас различную информацию. Мастер установки программ может быть выполнен по-разному, и может запрашивать разные данные. Иногда в начале установки предлагается выбрать режим — обычный или расширенный. Обычный режим, конечно, проще и больше подходит для новичков. А в расширенных режимах может предлагаться более точный выбор компонентов программы, и другие опции для тонкой настройки.
В процессе установки, обычно есть такие шаги:
- лицензионное соглашение, которое нужно принять;
- выбор папки для установки;
- выбор названия программы для регистрации в системном реестре (можно не менять то, что предложено);
- опции размещения ярлыков на рабочем столе и в меню быстрого запуска;
- возможно, некоторые другие шаги. Различных вариантов очень много, все перечислить в одном списке невозможно.
Рис 1. Выбор языка интерфейса на стадии установки программы.
Рис 2. Почти все программы предлагают выбрать папку для установки, хотя по умолчанию вариант уже предложен и его можно не менять.
Рис 3. Галочки размещения иконки на рабочем столе и пункта программы в меню Пуск. Обычно стоит выбрать и то и другое.
Отдельно нужно обратить внимание на рекламу, которая незаметным образом встраивается в процесс установки программ. Интернет очень коммерциализирован, и при установке программы, нам часто предлагают установить новую домашнюю страницу, новую поисковую систему или панель инструментов в браузер. Также вместе с основной программой, разработчики могут предлагать установить одну или несколько дополнительных программ. Все это, в итоге, очень засоряет систему, и новички потом часто задаются вопросом о том, откуда в компьютере появились те или иные вещи. Рассмотрим несколько примеров, и будем подкованными во время установки программ в будущем:
Рис 4. О ужас, программа установки пытается инсталлировать в браузер новую домашнюю страницу, поменять поисковую систему по умолчанию, и установить в систему две дополнительные программы. А ведь мы хотели только Mail.Ru Агент.
Рис 5. Вместе с программой для общения, предлагается установить дополнительную рекламную программу — архиватор.
Рис 6. Программа установки прячет рекламные опции в настройки, предназначенные для опытных пользователей, в надежде, что вы оставите их без внимания.
Чтобы избежать установки ненужных программ и сервисов в систему, все галочки нужно снять перед тем, как продолжить. Будьте внимательны! Часто разработчики прибегают к хитрым уловкам, и делают все, чтобы вы пропустили те шаги установки, в которых есть вопрос об установке рекламных компонентов.
Архивы
Архивы RAR, ZIP (и другие) нужно вначале распаковать. Для распаковки архивов, нужна, опять же, специальная программа, которую нужно скачать отсюда, и установить так, как описано выше. После того, как будет установлена программа для работы с архивами, вы сможете кликнуть правой кнопкой мышки по значку архива, и выбрать в меню соответствующий пункт распаковки. После распаковки архива, вы сможете его открыть и найти в нем установочный файл программы.
Рис 7. Извлечение файлов из архива.
С установкой программ мы разобрались, однако, программы не всегда в ней нуждаются. Некоторые программы устанавливать не нужно — достаточно скачать и запустить. Такие программы называются портативными (portable), и такие программы чаще других распространяются в архивах (почти всегда). В распакованном архиве нужно будет найти файл программы и запустить его. Этот файл будет однозначно с расширением EXE, а в его названии НЕ будет слов, подобных «setup» поскольку это не установочный файл. Файл программы может называться по-разному (автор программы мог назвать его как угодно). Если файлов с расширением EXE несколько, то не бойтесь просто открыть каждый из них двойным кликом мышкой и посмотреть, что они собой представляют. Так вы найдете файл основной программы.
Платные и бесплатные программы
Платные программы предоставляют вам пробный период (часто 30-дневный), в течении которого вы можете оценить функциональность программы, и принять решение нужно ли ее покупать. По истечении 30 дней программа работать не будет, и вам нужно будет или купить лицензию, или найти к ней взломщик. Другим видом демонстрации работы программы может быть неограниченный по времени Demo-режим, в котором программа будет работать не в полную силу — некоторые функции будут недоступны. Мы понимаем, что многие пользователи часто обращаются к взлому программ с помощью сrack-ов, серийных номеров и т.д., но обращаем ваше внимание, что их стоит искать где угодно, только не на MyDiv.net. Кроме того, «кряки» и сайты, на которых они расположены, могут быть заражены вирусами. Часто, платные программы имеют бесплатные альтернативы, которыми вы можете воспользоваться. Почитать о разных типах лицензий, и о том, что они означают можно тут.
Защита от вирусов
При скачивании любых файлов из интернета, очень желательно иметь в системе хороший антивирус. Любые exe-файлы могут быть заражены, и могут нанести ущерб вашему компьютеру или вашим конфиденциальным данным. Антивирус должен быть активным и обновленным. Часто антивирусы проверяют новые файлы автоматически, как только они попадают к вам на жесткий диск. Но если у вас есть особенные подозрения относительно зараженности скачанных файлов, вы можете проверить их антивирусом целенаправленно. Безопасными сайтами, с которых можно скачивать программы, считаются «белые» каталоги программ и сайты разработчиков программ.
Пока на этом все, если в этой статье не описаны ваши вопросы, просим оставлять их в комментариях — мы ответим.
mydiv.net
Как установить программу на компьютер полный этап
Добрый день друзья, в этой статье мы поговорим о том, как установить программу на компьютер. Различные Soft в основной своей массе распределяются по сети интернет в сжатом виде, чтобы программа правильно функционировала, надо выполнить распаковку и знать как установить программу на компьютер.
По большей части, выполняется распаковка одной из программ архиватором, к примеру — WinRar. Чтобы распаковать вновь скаченную программу, необходимо кликнуть по ней правой кнопочкой мыши. Затем кликнем по команде «Извлечь в текущую папку». Распакованная программа окажется в той же папке.
Все вместе программы, установленных на вашем компьютере, называется — Программным обеспечением (ПО). Без него компьютер не будет работать как нужно пользователю, т.е. будет неполноценным.
Как я уже говорил ранее, руководит всеми программами операционная система (ОС). Люди в большинстве случаев пользуются ОС компании Microsoft Windows (2000, XP, Vista, 7, 8). Услугами этой компании пользуется более 90% пользователей. Такое доверие компания Microsoft Windows завоевала благодаря своей простоте, надёжной работы и из-за того, что Microsoft Windows совместима с большей частью компьютерной техники. Именно поэтому, под операционную систему Microsoft Windows разрабатывается подавляющая часть различных программ и всевозможных игр.
В данном случае, мы говорим об операционках для различных ПК и ноутбуков, на которые мы будем пробовать установить программу. Для различных мини компьютеров, планшетов, электронных книг, смартфонов и т.д. постоянно разрабатывают специальные ОС, типа Android, Symbian и т.д. На эти устройства можно установить программу только специальную, подходящую именно для данных систем. В дальнейшем мы будем говорить именно как установить программу на компьютер в системе Microsoft Windows.
Напомню, операционная система – это совместное взаимодействие в единой оболочке различных программ и приложений, позволяющее человеку производить управление ПК при помощи графического интерфейса и обеспечения выполнения нужных функций. Тех программ и утилит, которые входят в (ОС) Windows, большинству пользователей недостаточно. Это такие программы, как браузер Internet Explorer, текстовики Блокнот, WordPad, проигрыватель Windows Media и др. Исходя из этого возникает необходимость в установке более функциональных программ.
Установить программу на компьютер довольно просто
Как я уже говорил, большинство программ распространяются в запакованном виде. Возникает необходимость в правильной распаковки и установки на данном ПК, а именно, на жестком диске. Установка или инсталляция — это когда вы распаковываете и размещаете программу или утилиту. В большинстве случаев она производится автоматически и от вас не требуется знаний по этой части. Программы мы скачиваем с сети интернет или же приобретаем в специализированных магазинах.
Для установки программ и утилит вам нужно всего лишь два раза кликнуть по специальному файлу, который называют инсталятор. В программах его обозначают как setup или install. Или же необходимо кликнуть на названию программы и она начнет устанавливаться. После этого просто отвечайте на вопросы данной программы и жмите клавишу Далее.
Но давайте рассмотрим подробнее
Например, я решил установить программу Wise Registry Cleaner. Она очищает реестр и оптимизирует систему. После того, как я её скачал, она попадает в папку «Загрузки». Чтобы туда попасть, кликнем два раза по ярлыку «Компьютер» левой клавишей мыши и войдем в панель «Проводник». Кликнем по папочке «Загрузки»:
Мы войдем в окно с нашими загруженными программами, выберем данный софт, и кликнем по нему два раза.
Система безопасности у нас спросит — Запустить этот файл? Мы согласимся.
Далее производим непосредственно установку программы, для этого нажмем кнопку NEXT.
Затем, соглашаемся с условиями производителя. Для этого нам необходимо поставить галочку над верхней строкой.
Затем, у нас появится окошко, где у нас будет установлена данная программа. По умолчанию она установится в системном диске С. Я же вам рекомендую выбрать любой другой диск, и создать папку в нем специально для установленных программ, например «Проги». Для того, чтобы выбрать другой диск, необходимо нажать Browse. Но этом в будущем, на начальном же этапе просто соглашайтесь с путем установки и нажимайте Next.
У нас откроется новое окно, где нам необходимо нажать на Инсталляцию.
Всё, программа у нас установлена, нам остаётся нажать «Финиш» и программа запустится. Также обратите внимание на галочки. Если вы не знаете, что они означают, лучше их убрать.
Наша программа установлена. Можно проводить очистку операционной системы. Если вы заинтересовались данной программой по очистке системы и хотите узнать о ней подробнее, просто перейдите по ссылке Wise Registry Cleaner.
Также, многие программы потребуют ввода кода (если продукт платный) и присутствие в (ОС) других программ (многим играм нужна новая версия DirectX, некоторым же программам нужно наличие на вашем ПК NET Framework и прочее). Во время установки идёт проверка на наличие в системе нужных компонентов и при их отсутствии уведомляют об этом пользователя. Если данные компоненты отсутствуют, пользователь вначале должен установить отсутствующие элементы и только после этого устанавливать выбранную программу.
Для некоторых программ после установки потребуется перезагрузить компьютер. Далее запускаем выбранную программу, проходим через «Пуск» и выбираем «Программы».
Удаление программы
Что бы правильно удалить (деинсталлировать) программу потребуется выполнение определённых действий и их последовательности. Если мы удалим программу с системного диска без помощи программы деинсталлятора, то большинстве случаев в реестре нашей операционной системы и в других частях Windows и останутся следы об данном Софте (различные записи системного реестра и т.д.). Потому желательно удалять программы именно с помощью программы деинсталлятора. Запустить его можно из панели управления («Пуск» — «Настройка») и кликнуть два раза по «Установке и удалению программ». Там мы увидим все программы, которые мы установили на нашем ПК.
Чтобы удалить нужную программу выбираем её из списка и жмём кнопку «Удалить». Также можно использовать для этих целей специализированные на удалении программы типа Revo Uninstaller и др. Для этого открываем Revo Uninstaller,
появляются все установленные программы, выбираем удаляемую программу, жмем далее и удаляем все следы. При этом необходимо быть внимательным, не удалите компоненты чужой программы! Более подробно по удаление программ…
Как удалить программу с помощью Revo
Вот коротко и всё, что я хотел сообщить в данной статье о том, как установить программу на компьютер, до скорых встреч!
Очередной анекдотик:
С уважением Андрей Зимин 21.04.2013 г.
info-kibersant.ru
Как установить программу на компьютер?
Как установить программу на компьютер в принципе должен знать каждый, у кого есть компьютер. Инициализировать начало установки программы так же просто, как открыть текстовый документ для просмотра, для этого, кстати, выполняется одно и то же действие, двойной клик по файлу левой кнопкой мыши. Но ситуации бывают разные, для чего мы немного подробнее рассмотрим, как установить программу на компьютер скачанную из интернета или находящуюся на диске.
Как уже упоминалось выше, установить новую программу на компьютер довольно просто, достаточно запустить установочный файл двойным кликом по нему, и следовать инструкциям в появляющихся окошках.
Если программа скачана из интернета, то, скорее всего она будет в виде одного файла. Если этот файл с расширением *.exe, то тут все просто, запускаем и устанавливаем. Если это архив, необходимо извлечь все файлы из него, кстати, файл *.exe также может оказаться архивом.
Распаковывать файлы лучше всего в отдельную папку, что значительно упростит их поиск. В архиве может быть что угодно, от установочного файла программы с различными файлами описания программы, до образа диска программы. Если имеется только один *.exe файл или среди всех файлов имеется *.exe файл с названием программы, то именно его следует запускать. Если это образ диска, то следует искать файл с названием setup.exe. Но такого файла в корневой папке может и не оказаться, а будет только набор папок с непонятными названиями. Но из этой ситуации также есть выход.
Практически все диски при их установке в дисковод автоматически запускаются, если данная функция не отключена на компьютере. При этом программа автозагрузчик всегда безошибочно запускает необходимый файл, а все по тому, что на диске имеется файл подсказка, который обычно является скрытым. Он всегда имеет одно и то же название на любом диске autorun.inf.
И так, если вы скачали архив диска или вставленный диск с программой не запускается автоматически, и вы не знаете какой именно файл запускать, вам необходимо прочитать содержимое файла autorun.inf. Для этого настроим показ скрытых файлов, который по умолчанию в проводнике Windows всегда отключен, и откроем этот файл обычным блокнотом. Там обычно очень мало текста, буквально пара строк, среди которых вам необходимо найти строку, начинающуюся на open=, где после знака равенства всегда пишется путь к запускаемому файлу и его название.
После запуска необходимого файла с диска обычно запускается мастер установки, и установить новую программу на компьютер не составит и труда, следуя всем инструкциям мастера установки.
Теперь посмотрим на примере, как правильно установить программу на компьютер скачанную из интернета, для чего попробуем установить программу для скачивания файлов из интернета Download Master. Это бесплатная программа и ее всегда можно скачать на официальном сайте. Скачанный установочный файл имеет название dmaster.exe. После запуска этого файла может появится предупреждающее окошко Windows 7, смотря какие у вас настройки. Файлу мы доверяем, поэтому продолжаем установку.
Далее уже появляются окошки установщика программы, в которых нужно внимательно читать все, что предлагается сделать.






Следующее окошко как раз и показывает, почему нужно внимательно читать и просматривать все действия. Если бездумно нажать кнопку «Далее», будет установлено много лишнего хлама, который Вам возможно не нужно. К тому же появляется аж два окошка с предложением установить ненужные Вам элементы. Такое навязывание программ в основном происходит при установке популярных небольших по размерам программ, бесплатно распространяемых в интернете.



Также интересные статьи на сайте chajnikam.ru:Установка гаджетов windows 7Как установить время на компьютере?Как установить dll?Как снимать видео с экрана компьютера во время игры со звуком?
chajnikam.ru
Как установить программу на компьютер с Windows!
Данная статья можно сказать совсем для чайников 
Кстати, данная статья может быть полезна и тем, кто уже как-то шарит в компе, но при этом до сих пор при установке на компьютер с Windows некоторых программ невнимателен и не отключает определённых настроек, которые затем напихивают в ваш компьютер дополнительных, не нужных вам программ и даже меняют настройки браузера!
В каждой статье, где я рассказываю про какую-либо полезную программу, я затрагиваю и сам процесс установки, который, как правило, мало чем отличается от процесса установки других программ. Это ещё один повод для написания подобной статьи — чтобы в дальнейшем я мог просто ссылаться на эту статью, как инструкцию для новичков 
Стандартно, т.е. после установки Windows на компьютере будет установлен минимальный набор программ, которого не хватит, пожалуй, никакому пользователю компьютера. Например, на компьютере стандартно нет даже хорошего текстового редактора. Есть только простенький, «Блокнот» или WordArt, функций которых 100% не хватит подавляющему большинству пользователей. Также на компьютере нет программы для бесплатного видео и голосового общения с вашими друзьями и родственниками, нет программы для надёжной защиты компьютера от вирусов, нет нормального браузера. И ещё можно перечислять множество программ, которые понадобились бы большинству пользователей, но которых стандартно нет на компьютере.
Любые бесплатные программы, а также пробные версии платных программ вы всегда сможете загрузить из интернета. Большинство программ Windows, для того, чтобы они работали, нужно устанавливать на компьютер и только потом в этой программе можно будет работать. Существуют, конечно, так называемые «портативные версии» программ, которые работают прямо без установки и запускаются из папки. Но портативные версии создаются далекооо не для всех программ, я бы даже сказал – для самых простеньких программ.
Установка программы на компьютер с Windows представляет собой процесс копирования файлов программы в нужные папки компьютера. Для того, чтобы запустить установку программы, следует открыть сам установочный файл, имеющий расширение «.exe».
Вот примеры установочных файлов программ:

Видно, что тип этих файлов «Приложение» (отмечено в колонке «Тип» проводника Windows).
Из каких этапов состоит типичная установка большинства Windows программ?
В процессе установки на компьютер любой программы Windows есть несколько этапов. Этапы могут отличаться, но есть те, которые встречаются при установке большинства программ, а есть и те, которые встречаются при установке вообще любых программ.
Каждый этап представляет собой окно с настройками (их обычно очень мало) или просто с информацией для пользователя. Когда закончите настройки или прочтёте информацию в одном окне, вам нужно перейти в следующее. Для этого используются кнопки «Далее», расположенные, как правило, внизу окон. Например:

Кнопка может также называться «Next» или как-то аналогичным образом, что не имеет значения.
Этап №1. Подтверждение запуска установки программы Windows на компьютер.
При запуске практически всех программ для установки, система ещё раз переспрашивает, точно ли вы хотите запустить установку программы? Нажимайте «Да», только если точно знаете, что эта программа известна и вы её только что запускали сами, а не она сама вдруг запустилась.

Дело в том, что некоторые программы являются компьютерными вирусами и, если их установить, могут быть разнообразные нехорошие последствия. Подобные вирусы могут сами запускать установку каких-то программ Windows на компьютер и поэтому на первом этапе установки, вас на всякий случай спрашивают, вы ли запустили установку.
Когда нажмёте «Да», установка продолжится.
Этап №2. Выбор языка программы.
Многие программы поддерживают множество языков. Поэтому, на следующем этапе, вам может быть предложено выбрать язык программы. Обычно автоматически сразу выбран язык вашей страны.
Этап №3. Информация о самой программе и о процессе установки.
Очень часто первое окно установки программ Windows на компьютер выглядит как простая информация для пользователя. В таких окнах делать ничего не нужно и есть единственная кнопка «Далее» или «Next», которую нужно нажать:

Этап №4. Принятие лицензионного соглашения.
Практически в установке любой программы Windows на компьютер вам попадётся окно, где будет отображено условие лицензионного соглашения. Обычно его не читают, поскольку ничего интересного и нового вы там не увидите 

Кружочек должен отметиться, что означает выбор этого пункта. Продолжите установку нажав «Далее» или «Next».
Этап №5. Выбор папки для установки программы Windows на компьютер.
Этот этап встречается при установке каждой программы! На нём вас спрашивают в какую папку следует установить программу?

Вы, наверное, спросите: «А что от этого зависит? Есть ли разница куда устанавливать?». В принципе, чаще всего от этого ничего не зависит и папку для установки можно выбрать любую, какую хотите сами. НО! Есть важное «НО»! Рекомендуется оставлять именно ту папку, которая уже сразу предлагается на момент установки и не менять её. Особенно это касается новичков! Да, что там новичков, даже я сам никогда не меняю стандартную папку для установки, потому что в этом нет никакого смысла и, иногда, поможет в дальнейшем уберечься от всяких сбоев в работе с программой.
Например, в моём примере (изображение выше), стандартная папка для установки программы – C:\Program Files\Download Master. И менять её нет смысла. Но если вы, по какой-то причине хотите её заменить, нажмите кнопку «Обзор» (иногда называется «Выбрать» или «Browse»):

Если нажали на кнопку выбора папки, то откроется окно проводника Windows:

В нём вам нужно при помощи левой кнопки мыши выбрать папку для установки программы на компьютер с Windows и нажать кнопку «ОК».
Но, ещё раз повторюсь, лучше не менять папку для установки и оставить ту, которая будет стандартно задана!
Этап №6. Выбор папки для размещения ярлыка программы в меню «Пуск».
Часто на определённом этапе установки программы нам предлагается выбрать папку в меню «Пуск», куда после установки будет помещен ярлык для запуска программы:

Что это значит?
Если вы откроете меню «Пуск», далее «Все приложения» (или «Все программы»), то увидите список программ, а точнее – список папок в которых размещаются значки (ярлыки) для запуска программ:

Так вот, при установке программ Windows на компьютер, вам как раз-таки и предлагается выбрать папку, в которой будет размещён ярлык для её запуска. Поскольку программы ещё нет на компьютере, то и папки в меню «Пуск» для этой программы, соответственно создано не будет.
Если вы хотите поместить ярлык программы в новую папку, то просто укажите название этой папки и больше ничего делать не нужно (обычно название папки уже автоматически задано и можно его даже не менять):

В таком случае, после установки программы, в меню «Пуск» появится папка, название которой вы указали.
Но вы также можете выбрать и уже одну из готовых папок (правда обычно так не делают и думаю, смысла в этом нет никакого). Для этого вам нужно нажать кнопку «Обзор»:

Откроется окно, в котором вам нужно левой кнопкой мыши выбрать ту папку из уже созданных, где будет размещён ярлык для запуска программы и нажать кнопку «ОК»:

И, наконец, вы можете вообще не создавать папку в меню «Пуск» для размещения ярлыка программы. Для этого внизу окна, как правило, есть возможность отметить пункт «Не создавать папку в меню Пуск»:

Чтобы отметить пункт, просто щёлкните левой кнопкой мыши по пустому квадратику и в нём должна поставиться галочка.
Этап №7. Создание ярлыка для запуска программы на рабочем столе и в меню «Пуск».
На одном из последних этапов установки программ на компьютер с Windows, обычно предлагается создать ярлык на рабочем столе и в меню «Пуск».

Ярлык позволяет быстро запустить программу, чтобы не искать эту программу «в дебрях» папок на компьютере 
Так вот, когда на этапе установки вам предложат создать ярлык на рабочем столе и в меню «Пуск», просто поставьте галочку напротив нужных пунктов левой кнопкой мыши. В моём примере галочка стоит напротив обоих пунктов, и это означает что ярлык для запуска программы будет создан и на рабочем столе и в меню «Пуск».
Этап №8. Вывод информации о выбранных вами настройках и подтверждение установки.
Часто, перед началом установки программы Windows на компьютер, появляется окно, где видно все ваши настройки, которые вы задавали в предыдущих окнах. Если вы забыли что-то указать, можете вернуться на предыдущие окна, нажав внизу кнопку «Назад»:

А чтобы продолжить установку нажимаем «Установить» (ещё кнопка может называться, например, «Начать» или «Install»):

Этап №9. Процесс копирования файлов программы на компьютер – непосредственно установка программы Windows на компьютер.
После того как будут произведены все настройки, и вы в очередном окне нажмёте кнопку «Установить» или «Install», начнётся непосредственно процесс установки – т.е. файлы программы будут копироваться на компьютер в указанную папку:

На этом этапе никаких действий от вас не требуется. Длительность установки будет зависеть от программы. Бывают программы устанавливаются за считанные секунды, а бывает – несколько минут. Вам нужно лишь подождать окончания этого этапа и появления следующего окна.
Этап №10. Завершение установки программы Windiws и перезагрузка компьютера.
После того как проходит процесс установки программы, обычно появляется последнее окно. В нём чаще всего будет такой пункт «Запустить программу после завершения установки» или «Запустить после завершения» (в общем что-то аналогичное):

Если поставить галочку рядом с этим пунктом, программа автоматически запустится после нажатия вами кнопки «Завершить». Т.е. если вы хотите сразу же начать работать в программе после её установки, ставьте галочку на данном пункте. Если вы хотите просто установить программу, но запускать её пока не планируете, галочку можно не ставить.
Ну и чтобы завершить установку, в последнем окне имеется кнопка «Завершить» или «Finish». Нужно нажать её:

И ещё, некоторые программы требуют перезагрузки компьютера, чтобы окончательно правильно установиться в системе. Если перезагрузка нужна, то вы получите соответствующее сообщение на экране с вариантами: «Перезагрузить сейчас» и «Перезагрузить позже». Если вы в данный момент никаких дел на компьютере не выполняете и можете на несколько минут отвлечься, то лучше перезагрузите компьютер сразу, нажав кнопку «Перезагрузить сейчас». Если вам сейчас не хочется ждать перезагрузки или некогда, нажмите кнопку «Перезагрузить позже». Но обязательно потом перезагрузите компьютер самостоятельно, иначе программа может работать нестабильно или вовсе не запускаться.
На этом основные и обязательные этапы установки любых программ Windows на компьютер рассмотрены! Как я уже упоминал, в разных программах могут быть и другие этапы. Я рассмотрел лишь те, что встречаются чаще всего, а какие-то из них есть в установке любой программы.
Теперь я хотел бы обратить ваше внимание на некоторые этапы, где есть настройки, которые настоятельно рекомендуется НЕ включать!
Что НЕ нужно делать при установке некоторых программ Windows на компьютер!
При установке некоторых программ (это касается в 99% случаев только бесплатных программ!), могут появляться окна, где будет написано, что будут установлены какие-то дополнительные программы или внесены изменения в настройки вашей системы. Делать этого я категорически не рекомендую! Предлагаемые программы вам вряд ли понадобятся, ну а внесение изменений в настройки – тем более (вы лишь потом можете заметить то, что появились изменения, например, при работе в интернет, которые вам не нравятся). Но проблема в том, что большинство новичков, которые устанавливают программы самостоятельно, даже не обращают внимания на то, что написано в некоторых окнах установки и в результате на компьютер ставят всё что предлагается по ходу установки – всякий хлам. Возможность установки дополнительных программ или изменения настроек уже автоматически включено, в результате чего, если внимание не обратить и не отключить это, всё будет установлено на компьютер. Это как реклама, в которой вам навязывают что-то купить. Здесь примерно тоже самое. Просто в бесплатных программах разработчики вставляют подобного рода рекламу и получают за это деньги.
Чтобы вам было понятнее о чём сейчас я говорил, покажу пару примеров.
Пример №1.

Посмотрите внимательно на изображение выше. Вот про такие окна с навязыванием установки дополнительных программ на компьютер с Windows и различных элементов я и говорил выше. Это окно я взял из процесса установки одной из бесплатных программ, которой сам пользуюсь (Download Master, предназначенная для скачивания из интернета). Те 3 опции, которые я выделил на изображении выше стандартно будут у вас включены, т.е. будут отмечены галочками. Это я уже их отключил – снял галочки.
Так вот, как только видите подобное окно, не торопитесь, и снимите левой кнопкой мыши все галочки, чтобы на ваш компьютер не установилось ничего лишнего. И только потом продолжайте процесс установки.
Пример №2.
А вот ещё один пример.

В этом окне установки программы Windows, нам предлагают установить дополнительную программу на компьютер. Сама по себе программа безвредна, но не нужно ставить всё подряд без разбора и захламлять свой компьютер! Если вам когда-то пригодилась бы эта программа, вы бы смогли её без проблем скачать из интернета.
Всегда вникайте в каждый этап установки программ!
Пример №3.
Вот последний примерчик окна установки, где настоятельно рекомендуется отключить всё что предлагается установить дополнительно!

Это окно появляется при установке хорошо известной программы Skype, которая предназначена для общения с людьми посредством голосовой и видео связи. На этом этапе установки вам навязывают изменение настроек системы. Если вы не обратите внимание на это окно, то после установки программы, заметите изменения при открытии браузера, а именно — будет изменена домашняя страница браузера и поисковая система по умолчанию. Зачем вам нужны эти странные изменения? Думаю не нужны. Поэтому галочки с пунктов в данном окне нужно убрать!
И таких вот примеров может быть сколько угодно. Будьте внимательны!
Теперь рассмотрим пример установки одной программы Windows на компьютер, чтобы вы могли увидеть некоторые из тех этапов, о которых я рассказывал выше.
Пример. Установочный процесс на примере программы 7-Zip
Эта программа называется архиватором и предназначена для распаковки специальных файлов-архивов, с которыми вы можете часто сталкиваться при работе на компьютере. Архив – это файл, который может содержать в себе множество других файлов и папок, подобно коробке, в которую можно сложить разные предметы. Подробнее об архиваторах и о том, как с ними работать, я рассказывал в отдельной статье:
Для чего нужен архиватор и как им пользоваться?
Рассмотрим процесс установки этой программы на компьютер с Windows для примера:
-
Подтверждаю, что доверяю разработчику программы и что установку запустил именно я:
-
Программа предлагает выбрать папку для установки. Оставляю всё так как есть и нажимаю «Install»:
-
Программа начала устанавливаться на компьютер и процесс этот происходит без нашего участия:
-
Последнее окно установки где остаётся только нажать кнопку завершения «Finish»:
Всё!
Некоторые программы Windows вот так легко и быстро могут устанавливаться на компьютер, а некоторые немного подольше и имеют больше настроек.
Я не могу показать как устанавливать вообще все существующие на сегодняшний день программы, поскольку мне не хватит на это, наверное, нескольких лет или всей жизни 
Этой информации вам должно хватить, чтобы понять, как устанавливать совершенно любые программы Windows на компьютер и при этом не ставить по пути всяких хлам!
Если вам потребуется удалить программу с компьютера, на котором установлена система Windows и вы не знаете, как это делать, то обратитесь к статье — вот здесь.
До встречи в следующих статьях!
serfery.ru
Смотрите также
Если установка не начинается автоматически, перейдите к диску, чтобы найти файл установки программы (обычно он называется Setup.exe или Install.exe). Откройте файл, чтобы начать установку.
-
Вставьте диск в компьютер и следуйте инструкциям на экране. Возможно, вам понадобится пароль администратора.
-
Если установка не запускается автоматически, проверьте параметры автозапуска.
-
В поле поиска на панели задач введите Параметры автозапуска, а затем выберите их в списке полученных результатов.
-
Убедитесь, что для автозапуска выбрано значение Вкл.
-
-
Также можно выбрать параметры автозапуска по умолчанию для съемных носителей и карт памяти.
Установка программ из сетевых источников в Windows 10
Нужна дополнительная помощь?

На самом деле, если сравнивать с предыдущими версиями ОС, в 10-ке в части удаления программ мало что изменилось (но добавился новый вариант интерфейса деинсталлятора), более того, появился дополнительный, более быстрый способ открыть пункт «Установка и удаление программ» и запустить встроенный деинсталлятор программы. Но обо всем по порядку. Также может заинтересовать: Как удалить встроенные приложения Windows 10.
Пункт панели управления «Установка и удаление программ» или, точнее «Программы и компоненты», находится в Windows 10 там же, где и раньше.
- Откройте панель управления (для этого вы можете начать набирать «Панель управления» в поиске на панели задач, а затем открыть нужный пункт. Больше способов: Как открыть панель управления Windows 10).
- Если в поле «Просмотр» справа вверху установлено «Категория», то в разделе «Программы» откройте «Удаление программы».
- Если в поле просмотр установлено «Значки», то откройте пункт «Программы и компоненты», чтобы получить доступ к списку установленных на компьютере программ и их удалению.
- Для того, чтобы удалить какую-то из программ, просто выберите ее в списке и нажмите кнопку «Удалить» в верхней строке.
- Запустится денисталлятор от разработчика, который проведет вас по необходимым этапам. Обычно достаточно просто нажимать кнопку Далее, чтобы удалить программу.
Важно примечание: в Windows 10 очень хорошо работает поиск из панели задач, и если вы вдруг не знаете, где находится тот или иной элемент в системе, просто начните набирать его название в поле поиска, с большой вероятностью, вы его найдете.
В новой ОС, помимо панели управления для изменения параметров служит новое приложение «Параметры», запустить которое можно, нажав «Пуск» — «Параметры». Помимо прочего, оно позволяет и удалять программы, установленные на компьютере.
Для того чтобы удалить программу или приложение Windows 10 с помощью параметров, выполните следующие действия:
- Откройте «Параметры» и зайдите в раздел «Приложения» — «Приложения и возможности».
- Выберите в списке программу, которую нужно удалить и нажмите соответствующую кнопку.
- Если удаляется приложение магазина Windows 10, вам просто нужно будет подтвердить удаление. Если удаляется классическая программа (приложение для рабочего стола), то будет запущен ее официальный деинсталлятор.
Как видите, новый вариант интерфейса удаления программ Windows 10 с компьютера достаточно прост, удобен и работоспособен.
3 способа удалить программы Windows 10 — видео
Самый быстрый способ открыть «Программы и компоненты»
Ну и обещанный новый быстрый способ открыть раздел удаления программ в «Приложения и возможности» параметров Windows 10. Таких способов даже два, первый открывает раздел в параметрах, а второй либо сразу запускает удаление программы, либо открывает раздел «Программы и компоненты» в панели управления:
- Правый клик по кнопке «Пуск» (или клавиши Win+X) и выбор верхнего пункта меню.
- Просто откройте меню «Пуск» кликните правой кнопкой мыши по любой программе (кроме приложений магазина Windows 10) и выберите «Удалить».
Дополнительная информация
Многие устанавливаемые программы создают в разделе «Все приложения» меню Пуск свою папку, в которой, помимо ярлыка для запуска, имеется и ярлык для удаления программы. Также обычно можно найти файл uninstall.exe (иногда название может слегка отличаться, например, uninst.exe и т.п.) в папке с программой, именно этот файл запускает удаление.
Чтобы удалить приложение из магазина Windows 10, вы можете просто кликнуть по нему в списке приложений меню Пуск или по его плитке на начальном экране правой кнопкой мыши и выбрать пункт «Удалить».
С удалением некоторых программ, таких как антивирусы иногда могут быть проблемы при использовании стандартных средств и требуется использовать специальные утилиты удаления с официальных сайтов (см. Как удалить антивирус с компьютера). Также, для более полной очистки компьютера при удалении, многие используют специальные утилиты — деинсталляторы, о которых можно почитать в статье Лучшие программы для удаления программ.
И последнее: может оказаться, что программы, которую вы хотите удалить в Windows 10 просто нет в списке приложений, однако она есть на компьютере. Это может означать следующее:
- Это portable-программа, т.е. она не требует установки на компьютер и просто запускается без предварительного процесса инсталляции, а удалить ее можно как обычный файл.
- Это вредоносная или нежелательная программа. Если есть такое подозрение, обратитесь к материалу Лучшие средства удаления вредоносных программ.
Надеюсь, материал будет полезен начинающим пользователям. А если возникнут вопросы — задавайте их в комментариях, буду стараться отвечать.
Windows 10 поступила в продажу 2015 году, но многие пользователи уже хотят устанавливать и настраивать нужные для работы приложения, несмотря на то, что некоторые из них ещё не обновились для безупречной работы в этой версии операционной системы.
Как узнать, какие программы установлены в Windows 10
Кроме традиционного списка программ, который можно просмотреть, открыв пункт «Программы и компоненты» в «Панели управления», в Windows 10 узнать, какие приложения установлены на компьютер, можно через новый системный интерфейс, которого не было в Windows 7.
Открытие списка программ из основных настроек Windows
В отличие от предыдущих версий Windows, попасть в список имеющихся приложений можно, пройдя путь: «Пуск» — «Параметры» — «Система» — «Приложения и возможности».
Чтобы узнать дополнительную информацию о программе, щёлкните по её названию
Вызов списка программ из поисковой строки
Откройте меню «Пуск» и начните вводить слово «программы», «удаление» или словосочетание «удаление программ». Поисковая строка выдаст два результата поиска.
В последних версиях Windows можно найти программу или компонент по названию
«Установка и удаление программ» — название этого компонента в Windows XP. Начиная с Vista, оно поменялось на «Программы и компоненты». В поздних версиях Windows Microsoft вернули менеджеру программ прежнее название, как и кнопку «Пуск», которую было убрали в некоторых сборках Windows 8.
Запустите «Программы и компоненты», чтобы сразу попасть в менеджер приложений Windows.
Как запустить в Windows 10 несовместимую программу
Приложения для Windows XP/Vista/7 и даже 8, ранее работавшие без проблем, в подавляющем большинстве случаев не работают в Windows 10. Сделайте следующее:
- Выберите «проблемное» приложение правой кнопкой мыши, кликните «Дополнительно», а затем «Запуск от имени администратора». Есть и более простой запуск — через контекстное меню значка пускового файла приложения, а не только из меню ярлыка программы в главном меню Windows.
Права администратора дадут возможность применить все настройки работы приложения
- Если способ помог, сделайте так, чтобы приложение всегда запускалось с правами администратора. Для этого в свойствах во вкладке «Совместимость» поставьте галочку напротив «Выполнять эту программу от имени администратора».
Поставьте галочку напротив «Выполнять эту программу от имени администратора»
- Также во вкладке «Совместимость» кликните на «Запустить средство устранения проблем с совместимостью». Откроется мастер устранения неполадок с совместимостью программ Windows. Если же вы знаете, в какой из версий Windows программа запускалась, то в подпункте «Запустить программу в режиме совместимости с» из списка ОС выберите нужную.
Мастер устранения проблем с запуском старых программы в Windows 10 предлагает дополнительные настройки совместимости
- Если вашей программы нет в списке, выберите пункт «Нет в списке». Так делают при запуске portable-версий программ, переносимых в Windows обычным копированием в папку Program Files и работающих напрямую без стандартной установки.
Выберите ваше приложение из списка или оставьте параметр «Нет в списке»
- Выберите способ диагностики приложения, которое упорно отказывается работать, несмотря на ваши предыдущие попытки запустить его.
Для ручного указания режима совместимости выберите «Диагностика программы»
- Если вы выбрали стандартный метод проверки, Windows спросит вас, с какими её версиями программа работала хорошо.
Информация о версии Windows, в которой запускалась нужная программа, передастся в Microsoft для решения проблемы, связанной с невозможностью открыть её в Windows 10
- Даже если вы выбрали неутвердительный ответ, Windows 10 проверит информацию о работе с данным приложением в интернете и попытается вновь её запустить. После этого можно закрыть помощник по совместимости программ.
В случае полного провала всех попыток запустить приложение есть смысл его обновить или сменить на аналог — редко, но бывает, что при разработке программы в своё время не была реализована всесторонняя поддержка всех будущих версий Windows. Так, положительным примером служит приложение Beeline GPRS Explorer, выпущенное в 2006 году. Оно работает и с Windows 2000, и с Windows 8. А отрицательным — драйверы для принтера HP LaserJet 1010 и сканера HP ScanJet: данные устройства продавались в 2005 году, когда ни о какой Windows Vista компания Microsoft даже не упоминала.
Также помочь с проблемой совместимости могут:
- декомпиляция или разбор установочного исходника на компоненты с помощью специальных программ (что не всегда может быть законно) и установка/запуск их по отдельности;
- установка дополнительных DLL-библиотек или системных файлов INI и SYS, о нехватке которых система может сообщить;
- переработка частей программного кода исходника или рабочей версии (программа установлена, но не работает), чтобы упрямое приложение всё-таки запустилось на Windows 10. Но это уже задача для разработчиков или хакеров, а не для рядового пользователя.
Видео: работа с мастером совместимости программ в Windows 10
Как назначить приложению в Windows 10 приоритет
Любой программе соответствует определённый процесс (несколько процессов или копии одного процесса, запущенные с разными параметрами). Каждый процесс в Windows разделяется на потоки, а те, в свою очередь, «расслаиваются» далее — на дескрипторы. Не будь процессов, не работали бы ни сама операционная система, ни сторонние программы, которыми вы привыкли пользоваться. Приоритизация определённых процессов позволит ускорить программы на старом «железе», без которых невозможна быстрая и эффективная работа.
Назначить приложению приоритет можно в «Диспетчере задач»:
- Вызовите «Диспетчер задач» клавишами Ctrl + Shift + Esc или Ctrl + Alt + Del. Второй способ — кликните на панели задач Windows и выберите в контекстном меню «Диспетчер задач».
Вызвать «Диспетчер задач» можно несколькими способами
- Перейдите на вкладку «Подробности», выберите любое из ненужных вам приложений. Кликните по нему правой кнопкой мыши и нажмите на «Задать приоритет». Выберите в подменю тот приоритет, который вы бы дали этому приложению.
Назначение приоритета даёт возможность улучшить планирование процессорного времени
- Нажмите кнопку «Изменить приоритет» в запросе подтверждения смены приоритета.
Не экспериментируйте с низким приоритетом для жизненно важных процессов самой Windows (например, процессы службы Superfetch). Система Windows может начать давать сбои.
Задать приоритет можно и сторонними приложениями, например, с помощью программ CacheMan, Process Explorer и ещё многих аналогичных приложений-менеджеров.
Чтобы оперативно управлять быстродействием программ, нужно разобраться, какой процесс за что отвечает. Благодаря этому вы меньше, чем за минуту, отсортируете наиболее важные процессы по их приоритету и назначите им максимальное значение.
Видео: как назначить приложению наивысший приоритет в Windows 10
Как установить программу в автозагрузку на Windows 10
Самый быстрый способ включить автостарт программы при запуске Windows 10 — через уже знакомый «Диспетчер задач». В предыдущих версиях Windows эта функция в нём отсутствовала.
- Откройте «Диспетчер задач» и перейдите во вкладку «Автозагрузка».
- Щёлкните правой кнопкой мыши по нужной программе и выберите «Включить». Для отключения кликните на «Отключить».
Удаление программ из автозагрузки позволит разгрузить ресурсы, а их включение — облегчить вашу работу
Автостарт большого количества приложений после начала нового сеанса работы с Windows — расточительство системных ресурсов ПК, которое следует резко ограничить. Остальные способы — редактирование системной папки «Автозагрузка», настройка функции автозапуска в каждом из приложений (если такая настройка имеется) являются классическими, «перекочевавшими» в Windows 10 ещё из Windows 9x/2000.
Видео: включение автостарта приложения через реестр и «Планировщик заданий»
Как запретить установку программ в Windows 10
В прежних версиях Windows, например, на Vista, достаточно было запретить запуск любых новых приложений, включая установочные исходники типа setup.exe. Никуда не делся также родительский контроль, который не позволял запускать программы и игры с дисков (или иных носителей) или скачивать их из интернета.
Установочный исходник — это инсталляционные пакетные файлы .msi, упакованные в один файл .exe. Несмотря на то, что установочные файлы являются неустановленной программой, они всё же остаются исполняемым файлом.
Запрет запуска сторонних программ
В этом случае игнорируется запуск любых сторонних .exe-файлов, включая установочные, кроме получаемых из магазина приложений Microsoft.
- Пройдите путь: «Пуск» — «Параметры» — «Приложения» — «Приложения и возможности».
- Установите настройку «Разрешать использование приложений только из Магазина».
Настройка «Разрешать использование приложений только из Магазина» не позволит устанавливать программы с любых сайтов, кроме сервиса Магазин Windows
- Закройте все окна и перезапустите Windows.
Теперь запуск файлов .exe, скачиваемых с любых других сайтов и получаемых через любые накопители и по локальной сети, будет отклоняться вне зависимости от того, готовые ли это программы или инсталляционные исходники.
Видео: как разрешить использование приложений только из «Магазина Windows»
Запрет всех программ через настройку политики безопасности Windows
Чтобы запретить скачивание программ через настройку «Локальной политики безопасности», требуется учётная запись администратора, которую можно включить, введя в «Командную строку» команду «net user Администратор /active:yes».
- Откройте окно «Выполнить», нажав Win + R, и введите команду «secpol.msc».
Нажмите «OK», чтобы подтвердить введённое
- Кликните по «Политики ограниченного использования программ» правой кнопкой мыши и выберите в контекстном меню «Создать политику ограниченного использования программ».
Выберите пункт «Создать политику ограниченного использования программ», чтобы создать новый параметр
- Зайдите в созданную запись, кликните правой кнопкой мыши на пункте «Применение» и выберите «Свойства».
Для настройки прав необходимо зайти в свойства пункта «Применение»
- Поставьте ограничения для обычных пользователей. Администратор не должен ограничивать эти права, т. к. ему может понадобиться изменение настроек — иначе он не сможет запускать сторонние программы.
Права администраторов ограничивать не нужно
- Кликните правой кнопкой мыши по «Назначенные типы файлов» и выберите «Свойства».
В пункте «Назначенные типы файлов» можно проверить, есть ли запрет на запуск файлов-установочников
- Удостоверьтесь, на месте ли в списке запретов расширение .exe. Если нет, добавьте его.
Сохраните, нажав «OK»
- Перейдите в раздел «Уровни безопасности» и включите запрет, установив уровень «Запрещено».
Подтвердите запрос на изменение настройки
- Закройте все незакрытые диалоговые окна, нажав «OK», и перезапустите Windows.
Если всё сделано верно, первый же запуск любого файла .exe будет отклонён.
Исполнение файла-установочника отклонено политикой безопасности, которую вы изменили
Смена места автоматического сохранения скачанных приложений в Windows 10
Когда диск C переполнен, на нём мало места из-за обилия сторонних приложений и личных документов, которые вы ещё не перенесли на другие носители, стоит сменить место автоматического сохранения приложений.
- Откройте меню «Пуск» и выберите «Настройки».
- Выберите компонент «Система».
Выберите «Система»
- Зайдите в «Хранилище».
Выберите подраздел «Хранилище»
- Следуйте вниз, где указываются данные о сохранении местоположений.
Просмотрите весь список в поисках метки диска для приложений
- Найдите элемент управления установкой новых приложений и измените диск C на другой.
- Закройте все окна и перезапустите Windows 10.
Теперь все новые приложения будут создавать папки не на диске C. Старые вы при необходимости сможете перенести, не переустанавливая Windows 10.
Видео: как изменить место сохранения скачанных приложений в Windows 10
Как удалить уже установленные программы в Windows 10
В предыдущих версиях Windows удалять программы можно было, пройдя путь «Пуск» — «Панель управления» — «Установка и удаление программ» или «Программы и компоненты». Этот способ и по сей день является верным, однако наряду с ним существует ещё один — через новый интерфейс Windows 10.
Классическая схема удаления приложений Windows
Воспользуйтесь популярнейшим способом — через «Панель управления» Windows 10:
- Зайдите в «Пуск», откройте «Панель управления» и выберите «Программы и компоненты». Откроется список установленных приложений.
Выберите любую программу и нажмите кнопку «Удалить»
- Выберите любое приложение, ставшее для вас ненужным, и нажмите «Удалить».
Часто установщик Windows запрашивает подтверждение на удаление выбранной программы. В иных случаях — это зависит от разработчика стороннего приложения — сообщение-запрос может быть на английском, несмотря на русскоязычный интерфейс версии Windows (или на ином языке, например, китайском, если приложение не имело хотя бы английского интерфейса, например, оригинал программы iTools), или не появляться вообще. В последнем случае удаление приложения произойдёт сразу.
Удаление программ через новый интерфейс Windows 10
Чтобы удалить программу через новый интерфейс Windows 10 откройте «Пуск», выберите «Параметры», дважды кликните на «Система» и нажмите на «Приложения и возможности». Щёлкните правой кнопкой мыши по ненужной программе и удалите её.
Выберите приложение, кликните по нему правой кнопкой мыши и выберите в контекстном меню «Удалить»
Удаление обычно происходит безопасно и полностью, исключая изменения системных библиотек или драйверов в папке Windows, общих файлов папки Program Files или Program Data. В случае неустранимых неполадок воспользуйтесь установочным носителем Windows 10 или встроенным в Windows мастером «Восстановление системы».
Видео: удаление программ в Windows 10 с помощью стандартных и сторонних утилит
Почему Windows 10 блокирует установку программ
Блокировка установки программ, введённая Microsoft, была создана в ответ на многочисленные жалобы, связанные с предыдущими версиями Windows. Миллионы пользователей помнят SMS-вымогатели в Windows XP, маскировщики под системный процесс explorer.exe в Windows Vista и Windows 7, «кейлоггеры» и прочую гадость, приводящую к зависанию или блокировке «Панели управления» и «Диспетчера задач».
Магазин Windows Store, в котором можно приобрести платные и скачать бесплатные, но всесторонне оттестированные в Microsoft приложения (как это делает сервис AppStore для iPhone или MacBook), затем и создан, чтобы отграничить пользователей, ещё не всё знающих об интернет-безопасности и киберпреступности, от угроз для их компьютерных систем. Так, скачав популярный загрузчик uTorrent, вы обнаружите, что Windows 10 откажется его установить. Подобное относится к MediaGet, Download Master и прочим приложениям, засоряющим диск С полулегальной рекламой, подделками и порнографическими материалами.
Windows 10 отказывается устанавливать uTorrent, так как не удалось проверить автора или фирму-разработчика
Способы отключения защиты от непроверенных программ
Защиту эту, когда вы уверены в безопасности программы, можно и нужно отключить.
В её основе компонент UAC, следящий за учётными записями и цифровыми подписями устанавливаемых программ. Обезличивание (удаление подписей, сертификатов и лицензий из программы) часто оказывается уголовно наказуемым делом. К счастью, защиту можно временно отключить из настроек самой Windows, не прибегая к опасным действиям.
Изменение уровня контроля учётных записей
Сделайте следующее:
- Пройдите путь: «Пуск» — «Панель управления» — «Учётные записи пользователей» — «Изменить параметры контроля учётных записей».
Нажмите «Изменить параметры контроля учётных записей» для изменения контроля
- Переведите регулятор уровня контроля в нижнее положение. Закройте окно, нажав «OK».
Переведите регулятор уровня контроля в нижнее положение
Запуск установки приложений из «Командной строки»
Если запустить установку понравившейся программы по-прежнему не удаётся, воспользуйтесь «Командной строкой»:
- Запустите приложение «Командная строка» с правами администратора.
Рекомендуется всегда запускать «Командную строку» с правами администратора
- Введите команду «cd C:Usershome-userDownloads», где «home-user» — имя пользователя Windows в данном примере.
- Запустите ваш установщик, введя, например, utorrent.exe, где uTorrent — ваша программа, конфликтующая с защитой Windows 10.
Скорее всего, ваша проблема будет решена.
Почему долго устанавливаются программы на Windows 10
Причин много, как и способов решения проблем:
- Проблемы с совместимостью наиболее старых приложений с ОС. Система Windows 10 появилась всего пару лет назад — не все известные издатели и «мелкие» авторы выпустили версии для неё. Может потребоваться указание более ранних версий Windows в свойствах пускового файла программы (.exe) вне зависимости от того, установочный ли это исходник или уже установленное приложение.
- Программа представляет собой установщик-загрузчик, скачивающий пакетные файлы с сайта разработчиков, а не полностью готовый к работе оффлайн-инсталлятор. Таковы, например, движок Microsoft.Net Framework, Skype, Adobe Reader последних версий, обновления и исправления Windows. В случае исчерпания скоростного трафика или перегрузки сети в час пик при низкоскоростном тарифе провайдера, выбранном в целях экономии, загрузка инсталляционного пакета может затянуться на часы.
- Ненадёжное соединение LAN при установке одного приложения на несколько похожих компьютеров в локальной сети с одной и той же сборкой Windows 10.
- Носитель (диск, флешка, внешний накопитель) изношен, повреждён. Слишком долго читаются файлы. Серьёзнейшая проблема — это незаконченная установка. Недоустановленная программа может не заработать и не удалиться после «зависшей» установки — возможен откат/переустановка Windows 10 с установочной флешки или DVD.
Одной из причин долгой установки программы может стать повреждённый носитель
- Файл установщика (архив .rar или .zip) неполный (сообщение «Неожиданный конец архива» при распаковке .exe-установщика перед его запуском) или повреждён. Скачайте версию поновее с другого сайта, какую найдёте.
Если архив с установщиком повреждён, то установить приложение не получится
- Ошибки, недочёты разработчика в процессе «кодинга», отладки программы перед её публикацией. Установка стартует, но зависает или продвигается вперёд очень медленно, потребляет много аппаратных ресурсов, задействует лишние процессы Windows.
- Драйверы или обновления из центра обновления Microsoft требуются для работы программы. Установщик Windows автоматически запускает мастер или консоль загрузки недостающих обновлений в фоновом режиме. Рекомендуется отключить службы и компоненты, осуществляющие поиск и загрузку обновлений с серверов Microsoft.
- Вирусная активность в системе Windows (любые трояны). «Заражённый» инсталлятор программы, внёсший беспорядок в работу процесса Windows Installer (клоны процесса в «Диспетчере задач», перегружающие процессор и оперативную память ПК) и его одноимённой службы. Не скачивайте программы из непроверенных источников.
Клоны процессов в «Диспетчере задач» перегружают процессор и «съедают» оперативную память компьютера
- Неожиданный выход из строя (износ, отказ) внутреннего или внешнего диска (флешки, карты памяти), с которого велась установка приложения. Весьма редкий случай.
- Ненадёжное соединение USB-порта ПК с любым из накопителей, с которого велась установка, понижение скорости USB до норматива версии USB 1.2, когда система Windows выводит сообщение: «Это устройство может работать быстрее, если его подключить к высокоскоростному порту USB 2.0/3.0». Проверьте работу порта с другими накопителями, подключите ваш накопитель к другому порту USB.
Подключите ваш накопитель к другому порту USB, чтобы исчезла ошибка «Это устройство может работать быстрее»
- Программа загружает и устанавливает другие компоненты, которые вы в спешке забыли исключить. Так, приложение Punto Switcher предлагало «Яндекс.Браузер», «Элементы Яндекса» и другое ПО от своего разработчика ООО «Яндекс». Приложение «Mail.Ru Агент» могло загрузить браузер «Амиго.Mail.Ru», информер «Спутник@Mail.Ru», приложение «Мой Мир» и т. д. Подобных примеров много. Каждый раскрученный разработчик стремится навязать людям максимум своих проектов. За установки, переходы они получают деньги, а пользователей — миллионы, вот и вырастают внушительные суммы за инсталляцию приложений.
В процессе установки программ стоит убирать галочки напротив настроек параметров, предлагающих установить ненужные вам компоненты
- Игра, которая вам нравится, весит много гигабайт и является одиночной. Хотя производители игр делают их сетевыми (это всегда будет модно, такие игры наиболее востребованы), и сценарии подгружаются по сети, всё ещё есть шанс натолкнуться на произведение, в котором локальных уровней и эпизодов десятки. А графика, звук и оформление занимают много места, следовательно установка такой игры может занять полчаса-час, какова бы ни была версия Windows, какие бы возможности быстродействия она бы в себе ни таила: скорость внутреннего диска — сотни мегабит в секунду — всегда строго ограничена. Таковы, например, Call of Duty 3/4, GTA5 и им подобные.
- Много приложений запущено как в фоновом режиме, так и с открытыми окнами. Закройте лишние. Почистите список автозапуска программ от ненужных, используя «Диспетчер задач», системную папку «Автозагрузка» или сторонние приложения, созданные для оптимизации быстродействия (например, CCleaner, Auslogics Boost Speed). Удалите неиспользуемые программы (см. инструкции выше). Приложения, которые вы всё же не хотите удалить, можно настроить (каждое из них), чтобы они не стартовали сами по себе — у каждой программы есть свои дополнительные настройки.
Программа CCleaner поможет удалить все ненужные программы из «Автозагрузки»
- Система Windows без переустановки работает уже давно. На диске C скопилось много системного мусора и ненужных личных файлов, не представляющих ценности. Выполните проверку диска, очистку диска и реестра Windows от ненужного хлама от уже удалённых программ. Если используете классические жёсткие диски, то сделайте дефрагментацию их разделов. Избавьтесь от ненужных файлов, которыми может быть переполнен ваш диск. В общем, наведите порядок в системе и на диске.
Чтобы избавиться от системного мусора, выполните проверку и очистку диска
Управлять программами в Windows 10 не сложнее, чем в предыдущих версиях Windows. Если не считать новых меню и оформления окон, всё делается почти так же, как и раньше.
- Распечатать
Оцените статью:
- 5
- 4
- 3
- 2
- 1
(0 голосов, среднее: 0 из 5)
Поделитесь с друзьями!
Содержание
- 1 Где в Windows 10 находится установка и удаление программ
- 2 Удаление программ через «Параметры» Windows 10
- 3 Самый быстрый способ открыть «Программы и компоненты»
- 4 Дополнительная информация
- 5 Установка и удаление программ в «Панели управления» Windows 10
- 6 Установка и удаление программ в меню «Параметры» Windows 10
- 7 Удаление программ в Windows 10 прямо из меню «Пуск»
- 8 Как отыскать инструмент, отвечающий за деинсталляцию программ в Windows 10?
- 9 Новый интерфейс деинсталляции приложений в меню Параметры
- 10 Дополнительные пути открытия диалога удаления ПО в Windows 10
- 11 Сопутствующие сведения

На самом деле, если сравнивать с предыдущими версиями ОС, в 10-ке в части удаления программ мало что изменилось (но добавился новый вариант интерфейса деинсталлятора), более того, появился дополнительный, более быстрый способ открыть пункт «Установка и удаление программ» и запустить встроенный деинсталлятор программы. Но обо всем по порядку. Также может заинтересовать: Как удалить встроенные приложения Windows 10.
Где в Windows 10 находится установка и удаление программ
Пункт панели управления «Установка и удаление программ» или, точнее «Программы и компоненты», находится в Windows 10 там же, где и раньше.
- Откройте панель управления (для этого вы можете начать набирать «Панель управления» в поиске на панели задач, а затем открыть нужный пункт. Больше способов: Как открыть панель управления Windows 10).
- Если в поле «Просмотр» справа вверху установлено «Категория», то в разделе «Программы» откройте «Удаление программы».
- Если в поле просмотр установлено «Значки», то откройте пункт «Программы и компоненты», чтобы получить доступ к списку установленных на компьютере программ и их удалению.
- Для того, чтобы удалить какую-то из программ, просто выберите ее в списке и нажмите кнопку «Удалить» в верхней строке.
- Запустится денисталлятор от разработчика, который проведет вас по необходимым этапам. Обычно достаточно просто нажимать кнопку Далее, чтобы удалить программу.
Важно примечание: в Windows 10 очень хорошо работает поиск из панели задач, и если вы вдруг не знаете, где находится тот или иной элемент в системе, просто начните набирать его название в поле поиска, с большой вероятностью, вы его найдете.
Удаление программ через «Параметры» Windows 10
В новой ОС, помимо панели управления для изменения параметров служит новое приложение «Параметры», запустить которое можно, нажав «Пуск» — «Параметры». Помимо прочего, оно позволяет и удалять программы, установленные на компьютере.
Для того чтобы удалить программу или приложение Windows 10 с помощью параметров, выполните следующие действия:
- Откройте «Параметры» и зайдите в раздел «Приложения» — «Приложения и возможности».
- Выберите в списке программу, которую нужно удалить и нажмите соответствующую кнопку.
- Если удаляется приложение магазина Windows 10, вам просто нужно будет подтвердить удаление. Если удаляется классическая программа (приложение для рабочего стола), то будет запущен ее официальный деинсталлятор.
Как видите, новый вариант интерфейса удаления программ Windows 10 с компьютера достаточно прост, удобен и работоспособен.
3 способа удалить программы Windows 10 — видео
Самый быстрый способ открыть «Программы и компоненты»
Ну и обещанный новый быстрый способ открыть раздел удаления программ в «Приложения и возможности» параметров Windows 10. Таких способов даже два, первый открывает раздел в параметрах, а второй либо сразу запускает удаление программы, либо открывает раздел «Программы и компоненты» в панели управления:
- Правый клик по кнопке «Пуск» (или клавиши Win+X) и выбор верхнего пункта меню.
- Просто откройте меню «Пуск» кликните правой кнопкой мыши по любой программе (кроме приложений магазина Windows 10) и выберите «Удалить».
Дополнительная информация
Многие устанавливаемые программы создают в разделе «Все приложения» меню Пуск свою папку, в которой, помимо ярлыка для запуска, имеется и ярлык для удаления программы. Также обычно можно найти файл uninstall.exe (иногда название может слегка отличаться, например, uninst.exe и т.п.) в папке с программой, именно этот файл запускает удаление.
Чтобы удалить приложение из магазина Windows 10, вы можете просто кликнуть по нему в списке приложений меню Пуск или по его плитке на начальном экране правой кнопкой мыши и выбрать пункт «Удалить».
С удалением некоторых программ, таких как антивирусы иногда могут быть проблемы при использовании стандартных средств и требуется использовать специальные утилиты удаления с официальных сайтов (см. Как удалить антивирус с компьютера). Также, для более полной очистки компьютера при удалении, многие используют специальные утилиты — деинсталляторы, о которых можно почитать в статье Лучшие программы для удаления программ.
И последнее: может оказаться, что программы, которую вы хотите удалить в Windows 10 просто нет в списке приложений, однако она есть на компьютере. Это может означать следующее:
- Это portable-программа, т.е. она не требует установки на компьютер и просто запускается без предварительного процесса инсталляции, а удалить ее можно как обычный файл.
- Это вредоносная или нежелательная программа. Если есть такое подозрение, обратитесь к материалу Лучшие средства удаления вредоносных программ.
Надеюсь, материал будет полезен начинающим пользователям. А если возникнут вопросы — задавайте их в комментариях, буду стараться отвечать.
Установка и удаление программ в «Панели управления» Windows 10
В «Панели управления» Windows 10 есть инструмент для установки и удаления программ. Для того чтобы получить доступ к данному инструменту нужно сначала открыть саму «Панель управления». Проще всего это делается с помощью нового меню кнопки «Пуск». Кликните правой кнопкой мышки по кнопке «Пуск» либо нажмите комбинацию клавиш Windows-X и в открывшемся окне выберите пункт «Панель управления».
После открытия «Панели управления», кликните по ссылке «Удаление программ».
Также для доступа к данному инструменту вы можете воспользоваться поиском в меню «Пуск». Для этого откройте «Пуск» и введите поисковый запрос «Программы и компоненты».
Так или иначе, в результате перед вами откроется окно «Удаление или изменение программы» со списком всех установленных программ.
Для того чтобы удалить одно из программ, нужно кликнуть по ней правой кнопкой мышки и нажать на появившуюся кнопку «Удалить».
Установка и удаление программ в меню «Параметры» Windows 10
Также в Windows 10 появился новый инструмент для установки и удаления программ. Он доступен из меню «Параметры». Для того чтобы открыть его нужно перейти по пути «Пуск – Параметры – Система – Приложения и возможности» либо вы можете открыть меню «Пуск» и ввести в поиск «Приложения и возможности».
В результате перед вами появится список установленных программ. Вверху списка будет поисковая строка для поиска нужных приложений, а также выпадающие меню для сортировки списка программ.
Для того чтобы удалить программу здесь нужно выделить ее мышкой, после чего нажать на кнопку «Удалить».
Удаление программ в Windows 10 прямо из меню «Пуск»
Также в Windows 10 вы можете удалять программы прямо из меню «Пуск». Для этого нужно найти программу в списке программ либо воспользоваться поиском. После чего вам нужно просто кликнуть правой кнопкой по программе и выбрать пункт меню «Удалить».
Если это приложение из магазина приложений Майкрософт, то оно удалится сразу. Если же это программ, которую вы устанавливали вручную, то при попытке удалить ее прямо из меню пуск, перед вами откроется окно «Удаление или изменение программы» из «Панели управления».
Посмотрите также
Целью написания предложенной статьи с несколькими инструкциями является предоставление начинающему пользователю информации о том, как правильно проводить деинсталляцию приложений в Windows 10 ее средствами и посредством посторонних приложений. Попутно пользователь ознакомится с методами вызова инструмента, предназначенного для удаления ненужных программ из системы.
В целом, при беглом сравнении процедуры в Windows 7-8 и в «десятке» аналогичны, и никаких принципиальных изменений или нововведений, помимо обновленного пользовательского интерфейса, фактически нет. Разве стоит отметить появление ускоренного метода вызова апплета Панели управления, который и отвечает за деинсталляцию ПО. Начнем с того, как зайти в интерфейс удаления инсталлированных в системе приложений.
Содержание
Как отыскать инструмент, отвечающий за деинсталляцию программ в Windows 10?
1. Вызываем окно Панели инструментов, например, через новое меню Win → X.
Способов сделать это в «десятке» много, о них читайте с соответствующей статье.
2. Если значение поля «Просмотр» определено как «Категория», жмем «Удаление программ» в разделе «Программы», в ином случае находим элемент «Программы/компоненты».
Таким образом получим доступ до апплета, где собран список установленных на компьютере программных продуктов с возможностью их деинсталляции или исправления проблем (например, случайно удалили один из компонентов ПО).
Избавиться можно от любого компонента, расположенного в перечне установленных приложений. Их количество будет немного большим, чем можно обнаружить ярлыков в Пуске. Удаление программ осуществляется путем посыла соответствующей команды, кликнув по ее пиктограмме. Делается это как при помощи кнопки «Удалить/Изменить» в панели инструментов, так и посредством контекстного меню выбранного элемента. После этого система запустит входящий в дистрибутив приложения деинсталлятор, предоставляя пользователю возможность указать параметры удаления (например, оставить настройки утилиты).
Получить доступ к апплету можно и через усовершенствованный поиск, который отлично справляется с задачей.
Новый интерфейс деинсталляции приложений в меню Параметры
1. Открываем меню посредством сочетания клавиш Win → I или через контекстное меню Пуска.
2. Переходим в раздел «Система».
3. Нажимаем по вкладке «Приложения/возможности».
Вследствие отобразится перечень обнаруженных в системе программ. Их удаление осуществляется таким же образом, как и предыдущим методом: выделяем приложение, жмём «Удалить» и подтверждаем действие. Далее, запустится интегрированный инсталлятор или установщик Windows, где необходимо выполнить пару кликов.
В этом способе, как видим, нет ничего сложного и нового, он также примитивен в эксплуатации и исправно выполняет поставленные задачи.
Дополнительные пути открытия диалога удаления ПО в Windows 10
Классический метод открытия апплета «Программы/компоненты» рассмотрели, пришло время ознакомиться с быстрым способом вызова этого инструмента.
1. Вызываем Win → X соответствующей комбинацией или через правый клик по Пуску.
2. Выбираем соответствующий пункт из выпавшего списка.
Также для большинства программ работает следующий вариант: открываем Пуск, жмём правой клавишей по ненужному компоненту (это касается только посторонних программ) и выбираем «Удалить».
Таким образом увидим список установленных приложений. Уже с его помощью можно избавиться от ненужного компонента системы.
Сопутствующие сведения
Большинство устанавливаемых утилит создают папки с ярлыками для запуска деинсталлятора (самого приложения, справки и т. д.) в разделе Пуска «Все программы». Посредством клика по такому ярлыку запустится uninstall.exe или uninst.exe, расположенный в корневой папке с файлами приложения.
С удалением некоторых приложений могут возникать неполадки. Это касается, например, эмуляторов, которые внедряют в систему собственные драйверы, антивирусов и драйверов периферийных устройств (видеоадаптера). Во многих случаях придется просто перезапустить Windows 10. С появлением же неполадок при удалении антивирусов и драйверов видеоадаптеров следует воспользоваться разработанными для них деинсталляторами.
Для комплексной очистки системы от какого-либо приложения следует обратить внимание на такие приложения, как Revo Uninstaller и аналогичные. Программа не только запустит встроенный установщик приложения, но и предложит провести поверхностное или глубокое сканирование файловой системы на наличие оставшихся от работы удаленной утилиты файлов и найдет принадлежащие ей ключи реестра.
Если не обнаруживаете какого-либо продукта в списке установленных, это может значить, что искомая программа является портативной или целевой программный продукт – вредоносный. Для избавления от него следует воспользоваться антивирусом или анти-шпионом, например, AVZ.
Используемые источники:
- https://remontka.pro/uninstall-software-windows-10/
- https://comp-security.net/установка-и-удаление-программ-в-windows-10/
- https://windows10i.ru/programmy-i-prilozheniya/udalenie-programm-v-windows-10.html
Корректная установка и очистка ПК от софта – залог его быстрой и безошибочной работы. Интернет-магазин SoftMonster предлагает узнать, где в Виндовс 10 установка и удаление программ и как корректно их деинсталлировать с компьютера.
Почему важно правильно устанавливать и удалять программы?
Ошибки при установке выявляются почти моментально – софт просто не запускается или вылетает при работе. Процесс удаления сложнее. Последствия неправильной деинсталляции могут быть незаметны на начальном этапе. Человек лишь со временем обнаруживает, что компьютер стал работать медленнее, места на нем меньше, производительность снизилась. Система захламляется, и в конечном итоге может полностью отказать.
Почему это происходит? В момент установки программы в ОС появляется не только новая папка с установленным софтом в том месте, которое вы обозначили для инсталляции. Система незаметно для пользователя устанавливает «внутренние» папки с компонентами программы. В них хранятся настройки, временные файлы, сохранения. Если вы пока не знаете, где в Windows 10 находится установка и удаление программ и как правильно избавляться от софта, вы рискуете забить систему ненужными настройками и другими остатками программ. Они «съедают» ресурсы ПК, что сказывается на производительности и скорости работы.
Помимо этого, система создает запись о новой программе в собственном реестре – Windows Registry. Так называется таблица с данными, в которой содержится информация об аппаратном обеспечении ОС, а также настройки программ, данные о пользователях, подсказки и автосохранения. От некорректно удаленных программ остаются следы в реестре. Они вызывают ошибки и тормозят работу ОС.
Устанавливаем программу в Windows 10
Корректная инсталляция софта гарантирует правильную работу не только самой программы, но и системы в целом. Именно поэтому мы рекомендуем использовать один из описанных ниже вариантов для установки программ на десятой Windows.
- Через магазин приложений. Его можно найти на панели задач (значок пакета для покупок) или при открытии меню «Пуск». Приобретать приложения нужно по такому же принципу, как это происходит в смартфонах: ищете в каталоге или по поиску нужную программу, нажимаете кнопку «Установить», если софт распространяется бесплатно. Если программа платная, ее нужно купить, а после инсталлировать тем же способом.
- Через мастер установки приложений. Это стандартная программа, которая идёт в комплекте с любой Windows. Она включается автоматически и помогает пользователю контролировать этапы инсталляции софта на ПК.
Важно учесть, что устанавливать на компьютер нужно только проверенный и безопасный софт. Если вы используете магазин приложений Windows, то обязательно читайте отзывы о программе, чтобы убедиться в ее работоспособности и безопасности. Если же вам требуется более серьезный софт, то рекомендуем покупать лицензионные версии программ в специализированных магазинах.
Удаляем программу стандартными средствами Windows 10
Самый простой способ, который легко освоит даже начинающий пользователь, — это удаление программ через меню «Параметры системы».
- Найдите в панели «Пуск» знак шестеренки. При наведении на него появляется надпись «Параметры». Нажмите на него.
- Откроется окно с разделами настройки системы. Выберите пункт«Приложения», здесь находятся все программы, установленные на ПК. Выберите необходимую и нажмите на неё. Строчка с названием программы раскроется: появится общая информация о софте (дата установки, размер) и две кнопки «Изменить» и «Удалить». Вам нужна последняя.
- После нажатия запускается программа деинсталляции. Следуйте инструкциям системы. В конце нажмите «Ок».
Второй способ удаления программ в Windows 10
Предлагаем еще один прием, помогающий избавить от стороннего софта стандартными методами. Для этого нужно узнать, где находится установка и удаление программ в Windows 10.
В «десятке» название этого раздела было изменено на «Программы и компоненты». Чтобы в него попасть, нужно:
- Открыть панель управления. Это можно сделать либо через поиск (значок лупы на панели задач) или диалоговое окно (открывается сочетанием Win+R). В первом случае с появившемся поле следует набрать «Панель управления», во втором – ввести команду control и нажать «Ок».
- Найти строку «Программы и компоненты».
- В появившемся перечне установленного на ПК софта отыскать требуемую программу и деинсталлировать (кнопка находится на верхней панели перед списком программ и называется «Удалить/Изменить».
Не все пользователи понимают, насколько важно и порой непросто удалить программу с компьютера полностью. От этого шага зависит работа вашего устройства, проблемы с которой могут выйти далеко за пределы обычных тормозов. Описанные выше варианты не позволяют удалить софт полностью. Продвинутые пользователи прибегают к более сложному, но эффективному варианту – устанавливают сторонние программы. Такие «чистильщики» удаляют все следы «пребывания» программы на вашем устройстве.
Наш интернет-магазин предлагает услуги по удаленной настройке ПК. Так же у нас вы можете купить официальный Windows 10 и требуемый для него софт – пакет офисных приложений, антивирусы, графические редакторы и т. д. Помните, что использование лицензионного софта является лучшим способом обезопасить себя от мошенников. Обращайтесь к менеджерам интернет-магазина лицензионного программного обеспечения SoftMonster и приобретайте легальный и качественный софт по разумной цене.
Папка installer windows 10 занимает много места на вашем компьютере? Значит вы, скорее всего, столкнулись с системным глюком, в результате которого данная папка не подвергалась какое-то время автоматической очистке.
Суть в том, что этот каталог не должен наполняться слишком уж сильно, чтобы на него пришлось обращать внимание, а также не должно доходить дело до ручной очистки. Но раз такое произошло, нужно решать проблему, иначе папка installer, если ее не очистить, может разрастись вообще до огромных объемов, что съест кучу места на вашем диске совершенно напрасно!
В этой заметке я расскажу, что вообще представляет из себя папка installer Windows 7 (и в любых других системах виндовс), что в ней хранится, а также покажу простой и безопасный способ ее очистки, если замечен какой-то неадекватный рост ее «веса».
Папка installer windows 10 занимает много места, что делать?
Перед тем как дать инструктаж по очистке папки installer в Windows 10 и других версий этой операционки, важно понимать, что вообще в ней находиться, чтобы не накосячить случайно.
Где находится папка «installer» Windows и что в ней хранится?
Данный каталог располагается по следующему пути: C:WindowsInstaller:
При этом он является системным и скрытым, то есть, не включив отображение скрытых и системных файлов / папок, вы не увидите его в проводнике.
В отдельной заметке я рассказывал о параметрах отображения, свойствах файлов и папок. Поэтому, если не знаете, например, как включить скрытые и системные, то прочтите здесь »
В этой директории система сохраняет установочные файлы каждой программы для того, чтобы вы могли затем обычным образом удалять их через раздел «приложения» (для 10-й винды) или «Установка и удаление программ» для Windows 7 и более ранних, а также, нажав «изменить», восстанавливать программы или менять набор устанавливаемых компонентов.
Пример:
Вот такие кнопки доступны и будут нормально работать, если программа корректно установлена на компьютере. Ну, кнопка «изменить» есть не у всех программ и это нормально.
Если вы просто возьмете и удалите содержимое каталога «инсталлер», то напрочь лишите себя возможности в дальнейшем удалять или изменять установленный софт. Придется, как говорится, выплясывать с бубном, чтобы окончательно удалить любую, даже самую простенькую программу.
Поэтому, НЕЛЬЗЯ просто вручную брать и удалять все подряд из Installer! Чтобы не огрести ненужных проблем.
Очистка папки Installer
Непосредственно очистка должна производиться только тогда, когда вы видите, что папка вырастает до неадекватных объемов, например, вес приближается к 20 гигабайт. Вот в моем случае папка даже 2 гб. не весит и это, определенно, норма:
А вот у сестры моей, которая дала мне посмотреть свой ноутбук как раз с проблемой странной пропажи места на диске «С», каталог Installer занимал порядке 35 гигов! Вот это я понимаю, разрослась
Каталог должен очищаться самостоятельно, т.е. должны автоматом убираться установщики тех программ, которые уже были вами удалены. Но по непонятным причинам, это не всегда происходит, в основном из-за всяких системных сбоев.
В таком случае очистить поможет специальная бесплатная программа PatchCleaner, которую вы можете скачать с официального сайта здесь » Она удалит только реально уже неактуальные файлы из той самой папки, причем в автоматическом режиме.
Последовательность действий такая:
- Скачать PatchCleaner по ссылке выше и установить. Здесь ничего сложного нет, нажимайте «Далее» (Next) во всех окнах, ничего не меняя и не настраивая. А если при установке различных программ возникают вопросы, проблемы, а также регулярно ставите случайно лишний рекламный софт, то рекомендую к прочтению вот эту заметку »
- Запустить программу и дождаться завершения 5 этапов анализа, какие файлы из инсталлера могут удалиться без проблем. В строке «files still used» отобразится объем файлов из папки installer, которые используются, а в строке «files are orphaned» все то, что может быть беспрепятственно удалено.
- Чтобы точно не накосячить, рекомендую сделать копию файлов из того несчастного каталога. Для этого выберите «Move Location» (ту папку, в которую скопируется резервная копия) через кнопку «Browse», после чего нажмите «Move».
- Когда копия будет сделана, нажмите «Delete» для удаления ненужных файлов.
После завершения удаления, рекомендую еще и компьютер перезагрузить. И в общем-то все готово! Второй раз папка безмерно наполняться уже не должна.
Основные выводы
Представленный полностью автоматический способ позволит легко справиться с проблемой, когда папка installer windows 10 занимает много места и продолжат безмерно наращивать вес, разрастаясь более чем на 30 гигабайт.
Проверял это на себе и компьютерах близких людей уже неоднократно, могу точно сказать, что все работает как швейцарские часы. Если программа и ошибется вдруг , то на тот случай я потому и говорил в одном из пунктов выше, что нужно делать резервную копию всего целевого каталога через программу.
Тогда, если видите, что какая-то программа не удаляется стандартными средствами Windows, вы можете вернуть один из файлов на место.
Буду рад ответить на ваши вопросы, если таковые остались после прочтения моей заметки. Пишите, пожалуйста, вопросы в комментарии внизу. А делая репост, вы помогаете не только мне, но и другим людям, ведь описанная здесь проблема достаточно известна.
Где находится установка и удаление программ в Windows 10
На чтение 4 мин Просмотров 62 Опубликовано 04.03.2019

Содержание
- Запускаем установку и удаление программ через поиск
- Используем панель уведомлений
- Утилита «Выполнить»
- Комбинация кнопок
- Видеоинструкция
- В заключение
Запускаем установку и удаление программ через поиск
Один из вариантов запуска нужной нам функции предусматривает работу с меню «Пуск». И хотя оно выглядит по-разному от версии к версии «Виндовс», сделать задуманное нами получится в любых редакциях операционных систем от Microsoft.
А работает это следующим образом:
- Жмем кнопку поиска, расположенную на панели задач «Виндовс» 10. В открывшемся меню прописываем название панели управления и жмем по нужному результату.
- В открывшемся окне нужно выбрать пункт, отмеченный на скриншоте красной рамкой.
Внимание: если ваша панель управления выглядит немного по-другому, просто переключите режим отображения на «Категории». Находится пункт в верхней правой части окна.
- Затем переходим к пункту программ и компонентов.
- Именно в этом окне мы сможем удалить любое установленное пользователем приложение, а также отключить или, наоборот, включить один из системных компонентов Windows
- Для того чтобы удалить приложение просто нажмите на его название правой кнопкой мыши, затем кликните по кнопке «Удалить/Изменить».
- Чтобы отключить или включить любой компонент Windows, просто нажмите на отмеченную ниже ссылку.
- В открывшемся окошке устанавливаем галочку напротив пункта, который нужно включить, затем жмем «ОК». Соответственно, с целью отключения системных компонентов, нужно убрать флажок напротив него и подтвердить изменения.
Будьте осторожными, работая с системными компонентами Windows 10. Отключив что-то не то, вы рискуете испортить функционал ОС и даже вызвать появление ошибок.
Используем панель уведомлений
Запустить нужные нам параметры можно и через кнопку панели уведомлений. Рассмотрим, как это делается:
- Жмем иконку уведомлений, которая по умолчанию находится в правой части системного лотка операционной системы.
- В открывшемся меню жмем плитку «Все параметры».
Если у вас все будет выглядеть по-другому, отключите режим планшета при помощи кнопки, расположенной немного левее.
- В новом окошке жмем плитку, обведенную красной линией.
- Переходим во вкладку «Приложения и возможности». Тут нам доступен более широкий перечень функций, нежели в той же панели управления. Например, мы можем:
- отключать или включить показ рекомендуемых приложений;
- запустить утилиту управления дополнительными компонентами;
- управление псевдонимами управления приложениями;
- поиск по приложениям;
- удаление или перемещение программ.
Для того чтобы удалить любую из программ, просто найдите ее в списке, сделайте щелчок левой кнопкой мыши и выберите отмеченный пункт.
Мнение эксперта
Василий
Руководитель проекта, эксперт по модерированию комментариев.
Задать вопрос
В Windows 10 функционал удаления программ в его штатном виде реализован не лучшим образом. Так или иначе, и в системном реестре, и на диске все время остаются «хвосты». Именно они и приводят к «торможению» ОС со временем. Для обхода этой проблемы лучше всего использовать программу Revo Uninstaller.
Утилита «Выполнить»
Ответ на вопрос – где находится установка и удаление программ в Windows 10 можно дать еще одним способом – мы будем использовать универсальную системную утилиту «Выполнить». А именно, таким образом:
- Запускаем поиск и прописываем там нужный нам запрос. После этого кликаем по элементу поисковой выдачи.
- Прописываем слово [kod]control[/kod] и жмем [knopka]Enter[/knopka].
После этого панель управления запустится, а что делать дальше вы уже знаете.
Комбинация кнопок
Запустить меню «Приложения» в Windows 10 можно и при помощи сочетания кнопок [knopka]Win[/knopka]+[knopka]I[/knopka]
Видеоинструкция
Также рекомендуем посмотреть обучающее видео, в котором автор подробно рассказывает о всех существующих способах для того, чтобы запустить установку и удаление в Windows 10. Возможно, этот ролик откроет для вас что-то новое.
В заключение
На этом мы будем заканчивать. Надеемся, что статья стала для вас полезной и теперь проблем и вопросов – где находится установка и удаление в Windows 10 не будет.
Однако, если у вас все же останутся какие-то вопросы, замечания или пожелания, смело пишите их нам и в максимально короткие сроки получайте вразумительные ответы.
Главная » ПО » Как найти установочный файл программы на компьютере
Как найти установочный файл программы на компьютере
Как узнать установочную папку в Windows
26 Январь 2014 Юрий Хрипачев Главная страница » Windows Просмотров: 3756
Приветствую Вас на своем блоге! Прочитав этот пост, вы узнаете, как узнать установочную папку в Windows. Понадобится это может по разным причинам, например, вам нужно посмотреть, нет ли в установочном каталоге файлов с инструкцией к программе или ее описанием. Или вы хотите удалить программу, а потом проверить, все ли файлы удалены.
В общем, по разным причинам вам может понадобится узнать установочную папку программы.
Предложенные в данной статье варианты, как узнать установочную папку приложения Windows, работают на всех версиях этой системы.
Если у вас ярлык этой программы находится на рабочем столе, то узнать установочную папку можно, если просто навести курсор мыши на него. Тогда в сплывающем окне вы увидите расположение этой программы.
Более подробную информацию о том, где находится установочная папка Windows, можно получить, если нажать правой кнопкой мыши на ярлыке и выбрать в меню “Свойства”. Во вкладке “Ярлык” вы увидите, где расположена программа.
В поле “Объект”, показан путь до исполняемого файла и видно, как он называется. Это полезно, когда ярлык имеет другое название или приложение новое и еще не знакомое вам.
В поле “Рабочая папка”, указан путь до установочного каталога приложения.
Приложения, которые идут в комплекте с Windows имеют немного другой вид в свойствах ярлыка.
Здесь не указана рабочая папка, а только объект. Категория %windir%, указывает, что приложение находится в системном каталоге Windows, на каком диске он находится, здесь не указывается. Переменные %% заменяют показ диска, где находится каталог Windows.
Далее идет путь до приложения и указывается его название. Что очень полезно, так как в Windows многие приложения имеют не совсем понятные названия. И с первого взгляда, догадаться, что это за приложение, нельзя. Если нажать на кнопку “Расположение файла”, то вы сразу перейдете в каталог с программой.
Теперь вы знаете, как узнать установочную папку в Windows, и если будет нужно, то вы быстро найдете нужный вам каталог.
Буфер обмена позволяет быстро копировать или перемещать файлы в Windows, а также переносить текст из одного документа в другой. Как это сделать быстро, вы узнаете прочитав этот пост. Удачи!
С уважением Юрий Хрипачев.
uznaytut48.ru
Инструкция по скачиванию и установке программы для новичков.
В этой статье будут описаны самые базовые вещи по части скачивания и установки программ. Статья рассчитана на новичков, и дает некоторые азы компьютерной грамотности. Информация о том, как выбрать и скачать файл с портала MyDiv.net находится в отдельной статье. Смотрите также: инструкция для Android, инструкция для iOS (iPhone, iPad)
Скачивание файлов на компьютер
Итак, что нам необходимо сделать для того, чтобы установить нужную программу на компьютер? Сперва, нужно скачать её установочный файл, после запуска которого программа установится на компьютер. Для этого нужно найти ссылку на скачивание программы и нажать на её.
Примерный вид такой ссылки:
В браузере после нажатия на ссылку для скачивания должен стартовать процесс загрузки на ваш жесткий диск.В некоторых браузерах может появиться диалоговое окно с предложением созранить файл в указанной папке, тогда укажите папку и запомните её.
В большинстве браузеров при скачивании файла внизу браузера должна появиться строка с загрузками.
Пример для Google Chrome. Обратите внимание, мы скачали файл MM26_RU.msi.Теперь нажав на него мы может приступить к установке программы:
Что делать если ссылок несколько?
Даже для одного файла мы стараемся давать 2 ссылки:
- С сайтов разработчиков программ. Это гарантирует максимальную актуальность файлов и то, что файл программы именно такой, как задумывали разработчики.
- С нашего сайта. Это означает большую безопасность (мы проверяем файлы антивирусами) и во многих случаях отличную скорость скачивания.
Бывают случаи, когда для разных операционных систем существуют разные версии программы.Кроме версии операционной системы (Vista, XP, 8, 10) существует еще и разрядность (32 или 64-битные)
Чтобы выбрать нужный в таком случае — вам необходимо посмотреть какая система у вас.
Это просто узнать зайдя в свойства компьютера. В Windows XP или Windows 7 это можно сделать нажав на Мой Компьютер (правая кнопка мыши) → Свойства.В Windows 8 / 10 нажав на Пуск (правая кнопка мыши) → Система.
Типы файлов
Файлы в Windows имеют вид Имя файла(точка)Расширение файла. Если раширение известно Windows, то оно обычно скрывается и его можно увидеть зайдя в свойства файла.Для того, чтобы приступить к установке программы, нужно разобраться с тем, что же мы скачали. Программы в интернете находятся в виде установочных файлов, и, скорее всего, вы скачали именно файл установки.
Скачанный файл может иметь расширение EXE, MSI, а также одно из расширений архивов — RAR, ZIP, 7z (и очень редко другие).
Вначале рассмотрим EXE и MSI, а потом опишем работу с архивами.Скачанный файл может называться как угодно: setup.exe, icq8_setup.exe, aimp_3.10.1074.msi. Слово «setup» или «install», или их сокращения часто присутствуют в названии установочного файла, и переводятся, как «установка». Однако их может и не быть в названии. В любом случае при сохранении файла нужно следить за тем, как он называется и куда он сохраняется, чтобы потом перейти в папку и найти его.
Установка программ
Расширения *.EXE и *.MSI ничем не отличаются в плане установки. Скачав такой файл, остается только запустить (нажав Enter или двойным щелчком мыши по файлу) его и начать установку. Процесс установки, как правило, выполнен в виде пошагового мастера, который будет запрашивать у вас различную информацию. Мастер установки программ может быть выполнен по-разному, и может запрашивать разные данные. Иногда в начале установки предлагается выбрать режим — обычный или расширенный. Обычный режим, конечно, проще и больше подходит для новичков. А в расширенных режимах может предлагаться более точный выбор компонентов программы, и другие опции для тонкой настройки.
В процессе установки, обычно есть такие шаги:
- лицензионное соглашение, которое нужно принять;
- выбор папки для установки;
- выбор названия программы для регистрации в системном реестре (можно не менять то, что предложено);
- опции размещения ярлыков на рабочем столе и в меню быстрого запуска;
- возможно, некоторые другие шаги. Различных вариантов очень много, все перечислить в одном списке невозможно.
Рис 1. Выбор языка интерфейса на стадии установки программы.
Рис 2. Почти все программы предлагают выбрать папку для установки, хотя по умолчанию вариант уже предложен и его можно не менять.
Рис 3. Галочки размещения иконки на рабочем столе и пункта программы в меню Пуск. Обычно стоит выбрать и то и другое.
Отдельно нужно обратить внимание на рекламу, которая незаметным образом встраивается в процесс установки программ. Интернет очень коммерциализирован, и при установке программы, нам часто предлагают установить новую домашнюю страницу, новую поисковую систему или панель инструментов в браузер. Также вместе с основной программой, разработчики могут предлагать установить одну или несколько дополнительных программ. Все это, в итоге, очень засоряет систему, и новички потом часто задаются вопросом о том, откуда в компьютере появились те или иные вещи. Рассмотрим несколько примеров, и будем подкованными во время установки программ в будущем:
Рис 4. О ужас, программа установки пытается инсталлировать в браузер новую домашнюю страницу, поменять поисковую систему по умолчанию, и установить в систему две дополнительные программы. А ведь мы хотели только Mail.Ru Агент.
Рис 5. Вместе с программой для общения, предлагается установить дополнительную рекламную программу — архиватор.
Рис 6. Программа установки прячет рекламные опции в настройки, предназначенные для опытных пользователей, в надежде, что вы оставите их без внимания.
Чтобы избежать установки ненужных программ и сервисов в систему, все галочки нужно снять перед тем, как продолжить. Будьте внимательны! Часто разработчики прибегают к хитрым уловкам, и делают все, чтобы вы пропустили те шаги установки, в которых есть вопрос об установке рекламных компонентов.
Архивы
Архивы RAR, ZIP (и другие) нужно вначале распаковать. Для распаковки архивов, нужна, опять же, специальная программа, которую нужно скачать отсюда, и установить так, как описано выше. После того, как будет установлена программа для работы с архивами, вы сможете кликнуть правой кнопкой мышки по значку архива, и выбрать в меню соответствующий пункт распаковки. После распаковки архива, вы сможете его открыть и найти в нем установочный файл программы.
Рис 7. Извлечение файлов из архива.
С установкой программ мы разобрались, однако, программы не всегда в ней нуждаются. Некоторые программы устанавливать не нужно — достаточно скачать и запустить. Такие программы называются портативными (portable), и такие программы чаще других распространяются в архивах (почти всегда). В распакованном архиве нужно будет найти файл программы и запустить его. Этот файл будет однозначно с расширением EXE, а в его названии НЕ будет слов, подобных «setup» поскольку это не установочный файл. Файл программы может называться по-разному (автор программы мог назвать его как угодно). Если файлов с расширением EXE несколько, то не бойтесь просто открыть каждый из них двойным кликом мышкой и посмотреть, что они собой представляют. Так вы найдете файл основной программы.
Платные и бесплатные программы
Платные программы предоставляют вам пробный период (часто 30-дневный), в течении которого вы можете оценить функциональность программы, и принять решение нужно ли ее покупать. По истечении 30 дней программа работать не будет, и вам нужно будет или купить лицензию, или найти к ней взломщик. Другим видом демонстрации работы программы может быть неограниченный по времени Demo-режим, в котором программа будет работать не в полную силу — некоторые функции будут недоступны. Мы понимаем, что многие пользователи часто обращаются к взлому программ с помощью сrack-ов, серийных номеров и т.д., но обращаем ваше внимание, что их стоит искать где угодно, только не на MyDiv.net. Кроме того, «кряки» и сайты, на которых они расположены, могут быть заражены вирусами. Часто, платные программы имеют бесплатные альтернативы, которыми вы можете воспользоваться. Почитать о разных типах лицензий, и о том, что они означают можно тут.
Защита от вирусов
При скачивании любых файлов из интернета, очень желательно иметь в системе хороший антивирус. Любые exe-файлы могут быть заражены, и могут нанести ущерб вашему компьютеру или вашим конфиденциальным данным. Антивирус должен быть активным и обновленным. Часто антивирусы проверяют новые файлы автоматически, как только они попадают к вам на жесткий диск. Но если у вас есть особенные подозрения относительно зараженности скачанных файлов, вы можете проверить их антивирусом целенаправленно. Безопасными сайтами, с которых можно скачивать программы, считаются «белые» каталоги программ и сайты разработчиков программ.
Пока на этом все, если в этой статье не описаны ваши вопросы, просим оставлять их в комментариях — мы ответим.
mydiv.net
Как установить программу на компьютер полный этап
Добрый день друзья, в этой статье мы поговорим о том, как установить программу на компьютер. Различные Soft в основной своей массе распределяются по сети интернет в сжатом виде, чтобы программа правильно функционировала, надо выполнить распаковку и знать как установить программу на компьютер.
По большей части, выполняется распаковка одной из программ архиватором, к примеру — WinRar. Чтобы распаковать вновь скаченную программу, необходимо кликнуть по ней правой кнопочкой мыши. Затем кликнем по команде «Извлечь в текущую папку». Распакованная программа окажется в той же папке.
Все вместе программы, установленных на вашем компьютере, называется — Программным обеспечением (ПО). Без него компьютер не будет работать как нужно пользователю, т.е. будет неполноценным.
Как я уже говорил ранее, руководит всеми программами операционная система (ОС). Люди в большинстве случаев пользуются ОС компании Microsoft Windows (2000, XP, Vista, 7, 8). Услугами этой компании пользуется более 90% пользователей. Такое доверие компания Microsoft Windows завоевала благодаря своей простоте, надёжной работы и из-за того, что Microsoft Windows совместима с большей частью компьютерной техники. Именно поэтому, под операционную систему Microsoft Windows разрабатывается подавляющая часть различных программ и всевозможных игр.
В данном случае, мы говорим об операционках для различных ПК и ноутбуков, на которые мы будем пробовать установить программу. Для различных мини компьютеров, планшетов, электронных книг, смартфонов и т.д. постоянно разрабатывают специальные ОС, типа Android, Symbian и т.д. На эти устройства можно установить программу только специальную, подходящую именно для данных систем. В дальнейшем мы будем говорить именно как установить программу на компьютер в системе Microsoft Windows.
Напомню, операционная система – это совместное взаимодействие в единой оболочке различных программ и приложений, позволяющее человеку производить управление ПК при помощи графического интерфейса и обеспечения выполнения нужных функций. Тех программ и утилит, которые входят в (ОС) Windows, большинству пользователей недостаточно. Это такие программы, как браузер Internet Explorer, текстовики Блокнот, WordPad, проигрыватель Windows Media и др. Исходя из этого возникает необходимость в установке более функциональных программ.
Установить программу на компьютер довольно просто
Как я уже говорил, большинство программ распространяются в запакованном виде. Возникает необходимость в правильной распаковки и установки на данном ПК, а именно, на жестком диске. Установка или инсталляция — это когда вы распаковываете и размещаете программу или утилиту. В большинстве случаев она производится автоматически и от вас не требуется знаний по этой части. Программы мы скачиваем с сети интернет или же приобретаем в специализированных магазинах.
Для установки программ и утилит вам нужно всего лишь два раза кликнуть по специальному файлу, который называют инсталятор. В программах его обозначают как setup или install. Или же необходимо кликнуть на названию программы и она начнет устанавливаться. После этого просто отвечайте на вопросы данной программы и жмите клавишу Далее.
Но давайте рассмотрим подробнее
Например, я решил установить программу Wise Registry Cleaner. Она очищает реестр и оптимизирует систему. После того, как я её скачал, она попадает в папку «Загрузки». Чтобы туда попасть, кликнем два раза по ярлыку «Компьютер» левой клавишей мыши и войдем в панель «Проводник». Кликнем по папочке «Загрузки»:
Мы войдем в окно с нашими загруженными программами, выберем данный софт, и кликнем по нему два раза.
Система безопасности у нас спросит — Запустить этот файл? Мы согласимся.
Далее производим непосредственно установку программы, для этого нажмем кнопку NEXT.
Затем, соглашаемся с условиями производителя. Для этого нам необходимо поставить галочку над верхней строкой.
Затем, у нас появится окошко, где у нас будет установлена данная программа. По умолчанию она установится в системном диске С. Я же вам рекомендую выбрать любой другой диск, и создать папку в нем специально для установленных программ, например «Проги». Для того, чтобы выбрать другой диск, необходимо нажать Browse. Но этом в будущем, на начальном же этапе просто соглашайтесь с путем установки и нажимайте Next.
У нас откроется новое окно, где нам необходимо нажать на Инсталляцию.
Всё, программа у нас установлена, нам остаётся нажать «Финиш» и программа запустится. Также обратите внимание на галочки. Если вы не знаете, что они означают, лучше их убрать.
Наша программа установлена. Можно проводить очистку операционной системы. Если вы заинтересовались данной программой по очистке системы и хотите узнать о ней подробнее, просто перейдите по ссылке Wise Registry Cleaner.
Также, многие программы потребуют ввода кода (если продукт платный) и присутствие в (ОС) других программ (многим играм нужна новая версия DirectX, некоторым же программам нужно наличие на вашем ПК NET Framework и прочее). Во время установки идёт проверка на наличие в системе нужных компонентов и при их отсутствии уведомляют об этом пользователя. Если данные компоненты отсутствуют, пользователь вначале должен установить отсутствующие элементы и только после этого устанавливать выбранную программу.
Для некоторых программ после установки потребуется перезагрузить компьютер. Далее запускаем выбранную программу, проходим через «Пуск» и выбираем «Программы».
Удаление программы
Что бы правильно удалить (деинсталлировать) программу потребуется выполнение определённых действий и их последовательности. Если мы удалим программу с системного диска без помощи программы деинсталлятора, то большинстве случаев в реестре нашей операционной системы и в других частях Windows и останутся следы об данном Софте (различные записи системного реестра и т.д.). Потому желательно удалять программы именно с помощью программы деинсталлятора. Запустить его можно из панели управления («Пуск» — «Настройка») и кликнуть два раза по «Установке и удалению программ». Там мы увидим все программы, которые мы установили на нашем ПК.
Чтобы удалить нужную программу выбираем её из списка и жмём кнопку «Удалить». Также можно использовать для этих целей специализированные на удалении программы типа Revo Uninstaller и др. Для этого открываем Revo Uninstaller,
появляются все установленные программы, выбираем удаляемую программу, жмем далее и удаляем все следы. При этом необходимо быть внимательным, не удалите компоненты чужой программы! Более подробно по удаление программ…
Как удалить программу с помощью Revo
Вот коротко и всё, что я хотел сообщить в данной статье о том, как установить программу на компьютер, до скорых встреч!
Очередной анекдотик:
С уважением Андрей Зимин 21.04.2013 г.
info-kibersant.ru
Как установить программу на компьютер?
Как установить программу на компьютер в принципе должен знать каждый, у кого есть компьютер. Инициализировать начало установки программы так же просто, как открыть текстовый документ для просмотра, для этого, кстати, выполняется одно и то же действие, двойной клик по файлу левой кнопкой мыши. Но ситуации бывают разные, для чего мы немного подробнее рассмотрим, как установить программу на компьютер скачанную из интернета или находящуюся на диске.
Как уже упоминалось выше, установить новую программу на компьютер довольно просто, достаточно запустить установочный файл двойным кликом по нему, и следовать инструкциям в появляющихся окошках.
Если программа скачана из интернета, то, скорее всего она будет в виде одного файла. Если этот файл с расширением *.exe, то тут все просто, запускаем и устанавливаем. Если это архив, необходимо извлечь все файлы из него, кстати, файл *.exe также может оказаться архивом.
Распаковывать файлы лучше всего в отдельную папку, что значительно упростит их поиск. В архиве может быть что угодно, от установочного файла программы с различными файлами описания программы, до образа диска программы. Если имеется только один *.exe файл или среди всех файлов имеется *.exe файл с названием программы, то именно его следует запускать. Если это образ диска, то следует искать файл с названием setup.exe. Но такого файла в корневой папке может и не оказаться, а будет только набор папок с непонятными названиями. Но из этой ситуации также есть выход.
Практически все диски при их установке в дисковод автоматически запускаются, если данная функция не отключена на компьютере. При этом программа автозагрузчик всегда безошибочно запускает необходимый файл, а все по тому, что на диске имеется файл подсказка, который обычно является скрытым. Он всегда имеет одно и то же название на любом диске autorun.inf.
И так, если вы скачали архив диска или вставленный диск с программой не запускается автоматически, и вы не знаете какой именно файл запускать, вам необходимо прочитать содержимое файла autorun.inf. Для этого настроим показ скрытых файлов, который по умолчанию в проводнике Windows всегда отключен, и откроем этот файл обычным блокнотом. Там обычно очень мало текста, буквально пара строк, среди которых вам необходимо найти строку, начинающуюся на open=, где после знака равенства всегда пишется путь к запускаемому файлу и его название.
После запуска необходимого файла с диска обычно запускается мастер установки, и установить новую программу на компьютер не составит и труда, следуя всем инструкциям мастера установки.
Теперь посмотрим на примере, как правильно установить программу на компьютер скачанную из интернета, для чего попробуем установить программу для скачивания файлов из интернета Download Master. Это бесплатная программа и ее всегда можно скачать на официальном сайте. Скачанный установочный файл имеет название dmaster.exe. После запуска этого файла может появится предупреждающее окошко Windows 7, смотря какие у вас настройки. Файлу мы доверяем, поэтому продолжаем установку.
Далее уже появляются окошки установщика программы, в которых нужно внимательно читать все, что предлагается сделать.






Следующее окошко как раз и показывает, почему нужно внимательно читать и просматривать все действия. Если бездумно нажать кнопку «Далее», будет установлено много лишнего хлама, который Вам возможно не нужно. К тому же появляется аж два окошка с предложением установить ненужные Вам элементы. Такое навязывание программ в основном происходит при установке популярных небольших по размерам программ, бесплатно распространяемых в интернете.



Также интересные статьи на сайте chajnikam.ru:Установка гаджетов windows 7Как установить время на компьютере?Как установить dll?Как снимать видео с экрана компьютера во время игры со звуком?
chajnikam.ru
Как установить программу на компьютер с Windows!
Данная статья можно сказать совсем для чайников Т.е. для пользователей, которые едва «познакомились» с компьютером и ещё практически ничего не могут, в том числе и не знают, как установить на компьютер с Windows новую программу. Вот как раз в этой статье я хочу рассмотреть основные этапы установки практически любой из программ.
Кстати, данная статья может быть полезна и тем, кто уже как-то шарит в компе, но при этом до сих пор при установке на компьютер с Windows некоторых программ невнимателен и не отключает определённых настроек, которые затем напихивают в ваш компьютер дополнительных, не нужных вам программ и даже меняют настройки браузера!
В каждой статье, где я рассказываю про какую-либо полезную программу, я затрагиваю и сам процесс установки, который, как правило, мало чем отличается от процесса установки других программ. Это ещё один повод для написания подобной статьи — чтобы в дальнейшем я мог просто ссылаться на эту статью, как инструкцию для новичков
Стандартно, т.е. после установки Windows на компьютере будет установлен минимальный набор программ, которого не хватит, пожалуй, никакому пользователю компьютера. Например, на компьютере стандартно нет даже хорошего текстового редактора. Есть только простенький, «Блокнот» или WordArt, функций которых 100% не хватит подавляющему большинству пользователей. Также на компьютере нет программы для бесплатного видео и голосового общения с вашими друзьями и родственниками, нет программы для надёжной защиты компьютера от вирусов, нет нормального браузера. И ещё можно перечислять множество программ, которые понадобились бы большинству пользователей, но которых стандартно нет на компьютере.
Любые бесплатные программы, а также пробные версии платных программ вы всегда сможете загрузить из интернета. Большинство программ Windows, для того, чтобы они работали, нужно устанавливать на компьютер и только потом в этой программе можно будет работать. Существуют, конечно, так называемые «портативные версии» программ, которые работают прямо без установки и запускаются из папки. Но портативные версии создаются далекооо не для всех программ, я бы даже сказал – для самых простеньких программ.
Установка программы на компьютер с Windows представляет собой процесс копирования файлов программы в нужные папки компьютера. Для того, чтобы запустить установку программы, следует открыть сам установочный файл, имеющий расширение «.exe».
Вот примеры установочных файлов программ:

Видно, что тип этих файлов «Приложение» (отмечено в колонке «Тип» проводника Windows).
Из каких этапов состоит типичная установка большинства Windows программ?
В процессе установки на компьютер любой программы Windows есть несколько этапов. Этапы могут отличаться, но есть те, которые встречаются при установке большинства программ, а есть и те, которые встречаются при установке вообще любых программ.
Каждый этап представляет собой окно с настройками (их обычно очень мало) или просто с информацией для пользователя. Когда закончите настройки или прочтёте информацию в одном окне, вам нужно перейти в следующее. Для этого используются кнопки «Далее», расположенные, как правило, внизу окон. Например:

Кнопка может также называться «Next» или как-то аналогичным образом, что не имеет значения.
Этап №1. Подтверждение запуска установки программы Windows на компьютер.
При запуске практически всех программ для установки, система ещё раз переспрашивает, точно ли вы хотите запустить установку программы? Нажимайте «Да», только если точно знаете, что эта программа известна и вы её только что запускали сами, а не она сама вдруг запустилась.

Дело в том, что некоторые программы являются компьютерными вирусами и, если их установить, могут быть разнообразные нехорошие последствия. Подобные вирусы могут сами запускать установку каких-то программ Windows на компьютер и поэтому на первом этапе установки, вас на всякий случай спрашивают, вы ли запустили установку.
Когда нажмёте «Да», установка продолжится.
Этап №2. Выбор языка программы.
Многие программы поддерживают множество языков. Поэтому, на следующем этапе, вам может быть предложено выбрать язык программы. Обычно автоматически сразу выбран язык вашей страны.
Этап №3. Информация о самой программе и о процессе установки.
Очень часто первое окно установки программ Windows на компьютер выглядит как простая информация для пользователя. В таких окнах делать ничего не нужно и есть единственная кнопка «Далее» или «Next», которую нужно нажать:

Этап №4. Принятие лицензионного соглашения.
Практически в установке любой программы Windows на компьютер вам попадётся окно, где будет отображено условие лицензионного соглашения. Обычно его не читают, поскольку ничего интересного и нового вы там не увидите Чтобы продолжить установку на этом этапе от вас требуется только принять условия. Для этого нужно отметить пункт «Я принимаю условия соглашения» (или аналогичный этому), наведя курсор мыши на пустой кружочек рядом с соответствующей надписью и нажав левую кнопку мыши:

Кружочек должен отметиться, что означает выбор этого пункта. Продолжите установку нажав «Далее» или «Next».
Этап №5. Выбор папки для установки программы Windows на компьютер.
Этот этап встречается при установке каждой программы! На нём вас спрашивают в какую папку следует установить программу?

Вы, наверное, спросите: «А что от этого зависит? Есть ли разница куда устанавливать?». В принципе, чаще всего от этого ничего не зависит и папку для установки можно выбрать любую, какую хотите сами. НО! Есть важное «НО»! Рекомендуется оставлять именно ту папку, которая уже сразу предлагается на момент установки и не менять её. Особенно это касается новичков! Да, что там новичков, даже я сам никогда не меняю стандартную папку для установки, потому что в этом нет никакого смысла и, иногда, поможет в дальнейшем уберечься от всяких сбоев в работе с программой.
Например, в моём примере (изображение выше), стандартная папка для установки программы – C:Program FilesDownload Master. И менять её нет смысла. Но если вы, по какой-то причине хотите её заменить, нажмите кнопку «Обзор» (иногда называется «Выбрать» или «Browse»):

Если нажали на кнопку выбора папки, то откроется окно проводника Windows:

В нём вам нужно при помощи левой кнопки мыши выбрать папку для установки программы на компьютер с Windows и нажать кнопку «ОК».
Но, ещё раз повторюсь, лучше не менять папку для установки и оставить ту, которая будет стандартно задана!
Этап №6. Выбор папки для размещения ярлыка программы в меню «Пуск».
Часто на определённом этапе установки программы нам предлагается выбрать папку в меню «Пуск», куда после установки будет помещен ярлык для запуска программы:

Что это значит?
Если вы откроете меню «Пуск», далее «Все приложения» (или «Все программы»), то увидите список программ, а точнее – список папок в которых размещаются значки (ярлыки) для запуска программ:

Так вот, при установке программ Windows на компьютер, вам как раз-таки и предлагается выбрать папку, в которой будет размещён ярлык для её запуска. Поскольку программы ещё нет на компьютере, то и папки в меню «Пуск» для этой программы, соответственно создано не будет.
Если вы хотите поместить ярлык программы в новую папку, то просто укажите название этой папки и больше ничего делать не нужно (обычно название папки уже автоматически задано и можно его даже не менять):

В таком случае, после установки программы, в меню «Пуск» появится папка, название которой вы указали.
Но вы также можете выбрать и уже одну из готовых папок (правда обычно так не делают и думаю, смысла в этом нет никакого). Для этого вам нужно нажать кнопку «Обзор»:

Откроется окно, в котором вам нужно левой кнопкой мыши выбрать ту папку из уже созданных, где будет размещён ярлык для запуска программы и нажать кнопку «ОК»:

И, наконец, вы можете вообще не создавать папку в меню «Пуск» для размещения ярлыка программы. Для этого внизу окна, как правило, есть возможность отметить пункт «Не создавать папку в меню Пуск»:

Чтобы отметить пункт, просто щёлкните левой кнопкой мыши по пустому квадратику и в нём должна поставиться галочка.
Этап №7. Создание ярлыка для запуска программы на рабочем столе и в меню «Пуск».
На одном из последних этапов установки программ на компьютер с Windows, обычно предлагается создать ярлык на рабочем столе и в меню «Пуск».

Ярлык позволяет быстро запустить программу, чтобы не искать эту программу «в дебрях» папок на компьютере На рабочем столе и в меню «Пуск» рекомендую размещать ярлыки для запуска программ, которыми часто пользуетесь.
Так вот, когда на этапе установки вам предложат создать ярлык на рабочем столе и в меню «Пуск», просто поставьте галочку напротив нужных пунктов левой кнопкой мыши. В моём примере галочка стоит напротив обоих пунктов, и это означает что ярлык для запуска программы будет создан и на рабочем столе и в меню «Пуск».
Этап №8. Вывод информации о выбранных вами настройках и подтверждение установки.
Часто, перед началом установки программы Windows на компьютер, появляется окно, где видно все ваши настройки, которые вы задавали в предыдущих окнах. Если вы забыли что-то указать, можете вернуться на предыдущие окна, нажав внизу кнопку «Назад»:

А чтобы продолжить установку нажимаем «Установить» (ещё кнопка может называться, например, «Начать» или «Install»):

Этап №9. Процесс копирования файлов программы на компьютер – непосредственно установка программы Windows на компьютер.
После того как будут произведены все настройки, и вы в очередном окне нажмёте кнопку «Установить» или «Install», начнётся непосредственно процесс установки – т.е. файлы программы будут копироваться на компьютер в указанную папку:

На этом этапе никаких действий от вас не требуется. Длительность установки будет зависеть от программы. Бывают программы устанавливаются за считанные секунды, а бывает – несколько минут. Вам нужно лишь подождать окончания этого этапа и появления следующего окна.
Этап №10. Завершение установки программы Windiws и перезагрузка компьютера.
После того как проходит процесс установки программы, обычно появляется последнее окно. В нём чаще всего будет такой пункт «Запустить программу после завершения установки» или «Запустить после завершения» (в общем что-то аналогичное):

Если поставить галочку рядом с этим пунктом, программа автоматически запустится после нажатия вами кнопки «Завершить». Т.е. если вы хотите сразу же начать работать в программе после её установки, ставьте галочку на данном пункте. Если вы хотите просто установить программу, но запускать её пока не планируете, галочку можно не ставить.
Ну и чтобы завершить установку, в последнем окне имеется кнопка «Завершить» или «Finish». Нужно нажать её:

И ещё, некоторые программы требуют перезагрузки компьютера, чтобы окончательно правильно установиться в системе. Если перезагрузка нужна, то вы получите соответствующее сообщение на экране с вариантами: «Перезагрузить сейчас» и «Перезагрузить позже». Если вы в данный момент никаких дел на компьютере не выполняете и можете на несколько минут отвлечься, то лучше перезагрузите компьютер сразу, нажав кнопку «Перезагрузить сейчас». Если вам сейчас не хочется ждать перезагрузки или некогда, нажмите кнопку «Перезагрузить позже». Но обязательно потом перезагрузите компьютер самостоятельно, иначе программа может работать нестабильно или вовсе не запускаться.
На этом основные и обязательные этапы установки любых программ Windows на компьютер рассмотрены! Как я уже упоминал, в разных программах могут быть и другие этапы. Я рассмотрел лишь те, что встречаются чаще всего, а какие-то из них есть в установке любой программы.
Теперь я хотел бы обратить ваше внимание на некоторые этапы, где есть настройки, которые настоятельно рекомендуется НЕ включать!
Что НЕ нужно делать при установке некоторых программ Windows на компьютер!
При установке некоторых программ (это касается в 99% случаев только бесплатных программ!), могут появляться окна, где будет написано, что будут установлены какие-то дополнительные программы или внесены изменения в настройки вашей системы. Делать этого я категорически не рекомендую! Предлагаемые программы вам вряд ли понадобятся, ну а внесение изменений в настройки – тем более (вы лишь потом можете заметить то, что появились изменения, например, при работе в интернет, которые вам не нравятся). Но проблема в том, что большинство новичков, которые устанавливают программы самостоятельно, даже не обращают внимания на то, что написано в некоторых окнах установки и в результате на компьютер ставят всё что предлагается по ходу установки – всякий хлам. Возможность установки дополнительных программ или изменения настроек уже автоматически включено, в результате чего, если внимание не обратить и не отключить это, всё будет установлено на компьютер. Это как реклама, в которой вам навязывают что-то купить. Здесь примерно тоже самое. Просто в бесплатных программах разработчики вставляют подобного рода рекламу и получают за это деньги.
Чтобы вам было понятнее о чём сейчас я говорил, покажу пару примеров.
Пример №1.

Посмотрите внимательно на изображение выше. Вот про такие окна с навязыванием установки дополнительных программ на компьютер с Windows и различных элементов я и говорил выше. Это окно я взял из процесса установки одной из бесплатных программ, которой сам пользуюсь (Download Master, предназначенная для скачивания из интернета). Те 3 опции, которые я выделил на изображении выше стандартно будут у вас включены, т.е. будут отмечены галочками. Это я уже их отключил – снял галочки.
Так вот, как только видите подобное окно, не торопитесь, и снимите левой кнопкой мыши все галочки, чтобы на ваш компьютер не установилось ничего лишнего. И только потом продолжайте процесс установки.
Пример №2.
А вот ещё один пример.

В этом окне установки программы Windows, нам предлагают установить дополнительную программу на компьютер. Сама по себе программа безвредна, но не нужно ставить всё подряд без разбора и захламлять свой компьютер! Если вам когда-то пригодилась бы эта программа, вы бы смогли её без проблем скачать из интернета.
Всегда вникайте в каждый этап установки программ!
Пример №3.
Вот последний примерчик окна установки, где настоятельно рекомендуется отключить всё что предлагается установить дополнительно!

Это окно появляется при установке хорошо известной программы Skype, которая предназначена для общения с людьми посредством голосовой и видео связи. На этом этапе установки вам навязывают изменение настроек системы. Если вы не обратите внимание на это окно, то после установки программы, заметите изменения при открытии браузера, а именно — будет изменена домашняя страница браузера и поисковая система по умолчанию. Зачем вам нужны эти странные изменения? Думаю не нужны. Поэтому галочки с пунктов в данном окне нужно убрать!
И таких вот примеров может быть сколько угодно. Будьте внимательны!
Теперь рассмотрим пример установки одной программы Windows на компьютер, чтобы вы могли увидеть некоторые из тех этапов, о которых я рассказывал выше.
Пример. Установочный процесс на примере программы 7-Zip
Эта программа называется архиватором и предназначена для распаковки специальных файлов-архивов, с которыми вы можете часто сталкиваться при работе на компьютере. Архив – это файл, который может содержать в себе множество других файлов и папок, подобно коробке, в которую можно сложить разные предметы. Подробнее об архиваторах и о том, как с ними работать, я рассказывал в отдельной статье:
Для чего нужен архиватор и как им пользоваться?
Рассмотрим процесс установки этой программы на компьютер с Windows для примера:
-
Подтверждаю, что доверяю разработчику программы и что установку запустил именно я:
-
Программа предлагает выбрать папку для установки. Оставляю всё так как есть и нажимаю «Install»:
-
Программа начала устанавливаться на компьютер и процесс этот происходит без нашего участия:
-
Последнее окно установки где остаётся только нажать кнопку завершения «Finish»:
Всё!
Некоторые программы Windows вот так легко и быстро могут устанавливаться на компьютер, а некоторые немного подольше и имеют больше настроек.
Я не могу показать как устанавливать вообще все существующие на сегодняшний день программы, поскольку мне не хватит на это, наверное, нескольких лет или всей жизни Поэтому показал лишь основные этапы и пример установки одной из часто используемых программ, а установка других программ мало чем отличается.
Этой информации вам должно хватить, чтобы понять, как устанавливать совершенно любые программы Windows на компьютер и при этом не ставить по пути всяких хлам!
Если вам потребуется удалить программу с компьютера, на котором установлена система Windows и вы не знаете, как это делать, то обратитесь к статье — вот здесь.
До встречи в следующих статьях!
serfery.ru
Смотрите также
Содержание
- Как найти нужную программу на компьютере
- Способ №1
- Способ №2
- Способ №3
- Способ №4
- Способ №5
- Как найти программу в Windows 10
- Через Панель управления
- Через Параметры
- Как посмотреть все установленные программы в Windows 10
- Как посмотреть установленные программы в любой Windows
- Как найти «Программы и компоненты» в Windows 7
- Как найти «Программы и компоненты» в Windows 10
- Видео «Как посмотреть установленные программы»
- Просмотр установленных программ в Windows 10 через Панель управления
- Просмотр установленных программ в Windows 10 через Параметры
- Где еще можно увидеть все приложения своей системы и грамотно их удалить
- Выводы
- Как найти установленные программы / приложения на компьютере
- Как найти установленные программы на Рабочем столе
- Как найти нужное приложение через меню Пуск
- Как узнать через Поиск, — установлена ли программа на компьютере
- Как найти установленные утилиты через папку Programm Files
- Отображение всех установленных программ для удаления
- Выводы
- Как вернуть поиск в Windows 10, если он пропал? Все способы
- 1. Воспользуйтесь устранением неполадок
- 2. Удалите и перенастройте поисковый индекс
- 3. Отключите интеграцию с поисковой системой Bing
- 4. Запустите официальный скрипт от Microsoft
Как найти нужную программу на компьютере
В статье приведены 5 простых, при этом очень действенных способов, как найти нужную программу на компьютере. Сведения для Windows 10, впрочем, на других версиях в основном то же самое. Рекомендуется начинать с первого способа, если не вышло, переходить ко второму, далее к третьему и т. д. Перебрав все способы, вы почти наверняка найдёте, то что искали.
Способ №1
Внимательно осмотрите рабочий стол. Большинство программ при установке ставят на него свой ярлык.
Способ №2
Зайдите в «Пуск». Это можно сделать мышью или нажав клавишу «Windows».
Если сразу не увидели программу, нажмите «Все приложения»
Способ №3
Зайдите в «Панель управления». Для этого войдите в «Пуск», если панель не видно, жмите правую кнопку мыши.
Программы и компоненты
Далее «Программы» и «Программы и компоненты» Там вы увидите список программ установленных на ваш компьютер. При желании, можете их удалить. Но будьте с этим осторожны, восстановить потом будет сложно либо вообще нельзя.
Способ №4
Введите в поле слова, гарантировано относящиеся к искомой программе. Повторяю «гарантировано относящиеся», иначе не найдёте. Возникнет список, в нём должна быть искомая программа.
Способ №5
Поищите программу в папках Program Files и Program Files (x86). Они, в подавляющем большинстве случаев, находятся на диске «C». В этих папках все программы компьютера.
Надеюсь статья была вам полезной, вы не только нашли, что нужно, но и стали немного лучше разбираться в работе на компьютере. Если что непонятно, пишите в комментариях.
Источник
Как найти программу в Windows 10
Многие не знают как найти программу в Windows 10. Например некоторые пользователи компьютером хотят найти программу чтобы её удалить, но она отображается в меню кнопки Пуск. Так вот найти программу в Windows 10 для этого дела можно с помощью Панели управления или с помощью Параметров Windows.
Через Панель управления
Откройте Панель управления (WIN+R — control) — Программы — Программы и компоненты.

Когда вы откроете это окно, то в нём отобразится список программ. Вам останется только найти в этом списке нужную программу нажать на неё, а затем на кнопку Удалить.
Через Параметры
Откройте Параметры (WIN+I) — Приложения — Приложения и возможности. Когда откроется окно Параметры, то в правой его части вы увидите список всех установленных программ в вашей системе. С помощью этого списка можно удалить любую программу, а некоторые исправить.

Найдите в списке нужную вам программу, нажмите на неё, а затем на появившуюся кнопку Удалить.
Источник
Как посмотреть все установленные программы в Windows 10
Действительно, есть такая возможность в любой операционной системе Windows при помощи специальных команд для командной строки или утилиты «Программы и компоненты». В разных системах это делается по-разному. Самое интересное, что окно «Программы и компоненты» служит не только для ознакомления и удаления, но и для выявления вредоносного ПО. Там сразу видно, какую программу вы устанавливали, а кая появилась без вашего ведома.
Командная строка слишком сложна для начинающего пользователя, поэтому мы её рассматривать не будем.
Как посмотреть установленные программы в любой Windows
Для того, чтобы просмотреть список установленных программ в любой операционной системе Windows 7, 8, 10, Vista и XP, необходимо вызвать консоль «Выполнить» (нажать на клавиатуре одновременно две клавиши Win + R).
Ввести в поле «Открыть» команду appwiz.cpl
и нажать в консоли кнопку «ОК».
Пример из Windows 7.
Откроется окно «Программы и компоненты» в котором и можно просмотреть все установленные программы и даже обновления ОС.
Пример из Windows 10.
Как найти «Программы и компоненты» в Windows 7
В Windows 7 попасть в «Программы и компоненты» можно через «Панель управления». Если иконки панели управления нет на рабочем столе, то жмем кнопку «Пуск», находим там пункт «Панель управления» и открываем его.
В окне панели управления вверху справа находится строка поиска. Вводим в неё слово «программы» (без кавычек). Тут же в большом окне слева появится блок «Программы и компоненты». Для того, чтобы увидеть установленные программы можно выбрать любую из ссылок этого блока (кроме последних трех).
Как найти «Программы и компоненты» в Windows 10
Для того, чтобы просмотреть список установленных программ и приложений в Windows 10, можно это сделать через «Панель управления» (как в Windows 7), так и через «Параметры».
Видео «Как посмотреть установленные программы»
Просмотр установленных программ в Windows 10 через Панель управления
Для того, чтобы попасть в панель управления в Windows 10, необходимо кликнуть правой кнопкой мыши по кнопке «Пуск» и выбрать в контекстном меню пункт «Панель управления».
Вверху справа в строке поиска набрать слово «программы» (без кавычек). Ниже в большом окне появится блок «Программы и компоненты». Для просмотра установленных программ и приложений можете выбрать любую ссылку, кроме последних трех.
Просмотр установленных программ в Windows 10 через Параметры
В Параметрах установленные программы и приложения представлены гораздо подробнее. Удобство заключается в том, что напротив каждого приложения или программы показаны его размер и дата установки. Можете сами в этом убедиться.
Открываем «Параметры».
1 способ
Открываем меню «Пуск». Чуть выше слева находится иконка маленькой шестеренки. Это и есть вход в «Параметры».
2 способ
Кликнуть левой кнопкой мыши по значку Центра уведомлений справа в самом конце «Панели задач», возле часов.
В открывшемся Центре уведомлений, в самом низу справа кликните по иконке маленькой шестеренки «Все параметры».
Откроется окно «Параметры», в котором необходимо кликнуть по иконке «Система».
В колонке слева выбираем пункт «Приложения и возможности». Справа откроется весь список программ, игр, некоторых драйверов и приложений, которые установлены на вашем компьютере.
В самом верху имеются три окошка для поиска, сортировки и отображения приложений на каком-то определенном диске или на всех сразу.
В колонке справа показан размер и дата установки каждого приложения. Это очень удобно. Если установить сортировку по размеру, то сразу видно, какое приложение занимает больше всего места на жестком диске. Обычно лидируют игры.
Там, где размер не указан, значит, он настолько мал (менее 100 КБ), что его не стоит и отображать. Вот это, конечно зря. Если их много, как у меня, то в целом все вместе они могут не хило загрузить свободное пространство.
У меня список оказался очень внушительным.
В самом низу имеются «Сопутствующие параметры». Если перейти по ссылке «Программы и компоненты», то мы опять попадем в одноименное окно, в которое мы попадали ранее через панель управления.
Если кликнуть по приложению, то появятся кнопки «Изменить» и «Удалить». В зависимости от того, какая кнопка активна, можно выбрать то или иное действие.
Но я не советую пользоваться системным удалением. Лучше для этой цели использовать сторонние программы.
Где еще можно увидеть все приложения своей системы и грамотно их удалить
А для того, чтобы не только просмотреть список установленных программ и приложений, но ещё и грамотно удалить уже не нужные, лучше воспользоваться специальными сторонними деинсталляторами. Лично я пользуюсь программой Iobit Uninstaller. Тем более, что даже бесплатный её вариант отлично удаляет не только саму программу, но и все её хвосты без каких либо последствий.
А последствия могут быть, особенно если какие-то компоненты программы обслуживают еще и другие программы. И если не правильно её удалить, то те программы, которые используют общие приложения, впоследствии работать не будут.
Выводы
Как ни верти, но Windows 10 по показу программ и приложений, установленных на компьютере, оказалась впереди всех. В ней список оказался более полным и удобным, чем в предыдущих версиях Windows.
Источник
Как найти установленные программы / приложения на компьютере
Необходимость в том, как найти установленные программы или приложения на компьютере бывает, по крайней мере, в трёх случаях:
Рассмотрим эти и подобные задачи.
Как найти установленные программы на Рабочем столе
Многие программы по умолчанию, во время установки создают на Рабочем столе компьютера ярлыки. Данные ярлыки случат для запуска этих приложений. Так что первый делом следуем посмотреть на своем Рабочем столе ярлык нужной утилиты.
Как найти нужное приложение через меню Пуск
В Windows 10 просто жмем Пуск. При этом в Windows 10 вверху открывшегося меню выводятся недавно добавленные утилиты. А ниже приводится весь список программ, упорядоченных по алфавиту.

Для запуска нужной программы необходимо просто кликнуть мышкой на ярлык. На снимке ниже приведены два примера: запуск приложения Punto Switcher в Windows 10 из недавно добавленных, а также CCleaner из общего списка установленных утилит.
Как узнать через Поиск, — установлена ли программа на компьютере
Чтобы найти установленную программу на компьютере можно воспользоваться Поиском. В качестве примера на снимке ниже показано, как найти и запустить установленную ранее на компьютере утилиту TeamViewer.
Если на вашем компьютере с Виндовс 10 не включен Поиск, — смотрите статью: Как включить Поиск в Windows 10.
Как найти установленные утилиты через папку Programm Files
Не всегда и не все установленные утилиты автоматически создают ярлыки на Рабочем столе и в меню Пуск. Либо сам пользователь может во время установки программы отключить такую возможность.
Но, большинство приложений устанавливаются на Локальном диске «С» компьютера в папку Programm Files или Program Files (x86). Поэтому можно поискать нужную установленную программу там.
В качестве примера на снимке ниже показано нахождение архиватора 7-Zip в папке Programm Files.
Отображение всех установленных программ для удаления
Бывает также нужно найти определенную программу на компьютере, чтобы ее удалить. В Windows 10 для этого можно, например, на меню Пуск нажать правой кнопкой мыши. Далее в появившемся меню выбрать Приложения и возможности.
Появится весь список установленных на компьютере приложений, где мы может удалить не нужные.
В качестве примера на снимке ниже показан выбор и возможность удаления программы для уменьшения размера изображений Fotosizer.
Если у вас есть задача в удалении приложений, больше информации можно узнать из статьи: Как правильно удалять программы с компьютера.
Выводы
Как видим то, как найти установленные программы на компьютере не составляет особого труда. Для этого можно воспользоваться, например, ярлыками на Рабочем столе, в меню Пуск. А также можно поискать нужное приложение в папке Programm Files и разделе Приложения и возможности.
Если же нужной утилиты на вашем компьютере не оказалось, возможно, вам пригодится статья: Как правильно скачивать и устанавливать программы.
Источник
Как вернуть поиск в Windows 10, если он пропал? Все способы
Поиск в Windows 10 – это максимально удобная функция, которая позволяет быстро запустить тот или иной элемент операционной системы. Единственный его минус в том, что он иногда просто пропадает. А вернуть его далеко не так уж и просто, если не помогла обычная перезагрузка. Поэтому возникает логичный вопрос: что делать?
1. Воспользуйтесь устранением неполадок
Начать рекомендуем с наиболее простого способа, а именно со встроенной функции, которая призвана устранять неполадки системы. Утилита без вашего участия проверит, как себя чувствуют поисковые службы и если возникнет необходимость, перенастроит или настроит их (в том числе и пропавший поиск). Запустить процесс можно следующим образом:
в окне вводите control нажимаете на
2. Удалите и перенастройте поисковый индекс
вводите команду services.msc проверяете работу службы). И если окажется, что она не работает, тогда два раза нажимаете по ней, выбираете в типе запуска «Автоматический», применяете новые настройки, приступаете непосредственно к устранению основной проблемы:
) прописываете команду control в «Панели управления» открываете раздел «Параметры индексирования»;
Имейте в виду, возможно, поиск появится далеко не сразу, именно поэтому нужно подождать определённое количество времени (на это влияет объём и скорость работы диска). Кроме того, окно, где необходимо нажать на вариант «Перенастроить» зависнет, но это нормальное явление, на которое влияет жёсткий диск, поэтому просто подождите немного и не спешите что-либо делать (перезагружать систему, вызывать «Диспетчер задач» и прочее).
3. Отключите интеграцию с поисковой системой Bing
Этот способ поможет, если главный «симптом» заключается в том, что окно поиска не только присутствует, но ещё и открывается, однако при вводе абсолютного ничего не отображается. В таком случае нужно отключить интеграцию с Bing в редакторе реестра и сделать это можно следующим образом:
, чтобы открыть окно «Выполнить» и ввести новую команду regedit нажимаете
даёте своё согласие на внесение изменений;
4. Запустите официальный скрипт от Microsoft
И напоследок рекомендуем воспользоваться официальным скриптом от Microsoft для Windows 10, который был выпущен именно для таких тяжёлых случаев, когда мало что помогает. И поскольку начинающие пользователи, скорее всего, столкнутся с рядом проблем, мы решили подробно и по порядку объяснить каждый шаг:
наверху в поиске) далее нажимаете ПКМ по иконке «Windows PowerShell» выбираете вариант «Запуск от имени администратора»;
на запрос следует ответить
(то есть «Да») после этого снова нажмите
(после система сообщит, что поиск в ОС сброшен, то есть задача выполнена, и можно нажать на любую кнопку, но при этом не спешите закрывать окно);
, чтобы вернуть политики выполнения скриптов;
Как правило, после вышеописанных действий поисковая строка вновь начинает работать так, как ей положено, но при условии, что вы никакие службы не отключали, а его функции не затронули сторонние программы.
Если вдруг ни один из вышеописанных способов не помог исправить ситуацию, это говорит только о том, что проблема сугубо на вашей стороне, и дело далеко не в ОС. Если вы не знаете и даже не можете предположить, кто именно конфликтует с поиском, тогда поможет лишь возвращение «десятки» к исходному состоянию (можно даже с сохранением данных).
Источник
Обновлено: 08.10.2023
Большинство из нас ежедневно устанавливают и удаляют различное программное обеспечение или программы в Windows 10. Многие из нас игнорируют путь установки и завершают установку, не помня путь установки. Позже, когда вы действительно захотите получить доступ к пути установки, вы не помните путь или место установки программы. Если вы хотите получить доступ к фактическому пути или местоположению установки любой установленной программы или приложения, Microsoft предоставила несколько вариантов доступа к пути или местоположению установки. В этом посте мы обсудим шесть способов доступа к установленной программе или пути или расположению установки приложения.
Способы найти установленную программу или приложение, установленное в Windows 10
Существует как минимум шесть способов доступа к месту установки или пути к программному обеспечению или приложению на ПК с Windows 10. Это следующие:-
- Использование ярлыка программы на рабочем столе
- Использование меню «Пуск».
- Проводник
- Поиск в Windows 10
- Использование диспетчера задач
- Приложение «Настройки».
По умолчанию Windows 10 устанавливает приложения или программы в папку Program Files или в папку Program Files (x86). Вы можете найти точное местоположение, используя вышеупомянутые методы. Давайте подробно рассмотрим, где находится установленная программа или путь?
Найдите путь или место установки программы в Windows 10 с помощью ярлыка программы на рабочем столе.
Это основной и более простой способ найти путь или местоположение программы. Если у вас есть ярлык какой-либо программы на рабочем столе, этот вариант будет удобен, чтобы узнать место установки. Ниже приведены шаги: —
Шаг 1. Щелкните правой кнопкой мыши ярлык программы и выберите Свойства из доступных вариантов.
Шаг 2. В окне «Свойства» выберите вкладку «Ярлык».
< /p>
Шаг 3. Вы можете найти путь или местоположение установки программы в поле «Цель» или нажать кнопку «Открыть расположение файла». Откроется папка, в которой установлена эта программа.
Можно также просто щелкнуть правой кнопкой мыши ярлык приложения или программы на рабочем столе и выбрать параметр «Открыть местоположение файла».
Найдите путь или место установки программы в Windows 10 с помощью меню «Пуск».
Этот параметр полезен только для тех программ или приложений, когда ярлык программы доступен в папке «Программы» в папке меню «Пуск». Чтобы получить местоположение или путь для этого, сделайте следующее:-
Шаг 1. Откройте меню «Пуск» и щелкните правой кнопкой мыши программу или приложение, для которого вы хотите получить доступ к пути установки.
Шаг 2. Откройте раздел «Дополнительно» и нажмите «Открыть местоположение файла».
Шаг 3. Откроется папка «Программы» и будет выбран ярлык программы.
Шаг 4. Щелкните этот ярлык правой кнопкой мыши и выберите параметр «Открыть расположение файла».
Найдите путь или место установки программы в Windows 10 с помощью Проводника.
Как сказано выше, по умолчанию в Windows 10 программы устанавливаются в папку Program Files (64-разрядное приложение) или Program Files (x86) (32-разрядная программа). Поэтому перейдите в проводник с помощью горячей клавиши Win + E и найдите, где установлена ваша программа. На диске «С» должна быть папка с названием программы.
Найдите путь или место установки программы в Windows 10 с помощью окна поиска Windows 10.
Этот способ поможет вне зависимости от того, есть ярлык программы на Рабочем столе или нет. Эта опция помогает получить доступ к папке, в которой установлена программа. Чтобы узнать путь установки программного обеспечения, сделайте следующее:-
Шаг 1. Откройте меню «Пуск» и введите название программы.
Шаг 2. В результатах поиска вы увидите это название программы.
Шаг 3. С правой стороны нажмите «Открыть местоположение файла».

Можно также щелкнуть правой кнопкой мыши имя программы в результатах поиска и выбрать параметр «Открыть расположение файла». Будет открыт точный путь, где вы установили программу.
Найдите путь или место установки программы в Windows 10 с помощью диспетчера задач Windows 10.
Это еще один простой способ доступа к пути установки программы. Независимо от ярлыка программы на рабочем столе, она работает нормально. Чтобы узнать путь установки приложения, выполните следующие действия: —
Шаг 1. Запустите программу или приложение, к местоположению которого вы хотите получить доступ, на ПК с Windows 10.
Шаг 2. Щелкните правой кнопкой мыши свободное место на панели задач и выберите «Диспетчер задач», чтобы открыть диспетчер задач.
Шаг 3. Если «Диспетчер задач» запущен в компактном режиме, щелкните правой кнопкой мыши имя программы и выберите параметр «Открыть расположение файла».
Шаг 4. Если «Диспетчер задач» работает в полноэкранном режиме, перейдите на вкладку «Сведения», щелкните правой кнопкой мыши имя программы и выберите параметр «Открыть расположение файла».
Найдите путь или место установки программы в Windows 10 с помощью приложения «Параметры».
Это последний метод, с помощью которого вы можете узнать установленное приложение или местоположение программы. Чтобы получить местоположение или путь, выполните следующие действия: —
Шаг 1. Нажмите сочетание клавиш Windows + I, чтобы открыть приложение «Настройки».
Шаг 2. В окне «Настройки» выберите категорию «Приложения».
< /p>
Шаг 3. С правой стороны прокрутите вниз и нажмите на программу, для которой вы хотите получить доступ к местоположению.

Шаг 5. Откроется небольшое диалоговое окно «Это приложение и связанная с ним информация будут удалены». Нажмите кнопку «Удалить», расположенную под сообщениями.
< /p>
Шаг 6. Откроется диалоговое окно контроля учетных записей (UAC).
При установке программы или приложения большинство из нас обычно игнорируют путь установки и завершают установку. Позже, когда это понадобится, мы просто не помним путь установки или местонахождение этой программы. К счастью, есть несколько способов, которые могут помочь нам найти, где установлена программа в Windows 11/10. Этот пост охватывает все такие способы.
Найти место установки программы в Windows 11/10
- Использование ярлыка программы на рабочем столе
- Использование меню «Пуск».
- Проводник
- Поиск в Windows
- Использование диспетчера задач
- Приложение «Настройки».
- С помощью бесплатного стороннего инструмента.
По умолчанию Windows 11/10 устанавливает программы в папку Program files или папку Program files (x86). Эти методы дадут вам точное местоположение.
1] Использование ярлыка программы на рабочем столе
- Щелкните правой кнопкой мыши ярлык программы.
- Выберите параметр «Свойства».
- В окне «Свойства» перейдите на вкладку «Ярлык».
- В поле Цель вы увидите расположение программы или путь.
Кроме того, вы можете просто щелкнуть правой кнопкой мыши ярлык программы и выбрать параметр «Открыть местоположение файла». Откроется папка, в которой установлена эта программа.
2] Использование меню «Пуск»
- Открыть меню «Пуск»
- Теперь щелкните программу правой кнопкой мыши, выберите «Дополнительно» и выберите «Открыть местоположение файла».
- Откроется папка программы и будет выбран ярлык программы.
- Щелкните правой кнопкой мыши по этому ярлыку.
- Выберите параметр «Открыть местоположение файла».
Откроется следующее место:
Теперь снова щелкните правой кнопкой мыши значок приложения и выберите «Открыть расположение файла», и на этот раз откроется папка установки этой программы.
3] Проводник
- Откройте проводник с помощью сочетания клавиш Win+E
- Доступ к диску, на котором установлена Windows (обычно это диск C)
- Доступ к папке Program Files/Program Files (x86)
- Там будет папка с названием программы.
4] Поле поиска в Windows 11/10
- Нажмите на окно поиска.
- Введите точное название программы
- В результатах поиска вы увидите эту программу
- С правой стороны нажмите Открыть расположение файла.
Кроме того, вы также можете щелкнуть правой кнопкой мыши имя программы в результатах поиска и получить доступ к параметру «Открыть местоположение файла». Откроется папка программы, в которой вы увидите все файлы этой программы.
5] Использование диспетчера задач
- Запустите программу, к местоположению которой вы хотите получить доступ
- Диспетчер задач открывается в компактном режиме, затем используйте параметр Подробнее, доступный в нижней левой части, чтобы развернуть его.
- Перейдите на вкладку «Подробности».
- Нажмите правой кнопкой мыши на название своей программы.
- Нажмите кнопку Открыть расположение файла.
6] Приложение настроек
- Нажмите горячую клавишу Win+I, чтобы открыть приложение «Настройки».
- Нажмите на категорию «Приложения».
- С правой стороны прокрутите вниз, и вы увидите список установленных программ и приложений.
- Нажмите на программу
- Используйте кнопку «Изменить» (если доступно) или «Удалить».
- Откроется окно контроля учетных записей.
- Нажмите «Показать дополнительные сведения», и вы увидите расположение программы.
- Нажмите кнопку «Нет» в поле UAC, чтобы выйти из него.
7] Использование бесплатного стороннего инструмента
Вы также можете воспользоваться помощью какого-нибудь бесплатного стороннего инструмента, который может легко показать вам расположение программы в ее интерфейсе. Например, вы можете использовать некоторые альтернативные инструменты диспетчера задач, которые отображают различные сведения о программе, такие как имя файла, расположение программы, процессы и т. д.
Существует также некоторое бесплатное программное обеспечение для удаления программ, которое может помочь вам найти место установки программы в Windows 11/10. Если хотите, можете попробовать любой из этих инструментов.
Надеемся, что все эти варианты будут вам полезны.
Дата: 18 февраля 2021 г. Метки: советы
Похожие записи
Как переименовать все расширения файлов в папке одновременно в Windows 11/10
Как восстановить старый Snipping Tool в Windows 11
Сброс этого компьютера позволяет восстановить заводские настройки Windows 11/10 без потери файлов
сообщить об этом объявлении
Нужно найти местоположение программы в Windows? К счастью, это очень легко сделать, если вы научитесь этому.
Когда вы устанавливаете новую программу, иногда вы не обращаете внимания на то, куда она на самом деле идет. Хотя обычно это не имеет большого значения, иногда вам нужно знать папку установки или путь к программе на вашем ПК с Windows. Просмотр десятков папок не идеален, поэтому вам нужен более практичный метод, который быстро приведет вас к корневому каталогу программы.
Каталог установки программы обычно находится где-то в папке Program Files в вашей системе, но поиск нужной папки может занять много времени. Продолжайте читать, поскольку мы перечисляем различные способы, которые вы можете использовать для поиска места установки программы в Windows.
1. Как найти местоположение программы с помощью меню «Пуск»
Один из самых простых способов найти место установки программы — через меню «Пуск».Вот что вам нужно сделать:
-
Запустите меню «Пуск» и найдите значок программы, место установки которой вам нужно найти. Если вы не видите его сразу, возможно, вам придется искать программу.
2. Найдите папку установки программы с помощью ярлыков на рабочем столе
Еще один быстрый способ найти каталог установки программы или приложения — использовать ярлык программы на рабочем столе. Этот метод будет работать, только если у вас есть ярлык программы на рабочем столе.
Чтобы найти папку установки программы с помощью ярлыка на рабочем столе:
- На рабочем столе щелкните правой кнопкой мыши ярлык программы.
- Нажмите «Свойства». Откроется окно «Свойства».
3. Найдите папку, в которой установлена программа, с помощью диспетчера задач
Диспетчер задач Windows — это мощная утилита системного мониторинга, позволяющая управлять запущенными процессами в вашей системе. Помимо других обычных применений Диспетчера задач, вы также можете использовать его для поиска папки установки программы (вам может потребоваться запустить программу заранее).
Вот как найти папку установки программы с помощью диспетчера задач:
-
Запустите диспетчер задач, щелкнув правой кнопкой мыши меню «Пуск» и выбрав «Диспетчер задач» в контекстном меню.
4. Доступ к папке установки программы с помощью проводника
Если по какой-то причине вы хотите использовать более изнурительный подход к поиску папки установки программы, вы можете сделать это, просмотрев основной каталог установки в вашей системе.
Важно отметить, что вы можете не найти его в основном каталоге установки, если вы ранее выбрали другой каталог установки при установке программы.
Чтобы узнать, где находится программа, с помощью Проводника:
- Откройте Проводник, используя значок в меню «Пуск» или нажав Win + E.
- Перейдите к этому компьютеру и щелкните диск, на котором установлена Windows (обычно это диск C).
Легкий поиск места установки программы
Знание того, где установлена программа в вашей системе, может пригодиться, когда вам нужно получить доступ к ее папке. К счастью, есть несколько способов найти каталог установки программы.
Если вы хорошо разбираетесь в управлении файлами и папками, почему бы не найти альтернативу File Explorer? Есть несколько отличных кандидатов, а некоторые из них даже с открытым исходным кодом.
Как найти установленные программные файлы в Windows 10/11 (удалить)?
Если вы используете Windows 10 в качестве операционной системы, вы, вероятно, собрали сотни других файлов и программ в папке «Загрузки» за последние пару месяцев. Поэтому папка «Загрузки» в Windows 10, скорее всего, будет работать медленнее, чем при первой установке системы.
3.) УСТАНОВЛЕННЫЕ ПРОГРАММЫ С ФУНКЦИЕЙ УДАЛЕНИЯ!
Чтобы удалить программы в Windows 10, нажмите комбинацию клавиш [Win-Logo]+[X].
Здесь просто нажмите «Программы и компоненты» и откройте «Программы и компоненты» в Windows-10
Затем выберите установленную программу в�Windows 10 и�щелкнув правой кнопкой мыши соответствующую программу, вы увидите вариант удаления программы�(см. Изображение-2)
Через appwiz.cpl:
См. также:�►�. Факс и Скан пропали сразу, Windows (10, 8.1)!
или: «Где другие функции Windows 10, как их активировать?»
4.) НАЙТИ ПУТЬ К ПРОГРАММЕ В WINDOWS 11 / 10!
Пожалуйста, нажмите комбинацию клавиш�[CTRL+Shift + Esc]�, чтобы запустить диспетчер задач Windows 10/11!
Щелкните правой кнопкой мыши в диспетчере задач Windows 10 на соответствующей программе, например «Internet Explorer»,
затем выберите «Открыть расположение файла»! (см. изображение 3, стрелки 1–5)
Пожалуйста, нажмите на логотип Windows-10 или клавишу с логотипом Windows! Введите в поле поиска, например, «mspaint» и запустите его, например, щелкнув правой кнопкой мыши на Windows 10 Paint! (см. Изображение-4)
| (Image-4) найти местоположение файла в Windows 10 // 11 через окно поиска! |
< tr>
Решение для поиска установленных программных файлов подходит для:�Windows 11, 10 Pro, Enterprise, Home, Windows 8.1, Windows 8, Windows-Server 2019, 2016, 2012, Windows 7 Basic, Professional, Стартовый, Максимальный
Где MS Paint в Windows 10 / 11, как найти, запустить, запустить?
Найдите и откройте MS-Paint для Windows 10 и 11 или создайте ярлык на рабочем столе для приложения Paint на рабочем столе Windows 10 1. Запустите ms-paint с помощью команды «Выполнить»
Как предотвратить переход ноутбука в спящий режим при закрытии (Windows 10/11)?
Пример для Windows 10 и 11, чтобы предотвратить переход вашего ноутбука в спящий режим или выключение при закрытии ноутбука или ноутбука 1. Предотвращение гибернации/спящего режима
Как найти в Windows 10/11 загруженную программу или приложение?
Пример поиска загруженной программы или приложений в Windows 10 и 11, например, в папке загрузки по умолчанию или в истории загрузок Internet Explorer
Создать ярлык на рабочем столе в Windows 10/11 для программы (закрепить на Пуске)?
Решением является простое создание ярлыка на рабочем столе в Windows 10 и 11 для программы или приложения. Содержание: 1. Просто создайте ярлык для программы на рабочем столе
Где хранятся шрифты в Windows 11 и 10 и где находится папка со шрифтами?
Чтобы найти сохраненные шрифты в Windows 10, запустите MS Explorer для установки или удалите Windows Fonts Find и откройте расположение шрифтов
Как изменить скорость клавиатуры, скорость набора текста в Windows 10 / 11 низкая?
Решение простое: изменить�скорость клавиатуры в Windows 11 или 10 и сделать�повторение символов на клавиатуре�быстрее или�медленнее 1. Параметры клавиатуры
Настроить pagefile.sys в Windows 10/11 (файл подкачки)?
Вот решение для настройки pagefile.sys в Windows 11 и 10, а также размер файла подкачки в виртуальной памяти. 1. Откройте настройки
- Может отображать все программы, установленные на вашем компьютере. Windows 10 и Windows 11 предлагают функцию для этого напрямую.?
- Как открывать программы Office в Windows 10 и Windows 11?
- Как найти программные файлы в Windows 10 и Windows 11?
- Расположение информации для входа в установленную компьютерную программу в win 10 и Windows 11?
- Как получить доступ к программным файлам c в Windows 10 и Windows 11?
- Где находится каталог установки программы в Windows 10 и Windows 11?
- Под Windwos 10 и Windows 11 есть скрытая папка, в которой показаны все установленные программы.?
- Перейти к программным файлам на этом компьютере, просмотреть последние установленные программы winodws 10 и Windows 11?
- Как найти путь к файлу в Windows 10 и Windows 11?
- Как получить список установленных программ в Windows 10 и Windows 11 или как найти установочный файл?
- Где хранятся установленные файлы в Windows 10 и Windows 11?
- Как искать программы в Windows 10 и Windows 11, найти папку, в которой установлена программа?
- Где хранятся файлы, когда мы устанавливаем программное обеспечение в Windows?
- Как узнать, где установлена программа в Windows 10 и Windows 11?
- Здесь Windows перечисляет все установленные программы — как те, что . для удаления программ Windows можно найти здесь.?
- Есть ли где-нибудь раздел реестра, в котором зарегистрированы все программы?
- Где файлы программ в Windows 10 и Windows 11, как посмотреть установленные программы в Windows 10 и Windows 11?
- Как найти файлы реестра для установленных программ?
- Как найти программные файлы в Windows 10 и Windows 11, где находятся программные файлы?
- Как получить доступ к программным файлам в Windows 10 и Windows 11 или открыть папку с программными файлами?
- Где будет папка ProgramData в Win 10 и Windows 11?
- Как Windows находит файлы в каталоге файлов программ?
- Как найти программу, которой нет в папке с программными файлами?
- Как мне получить доступ к программным файлам в Windows 10 и Windows 11, программным файлам, где находится мой установленный файл?
- Как узнать, где установлен файл, папку с программными файлами в Windows 10 и Windows 11?
- Папка «Мои программы» в Windows 10 и Windows 11 и все программы на этом компьютере?
- Где находится панель поиска программ и файлов в Windows 1?
- В Windows 10 и Windows 11 удаляются файлы и папки программ Windows?
- Windows 10 и Windows 11 распознают все программы, установленные в папке?
- Где установлены программы в Windows 10 и Windows 11?
- Если вы установили Windows 10 и Windows 11 и вас регулярно раздражает, что поиск не находит установленные настольные программы?
- Есть ли программа, которую я могу загрузить, чтобы найти все мои приложения и программы на моем компьютере?
- Подробные программные файлы Windows 10 и Windows 11, как узнать неустановленные программы?
- Windows 10 и Windows 11, как просмотреть список установленных программ для удаления установленных файлов Windows 10 и Windows 11 на ПК?
- Где находятся файлы данных программы Windows 10 и Windows 11?
- Как открыть новую загруженную программу в Windows 10 и Windows 11?
- Не можете найти значок для запуска установленного программного обеспечения медиа-менеджера?
- Папка с программными файлами по умолчанию или где я могу найти только что установленную программу?
- Показывать установленные программы с датой и временем в установке Windows 10 и Windows 11?
- Как получить список установленных программ в Windows 10 и Windows 11?
- Как найти установочные файлы Windows, где на компьютере установлено программное обеспечение?
- Не удается найти программные файлы c в Windows 10 и файлы программ Windows 11, как проверить программные файлы на компьютере hp с Windows?
- Почему я не могу найти загруженную программу в Windows 10 и Windows 11?
- Как выбрать, какую из трех установленных антивирусных программ запускать в Windows 10 и Windows 11?
- Где найти программные файлы в Windows 10 и Windows 11, где мне хранить программные файлы?
- Как найти удаленные файлы в Windows 10 и Windows 11?
- Где находится папка данных программы в Windows 10 и Windows 11?
- Не удается найти программу, установленную на моем компьютере в Windows 10 и Windows 11?
- Как я могу увидеть свои программные файлы в Windows 1 для ноутбуков?
- Как найти папку назначения установленного программного обеспечения на ПК?
- Где находятся папки программ Windows в win 10 и Windows 11?
- Секретные настройки реестра у вас есть в Windows и в вашей системе полностью. «Программы» отображаются все установленные приложения.?
- Узнайте, как найти все свои приложения и программы в новом меню «Пуск» Windows 10 и Windows 11.?
- В каком месте находится файл установленного приложения на ноутбуке?
- Где мои старые программы, установленные ранее на этом компьютере?
- Где найти папку Program Files в Windows 10 и Windows 11?
- Мойн, я ищу программы, установленные на моем ПК, которые находятся в папке «Программы . Windows 10 и Windows 11?
- Когда вы загружаете программу, как узнать, что вы ее установили, как найти расположение установленного программного обеспечения Microsoft Office?
- Как найти папку установки моей программы в Windows 10 и Windows 11?
- Как получить доступ к программам и функциям в Windows 10 и Windows 11?
- Можно ли найти программы добавления и удаления в Windows 10 и Windows 11?
- Где найти список установленных программ в Windows 10 и Windows 11?
- В Windows 10 и Windows 11 показаны программы и функции. С управлением установленных программ через appwiz.cpl?
- Найти расположение файла программы в программных файлах Windows Ten?
- Где устанавливаются программные файлы в Windows 10 и Windows 11, как найти установленное программное обеспечение в windows.old?
- Как проверить установленные файлы windows?
- В Windows 10 и Windows 11 в каком каталоге находится программа-калькулятор?
- Инструкции: создать список всех программ, установленных в Windows?
- Как открывать программы из старой установки Windows?
- Где найти программные файлы в Windows 10 и Windows 11?
- Как узнать, какие программы у меня есть в Windows 10 и Windows 11, где их найти??
- Где я могу увидеть скрытые установленные файлы в Windows 10 и Windows 11 домашняя?
- Где находятся программные файлы в Windows 10 и Windows 11, как получить доступ к программным файлам в Windows 10 и Windows 11?
- Windows 10 и Windows 11 не могут найти программу для удаления?
- Как найти полный путь к приложению, работающему на моем компьютере?
- Как найти все установленные приложения в Windows 10 и Windows 11?
- Где найти установленное программное обеспечение в Windows 10 и Windows 11 и как найти программу?
- Как найти папку установки всех установленных приложений и как получить к ним доступ?
- Где найти установленную программу в Windows 10 и Windows 11?
Ключевые слова: windows, 11, 10, десять, одиннадцать, сервер, найти, установить, программа, файлы, папка, полный, путь. местоположение, вопросы, ответы, программное обеспечение
+ Бесплатное ПО
+ Управление файлами
+ Украшение и развлечение
+ Автоматизация
+ Офис
+ Заказ на ПК
+ ПК инструменты тестирования
+ Top
+ Desktop-OK
+ Quad Explorer
+ Don’t Sleep
+ Win-Scan-2-PDF
+ Quick-Text -Past
+ Печать дерева папок
+ Поиск одинаковых изображений
+ Experience-Index-OK
+ Font-View-OK
Существует несколько вариантов просмотра программ, установленных на компьютере. Чтобы продолжить, выберите свою операционную систему из списка ниже и следуйте инструкциям.
Просмотреть все программы в Windows
В меню «Пуск» или на начальном экране представлен список практически всех программ, установленных на компьютере и доступных для использования. Чтобы получить дополнительные сведения, выберите свою версию Windows в списке ниже и ознакомьтесь с инструкциями.
Windows 11
- Нажмите «Пуск» или нажмите клавишу Windows .
- В меню «Пуск» нажмите кнопку «Все приложения» в правом верхнем углу, чтобы просмотреть все программы на компьютере.
Windows 10
- Нажмите «Пуск» или нажмите клавишу Windows .
- Все программы на компьютере отображаются в меню «Пуск».
Windows 8
- Нажмите клавишу Windows , введите Все приложения и нажмите клавишу ВВОД .
- Открывшееся окно содержит полный список программ, установленных на компьютере.
Windows 7 и более ранние версии
- Нажмите «Пуск».
- В меню «Пуск» выберите «Все программы» или «Программы».
- Отображаются все программы, установленные на компьютере.
Просмотреть все удаляемые программы в Windows
Утилита «Программы и компоненты» в Windows позволяет просматривать программы на компьютере, которые можно удалить.
Windows Vista, 7, 8, 10 и 11
- Нажмите клавишу Windows , введите Панель управления и нажмите клавишу ВВОД .
- В разделе Программы нажмите ссылку Удалить программу.
Если вы используете вид Мелкие значки или Крупные значки на панели управления, выберите параметр «Программы и компоненты».
- В окне Программы и компоненты можно удалить любую программу, которую вы видите.
Чтобы просмотреть программы, которые устанавливаются вместе с Windows, щелкните ссылку Включение и отключение компонентов Windows в левой части окна Программы и компоненты.
Просмотреть все программы, установленные на Mac
- Нажмите значок Finder на панели Dock в нижней части экрана.
- В левой части окна Finder в разделе «Избранное» нажмите на селектор.
- В разделе справа от меню показаны программы, установленные на вашем Mac.
- Как войти в биос Intel nuc
- Отсутствует столбец и как восстановить его в Excel
- Программное обеспечение для очистки SSD для Windows 10
- Как сделать планер в Word
- Как установить уровни в Excel
Читайте также:
Пользователи, которые до перехода на Windows 10, использовали Windows XP привыкли удалять программы с помощью инструмента «Установка и удаление программ». Но, Windows 10 нет инструмента с точно таким же названием, что иногда ставит пользователей в тупик. В данной статье мы расскажем о том, какие инструменты заменяют «Установку и удаление программ» в Windows 10 и где они находятся.
Установка и удаление программ в «Панели управления» Windows 10
В «Панели управления» Windows 10 есть инструмент для установки и удаления программ. Для того чтобы получить доступ к данному инструменту нужно сначала открыть саму «Панель управления». Проще всего это делается с помощью меню «Выполнить», для этого нажмите комбинацию клавиш Win-R и в открывшемся окне выполните команду «control».
После открытия «Панели управления», кликните по ссылке «Удаление программ».
Также для доступа к данному инструменту вы можете воспользоваться поиском в меню «Пуск». Для этого откройте «Пуск» и введите поисковый запрос «Программы и компоненты».
Так или иначе, в результате перед вами откроется окно «Удаление или изменение программы» со списком всех установленных программ.
Для того чтобы удалить одно из программ, нужно кликнуть по ней правой кнопкой мышки и нажать на появившуюся кнопку «Удалить».
Если не получается найти нужную программу, то можно воспользоваться поиском. В верхнем правом углу окна есть поисковая форма, с помощью которой можно находить нужные программы.
Установка и удаление программ в меню «Параметры» Windows 10
Также в Windows 10 появился новый инструмент для установки и удаления программ. Он доступен из меню «Параметры». Для того чтобы открыть его нужно перейти по пути «Пуск – Параметры – Система – Приложения и возможности» либо вы можете открыть меню «Пуск» и ввести в поиск «Приложения и возможности».
В результате перед вами появится список установленных программ. Вверху списка будет поисковая строка для поиска нужных приложений, а также выпадающие меню для сортировки списка программ.
Для того чтобы удалить программу здесь нужно выделить ее мышкой, после чего нажать на кнопку «Удалить».
После нажатия на кнопку «Удалить» появится предупреждение об удалении программы и всех ее данных. Для того чтобы продолжить нужно еще раз нажать на кнопку «Удалить».
Удаление программ в Windows 10 прямо из меню «Пуск»
Также в Windows 10 вы можете удалять программы прямо из меню «Пуск». Для этого нужно найти программу в списке программ либо воспользоваться поиском. После чего вам нужно просто кликнуть правой кнопкой по программе и выбрать пункт меню «Удалить».
Если это приложение из магазина приложений Майкрософт, то оно удалится сразу. Если же это программа, которую вы устанавливали вручную, то при попытке удалить ее прямо из меню пуск, перед вами откроется окно «Удаление или изменение программы» из «Панели управления».
Посмотрите также:
- Как удалить программу в Windows 8
- Как удалить драйвера видеокарты
- Как удалить программу с компьютера на Windows 7
- Как удалить старый драйвер
- Как удалить ненужные программы с компьютера
Автор
Александр Степушин
Создатель сайта comp-security.net, автор более 2000 статей о ремонте компьютеров, работе с программами, настройке операционных систем.
Остались вопросы?
Задайте вопрос в комментариях под статьей или на странице
«Задать вопрос»
и вы обязательно получите ответ.
В Windows 10 есть приложение под названием «Установщик приложений» (Как я понимаю это приложение нужно лишь для открытия appx файлов) можно ли его скинуть на флышку и использовать на другом компьютере? Если да то как?

04.08.2022
На каком другом? Вы, случаем, не скакуас?

04.08.2022
Наверно где-то в system32 или в других папках где есть uwp приложения

04.08.2022
Если вы про службу «установки Microsoft Store» то это сервис, вызывается C:\Windows\System32\svchost.exe -k netsvcs -p

04.08.2022
В диспечере
- Как сделать установщик из Windows 10 похожим на установщик Windows 7? Пацаны вчера буквально стал делать свою сборку Винды под названием Windows 10 on 7. Мне нужно сделать так чтобы у меня установщик 10 вантуза стал похож на установщик из Виндовс 7. Можете мне помочь?
- Нужен установщик для фотографии виндовс Не нужно говорить про виндовс стор, нужен именно установщик Нужен установщик для «фотографии виндовс» Не нужно говорить про виндовс стор, нужен именно установщик
- Службы: «Установщик Windows» и «Установщик модулей Windows», «Центр обновления Windows» При включении компьютера начинается обновление системы win7. Если отключить эти службы или поставить «ручное» удастся ли избежать этой беды. Боюсь пробовать, поскольку безопасный режим не работает. В безопасном режиме так же пытается обновлять Win/
- Не запускается установщик приложений Windows Скачал файл с интернета, но пакет установки, инсталлятор, называйте как удобнее — не запускается. При этом, в процессах есть процесс Установщика Windows. Что делать? Windows10