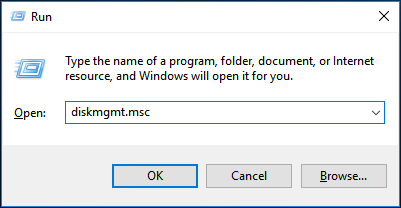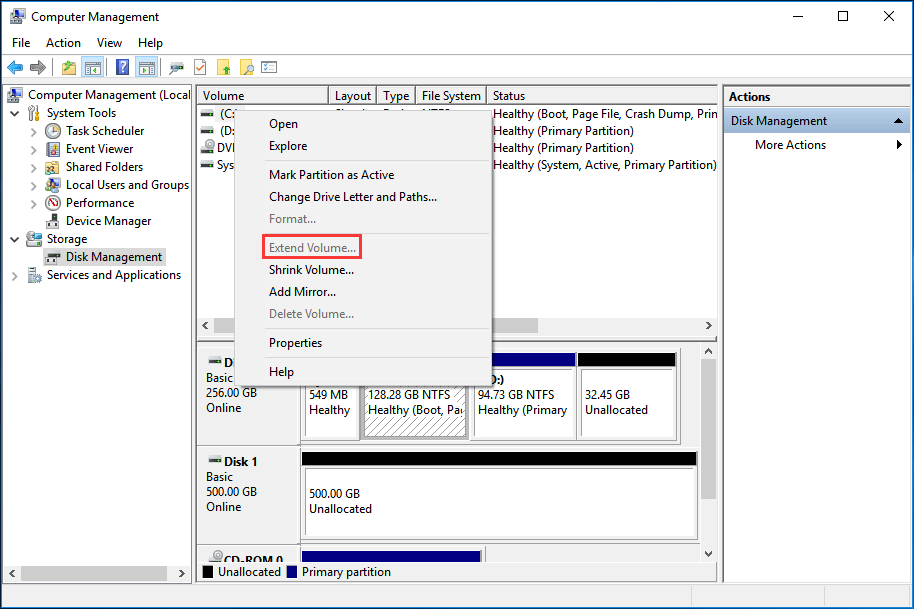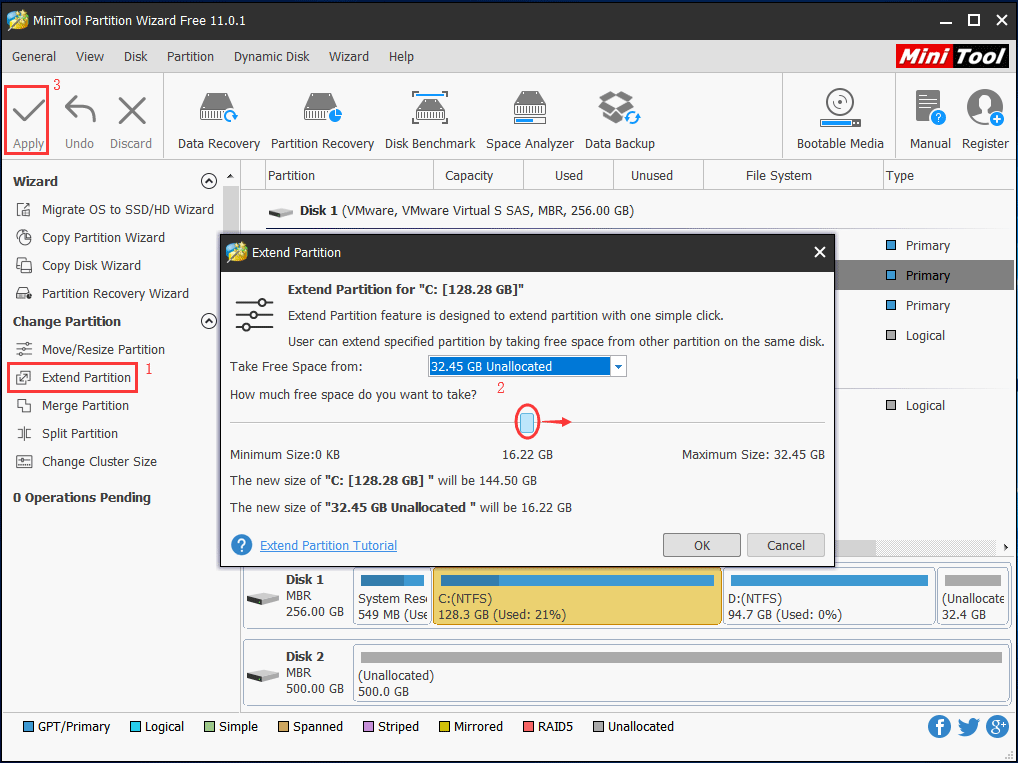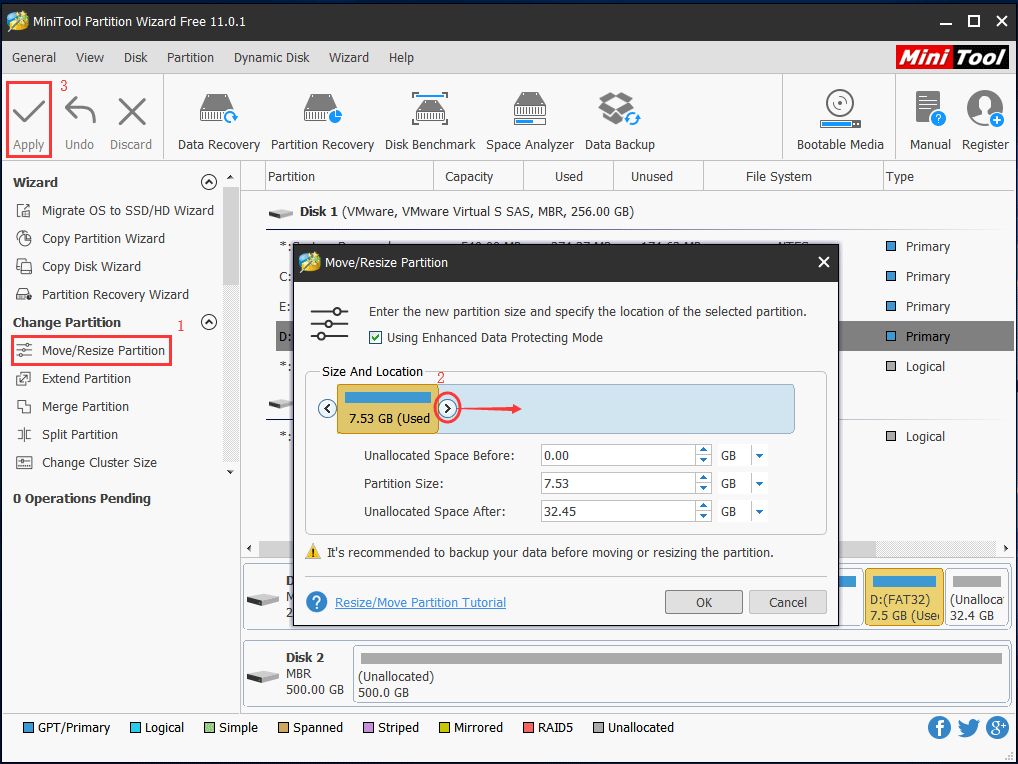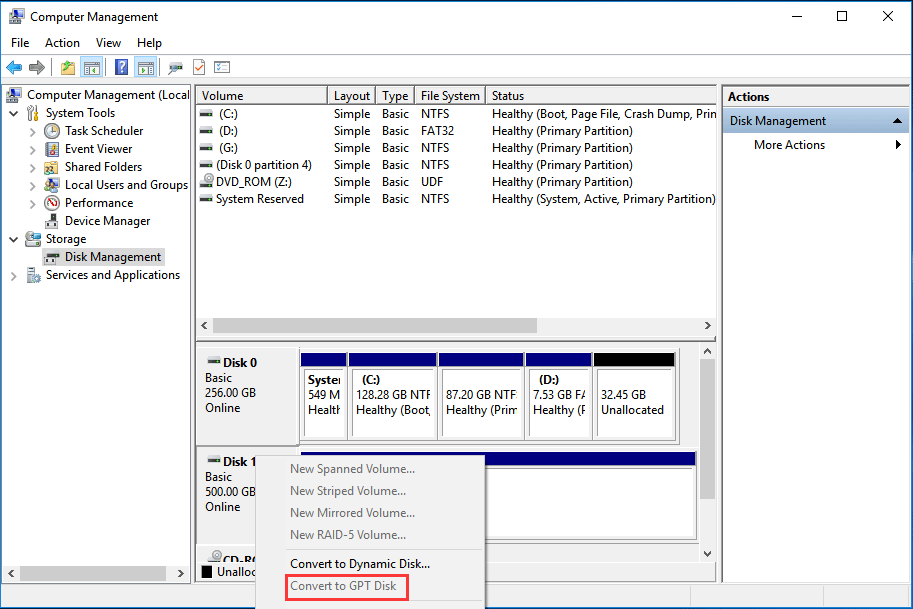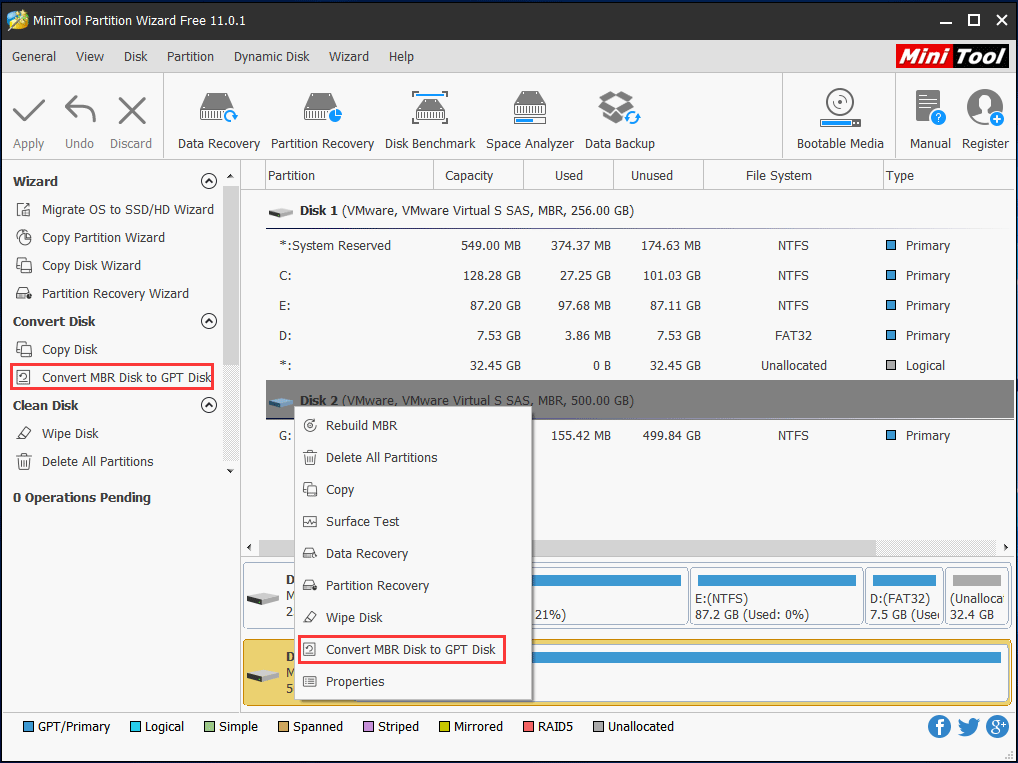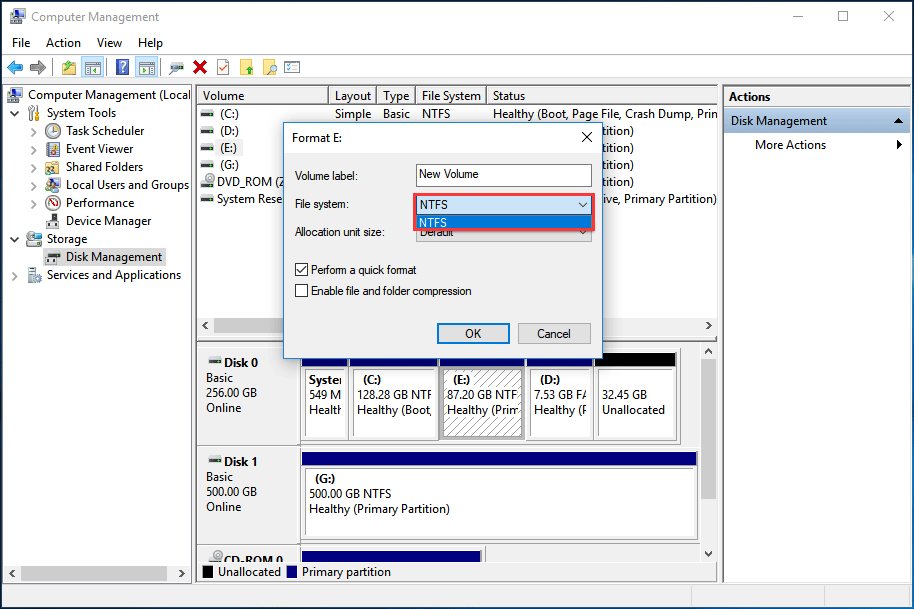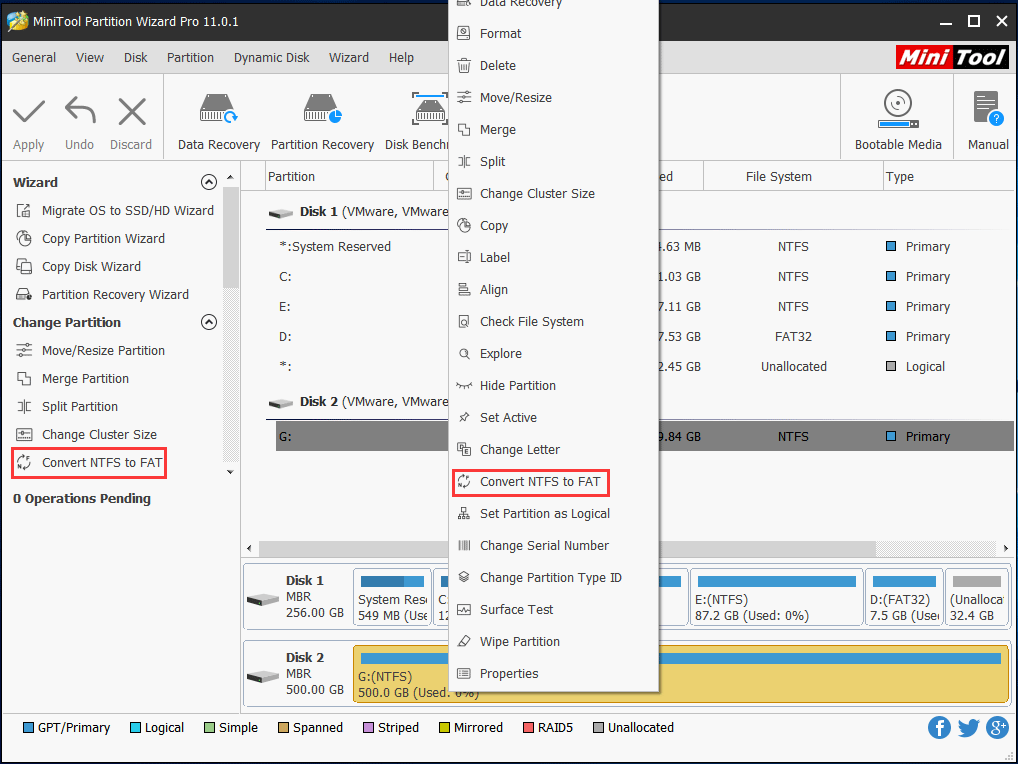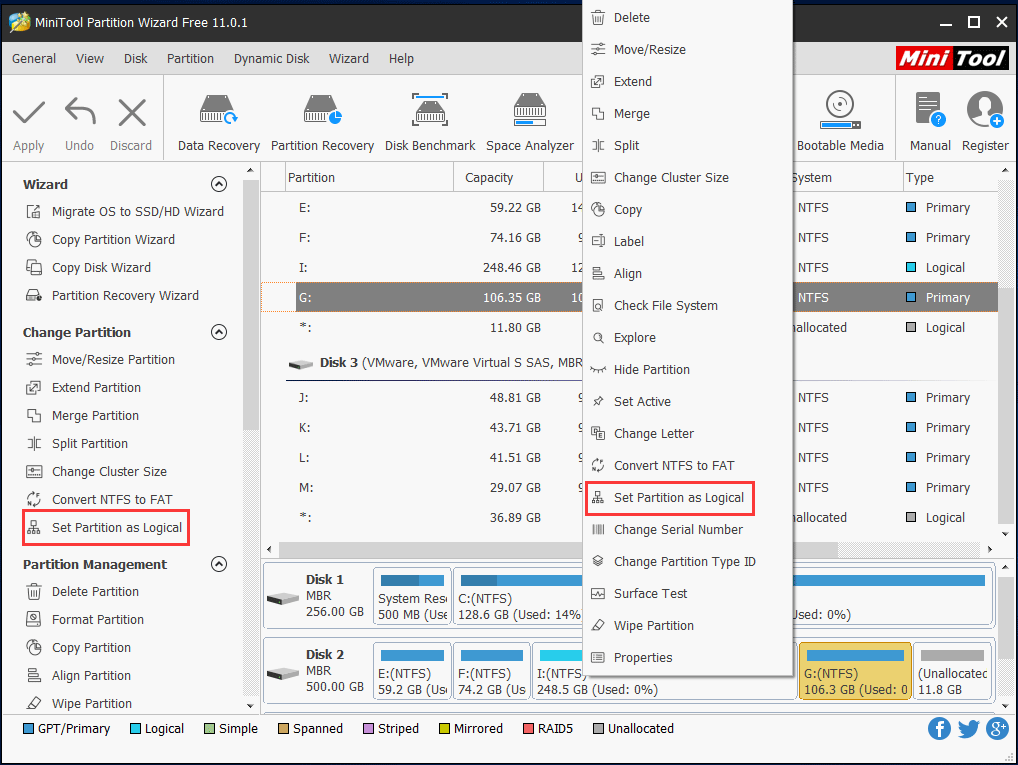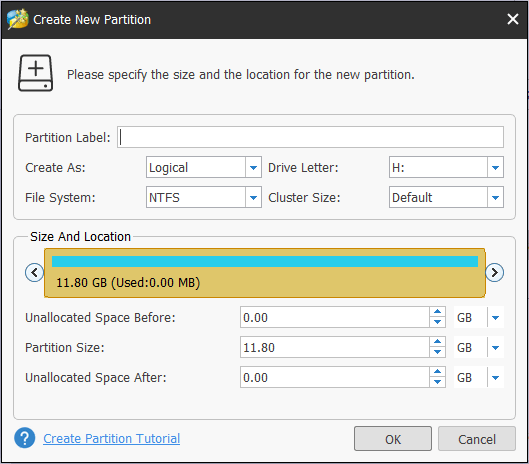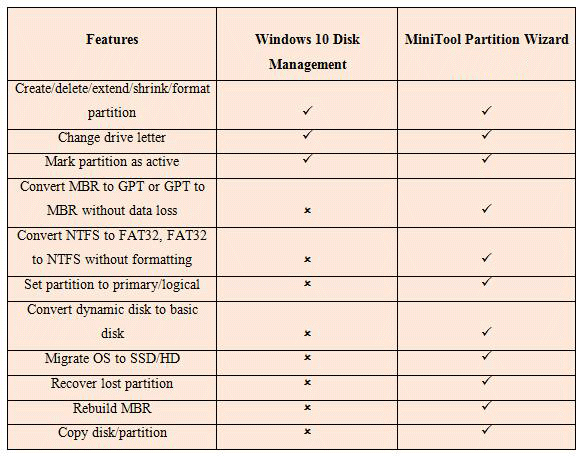В этой статье мы расскажем о простых и доступных способах перейти в Управление дисками в Windows 10. Это может понадобиться, если возникнут какие-то проблемы с подключёнными дисками (HDD или SSD) или потребуется получить доступ к системным средствам работы с носителями информации. По традиции начнём с самых удобных и запоминающихся способов.
С помощью кнопки Пуск
- Нажмите правой кнопкой мыши на кнопку Пуск (на панели задач) с логотипом Windows.
- Откроется контекстное меню кнопки “Пуск”.
- Найдите в списке утилиту “Управление дисками” и нажмите на неё.

С помощью кнопки или строки поиска на панели задач Windows 10
В Windows 10 на панели задач можно увидеть кнопку поиска в виде лупы или строки с текстом “Введите здесь текст для поиска”.
- Нажмите на кнопку поиска.
- Начните набирать текст
Управление компьютеромилиdiskmgmt.msc. - Windows установит лучшее соответствие и первым вариантом предложит запустить приложение “Управление компьютером” или diskmgmt.msc (в зависимости от того, что вы вводили в поисковой строке).

- Если в поиске вы искали приложение “Управление компьютером”, то в дереве консоли откройте раскрывающийся список “Запоминающие устройства” и выберите “Управление дисками”.

С помощью списка приложений в меню Пуск
- Нажмите на кнопку Пуск с логотипом Windows.
- В списке всех приложений найдите папку “Средства администрирования Windows”.
- Нажмите на папку, чтобы раскрыть список стандартных утилит Windows.
- Найдите в списке приложение “Управление компьютером” и нажмите на него.

- В дереве консоли откройте раскрывающийся список “Запоминающие устройства” и выберите “Управление дисками”.

С помощью адресной строки в проводнике
Еще один вариант открытия утилиты “Управление дисками” из любой папки.
- Откройте приложение “Проводник” (Explorer) или просто щелкните по ярлыку “Мой компьютер” на рабочем столе.
- В адресной строке введите текст
diskmgmt.mscи нажмите кнопку Enter или кнопку со стрелкой.

С помощью приложения “Выполнить”
- Запустите приложение “Выполнить” (нажмите на клавиатуре кнопку с логотипом Windows + R ).
- Введите текст
diskmgmt.msc - Нажмите кнопку “ОК”.

С помощью классической Панели управления
Как открыть классическую Панель управления в Windows 10? Все способы.
Если не знаете, как воспользоваться данным способом и возникает трудность с поиском классической Панели управления
- Откройте классическую Панель управления.
- Найдите вкладку “Администрирование” и нажмите на неё.

- Откроется новое окно со списком всех системных утилит.
- Найдите в списке приложение “Управление компьютером” и запустите его.

- В дереве консоли откройте раскрывающийся список “Запоминающие устройства” и выберите “Управление дисками”.

А какой вариант открытия утилиты “Управление дисками” используете вы?
Напишите в комментариях о своих способах 😉
Управление дисками в Windows помогает выполнять дополнительные задачи с хранилищем, такие как инициализация нового диска, расширение и сжатие томов. Вот некоторые сведения о том, что можно сделать с помощью управления дисками.
Инициализация нового диска
Расширение базового тома
Сжатие базового тома
Смена буквы диска
Устранение неполадок оснастки «Управление дисками»
Чтобы открыть оснастку «Управление дисками», щелкните правой кнопкой мыши (или нажмите и удерживайте) кнопку Пуск и выберите Управление дисками.
Если вам нужна справка по освобождению места на компьютере, см. раздел Очистка диска в Windows или Освобождение места на диске в Windows.
Управление дисками в Windows помогает выполнять дополнительные задачи с хранилищем, такие как инициализация нового диска, расширение и сжатие томов. Вот некоторые сведения о том, что можно сделать с помощью управления дисками.
Инициализация нового диска
Расширение базового тома
Сжатие базового тома
Смена буквы диска
Устранение неполадок оснастки «Управление дисками»
Чтобы открыть оснастку «Управление дисками», щелкните правой кнопкой мыши (или нажмите и удерживайте) кнопку Пуск и выберите Управление дисками.
Если вам нужна справка по освобождению места на компьютере, см. раздел Очистка диска в Windows или Освобождение места на диске в Windows.
How to use Windows 10 Disk Management for partition and disk management? If it is not working, what should you do? Here this post will show you much information about the built-in Disk Management Windows 10 and how to use professional Windows 10 partition manager, MiniTool Partition Wizard, to partition a hard drive, convert disk type between MBR and GPT, convert file system and more.
What’s Windows 10 Disk Management?
As you know, Windows 10 is the latest operating system released by Microsoft which is popular with many users all over the world due to its some improvements. But no matter which OS you have installed, it seems that Windows built-in Disk Management has some limitations. Here let’s look at what Windows 10 Disk Management can do.
In Windows 10, the snap-in Windows 10 disk utility is also the same with Windows 7 and Windows 8 Disk Management, and it is suitable to make some basic disk and partition management for some personal users. Here are some features of Disk Management Windows 10:
- Repartition/partition hard drive.
- Create partition or create simple volume, spanned volume, stripped volume, mirroed volume.
- Delete/format partition
- Extend or shrink partition.
- Change drive letter or paths.
- Mark partition as active.
- Convert basic disk to dynamic disk.
- Convert an empty disk between MBR and GPT.
- Add mirror.
- View partition.
- Read more to learn Disk Management of Windows 10.
How to Access Disk Management Windows 10
When there is a need, you probably choose to use this free tool to do disk and partition operations, but it is possible that you don’t know how to get to Disk Management Windows 10. Here are three usual ways to help you to open this disk manager.
① From Quick Access Menu
Right-click the Start Menu in the bottom-left corner to open Quick Access Menu, and then select Disk Management.
② Via the Run Dialogue
Press Win +R keys to open the Run Window. Then input diskmgmt.msc in the text box and tap OK to access Disk Management Windows 10.
③ From This PC
Right-click This PC to select Manage, and then click Disk Management in the Storage tab to get to Disk Management Windows 10.
After entering the main interface, now you can start to do some operations on partition and disk. In this post, we will give you a detailed introduction to Windows 10 disk partition management in five aspects, and then you can know Windows 10 snap-in partition manager well.
How to Perform Windows 10 Disk Management
Windows 10 Extend Partition
After using your PC for a period of time, it is most likely that there are more and more data saved on your hard drive. More seriously, your hard drive is almost full. Windows 10 will prompt you a low disk space warning saying “You are running very low on disk space on Local Disk (C:). Click here to see if you can free space on this drive“.
In this case, how to partition a hard drive Windows 10 to solve low disk space issue? You may consider using the disk partition tool – Disk Management to change partition size. Extend Volume and Shrink Volume are two basic features to repartition a hard drive in Windows 10.
However, during the process of expanding a partition, Windows 10 Disk Management not working happens, especially Extend Volume greyed out.
Do you know why you fail to extend Windows 10 partition? In fact, the reason is very simple, and here let’s look at three limitations of Disk Management.
- When extending a primary partition, there must be unallocated space immediately following the target primary partition.
- When expanding a logical partition, there must be a free space right adjacent to the logical partition.
- The target drive should be in NTFS or RAW file system, otherwise, Extend Volume and Shrink Volume features become greyed out.
From the above picture, you know C drive is not allowed to be extended because there is no unallocated space following it. In addition, it is possible that you fail to shrink a volume.
Solution: Use MiniTool Partition Wizard
When failing to extend/shrink a partition with Windows 10 partition manager, you need to look for a professional program to replace Disk Management for good user experience in managing a hard drive. Here we want to recommend a piece of third-party disk management software – MiniTool Partition Wizard.
As the best free partition manager, it is compatible with many operating systems, including Windows 7/8/8.1/10, etc. This free disk manager can manage hard drive in Windows 10 as well as a partition. If you can’t extend partition successfully, download MiniTool Partition Wizard Free Edition for a good experience.
MiniTool Partition Wizard FreeClick to Download100%Clean & Safe
Minitool Partition Wizard provides you two features to help to change partition size in Windows 10 by Extend Partition or Move/Resize Partition feature.
Case 1: when there is no unallocated space or the unallocated space is not contiguous
Step 1: Launch this free Windows 10 hard drive manager, then go to the main interface. Click the target partition (take C as an example), and select Extend Partition in the action pane.
Step 2: Next please take some free disk space from other partitions on the same disk. By moving the handle, you can decide how much free space you want to take.
Step 3: Click the Apply button to save all changes.
Case 2: when there is unallocated space adjacent to the target partition with FAT32 file system
If you want to extend a FAT32 partition, Windows 10 Disk Management not working issue still appears. In this case, MiniTool Partition Wizard can also be used to extend Windows 10 partition.
Step 1: Run this professional Windows 10 hard drive manager to its main interface. Then choose the FAT32 partition and click Move/Resize feature from Change Partition to resize Windows 10 partition.
Step 2: Then move the black arrow to occupy the unallocated space. Click OK to continue.
Step 3: Then you will go back to the main interface of MiniTool Partition Wizard. At last, click Apply to execute this operation.
Convert Disk Style between MBR and GPT in Windows 10
In addition to repartitioning a hard drive with Windows 10 Disk Management, perhaps you want to use this free utility to do the disk type conversion between MBR and GPT.
If you want to create more than 4 primary partitions or use a 3TB hard drive, it is necessary to convert MBR disk to GPT disk. Besides, if you want to install a second OS Windows XP, but GPT disk is not suitable, so you need to convert GPT disk to MBR disk.
However, Windows Disk Management requires you to delete all volumes and then do the conversions. Otherwise, Convert to MBR Disk or Convert to GPT Disk feature is not available.
In a word, Disk Management in Windows 10 only converts an empty disk to MBR/GPT. To avoid data loss, you should adopt a professional disk manager Windows 10. MiniTool Partition Wizard Free Edition provides powerful features for disk type conversion.
Warning: MiniTool Partition Wizard Free Edition can help to convert data disk between MBR and GPT for free. But if you want to convert OS disk from MBR to GPT, Free Edition doesn’t support this function and you need to purchase its Professional Edition or a more advanced edition. Click the edition comparison to learn more.
MiniTool Partition Wizard FreeClick to Download100%Clean & Safe
Step 1: Here take a data disk as an example. Run this disk manager Windows 10. Then in the main interface, select Convert MBR Disk to GPT Disk after right-clicking on the target disk or choose this feature from Convert Disk.
Step 2: Hit Apply button to execute this conversion.
If you need to convert GPT disk to MBR disk, please check this post to learn much information.
Convert File System between NTFS and FAT32
As you know, NTFS and FAT32 are two common file systems on a hard drive. The former supports a file larger than 4GB. And the latter can be used in many early operating systems, such as Windows 95/98, and Windows 2000/2003. Moreover, some game consoles and USB flash drives support FAT32 by default.
In some cases, you need to do the conversion between NTFS and FAT32. Some of you probably use Windows 10 Disk Management to format the partition to NTFS or FAT32 file system. Nevertheless, there are two limitations with disk utility of Windows 10.
- Formatting will lead to all data on the target drive lost.
- Windows 10 Disk Management doesn’t allow formatting the partition larger than 32GB to FAT32.
Compared to Disk Management in Windows 10, MiniTool Partition Wizard enables you to change your partition to NTFS/FAT32 without formatting. Its Convert FAT to NTFS feature or Convert NTFS to FAT function will be useful for you. During the process of conversion, the situation of data loss won’t appear.
Note: Convert NTFS to FAT is a paid feature. If you want to do this work, its Professional Edition is worth recommending. If you need to convert FAT to NTFS, you can try its Free Edition.
MiniTool Partition Wizard FreeClick to Download100%Clean & Safe
Create Many Partitions
In Windows 10, Disk Management allows you to create a new partition with its New Simple Volume feature on the unallocated space or free space. If there are four primary partitions, which has met the requirements of maximum partition number, but you still want to create a new partition in Windows 10.
In this case, you may choose to convert this disk to GPT and then make a new partition. However, this free disk utility will cause data loss, just as the above content mentioned. And Disk Management only supports creating NTFS and FAT partition.
In addition, there is another way that is to use MiniTool Partition Wizard Free Edition. This free Windows 10 partition manager allows making a conversion from MBR disk to GPT disk for creating a partition on the data disk, not the system disk. Moreover, you also are able to change a primary partition to logical, and then start to make a new partition.
How to create a partition in Windows 10?
Step 1: There are already four primary partitions and unallocated space on the target disk. In the main interface of MiniTool Partition Wizard, select a primary partition which is next to the unallocated space, then click Set Partition as Logical in the action pane.
Step 2: And then right click the unallocated space to select Create feature. In the pop-up window, you are able to create a new Windows 10 partition in FAT, FAT32, NTFS, Ext2/3/4 and Linux Swap file system.
Step 3: Click the Apply button in the top left corner.
Delete Windows 10 Partition
Sometimes you want to remove a system partition in Windows 10 for some free disk space when there are two operating systems on the hard drive. While opening Disk Management, right-click the system partition, you will find Delete Volume function isn’t usable.
How to remove partition Windows 10?
MiniTool Partition Wizard has a feature called Delete which can be used to delete all protective Windows 10 partition, including system partition, recovery partition, system reserved partition, and the partition contains page file or crash dump files. Refer to this post – Fixed Cannot Delete the Active System Partition on This Disk for much information.
“Want to use Windows 10 Disk Management to manage disk and partitions but it is not working. Thankfully, MiniTool Partition Wizard is quite helpful.” Click to Tweet
In part 2, we have introduced you some disk or partition operations in five aspects. Here let’s look at a table about the comparison between Disk Management and Partition Wizard, and then you will learn much about Windows 10 disk manager.
From the table, you know Disk Management can only be used to do some basic partition or disk management Windows 10, but MiniTool Partition Wizard supports basic management as well as some advanced disk or partition operations, such as OS migration, disk/partition copy, partition recovery and more.
Bottom Line
In this post, we introduce you the main features of Windows 10 Disk Management, five aspects in managing disk or partition and the comparison between Disk Management and Partition Wizard. You will get that to use the professional Windows 10 partition manager is a good choice for disk and partition management, which won’t cause data loss.
If you have any suggestion or question, please leave a comment below or send your idea to [email protected].
Disk Manager Windows 10 FAQ
How do I open Disk Manager?
- Press Win + R, input diskmgmt.msc to the box of the Run window and click OK.
- In Windows 10, right-click the Start button and choose Disk Management.
- Alternatively, right-click Computer or This PC and choose Manage. Then, click Disk Management from the Storage section.
What is Windows Disk Management?
Disk Management (DM) is a snap-in Microsoft Windows tool. As a replacement for the fdisk command, it was first introduced in XP. In DM, you can manage your disk or partition, for example, convert basic disk to dynamic disk, extend/shrink/format/delete partition, change drive letter, etc.
What is the best free partition manager?
MiniTool Partition Wizard is one of the best free partition managers. With it, you can easily perform some basic partition management operations, clone disk, migrate OS, recover data, perform partition recovery, analyze disk space, etc. It is a comprehensive partition manager to satisfy your different needs.
How do I find the C drive on Windows 10?
It is the same as the previous versions of Windows. Just go to File Explorer, click This PC and then you will find the C drive. Alternatively, you can input this PC to the search box and click the result to find the C drive.

Несмотря на то, что имеющихся средств Windows 10 вполне достаточно для совершения базовых операций над разделами, некоторые действия с их помощью выполнить не так просто. Наиболее типичная из таких задач — увеличение системного раздела: если вас интересует именно это действие, то рекомендую воспользоваться другим руководством: Как увеличить диск C за счет диска D.
- Как разбить диск в установленной Windows 10 средствами системы
- Создать диск D при установке Windows 10
- Как разделить диск с помощью бесплатных программ для работы с разделами
- Видео инструкция
Как разбить диск на разделы в уже установленной Windows 10
Первый сценарий, который мы рассмотрим — ОС уже установлена на компьютере, всё работает, но было принято решение разделить системный жесткий диск на два логических раздела. Сделать это можно без программ.
- Нажмите правой кнопкой мыши по кнопке «Пуск» и выберите «Управление дисками». Также эту утилиту можно запустить нажатием на клавиатуре клавиш Windows (клавиша с эмблемой) + R и вводом diskmgmt.msc в окно «Выполнить». Откроется утилита «Управление дисками» Windows 10.
- В верхней части вы увидите список всех разделов (Томов). В нижней — список подключенных физических накопителей. Если на вашем компьютере или ноутбуке имеется один физический жесткий диск или SSD, то вероятнее всего вы увидите его в списке (в нижней части) под именем «Диск 0 (ноль)». При этом, в большинстве случаев он уже содержит несколько (два или три) разделов, лишь один из которых соответствует вашему диску C. Не следует совершать действий над скрытыми разделами «без буквы» — они содержат данные загрузчика Windows 10 и данные восстановления.
- Для того, чтобы разделить диск C на C и D, кликните правой кнопкой мыши по соответствующему тому (по диску С) и выберите пункт «Сжать том».
- По умолчанию, вам будет предложено сжать том (высвободить место для диска D, другими словами) на все доступное свободное пространство жесткого диска. Делать этого не рекомендую — оставьте по крайней мере 10-15 гигабайт свободными на системном разделе. То есть, вместо предложенного значения введите то, которое сами считаете нужным для диска D. В моем примере на скриншоте — 15000 мегабайт или чуть менее 15 гигабайт. Нажмите «Сжать».
- В управлении дисками появится новая нераспределенная область диска, а диск C уменьшится. Кликните по области «не распределена» правой кнопкой мыши и выберите пункт «Создать простой том», запустится мастер создания томов или разделов.
- Мастер запросит размер нового тома (если хотите создать только диск D, то оставляйте полный размер), предложит назначить букву диска (если буква D недоступна, решение показано в видео инструкции далее), а также отформатировать новый раздел (оставьте значения по умолчанию, поменяйте метку на свое усмотрение).
После этого новый раздел будет автоматически отформатирован и смонтирован в системе под заданной вами буквой (появится в проводнике). Готово.
Примечание: Иногда, при сжатии раздела, Windows 10 может показывать слишком малый размер высвобождаемого пространства, несмотря на то, что свободное место в наличии. В этом случае рекомендую разбить диск в установленной Windows 10 с помощью специальных программ, о чем написано в последнем разделе этой статьи.
Создание разделов при установке Windows 10
Разделение дисков на разделы возможно также при чистой установке Windows 10 на компьютер с флешки или диска. Однако тут следует отметить один важный нюанс: сделать это без удаления данных с системного раздела не получится.
При установке системы, после ввода (или пропуска ввода, подробнее в статье Активация Windows 10) ключа активации, выберите «Выборочная установка», в следующем окне вам будет предложен выбор раздела для установки, а также инструменты для настройки разделов.
В моем случае диск C — это раздел 4 на диске. Для того, чтобы вместо него сделать два раздела, требуется сначала удалить раздел с помощью соответствующей кнопки ниже, в результате он преобразуется в «незанятое пространство на диске».
Второй шаг — выбрать незанятое пространство и нажать «Создать», затем задать размер будущего «Диска C». После его создания у нас останется свободное незанятое пространство, которое тем же способом (с помощью «Создать») можно превратить во второй раздел диска.
Рекомендую также после создания второго раздела, выделить его и нажать «Форматировать» (в противном случае он может не появиться в проводнике после установки Windows 10 и его придется форматировать и назначать букву диска через Управление дисками).
И, наконец, выбираем раздел, который был создан первым, нажимаем кнопку «Далее» для продолжения установки системы на диск C.
Программы для разделения дисков на разделы
Помимо собственных инструментов Windows, имеется множество программ для работы с разделами на дисках. Из хорошо зарекомендовавших себя бесплатных программ такого рода могу рекомендовать Aomei Partition Assistant Free (бесплатная и на русском) и Minitool Partition Wizard Free. В примере ниже рассмотрим использование первой из указанных программ.
На самом деле, разделить диск в Aomei Partition Assistant очень просто (несмотря на то, что пункт разделения разделов недоступен в последних версиях бесплатной версии программы), порядок выглядит следующим образом:
- Установили программу (с официального сайта https://www.aomeitech.com/aomei-partition-assistant.html) и запустили ее.
- Выделили диск (раздел), который нужно разбить на два.
- Слева в меню выбрали пункт «Изменение размера/перемещение».
- Установили новый размер для изначального раздела с помощью мышки, двигая разделитель или ввода числе в гигабайтах. Нажали Ок.
- Выбрали появившееся незанятое пространство и нажали «Создание раздела» слева.
- Нажали кнопку «Применить» слева вверху, подтвердили перезагрузку компьютера, дождались, когда будет завершен процесс.
Если что-то по использованию программы остается не ясным, весь процесс наглядно показан ниже.
Как разделить HDD или SSD в Windows 10 — видео инструкция
Надеюсь, предлагаемых методов окажется достаточно для вашей ситуации. Если же тем не менее при использовании какого-либо из описанных способов у вас возникнут проблемы — пишите, а я буду отвечать.
«Управление дисками» в Windows 10 — системная утилита, позволяющая пользователю персонального компьютера (ПК) контролировать хранилище внутренней памяти устройства. С помощью программного обеспечения владелец ПК сможет создавать, расширять и форматировать разделы, использовать другие полезные функции в работе с жестким диском.
Содержание
- Что такое диспетчер дисков и как его открыть
- Через меню инструментов (Win+X)
- С помощью окна управления компьютером
- Воспользоваться «Командной строкой»
- Через окно «Выполнить»
- С помощью поисковика Windows
- Открыть в системной папке System32
- Через консоль Windows PowerShell
- Что делать если не открывается
- Управление дисками
- Расширение тома
- Сжатие
- Удаление тома
- Расширение
- Создание раздела
- Дефрагментация
- Очистка диска
- Объединение дисков
Что такое диспетчер дисков и как его открыть
«Диспетчер дисков» — программное обеспечение для управления хранилищем информации на персональном компьютере. С помощью набора инструментов пользователь может разделить один жесткий диск на несколько виртуальных разделов для более рационального хранения данных или отформатировать информацию на ПК.
Опцию можно найти на каждой версии операционной системы, но Windows 10 отличается от предшественников расширенной функциональностью утилиты. Владельцы персонального компьютера имеют возможность увеличивать или сжимать разделы винчестеров.
Чтобы начать работу с HDD в Windows 10, необходимо открыть «Диспетчер дисков». Сделать это можно разными методами, применение которых не требует особых знаний во владении компьютером.
Через меню инструментов (Win+X)
Простой способ начать работу с «Диспетчером дисков» — воспользоваться предусмотренными разработчиками настройками Power User Menu.
Чтобы открыть программу управления винчестерами через меню инструментов, необходимо:
- Воспользоваться горячими клавишами вызова менеджера — Win + X.
- В открывшемся окне найти вкладку под названием «Управление дисками».
- Нажать на опцию левой кнопкой мыши.
Если этапы инструкции выполнены верно, операционная система откроет средство для управления пространством накопителя.
С помощью окна управления компьютером
Дисковая утилита Windows 10 может запускаться через меню Power User Menu и без горячих клавиш Win + X. Для этого нужно:
- Перевести курсор мыши на значок «Пуск» (выглядит как флаг ОС Windows, находится в левом нижнем углу).
- Нажать на иконке правой кнопкой мыши.
- В открывшемся меню найти пункт под названием «Управление дисками».
- Нажать на опцию левой кнопкой мыши.
Обратите внимание! Разницы в выборе метода запуска утилиты для работы с накопителями нет.
Воспользоваться «Командной строкой»
Если меню Power User Menu оказалось недоступным для пользователя, следует воспользоваться «Командной строкой». Чтобы открыть утилиту, следует:
- Запустить окно «Выполнить», используя горячие клавиши Win + R.
- Ввести буквенное значение cmd.
- В открывшемся окне вписать команду diskmgmt.msc.
- Нажать на кнопку Enter на клавиатуре.
После выполнения этапов инструкции система при помощи «Командной строки» откроет «Диспетчер управления жесткими дисками».
Через окно «Выполнить»
Владелец ПК может заходить в утилиту контроля винчестеров сразу через программу «Выполнить». Для этого необходимо следовать следующей инструкции:
- Запустить окно «Выполнить», используя горячие клавиши Win + R.
- В открывшемся поле ввести буквенное значение diskmgmt.msc.
- Нажать на Enter на клавиатуре.
Этот вариант запуска утилиты экономит время пользователя — не требует запуска окна консоли.
С помощью поисковика Windows
Включить менеджер винчестеров можно через системный поиск. Для этого требуется воспользоваться стандартным поисковиком операционной системы Windows 10:
- Перейти в меню «Пуск».
- Нажать на значок поиска (иконка лупы).
- В открывшейся строке ввести значение diskmgmt.msc.
- Выбрать нужный результат поиска.
- Нажать на пункт «Открыть».
Обратите внимание! Поисковую строку можно вызывать с помощью горячих клавиш Win + S.
Если этапы инструкции выполнены верно, система откроет «Менеджер контроля жестких дисков».
Открыть в системной папке System32
Помимо открытия файла запуска программы через поисковик Windows 10, можно самостоятельно запустить утилиту в системной папке System32. Для этого необходимо:
- Открыть «Этот компьютер».
- Перейти на диск, в котором находятся системные файлы (обычно это «Локальный диск (С:)»).
- Раскрыть папку Windows.
- Войти в директорию System32.
- Найти программный файл под названием diskmgmt.msc.
- Запустить утилиту двойным щелчком левой кнопкой мышки.
Важно! Файл diskmgmt.msc может быть скрыт операционной системой от пользователя, в таком случае поиск не будет способен распознавать данные. Чтобы получить доступ, следует перейти в раздел «Дополнительные параметры» и активировать функцию «Показывать скрытые файлы, папки и диски».
Через консоль Windows PowerShell
Для выполнения поставленной задачи можно воспользоваться консолью Windows PowerShell:
- Запустить окно «Выполнить», используя горячие клавиши Win + R.
- Ввести буквенное значение powershell.
- В открывшемся окне вписать diskmgmt.msc.
- Нажать на Enter.
Что делать если не открывается
Следует выполнить предложенные методы запуска программы в указанной последовательности. Если ни один из способов не дал результатов, следует проверить права учетной записи, с которой пользователь пытается открыть «Диспетчер HDD». Чтобы запустить утилиту, необходимо быть администратором.
Если после манипуляций диспетчер для работы с винчестерами не запустился, значит, необходимо скачать и установить стороннее программное обеспечение для контроля хранилища информации. Это программы, которые обладают аналогичной функциональностью, что и утилита Windows 10, но имеют собственный интерфейс и набор дополнительных возможностей.
Управление дисками
После запуска «Диспетчера контроля HDD» перед владельцем ПК появляется меню, с помощью которого можно управлять основными функциями хранилища информации.
Через утилиту контроля пространства накопителей можно:
- Видеть физические и виртуальные HDD.
- Добавлять разделы в существующий винчестер.
- Открывать новые виртуальные разделы.
- Объединять созданные тома.
- Отображать информацию о количестве места.
- Выполнять сжатие и расширение отделов винчестера.
Обратите внимание! Все функции, связанные с управлением винчестеров, доступны только учетным записям с правами администратора.
Расширение тома
Это функция, позволяющая расширить место для хранения файлов на определенном томе. Память добавляется из пустого пространства на HDD. Пошаговая инструкция:
- Открыть меню управления винчестерами.
- Нажать правой кнопкой мышки на раздел, память которого нужно увеличить.
- Выбрать опцию «Расширить том…».
- В открывшемся Мастере выбрать количество добавочного места.
- Нажать на Далее, чтобы система запустила процесс расширения.
Обратите внимание! Если вкладка «Расширить том» недоступна для пользователя, нужно проверить наличие свободного места на жестком диске.
Сжатие
Сжатие тома — процесс обратный расширению раздела жесткого диска. Система «забирает» определенное количество свободного места и отправляет в резерв HDD. Чтобы выполнить операцию, нужно:
- Вызвать «Диспетчер дисков».
- Нажать правой кнопкой мышки на раздел, память которого нужно уменьшить.
- Выбрать опцию «Сжать том…».
- В открывшемся окне ввести количество сжимаемого места.
- Нажать на Сжать, чтобы система запустила процесс.
Важно! Количество сжимаемой информации не может быть выше общего и доступного размера.
Удаление тома
Помимо изменения количества информации, пользователь может полностью удалить определенный раздел накопителя следующим образом:
- Включить «Диспетчер дисков».
- Нажать правой кнопкой мыши на том, который необходимо стереть.
- Выбрать опцию «Удалить том».
- Подтвердить изменения.
Важно! При удалении сотрутся все данные, хранившиеся на томе.
Удалить раздел можно, если на нем не находятся системные файлы и на компьютере есть еще один раздел винчестера.
Расширение
В случае присутствия неактивного места на жестком диске персонального компьютера, пользователь может добавить этот объем в любой виртуальный раздел для расширения. Необходимо:
- Зайти в меню управления винчестерами.
- Нажать правой кнопкой мышки на раздел, память которого нужно увеличить.
- Выбрать опцию «Расширить том…».
- В открывшемся Мастере выбрать количество добавочного места.
- Нажать на Далее, чтобы система начала расширение.
Для выполнения задачи необходимо обладать правами администратора.
Создание раздела
Если на жестком диске присутствует свободное пространство, которое не задействовано ни одним томом винчестера, пользователь может создать дополнительный раздел. Для этого необходимо:
- Зайти в меню управления HDD, в котором отображаются все разделы.
- Нажать правой кнопкой мыши на пустом месте диспетчера, вызвав скрытое меню.
- Выбрать опцию «Создать простой том».
- Откроется окно, где можно распределять объем памяти нового раздела.
- Выбрать букву, которой будет обозначаться том.
- Выставить динамические настройки «По умолчанию».
По аналогии можно создать «Локальный том» — хранилище, которое доступно всем компьютерам, подключенным к одной сети.
Дефрагментация
Чтобы выполнить дефрагментацию, то есть оптимизацию файлов, хранящихся на жестком диске, необходимо:
- Зайти в «Диспетчер дисков».
- Нажать на необходимом разделе правой кнопкой мыши.
- Выбрать пункт «Свойства».
- Перейти в раздел «Сервис».
- Нажать на опцию Оптимизировать.
Обратите внимание! Эту инструкцию можно применять из папки «Этот компьютер», где находятся разделы жесткого диска.
Очистка диска
При недостаточном объеме внутренней памяти в хранилище устройства пользователь может отформатировать том. Для этого следует:
- В поиске ввести и запустить опцию «Очистка диска».
- Выбрать раздел, информацию на котором необходимо удалить.
- Указать типы файлов.
- Нажать ОК.
Обратите внимание! Удалиться исключительно информация, раздел останется.
Объединение дисков
Чтобы объединить два раздела накопителя в общий, следует:
- Открыть «Управление винчестеров».
- Нажать на одном из двух разделов правой кнопкой мыши.
- Удалить выбранный том.
- Нажать правой кнопкой мышки на раздел, память которого нужно увеличить.
- Выбрать опцию «Расширить том…».
- В открывшемся «Мастере» выбрать количество добавочного места, оставшегося от первого диска.
- Нажать на Далее, чтобы система начала расширение.
При объединении дисков придется пожертвовать одним томом и удалить всю информацию, хранящуюся на разделе.
Утилита контроля HDD предоставляет доступ к управлению хранилищем внутренней памяти устройства, позволяющий максимально оптимизировать работу персонального компьютера под цели пользователя.
( 3 оценки, среднее 5 из 5 )