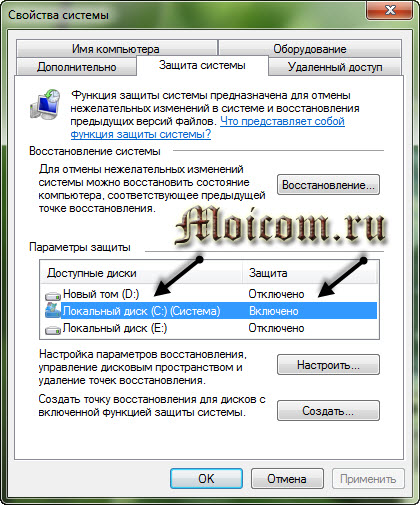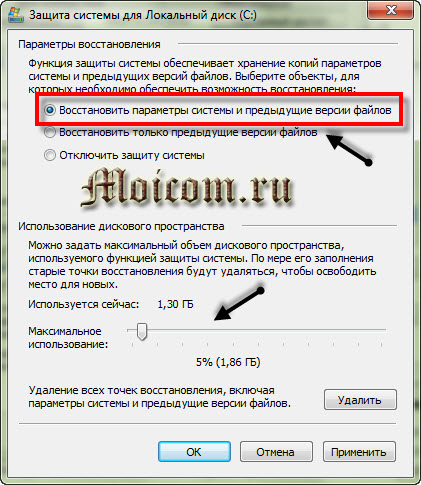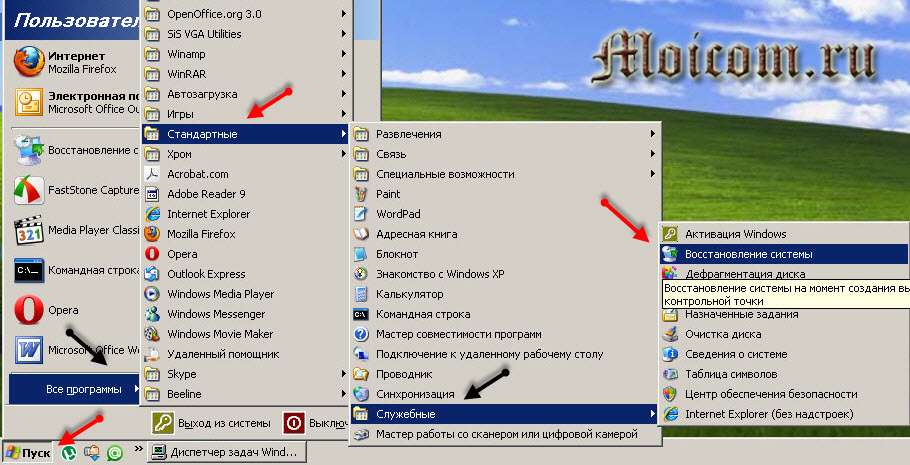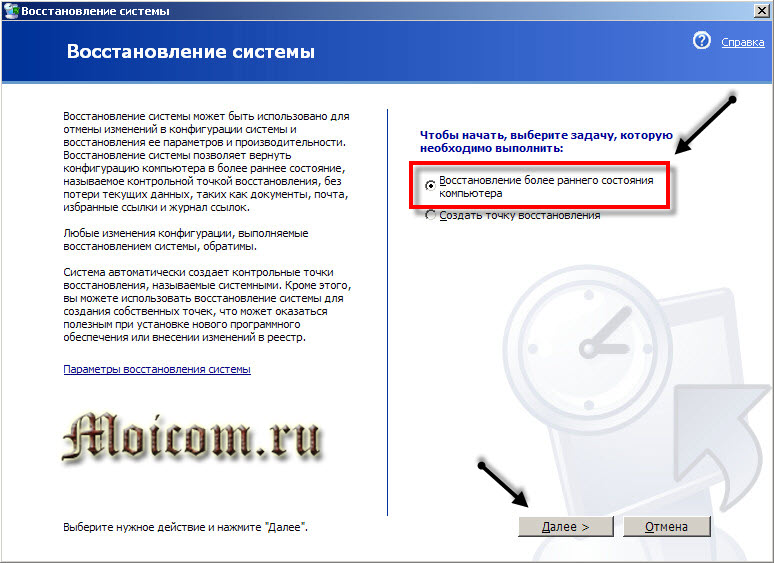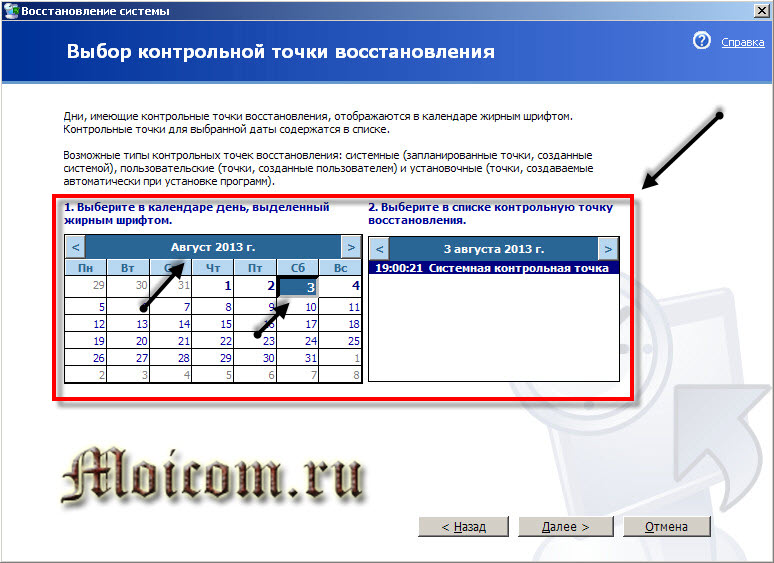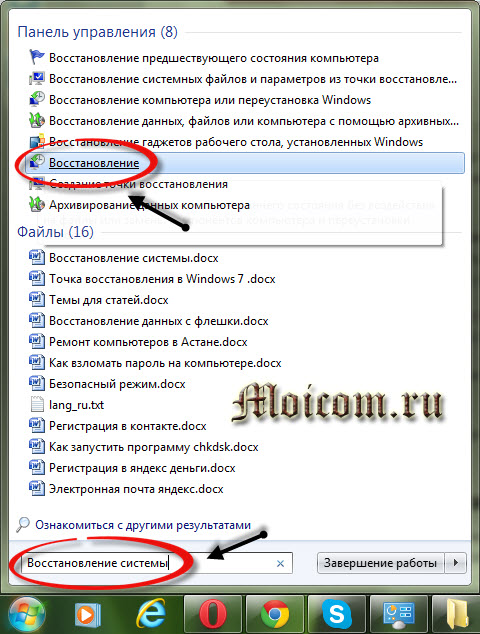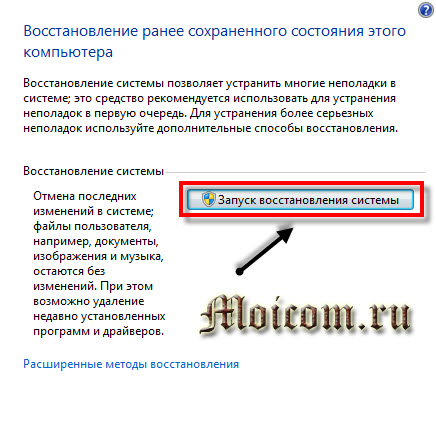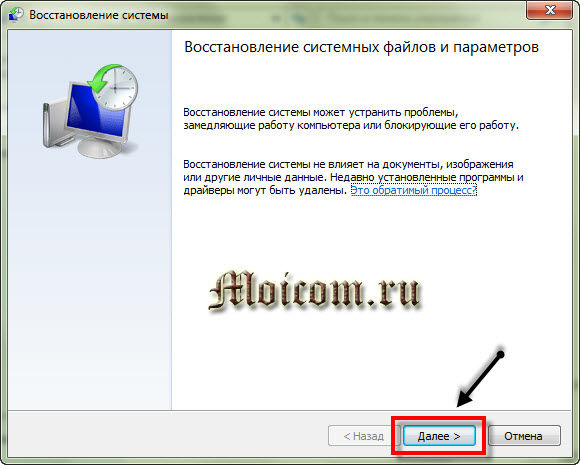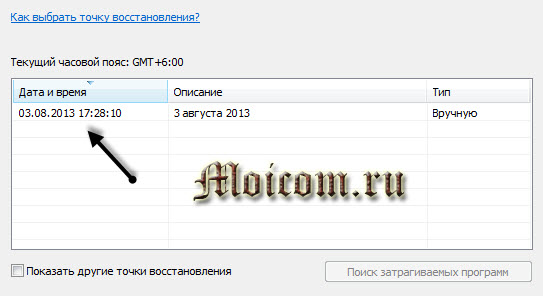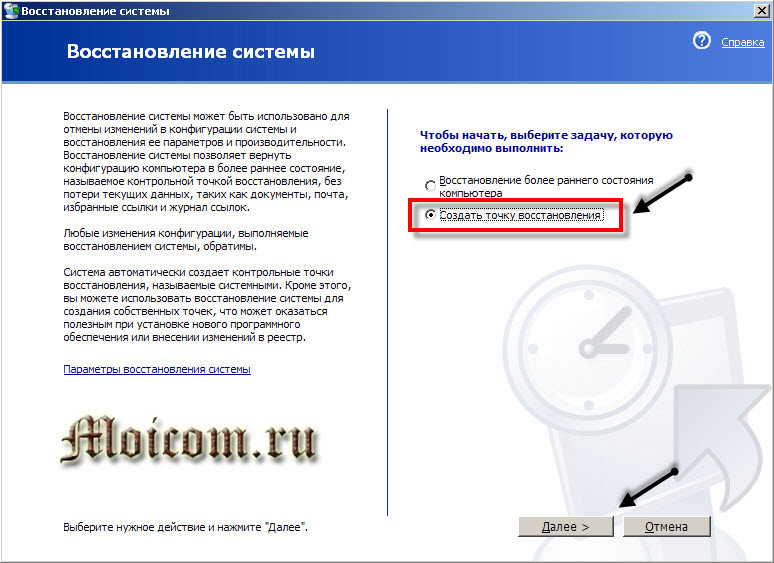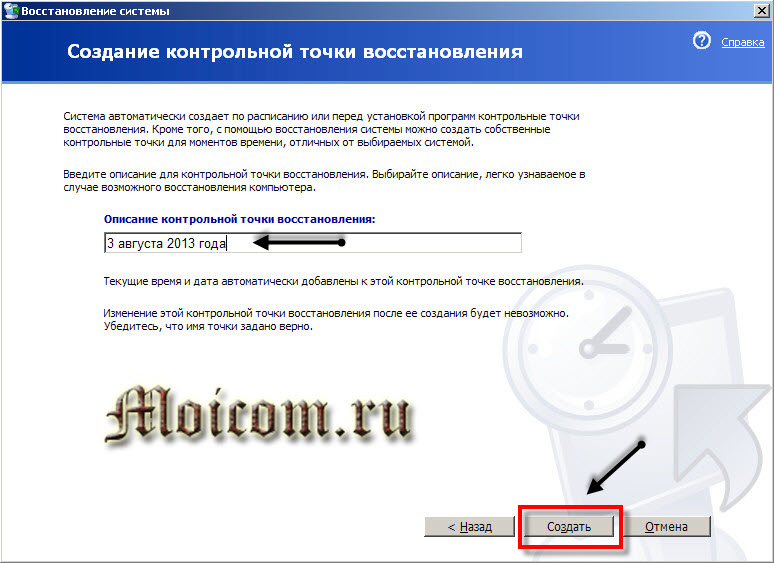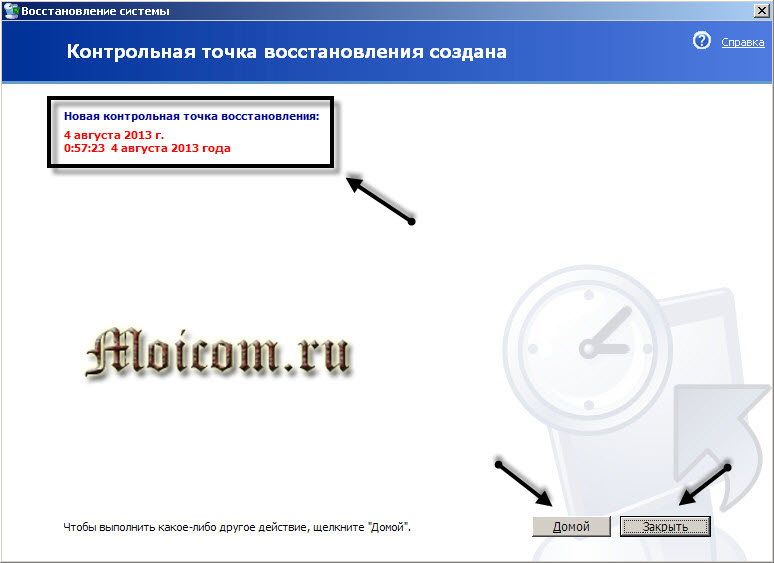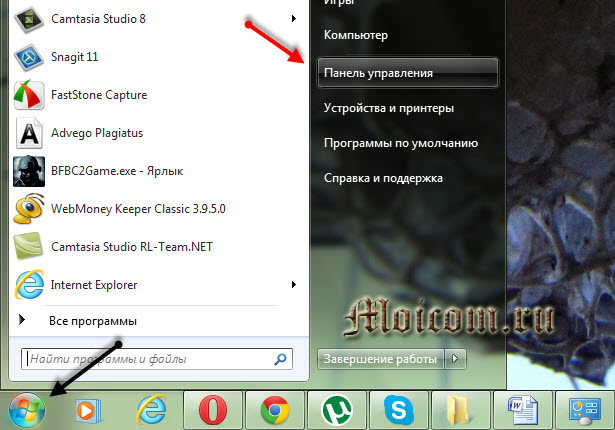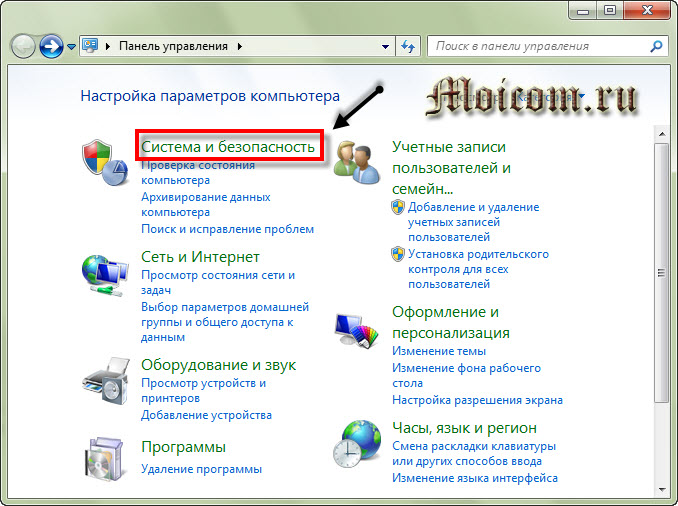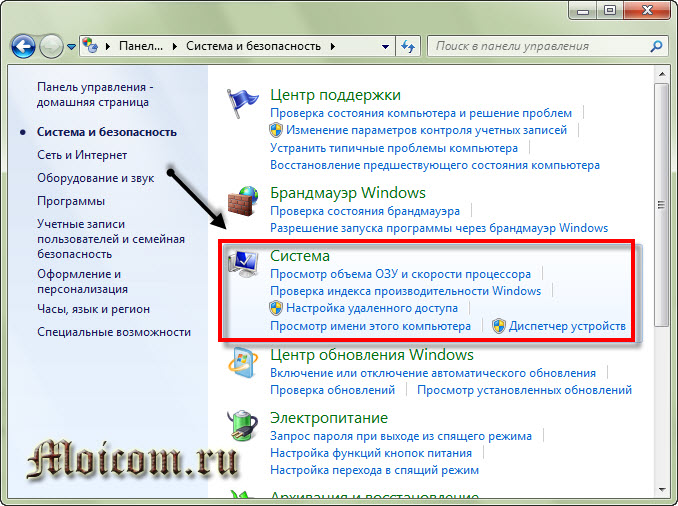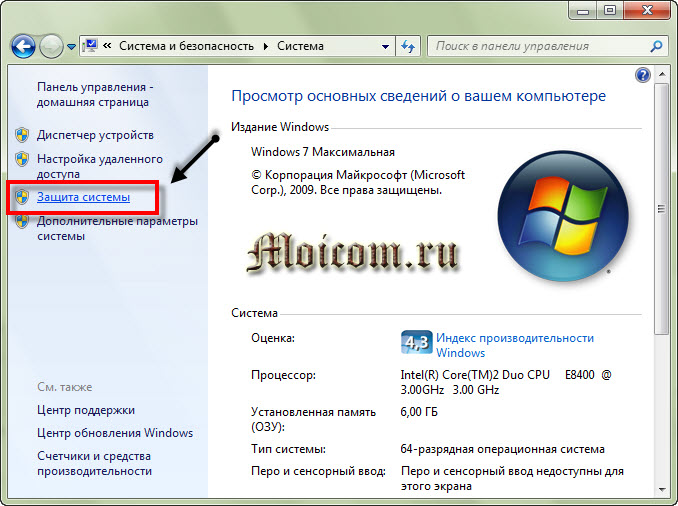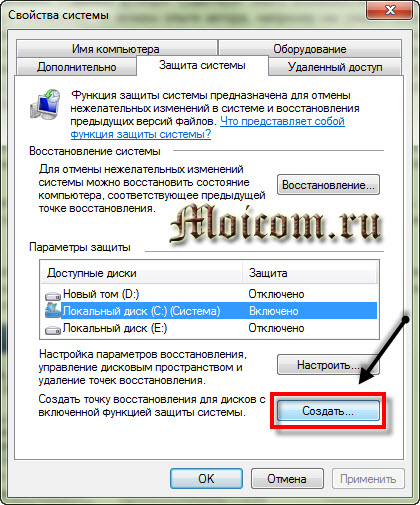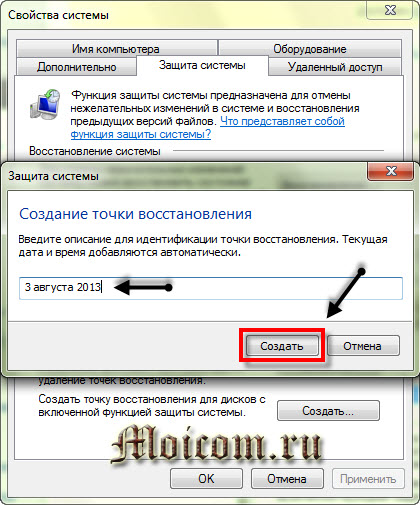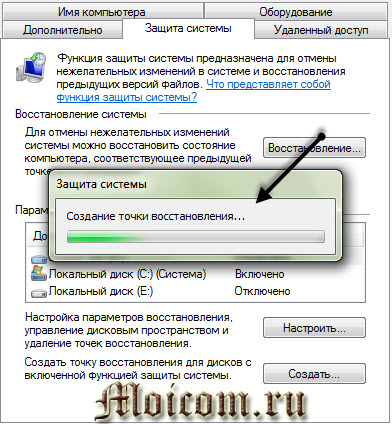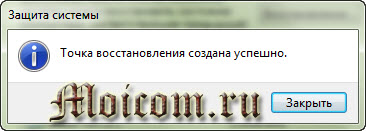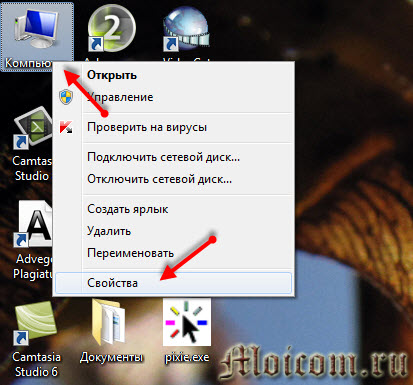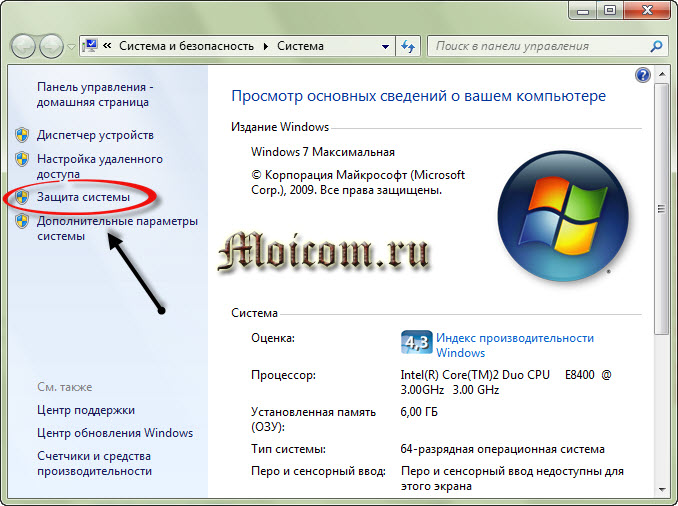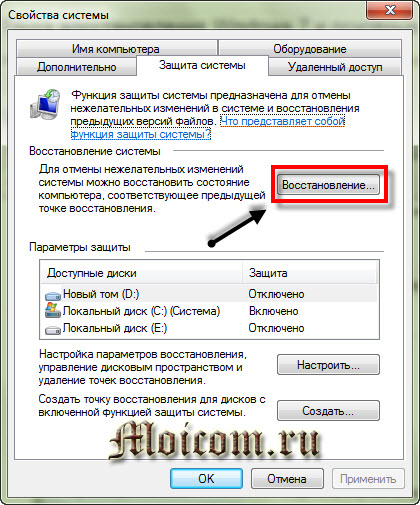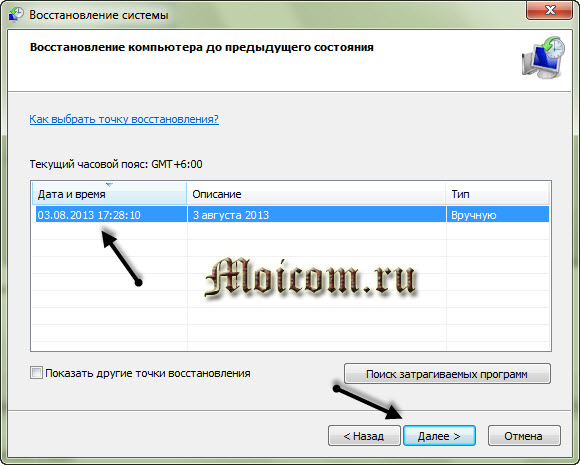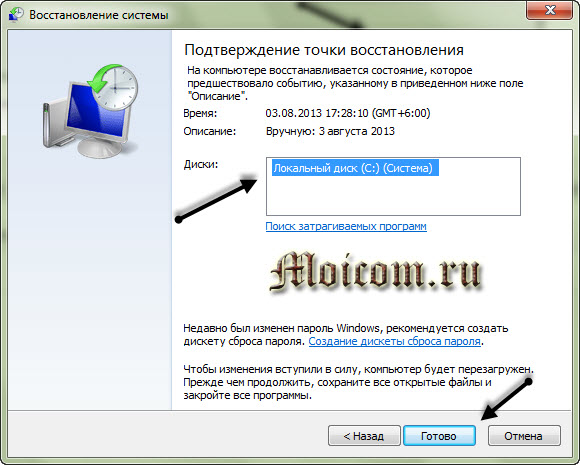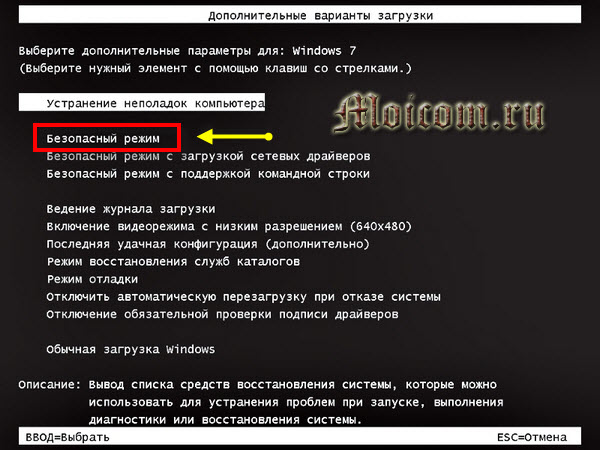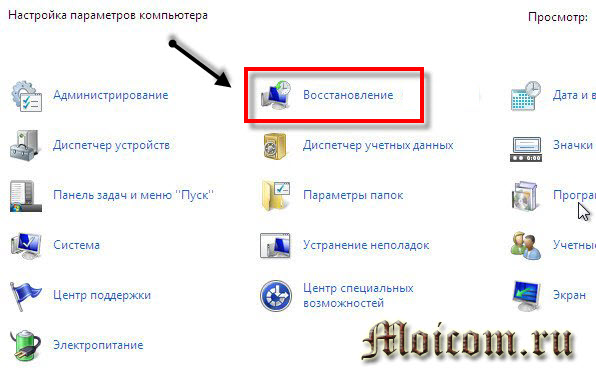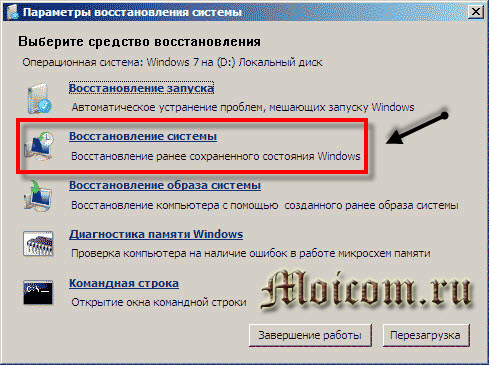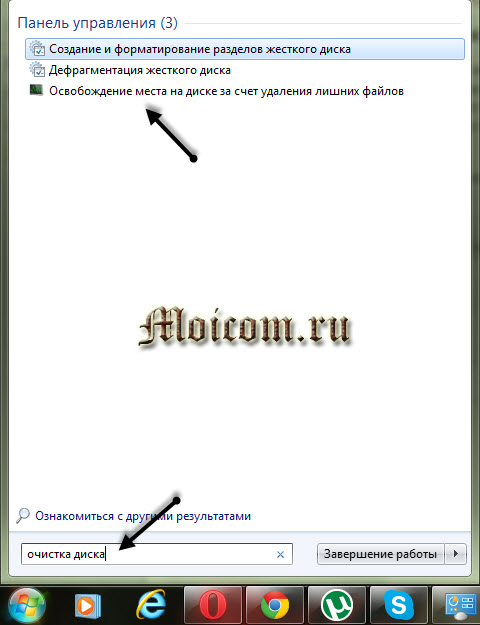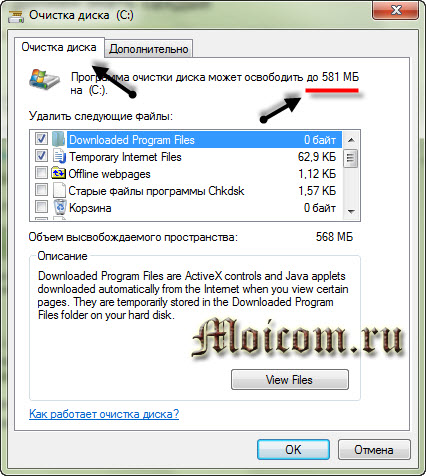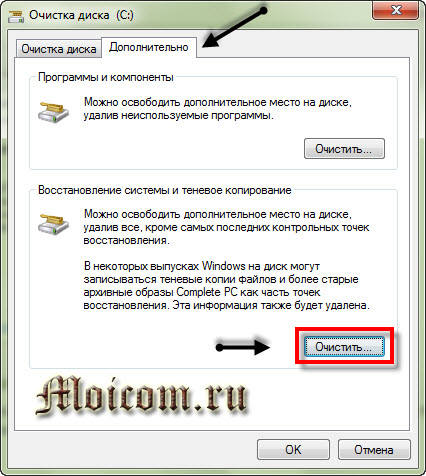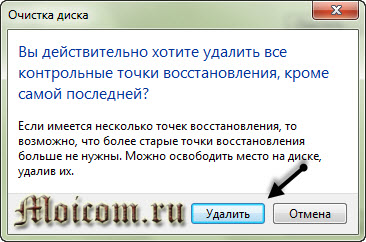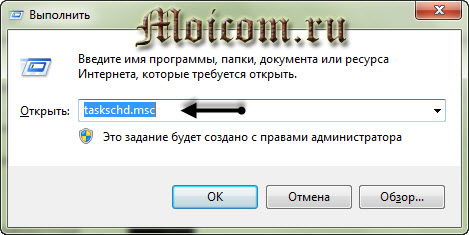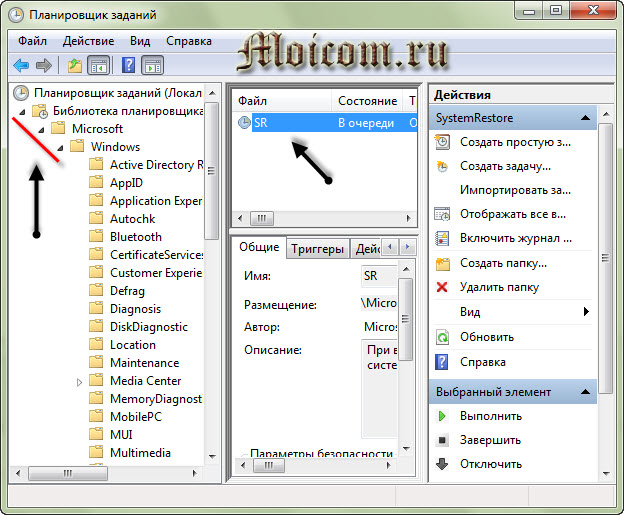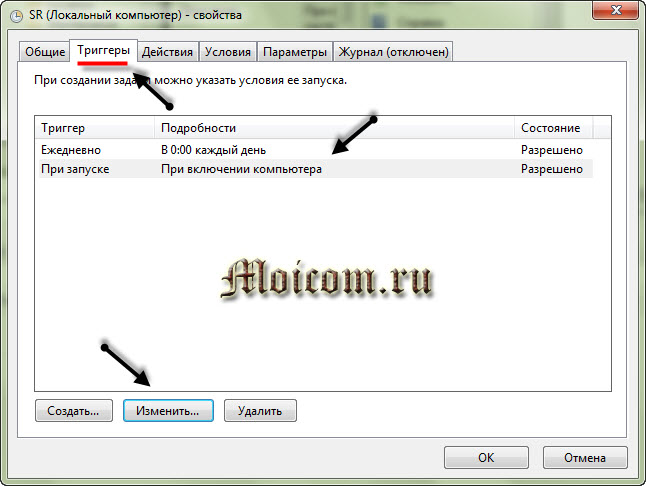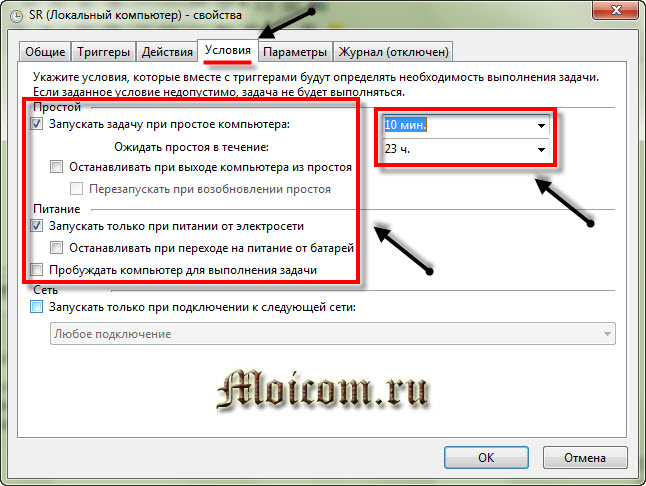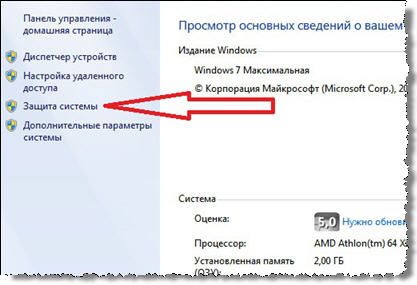Сейчас мы посмотрим, где находится точка восстановления, создаваемая операционной системой Windows, предназначенная для возможности выполнения «отката» системы к ранее сохраненному состоянию. Точки восстановления помогают решить проблемы в работе ОС и стороннего программного обеспечения в случае возникновения неполадок на ПК.
От проблем и сбоев на компьютере не застрахован никто. Причины отказов могут быть самыми разными: ошибочные действия пользователя, неполадки в работе программного или аппаратного обеспечения, воздействие вирусов и так далее.
Содержание:
- Использование точек восстановления Windows
- Точка восстановления Windows 10: где найти
- Где находится точка восстановления Windows 8.1 (Windows
- Точка восстановления Windows 7: где найти
- Как посмотреть точки восстановления Windows в командной строке
- Как посмотреть все точки восстановления Windows PowerShell
- Точки восстановления: проверить функцию защиты системы
- Где находится точка восстановления Windows
- Как найти точку восстановления системы Windows в CCleaner
- Выводы статьи
- Как найти точки восстановления Windows (видео)
Одна из возможностей решить проблемы в работе компьютера: использование контрольных точек восстановления системы. Благодаря этому, Windows возвращается в состояние, которое она имела на дату и время создания данной точки восстановления.
Использование точек восстановления Windows
ОС Windows с некоторой периодичностью самостоятельно создает точки восстановления, которыми можно воспользоваться при возникновении сложной ситуации на компьютере. Пользователь имеет возможности для самостоятельного создания точки восстановления в любое удобное время, чтобы зафиксировать текущее состояние своего ПК.
Рассмотрим несколько ситуаций, когда может понадобится восстановление Windows с помощью функции защиты системы.
- В ОС возникли неполадки, мешающие работе Windows.
- Произошли сбои в работе программ, которые нельзя или нежелательно переустановливать на данном ПК, по разным причинам.
- Система заражена вредоносным программным обеспечением.
- Отказ в работе Windows, когда система перестает загружаться или запускаться.
В большинстве из перечисленных случае, пользователь может запустить функцию возврата системы к работоспособному состоянию, которое она имела на момент создания конкретной точки восстановления. В результате, Windows и программы вернутся к прежнему состоянию, а проблема и неполадки будут устранены.
- Создание точки восстановления и восстановление Windows 10
- Создание точки восстановления и восстановление Windows 8.1
- Создание точки восстановления и восстановление Windows 7
В более сложной ситуации, когда система не загружается или отказывается функционировать, есть другой метод решения проблемы: использование среды восстановления Windows RE, которую нужно использовать при выполнении загрузки на ПК с загрузочной флешки, установочного DVD-диска или Диска восстановления. Пользователь, используя инструменты WinRE, получает доступ к инструментам восстановления системы.
В некоторых случаях, в силу разных причин, восстановление завершается неудачей. Система информирует пользователя о том, что процесс не привел к желаемому результату. Есть один нюанс, с которым я неоднократно сталкивался: даже в случае неудачного восстановления на ПК пропадали причины, из-за которых затевался этот процесс. Восстановление не произошло, но неполадки перестали беспокоить.
В этом руководстве мы разберем следующие вопросы: как найти точку восстановления, где находятся точки восстановления, где хранятся точки восстановления, где посмотреть точки восстановления. В статье находятся инструкции, предназначенные для операционных систем Windows 10, Windows 8.1 (Windows 8), Windows 7.
Точка восстановления Windows 10: где найти
Чтобы запустить процесс восстановления необходимо найти точку восстановления системы. Сделать это можно из стандартного встроенного средства восстановления Windows или с помощью других системных инструментов.
Для ответа на вопрос о том, как посмотреть точки восстановления Windows 10, необходимо выполнить следующие действия:
- Нажмите на клавиши «Win» + «R».
- В диалоговое окно «Выполнить» введите команду: «rstrui» (без кавычек), нажмите на клавишу «Enter».
- В окне «Восстановление системных файлов и параметров» нажмите на кнопку «Далее».
- В следующем окне «Восстановление компьютера до предыдущего состояния» отобразятся доступные точки восстановления.
На этом ПК только одна точка. В свойствах точки указано время ее создания и описание.
На этом компьютере имеется несколько контрольных точек.
- Чтобы увидеть все точки восстановления поставьте флажок в пункте «Показать другие точки восстановления».
- Выделите точку восстановления, после этого станет доступной кнопка «Поиск затрагиваемых программ».
- Нажмите на кнопку, чтобы узнать подробности.
- В открывшемся окне указаны затрагиваемые программы и драйвера. После ознакомления с информацией нажмите на кнопку
- Выделите подходящую точку восстановления, а потом нажимайте на кнопку «Далее».
- В окне «Подтверждение точки восстановления» подтвердите свой выбор, нажмите на кнопку «Готово».
- После этого, запустится процесс восстановления Windows.
Где находится точка восстановления Windows 8.1 (Windows 
Давайте посмотрим, где найти точку восстановления в операционных системах Windows 8.1 или Windows 8.
Пройдите шаги:
- Нажимайте на клавиши клавиатуры «Win» + «R».
- В диалоговом окне «Выполнить» откройте команду: «systempropertiesprotection» (без кавычек).
- В окне «Свойства системы», во вкладке «Защита системы» нажмите на кнопку «Восстановить…».
- В окне «Восстановление системных файлов и параметров» нажмите на кнопку «Далее».
- Ознакомьтесь с информацией о точках восстановления системы и затрагиваемых программах.
- При необходимости, продолжите возврат Windows до предыдущего состояния.
Точка восстановления Windows 7: где найти
Пользователь может получить доступ к параметрам восстановления системы Windows 7 разными способами, об одном из которых упомянуто в этой статье.
Найти точки восстановления Windows 7 можно следующим способом:
- Войдите в меню кнопки «Пуск».
- Нажмите на «Панель управления».
- В окне «Настройка параметров компьютера» выберите «Восстановление».
- В открытом окне «Восстановление ранее сохраненного состояния этого компьютера» нажмите на кнопку «Запуск восстановления системы».
- В окне «Восстановление системных файлов и параметров» нажмите на кнопку «Далее».
- В окне «Восстановление компьютера до предыдущего состояния» включите отображение доступных точек восстановления.
- Если нужно, продолжите процесс восстановления Windows
Как посмотреть точки восстановления Windows в командной строке
Вариант использования командной строки Windows позволит узнать количество теневых копий, имеющихся в операционной системе.
Пройдите последовательные шаги:
- Запустите командную строку от имени администратора.
- В окне интерпретатора командной строки введите команду, а затем нажмите на клавишу «Enter»:
vssadmin list shadows
- В окне командной строки отобразятся все доступные на данном компьютере точки восстановления.
Как посмотреть все точки восстановления Windows PowerShell
Для получения нужных сведений, подобным образом используйте другое встроенное системное средство — Windows PowerShell.
Выполните следующие действия:
- Запустите Windows PowerShell от имени администратора.
- В окне оболочки введите команду (для выполнения нажмите на «Enter»):
Get-ComputerRestorePoint | Format-Table -AutoSize
- В окне Windows PowerShell показан список точек восстановления.
Для вывода списка точек восстановления в текстовом файле формата «TXT» на Рабочий стол, выполните команду:
Get-ComputerRestorePoint | Format-Table -AutoSize | Out-File -filepath "$Env:userprofileDesktopPoints.txt”
Точки восстановления: проверить функцию защиты системы
Перед тем, как получить ответ на вопрос, как найти точку восстановления Windows, необходимо убедиться в наличие теневых копий на компьютере.
Встречаются неприятные ситуации, когда пользователю нужно выполнить откат системы к прежнему состояния из-за возникших проблем. Но запустить восстановление Windows не получается из-за того, что на компьютере нет точек восстановления. Это происходит потому, что на ПК отключена функция защиты системы.
Для проверки работы функции защиты системы используйте этот способ:
- В диалоговом окне «Выполнить» выполните команду (без кавычек): «sysdm.cpl».
- На рабочем столе откроется окно «Свойства системы».
- Откройте вкладку «Защита системы».
- В разделе «Параметры защиты» среди доступных дисков отображается диск с операционной системой и указано состояние защиты.
На этом ПК защита отключена, следовательно пользователь не сможет восстановить свой компьютер из-за отсутствия точек восстановления.
Чтобы включить защиту системы, используйте следующий метод:
- Выделите локальный диск, нажмите на кнопку «Настроить…».
- В новом окне, в разделе «Параметры восстановления» активируйте пункт «Включить защиту системы».
- В разделе «Использование дискового пространства» передвиньте ползунок на шкале до подходящего значения (5-10% вполне достаточно).
- Нажмите на кнопку «ОК».
С течением времени, по мере заполнения дискового пространства старые точки восстановления будут удалены, а их место займут новые.
Из параметра «Удаление всех точек восстановления для этого диска» производится полное удаление контрольных точек.
Где находится точка восстановления Windows
Теперь посмотрим, где хранятся точки восстановления Windows на компьютере.
Операционная система хранит точки восстановления в папке System Volume Information, которая расположена на системном диске, обычно это локальный диск «C:». Это скрытая системная папка, содержимое которой не доступно пользователю компьютера с обычными правами.
Для открытия папки «System Volume Information» и получения доступа к файлам точек восстановления, необходимо повысить статус прав для владельца этой папки.
Чтобы посмотреть, где находятся точки восстановления Windows 10, Windows 8 или Windows 7, совершите следующие действия:
- Нажимайте на клавиатуре на «Win» + «R».
- В открывшемся окне выполните команду «control folders» (без кавычек).
- В окне «Параметры Проводника» откройте вкладку «Вид».
- В разделе «Дополнительные параметры» снимите флажок напротив пункта «Скрывать защищенные системные файлы (рекомендуется)», а в опции «Скрытые файлы и папки» поставьте отметку в пункте «Показывать скрытые файлы, папки и диски».
- Нажмите на кнопку «ОК» для сохранения изменений.
- Откройте Проводник, войдите на «Локальный диск (C:)», здесь вы увидите папку «System Volume Information», в которой находятся точки восстановления.
Сразу войти в папку не получится, будет отказано в доступе.
- Нажмите правой кнопкой мыши на папку «System Volume Information», в контекстном меню выберите «Свойства».
- В окне «Свойства: System Volume Information» войдите во вкладку «Безопасность».
- Нажмите на кнопку «Дополнительно».
- В окне «Дополнительные параметры безопасности для “System Volume Information”» нажмите на кнопку «Продолжить».
- Во вкладке «Разрешения» нажмите на кнопку «Добавить».
- В следующем окне щелкните по ссылке «Выберите субъект».
- В окне для выбора пользователя, в поле «Выберите имена выбираемых объектов» введите имя пользователя данного компьютера, потом нажмите на кнопку «Проверить имена», а затем на «ОК».
- В окне «Элемент разрешения для “System Volume Information”», в опции «Общие разрешения» нужно отметить необходимые разрешения.
- В открывшемся окне нажмите на кнопку «ОК» для применения параметров.
Теперь вы можете открыть папку «System Volume Information», чтобы получить доступ к файлам точек восстановления Windows.
Как найти точку восстановления системы Windows в CCleaner
При помощи бесплатной программы — оптимизатора CCleaner можно узнать количество доступных точек восстановления, хранящихся на компьютере.
В окне программы CCleaner выполните следующие действия:
- В боковом меню сначала нажмите на кнопку «Инструменты», а потом на опцию «Восстановление системы».
- В окне приложения показаны все точки восстановления на данном ПК.
Последняя точка восстановления не активна, потому что ее нельзя удалить в целях безопасности.
В программе имеются возможности для удаления только некоторых точек для экономии места диске. При необходимости, другие точки можно выделить, а потом удалить с компьютера.
Выводы статьи
У пользователя могут появиться вопросы о том, где найти точку восстановления системы. Для решения этой задачи он может воспользоваться встроенными средствами Windows или сторонним программным обеспечением. Информацию о наличие и расположении точек восстановления можно получить из приложения «Восстановления системы», командной строки, Windows PowerShell, или, например, в программе CCleaner.
Как найти точки восстановления Windows (видео)
Похожие публикации:
- Автоматическое создание точек восстановления Windows
- Восстановление Windows 10 из облака: функция «Загрузка из облака»
- Как переустановить Windows 10 без потери данных
- Установка Windows 10 второй системой с Windows 7
- Установка Windows 7 второй системой к Windows 10 на GPT диск в UEFI
PAGE CONTENT:
We all know that system restore is a lifesaver when our computer crashes, or we accidentally delete something important. System Restore is a Windows built-in feature that creates system restore points automatically and periodically. With a restore point, you can return to a previous version of the system files, registry, and programs on your computer.
However, sometimes you may find no system restore points in Windows 7 when you desperately need to perform a system restore. Why are my system restore points missing in Windows 7, and how can I get them back?
Possible Reasons Why The System Restore Points Are Missing
There can be several reasons why your system restore points are missing in Windows 7. It could be that your system is not protected, or that the restore points have been corrupted or turned off. Other reasons include virus or malware infection, incorrect registry settings, not enough free disk space for System Restore, Group Policy, and more.
Whatever the reason, there are a few solutions you can do to try and fix the problem. Here we’ll introduce four ways for you to try.
- Tip
- If you don’t want to try these solutions one by one, jump to the System Restore Better alternatives — EaseUS Todo Backup, which will restore your system without restore points and prevent any data loss even if the computer crashes or is attacked by malware or virus.
4 Fixes to Recover System Restore Points in Windows 7
Fix 1. Run SFC(System Files Checker) to Position Problematic
Fix 2. Enable System Restore
Fix 3. Disable, Delete and Recreate the Page File
Fix 4. Enable Check Volume Shadow Copy
Fix 1. Run SFC(System Files Checker) to Position Problematic
If there are no system restore points in Windows 7, the issue might be caused by corrupted or damaged system files. To repair them, you can run SFC (System File Checker).
Here’s how:
Step 1. Open Command Prompt as an administrator. Type cmd in search and select Run as administrator.
Step 2. In the Command Prompt, type sfc /scannow and hit Enter.
Step 3. Wait for the process to complete and restart your computer to check if the issue has been resolved.
Fix 2. Enable System Restore
Maybe the Windows 7 system restore points are missing because the System Restore is turned off by mistake. If the System Restore is disabled, all the system restore points can’t be seen. Follow the steps to check whether it is turned off:
Step 1. Click Start in Windows, then open Control Panel.
Step 2. Choose System > System Protection, and go to the System Protection windows.
Step 3. Find and select the drive that you want to restore if the System Restore works well, and then click Configure.
Step 4. Check the Restore system settings and previous versions of files option.
Fix 3. Disable, Delete and Recreate the Page File
The system restore points will be deleted automatically at each startup if the page file is fragmented. To fix this issue, you should disable, delete, and then recreate a page file.
Step 1. Type advanced system settings in the search box to access System Properties.
Step 2. Click Settings under Performance. Under the Advanced tab, click Change in the Virtual memory section.
Step 3. Uncheck Automatically manage paging file size for all drives, choose the drive you want to set and select No paging file, and finally click Set to disable page file.
Step 4. Restart your computer, open the Computer, and delete pagefile.sys from your main drive.
Step 5. Follow the steps to disable the Page File, and click Set to enable Page File. Reboot the computer and check if the system restore or Volume Shadow Copy is running correctly.
Fix 4. Enable Check Volume Shadow Copy
If Volume Check Shadow Copy is disabled, your Windows restore points may disappear. Follow the steps to enable Check Volume Shadow Copy:
Step 1. Click Start in Windows, and enter services.msc in the search box, click Enter to open the Service utility.
Step 2. Scroll and find Volume Shadow Copy in the list, and make sure it is running properly.
Step 3. If the Volume Shadow Copy is off, right-click it and Start.
System Restore Better Alternatives — EaseUS Todo Backup
System Restore helps a lot if you want to restore your computer to a previous state. But as you noticed, you may encounter some problems while using it, such as no system restore points in Windows 7.
For some users, enabling or disabling the page file, recreating the page file, and running SFC may not work at all. And even if it does work, you may not be able to create a restore point when you need it most because there’s not enough free space on your system drive.
In this case, you need a reliable and safe alternative to System Restore — EaseUS Todo Backup. This backup software can create an image of your entire system and save it to an external hard drive or network location. With the backup image, you can restore your computer to the last healthy state in no time even if Windows cannot boot.
EaseUS Todo Backup Home is a complete and reliable backup & disaster recovery solution which can back up your operating system, applications, settings, and all your data no matter how large they are. And it supports full/incremental/differential types of backup to save space as you want.
Moreover, it enables you to schedule an automatic backup to keep your computer safe. With the disk/partition clone feature, you can upgrade the system disk by cloning it to a larger one with no data loss.
Follow the steps below to create a system image and restore your computer when System Restore is not working:
Step 1. Launch EaseUS Todo Backup and choose «Create Backup» on the home page, click «Select backup contents«.
Step 2. Among the four available categories, click «OS» to start back up.
Step 3. The system partition will be automatically selected, you only need to select the location.
Step 4. Local Drive, Cloud, and NAS are available for you to save the backup file. You can also connect an external hard drive to preserve the system backup files.
Step 5. You can customize the settings in «Options» at the left bottom. After that, click «Backup Now«, and the process will begin.
*After finishing the backup process, you can check the backup status, recover, open, or delete the backup by right-clicking the backup task on the left.
You may also be interested:
Sum Up
If you find no system restore points in Windows 7, don’t be too panic. You can try some fixes, like enabling the Volume Shadow Copy service or recreating the page file.
In addition, you’d better create a backup image of your entire system with EaseUS Todo Backup to avoid any unexpected data loss issues. With the backup image, you can restore your computer to the last healthy state in no time, even if Windows cannot boot.
Share this article if it’s helpful for you. If you have any questions, please feel free to contact us.
No System Restore Points in Windows 7 FAQ
1. How do you restore Windows 7 if there is no restore point?
If there are no restore points, you can open System Restore in Safe Mode and choose a restore point to restore Windows 7. To do it, follow the steps:
- Restart your computer and keep pressing the F8 key before Windows 7 loads.
- Select Safe Mode with Command Prompt on the coming screen.
- Type rstrui.exe in the Command Prompt and press Enter key to open the System Restore window.
- Choose a restore point to restore your system.
2. How do I turn on restore points in Windows 7
To turn on the restore points in Windows 7, you can right-click Computer on the desktop and choose Properties. Then click System Protection in the left pane. In the System Properties window, click Configure button. Check the Turn on system protection and select a maximum disk space usage in the popup window. Finally, click OK to confirm and exit.
3. Does Windows 7 automatically create restore points?
By default, Windows 7 creates a restore point automatically when you install new programs or updates. But you can also create a restore point manually whenever you want.
Авг
4
2013
Здравствуйте посетители компьютерного блога moicom.ru. Тема нашего сегодняшнего выпуска точка восстановления Windows 7. Возможно кто-то из вас уже слышали об этом ранее.
Так вот, в данной статье, мы с вами узнаем что такое точки восстановления Windows, зачем они нужны, как их создать, запустить восстановление системы и многое другое, если ваш компьютер стал работать некорректно.
Откат системы
В конце публикации, да всем рекомендую дочитать до конца, я выложил два видео урока как создавать контрольные точки восстановления Windows XP и Windows 7.
Вся информация, которая представлена в данной статье была взята из моего личного опыта работы.
Пишу этот пост и слушаю классную музыку норвежской группы Röyksopp. Если у вас есть музыкальные файлы, которые вы хотите записать на диск, чтобы слушать их на компьютере, плеере, музыкальном центре, в машине или другом месте, но вы не знаете как это сделать, или у вас возникли трудности и вопросы, то прочитайте материал на тему Как записать музыку на диск.
Разберем следующие вопросы:
- Что такое точка восстановления и зачем она нужна
- Что нужно знать для восстановления
- Как посмотреть точки восстановления
- Создаем точку восстановления Windows XP
- Как создать точку восстановления Windows 7
- Запуск восстановления системы
- Восстановление через безопасный режим
- Удаление точек восстановления Windows 7
- Проблемы при создании контрольных точек восстановления
Начнем по порядку. Компьютер — это сложный механизм, которому свойственно ломаться, но чаше всего проблемы возникают не с самим компьютером, а с его операционной системой.
Допустим у вас на загружается программа Windows, можно воспользоваться классной штукой, безопасным режимом компьютера или полезной F8. Если же ни один из этих вариантов вам не помог, то можете попробовать оживить ваш ПК с помощью точек восстановления Windows. О том как это сделать я напишу ниже, так что читайте далее.
Что такое точка восстановления и зачем она нужна
Это специальные файлы (точки времени), которые создаются операционной системой или пользователем вручную, для сохраняется важной информация о работоспособности Windows в определенный момент времени.
Точки восстановления Windows могут пригодиться для того, чтобы восстановить нормальную работоспособность вашего компьютера, если с ним произошел какой-то сбой. Наверняка кто-то из вас уже слышали что есть функция восстановления системы, но правильно ею пользоваться могут не все.
Что нужно знать для восстановления
На первый взгляд сложного ничего нет, но у данной функции есть свои тонкости, которые должен знать каждый человек, перед тем как приступить к восстановлению системы Windows 7 и других. Некоторые из них вы сейчас узнаете.
Перед тем, как запускать данную функцию, вы должны быть в курсе, что сделанные изменения в большинстве случаев относятся к системным и программным настройкам операционных систем линейки Windows. Все программы, которые вы загрузили после конкретной точки восстановления автоматически удалятся. Помните об этом, когда будите восстанавливать свой Windows.
Допустим у нас есть созданная контрольная точка восстановления 25 июля, а сегодня 3 августа и вы хотите вернуть предыдущее состояние Windows на 25 июля. Для этого нужно зайти в восстановление системы, выбрать дату 25 июля и приступить к процессу отката. Программы, которые были загружены и установлены в данный промежуток времени соответственно удалятся, а все данные должны остаться без изменений.
Если вы хотите с помощью восстановления Windows 7 вернуть удаленные ранее файлы, то у вас это не получиться. Для этого можно воспользоваться информацией восстановление данных — реально работает.
Так же можно прибегнуть к помощи функции Предыдущие версии файлов, но для этого, у вас на локальном диске должна быть включена Защита системы, еще в Настройках параметров восстановления, должна быть отмечена и включена функция Восстановления параметров вашей системы и предыдущих версий файлов.
При нажатии на кнопку Настроить, в моей операционной системе Windows 7 (локальный диск <C:>) выделено всего лишь пять процентов. Рекомендую переместить ползунок на 10 или 15 %, все зависит от размеров объема вашего физического жесткого диска.
От выделенного пространства на жестком диске будет зависеть сколько времени будут храниться точки восстановления, соответственно чем больше места, тем дольше хранение. При создании Windows 7 новой точки восстановления, если будет недостаточно места, то удаляется старая точка и на её место записывается новая.
Если у вас сломался компьютер и вы не знаете что с ним делать, рекомендую для ознакомления — Ремонт компьютеров в Астане.
Как посмотреть наличие точек восстановления
Если вы пользуетесь операционной системой Windows XP, то необходимо зайти в меню Пуск > Все программы > Стандартные > Служебные > Восстановление системы.
Выбрать восстановление более раннего состояния компьютера и нажать Далее.
Перед нами появится обычный календарь, в котором есть даты, числа и месяца. Заходим в нужный месяц и смотрим на даты. Если число выделено жирным, то на этой дате есть системная контрольная точка восстановления. На всех не выделенных жирным датах точек восстановления не записано.
Если вы работаете в операционной системе Windows 7, то процедура почти не отличается от XP, единственно существует несколько способов чтобы посмотреть контрольные точки восстановления.
Можно зайти через меню Пуск > Все программы > и так далее. А можно воспользоваться умным поиском, для этого необходимо опять же нажать на меню Пуск и там где написано Найти программы и файлы (поиск) ввести слово восстановление системы.
После чего, перед нами откроется окно Восстановление раннего сохраненного состояния этого компьютера, нужно нажать Запуск восстановления системы.
Выйдет следующее окно Восстановление системных файлов и параметров — жмем Далее.
После этого появится вкладка, где можно посмотреть наличие контрольных точек восстановления Windows 7.
Вот таким образом можно посмотреть наличие контрольных точек отката в двух операционных системах.
Создание точки восстановления Windows XP
Для того, чтобы создать системную контрольную точку восстановления нужно проделать несложные шаги. Открываем меню Пуск > Все программы > Стандартные > Служебные > Восстановление системы.
Выбираем Создать точку восстановления и нажимаем Далее.
Следующим шагом необходимо написать описание нашей новой контрольной точки восстановления. Например пишем Август и жмем Создать.
В течении одной или двух минут, создается наша новая контрольная точка восстановления. После чего нажимаем Домой или Закрыть.
Таким образом можно создавать точки восстановления в Windows XP.
Создаем точку восстановления Windows 7
Процедура создания точки отката в Windows 7, в корне отличается от Windows XP, но смысл остается один и тот же.
Заходим в Меню Пуск, переходим в Панель управления.
Попадаем в настройки параметров компьютера, здесь заходим в Система и безопасность > Система > Защита системы.
Перед нами открывается окно свойства системы, где можно создать точку восстановления, нажимаем кнопку Создать.
Нас просят ввести описание для идентификации точки восстановления, я написал сегодняшнюю дату 3 августа 2013, вы можете написать что-то свое и нажать Создать.
После этого нужно немного подождать пока создается новая контрольная точка восстановления. У меня этот процесс занял несколько минут, у вас это время может отличаться.
В заверении процедуры должно выйти такое окно Точка восстановления создана успешно.
Все, новая точка восстановления готова.
Запускаем восстановление системы Windows 7
Допустим мы установили какую-либо программу, после этого она работает не корректно, зависает или вообще тормозит ваш компьютер. Как раз для этого и есть, недавно созданная нами, точка восстановления, еще до того момента, когда была установлена это программа.
Нажимаем правой кнопкой мыши по моему компьютеру на рабочем столе или меню Пуск и переходим по нижней вкладке Свойства.
Далее возвращаемся в Защиту системы.
Переходим к Восстановлению системы и нажимаем Восстановление…
Открывается окно восстановление системных файлов и параметров, жмем Далее.
Выбираем нужную точку восстановления Windows 7 и нажимаем Далее.
В следующем появившемся окне Подтверждение точки восстановления жмем Готово.
Появляется последнее предупреждение — Восстановление системы будет невозможно прервать, если оно будет запущенно. Нажимаем Да и ждем пока система откатиться к указанной точке восстановления.
После перезагрузки компьютера, проблемной установленной программы уже нет. Вот в принципе и весь несложный процесс восстановления Windows 7.
Восстановление через безопасный режим
Если ваш компьютер не загружается или загружается и работает некорректно, то можно воспользоваться точкой восстановления Windows 7. Для этого нужно зайти в безопасный режим, здесь создать контрольную точку не получится, но вот воспользоваться ею и вернуться к более раннему состоянию компьютера вполне реально.
Чтобы зайти в безопасный режим нужно при запуске компьютера нажимать кнопку F8 (дополнительные варианты загрузки), подробнее об этом можете прочитать в статье полезная F8.
В появившемся окне дополнительных вариантов загрузки, необходимо выбрать Безопасный режим и нажать Enter.
Далее идем в меню Пуск > Панель управления > Восстановление, где появится Восстановление системы и Запуск восстановления. Выбираем нужную контрольную точку и приступаем к откату системы.
Если вам безопасный режим нам не помог, или вы не смогли в него зайти, то не стоит расстраиваться.
Можно выбрать нужные точки восстановления Windows 7, воспользовавшись Дополнительными вариантами загрузки > Устранением неполадок компьютера > Восстановлением системы.
Если вы меняли пароль на вход в Windows, после того как были созданы точки восстановления, то придется напрячь свой мозг и вспомнить старый пароль. Вспомнили старый пароль — хорошо, если не можете вспомнить, специально для этого, у меня на блоге написана статья Как взломать пароль на компьютере.
Удаляем точки восстановления Windows 7
Бывают случаи, что на диске заканчивается свободное пространство, а вам срочно нужно что-то установить или закачать информацию. Можно удалить все контрольные точки восстановления Windows 7, кроме последней. И у вас наверняка сразу возникает вопрос, как это сделать. Как говориться нет ничего невозможного, просто нужно включить мозг и все получиться, а если серьезно, то сейчас я вам объясню как это можно сделать :).
Как обычно идем в меню Пуск и в строке поиска набираем Очистка диска. В предложенных вариантах ответов, заходим в Освобождение места на диске, за счет удаления лишних файлов.
Выбираем диск, на котором следует выполнить очистку.
После этого начинается оценка диска, она может длиться от нескольких минут и более.
Вот оценка завершена и перед нами окно Очистка диска (С:). На первой вкладке очистки диска можно удалить следующие не нужные файлы. В моем случае программа очистки диска может освободить до 581 МБ, у вас эта цифра может отличаться. У меня мало места на жестком диске, поэтому я решил освободить не лишние пол Гигабайта :).
Но нам нужно перейти на вкладку Дополнительно, где можно очистить Программы и компоненты, а так же удалить все, кроме последних точек восстановления.
Опять выходит предупреждение, Вы действительно хотите удалить все контрольные точки, кроме последней. Нажимаем удалить и прощаемся с нашими старыми контрольными точками восстановления Windows 7.
Вот так вот, можно удалить старые контрольные точки и освободить немного места на жестком диске.
Не создаются точки восстановления Windows 7
Теперь давайте рассмотрим основные возможные причины почему могут не создаваться контрольные точки восстановления.
Отключено питание на ноутбуке
Если вы работаете на ноутбуке от батареи без основного питания, то вы не сможете создать точку восстановления. Данная опция включена по умолчанию на всех ноутбуках. Если ваш ноутбук держит заряд батареи более 4 часов, то можно отключить данную опцию в Планировщике заданий. Для этого нужно вызвать окно Выполнить, я нажимаю сочетание клавиш на клавиатуре <Win> + <R>, или Пуск > Выполнить и набрать команду <taskschd.msc>.
В появившемся окне заходим в Библиотеку планировщика заданий > Microsoft > Windows > SustemRestore, после чего заходим в <SR>.
Попали в свойства <SR>, заходим на вкладку Триггеры и настраиваем (изменяем) расписание.
По умолчанию эта задача запускается спустя 10 минут после простоя компьютера, другими словами пока вы работаете на компьютере, точки восстановления создаваться не будут. Если вы хотите поменять время, то переходим на вкладку Условия и меняем его на предложенные варианты.
В операционной системе Windows 7, все так скрыто и замудрено, что без бутылки не разберешься. Это конечно же была шутка :).
Утилиты для очистки реестра и жесткого диска
Большинство утилит для очистки реестра, принимают контрольные точки за мусор и поэтому смело их удаляют. Для того чтобы не удалить точки восстановления, необходимо указать в качестве исключения папку System Volume Information, в которой и хранятся наши контрольные точки. Желательно зайти в настройки программы-утилиты и настроить все вручную.
Разные операционные системы
Есть такие люди, у которых на компьютере установлено несколько операционных систем, например Windows 7 и Windows XP и так далее. Так вот, когда при запуске более новой (старшей) версии операционной системы Windows XP, все контрольные точки восстановления, которые были созданы Windows 7, автоматически удаляются.
Устаревшие файловые системы
При работе в файловых системах FAT и FAT 32, создание точек восстановления невозможно. В этих файловых системах отсутствует поддержка теневых копий, в которых располагается информация об изменениях в пользовательских и системных файлах. А вот операционная системе Windows 7, использует теневые копии для создания своих точек восстановления.
В заключении предлагаю посмотреть два видео урока как создавать контрольные точки восстановления в Windows XP и Windows 7. И еще кое-что, для более удобного просмотра в хорошем качестве смотрите видео в полноэкранном режиме.
Точка восстановления Windows XP
Точка восстановления Windows 7
Подведем итоги
Ну вот друзья и подошла к концу большая и познавательная статья точка восстановления Windows 7.
Сегодня мы с вами узнали что такое точки восстановления, зачем они нужны, что нужно знать перед тем как запускать восстановление системы, разобрались как смотреть и создавать точки восстановления в двух операционных системах Windows XP и Windows 7, научились делать восстановление через безопасный режим, так же удалили старые контрольные точки и разобрали возможные причины проблем при создании точек восстановления.
Возможно у вас появились вопросы связанные с точками восстановления Windows 7. Можете задавать их ниже в комментариях к этой статье, а так же воспользоваться формой обратной связи со мной.
Благодарю вас что читаете меня в Твиттере.
Оставайтесь на связи — мой канал You Tube.
Если приведенная выше информация оказалась для вас полезной, тогда рекомендую подписаться на обновления моего блога, чтобы всегда быть в курсе свежей и актуальной информации компьютерной грамотности.
Не забудьте поделиться этой информацией с вашими знакомыми и друзьями. Нажмите на социальные кнопки — поблагодарите автора.
С уважением, Дмитрий Сергеев 4 августа 2013
Навигация по блогу
Вы можете поделиться своим мнением, или у вас есть что добавить, обязательно оставьте свой комментарий.
Прошу поделитесь ссылками в социальных сетях.
Получайте новые выпуски на почту
Точки возобновления – это запасные копии вашей ОС, где хранится важная информация обо всех программах и файлах. Если вредоносное ПО попадет в вашу систему и нарушит целостность ее работы, вы всегда сможете откатить свой Виндовс до отправной точки. Для того чтобы получить доступ к полному функционалу своей ОС, стоит купить ключ активации Windows 7.
Почему стоит создать точку отката на Win 7?
Win 7 по праву считается самой удобной и быстродействующей ОС, которая до сих пор пользуется огромным спросом среди многих пользователей. Однако ни одна система не идеальна, поэтому даже на Виндовс 7 могут возникать затруднения с сохранением личных данных. Если на вашем ПК не установлен антивирус, то эксплойты и шпионские программы могут полностью уничтожить важную для вас информацию. Поэтому каждый пользователь должен знать, где находятся точки восстановления Windows 7 к прежним настройкам.
Как только вы включите возобновление старых данных на ОС, все зависания из-за вирусов разрешатся сами собой. После отката системы до прошлой версии вам нужно будет установить антивирус, просканировать все жесткие диски и файлы на ПК, а затем вновь спокойно пользоваться Win 7. Благодаря нашей статье вы узнаете, где найти нужную точку восстановления для своей Windows 7, чтобы вернуться к прежним настройкам.
Как быстро открыть точки отката и вернуть Виндовс 7 к стандартным настройкам?
Вам стоит выполнить несколько простых действий, которые помогут вам наконец-то узнать, где находится точка восстановления Windows 7.
- Зайдите в Пуск.
- В поисковой строке напечатайте фразу о возобновлении системы.
- Далее щелкните на строку, в которой говорится о восстановлении ОС.
- После выполненных действий вы увидите список со всеми точками отката, которыми вы можете воспользоваться в любой момент.
- По желанию вы можете щелкнуть на поиск внизу окна и узнать, какие утилиты будут удалены из-за непредвиденного возобновления Win 7.
- Щелкните по нужной точке и дождитесь, пока ОС возобновит старые данные.
- Не забудьте установить антивирус после того, как будет выполнен откат Вин 7.
Теперь вы знаете, где именно хранятся точки быстрого восстановления Windows. Чтобы получить доступ к полному функционалу ОС, следует вовремя приобрести код активации. Вы можете дешево купить свежие ключи на нашем сайте ПО El:Store. Сразу же после оплаты мы пришлем код на вашу электронную почту. Также у нас регулярно проводятся распродажи, благодаря которым можно выгодно сэкономить на покупке.
Точка восстановления Windows 7 применяется для отмены наших с вами ошибочных действий при работе на компьютере, приведших к его нестабильной работе. К нам в сервис по обслуживанию компьютеров, приходят за помощью люди, пользующиеся операционной системой Windows 7 много лет и только один из десяти знает про точки восстановления и один из пятидесяти про предыдущие версии файлов, но не умеет ими пользоваться правильно. При кажущейся простоте применения точек восстановления, у данной функции существует много особенностей, которые вам нужно знать. В этой статье изложена информация основанная на личном опыте автора, например мы узнаем почему при включенной Защите системы пропадают точки восстановления или не создаются вовсе. Как воспользоваться точкой восстановления при отсутствии запуска Windows 7 и многое другое, надеюсь мы поможем вам избежать многих ошибок.
Точка восстановления Windows 7
При выборе и применении точки восстановления вам нужно знать, что изменения обычно касаются только системных и программных настроек Windows 7. Все программы, установленные нами после создания выбранной нами точки восстановления, удалятся.
- Например, если вы создали точку восстановления 8 января, и 12 января хотите откатиться на состояние 8 января, то соответственно выберите точку восстановления 8 января. Все программы, установленные вами в промежуток времени с 8 января до 12 января удалятся.
Что касается ваших личных данных, с ними не должно произойти никаких изменений. На данном скришноте, можно заметить, что Защита системы и создание точек восстановления включено по умолчанию только для диска С:\. Проверьте у себя Пуск->Панель управления->Система и безопасность->Система->Защита системы.
Так же нужно знать, что точка восстановления Windows 7, не поможет восстановить удалённые ранее файлы, но в этом случае вам можно воспользоваться функцией Предыдущие версии файлов, только если для данного диска была включена Защита системы и в Настройках параметров восстановления отмечен пункт Восстановить параметры системы и предыдущие версии файлов. В этом случае Защита системы Windows 7 архивирует личные данные пользователей с помощью теневых копий. Так же вы видите, что если нажать на кнопку Настроить, (верхняя иллюстрация) окна Защита системы, для локального диска (С:), появится окно, в котором видно, что для точек восстановления диска (С:) выделено 10% дискового пространства. Знайте, что лучше выделить 15%. Чем больше выделено места на жёстком диске для точек восстановления, тем дольше они хранятся. Если Windows 7 необходимо создать новую точку восстановления, а места для её создания недостаточно, то удалится старая точка и вместо неё создастся новая.
Примечание: если для какого-либо тома в операционной системе Windows 7 включена Защита системы, то пользовательские данные архивируются с помощью создания теневых копий и становятся доступны в Предыдущих версиях файлов. Теневые копии, не существуют вечно, для их хранения на жёстком диске выделено пространство, которое регулируется в настройках Защиты системы, как только оно заканчивается, при сознании новых копий старые удаляются.
Например у нас включена Защита системы для диска С:\, соответственно мы с вами сможем воспользоваться функцией Предыдущие версии файлов, щёлкнем на папке диска C:\Program Files правой кнопкой мыши и выберем Восстановить прежнюю версию,
откроется диалоговое окно Предыдущие версии, в котором будут перечислены все доступные версии предыдущих файлов. Файлы можно восстановить или просто скопировать, сохранив предыдущую и текущую версию.
Читайте статью полностью Предыдущие версии файлов.
При настройке Защиты системы для томов хранящих только ваши файлы, нужно выбрать в Параметрах восстановления пункт Восстановить только предыдущие версии файлов, так как ни каких системных параметров на них нет.
Если вы беспокоитесь о сохранении только личных данных, тогда вам лучше воспользоваться функцией Архивирование данных компьютера, это отдельная серьёзная тема, так же читайте её отдельно.
Точка восстановления Windows 7 планируется и создаётся один раз в неделю, по прошествии одинакового временного промежутка, такие точки ещё называют контрольными.
Так же точки восстановления Windows 7 создаёт перед установкой каких-либо программ, ну и наконец вы сами сможете создать точку восстановления руками перед установкой какого-нибудь приложения в диалоговом окне Защита системы.
Давайте сначала рассмотрим простой пример создания и применения точки восстановления, а затем разберём примеры посложнее.
Создаётся Точка восстановления Windows 7 таким образом->Пуск->Панель управления->Система и безопасность->Система->Защита системы. В этом диалоговом окне происходит Настройка и Создание точек восстановления. Например мы хотим самостоятельно установить серьёзную программу, но переживаем, вдруг мы что-то сделаем не так, давайте перестрахуемся и создадим точку восстановления вручную для диска С:\, на который мы будем устанавливать нашу программу.
Пуск->Панель управления->Система и безопасность->Система->Защита системы->Создать, далее дадим название нашей точке, например 13.
Далее устанавливаем какую-либо программу, но что то пошло не так, например приложение не запускается и мы решили откатится назад с помощью точки восстановления на то время когда на нашем компьютере ещё не было установлено проблемной программы. Идем в Защиту системы и выбираем уже не Создать, а Восстановление, далее
происходит запуск восстановления системных файлов, жмём далее и выбираем нашу точку восстановления 13, обратите внимание на пункт Показать другие точки восстановления, если там поставить галочку, Вам откроются другие более ранние точки восстановления.
Опять далее. Готово.
Предупреждение о том, что процесс восстановления будет невозможно прервать до его окончания, соглашаемся, далее перезагрузка.
Компьютер загружается и установленной нами программы, как не бывало. Вот так работают точки восстановления.
Точкой восстановления Windows 7, можно воспользоваться, если ваш компьютер не загружается, прибегнув к безопасному режиму, здесь невозможно создать точку восстановления, но откатиться с помощью неё к стабильному состоянию компьютера можно. Что бы попасть в Безопасный режим нужно нажать клавишу F-8 на клавиатуре сразу же после запуска компьютера. Перед вами откроется меню Дополнительные варианты загрузки: Устранение неполадок компьютера, далее Безопасный режим. Что бы в Безопасном режиме воспользоваться точкой восстановления Windows 7 нажмите Пуск->Панель управления->Восстановление, далее загрузится Восстановление системы и Запуск восстановления, выбирайте вашу точку восстановления и вперёд.
Если безопасным режимом мы воспользоваться по каким-то причинам не можем, то использовать точки восстановления Windows 7 можно, выбрав в Дополнительных вариантах загрузки->Устранение неполадок компьютера->Восстановление системы. Как это сделать. Можете почитать нашу статью Как восстановить систему Windows 7.
Важная информация: если вы изменяли после создания точки восстановления пароль, готовьтесь к тому, что вам вернётся старый, создайте диск восстановления пароля.
Точки восстановления Windows 7 занимают по умолчанию примерно 10%-15% (как я уже говорил выше), дискового пространства, регулировать дисковый объём, выделенный для точек восстановления можно в окне Настроить — Защита системы. Если места на жёстком диске для точек восстановления выделено много, храниться они будут долго. Для удаления всех точек восстановления, в данном окне нужно нажать кнопку Удалить и все точки восстановления удалятся.
Как удалить все точки восстановления кроме последней? Пуск->В поле поиска вводим Очистка диска, далее выбираем диск, который нужно очистить, затем идём на вкладку Дополнительно->Восстановление системы и теневое копирование->Очистить.
Почему не создаются точки восстановления Windows 7?
- Удаляют точки восстановления многочисленные утилиты по очистке жёстких дисков и реестра. Например программа FreeSpacer, настроенная по умолчанию обязательно удаляет папку System Volume Information, содержащую в себе точки восстановления. Поэтому подобные программы нужно настраивать вручную, внося данную папку в исключения.
- Создание точек восстановления не будет производиться на вашем ноутбуке при отключенном питании, так настроено по умолчанию. Если у вас хватает зарядки на довольно длительное время, можно отключить данную настройку в Планировщике заданий Пуск->Выполнить->taskschd.msc.
Открываем ветку Библиотека планировщика заданий\Microsoft\Windows\SystemRestore, далее двойным щелчком левой мыши на пункте SR заходим в Свойства, - Вкладка Триггеры отвечает за расписание создания точек восстановления, настраиваем так как нам нужно. На вкладке Условия отмечен по умолчанию пункт Запускать задачу при простое компьютера по истечению 10 мин, то есть создание точек восстановления не будет производиться, пока ваш компьютер не будет бездействовать 10мин, а если вы им пользуетесь постоянно, этот параметр тоже можно сбросить.
- Точки восстановления не создаются с файловыми системами FAT и FAT32 в частности. Данные файловые системы не поддерживают теневые копии, которые содержат информацию об изменениях в системных и пользовательских файлах. Windows 7 использует для создания точек восстановления теневые копии
- Если на вашем компьютере вы используете две операционные системы, например Windows XP и Windows 7, то при запуске более старшей версии Windows XP, все точки восстановления, созданные Windows 7, будут удалены.