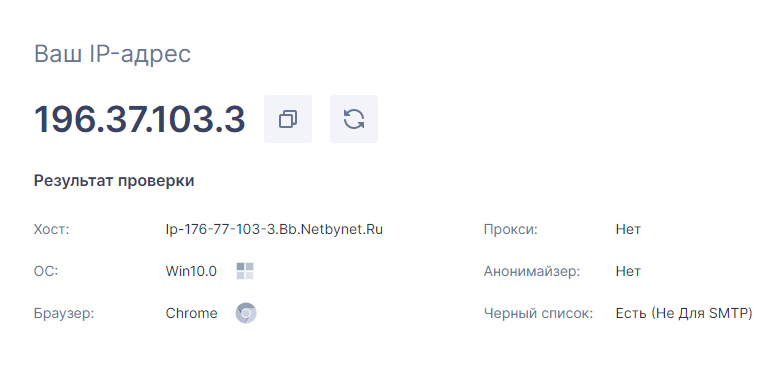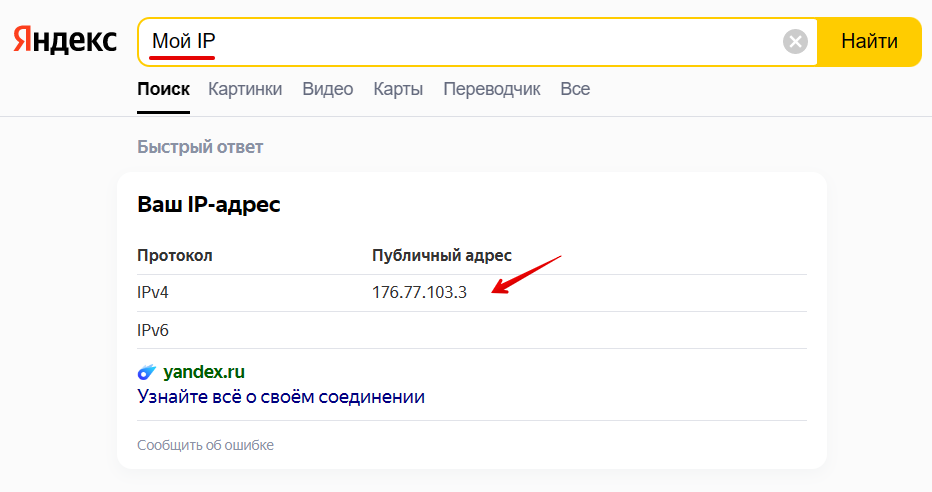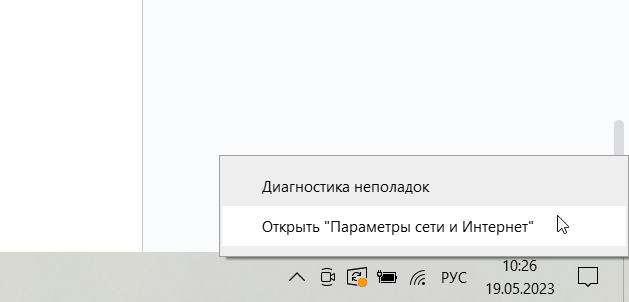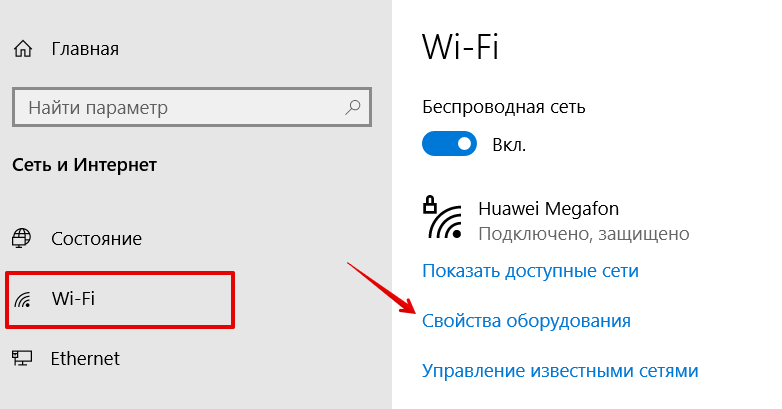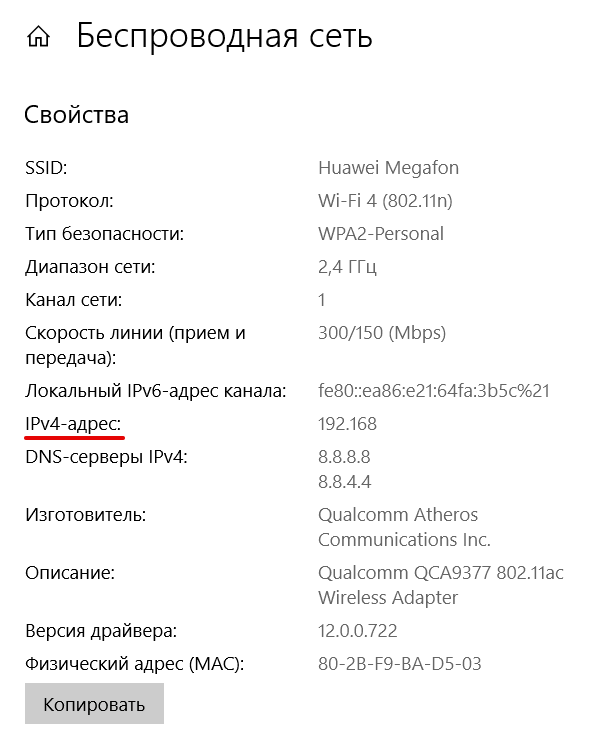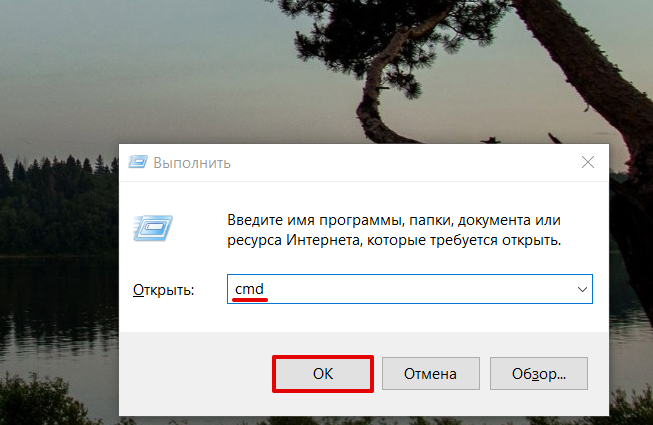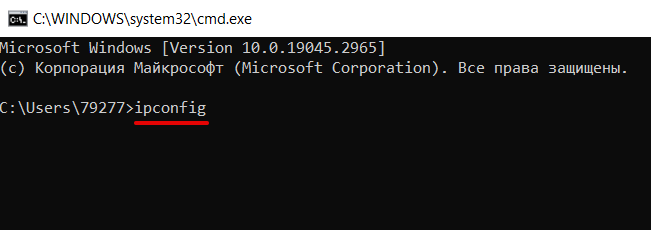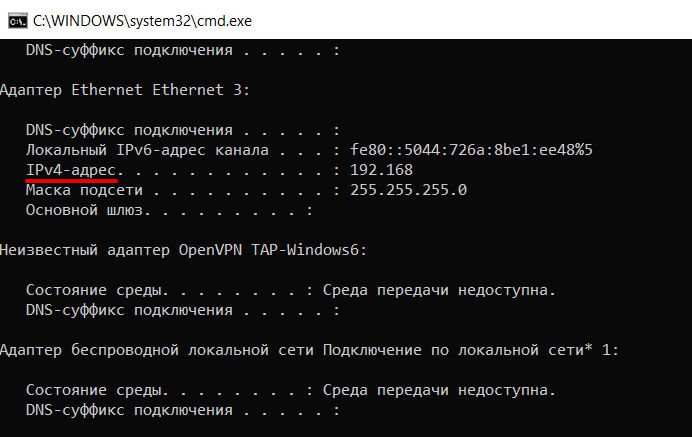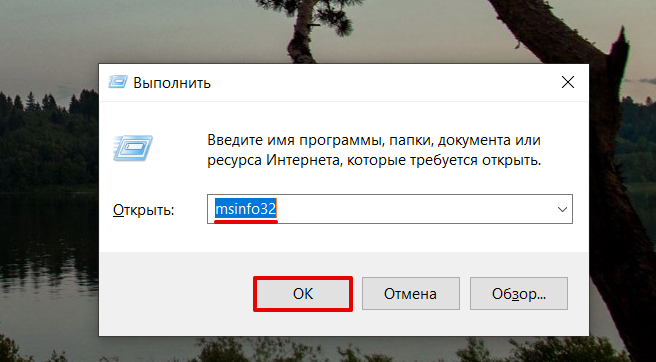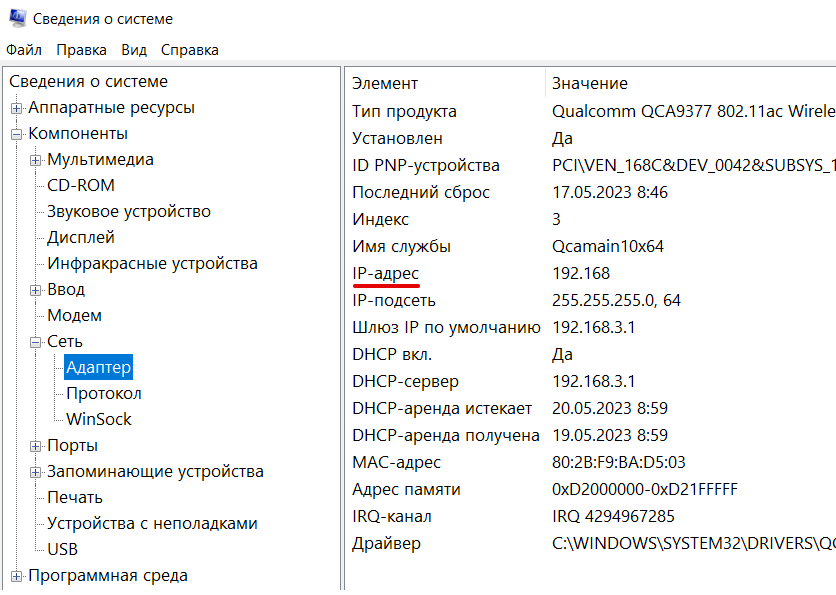Подключение к сети Wi‑Fi
-
Выберите Начните> Параметры > Сеть & Интернет > Wi-Fi, а затем выберите сеть Wi-Fi, к Wi-Fi подключены.
-
В разделе Свойства найдите IP-адрес, указанный рядом с пунктом IPv4-адрес.
Открытие Wi-Fi параметра
Ethernet-подключение
-
Выберите Начните > Параметры > Network & Internet >Ethernet.
-
В списке Свойстванаймите свой IP-адрес, указанный рядом с IPv4-адресом.
Подключение к сети Wi‑Fi
-
На панели задач выберите сеть Wi-Fi > сети Wi-Fi, к > свойствам.
-
В разделе Свойства найдите IP-адрес, указанный рядом с пунктом IPv4-адрес.
Открытие Wi-Fi параметра
Ethernet-подключение
-
На панели задач выберите значок Сеть Ethernet > сетевое подключение Ethernet.
-
В разделе Ethernet выберите сетевое подключение Ethernet.
-
В разделе Свойства найдите IP-адрес, указанный рядом с пунктом IPv4-адрес.
Открытие Wi-Fi параметра
Пошаговая инструкция о том, как узнать IP-адрес компьютера, ноутбука, нетбука в Windows 10. Имеется в виду внутренний IP-адрес, который используется в локальной сети. В большинстве случаев это тот адрес, который ваш роутер выдает сетевому адаптеру вашего ПК или ноутбука. Он вам может понадобиться, если вы хотите заходить на ваш компьютер с другого устройства в вашей домашней сети — будь-то компьютер с Windows, телефон\планшет с Андроид, айфон, айпад, которые в данный момент подключены к этому же маршрутизатору. (О том, как зайти на компьютер через Интернет путем проброса порта на роутере и настройки удаленного рабочего стола, мы писали здесь).
- Нажмите правой клавишей мыши по Панели Задач.
- Выберите Диспетчер задач:
Если Диспетчер откроется в упрощенном виде, нажмите Подробнее:
- Перейдите на вкладку Производительность.
- Выделите пункт Ethernet и справа вы увидите текущий IP-адрес вашего ПК:
Текущий IP-адрес ПК в Windows 10 (IPv4)
Как узнать IP-адрес компьютера в Windows 10 в свойствах сетевого подключения
Инструкция использует скриншоты из Windows 10 Pro, которая на момент написания статьи (январь 2018) имеет последнюю версию сборки и содержит все доступные обновления.
- Кликните правой клавишей мыши по значку сети в панели задач возле часов.
- Выберите Открыть «Параметры сети и Интернет»:
- Прокрутите страницу вниз и кликните по ссылке Центр управления сетями и общим доступом:
- Щелкните мышью по ссылке с именем вашего сетевого подключения. По умолчанию в Windows 10 оно называется Ethernet:
- В открывшемся окне нажмите кнопку Сведения:
- В следующем окне вы можете узнать IP-адрес компьютера/ноутбука:
В этом окне можно посмотреть IP-адрес компьютера в Windows 10
Просмотр IP-адреса в Windows 10 с помощью командной строки
Этот способ чем-то проще. Правда, многие люди не любят пользоваться командной строкой. Поэтому, мы привели его не первым.
Дополнительный способ: просмотр IP-адреса компьютера на роутере
Если в данный момент у вас нет доступа к ПК или ноутбуку, но вы можете зайти в настройки роутера, к которому подключен этот ПК, выполните следующие действия:
- Зайдите в настройки роутера:
- Перейдите в раздел DHCP.
- Найдите страницу с названием вроде DHCP Clients List, DHCP клиенты или аренда адресов. В списке должен быть IP-адрес вашего компьютера под управлением Виндовс 10:
И не забывайте: для того, чтобы зайти на компьютер по сети, нужно настроить общий доступ и открыть доступ по сети хотя бы к одной папке. Если столкнетесь с ошибкой доступа к сетевой папке, читайте эту статью.
При подключении компьютера к сети ему присваивается так называемый IP-адрес.
Эта статья поможет вам узнать IP-адрес своего компьютера. Для этого существует два способа.
Выберите операционную систему компьютера
Способ 1: через Панель управления (рекомендуется)




_1599745428750n.jpg)
Способ 2: с помощью командной строки

Для Windows XP
Шаг 1
Нажмите Пуск > Панель управления > Сеть и подключения к Интернету (если вы не видите этого пункта, см. далее) и дважды нажмите Сетевые подключения
Шаг 2
Нажмите правой кнопкой мыши на Подключение по локальной сети, выберите Состояние, затем вкладку Поддержка. В этом окне отобразится IP-адрес.
Примечание: если компьютер подключён к беспроводной сети, вместо Подключения по локальной сети нажмите Беспроводное сетевое соединение.
Для Windows 7
Шаг 1
Нажмите Пуск > Панель управления > Сеть и Интернет > Центр управления сетями и общим доступом.
Шагnbsp;2
Слева в этом окне нажмите Изменение параметров адаптера. Нажмите правой кнопкой мыши на Подключение по локальной сети, выберите Состояние, затем нажмите кнопку Сведения. В этом окне отобразится IP-адрес.
Примечание: если компьютер подключён к беспроводной сети, вместо Подключения по локальной сети нажмите Беспроводное сетевое соединение.
Для Windows Vista
Шаг 1
Нажмите Пуск > Панель управления > Сеть и Интернет > Центр управления сетями и общим доступом.
Шаг 2
Слева в этом окне нажмите Изменение параметров адаптера. Нажмите правой кнопкой мыши на Подключение по локальной сети, выберите Состояние, затем нажмите кнопку Сведения. В этом окне отобразится IP-адрес.
Примечание: если компьютер подключён к беспроводной сети, вместо Подключения по локальной сети нажмите Беспроводное сетевое соединение.
Для Windows 8
Шаг 1
Зайдите в панель управления.
Есть несколько способов найти панель управления в Windows 8.
1. Нажмите сочетание клавиш Windows 
2. Нажмите сочетание клавиш Windows + R на клавиатуре, появится окно Выполнить. Введите control panel и нажмите Enter.
3. Нажмите сочетание клавиш Windows + X на клавиатуре. Выберите Панель управления.
4. Также можно ввести Панель управления в строке поиска в правой части экрана.
Шаг 2
Нажмите Сеть и Интернет > Центр управления сетями и общим доступом, нажмите Изменение параметров адаптера слева.
Шаг 3
Нажмите правой кнопкой мыши на Ethernet, выберите Состояние, затем нажмите кнопку Сведения. В этом окне отобразится IP-адрес.
Примечание: если компьютер подключён к беспроводной сети, вместо Ethernet нажмите Беспроводная сеть.
Для Windows 10
Способ 1
Шаг 1
Нажмите сочетание клавиш Windows + X на клавиатуре и выберите Панель управления.
Шаг 2
Нажмите Сеть и Интернет > Центр управления сетями и общим доступом, нажмите Изменение параметров адаптера слева.
Шаг 3
Нажмите правой кнопкой мыши на Ethernet, выберите Состояние, затем нажмите кнопку Сведения. В этом окне отобразится IP-адрес.
Примечание: если компьютер подключён к беспроводной сети, вместо Ethernet нажмите Беспроводная сеть.
Способ 2
Нажмите на значок сетевого подключения (может выглядеть как компьютер или шкала сигнала Wi-Fi) на панели задач. Нажмите Параметры сети и Интернет.
Нажмите Ethernet > Настройка параметров адаптера или Состояние > Настройка параметров адаптера.
Нажмите правой кнопкой мыши на Ethernet, выберите Состояние, затем нажмите кнопку Сведения. В этом окне отобразится IP-адрес.
Примечание: если компьютер подключён к беспроводной сети, вместо Ethernet нажмите Беспроводная сеть.
Для MAC
Шаг 1
Нажмите кнопку с иконкой APPLE (яблоко) и зайдите в Системные настройки.
Шаг 2
Выберите Сеть.
Шаг 3
Нажмите Wi-Fi (если используется беспроводное подключение) или Ethernet (если компьютер подключён по кабелю) в левой части окна. Ваш IP-адрес отобразится под Статусом подключения более мелким шрифтом.
Способ 2: с помощью командной строки
Для ОС Windows
Шаг 1. Откройте Командную строку
Способ 1
Нажмите сочетание клавиш Windows + R на клавиатуре, появится небольшое окно. Введите в нём cmd и нажмите Enter, чтобы открыть командную строку.
Способ 2
Нажмите Пуск в левом нижнем углу экрана, введите Командная строка в строке поиска внизу. Нажмите на значок с названием Командная строка, который отобразится в найденных программах.
Введите ipconfig и нажмите Enter
Появится информация о вашем сетевом подключении. Ближе к началу списка найдите IPv4-адрес разделе Беспроводная сеть (если подключение беспроводное) или в разделе Подключение по локальной сети (если подключение по кабелю).

Для Mac OS
Шаг 1. Откройте Терминал
Нажмите на верхней панели, введите Терминал в строке поиска, затем выберите Терминал в списке найденных программ.
Шаг 2. Используйте команду ifconfig
После того, как вы выбрали Терминал, нажмите на клавиатуре клавишу Return. Введите в открывшемся окне ifconfig и снова нажмите Return. Ваш IP-адрес отобразится после надписи inet в разделе et0 или Wi-Fi1.

Что такое IP-адрес
IP-адрес (Internet Protocol Address) — это уникальная числовая комбинация, которая присваивается абсолютно каждому устройству (смартфону, компьютеру, серверу и другим), которое выходит в интернет.
Для чего это нужно? Приведем несложную аналогию. Чтобы отправить письмо по электронной почте, вам нужно указать конкретный email — благодаря этому сообщение дойдет до адресата. Если вы хотите написать, например Васе, то укажите именно его адрес, а не адрес Пети.
Устройства в сети, так же как и люди, непрерывно обмениваются информацией — отправляют данные и принимают их. Например, чтобы в браузере открылась страничка с тем или иным сайтом, сначала ему нужно «связаться» с сервером, на котором этот сайт расположен, и получить от него нужные данные — файлы сайта. А для того, чтобы «связаться» с сервером, нужно знать его IP-адрес.
Таким образом, чтобы обмен данными был корректным, устройствам также важно знать точный адрес, по которому нужно отправлять сообщение или запрос. Именно для этого нужен IP — уникальный идентификатор, без которого была бы невозможна работа всей системы.
Версии и виды IP-адресов
Устройства в интернете «общаются» только на латинице — используют комбинации из букв, а также чисел и некоторых знаков препинания. IP-адреса формируются с учетом этих правил. Как выглядит IP-адрес устройства? В интернете можно встретить IP двух версий:
- IPv4 (Internet Protocol v. 4) — адрес, который записан в 32-битном формате. Именно этот вид чаще всего встречается пользователям. Он состоит из четырёх 8-битных чисел (от 0 до 255 включительно). Между собой числа разделены точками, например 134.123.5.655.
- IPv6 (Internet Protocol v. 6) — адрес, который записан в 128-битном формате. Он состоит из 8 групп. В каждой группе по 4 шестнадцатеричные цифры. Все группы отделены друг от друга двоеточиями. Например: 2095:0da6:12a4:01d6:9f84:8a4e:07a1:625d.
IPv4 — это старая версия адресов. Когда ее придумали, никто не мог предположить, что со временем IP можно будет присвоить чуть ли не холодильнику. Поэтому создали всего 4 294 967 296 адресов на весь интернет и со временем их перестало хватать. В новой версии IPv6 уже гораздо больше комбинаций — 79 228 162 514 264 337 593 543 950 336. Пока этого количества адресов хватает для всех устройств, которые хотят выйти в сеть.
Помимо разных версий, IP-адреса также бывают внутренними и внешними:
- внутренний IP-адрес используют только для работы внутри локальных сетей. Для выхода в интернет он не подойдет. Другие его названия — частный, приватный или «серый» IP. Для внутренних сетей не обязательно, чтобы все адреса были уникальными (они могут повторяться в разных локальных сетях), поэтому для них используют IPv4. Под эти цели выделены диапазоны чисел:
- 10.0.0.0 – 10.255.255.255
- 172.16.0.0 – 172.31.255.255
- 192.168.0.0 – 192.168.255.255
- внешний IP-адрес используют для выхода в интернет. Также его называют публичным или «белым». Этот IP-адрес является уникальным — именно его видят другие устройства в сети и используют, чтобы передать информацию.
Внутренний IP преобразовывается во внешний с помощью маршрутизатора (или роутера) посредством технологии NAT (Network Address Translation).
Зачем узнавать IP-адрес ПК? Он может пригодиться для разных целей: чтобы настроить домашнюю сеть, удаленно подключиться к рабочему или домашнему компьютеру, проверить, есть ли посторонние входы в аккаунт, чтобы использовать FTP- или Telnet-клиент и тому подобное.
Расскажем, как узнать оба вида адресов.
Как узнать внешний IP-адрес компьютера
Как проще всего узнать свой IP? Есть два варианта:
- С помощью специальных сервисов. Например, можно использовать сервис от REG.RU. Перейдите по ссылке — на экране сразу отобразится айпи компьютера:
- Через поисковую строку, если у вас Яндекс-браузер. Введите запрос «Мой IP» и нажмите Enter:
Как посмотреть внутренний IP-адрес компьютера на Windows 10
В качестве примера рассмотрим, как узнать IP компьютера на Windows 10. Есть три способа:
- Через параметры сети. Для этого в панели управления в правом нижнем углу найдите иконку Wi-Fi. Кликните по ней правой кнопкой мыши и выберите Открыть «Параметры сети и Интернет»:
Затем перейдите на вкладку Wi-Fi и нажмите Свойства оборудования:
На странице вы увидите IP адрес ПК и другие данные:
- Через командную строку. Для этого нажмите Win + R на клавиатуре, введите в строку поиска cmd и кликните ОК:
Затем укажите команду «ipconfig» и нажмите Enter:
Как найти IP среди этих данных? Внутренний IP будет указан в блоке «Адаптер беспроводной локальной сети Беспроводная сеть» в строке IPv4-адрес:
- Через системные данные. Для этого нажмите Win + R на клавиатуре, введите в строку поиска msinfo32 и кликните ОК:
Перейдите в раздел Компоненты ― Сеть ― Адаптер. Внутренний адрес указан в строке «IP-адрес»:
Итак, теперь вы знаете, как узнать айпи адрес компьютера, и сможете выбрать наиболее подходящий для вас способ.
Ваш IP адрес: 91.106.202.21
В сегодняшней нашей статье мы постараемся разобраться, что такое айпи адрес, каково его назначение и какие виды бывают. Ну и, конечно же, разберем пошагово способы, с помощью которых можно проверить свой ип адрес.
IP адрес моего компьютера – это присвоенный устройству уникальный номер для опознавания его в сети другими устройствами. Такие адреса бывают внешними (еще их называют «белыми») и внутренними («серый» адрес). В зависимости от того, какой адрес используется, устройство получает возможность по «общению» (например, передаче данных) с другими устройствами соответствующей сети.
Внешний IP-адрес.
Внешний или общедоступный адрес используется, когда ПК или ноутбук имеет доступ к глобальной сети интернет и под присвоенным уникальным адресом может быть идентифицирован другими устройствами. Используя внешний айпи можно получить удаленный доступ к ПК, выполнять платежи, скачивать файлы и многое другое. Он может быть динамическим и статическим. По используемому статическому ip адресу можно определить геопозицию устройства (страна, город).
Обратите внимание, что внешний ай пи адрес будет одинаковым для всех устройств выходящих в сеть с одного роутера.
Внутренний айпи.
Теперь давайте познакомимся с еще одним видом ip адресов – это внутренний или его еще могут называть внутрисетевым, частным или локальным адресом. Он не используется в сети Интернет, а предназначается для идентификации вашего устройства в локальных сетях. Чтобы узнать локальный ip адрес ПК следуйте следующим инструкциям.
- C помощью Диспетчера задач.
Щелкните ПКМ по кнопке Пуск → в открывшемся контекстном меню выберите Диспетчер задач.
Далее перейдите к вкладке Производительность → слева выберите Ethernet.
Справа найдите параметры IPv4-адрес и IPv6-адрес. Представленные в них данные и будут вашим ip адресом.
4 версия протокола существует с 1982 года, адреса в ней записаны с помощью 32-битной системы и общее количество адресов в ней составляет примерно 4,3 миллиарда. 6 версия адресов более продвинутая, используется с 1995 года и адреса ее записаны в 128-битном формате, что дает возможность использовать ее более широкому кругу пользователей (более 300 миллионов айпи на одного пользователя).
- Используя Параметры системы.
Нажмите кнопку Пуск → выберите значок в виде шестеренки Параметры (или воспользуйтесь комбинацией горячих клавиш Win+I) → перейдите к параметру Сеть и Интернет.
Слева в разделе Wi-Fi или Ethernet (в зависимости от используемого соединения) щелкните по названию соединения (в нашем случае Home) после чего будет открыт профиль сети.
К данному разделу Параметров вы можете также перейти щелкнув ПКМ по значку сети на панели задач и выбрать действие «Открыть Параметры сети и Интернет».
Прокрутите страницу до конца и найдите раздел Свойства. Здесь можно увидеть ип адрес, а также при необходимости скопировать данные в текстовом виде, нажав кнопку «Копировать».
- С помощью команды выполнить.
Откройте диалоговое окно Выполнить любым удобным для вас способом, или например при помощи команды Win+R → в строку открыть впишите «control.exe» → нажмите кнопку Ok.
В открывшемся окне элементов управления откройте Центр управления сетями и общим доступом.
В правой части окна Просмотр основных сведений о сети щелчком ЛКМ выберите Подключения.
В открывшемся окне Состояние нажмите кнопку Сведения.
В окне сведений вы сможете найти свой айпи адрес для текущего соединения.
- С помощью командной строки.
Откройте командную строку (например, кнопка Пуск на панели задач → щелчок по ней ПКМ → выбрать из раскрывшегося списка Командная строка (администратор)).
В окне контроля учетных записей подтвердите разрешение на внесение изменений нажав кнопку Да. Далее Введите команду «ipconfig /all» и на клавиатуре нажмите клавишу Enter.
Пролистните список портов и найдите активный адаптер, ознакомьтесь с основными его характеристиками. Это и будет порт моего компьютера.
Надеемся, что с помощью предложенной инструкции вы научились определять внешний и внутренний ip ноутбука или компьютера.


 Если Диспетчер откроется в упрощенном виде, нажмите Подробнее:
Если Диспетчер откроется в упрощенном виде, нажмите Подробнее: